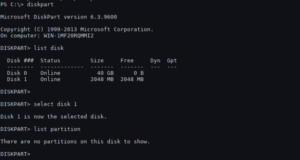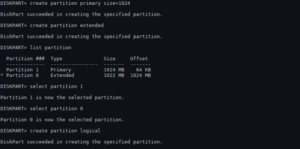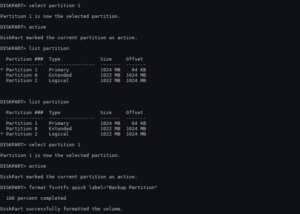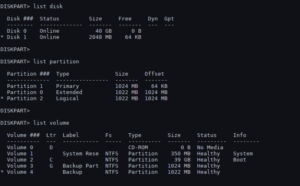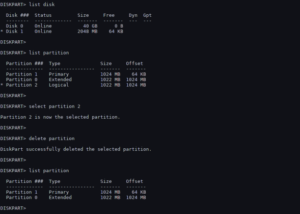Содержание
- Как разбить на разделы жесткие диски и SSD-накопители
- Содержание
- Содержание
- С помощью встроенных сервисов
- С помощью сторонних приложений
- Целесообразность и нюансы
- Как разбить жёсткий диск в Windows в командной строке
- Как разделить диск при установке Windows
- Как разбить диск на разделы в Windows без программ
- Как разделить диск на 2 части в Windows?
- Как разбить жесткий диск на разделы в windows 10
- Разбивка жесткого диска под управлением Windows
- Разбивка HDD при установке Windows
- Командная строка
- Как разделить жесткий диск в Windows
- Как разделить системный диск без потери данных в Windows 10
- Как разделить диск в Windows с помощью командной строки
- Как разделить диск во время установки Windows
- Как удалить раздел жесткого диска в Windows
- Как разбить жесткий диск на разделы в Windows 7/10
- Использование утилиты «Управление дисками»
- Разбиение жесткого диска в Diskpart
- Разделение диска на части в Acronis Disk Director
- Как разбить жёсткий диск в Paragon Hard Disk Manager
- Разметка диска в AOMEI Partition Assistant Standard Edition
Как разбить на разделы жесткие диски и SSD-накопители
Содержание
Содержание
Хранить всю информацию в одном месте — далеко не лучшая идея. Сбои программ, вирусы, переустановка ОС или внезапное отключение питания могут уничтожить ценные данные. Тут нам поможет разбитие диска на несколько разделов.
С помощью встроенных сервисов
Windows имеет несколько встроенных средств для разделения дисков — они весьма удобны и не потребуют каких-либо сложных манипуляций.
Управление дисками
Переходим в «Меню Пуск->Служебные Windows->Этот компьютер (Клик правой кнопкой)->Дополнительно->Управление». Перед нами появится окно с различными вкладками, нам нужен подпункт «Управление дисками».
Выбираем нужный локальный диск и кликаем правой кнопкой мыши, в данном случае это диск «Е». В появившемся меню — «Сжать том». После анализа системой нам будет предложено задать размер томов при разделении.
Процедура разделения займет некоторое время. После завершения во вкладке диска появится область с подписью «Не распределена». Кликаем по ней правой кнопкой и создаем простой том.
Если нам требуются только два локальных диска вместо одного изначального, то подпункт «Размер» оставляем как есть (в ином случае указываем нужный размер диска, и повторяем эти шаги для остальных вновь создаваемых дисков). Остается лишь задать отображаемое название, букву диска и отформатировать в формате NTFS.
После всех манипуляций вкладка локальных дисков приняла следующий вид:
Занимавший ранее 931 ГБ диск «Е» теперь равен 411 ГБ, а 520 ГБ выделены под том «F».
Командная строка
Для открытия командной строки вводим в поле поиска «cmd». Появится иконка приложения, кликаем правой кнопкой и запускаем от имени администратора. Зайдя в командную строку, поэтапно вводим команды «diskpart» и «list volume». Для выбора разделяемого диска вводим команду «select volume» и его цифру из списка. В данном случае это том «E» и, соответственно, число «0».
Далее задаем команду «shrink desired=», где после знака «=» вписываем размеры нового диска в мегабайтах, например 520000. Следующий шаг — создание раздела командой «create partition primary». Для знакомого уже нам форматирования «format fs=ntfs quick».
Остается задать нужную букву раздела командой «assign letter=», например «K», и завершить создание нового тома.
С помощью сторонних приложений
Для тех, кто не хочет довольствоваться встроенными средствами Windows, есть возможность установить сторонние программы с подобным функционалом. Рассмотрим пару приложений подробнее.
AOMEI Partition Assistant
Одна из самых популярных программ для разделения дисков. Она бесплатная и имеет удобный русифицированный интерфейс. Скачав и установив программу, мы попадаем в интерфейс с информацией о дисках и различными функциями. Выбираем нужный диск и кликаем «Изменение размера/перемещение». Устанавливаем размер для разделяемого диска, двигая ползунок в стороны.
В строке локального диска появится неразмеченная область, кликаем «Создание раздела». Присваиваем букву диску, например «J», и выбираем файловую систему «NTFS».
Нажимаем кнопку «Применить» и следуем инструкции. Спустя небольшое время появится новый локальный диск.
MiniTool Partition Wizard
Еще одна популярная программа. Она бесплатная, но ее интерфейс на английском языке. Скачиваем и устанавливаем приложение. Выбираем диск и кликаем по пункту «Move/Resize Partition». Задаем нужные параметры, для подтверждения жмем «Apply».
В строке диска появится уже знакомая нам неразмеченная область. Для ее активации кликаем «Create Partition» и задаем параметры. В данном случае это том «L».
После завершения настроек подтверждаем изменения командой «Apply» и ждем. Через некоторое время появится вновь созданный раздел.
Целесообразность и нюансы
Рассмотренные выше способы позволяют разбить любой диск при установленной ОС. Но никто вам не помешает разбить его при «чистой» установке ОС. Для этого потребуется лишь во время установки указать создание нового раздела в меню «Настройка диска».
Разбитие на разделы позволяет нам не переживать о потере информации, если вдруг придется переустанавливать ОС. В зависимости от задач и объема, можно создать несколько томов, где один будет отводиться под ОС, другой — под игры, а оставшийся — под фото/видео и файлы. При переустановке ОС «затрутся» данные лишь на одном томе с установленной системой, в то время как остальные останутся не тронутыми. Будет это жесткий диск или SSD-накопитель — не играет принципиальной роли.
Создаваемые разделы диска существуют лишь на уровне ОС. Контроллер накопителя работает с единым пространством памяти. Данные из любого раздела могут быть записаны в любое место общего массива памяти. И накопителю неважно, как ОС разбила разделы дисков.
Самым надежным способом, как и всегда, остается создание бэкапов. Везде и всегда создавайте резервные копии своих ценных файлов. Современные SSD-накопители имеют большой ресурс перезаписи. Выходят из строя они, как правило, неожиданно и не от перезаписи, а от помирания контроллера, который очень чувствителен к незапланированному отключению питания. А восстановить данные с них весьма проблематично. HDD-диск в свою очередь выходит из строя постепенно, что позволяет при выявлении неисправности успеть скопировать с него важную информацию.
Источник
Как разбить жёсткий диск в Windows в командной строке
19.03.2018 [23:50], nastya
Данный метод правильно работает, если вы хотите разбить жёсткий диск в Windows 10, 8, 7 на разделы, при тому что на данный момент у вас есть всего один раздел. Как разделить жёсткий диск на Windows 10, 8, 7 на разделы:
Как разделить диск при установке Windows
Во время установки операционной системы вам будет предложено выбрать диск для установки системы. В этом разделе, при установке Windows 10/8/7, вы можете разделить жёсткий диск. Как разделить диск при установке Windows 10/8/7:
Как разбить диск на разделы в Windows без программ
Чтобы разбить диск на разделы в Windows 10 без программ, нужно запустить системную утилиту “Управление дисками”.
Для того, чтобы разбить диск в Windows 10 на разделы:
Как разделить диск на 2 части в Windows?
Разделить диск на 2 части в Windows 10, 8, 7 можно через сторонние программы.
Некоторые программы, которые помогут разделить диск на два диска в Windows 10:
Расскажите в комментариях ваши способы разбить диск на два в Windows.
Источник
Как разбить жесткий диск на разделы в windows 10
Разбивка жесткого диска под управлением Windows
Шаг 1: правой клавишей мыши кликните по кнопке «Пуск» или нажмите «Win + X» и выберите пункт «Управление дисками».
Шаг 2: кликните на диск, который хотите разделить, вызовите контекстное меню и выберите «Сжать Том».
Шаг 3: укажите размер нового логического раздела и нажмите «Сжать».
Шаг 4: после завершения операции вызовите контекстное меню нового раздела и нажмите «Создать простой Том».
При разбивке диска остаются небольшие неразмеченные области объемом в 100-500 Мб, операционная система использует их для хранения загрузочных файлов и данных для восстановления.
Разбивка HDD при установке Windows
Шаг 1: во время инсталляции ОС выберите пункт «Полная установка», укажите жесткий диск для установки, затем нажмите «Создать».
Шаг 2: выберите размер диска и нажмите «Применить».
Учитывайте, что 700 Mb на основном диске будет сразу занято ОС для быстрого запуска и создания точки восстановления.
Командная строка
Шаг 1: нажмите «Win + X» и запустите «Панель администратора» (нужны админ права).
Шаг 3: напишите «shrink desired=000000», вместо нулей подставьте размер диска в мегабайтах, например, 500 Gb = 512 000 Mb.
Шаг 4: напишите «list disk» и запомните номер диска, которые хотите изменить. Введите команду «select disk X», где «X» номер диска.
Логичным шагом будет разбивка диска при установке операционной системы, если эта операция не была произведена сразу, HDD всегда можно разделить с помощью менеджера дисков или командной строки. Последний метод считается наиболее надежным.
Также стоит отметить что разделить жесткий диск можно специальной программой MiniTool Partition Wizard.
Источник
Как разделить жесткий диск в Windows
Существует много различных инструментов и способов, с помощью которых вы можете разбить жесткий диск в Windows 10. В этой статье мы рассмотрим только те, что предустановлены в операционную систему. Иными словами, вам не понадобятся сторонние утилиты для того, чтобы разделить диск на своем компьютере.
Примечание: все манипуляции в этой инструкции выполняются на учетной записи с правами Администратора. Ваш профиль дложен иметь соответствующий уровень прав доступа. В противном случае вам понадобится пароль от учетной записи Администратора.
Как разделить системный диск без потери данных в Windows 10
Windows 10 (эта инструкция применима также для Windows 8.1, Windows 8 и Windows 7) обладает встроенным механизмом управления всеми подключенными к компьютеру дисками. Из него и будет выполняться разбиение вашего накопителя на отдельные тома. При этом вы можете разделить как системный диск, так и любые другие подключенные накопители.
Как разделить диск в Windows с помощью командной строки
Первый метод разделения дисков в Windows весьма дружелюбен к простым пользователям и даже новичкам. Разделение диска через командную строку – уже менее очевиден и более сложный способ. Тем не менее, с помощью командной строки вы также само сможете разделить диск C на две части, либо любой другой раздел или накопитель.
Как разделить диск во время установки Windows
Максимально простой и эффективный способ, который позволит вам подготовить накопители еще на этапе установки Windows. Значительным его недостатком является тот факт, что диски нельзя разбить без форматирования. Если вы разделяете накопители в интерфейсе установки Windows, все записанные на них данные будут перманентно удалены. Имейте это в виду. Более подробно эта процедура описана в инструкции «Как переустановить Windows 10».
Как удалить раздел жесткого диска в Windows
Предположим, вам надо не разделить, а объединить два диска воедино. Делается это через ту же утилиту управления дисками.
Примечание: объединить разделы без потери данных стандартными инструментами нельзя. Один из дисков в любом случае будет очищен. Чтобы случайно не удалить важные файлы, перенесите их на раздел, который будете расширять или другой накопитель.
Таким образом можно создать любое количество дисков в рамках объемов вашего накопителя или же соединить их в один.
Источник
Как разбить жесткий диск на разделы в Windows 7/10
При установке Windows жёсткий диск традиционно разбивается как минимум на два раздела – меньший системный с буквой С и больший пользовательский с буквой D. Выдумано такое разделение было не просто из-за чьей-то прихоти, оно имеет важную практическую ценность. Во-первых, разбивка жёсткого диска на разделы в Windows 7/10 позволяет сохранять личные файлы пользователя при переустановке системы, в противном случае они бы уничтожались при форматировании, во-вторых, так просто удобнее работать с данными, не говоря уже о том, что при этом существенно снижается риск случайно удалить системные файлы.
Тем не менее, некоторые компьютеры и ноутбуки с предустановленной системой имеют только один раздел – системный, не считая области «Зарезервировано системой». В таких случаях создавать дополнительные тома на диске пользователю приходится самому. Процедура эта очень проста, впрочем, у начинающих она всё же может вызвать определённые трудности, особенно когда дело касается разбиения раздела с установленной системой. Так как же правильно разбить жёсткий диск на разделы, не потеряв при этом данные?
Существует три основных способа разбиения жёсткого диска на тома: с помощью штатной оснастки управления дисками, с помощью утилиты командной строки Diskpart и с помощью сторонних программ, специально для этих целей созданных. Первый способ имеет ряд ограничений, второй может показаться сложным, самый удобный – третий, с использованием стороннего ПО, только вот не все подобные программы являются бесплатными. Рассмотрим все три варианта.
Использование утилиты «Управление дисками»
Итак, имеется компьютер, на диске которого есть только один том, не считая зарезервированной области. Сначала разберём, как разбить жёсткий диск на два раздела с помощью встроенной оснастки управления дисками. Нажатием Win + X вызовите контекстное меню кнопки Пуск и выберите в нём «Управление дисками».
В открывшемся окне кликните ПКМ по области системного раздела с буквой С и выберите в меню опцию «Сжать том».
После того как будет выполнен опрос тома на предмет выделяемого места, укажите в поле «Размер сжимаемого пространства» объём нового раздела в мегабайтах и нажмите «Сжать».
В результате вы получите выделенное чёрным цветом нераспределённое пространство. Кликните по нему ПКМ, выберите «Создать простой том» и проследуйте указаниям мастера.
В ходе создания раздела вам будет предложено уточнить размер тома, назначить букву, выбрать файловую систему (нужна NTFS) и присвоить метку, то есть отображаемое в Проводнике название тома.
После нажатия кнопки «Готово» раздел будет создан.
Разбиение жесткого диска в Diskpart
Теперь рассмотрим, как разделить жёсткий диск на 2 части в Windows 7/10 с помощью другого штатного инструмента – консольной утилиты Diskpart. В отличие от средства «Управление дисками», имеющего графический интерфейс, она обладает большим набором функциональных возможностей, кроме того, разделять диск на разделы в Diskpart можно из-под загрузочного носителя даже в нерабочей системе. Итак, откройте от имени администратора командную строку или консоль PowerShell и последовательно выполните такие команды:
diskpart
list volume
select volume 1
shrink desired=102600
list disk
select disk 0
Первой командой запускается сама утилита Diskpart, второй командой выводится список имеющихся на физическом диске разделов, третьей – выбирается номер раздела, соответствующего диску С, четвёртой производится его сжатие на указанный размер в мегабайтах. Пятая команда выводит список всех физических дисков, шестой командой выбирается разбиваемый диск (если он на ПК один, его ID будет 0).
create partition primary
format fs=ntfs quick
assign letter=G
exit
Седьмая команда создаёт новый раздел, восьмая – форматирует его в файловую систему NTFS, девятой командой новому тому присваивается указанная буква, десятой – завершается работа Diskpart.
Как видите, алгоритм действий имеет много общего с тем, как создавался раздел через встроенную оснастку управления дисками. Теперь, если вы перейдёте в раздел «Этот компьютер», то увидите там новый логический раздел.
Разделение диска на части в Acronis Disk Director
Для создания пользовательских томов на диске вы можете также воспользоваться сторонними инструментами. Одним из них является Acronis Disk Director – мощная программа для разделения жёсткого диска и не только. Процедура разбивки винчестера в этой программе очень проста. Запустив приложение, выделите мышкой разделяемый диск и выберите в меню операций слева «Разделить том».
Откроется диалоговое окошко, в котором, используя ползунок, задайте размер нового раздела.
Если на исходном диске имеются пользовательские файлы, можете их перенести на создаваемый новый том, впрочем, это можно сделать и позже в Проводнике. А вот системные файлы переносить нельзя, иначе Windows может не загрузиться. Задав параметры процедуры, нажмите сначала «OK», а затем «Применить ожидающие операции».
Если система попросит выполнить перезагрузку, дайте ей разрешение. Всё остальное программа сделает сама, вам лишь нужно дождаться завершения операции.
Как разбить жёсткий диск в Paragon Hard Disk Manager
Ещё одна мощная программа для работы с дисками и разделами. В ней также имеется свой мастер для разбивки диска. Запустив приложение, переключитесь в главном меню на вкладку «Операции с разделами» и кликните по ссылке «Мастер разбиения раздела».
В открывшемся окне нажмите «Далее», укажите разделяемый диск, отметьте файлы, которые хотите перенести (как и в Disk Director, переносить можно только личные файлы).
На следующем этапе программа предложит определиться с размером нового раздела. Используйте ползунок для разметки или введите желаемый размер вручную. Назначьте тому букву, нажмите «Далее» и подтвердите операцию.
Нажатием «Готово» завершается работа мастера.
Теперь, чтобы применить запланированное действие, кликните по одноимённой кнопке в левой части окна Paragon Hard Disk Manager и ещё раз подтвердите ваши намерения разбить диск.
После этого будет запущена процедура переразметки. Если диск системный, потребуется перезагрузка компьютера.
Разметка диска в AOMEI Partition Assistant Standard Edition
И напоследок давайте посмотрим, как разбить жёсткий диск на разделы в бесплатной программе AOMEI Partition Assistant Standard Edition. Отдельного мастера разбивки в этой программе нет, переразметка выполняется в два этапа. Сначала вам нужно получить свободное пространство. Кликните ПКМ по разделяемому диску и выберите в меню «Изменить размер раздела».
Перетаскиванием ползунка установите новый размер раздела и нажмите «OK».
В результате будет образовано незанятое пространство. Выделите его мышкой, в меню слева выберите опцию «Создание раздела».
В открывшемся окошке, если надо, подкорректируйте параметры разметки (можно изменить размер, букву, тип файловой системы и тип раздела) и нажмите «OK».
Теперь, чтобы начать процедуру разбивки, нажмите кнопку «Применить».
Так как работа ведётся с системным диском, потребуется перезагрузка компьютера.
Все приведённые выше способы позволяют разделять жёсткий диск без потери данных, тем не менее, при выполнении этой процедуры, особенно с применением стороннего ПО, следует проявлять осторожность, так как риск потери информации, пусть и очень малый, но всё же присутствует.
Источник

Обновление 2016: добавлены новые способы разделить диск (жесткий или SSD) на два и более, также добавлено видео как разбить диск в Windows без программ и в программе AOMEI Partition Assistant. Внесены исправления в руководство. Отдельная инструкция: Как разбить диск на разделы в Windows 10.
См. также: Как разбить жесткий диск во время установки Windows 7, Windows не видит второй жесткий диск.
Разбить жесткий диск можно несколькими путями (см. ниже). В инструкции рассмотрены и описаны все эти способы, указаны их достоинства и недостатки.
- В Windows 10, Windows 8.1 и 7 — без использования дополнительных программ, стандартными средствами.
- Во время установки ОС (в том числе, будет рассмотрено, как это сделать при установке XP).
- С помощью бесплатных программ Minitool Partition Wizard, AOMEI Partition Assistant, а также Acronis Disk Director.
Как разбить диск в Windows 10, 8.1 и Windows 7 без программ
Вы можете разделить жесткий диск или SSD во всех последних версиях Windows в уже установленной системе. Единственное условие — чтобы свободного места на диске было не меньше, чем вы хотите выделить под второй логический диск.
Для этого, проделайте следующие шаги (в этом примере будет разбит системный диск C):
- Нажмите клавиши Win+R на клавиатуре и введите diskmgmt.msc в окно «Выполнить» (клавиша Win — это та, которая с эмблемой Windows).
- После загрузки утилиты управления дисками, кликните правой кнопкой мыши по разделу, соответствующему вашему диску C (или другому, который нужно разделить) и выберите пункт меню «Сжать том».
- В окне сжатия тома, укажите в поле «Размер сжимаемого пространства» тот размер, который вы хотите выделить под новый диск (логический раздел на диске). Нажмите кнопку «Сжать».
- После этого, справа от вашего диска появится пространство, которое «Не распределено». Кликните по нему правой кнопкой мыши и выберите «Создать простой том».
- По умолчанию для нового простого тома указан размер, равный всему незанятому пространству. Но вы можете указать меньше, если требуется создать несколько логических дисков.
- На следующем шаге укажите букву создаваемого диска.
- Задайте файловую систему для нового раздела (лучше оставить все как есть) и нажмите «Далее».
После этих действий, ваш диск будет разделен на два, а вновь созданный получит свою букву и будет отформатирован в выбранную файловую систему. Можно закрывать «Управление дисками» Windows.
Примечание: может оказаться, что позже вы захотите увеличить размер системного раздела. Однако, сделать это точно так же не получится в связи с некоторыми ограничениями рассмотренной системной утилиты. Вам поможет статья Как увеличить диск C.
Как разделить диск на разделы в командной строке
Разбить жесткий диск или SSD на несколько разделов можно не только в «Управление дисками», но и с помощью командной строки Windows 10, 8 и Windows 7.
Будьте внимательны: показанный далее пример сработает без проблем только в тех случаях, когда у вас есть единственный системный раздел (и, возможно, пара скрытых), который нужно разделить на два раздела — под систему и данные. В некоторых других ситуациях (диск MBR и уже есть 4 раздела, при уменьшении диска, «после которого» находится еще один диск) это может работать неожиданно, если вы начинающий пользователь.
Следующие шаги показывают, как разделить диск C на две части в командной строке.
- Запустите командную строку от имени администратора (как это сделать). Затем по порядку введите следующие команды
- diskpart
- list volume (в результате выполнения этой команды следует обратить внимание на номер тома, соответствующего диску C)
- select volume N (где N — номер из предыдущего пункта)
- shrink desired=размер (где размер — число, заданное в мегабайтах, на которое мы сократим диск C, чтобы разбить его на два диска).
- list disk (здесь обратите внимание на номер того физического диска HDD или SSD, на котором находится раздел C).
- select disk M (где M — номер диска из предыдущего пункта).
- create partition primary
- format fs=ntfs quick
- assign letter=желаемая_буква_диска
- exit
Готово, теперь можно закрыть командную строку: в проводнике Windows вы увидите вновь созданный диск или, вернее, раздел диска с указанной вами буквой.
Как разделить диск на разделы в программе Minitool Partition Wizard Free
Minitool Partition Wizard Free — отличная бесплатная программа, позволяющая управлять разделами на дисках, в том числе делить один раздел на два и более. Одно из преимуществ программы в том, что на официальном сайте доступен загрузочный образ ISO с ней, который можно использовать для создания загрузочной флешки (разработчики рекомендуют делать это с помощью Rufus) или для записи диска.
Это позволяет легко выполнить действия по разделению диска в тех случаях, когда в запущенной системе выполнить это не удается.
После загрузки в Partition Wizard вам достаточно будет кликнуть по диску, который нужно разделить, правой кнопкой мыши и выбрать пункт «Split» (разделить).
Дальнейшие шаги просты: настройте размеры разделов, нажмите Ок, а затем нажмите кнопку «Apply» (применить) слева вверху, чтобы применить сделанные изменения.
Бесплатно скачать загрузочный образ ISO Minitool Partition Wizard Free можно с официального сайта https://www.partitionwizard.com/partition-wizard-bootable-cd.html
Видео инструкция
Записал также и видео о том, как разбить диск в Windows. В ней показан процесс создания разделов штатными средствами системы, как это описано выше и с помощью простой, бесплатной и удобной программы для этих задач.
Как разделить диск во время установки Windows 10, 8 и Windows 7
К достоинствам этого способа можно отнести его простоту и удобство. Разбиение к тому же займет относительно немного времени, а сам процесс очень нагляден. Главный недостаток – применить способ можно только при установке или переустановке операционной системы, что само по себе не очень удобно, к тому же нет возможности редактирования разделов и их размеров без форматирования HDD (например, в случае, когда закончилось место системного раздела, и пользователь хочет добавить немного пространства с другого раздела жесткого диска). Более подробно создание разделов на диске при установке Windows 10 описано в статье Установка Windows 10 с флешки.
Если эти недостатки не являются критичными, рассмотрим процесс разбивки диска во время установки ОС. Данная инструкция полностью применима при установке Windows 10, 8 и Windows 7.
- После запуска программы установки загрузчиком предложит выбрать раздел, на который будет установлена ОС. Именно в этом меню и можно создавать, редактировать и удалять разделы жесткого диска. Если до этого жесткий диск не разбивался, будет предложен один раздел. Если разбивался – необходимо удалить те разделы, объем которых требуется перераспределить. Для того, чтобы настроить разделы на жестком диске, нажмите соответствующую ссылку внизу их списка — «Настройка диска».
- Для того, чтобы удалить разделы на жестком диске воспользуйтесь соответствующей кнопкой (ссылкой)
Внимание! При удалении разделов диска будут удалены все данные, которые на них находятся.
- После этого, создайте системный раздел, нажав «Создать». В появившемся окошке введите объем раздела (в мегабайтах) и нажмите «Применить».
- Система предложит выделить немного места для резервной области, подтвердите запрос.
- Аналогичным образом создайте нужное количество разделов.
- Далее выберите раздел, который будет использоваться для Windows 10, 8 или Windows 7 и нажмите «Далее». После этого продолжите установку системы в обычном режиме.
Разбиваем жесткий диск при установке Windows XP
Во время разработки Windows XP не было создано интуитивно понятного графического интерфейса. Но хоть управление и происходит через консоль, разделить жесткий диск при установке Windows XP также просто, как и при установке любой другой операционной системы.
Шаг 1. Удаляем существующие разделы.
Перераспределить диск можно во время определения системного раздела. Требуется разделить раздел на два. К сожалению, Windows XP не позволяет проводить эту операцию без форматирования жесткого диска. Поэтому последовательность действий следующая:
- Выделяете раздел;
- Жмете «D» и подтверждаете удаление раздела нажатием кнопки «L». При удалении системного раздела Вас также попросят подтверждение этого действия с помощью кнопки Enter;
- Раздел удаляется и Вы получаете неразмеченную область.
Шаг 2. Создаем новые разделы.
Теперь нужно из неразмеченной области создать нужные разделы жесткого диска. Делается это довольно просто:
- Нажимаете кнопку «C»;
- В появившемся окне вводите необходимый размер раздела (в мегабайтах) и жмёте Enter;
- После этого новый раздел будет создан, а Вы вернетесь в меню определения системного диска. Аналогичным образом создайте необходимое количество разделов.
Шаг 3. Определяем формат файловой системы.
После того, как разделы созданы, выберите раздел, который должен быть системным и нажмите Enter. Вам будет предложено выбрать формат файловой системы. FAT-формат – более устаревший. С ним у Вас не будет проблем с совместимостью, например, Windows 9.x, однако из-за того, что системы старше XP сегодня – редкость, это достоинство не играет особой роли. Если к тому же учесть, что NTFS – более быстрый и надежный, позволяет работать с файлами любого объема (FAT – до 4Гб), выбор очевиден. Выбираете нужный формат и жмёте Enter.
Дальше установка пойдет в стандартном режиме – после форматирования раздела на него начнется установка системы. От Вас будет требоваться только ввести пользовательские параметры в конце установки (имя компьютера, дата и время, часовой пояс и т.д.). Как правило, это делается в удобном графическом режиме, поэтому сложности не представляет.
Бесплатная программа AOMEI Partition Assistant
AOMEI Partition Assistant — одна из лучших бесплатных программ для изменения структуры разделов на диске, переноса системы с HDD на SSD и, в том числе, с ее помощью можно разбить диск на два и более. При этом, интерфейс программы на русском языке, в отличие от другого хорошего аналогичного продукта — MiniTool Partition Wizard.
Примечание: несмотря на то, что в программе заявлена поддержка Windows 10, у меня в этой системе она не выполнила разбиение по какой-то причине, но и никаких сбоев не произошло (думаю, к 29 июля 2015 должны поправить). В Windows 8.1 и Windows 7 работает без проблем.
После запуска AOMEI Partition Assistant, в главном окне программы вы увидите подключенные жесткие диски и SSD, а также разделы на них.
Чтобы разбить диск, кликните по нему правой кнопкой мыши (в моем случае по C), и выберите пункт меню «Разделение раздела».
На следующем шаге необходимо будет указать размер создаваемого раздела — сделать это можно путем ввода числе, либо передвигая разделитель между двумя дисками.
После того, как вы нажмете Ок, в программе будет отображаться, что диск уже разделен. На самом деле, это еще не так — чтобы применить все сделанные изменения, необходимо нажать кнопку «Применить». После этого вы можете быть предупреждены о том, что компьютер перезагрузится для завершения выполнения операции.
И уже после перезагрузки у себя в проводнике вы сможете наблюдать результат разделения дисков.
Другие программы для создания разделов на жестком диске
Для разбиения жесткого диска существует огромное количество различного ПО. Это как коммерческие продукты, например, от Acronis или Paragon, так и распространяющиеся по бесплатной лицензии – Partition Magic, MiniTool Partition Wizard. Рассмотрим деление жесткого диска с использованием одной из них – программы Acronis Disk Director.
- Скачайте и установите программу. При первом запуске будет предложено выбрать режим работы. Выбираете «Ручной» – он более настраиваемый и работает более гибко, нежели «Автоматический»
- В открывшемся окне выберите раздел, который необходимо разбить, щелкните по нему правой кнопкой и выберите «Разделить том»
- Задайте размер нового раздела. Он будет вычтен из того тома, который разбивается. После выставления объема, нажмите «ОК»
- Однако, это еще не все. Мы только смоделировали схему разбивки диска, чтобы воплотить план в реальность, необходимо подтвердить операцию. Для этого нажмите «Применить ожидающие операции». Будет начато создание нового раздела.
- Будет выведено сообщение о необходимости перезагрузить компьютер. Нажмите «ОК», после этого компьютер перезагрузится и будет создан новый раздел.
Как разбить жесткий диск в MacOS X штатными средствами
Можно выполнить разбивку жесткого диска, не переустанавливая операционную систему и не ставя дополнительный софт на свой компьютер. В Windows Vista и выше утилита работы с диском встроена в систему, также обстоят дела в Linux-системах и в MacOS.
Чтобы выполнить разбивку диска в Mac OS, проделайте следующее:
- Запустите Дисковую утилиту (для этого выберите «Программы»— «Служебные программы»— «Дисковая утилита») или найдите ее с помощью поиска Spotlight
- Слева выберите диск (не раздел, а именно диск), который нужно разделить на разделы, нажмите кнопку Разбить на разделы вверху.
- Под списком томов нажмите кнопку + и укажите название, файловую систему и объем нового раздела. После этого подтвердите операцию нажатием на кнопку «Применить».
После этого, после непродолжительного (во всяком случае, для SSD) процесса создания раздела, он будет создан и доступен в Finder.
Надеюсь, информация будет полезной, а если что-то работает не так, как ожидается или возникли вопросы, вы оставите комментарий.
Разбиение жесткого диска на разделы — это процесс разделения физического пространства на один диск на две или более логических секций. Это можно сделать в Windows 10, используя встроенные системные инструменты (во время и после установки) или стороннее бесплатное программное обеспечение для разбиения диска на разделы. Во многих случаях люди привыкли иметь два раздела на одном физическом жестком диске — условно, диск C и диск D. Этими методами можно разделить диск как во время, так и после установки. Рассмотрим все эти методы теперь подробней с картинками.
Разбивка жесткого диска под управлением Windows
Шаг 1: правой клавишей мыши кликните по кнопке «Пуск» или нажмите «Win + X» и выберите пункт «Управление дисками».
Шаг 2: кликните на диск, который хотите разделить, вызовите контекстное меню и выберите «Сжать Том».
Шаг 3: укажите размер нового логического раздела и нажмите «Сжать».
Шаг 4: после завершения операции вызовите контекстное меню нового раздела и нажмите «Создать простой Том».
При разбивке диска остаются небольшие неразмеченные области объемом в 100-500 Мб, операционная система использует их для хранения загрузочных файлов и данных для восстановления.
Разбивка HDD при установке Windows
Шаг 1: во время инсталляции ОС выберите пункт «Полная установка», укажите жесткий диск для установки, затем нажмите «Создать».
Шаг 2: выберите размер диска и нажмите «Применить».
Учитывайте, что 700 Mb на основном диске будет сразу занято ОС для быстрого запуска и создания точки восстановления.
Командная строка
Шаг 1: нажмите «Win + X» и запустите «Панель администратора» (нужны админ права).
Шаг 2: введите команду «diskpart», затем «list volume» — появится список всех дисков и разделов. Наберите «select volume X», где «X» — диск, который нужно разделить на две части.
Шаг 3: напишите «shrink desired=000000», вместо нулей подставьте размер диска в мегабайтах, например, 500 Gb = 512 000 Mb.
Шаг 4: напишите «list disk» и запомните номер диска, которые хотите изменить. Введите команду «select disk X», где «X» номер диска.
Шаг 5: скопируйте последовательность следующих команд: «create partition primary», «ormat fs=ntfs quick», «assign letter=X», где «X» — буква диска, затем введите слово «exit».
Итог
Логичным шагом будет разбивка диска при установке операционной системы, если эта операция не была произведена сразу, HDD всегда можно разделить с помощью менеджера дисков или командной строки. Последний метод считается наиболее надежным.
Также стоит отметить что разделить жесткий диск можно специальной программой MiniTool Partition Wizard.
Данный материал является частной записью члена сообщества Club.CNews.
Редакция CNews не несет ответственности за его содержание.
Из этого туториала вы узнаете, как создавать разделы диска в Windows с помощью команды diskpart.
Помимо создания разделов диска в Windows с помощью diskpart, вы также можете удалить разделы с помощью команды diskpart в Windows.
Diskpart является утилитой разбиения диска по умолчанию в командной строке Windows.
Чтобы продемонстрировать, как создавать разделы диска в Windows, мы будем использовать команду diskpart.
Я собираюсь добавить дополнительный диск на мой сервер Windows, затем мы создадим раздел с помощью команды diskpart, зададим метку для раздела и назначим букву диска для раздела.
Помимо создания логических томов и разделов с помощью команды diskpart, вы также можете восстановить поврежденные внешние жесткие диски и флэш-накопители.
Обратите внимание, что команда diskpart полностью удалит все данные на выбранном вами диске. Процесс окажется необратимым, поэтому всегда следует действовать осторожно.
Как создать разделы диска в Windows с помощью команды diskpart
Без лишних слов давайте окунемся.
Выполните следующие шаги, чтобы создать разделы диска в Windows с помощью команды diskpart.
Запуск утилиты diskpart
Чтобы запустить diskpart, нажмите клавишу Windows + сочетание клавиш R.
Откроется меню, затем выберите командную строку
Теперь введите diskpart в командной строке.
Если вы используете сервер Windows, вы можете просто запустить Powershell, а затем запустить diskpart в командной строке.
diskpart
Перечислите доступные диски, используя команду ниже:
list disk
4. Теперь выберите диск, который вы хотите разбить, используя команду select disk.
В моей установке диск № 2 с 2 ГБ свободного пространства.
select disk 1 list partition
Создайте раздел.
Он может быть первичным или логичным в зависимости от ваших настроек.
Здесь я создаю основной раздел в начале свободного места и который занимает весь диск.
create partition primary
Чтобы указать размер, например, 1 ГБ, используйте
create partition primary size=1024
Например, чтобы создать логический раздел:
create partition extended create partition logical list partition
Следующим шагом является создание файловой системы в разделе путем его форматирования.
select partition 1 active format fs=ntfs quick label="Backup Partition" assign letter=G:
Снова перечислите диск, раздел и созданные тома.
list disk list partition list volume
Как удалить разделы диска в Windows с помощью команды diskpart
Удаление раздела диска с помощью diskpart аналогично созданию, разница только в том, что вместо create используется delete.
Например, чтобы удалить созданный нами логический раздел, выполните:
list disk select disk 1 list partition select partition 2 delete partition list partition
Чтобы очистить весь диск, выберите его и введите команду clean
select disk 1 clean
Используйте команду exit для выхода из интерфейса командной строки diskpart.
Теперь вы должны понимать, как создавать разделы диска в Windows с помощью команды diskpart.
Другие учебники по администрированию Windows Server появятся в ближайшее время. Оставайтесь в курсе событий.
Не смотря на то, что я уже несколько лет как перешел Linux, иногда все же приходится устанавливать знакомым и родственникам Windows.
Для разбивки диска для работы с системой можно воспользоваться утилитой DiskPart.
DiskPart представляет собой консольную утилиты с интерфейсом командной строки для работы с дисками (disk), разделами (partition) и томами (volume). Разработана Майкрософт для ОС семейства Windows. Следовательно должно быть намного меньше проблем, как, например, при использовании ПО от Acronis, или Paragon. Имеет гораздо больше возможностей, чем оснастка «Управление дисками» с графическим интерфейсом. Так же DiskPart можно запустить во время установки Windows Vista/7/8, что поможет в дальнейшем не создавать лишний зарезервированный раздел размером в 100МБ, который Windows создает автоматически.
Для открытия консоли при запуске механизма установки системы WIndows, необходимо нажать сочетание клавиш Shift+F10.
Рассмотрим пример разбивки диска во время установки Windows 7. Если делать форматирование средствами самого мастера установки Windows — он создает служебный раздел на 100Мб, который простому пользователю не нужен! Поэтому лучше воспользоваться утилитой и разбить диски самостоятельно и устанавливать Windows на уже отформатированный активный раздел приоритетного жесткого диска. Если жесткий диск в компьютере один, то он и будет приоритетным. Если же их несколько, то рекомендуется отключить лишние диски на время установки Windows. Либо правильно расставить приоритеты в BIOS (UEFI).
Рассмотрим ситуацию, при которой диск пустой, никаких данных на нем нет, или они не важны и могут быть удалены.
Итак, для запуска DiskPart во время установки Windows, на первом этапе нажимаем Shift+F10 и попадаем в командную оболочку cmd. Запускаем дисковую утилиту diskpart.
Для вызова общей справки в diskpart существует команда help, или для получения справки по отдельной команде используйте help имя_команды (например help clean).
Создадим основной раздел для системы, и расширенный раздел в котором будет два логических раздела для данных и для документов.
Смотрим список дисков в системе:
list disk
Далее установим фокус на приоритетный (первый в БИОСе) диск для дальнейшей работы.
sel disk=system
или можно выбрать диск по номеру:
sel disk N
Проверим, что выбрался нужный диск:
detail disk
или
list disk
Далее нам нужно удалить информацию на диске. Обнуление MBR:
clean
или обнуление всех секторов на диске (операция очень длительная — все сектора диска записываются нулями)
clean all
Далее создадим основной раздел под систему, размером в 100гб (размер указывается в мегабайтах):
create part primary size=102400
Сделаем его активным (загрузочным):
active
Далее, отформатируем раздел в NTFS, присвоим метку (имя логического диска) «System», применим быстрое форматирование:
format fs=ntfs label=System quick
Подключим данный раздел к системе:
assign
Создадим расширенный (extended) раздел под данные и документы на все оставшееся дисковое пространство
create part extended
Внутри расширенного раздела создадим логический (logical) раздел для данных, размером 100 Гб, например, для хранения документов:
create part logical size=102400
Отформатируем раздел в NTFS, присвоим метку «Docs», применим быстрое форматирование:
format fs=ntfs label=Docs quick
Подключим данный раздел к системе:
assign
Создадим еще один логический диск, например, для хранения медиа-данных на все оставшееся свободное место:
create part logical
Отформатируем (быстро) раздел в NTFS и присвоим ему метку «Media»:
format fs=ntfs label=Media quick
Подключим данный раздел к системе:
assign
Смотрим, что получилось. Система должна показать все созданные разделы на диске:
detail disk
Если все успешно — выходим из diskpart и из консоли:
exit; exit
Далее выбираем для установки системы наш диск C и проходим стандартную процедуру установки и активации Windows.
Если в ходе работы с утилитой diskpart возникли какие-то трудности — всегда можно воспользоваться справкой данной утилиты. Вот несколько команд, которые могут быть полезны:
Чтобы посмотреть список разделов, необходимо выполнить команду:
list part
Выбрать нужный раздел можно командой:
sel part N
Удалить выбранный раздел можно командой:
del part
Вот и все! Но, моя многолетняя работа на Linux-системах показывает, что эпоха Windows уже прошла, хотя геймеры могут со мной спорить, потому как установка игр тут все же очень проблематична (я не увлекаюсь играми, так что для меня это нисколько не тревожит)
Как разделить жесткий диск на разделы?

Рассмотрим самые удобные способы разделить жесткий диск на разделы штатными средствами Виндовс, а также с помощью специальных программ. Если вы купили компьютер или ноутбук и планируете устанавливать ОС либо просто хотите создать новый раздел на используемой системе, в нашей статье представлена вся необходимая информация для быстрой и качественной реализации задачи.
- Разбиваем жесткий диск средствами Windows ОС
- Как создать разделы при помощи командной строки?
- Управление дисками с помощью программы Partition Wizard
- Утилита AOMEI Partition Assistant
- Как делить разделы HDD в Acronis Disk Director?
- Разбивка жесткого диска при установке Windows 7, 8, 10
- Процесс разделения диска при установке Виндовс XP
Процесс поможет оптимально распределить свободное пространство винчестера. Вы сможете отдельно хранить системные файлы и личные данные: фотографии, видео, документы и пр. Кроме того, процедура деления HDD позволяет заметно повысить производительность своего устройства, конечно, если используется не твердотельный накопитель.
Как разбить жесткий диск на разделы без сторонних программ?
Во всех современных версиях Windows 10, 8.1 и 7 имеется возможность разделения жёсткого диска встроенными средствами в уже установленной системе.
Обратите внимание, что для выполнения такой задачи, на HDD должно быть достаточно свободного места, которое будет выделено на новый логический раздел.
Придерживайтесь следующей инструкции:
Если с локальным диском все в порядке, рекомендуем форматировать его в быстром режиме. Снятие галочки заметно увеличивает длительность процесса.
Как разделить жесткий диск на несколько разделов через командную строку?
Использование этого метода также актуально для владельцев новых редакций Виндовс.
Будьте внимательны, способ применим только для одного системного раздела, который будет делиться на две части — под операционную систему и пользовательские файлы. Увеличить или изменить размер большего количества дисков не получится.
Пошаговое руководство представлено ниже:
- Войдите в меню Пуск и в поисковой строке начните вводить «Командная строка»;
- Запускаем её от имени администратора;
- В открывшемся окне командного интерпретатора вводим diskpart и жмём Enter (эту клавишу необходимо жать после ввода каждой команды);
- Введите list volume, обращаем внимание на номер тома системного диска;
- Пишем select volume № (в нашем случае вместо № следует написать номер системного диска для сжатия);
- Команда shrink desired=размер (слово «размер» заменяем на необходимое количество МБ, на которые будет уменьшен размер диска, это нужно для его последующей разбивки на две части);
- Вызываем команду list disk и смотрим номер физического диска, которым содержится системный раздел;
- select disk № (вместо № требуется поставить номер диска из вышеприведенного пункта);
- Далее по очереди указываем команды create partition primary, затем format fs=ntfs quick, assign letter=придуманная_вами_буква_диска и exit (как показано на скриншоте).
После закрытия утилиты, в проводнике Виндовс появится созданный раздел. Теперь вы можете хранить на нём личную информацию и важные файлы.
Разбивка диска в Minitool Partition Wizard Free
Проверенное временем программное обеспечение для работы с дисками HDD/SSD. На официальном сайте разработчика MT Solution Ltd, можно найти загрузочный ISO-образ с софтом, что пригодится для создания загрузочной флешки.
Рассмотрим, как создавать разделы?
- После завершения инсталляции приложения, запускаем его ярлык на рабочем столе;
- В главном окне программы выбираем интересующий вас диск, который следует разбить;
- Правым кликом мыши открываем меню и выбираем опцию Split;
- Указываем размер будущего раздела (перетаскиванием разделителя или в соответствующем поле Size);
- Жмём клавишу ОК, затем выбираем пункт Apply, расположенный в левом верхнем углу интерфейса;
- Теперь на вашем компьютере появился новый раздел.
Каким образом разбить разделы HDD, SSD в AOMEI Partition Assistant?
Бесплатная утилита, отличающаяся невысокими требованиями к ресурсам ПК и удобным русскоязычным интерфейсом с продуманными подсказками для новичков и любителей. Придерживайтесь следующих действий:
- Запустите программу, в новом окне которой увидите основной жесткий диск и другие носители, подключенные к PC или лэптопу;
- Кликните правой клавишей мышки по нужному устройству и в выпадающем меню выберите «Разделение раздела»;
- В настройке диска следует задать размер тома (вводим числа вручную либо перетаскиваем специальный разделитель) и жмём ОК;
- Остаётся нажать кнопку «Применить»;
- Подтвердите запрос о перезапуске OS;
- Компьютер перезагрузится, после чего изменения вступят в силу и создание нового раздела будет завершено.
Как разбить диск при помощи универсальной программы Acronis Disk Director?
Ещё одна хорошая утилита для управления компьютером и выполнения операций с HDD/SSD, в том числе предоставляющая простой способ разделения. В последних версиях софта была добавлена поддержка русскоязычной локализации, что станет приятным дополнением для начинающих юзеров.
После установки программы и её запуска, появится окно с предложением выбора режима работы. Рекомендуем использовать «Ручной режим», позволяющий проводить более тонкие настройки.
Пошаговая инструкция:
- В главном меню приложения выберите раздел, который планируете разбивать, кликните правой кнопкой мышки по нему и нажмите «Разделить том»;
- В поле «Размер» указываем требуемое пространство диска (размер будет вычтен из одного раздела, который делится на части), затем жмём ОК;
- Для корректного окончания процедуры, важно нажать вверху окна управления дисками «Применить ожидающие операции»;
- Начнётся процедура создания раздела, обязательно дождитесь её завершения;
- Перезагрузите компьютер и проверяйте в проводнике Windows, появился ли новый раздел.
Разбиваем диск при установке или переустановке операционной системы
Как известно, Windows от «семёрки» и выше, позволяет провести необходимую нам процедуру в процессе инсталляции/переустановки самой операционной системы. От вас не потребуется никаких специфических знаний и опыта, главное – следовать указаниям мастера по установке. Как дойдёте до пункта управления дисками и указания системного раздела, сделайте следующее:
- Если винчестер не разбивался до этого, будет предложен один раздел. Если же делился – нужно удалить те разделы, объём которых требуется перераспределить;
- Нажмите кнопку «Настройка диска» для проведения последующих настроек томов;
- Появится клавиша «Удалить», позволяющая стереть ненужный раздел и расширить доступное для сжатия пространство (не забывайте, что эта функция удалит все ваши личные данные, которые хранил этот том);
- Создаём системный раздел на компьютере, для этого выберите «Создать»;
- Далее указываем размер пространства в МБ и жмём «Применить»;
- Появится окно с предложением выделить место для резервной области, нажмите ОК или Enter;
- Таким же образом вы сможете создавать нужное количество разделов;
- Остаётся выбрать раздел, на который будет установлена система Windows и нажать «Далее»;
- Теперь можно продолжать стандартную инсталляцию OS.
Как разделить диск в Windows XP при установке системы?
В ходе инсталляции старой ОС XP можно воспользоваться специальной консолью, предназначенной для деления HDD. Управлять инструментом довольно легко:
- Прежде всего, следует стереть существующий раздел (если вы переустанавливаете OS);
- Выделите том и нажмите клавишу D, затем дайте согласие на очистку нажатием кнопки L;
- Процесс удаления может занять некоторое время, возможно появление окна с повторным подтверждением действия (просто нажимаем Enter);
- После окончания вышеприведенной процедуры, вы увидите неразмеченную область из которой и будут создаваться сами разделы диска, жмите C;
- Выбирайте в МБ пространство, доступное для вашего тома, далее жмите Энтер;
- Так вы можете создать четыре раздела в mbr, а когда закончите, следует указать какой из них будет содержать систему;
- Далее нужно выбрать тип файловой системы (FAT/NTFS, лучше последний, потому как позволяет хранить файлы любого объёма);
- Продолжайте обычную установку ОС и после её окончания можете проверять результат проделанной работы.