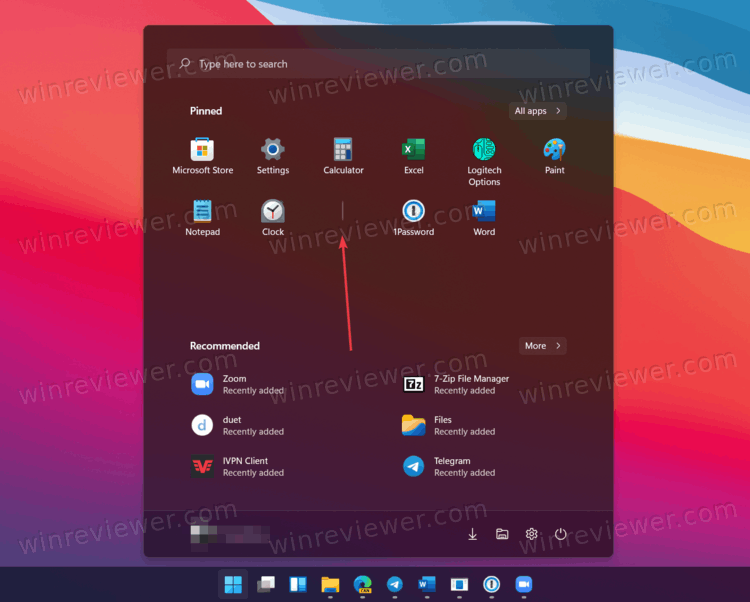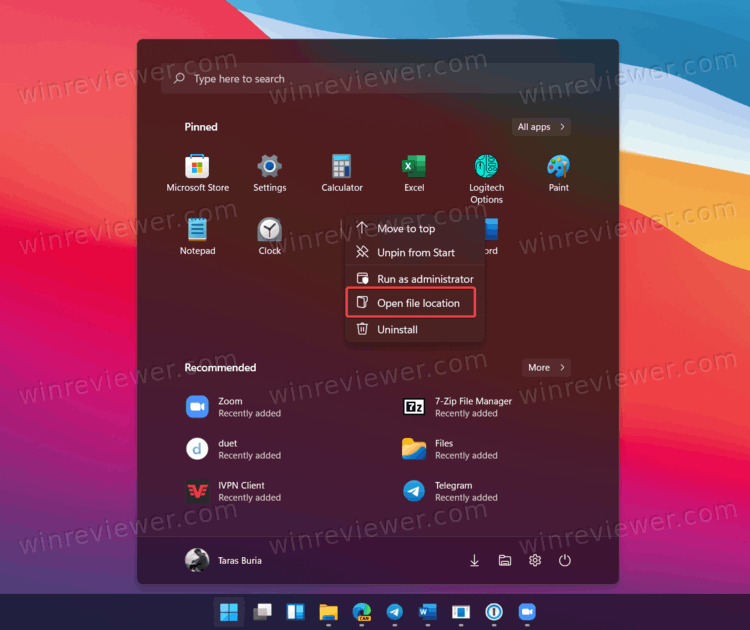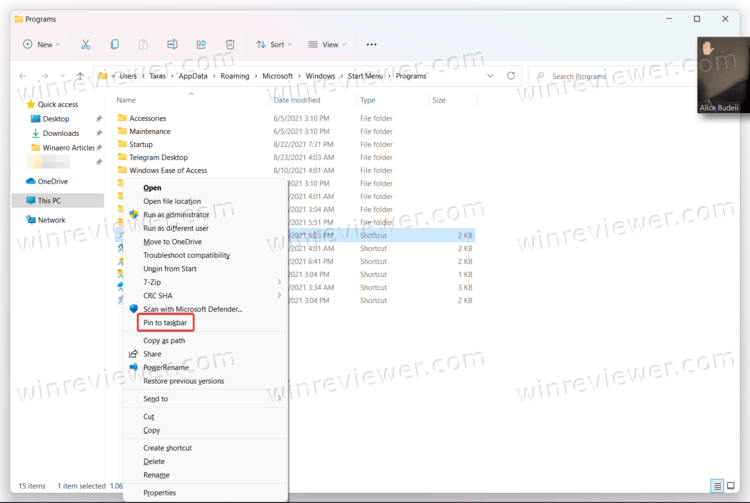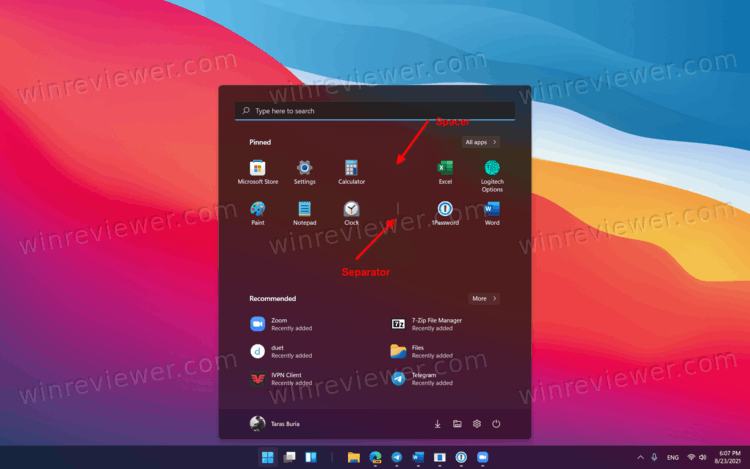Вы можете закрепить практически любое приложение на панели задач. Приложения, закрепленные на панели задач, также имеют список переходов, в котором перечислены быстрые действия, например задачи, которые приложение может выполнять, и недавно открытые файлы. Для приложений, которые вы часто используете, закрепление их на панели задач — один из самых простых способов получить к ним доступ. Это даже быстрее, чем доступ к чему-либо из меню «Пуск». В зависимости от размера и разрешения экрана вы можете закрепить на панели задач довольно большое количество приложений и файлов, однако нет возможности их организовать или сгруппировать. Вы можете добавить разделитель на панель задач, чтобы отделить значки приложений.
ОПОВЕЩЕНИЕ СПОЙЛЕРА: прокрутите вниз и посмотрите видеоурок в конце этой статьи.
Разделитель, который мы собираемся добавить на панель задач, будет добавлен с помощью файлового взлома, а не приложения. Это означает, что разделитель не изменит цвет, если вы измените цвет акцента на панели задач. Вы должны сами выбрать значок для разделителя или создать его в Paint.net. Единственное, что вам нужно иметь в виду, — это темный или светлый цвет на панели задач. Сделайте разделитель такого цвета, который будет хорошо виден на панели задач.
Создать разделитель
Скачать Paint.Net. Откройте новый файл с размером холста 22×22 пикселей.
Увеличьте масштаб, так как этот размер холста очень мал. Используйте сочетание клавиш Ctrl + A, чтобы выбрать слой, и нажмите кнопку «Удалить». Это удалит заливку со слоя. Затем выберите цвет, который вы хотите придать разделителю, на колесе цветов.
Выберите инструмент «Фигуры» и увеличьте ширину кисти до 10 пикселей. Нарисуйте прямоугольник, касающийся верхнего и нижнего края холста, чтобы создать вертикальную полосу. Сохраните его как файл PNG.
Найдите онлайн-конвертер файлов, который может конвертировать PNG файл в файл ICO. Файл ICO — это файл значка, который вы собираетесь использовать в качестве разделителя.
Добавить разделитель на панель задач
Откройте Блокнот и вставьте следующее. Сохраните его с расширением файла BAT. Сохраните его, где хотите.
@echo off exit
Затем щелкните файл правой кнопкой мыши и выберите «Отправить на> Рабочий стол», чтобы создать для него ярлык. Щелкните ярлык правой кнопкой мыши и выберите в контекстном меню пункт «Свойства». В поле назначения добавьте проводник в самом начале адреса.
Пример: проводник C: UsersfatiwDesktop1.bat
Затем нажмите кнопку со значком «Изменить» внизу и выберите файл ICO, созданный на предыдущем шаге. Щелкните файл ярлыка правой кнопкой мыши и выберите «Закрепить на панели задач». Файл со значком вертикальной полосы будет закреплен на панели задач. Перетащите его, чтобы разделить значки, как хотите.
Таким образом можно создать один разделитель. Чтобы добавить второй разделитель, создайте копию файла BAT, переименуйте его во что-нибудь другое, а затем создайте для него ярлык так же, как и раньше. Закрепите его на панели задач, чтобы получить второй разделитель.
Что вы думаете об этой статье?
- Окна
Как добавить разделитель на панель задач в Windows 10
- /2023
Вы можете прикрепить практически любое приложение к панели задач. Приложения, закрепленные на панели задач, также имеют список переходов, в котором перечислены быстрые действия, такие как задачи, которые может выполнять приложение, и недавно открытые файлы. Для приложений, которые вы часто используете, закрепление их на панели задач является одним из самых простых способов получить к ним доступ. Это даже быстрее, чем доступ к чему-либо из меню «Пуск». В зависимости от размера вашего экрана и разрешения экрана, вы можете закрепить довольно большое количество приложений и файлов на панели задач, однако нет никакой возможности их упорядочить или сгруппировать. Вы можете добавить разделитель на панель задач, хотя для разделения значков приложений.
ОСТОРОЖНО, СПОЙЛЕРЫ: Прокрутите вниз и посмотрите видеоурок в конце этой статьи.
Разделитель, который мы собираемся добавить на панель задач, будет добавлен через взлом файла, а не через приложение. Это означает, что разделитель не будет менять цвет, если вы измените цвет акцента на панели задач. Вы должны выбрать значок для делителя самостоятельно, или вы можете создать его в Paint.net. Единственное, что вам нужно иметь в виду, это наличие на панели задач темного или светлого акцентного цвета. Сделайте ваш разделитель цвет, который будет легко виден на панели задач.
Создать разделитель
Скачать Paint.Net. Откройте новый файл с размером холста 22x22px.
Увеличьте изображение, так как этот размер холста очень мал. Используйте сочетание клавиш Ctrl + A, чтобы выбрать слой, и нажмите кнопку «Удалить». Это удалит заливку из слоя. Затем выберите цвет, который вы хотите присвоить разделителю из колеса цветов.
Выберите инструмент фигур и увеличьте ширину кисти до 10 пикселей. Нарисуйте прямоугольник, который касается верхнего и нижнего края холста, чтобы создать вертикальную полосу. Сохраните его как файл PNG.
Ищите онлайн конвертер файлов, который может конвертировать файл PNG в файл ICO. Файл ICO — это файл значков, который вы собираетесь использовать в качестве разделителя.
Добавить разделитель на панель задач
Откройте Блокнот и вставьте следующее. Сохраните его с расширением BAT. Сохраните его где хотите.
@ эхо от выхода
Затем щелкните файл правой кнопкой мыши и выберите «Отправить на»> «Рабочий стол», чтобы создать для него ярлык. Щелкните правой кнопкой мыши ярлык и выберите «Свойства» в контекстном меню. В поле назначения добавьте проводник в самом начале адреса.
Пример: проводник C: Users fatiw Desktop 1.bat
Затем нажмите кнопку «Изменить значок» внизу и выберите файл ICO, созданный на предыдущем шаге. Щелкните правой кнопкой мыши файл ярлыка и выберите «Прикрепить к панели задач». Файл со значком вертикальной панели будет закреплен на панели задач. Перетащите его, чтобы разделить значки, как вы хотите.
Вы можете создать один разделитель таким образом.Чтобы добавить второй разделитель, создайте копию файла BAT, переименуйте его во что-то другое, а затем создайте для него ярлык так же, как и раньше. Прикрепите его к панели задач, чтобы получить второй разделитель.

Хотя он еще не достиг уровня macOS и его док-станция для приложений , Microsoft работала, в частности, над улучшением удобства использования Панель задач Windows 10 , настроив его на прозрачность и цвет нашей темы и фона рабочего стола, который мы используем. На этой панели задач мы можем разместить любую программу, которую мы часто используем, чтобы она всегда была у нас под рукой. Однако Microsoft не позволяет нам легко добавлять разделители, которые позволяют упорядочить эти значки, поэтому нам придется располагать их все подряд.
Хотя Microsoft не думала об этих разделителях для пользователей, которые хотят, чтобы их столы были как можно более аккуратными и организованными, можно добавить наши собственные разделители, создав их вручную, как мы объясним ниже.
Создайте значок разделителя
Первое, что нам нужно сделать для создания разделителя, — это создайте значок, который мы будем использовать для этой цели. Для этого с помощью инструмента редактирования (такого как GIMP или Photoshop) мы просто создадим изображение 22 × 22 пикселей с прозрачным фоном и нарисуем в центре этого изображения вертикальный прямоугольник (желаемого цвета) шириной 10 пикселей.
После этого мы сохраним изображение в формате PNG (если используемое нами приложение не позволяет сохранить его непосредственно в формате ICO) для соблюдения прозрачности. Если мы не смогли экспортировать его как значок, нам придется использовать следующий сайт для преобразования изображения PNG в значок.
Создайте нулевое приложение для использования в качестве разделителя
Остается только назначить этот значок программе и закрепить ее на панели задач, чтобы она выполняла свою функцию разделителя. Проблема в том, что если мы случайно нажмем на разделитель, программа, которую мы разместили, откроется, и нам все равно. Поэтому мы собираемся создать нулевой скрипт, который мы будем использовать в качестве разделителя.
Мы открываем блок – Примечания к Windows 10 и напишите в документе следующие строки:
- @ Эхо выключено
- вылет
После написания мы сохраняем указанный документ с расширением «.bat» в каталоге, где мы не собираемся его удалять (например, в корне C), и создадим ярлык, к которому мы можем легко получить доступ (например, , в офисе) к этому скрипту. Когда у нас есть этот ярлык, мы открываем его свойства и оттуда мы изменим значок .bat на вертикальный разделитель, который мы создали ранее.
Мы также должны воспользоваться тем фактом, что мы находимся в окне свойств этого файла, чтобы добавить «проводник» в начало каталога «Назначение» как показано на следующем рисунке.
Как только все будет сделано, у нас будет создан наш разделитель. Все, что нам нужно сделать сейчас, это щелкнуть по нему правой кнопкой мыши и выбрать опцию » Прикрепить к панели задач ».
Как мы увидим, этот разделитель будет добавлен на панель задач Windows 10 вместе с остальными приложениями. Все, что вам нужно сделать, это разместить его там, где вы хотите (вы также можете добавить несколько разделителей, просто изменив их имя), чтобы наша панель задач была идеально организована.
Если нам не нравится вертикальный белый прямоугольник, мы также можем сделать желаемый разделитель. Если по ошибке мы нажмем на этот значок, мы также увидим, как окно CMD открывается и закрывается мгновенно, что ничего не делает.
Панель задач Windows 10 обычно полностью организована?
Это приведет вас в мир Персонализация в Windows 10 Чтобы познакомить вас с широким спектром Возможности, которые вы можете попробовать. С годами стало Операционная система Microsoft. Более эффективно, чем раньше.
Работает Панель задач Windows 10 Как и в предыдущих версиях Windows, он предлагает ярлыки и значки для каждого запущенного приложения. Windows 10 предлагает всевозможные способы Чтобы настроить панель задач Если вы хотите, мы здесь, чтобы рассказать вам о том, что вы можете сделать.
Подготовить Панель задач Windows 10 Один из недооцененных аспектов пользовательского интерфейса Windows. Он есть, он надежен и делает именно то, что должен.
Однако это не означает, что вам нужно придерживаться того, как он работает по умолчанию. У вас есть множество опций, как встроенных, так и сторонних программ, которые позволяют настраивать многие аспекты панели задач.
Давайте посмотрим на множество способов Чтобы настроить панель задач Windows 10 , а также некоторые сторонние инструменты для большего контроля.
Начнем с основ. В меню настроек под Настройки -> Персонализация -> Панель задач Вы найдете широкий спектр вариантов настройки, связанных с этим элементом.
Вот как с его помощью изменить различные аспекты панели задач Windows 10.
Основные настройки панели задач
Первое, что вы получаете — это выбор заблокировать панель задач. Когда этот параметр включен, вы не можете перетащить панель задач, чтобы изменить ее положение на экране или переставить элементы панели инструментов. Рекомендуется оставить эту опцию включенной, если вы не хотите вносить изменения.
Далее вы увидите пару связанных опций: Автоматическое скрытие панели задач в режиме рабочего стола وАвтоматическое скрытие панели задач в режиме планшета. Если любой из этих параметров включен, ваша панель задач будет сдвигаться с экрана, за исключением случаев, когда ваша мышь находится рядом с ней, или вы можете провести пальцем в этом направлении, если используете планшет.
выберите использование Маленькие кнопки на панели задач Если у вас установлено много значков и вы хотите, чтобы все они поместились на панели задач.
Когда вы пойдете, вы увидите возможность использовать Предварительный просмотр рабочего стола … Если этот параметр включен, вы можете переместить указатель мыши в правый нижний угол экрана, чтобы «увидеть» все открытые окна. Сочетание клавиш Win + Comm достигает того же эффекта. Воспользуйтесь функциейПодглядыватьДля быстрого просмотра элементов на рабочем столе за всеми открытыми окнами.
Если хочешь Командная строка على PowerShell Убедитесь, что опция не выбрана Замените командную строку на Windows PowerShell …. Это изменяет виджет, который появляется, когда вы щелкаете правой кнопкой мыши по кнопке.Началоили нажмите Win + X.
запустить «Показать значкина кнопках панели задач, и вы увидите, например, сколько непрочитанных писем находится на значке приложения Почта. Смысл значок Кнопка на панели задач предупреждает вас о том, что произошло действие или что действие должно произойти в связи с этим приложением.
Вы также можете найти панель задач на экране в этом меню. Большинство людей знакомы с ним внизу, но вы можете переместить его вверх, вправо или влево, если хотите попробовать что-то другое.
По умолчанию Windows 10 просто отображает один значок для каждой программы, которая есть в Task Partner, независимо от того, с каким количеством экземпляров вы работаете. Вы можете разделить его на отдельные записи для каждого процесса, а также добавить текст заголовка на панель задач, изменив настройку кнопок панели задач.
Если вы хотите изменить способ группировки кнопок панели задач, нажмите и удерживайте или щелкните правой кнопкой мыши любую пустую область на панели задач и выберите Настройки панели задач -> Кнопки панели задач группы Затем выберите из списка:
- Всегда скрывать ярлыки. Это значение по умолчанию. Каждое приложение отображается как одна немаркированная кнопка, даже если для этого приложения открыто несколько окон.
- Когда панель задач заполнена. Этот параметр показывает каждое окно как отдельную кнопку с надписью. Когда панель задач становится переполненной, приложения с более чем одним открытым окном сворачиваются в одну кнопку приложения. Нажмите кнопку, чтобы отобразить список открытых окон.
- никогда. Этот параметр отображает каждое окно как одну помеченную кнопку и никогда не группирует их, независимо от того, сколько окон открыто. Чем больше открывается приложений и окон, тем меньше размер кнопок и, в конечном итоге, прокрутка между кнопками.
Изменить высоту панели задач , как и многие другие изменения панели задач, вам сначала необходимо разблокировать панель задач. Затем переместите указатель на границу панели задач, пока он не превратится в двойную стрелку. Перетащите границу до нужного размера и отредактируйте ее.
Параметры панели задач
системный трей«, также известный как Область уведомлений, — это набор значков в правом углу панели задач. Он отображает значки для программ, работающих в фоновом режиме, а также системные значки Windows, такие как звук وчасы.
Щелкните Выбрать значки, которые появляются в тексте панели задач, чтобы просмотреть список. Переключите ползунок на «трудоустройствоДля любых приложений, которые вы хотите всегда отображать, иливыключать«Если ты не хочешь, чтобы она появлялась.
Значки, которые вы отключили при нажатии стрелки переполнения, появятся в области панели задач панели задач. Если вы обнаружите здесь много приложений, которые не хотите запускать постоянно, вам следует управлять элементами автозагрузки Windows.
Вы также можете выбрать отображение или прекращение отображения системных значков. Это позволяет скрыть значки Windows по умолчанию (такие как значок сети и громкость) из панели задач.
Используйте панель задач с несколькими экранами
если бы я был Вы используете два экрана Или, что более важно, со своим компьютером, вы можете изменить способ работы панели задач с разными мониторами. Также можно отключить отображение панели задач на всех дисплеях для отображения только на основном мониторе.
Когда вы включаете панель задач на разных экранах, у вас есть две дополнительные опции под ней. Кнопки панели задач представлены в трех вариантах:
- Все опции панели задач Все закрепленные и открытые значки будут отображаться на панели задач для каждого экрана.
- Параметр главной панели задач и панель задач, где открыто окно На главном экране отобразятся все значки. Однако на других экранах будут отображаться только значки программ, которые в данный момент открыты на этом экране на панели задач.
- Вариант панели задач, когда открыто только окно На этом экране будут отображаться значки открытых программ.
Ниже вы увидите возможность объединить кнопки в другие панели задач. Это работает так же, как вариант комбинирования, описанный выше.
Люди на панели задач
При первой установке Windows 10 вы увидите Люди. Значок в правой части панели задач. Эта функция должна упростить отправку сообщений вашим частым контактам в разных приложениях. Однако на самом деле он практически не поддерживает какие-либо сервисы, поэтому нет смысла его активировать.
Поскольку на самом деле никто не использует опцию «Люди», мы рекомендуем отключить «Показывать людей» на панели задач на этой странице. Это даст вам больше места для значков, которые вам действительно понадобятся.
Изменить цвет панели задач Windows 10
Windows 10 позволяет Изменить цвет панели задач В любой цвет, который вы хотите, но этот вариант не находится на той же странице, что и все, что описано выше. Вместо этого отправляйтесь в Настройки -> Персонализация -> Цвета.
Здесь используйте раскрывающееся меню, чтобы выбрать свой цвет, так как вы можете выбирать между Темный режим и светлый (или посвященный выбору различных опций для приложений и виджетов). Вы также можете отключить ползунок эффектов прозрачности, если он вам не нравится.
Ниже вы можете выбрать цвет панели задач и других элементов интерфейса Windows 10. Выберите параметры панели или выберите собственный цвет, чтобы указать конкретное значение. Также есть возможность, чтобы Windows выбирала цвет на основе цвета фона, который вы используете, если хотите.
Наконец, обязательно установите флажок Начинать وПанель задач وрабочий центр внизу страницы, чтобы применить выбранный вами цвет к этим областям.
Встроенные параметры настройки панели задач Windows 10
Далее мы покажем вам способы получить больше настроек на панели задач с помощью некоторых ярлыков, решений и параметров на самой панели задач.
Закрепляйте программы и папки на панели задач
Закрепить часто используемые приложения на панели задач очень просто. Найдите что-нибудь, набрав это в меню «Пуск», затем щелкните приложение правой кнопкой мыши и выберите «Брать на заметку. Если вы передумали, открепите значки приложений, щелкнув их правой кнопкой мыши и нажав Открепить на панели задач.
Знаете ли вы, что вы также можете закрепить определенные папки на панели задач? Сначала щелкните правой кнопкой мыши на рабочем столе и наведите указатель мыши на для отображения , не забудьте выбрать Показать элементы рабочего стола. После этого снова щелкните правой кнопкой мыши и перейдите к Новый -> Ярлык.
В окне «Создать ярлык» нажмите «Обзор» и выберите свою папку. Прежде чем закончить, не забудьте добавить «исследователь«Перед каталогом папки (как показано в примере ниже; обратите внимание, что между ними есть пробел»исследовательИ доказательства).
Дайте ему описательное имя, затем ОК, чтобы завершить создание ярлыка. Когда он будет готов на рабочем столе, щелкните его правой кнопкой мыши и выберите «Закрепить на панели задач».
Затем вы можете щелкнуть по нему, чтобы открыть окно Проводник прямо в эту папку.
Центрировать все значки панели задач Windows 10
Это забавная настройка, потому что она продумана и не сразу очевидна. Это также делает ваш рабочий стол красивее.
Сначала щелкните правой кнопкой мыши на панели задач и убедитесь, что Не выбирайте вариант блокировки панели задач. В том же контекстном меню нажмите Панели инструментов и выберите ссылки. Теперь вы должны увидеть раздел «Ссылки» в правой части панели задач.
Перетащите разделитель рядом с полем «Ссылки» к дальнему левому краю панели задач. Ваши значки должны автоматически сместиться вправо. Затем перетащите разделитель с правой стороны (который находится слева от значков приложений) в середину, значки ваших приложений будут перемещаться вместе с ним.
После того, как ваши значки выровнены по центру, щелкните правой кнопкой мыши параметр «Ссылки» (который теперь должен находиться в левой части панели задач) и снимите флажки «Показать текст» и «Показать заголовок». Если у вас есть какие-либо значки в разделе ссылок, щелкните их правой кнопкой мыши и нажмите удалить.
Наконец, снова щелкните правой кнопкой мыши пустое место на ленте и выберите Заблокировать панель задач. Вот и все: теперь у вас есть значки по центру панели задач.
Добавить разделитель на панели задач Windows 10
По умолчанию все значки панели задач отображаются рядом друг с другом. Если вы хотите создать разделитель на панели задач Windows, вы можете довольно легко перемещать его вручную.
См. Раздел «Как создать пустые значки на панели задачИнструкции по этому поводу см. В нашем руководстве по созданию пользовательских значков в Windows 10. Советы в этой статье также помогут вам выделить папки, закрепленные на панели задач, с помощью уникальных значков.
Удаление значка Кортаны и другие функции
По умолчанию на панели задач есть несколько значков функций, которые вы, возможно, не используете. Вы можете удалить эти элементы или уменьшить их размер, чтобы увеличить доступное пространство. Давайте кратко рассмотрим все, что есть в контекстном меню панели задач.
в Панели инструментов , вы увидите три варианта: Адрес وссылки وрабочий стол. Обеспечивает Адрес Небольшая панель, где вы можете ввести URL-адрес или веб-сайт на своем компьютере, чтобы перейти непосредственно к нему. Ссылки Это быстрый доступ к избранному в Internet Explorer (хотя вы можете перетаскивать на него другие ссылки). и позволяет вам рабочий стол Доступ к файлам, сохраненным на вашем рабочем столе, с панели задач.
Вы также можете выбрать новую панель инструментов для быстрого доступа к любой папке на вашем компьютере. Однако для большинства людей это бесполезно и занимает больше места, чем того стоит.
В разделе «Поиск» вы можете выбрать отображение или скрытие значка поиска, чтобы уменьшить огромное количество места, которое занимает панель по умолчанию. отменить выбор Показать кнопку Кортаны Если вам не нужен быстрый доступ к виртуальному помощнику. И даже если отключить опцию «Показать вид задачи‘, Вы все еще можете нажимать Win + Tab чтобы достичь этого.
Последние два параметра для рабочего пространства Windows Ink и сенсорной клавиатуры полезны только для пользователей. сенсорный экран , так что вы можете отключить их.
У вас может быть несколько других вариантов, в зависимости от программного обеспечения, установленного на вашем компьютере.
Настройка панели задач Windows 10 на основе сторонних инструментов
Это параметры настройки по умолчанию. Если вы ищете больше, вам следует обратиться к сторонним инструментам для редактирования более глубоких аспектов панели задач Windows 10.
Итак, взгляните на наш список лучших Альтернативы меню «Пуск» в Windows. Эти приложения позволяют настраивать не только меню «Пуск», но и многие элементы панели задач.
Если вы не заинтересованы в установке альтернативы, рекомендуем вам ознакомиться с этой статьей, в которойTweaker для панели задач 7. Это конечно Лучшее программное обеспечение для настройки панели задач Windows 10 ; Эта мощная и простая утилита позволяет изменять все виды дополнительных параметров панели задач. Многие из этих модификаций обычно недоступны или требуют глубокого исследования. Реестр Windows.
Панель задач Windows 10, лучше, чем когда-либо
Возможно, вы никогда не задумывались о том, как улучшить панель задач Windows 10. Но теперь вы знаете, что делает каждый из параметров меню «Настройки» и как действовать дальше, если вам нужна дополнительная настройка. Сделав панель задач более соответствующей вашим потребностям, вы сможете более эффективно работать в Windows.
Если вы ищете больше возможностей для настройки, ознакомьтесь с другими способами Изменяет внешний вид рабочего стола Windows.
Несколько очевидных и не очень действий, которые помогут настроить вашу панель задач.
Панель задач Windows менялась от версии к версии, но её назначение оставалось неизменным: запуск программ и переключение между ними. Эта панель используется постоянно, поэтому неплохо было бы настроить её под свои нужды.
Выбираем место для панели задач
С первых версий Windows повелось, что панель задач в системе расположена снизу. Видимо, тогда не могли предугадать появление широкоформатных мониторов. Сейчас на огромных экранах широкая панель задач занимает лишнее место. Поэтому её лучше разместить вертикально.
Если ваша панель задач откреплена, вы можете перетащить её к нужному углу экрана. Или просто укажите положение панели задач, щёлкнув по ней правой кнопкой и выбрав «Параметры».
Размещаем значки по центру
Разместив значки по центру, вы придадите панели задач сходство с Dock. Это полезно, если вы привыкли работать с Mac. Кроме того, это просто красиво.
Чтобы переместить значки в центр:
- Открепите панель задач. Для этого щёлкните по ней правой кнопкой мыши и снимите отметку «Закрепить панель задач». Затем снова щёлкните по панели задач и в пункте меню «Панели» выберите «Ссылки». Перетащите значки к центру.
- Щёлкните по меню «Ссылки» правой кнопкой мыши и снимите отметки рядом с пунктами «Показывать подписи» и «Показывать заголовок».
Чтобы вернуть значки в привычное положение, просто уберите «Ссылки» с панели задач.
Отключаем панель задач на дополнительных мониторах
Если вы используете несколько мониторов, можно отключить панель задач на всех, кроме основного. Зайдите в настройки дисплеев и отключите опцию «Показывать панель задач на всех мониторах».
Настраиваем специфические значки в трее
Вы легко можете настроить отображаемые в трее значки без дополнительного ПО. Просто перетаскивайте их на значок-стрелку, за которой скрываются лишние иконки, чтобы спрятать их. Ещё вы можете зайти в «Параметры» и выбрать, какие значки отображать.
Скрываем панель задач
Если Windows 10 установлена на ноутбуке с небольшим экраном, стоит настроить автоскрытие панели задач, чтобы она не занимала лишнее место.
Зайдите в настройки и включите параметр «Автоматически скрывать панель задач». Теперь она будет скрываться, пока вы не подведёте курсор к краю экрана.
Настраиваем списки
Списками в Windows 10 называются меню, появляющиеся при щелчке правой кнопкой мыши по значку на панели задач. В них отображаются недавно открывавшиеся документы, места и некоторые часто используемые действия.
Добавлять в списки файлы можно простым перетаскиванием, перенеся папку на значок «Проводник» или документ на значок Microsoft Word. Или можно закрепить уже имеющиеся в списке иконки, щёлкнув по значку-булавке рядом с ними.
Вы можете увеличить количество отображаемых в списках пунктов через редактор реестра Windows. Введите в поиске regedit, откройте редактор реестра и перейдите по адресу
HKEY_CURRENT_USERSOFTWAREMicrosoftWindowsCurrentVersionExplorerAdvanced
Здесь вы можете найти параметр DWORD JumpListItems_Maximum. Если такого параметра нет, создайте его.
Затем измените параметр, введя нужное число и установив отметку «Десятичное». Перезапустите систему. Теперь в списках будет отображаться столько файлов, сколько вы захотите.
Добавляем папки на панель задач
Закреплять на панели задач значки простым перетаскиванием легко. А что насчёт папок? Обычно они закрепляются в выпадающем списке «Проводника». Но вы можете добавлять для конкретных папок отдельные значки.
Создайте ярлык к нужной папке и введите explorer и пробел перед адресом папки. Вы можете изменить значок, если хотите. Затем просто перетащите ярлык на панель задач.
Так вы сможете держать на панели задач часто используемые папки и не искать их в выпадающих списках.
Управляем приложениями с панели задач
Многие приложения, например медиапроигрыватели, поддерживают управление с панели задач. Просто закрепите значок приложения на панели, наведите на него курсор, тогда вы сможете переключать файлы в плейлисте или ставить воспроизведение на паузу, когда окно проигрывателя свёрнуто.
Убираем ненужное
Так ли нужны вам все эти кнопки? «Показать все окна» можно, просто нажав Win + Tab. А поиск можно начать, открыв «Пуск» и набрав на клавиатуре поисковый запрос.
Щёлкните правой кнопкой мыши по панели задач и в контекстном меню снимите отметки с «Показать все окна» и «Показать поиск».
Изменяем размер панели и значков
Открепив панель задач, вы можете изменить её размер простым перетягиванием. Затем можно снова закрепить её. Это полезно, если вы хотите разместить действительно много значков.
Ещё вы можете включить опцию «Использовать маленькие значки» в настройках панели задач. Тогда она будет занимать ещё меньше места.
Возвращаем привычный вид
Если вы чувствуете, что все эти нововведения от Microsoft не для вас, можно вернуть панели задач классический вид при помощи Classic Shell. Это бесплатное приложение с открытым исходным кодом, которое может настроить вид вашего «Проводника», панели задач и меню «Пуск».
Загрузить Classic Shell →
У вас есть свои рекомендации по настройке панели задач? Делитесь в комментариях!
Панель задач Windows 10 является одним из наименее оцененных аспектов пользовательского интерфейса Windows. Он там, он надежный и делает именно то, что должен.
Однако это не означает, что вы должны придерживаться того, как это работает по умолчанию. У вас есть множество опций, как встроенных, так и через стороннее программное обеспечение, которые позволяют настраивать многие аспекты панели задач.
Давайте рассмотрим множество способов настройки панели задач Windows 10, а также некоторые сторонние инструменты для большего контроля.
Параметры панели задач Windows 10 в меню настроек
Начнем с основ. В меню «Настройки» в разделе « Настройки» > «Персонализация» > «Панель задач» вы найдете множество параметров настройки, связанных с этим элементом.
Вот как их использовать для изменения различных аспектов панели задач Windows 10.
Основные настройки панели задач
Прежде всего, заблокируйте панель задач . Если этот параметр включен, вы не можете перетаскивать панель задач, чтобы изменить ее положение на экране или переставить элементы панели инструментов. Рекомендуется оставить этот параметр включенным, если вы не хотите вносить изменения.
Далее вы увидите пару связанных параметров: Автоматически скрывать панель задач в режиме рабочего стола и Автоматически скрывать панель задач в режиме планшета . Если любой из этих параметров включен, панель задач будет перемещаться за пределы экрана, за исключением случаев, когда мышь находится рядом с ней или вы проводите пальцем в этом направлении.
Установите флажок Использовать маленькие кнопки на панели задач, если у вас есть много значков, прикрепленных к ним, и вы хотите разместить их все.
Двигаясь дальше, вы увидите опцию Use peek для предварительного просмотра рабочего стола… . Включив эту функцию, вы можете переместить указатель мыши в самый правый нижний угол экрана, чтобы «видеть сквозь» все открытые окна. Сочетание клавиш Win + Comma достигает того же эффекта.
Если вы предпочитаете командную строку вместо PowerShell, убедитесь, что опция «Заменить командную строку на Windows PowerShell…» снята. Это меняет то, что показывает утилита, когда вы нажимаете правую кнопку «Пуск» или нажимаете Win + X.
Включите Показать значки на кнопках панели задач, и вы увидите, например, сколько непрочитанных писем у вас есть на значке приложения Почта.
Вы также можете выбрать расположение панели задач на экране в этом меню. Большинство людей привыкли к этому внизу, но вы можете переместить его вверху, влево или вправо, если хотите попробовать что-то другое.
По умолчанию Windows 10 просто показывает один значок для каждой открытой программы, независимо от того, сколько экземпляров запущено. Вы можете разделить это на отдельные записи для каждого процесса, а также добавить текст заголовка на панель задач, изменив настройку кнопок Объединить панель задач .
По умолчанию Всегда скрывать метки . Выберите « Никогда не держать их отдельно» или « Когда панель задач заполнена, чтобы разделить их, если не будет слишком много значков». Этот стиль напоминает панель задач в Windows Vista и более ранних версиях.
Параметры системного трея
Панель задач, также называемая областью уведомлений, представляет собой группу значков в правой части панели задач. Он содержит значки для программ, работающих в фоновом режиме, а также системные значки Windows, такие как громкость и часы.
Нажмите Выбрать, какие значки появляются в тексте панели задач, чтобы взглянуть на список. Установите ползунок на «Вкл» для любых приложений, которые вы хотите всегда показывать, и «Выкл», если вы не хотите, чтобы они появлялись.
Значки, которые вы отключили, появятся, когда вы нажмете стрелку переполнения в разделе «Панель задач» на панели задач.
Вы также можете включить или выключить системные значки . Это позволяет скрыть значки Windows по умолчанию (например, значок сети и ползунок громкости) из панели задач.
Использование панели задач с несколькими дисплеями
Если вы используете два или более мониторов с вашим компьютером, вы можете изменить работу панели задач на разных экранах. Отключите Показать панель задач на всех дисплеях, чтобы отображать ее только на основном мониторе.
Когда панель задач включена для мониторов, у вас есть две дополнительные опции под этим. Показать кнопки панели задач на имеет три варианта:
- Все панели задач сохранят все закрепленные и открытые значки на панели задач для каждого монитора.
- Главная панель задач и панель задач, где открыто окно, будут отображать все значки на вашем главном мониторе. Однако другие мониторы будут отображать значки панели задач только для программ, открытых в данный момент на этом дисплее.
- На панели задач, где открыто окно, отображаются только значки программ, открытых на этом мониторе.
Ниже вы увидите кнопки «Объединить» на других панелях задач. Это работает так же, как вариант комбинации, описанный выше.
Люди на панели задач
Когда вы впервые настроите Windows 10, вы увидите значок « Люди» в правой части панели задач. Предполагается, что эта функция облегчит отправку ваших частых контактов в различные приложения. В действительности, однако, почти никакие сервисы не поддерживают это, так что это фактически бессмысленно.
Поскольку никто не использует опцию «Люди», мы рекомендуем отключить функцию «Показать контакты» на панели задач на этой странице. Это даст вам больше места для значков, которые вы на самом деле будете использовать.
Изменить цвет панели задач Windows 10
Windows 10 позволяет вам изменить цвет панели задач на любой другой, но эта опция не на той же странице, что и все выше. Вместо этого зайдите в Настройки > Персонализация > Цвета.
Здесь используйте раскрывающийся список «Выберите свой цвет» для выбора между темным и светлым режимами (или «Пользовательский», чтобы выбрать различные параметры для приложений и элементов пользовательского интерфейса). Вы также можете отключить слайдер эффектов прозрачности, если он вам не нравится.
Ниже вы можете выбрать цвет для панели задач и других элементов интерфейса Windows 10. Выберите из палитры или выберите Пользовательский цвет, чтобы указать конкретное значение. Также есть возможность заставить Windows выбирать цвет на основе ваших обоев, если хотите.
Наконец, убедитесь, что в нижней части страницы установлен флажок «Пуск», «Панель задач» и «Центр действий», чтобы применить выбранный цвет к этим областям.
Встроенные параметры настройки панели задач Windows 10
Далее мы рассмотрим способы получить больше пользы от панели задач с помощью некоторых ярлыков, обходных путей и параметров на самой панели задач.
Закрепить программы и папки на панели задач
Закрепить ваши частые программы на панели задач очень просто. Найдите что-то, введя его в меню «Пуск», затем щелкните правой кнопкой мыши приложение и выберите «Прикрепить к панели задач». Если вы передумали, открепите значки программ, щелкнув их правой кнопкой мыши и нажав «Открепить» на панели задач.
Знаете ли вы, что вы также можете хранить определенные папки на панели задач? Сначала щелкните правой кнопкой мыши на рабочем столе, наведите курсор мыши на «Вид» и убедитесь, что установлен флажок «Показать значки на рабочем столе». Затем снова щелкните правой кнопкой мыши и выберите «Создать» > «Ярлык».
В окне «Создать ярлык» нажмите «Обзор» и выберите папку. Прежде чем закончить, убедитесь, что вы добавили «проводник» перед расположением папки (как показано в примере ниже; обратите внимание, что между «проводником» и адресом есть пробел).
Дайте ему описательное имя, затем завершите создание своего ярлыка. Как только он будет готов на рабочем столе, щелкните его правой кнопкой мыши и выберите «Закрепить на панели задач».
Затем вы можете щелкнуть, чтобы открыть окно проводника прямо в этом месте.
Центрировать все значки на панели задач Windows 10
Это забавная настройка, потому что она умная и не сразу очевидна. Это также делает рабочий стол более эстетичным.
Во-первых, щелкните правой кнопкой мыши на панели задач и убедитесь, что опция Блокировать панель задач не отмечена. Далее в контекстном меню правой кнопкой мыши, наведите курсор мыши на Панели инструментов и выберите Ссылки. Теперь вы должны увидеть раздел Ссылки на правой стороне панели задач.
Перетащите разделитель панели задач рядом со ссылками на крайний левый край панели задач. Ваши иконки должны автоматически сместиться вправо. Затем перетащите разделитель с правой стороны (который находится слева от значков программ) в центр, сдвигая ваши программы вместе с ним.
После того, как вы отцентрировали свои значки, щелкните правой кнопкой мыши на параметре Links (который теперь должен находиться слева от вашей панели задач) и снимите флажки «Показать текст» и «Показать заголовок». Если у вас есть значки в разделе «Ссылки», щелкните их правой кнопкой мыши и нажмите «Удалить».
Наконец, снова щелкните правой кнопкой мыши пустое место на панели и выберите Заблокировать панель задач . Вот и все: теперь у вас есть значки по центру на панели задач.
Добавить проставки панели задач Windows 10
По умолчанию все значки панели задач отображаются рядом друг с другом. Если вы хотите создать разделитель на панели задач Windows, вы можете довольно легко взбить его вручную.
Удалить значок Cortana и другие функции
В стандартной комплектации панель задач содержит некоторые значки для функций, которые вы можете не использовать. Вы можете удалить их или уменьшить их, чтобы максимально увеличить доступное пространство. Давайте кратко рассмотрим все в контекстном меню панели задач.
Под панелями инструментов вы увидите три варианта: Адрес, Ссылки и Рабочий стол . Адрес предоставляет небольшую панель, где вы можете ввести URL-адрес или местоположение на вашем компьютере, чтобы перейти к нему. Ссылки — это быстрый ярлык для избранного в Internet Explorer (хотя вы можете перетаскивать на него другие ссылки). А Desktop позволяет получать доступ к файлам, сохраненным на вашем рабочем столе, из панели задач.
Вы также можете выбрать «Новая панель инструментов» для быстрого доступа к любой папке на вашем ПК. Тем не менее, для большинства людей они не так полезны и занимают больше места, чем они того стоят.
В разделе «Поиск» вы можете выбрать «Показать значок поиска» или «Скрытый», чтобы уменьшить объем пространства, используемого панелью по умолчанию. Снимите флажок Показать кнопку Cortana, если вам не нужен быстрый доступ к виртуальному помощнику. И даже если вы отключите опцию Показывать панель задач, вы все равно можете нажать Win + Tab для доступа к ней.
Мы обсуждали людей ранее. Последние два параметра для Windows Ink Workspace и сенсорной клавиатуры полезны только для пользователей с сенсорным экраном, поэтому вы можете отключить их в противном случае.
У вас могут быть другие варианты, в зависимости от программного обеспечения, установленного на вашем компьютере.
Настройка сторонней панели задач Windows 10
Вот и все для параметров настройки по умолчанию. Если вы ищете больше, вам следует обратиться к сторонним инструментам для редактирования более глубоких аспектов панели задач Windows 10.
Если вы не заинтересованы в установке альтернативы, рекомендуем взглянуть на 7+ Taskbar Tweaker . Это определенно лучшее программное обеспечение для настройки панели задач Windows 10; Эта мощная, но простая утилита позволяет вам изменять всевозможные расширенные опции панели задач. Многие из них обычно не доступны или требуют копаться в реестре.
Ваша панель задач Windows 10 стала лучше, чем когда-либо
Возможно, вы никогда не задумывались над тем, как улучшить панель задач Windows 10. Но теперь вы знаете, что делает каждый из пунктов меню «Настройки» и как идти дальше, если вы хотите больше настроек. Благодаря тому, что панель задач лучше соответствует вашим потребностям, вы можете работать более эффективно в Windows.
The Windows 10 taskbar is one of the least-appreciated aspects of the Windows user interface. It’s there, it’s reliable, and it does exactly what it’s supposed to.
However, this doesn’t mean you have to stick with the way it works by default. You have plenty of options, both built-in and through third-party software, that allow you to tweak many facets of the taskbar.
Let’s look at the many ways to customize the Windows 10 taskbar, plus some third-party tools for more control.
We’ll start with the basics. In the Settings menu under Settings > Personalization > Taskbar, you’ll find a slew of customization options related to this element.
Here’s how to use them to change various facets of your Windows 10 taskbar.
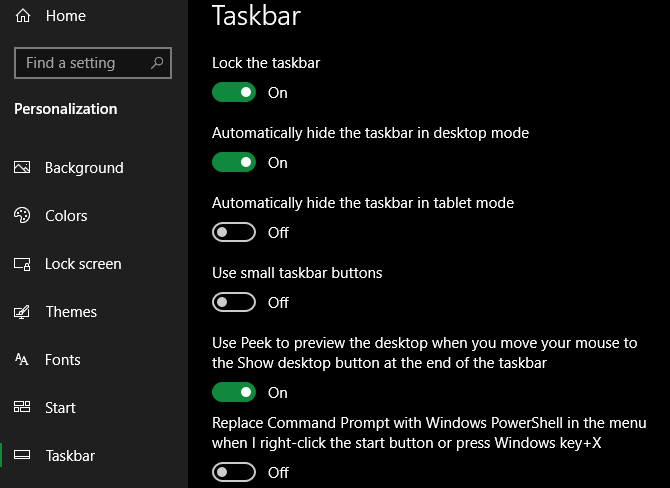
Basic Taskbar Settings
First up is Lock the taskbar. With this enabled, you can’t drag the taskbar to change its on-screen position or rearrange toolbar elements. It’s a good idea to keep this enabled unless you want to make changes.
Next you’ll see a pair of related options: Automatically hide the taskbar in desktop mode and Automatically hide the taskbar in tablet mode. With either of these enabled, your taskbar will slide off-screen except when your mouse is near it or you swipe a finger from that direction.
Check Use small taskbar buttons if you have a lot of icons pinned and want to fit them all.
Moving on, you’ll see a Use peek to preview the desktop… option. With this enabled, you can move your mouse to the very bottom-right corner of the screen to «see through» all open windows. The keyboard shortcut Win + Comma achieves the same effect.
If you prefer the Command Prompt over PowerShell, make sure the Replace Command Prompt with Windows PowerShell… option is unchecked. This changes what utility shows up when you right-click the Start button or press Win + X.
Turn Show badges on taskbar buttons on and you’ll see, for example, how many unread emails you have in the Mail app’s icon.
You can also select the taskbar location on screen in this menu. Most people are used to it at the bottom, but you can move it to the top, left, or right side if you want to try something different.
By default, Windows 10 simply shows one icon for each program you have open, regardless of how many instances are running. You can split this into separate entries for each process, plus add the title text to the taskbar, by changing the Combine taskbar buttons setting.
The default is Always, hide labels. Choose Never to keep them separate all the time, or When taskbar is full to split them unless there are too many icons. This style resembles the taskbar in Windows Vista and earlier.
System Tray Options
The System Tray, also known as the notification area, is the group of icons at the far right of your taskbar. It holds icons for programs running in the background, along with Windows system icons like volume and the clock.
Click the Select which icons appear on the taskbar text to take a look at the list. Toggle the slider to On for any apps you want to always show, and Off if you don’t want them appearing.
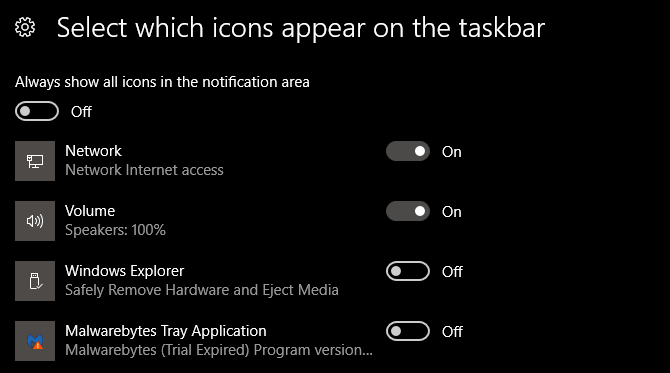
Icons you’ve turned off will appear when you click the overflow arrow in the System Tray section of the taskbar. If you find a lot of apps here that you don’t want to run all the time, you should manage your Windows startup items.
You can also choose to Turn system icons on or off. This lets you hide default Windows icons (such as the network icon and volume slider) from the System Tray.
Using the Taskbar With Multiple Displays
If you use two or more monitors with your computer, you can change how the taskbar works across the screens. Disable Show taskbar on all displays to only display it on your primary monitor.
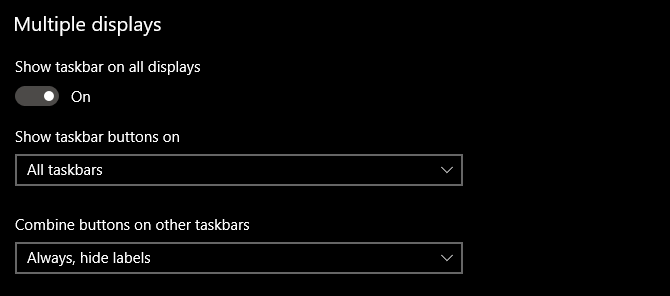
When the taskbar is enabled across monitors, you have two additional options underneath this. Show taskbar buttons on has three choices:
- All taskbars will keep all pinned and open icons on the taskbar for every monitor.
- Main taskbar and taskbar where window is open will show all icons on your main monitor. However, other monitors will only show taskbar icons for programs currently open on that display.
- Taskbar where window is open only shows icons for programs open on that monitor.
Below this, you’ll see a Combine buttons on other taskbars option. This works the same way as the combination option discussed above.
People on the Taskbar
When you set up Windows 10 for the first time, you’ll see a People icon on the taskbar’s right side. This feature is supposed to make it easy to message your frequent contacts across various apps. In reality, though, hardly any services support it, so it’s effectively pointless.
Because nobody really uses the People option, we recommend disabling Show contacts on the taskbar on this page. Doing so gives you more space for icons you’ll actually use.
Change the Windows 10 Taskbar Color
Windows 10 lets you change the taskbar color to whatever you like, but the option isn’t on the same page as everything above. Instead, head to Settings > Personalization > Colors.
Here, use the Choose your color dropdown to select between Dark and Light modes (or Custom to pick different options for apps and UI elements). You can also disable the Transparency effects slider if you don’t like those.
Below, you can choose a color for your taskbar and other Windows 10 interface elements. Pick from the palette or choose Custom color to specify a specific value. There’s also an option to have Windows pick a color based on your wallpaper, if you like.
Finally, make sure you have the Start, taskbar, and action center box checked at the bottom of the page to apply your chosen color to those areas.
Built-In Windows 10 Taskbar Customization Options
Next, we look at ways to get more out of the taskbar with some shortcuts, workarounds, and options on the taskbar itself.
Pin Programs and Folders to Your Taskbar
Pinning your frequent programs to the taskbar is simple. Search for something by typing it into the Start menu, then right-click the app and choose Pin to taskbar. If you change your mind, unpin program icons by right-clicking them and hitting Unpin from taskbar.
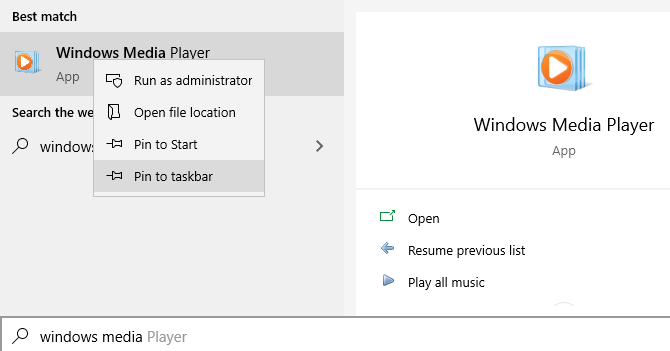
Did you know that you can also store specific folders on your taskbar? First, right-click on your desktop, mouse over View, and ensure Show desktop icons is checked. Next, right-click again and head to New > Shortcut.
On the Create Shortcut window, click Browse and select your folder. Before you finish, ensure you add «explorer » before the folder location (as shown in the example below; note that there’s a included space between «explorer» and the address).
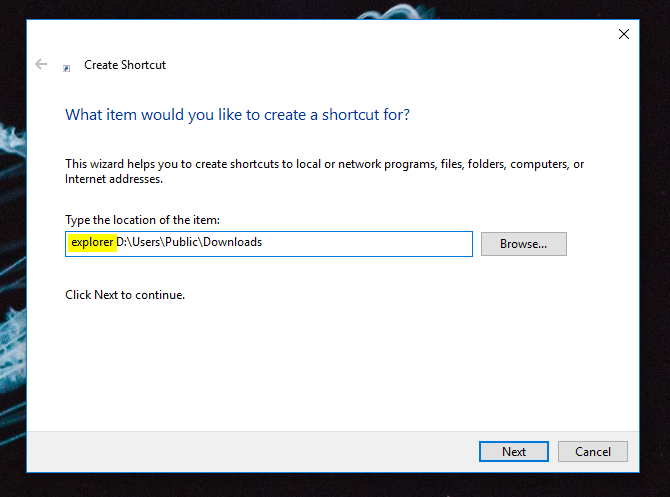
Give it a descriptive name, then finish creating your shortcut. Once it’s ready on the desktop, right-click it and select Pin to taskbar.
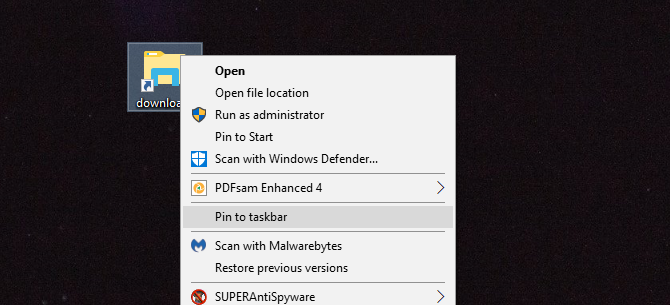
You can then click to open a File Explorer window right to that spot.
Center All Windows 10 Taskbar Icons
This is a fun customization because it’s clever and not immediately obvious. It also makes for a more aesthetically pleasing desktop.
First, right-click on your taskbar and ensure the Lock the taskbar option is not checked. Next on the right-click context menu, mouse over Toolbars and select Links. You should now see a Links section on the right side of your taskbar.
Drag the taskbar separator beside Links to the left-most edge of the taskbar. Your icons should automatically shift to the right. Then, drag the separator on the right-hand side (which is to the left of the program icons) to the middle, shifting your programs along with it.
Once you’ve centered your icons, right-click on the Links parameter (which should now be on the left side of your taskbar) and uncheck both Show Text and Show title. If you have any icons in the Links section, right-click them and hit Delete.
Finally, right-click an empty spot on the bar again and select Lock the taskbar. That’s it: you now have centered icons on your taskbar.
Add Windows 10 Taskbar Spacers
By default, all your taskbar icons appear right next to each other. If you want to create a divider on the Windows taskbar, you can whip one up by hand fairly easily.
See the «How to Create Blank taskbar Icons» section in our guide to creating custom icons in Windows 10 for instructions on this. The tips in that piece will also help you make folders pinned to your taskbar stand out with unique icons.
Remove the Cortana Icon and Other Features
Out of the box, the taskbar includes some icons for features that you might not use. You can remove these or make them smaller to maximize the available space. Let’s briefly look at everything in the context menu of the taskbar.
Under Toolbars, you’ll see three options: Address, Links, and Desktop. Address provides a small bar where you can type a URL or location on your PC to jump to it. Links is a quick shortcut to your internet Explorer favorites (though you can drag other links to it). And Desktop lets you access files saved on your Desktop from the taskbar.
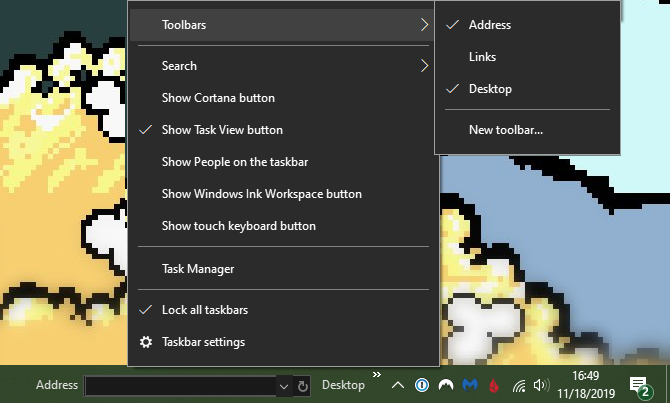
You can also choose New toolbar to quickly access any folder on your PC. However, for most people, these aren’t that useful and take up more space than they’re worth.
Under Search, you can choose Show search icon or Hidden to reduce the huge amount of space the default bar uses. Uncheck Show Cortana button if you don’t need quick access to the virtual assistant. And even if you disable the Show Task View option, you can still press Win + Tab to access it.
We discussed People earlier. The final two options for Windows Ink Workspace and touch keyboard are only useful for touchscreen users, so you can disable them otherwise.
You may have some other options, depending on the software installed on your computer.
Third-Party Windows 10 Taskbar Customization
That’s it for default customization options. If you’re looking for more, you should turn to third-party tools for editing deeper aspects of the Windows 10 taskbar.
For this, have a look at our list of the best Windows Start menu alternatives. These apps allow you to customize not only the Start menu, but also many taskbar elements as well.
If you’re not interested in installing an alternative, we recommend taking a look at 7+ Taskbar Tweaker. It’s definitely the best Windows 10 taskbar customization software; this powerful yet straightforward utility lets you change all sorts of advanced taskbar options. Many of these are not normally available or require digging into the Registry.
Your Windows 10 Taskbar, Made Better Than Ever
You might never have considered how you can improve the Windows 10 taskbar. But now you know what each of the Settings menu options does and how to go further if you want more customization. By making the taskbar conform better to your needs, you can work more efficiently in Windows.
If this customization has you looking for more, check out more ways to tweak the look and feel of your Windows desktop.
The Windows 10 taskbar is one of the least-appreciated aspects of the Windows user interface. It’s there, it’s reliable, and it does exactly what it’s supposed to.
However, this doesn’t mean you have to stick with the way it works by default. You have plenty of options, both built-in and through third-party software, that allow you to tweak many facets of the taskbar.
Let’s look at the many ways to customize the Windows 10 taskbar, plus some third-party tools for more control.
We’ll start with the basics. In the Settings menu under Settings > Personalization > Taskbar, you’ll find a slew of customization options related to this element.
Here’s how to use them to change various facets of your Windows 10 taskbar.
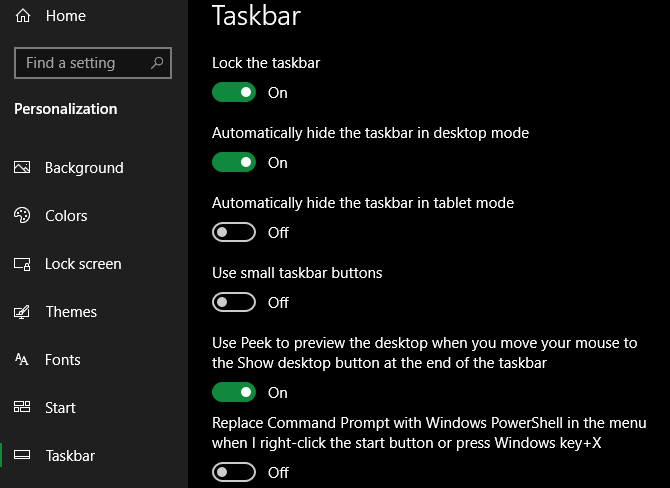
Basic Taskbar Settings
First up is Lock the taskbar. With this enabled, you can’t drag the taskbar to change its on-screen position or rearrange toolbar elements. It’s a good idea to keep this enabled unless you want to make changes.
Next you’ll see a pair of related options: Automatically hide the taskbar in desktop mode and Automatically hide the taskbar in tablet mode. With either of these enabled, your taskbar will slide off-screen except when your mouse is near it or you swipe a finger from that direction.
Check Use small taskbar buttons if you have a lot of icons pinned and want to fit them all.
Moving on, you’ll see a Use peek to preview the desktop… option. With this enabled, you can move your mouse to the very bottom-right corner of the screen to «see through» all open windows. The keyboard shortcut Win + Comma achieves the same effect.
If you prefer the Command Prompt over PowerShell, make sure the Replace Command Prompt with Windows PowerShell… option is unchecked. This changes what utility shows up when you right-click the Start button or press Win + X.
Turn Show badges on taskbar buttons on and you’ll see, for example, how many unread emails you have in the Mail app’s icon.
You can also select the taskbar location on screen in this menu. Most people are used to it at the bottom, but you can move it to the top, left, or right side if you want to try something different.
By default, Windows 10 simply shows one icon for each program you have open, regardless of how many instances are running. You can split this into separate entries for each process, plus add the title text to the taskbar, by changing the Combine taskbar buttons setting.
The default is Always, hide labels. Choose Never to keep them separate all the time, or When taskbar is full to split them unless there are too many icons. This style resembles the taskbar in Windows Vista and earlier.
System Tray Options
The System Tray, also known as the notification area, is the group of icons at the far right of your taskbar. It holds icons for programs running in the background, along with Windows system icons like volume and the clock.
Click the Select which icons appear on the taskbar text to take a look at the list. Toggle the slider to On for any apps you want to always show, and Off if you don’t want them appearing.
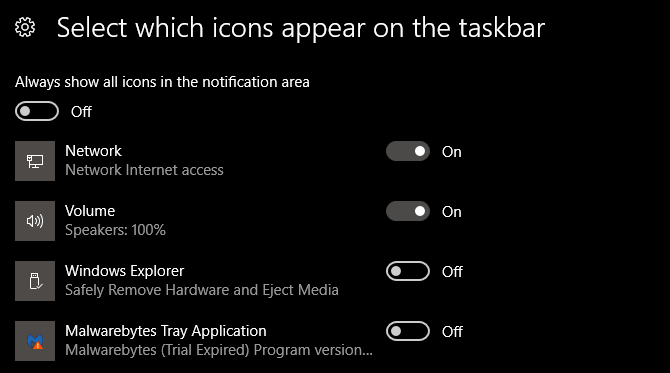
Icons you’ve turned off will appear when you click the overflow arrow in the System Tray section of the taskbar. If you find a lot of apps here that you don’t want to run all the time, you should manage your Windows startup items.
You can also choose to Turn system icons on or off. This lets you hide default Windows icons (such as the network icon and volume slider) from the System Tray.
Using the Taskbar With Multiple Displays
If you use two or more monitors with your computer, you can change how the taskbar works across the screens. Disable Show taskbar on all displays to only display it on your primary monitor.
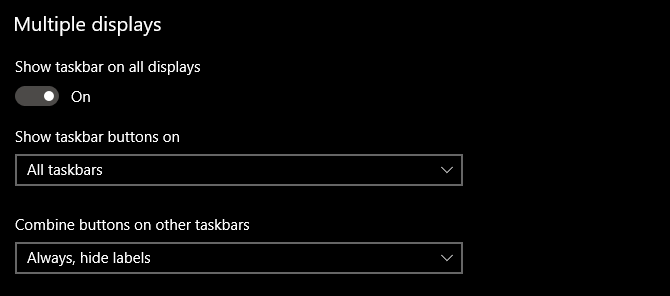
When the taskbar is enabled across monitors, you have two additional options underneath this. Show taskbar buttons on has three choices:
- All taskbars will keep all pinned and open icons on the taskbar for every monitor.
- Main taskbar and taskbar where window is open will show all icons on your main monitor. However, other monitors will only show taskbar icons for programs currently open on that display.
- Taskbar where window is open only shows icons for programs open on that monitor.
Below this, you’ll see a Combine buttons on other taskbars option. This works the same way as the combination option discussed above.
People on the Taskbar
When you set up Windows 10 for the first time, you’ll see a People icon on the taskbar’s right side. This feature is supposed to make it easy to message your frequent contacts across various apps. In reality, though, hardly any services support it, so it’s effectively pointless.
Because nobody really uses the People option, we recommend disabling Show contacts on the taskbar on this page. Doing so gives you more space for icons you’ll actually use.
Change the Windows 10 Taskbar Color
Windows 10 lets you change the taskbar color to whatever you like, but the option isn’t on the same page as everything above. Instead, head to Settings > Personalization > Colors.
Here, use the Choose your color dropdown to select between Dark and Light modes (or Custom to pick different options for apps and UI elements). You can also disable the Transparency effects slider if you don’t like those.
Below, you can choose a color for your taskbar and other Windows 10 interface elements. Pick from the palette or choose Custom color to specify a specific value. There’s also an option to have Windows pick a color based on your wallpaper, if you like.
Finally, make sure you have the Start, taskbar, and action center box checked at the bottom of the page to apply your chosen color to those areas.
Built-In Windows 10 Taskbar Customization Options
Next, we look at ways to get more out of the taskbar with some shortcuts, workarounds, and options on the taskbar itself.
Pin Programs and Folders to Your Taskbar
Pinning your frequent programs to the taskbar is simple. Search for something by typing it into the Start menu, then right-click the app and choose Pin to taskbar. If you change your mind, unpin program icons by right-clicking them and hitting Unpin from taskbar.
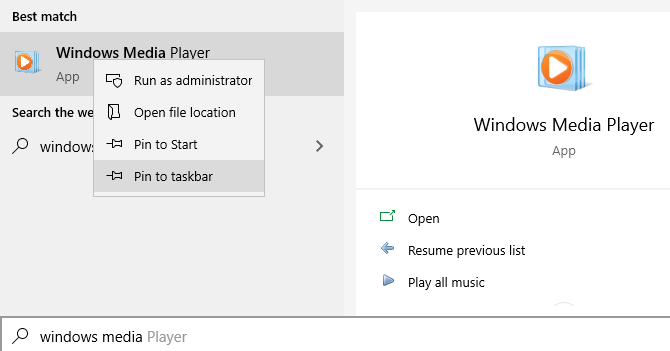
Did you know that you can also store specific folders on your taskbar? First, right-click on your desktop, mouse over View, and ensure Show desktop icons is checked. Next, right-click again and head to New > Shortcut.
On the Create Shortcut window, click Browse and select your folder. Before you finish, ensure you add «explorer » before the folder location (as shown in the example below; note that there’s a included space between «explorer» and the address).
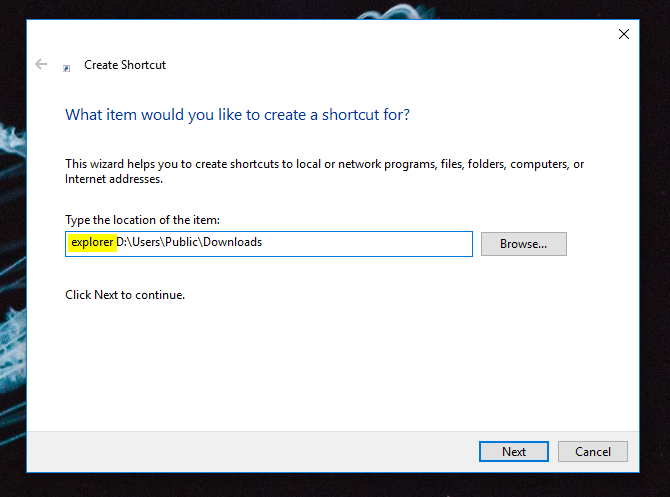
Give it a descriptive name, then finish creating your shortcut. Once it’s ready on the desktop, right-click it and select Pin to taskbar.
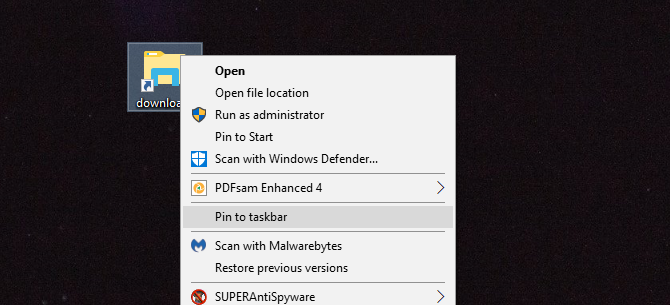
You can then click to open a File Explorer window right to that spot.
Center All Windows 10 Taskbar Icons
This is a fun customization because it’s clever and not immediately obvious. It also makes for a more aesthetically pleasing desktop.
First, right-click on your taskbar and ensure the Lock the taskbar option is not checked. Next on the right-click context menu, mouse over Toolbars and select Links. You should now see a Links section on the right side of your taskbar.
Drag the taskbar separator beside Links to the left-most edge of the taskbar. Your icons should automatically shift to the right. Then, drag the separator on the right-hand side (which is to the left of the program icons) to the middle, shifting your programs along with it.
Once you’ve centered your icons, right-click on the Links parameter (which should now be on the left side of your taskbar) and uncheck both Show Text and Show title. If you have any icons in the Links section, right-click them and hit Delete.
Finally, right-click an empty spot on the bar again and select Lock the taskbar. That’s it: you now have centered icons on your taskbar.
Add Windows 10 Taskbar Spacers
By default, all your taskbar icons appear right next to each other. If you want to create a divider on the Windows taskbar, you can whip one up by hand fairly easily.
See the «How to Create Blank taskbar Icons» section in our guide to creating custom icons in Windows 10 for instructions on this. The tips in that piece will also help you make folders pinned to your taskbar stand out with unique icons.
Remove the Cortana Icon and Other Features
Out of the box, the taskbar includes some icons for features that you might not use. You can remove these or make them smaller to maximize the available space. Let’s briefly look at everything in the context menu of the taskbar.
Under Toolbars, you’ll see three options: Address, Links, and Desktop. Address provides a small bar where you can type a URL or location on your PC to jump to it. Links is a quick shortcut to your internet Explorer favorites (though you can drag other links to it). And Desktop lets you access files saved on your Desktop from the taskbar.
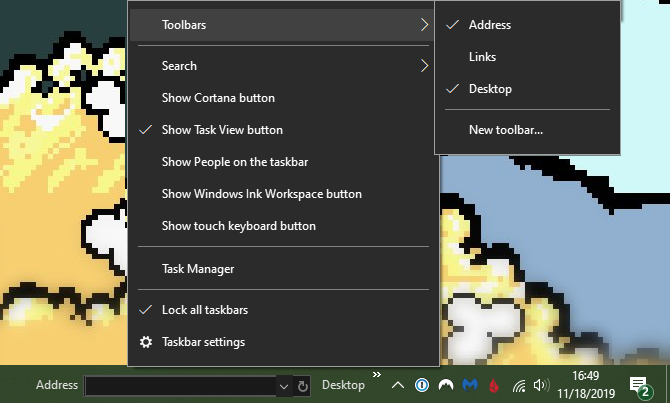
You can also choose New toolbar to quickly access any folder on your PC. However, for most people, these aren’t that useful and take up more space than they’re worth.
Under Search, you can choose Show search icon or Hidden to reduce the huge amount of space the default bar uses. Uncheck Show Cortana button if you don’t need quick access to the virtual assistant. And even if you disable the Show Task View option, you can still press Win + Tab to access it.
We discussed People earlier. The final two options for Windows Ink Workspace and touch keyboard are only useful for touchscreen users, so you can disable them otherwise.
You may have some other options, depending on the software installed on your computer.
Third-Party Windows 10 Taskbar Customization
That’s it for default customization options. If you’re looking for more, you should turn to third-party tools for editing deeper aspects of the Windows 10 taskbar.
For this, have a look at our list of the best Windows Start menu alternatives. These apps allow you to customize not only the Start menu, but also many taskbar elements as well.
If you’re not interested in installing an alternative, we recommend taking a look at 7+ Taskbar Tweaker. It’s definitely the best Windows 10 taskbar customization software; this powerful yet straightforward utility lets you change all sorts of advanced taskbar options. Many of these are not normally available or require digging into the Registry.
Your Windows 10 Taskbar, Made Better Than Ever
You might never have considered how you can improve the Windows 10 taskbar. But now you know what each of the Settings menu options does and how to go further if you want more customization. By making the taskbar conform better to your needs, you can work more efficiently in Windows.
If this customization has you looking for more, check out more ways to tweak the look and feel of your Windows desktop.
В этой статье будет показано, как добавить разделитель в меню «Пуск» и на панель задач в Windows 11. Windows 11 имеет новое меню «Пуск» и панель задач с обновленным дизайном и новыми возможностями. К сожалению, некоторые из полезных функций меню «Пуск» из Windows 10 отсутствуют в Windows 11. Наиболее заметными упущениями являются отсутствующие папки, группы и невозможность перемещать панель задач.
Пока мы ждем, когда Microsoft предоставит больше функций в меню «Пуск» в Windows 11, энтузиасты придумали небольшой аккуратный трюк, который позволяет организовать значки на панели задач и в меню «Пуск» в простые группы с разделителями.
Вам нужно два приложения, blank.exe и seperator.exe. Первый создает пустое место на панели задач или в меню «Пуск». Второй добавляет визуальный разделитель.
- Загрузите приложение Blank.exe по этой ссылке.
- Теперь загрузите приложение Seperator.exe по этой ссылке.
- Распакуйте и поместите исполняемые файлы в папку, откуда они будут запускаться.
- Нажмите и удерживайте правую кнопку мыши на файле
seperator.exe, слегка переместите его, а затем отпустите правую кнопку мыши, чтобы открыть небольшое контекстное меню. - Выберите здесь «Создать ярлык(и)».
- Теперь переименуйте созданный ярлык. Удалите все символы в имени, затем удерживайте кнопку Alt и введите 0160 (соответственно). Это позволит вам использовать пробелы в качестве имен файлов (вы не можете просто ввести обычный пробел и сохранить его).
- Щелкните ярлык правой кнопкой мыши и выберите «Закрепить на начальном экране».
Теперь у вас есть разделитель в меню «Пуск».
- Откройте меню «Пуск» и щелкните правой кнопкой мыши ваш добавленный разделитель. Выберите «Открыть расположение файла».
- В новом окне выберите ярлык и нажмите Shift + F10.
- Щелкните Закрепить на панели задач. Теперь у вас есть разделитель и на панели задач.
Вот таким нехитрым способом вы можете добавить разделитель на панель задач.
Если вы хотите создать пустое место без разделителя, сделайте тоже самое с файлом Blank.exe. Обратите внимание, что вам не нужно запускать эти фиктивные исполняемые файлы. Они ничего не делают и не представляют угрозы для безопасности вашей системы.
Если вы хотите создать более одного пробела или разделителя, повторите шаги, описанные выше, за исключением шага 6. Вам необходимо ввести дополнительную последовательность Alt + 0160 для каждого последующего ярлыка. Например, чтобы создать второй ярлык, вам нужно набрать Alt + 0160 два раза, три раза для третьего ярлыка, четыре раза для четвертого и т.д.
Создав достаточное количество ярлыков, вы можете перемещать их, экспериментировать и создавать уникальное, более удобное меню «Пуск» или панель задач. Конечно, этот прием не так удобен, как папки и группы в меню «Пуск» в Windows 10, но, по крайней мере, он предоставляет пользователям немного больше возможностей для настройки.
Источник: Winaero
💡Узнавайте о новых статьях быстрее. Подпишитесь на наши каналы в Telegram и Twitter.
Судя по тому, что вы читаете этот текст, вы дочитали эту статью до конца. Если она вам понравилась, поделитесь, пожалуйста, с помощью кнопок ниже. Спасибо за вашу поддержку!


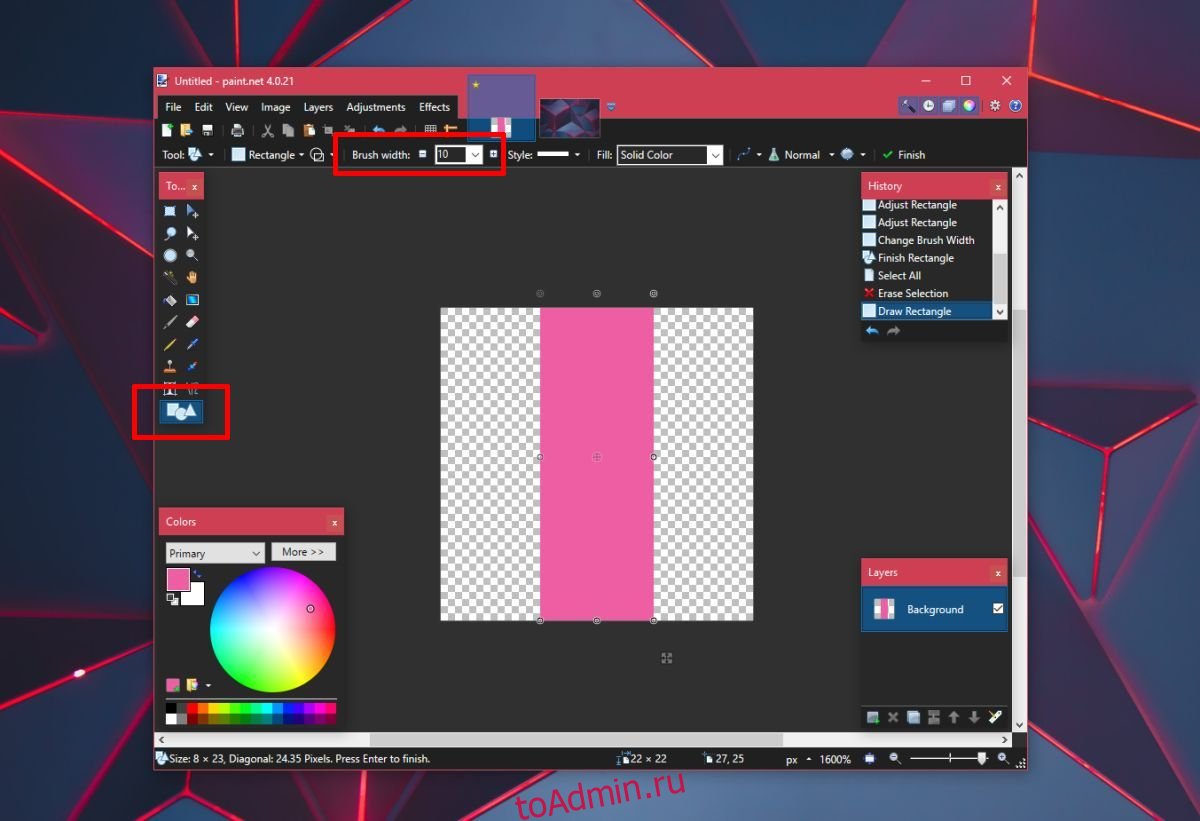
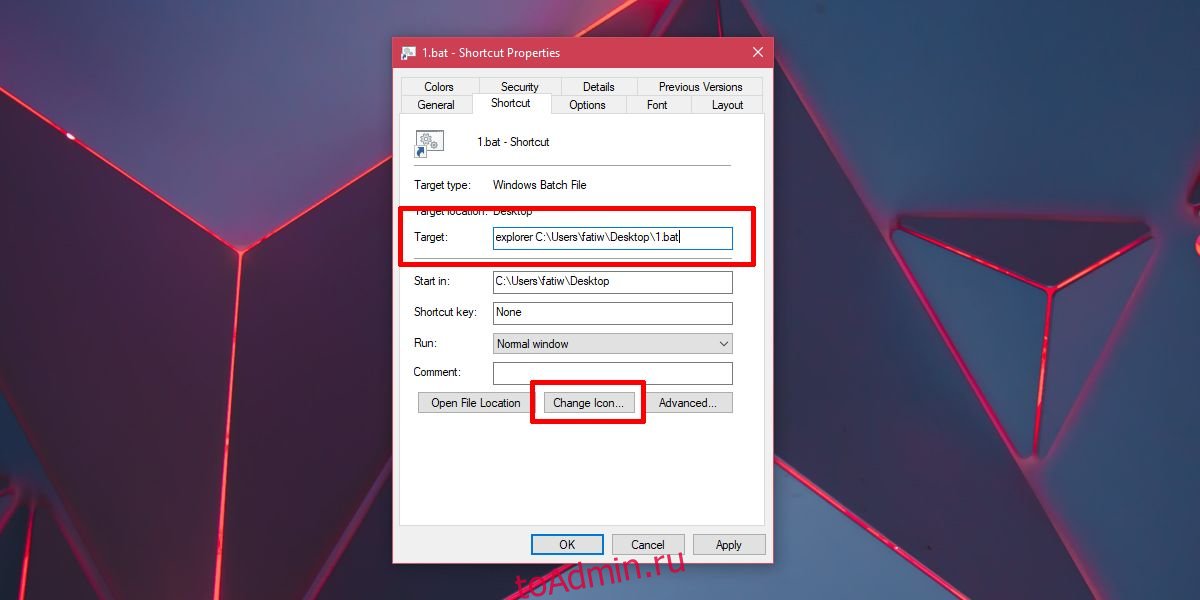
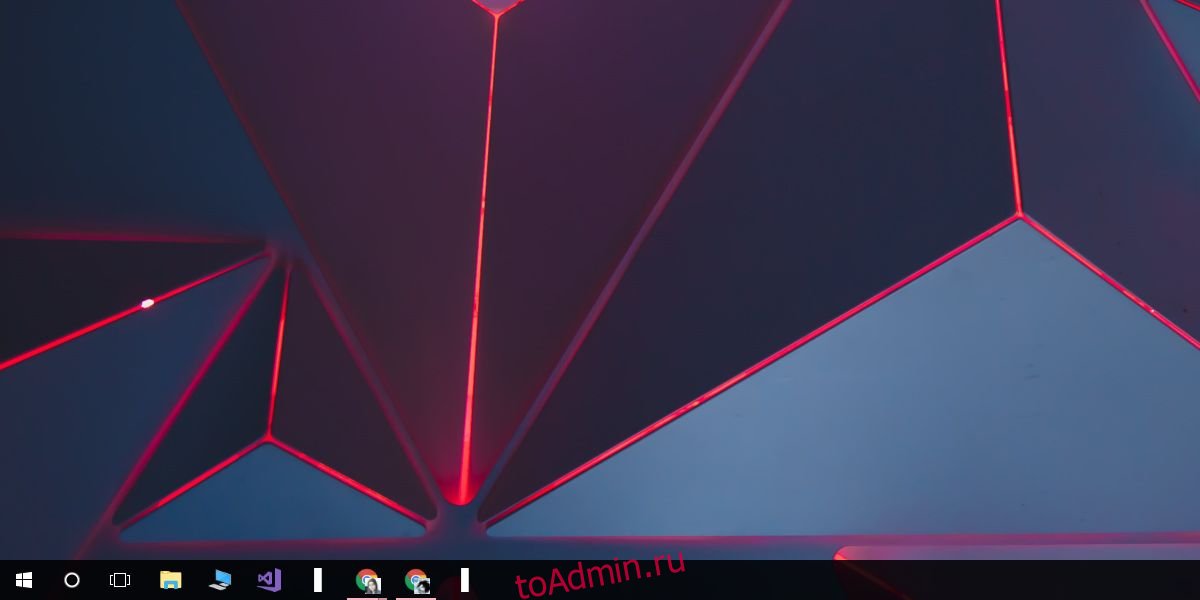











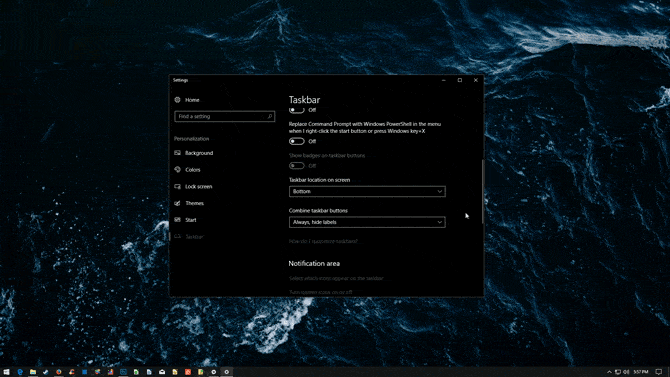












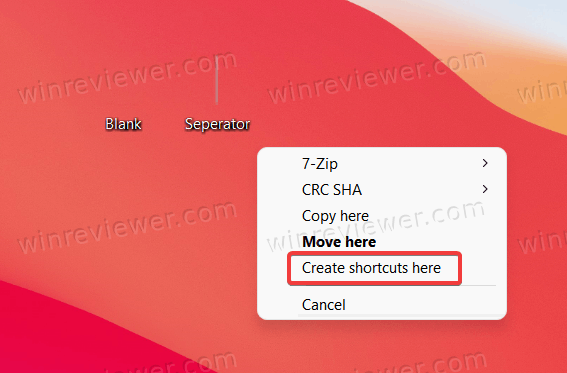
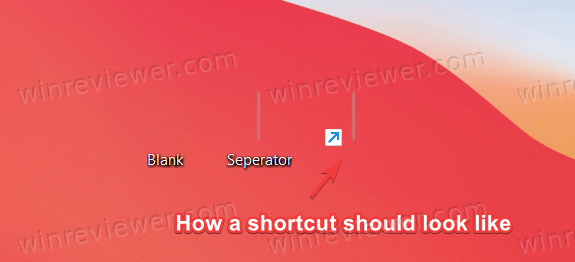
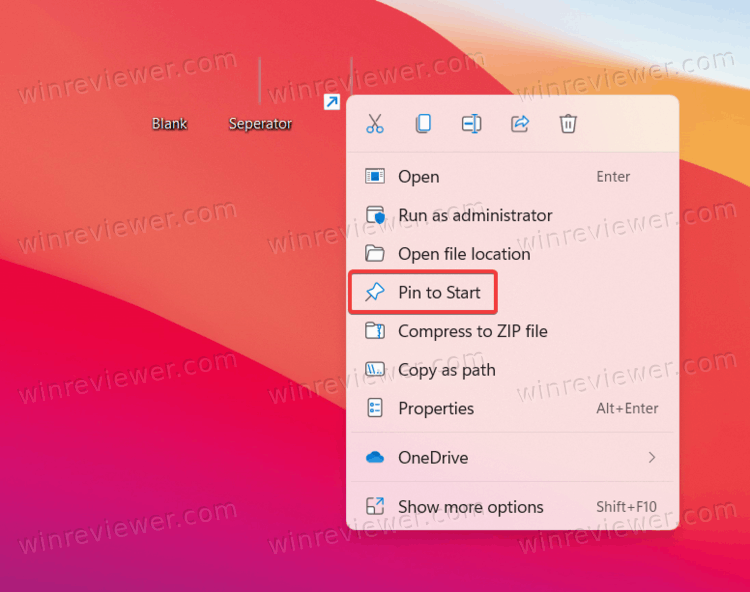 Теперь у вас есть разделитель в меню «Пуск».
Теперь у вас есть разделитель в меню «Пуск».