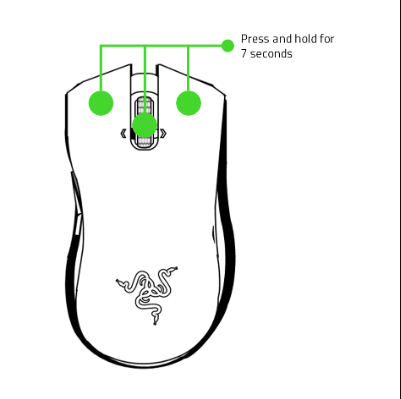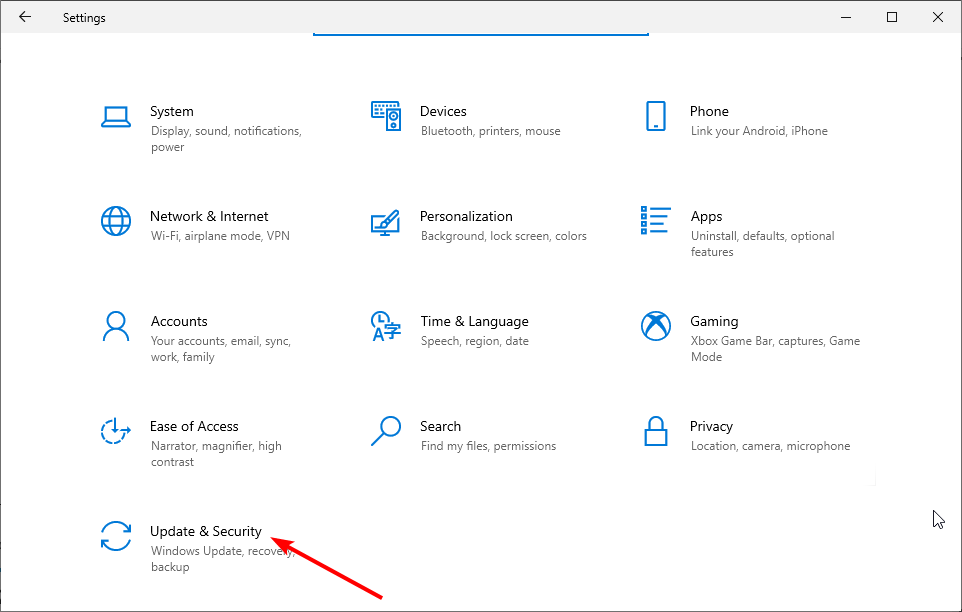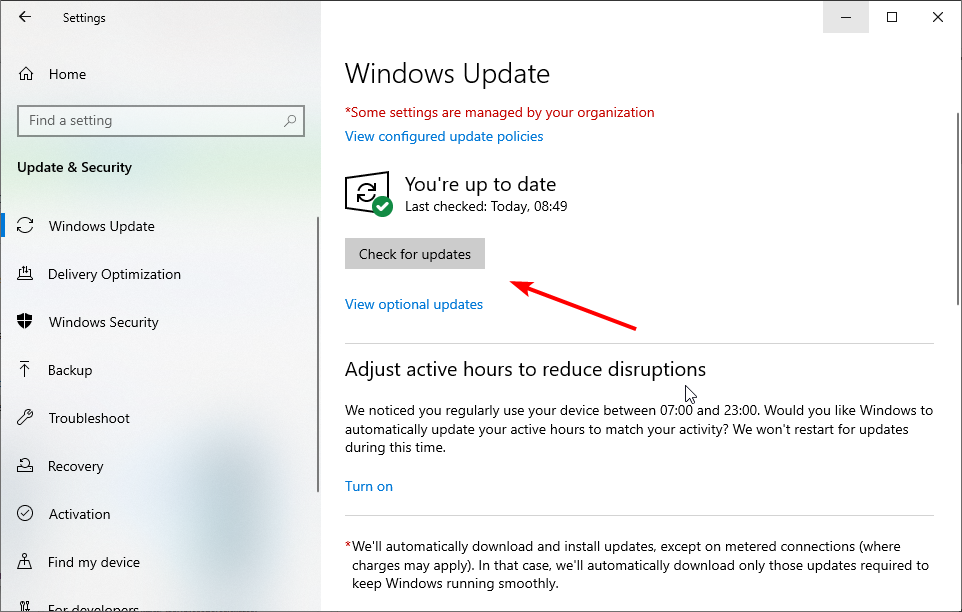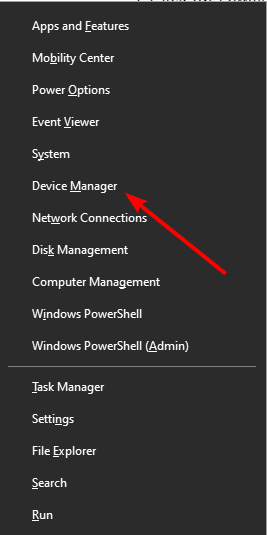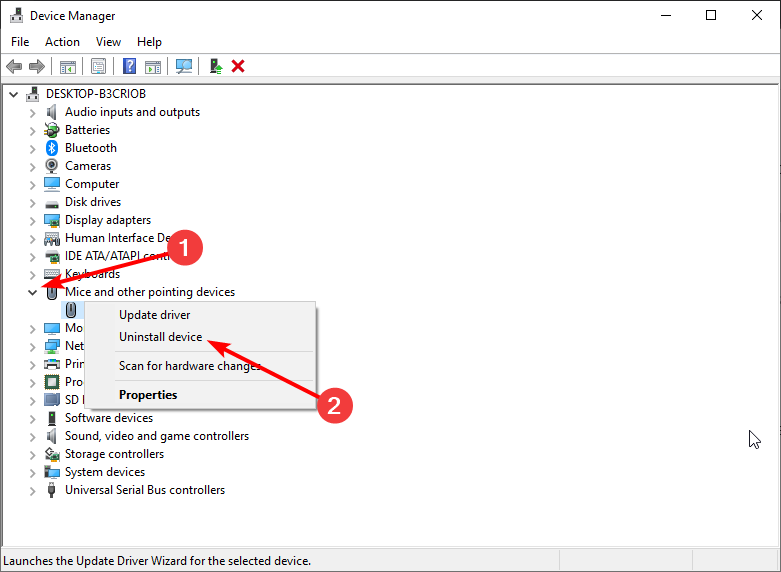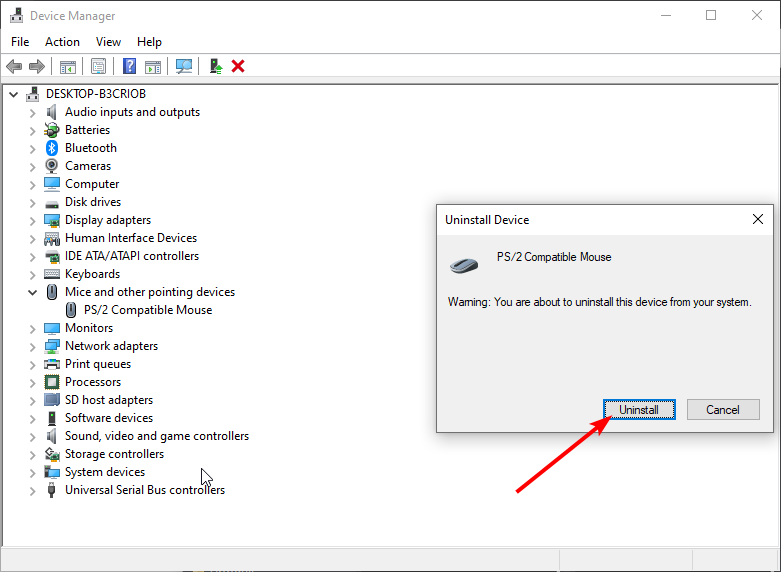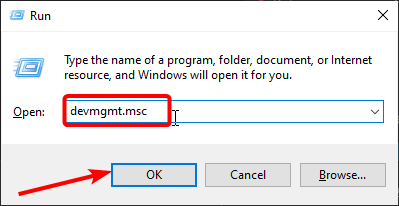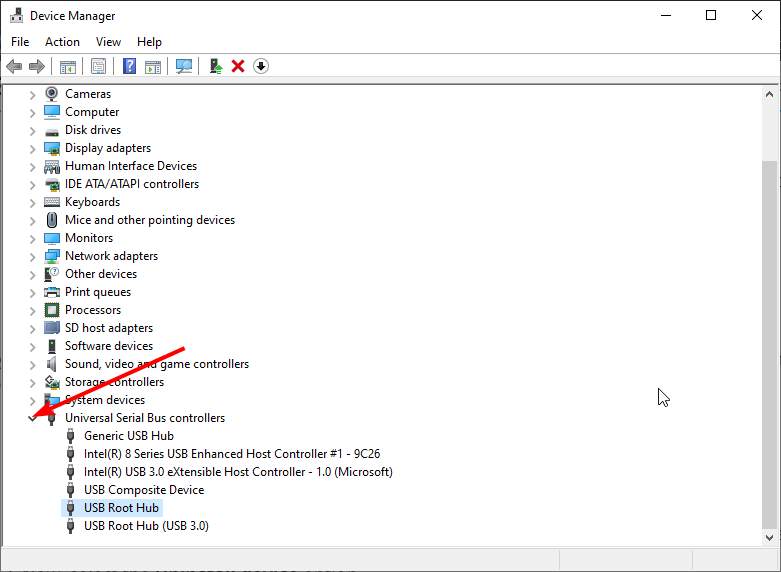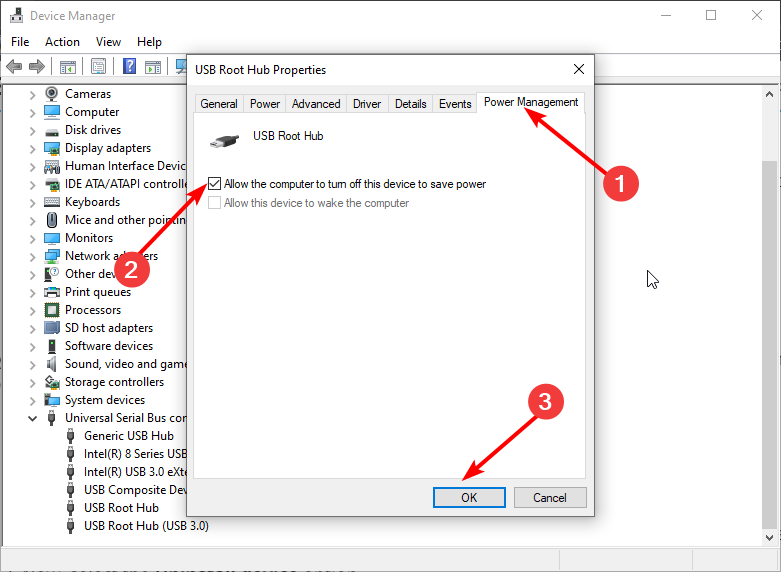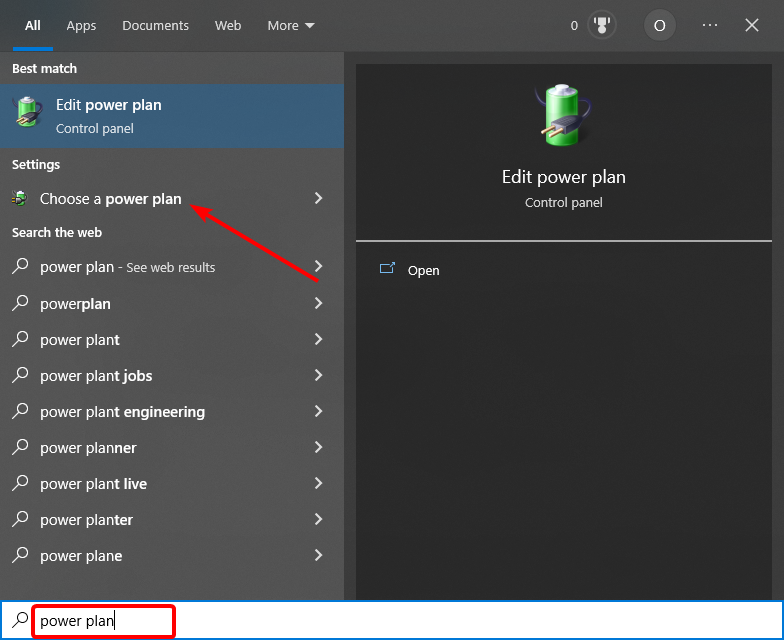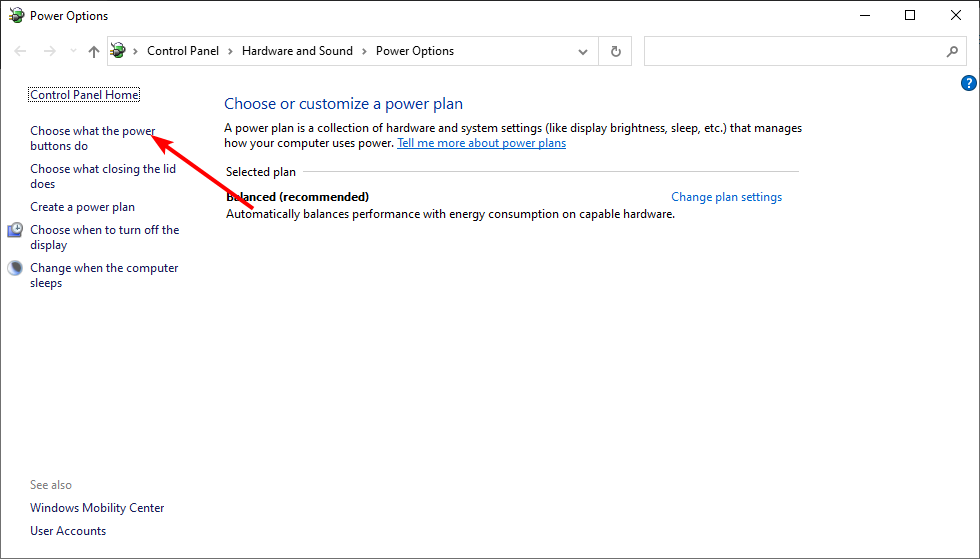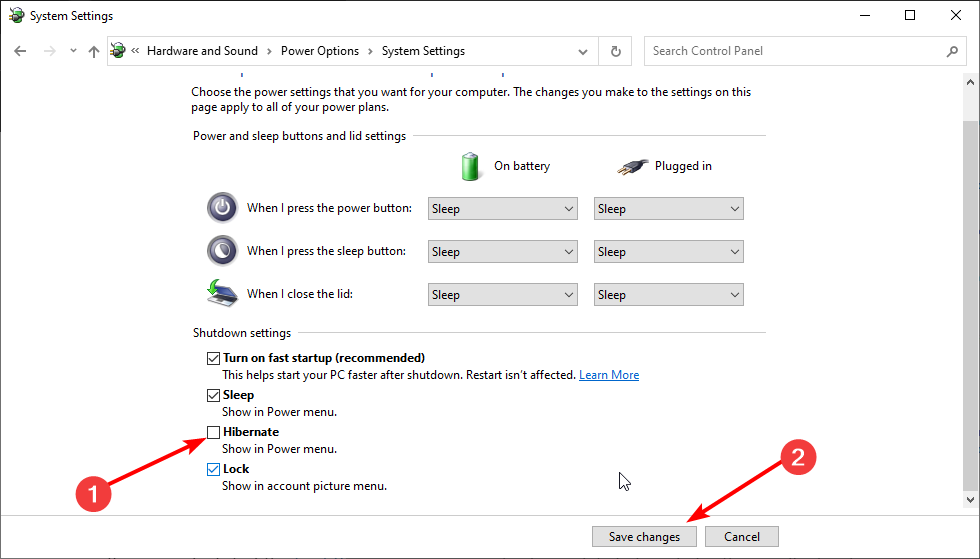Alpert
Пользователь
Регистрация:
21.06.2014
Сообщения: 190
Рейтинг: 24
Регистрация:
21.06.2014
Сообщения: 190
Рейтинг: 24
В феврале купил наушники Razer Megaladon. Была ОС win7, все работало отлично. Звук шикарный. Но в июне купил себе новый ноут с ос win8.1. А старый комп продал. Так суть в чем…эти наушники не работает на w8 и w10. Пишет типа несовместимы…что делать, подскажите.
Nope-
Пользователь
Регистрация:
05.11.2012
Сообщения: 2159
Рейтинг: 1826
Регистрация:
05.11.2012
Сообщения: 2159
Рейтинг: 1826
выкинуть эти говно наушники, и купить что либо поприличней
Fox056
Пользователь
Регистрация:
09.05.2013
Сообщения: 341
Рейтинг: 298
Регистрация:
09.05.2013
Сообщения: 341
Рейтинг: 298
хз, у меня работает все, но данные уши требовательные к питанию у тебя юсбишники вытягивают? Попробуй через внешний хаб подключить
saimon9675
Пользователь
Регистрация:
21.09.2014
Сообщения: 33
Рейтинг: 22
Регистрация:
21.09.2014
Сообщения: 33
Рейтинг: 22
Попробуй установить Razer Synapse
Alpert
Пользователь
Регистрация:
21.06.2014
Сообщения: 190
Рейтинг: 24
Регистрация:
21.06.2014
Сообщения: 190
Рейтинг: 24
saimon9675 сказал(а):↑
Попробуй установить Razer Synapse
Нажмите, чтобы раскрыть…
А чем он должен помочь?
Alpert
Пользователь
Регистрация:
21.06.2014
Сообщения: 190
Рейтинг: 24
Регистрация:
21.06.2014
Сообщения: 190
Рейтинг: 24
Fox056 сказал(а):↑
хз, у меня работает все, но данные уши требовательные к питанию у тебя юсбишники вытягивают? Попробуй через внешний хаб подключить
Нажмите, чтобы раскрыть…
Ну вообще типа не может найти устройство. Что то в этом роде.
MIXAHIK
Пользователь
Регистрация:
04.10.2013
Сообщения: 2509
Рейтинг: 272
Регистрация:
04.10.2013
Сообщения: 2509
Рейтинг: 272
Alpert сказал(а):↑
В феврале купил наушники Razer Megaladon. Была ОС win7, все работало отлично. Звук шикарный. Но в июне купил себе новый ноут с ос win8.1. А старый комп продал. Так суть в чем…эти наушники не работает на w8 и w10. Пишет типа несовместимы…что делать, подскажите.
Нажмите, чтобы раскрыть…
Не пробовал установить последний драйвер и в утилите к звуковой настроить?
Alpert
Пользователь
Регистрация:
21.06.2014
Сообщения: 190
Рейтинг: 24
Регистрация:
21.06.2014
Сообщения: 190
Рейтинг: 24
MIXAHIK сказал(а):↑
Не пробовал установить последний драйвер и в утилите к звуковой настроить?
Нажмите, чтобы раскрыть…
нет.
MIXAHIK
Пользователь
Регистрация:
04.10.2013
Сообщения: 2509
Рейтинг: 272
Регистрация:
04.10.2013
Сообщения: 2509
Рейтинг: 272
Alpert сказал(а):↑
нет.
Нажмите, чтобы раскрыть…
Установи и настрой, возможно решится все одной галочкой)
Alpert
Пользователь
Регистрация:
21.06.2014
Сообщения: 190
Рейтинг: 24
Регистрация:
21.06.2014
Сообщения: 190
Рейтинг: 24
MIXAHIK сказал(а):↑
Установи и настрой, возможно решится все одной галочкой)
Нажмите, чтобы раскрыть…
Я рак в этом. Поможешь?) что конкретной скачать и настроить =)
MIXAHIK
Пользователь
Регистрация:
04.10.2013
Сообщения: 2509
Рейтинг: 272
Регистрация:
04.10.2013
Сообщения: 2509
Рейтинг: 272
Alpert сказал(а):↑
Я рак в этом. Поможешь?) что конкретной скачать и настроить =)
Нажмите, чтобы раскрыть…
-Нужны драйверы для звуковой карты. Найди документы к компьютеру и там найдешь название.
-Потом скачаешь драйвер для этой модели.
-Установишь.
Alpert
Пользователь
Регистрация:
21.06.2014
Сообщения: 190
Рейтинг: 24
Регистрация:
21.06.2014
Сообщения: 190
Рейтинг: 24
MIXAHIK сказал(а):↑
Установи и настрой, возможно решится все одной галочкой)
Нажмите, чтобы раскрыть…
Alpert
Пользователь
Регистрация:
21.06.2014
Сообщения: 190
Рейтинг: 24
Регистрация:
21.06.2014
Сообщения: 190
Рейтинг: 24
MIXAHIK сказал(а):↑
-Нужны драйверы для звуковой карты. Найди документы к компьютеру и там найдешь название.
-Потом скачаешь драйвер для этой модели.
-Установишь.Нажмите, чтобы раскрыть…
Спасибо =)
MIXAHIK
Пользователь
Регистрация:
04.10.2013
Сообщения: 2509
Рейтинг: 272
Регистрация:
04.10.2013
Сообщения: 2509
Рейтинг: 272
Alpert сказал(а):↑
Я рак в этом. Поможешь?) что конкретной скачать и настроить =)
Нажмите, чтобы раскрыть…
Ты устанавливал драйвера к наушникам?
Alpert
Пользователь
Регистрация:
21.06.2014
Сообщения: 190
Рейтинг: 24
Регистрация:
21.06.2014
Сообщения: 190
Рейтинг: 24
MIXAHIK
Пользователь
Регистрация:
04.10.2013
Сообщения: 2509
Рейтинг: 272
Регистрация:
04.10.2013
Сообщения: 2509
Рейтинг: 272
seether
Пользователь
Регистрация:
20.09.2012
Сообщения: 1764
Рейтинг: 412
Регистрация:
20.09.2012
Сообщения: 1764
Рейтинг: 412
MIXAHIK
Пользователь
Регистрация:
04.10.2013
Сообщения: 2509
Рейтинг: 272
Регистрация:
04.10.2013
Сообщения: 2509
Рейтинг: 272
seether сказал(а):↑
Нажмите, чтобы раскрыть…
Да, я вкупил уже)
Да и новый драйвер лишним не будет)
Alpert
Пользователь
Регистрация:
21.06.2014
Сообщения: 190
Рейтинг: 24
Регистрация:
21.06.2014
Сообщения: 190
Рейтинг: 24
seether сказал(а):↑
Нажмите, чтобы раскрыть…
Установил. А понтов 0….
MIXAHIK
Пользователь
Регистрация:
04.10.2013
Сообщения: 2509
Рейтинг: 272
Регистрация:
04.10.2013
Сообщения: 2509
Рейтинг: 272
Alpert сказал(а):↑
Установил. А понтов 0….
Нажмите, чтобы раскрыть…
Лазай в программах в этих.
Тема закрыта
-
Заголовок
Ответов Просмотров
Последнее сообщение
-
Сообщений: 5
04 Feb 2023 в 21:59 -
BotTak
04 Feb 2023 в 21:54Сообщений: 7
04 Feb 2023 в 21:54Сообщений:7
Просмотров:12
-
Сообщений: 5
04 Feb 2023 в 21:36Сообщений:5
Просмотров:13
-
Сообщений: 39
04 Feb 2023 в 21:31Сообщений:39
Просмотров:51
-
Сообщений: 18
04 Feb 2023 в 21:16Сообщений:18
Просмотров:32
На чтение 5 мин. Просмотров 58.3k. Опубликовано 03.09.2019
Содержание
- Действия по устранению проблем с наушниками Razer
- 6 способов решения проблемы с наушниками Razer
- 1. Откройте средство устранения неполадок оборудования и устройств.
- 2. Выберите микрофон гарнитуры Razer Kraken в качестве устройства по умолчанию
- 3. Настройте громкость линии микрофона гарнитуры.
- 4. Запустите программное обеспечение в режиме администратора
- 5. Откат аудио драйвера Realtek
- 6. Переустановите драйвер Razer Kraken.
Действия по устранению проблем с наушниками Razer
- Откройте средство устранения неполадок с оборудованием и устройствами
- Выберите микрофон гарнитуры Razer Kraken в качестве устройства по умолчанию
- Настройте громкость линии микрофона гарнитуры
- Запустите программное обеспечение в режиме администратора
- Откат аудио драйвера Realtek
- Переустановите диск Razer Kraken .
Гарнитура Razer Kraken представляет собой пару наушников, предназначенных для игр. Наушники Kraken оснащены убирающимися микрофонами, которые игроки обычно могут использовать в многопользовательских играх. Однако некоторые пользователи сообщают, что микрофон Kraken у них не работает. Наушники Razer Kraken могут по-прежнему иметь отличный звук, но микрофон гарнитуры не всегда работает. Вот несколько разрешений, которые могут исправить микрофон Razer Kraken.
6 способов решения проблемы с наушниками Razer
1. Откройте средство устранения неполадок оборудования и устройств.
Оборудование и устройства – это встроенное средство устранения неполадок Windows 10, которое помогает пользователям ремонтировать периферийные устройства. Таким образом, это средство устранения неполадок может обеспечить исправление для микрофона Razer Kraken. Вы можете открыть Оборудование и Устройства следующим образом.
- Откройте Run, нажав сочетание клавиш Windows + R.
- Войдите в «Панель управления» в разделе «Выполнить» и нажмите кнопку ОК .
- Затем нажмите Устранение неполадок , чтобы открыть аплет панели управления, показанный непосредственно ниже.

- Нажмите Показать все в левой части окна панели управления.
- Нажмите Оборудование и устройства , чтобы открыть окно, показанное ниже.

- Нажмите Дополнительно и выберите Применить ремонт автоматически .
- Нажмите Далее , чтобы запустить средство устранения неполадок с оборудованием и устройствами. Средство устранения неполадок может затем обнаружить проблемы и предоставить исправления для них.
– СВЯЗАННО: Как исправить все проблемы с мышью Razer в Windows 10
2. Выберите микрофон гарнитуры Razer Kraken в качестве устройства по умолчанию
- Убедитесь, что микрофон Razer Kraken включен и настроен как устройство по умолчанию. Для этого щелкните правой кнопкой мыши значок колонок на панели задач и выберите Звуки , чтобы открыть окно, показанное непосредственно ниже.

- Выберите вкладку «Запись» в окне «Звук».
- Щелкните правой кнопкой мыши пустое место на вкладке «Запись» и выберите Показать отключенные устройства .

- Щелкните правой кнопкой мыши микрофон гарнитуры Razer Kraken и выберите параметр Включить .
- Затем щелкните правой кнопкой мыши микрофон гарнитуры и выберите Установить как устройство по умолчанию .
- Нажмите кнопку Применить и нажмите ОК , чтобы закрыть окно.
3. Настройте громкость линии микрофона гарнитуры.
- Убедитесь, что громкость микрофона Razer Kraken настроена на максимальное значение. Для этого щелкните правой кнопкой мыши значок колонок на панели задач и выберите Звуки .
- Затем выберите вкладку «Запись», щелкните правой кнопкой мыши микрофон гарнитуры Razer Kraken и выберите параметр Свойства .
- Выберите вкладку «Уровни» в окне «Микрофон гарнитуры».
- Перетащите линию на панели громкости в крайнее правое положение (100%), если это необходимо.
- Кроме того, щелкните вкладку «Дополнительно».
- Выберите самую низкую частоту дискретизации в раскрывающемся меню «Формат по умолчанию», которая может быть 2 канала, 16 бит, 44100 Гц (качество CD) .
- Нажмите кнопки Применить и ОК .
– СВЯЗАННЫЕ: ИСПРАВЛЕНИЕ: Bluetooth-наушники Cowin не будут работать на ПК с Windows
4. Запустите программное обеспечение в режиме администратора
Запустите все игры и другое программное обеспечение, для которого вы используете микрофон Kraken в режиме администратора. Это обеспечит доступ программного обеспечения ко всем подключенным периферийным устройствам. Вы можете запускать программы в режиме администратора, щелкнув правой кнопкой мыши их ярлыки или значки exe и выбрав Запуск от имени администратора . Или же выберите Запустить эту программу от имени администратора следующим образом.
- Щелкните правой кнопкой мыши значок программы или значок exe и выберите Свойства .
- Перейдите на вкладку «Совместимость», чтобы открыть параметры в снимке экрана ниже.

- Выберите Запустить эту программу от имени администратора .
- Затем нажмите Применить > ОК , чтобы применить новый параметр.
5. Откат аудио драйвера Realtek
Обновление драйверов часто исправляет периферийные устройства. Тем не менее, некоторые пользователи Razer Kraken заявляют, что откат обновлений аудиодрайверов Realtek исправил микрофоны их наушников. Таким образом, это разрешение может работать и для вас, если вы можете выбрать параметр Откатить драйвер для цифрового выхода Realtek. Вот как вы можете откатить драйвер цифрового вывода Realtek.
- Откройте меню Win + X с помощью сочетания клавиш Windows + X.
- Нажмите Диспетчер устройств в меню Win + X.
- Дважды нажмите Аудиовходы и выходы , чтобы развернуть эту категорию устройств.

- Нажмите правой кнопкой мыши на Realtek Digital Output и выберите Свойства .
- Нажмите на вкладку «Драйвер», показанную ниже

- Затем нажмите кнопку Откатить драйвер , если она не выделена серым цветом.
– СВЯЗАННЫЕ: 6 лучших наушников USB-C, которые можно купить в 2018 году
6. Переустановите драйвер Razer Kraken.
- Если вы не можете откатить драйвер Realtek, попробуйте переустановить драйвер Razer Kraken. Чтобы переустановить драйвер наушников, откройте окно диспетчера устройств.
- Разверните категорию устройств Аудиовходы и выходы .
- Затем щелкните правой кнопкой мыши наушники Kraken и выберите Удалить устройство.
- Нажмите кнопку Удалить в открывшемся диалоговом окне.

- Затем выключите Windows и перезапустите свой рабочий стол или ноутбук с подключенными наушниками Kraken. Это переустановит драйвер Razer Kraken.
Если приведенные выше разрешения не исправляют ваш микрофон Razer Kraken, может потребоваться ремонт оборудования. Вы можете вернуть наушники Razer производителю для ремонта или замены гарнитуры, если срок ее службы еще не истек. На гарнитуру Razer предоставляется годичный гарантийный период.
Razer Megalodon not connected after restart (Windows 10)
-
Thread starterMorgan32
-
Start dateOct 26, 2015
-
#1
-
#2
-
#3
Step 1: Download the latest version of Razer Megalodon Firmware Updater.
Step 2: If you haven’t done it already, unplug your Razer Magalodon.
Step 3: Hold down the center button from your device (it’s the one with the razer logo on it) and hold it when you plug in the USB
Step 4: If you done this correctly the 7.1 should only give light. if it doesn’t follow Step 2 and 3 again.
Step 5: Windows will install automaticaly something for your Razer Megalodon, you should wait untill it’s done.
Step 6: Open your Razer Megalodon Firmware Updater and press next. It should be installing now. If it shows, device not detected or something. Follow Step 2, 3 and 4.
Note: During the install the 2.1 and 7.1 will be blinking and the volume bar from the device will be moving aswell. (This means you’re doing a great job so far!)
Step 7: Finish the install and you MUST un plug and plug in the USB before you start to use the Razer Megalodon.
It should be working now and you can also reboot the pc to check it out if this actually worked
-
#4
Hey everybody! I might found the solution. I had this problem aswell and I’m running my pc on W10 Pro. I just tested it and reboot the pc and everything works fine so far . This is what you should do:
Step 1: Download the latest version of Razer Megalodon Firmware Updater.
Step 2: If you haven’t done it already, unplug your Razer Magalodon.
Step 3: Hold down the center button from your device (it’s the one with the razer logo on it) and hold it when you plug in the USB
Step 4: If you done this correctly the 7.1 should only give light. if it doesn’t follow Step 2 and 3 again.
Step 5: Windows will install automaticaly something for your Razer Megalodon, you should wait untill it’s done.
Step 6: Open your Razer Megalodon Firmware Updater and press next. It should be installing now. If it shows, device not detected or something. Follow Step 2, 3 and 4.
Note: During the install the 2.1 and 7.1 will be blinking and the volume bar from the device will be moving aswell. (This means you’re doing a great job so far!)
Step 7: Finish the install and you MUST un plug and plug in the USB before you start to use the Razer Megalodon.
It should be working now and you can also reboot the pc to check it out if this actually worked
| Thread starter | Similar threads | Forum | Replies | Date |
|---|---|---|---|---|
|
|
Solved! problem with razer headphones | Audio | 2 | Aug 30, 2022 |
|
|
Question Razer Kraken V3 Hypersense left earcup making ringing sound | Audio | 0 | Jan 2, 2022 |
|
|
Question RAZER HAMMERHEAD TRUE WIRELESS constant buzzing sound on left earpiece | Audio | 5 | Oct 29, 2021 |
|
|
Solved! Problem with razer kraken kitty headphones. | Audio | 1 | Oct 8, 2021 |
|
K
|
Solved! Audio Problem with Razer Kraken X’s | Audio | 1 | Sep 1, 2021 |
|
|
Question razer blackshark v2 pro bass crackling noises | Audio | 0 | Jul 30, 2021 |
|
P
|
Question Razer Kraken mic not working | Audio | 0 | May 20, 2021 |
|
C
|
Razer Megalodon no sound through one ear | Audio | 1 | Jul 6, 2015 |
|
|
System won’t recognize headphones (Razer Megalodon USB) | Audio | 3 | Oct 2, 2014 |
|
M
|
Razer Kraken 7.1 vs Megalodon | Audio | 3 | Mar 13, 2014 |
|
P
|
Razer megalodon terrible static on my new computer | Audio | 1 | Feb 10, 2014 |
|
|
Razer Megalodon Crackling | Audio | 3 | Dec 27, 2013 |
|
G
|
Razer Tiamat 7.1- Megalodon- Astro A40- Astro A50 | Audio | 2 | Sep 7, 2013 |
|
H
|
SOLVED: Razer Megalodon Not Recognised | Audio | 3 | Aug 7, 2013 |
|
G
|
Sennheiser pc 350 vs Razer megalodon | Audio | 12 | Jun 24, 2013 |
|
P
|
Razer Megalodon headset not playing sound | Audio | 6 | Sep 15, 2012 |
|
W
|
Razer Megalodon Mic Hiss | Audio | 1 | Sep 9, 2012 |
|
|
Razer Megalodon 7.1 driver issue | Audio | 2 | Oct 11, 2011 |
|
|
Megalodon, Good or Bad? | Audio | 3 | Aug 2, 2011 |
|
|
Sennheiser pc 350 / razer megalodon | Audio | 2 | Jul 24, 2009 |
- Advertising
- Cookies Policies
- Privacy
- Term & Conditions
- Topics
В общем эта инструкция не много не полная не рабочая… Здесь не сказано что появилась программа обновления и что в неё нужно зайти…
В общем русская инструкция :
Использовалась прошивка:
Razer Megalodon Firmware Updater v2.12
http://www.razersupport.com/index.php?_m=downloads..
Процедура прошивки происходит в два этапа:
1. Установка программы прошивки.
2. Запуск программы прошивки и собственно сама прошивка наушников.
Порядок действий:
1. Скачиваем с сайта техподдержки Razer файл с программой прошивки (ссылка выше).
2. Запускаем этот файл (с правами администратора) и устанавливаем программу прошивки на свой ПК. (фото 1, 2 и 3)
3. После установки программы прошивки у вас в меню программ появится пункт «Razer > Razer Megalodon > Firmware Updater > Razer Megalodon Firmware Updater». (фото 4)
4. Запускаем «Razer Megalodon Firmware Updater» (с правами администратора).
5. Появится зеленое окно с двумя картинками. (фото 5)
6. Отключаем от ПК гарнитуру Razer Megalodon.
7. Подключаем к ПК гарнитуру Razer Megalodon зажав на пульте центральную кнопку с логотипом Razer.
8. Теперь нажимаем на кнопку NEXT в зеленом окне. Началась прошивка. Происходит она быстро. (фото 6)
9. По завершению процесса прошивки, жмем кнопки NEXT и FINISH. (фото 7 и 
10. Отключаем гарнитуру Razer Megalodon от ПК и подключаем ее вновь к ПК (зажимать кнопку уже не нужно).
( ссылка на иструкцию + скриншоты -=> https://vk.com/topic-22162342_26659052 )
Добавлено через 2 минуты
https://vk.com/topic-22162342_26659052
Да, дело в прошивке. Спасибо за помощь, я ежедневно на протяжение 4-5 месяцев, переподключал USB
А он у меня DAC-UP.
Жалко было его ))))
Действия по устранению проблем мыши Razer на ПК с Windows
- Откройте средство устранения неполадок с оборудованием и устройствами
- Установите Razer Synapse
- Отрегулируйте настройки Razer Synapse
- Сброс калибровки поверхности
- Выключить быстрый запуск
- Настройте параметры управления питанием для контроллеров USB
- Отключить игровой сканер Razer
- Обновите драйвер мыши Razer
Есть несколько высокооплачиваемых мышей Razer, разработанных специально для игр под Windows . Тем не менее, несмотря на свою надежность, мыши Razer все еще отстают и замерзают для некоторых пользователей. Некоторые пользователи даже заявляли на форумах, что мыши Razer не работают при запуске Windows. Вот несколько возможных исправлений для проблем мыши Razer в Windows 10.
Вы можете использовать это руководство для устранения следующих проблем:
- Мышь Razer не двигается
- Мышь Razer не двигается, но может щелкать
- Мышь Razer не меняет цвет
- Мышь Razer не будет подключаться к синапсу
- Мышь Razer не отвечает
- Razer Mouse не работает при запуске
- Проблемы с движением мыши Razer и многое другое.
Что делать, если ваша мышь Razer не работает в Windows 10
Решение 1. Откройте средство устранения неполадок оборудования и устройств.
Средство устранения неполадок с оборудованием и устройствами позволяет выявить и устранить проблемы с периферийными устройствами. Таким образом, средство устранения неполадок может пригодиться для исправления мыши Razer. Вы можете открыть средство устранения неполадок, связанных с оборудованием и устройствами, следующим образом.
- Нажмите кнопку « Введите здесь» для поиска на панели задач, чтобы открыть окно поиска Cortana.
- Введите «устранение неполадок» в поле поиска.
- Выберите Устранение неполадок, чтобы открыть список средств устранения неполадок Windows 10 в настройках.

- Выберите средство устранения неполадок «Оборудование и устройства» в окне «Параметры» и нажмите кнопку « Запустить средство устранения неполадок» .
- Средство устранения неполадок может предложить возможные исправления для вашей мыши. Если это так, вы можете нажать кнопку Применить это исправление .

Решение 2 — Установите Razer Synapse
Программное обеспечение Razer Synapse представляет собой облачный диспетчер устройств, который включает параметры конфигурации для мышей Razer и управляет обновлениями драйверов. Это довольно важный набор для мыши Razer. Ваша мышь может чувствовать себя запаздывающим и прерывистым без Razer Synapse. Так что установите последнюю версию Razer Synapse, если вы еще этого не сделали. Нажмите кнопку « Загрузить сейчас» на этой странице, чтобы добавить Razer Synapse в Windows 10.
— СВЯЗАННЫЕ: Как исправить прыжки мыши на Windows 10
Решение 3 — Отрегулируйте настройки Razer Synapse
- Изменение нескольких настроек Razer Synapse может исправить случайные зависания мыши в играх. Сначала откройте программное обеспечение Razer Synapse.
- Перейдите на вкладку «Быстродействие» в Razer Synapse.
- При необходимости измените настройку частоты опроса на 500.
- Выберите вкладку «Калибровка».
- Выберите опцию Калибровка поверхности, если она в данный момент не включена.
- Если у вас нет коврика для мыши Razer, выберите « Другие» и ваш коврик для мыши. Следуйте инструкциям для калибровки коврика для мыши.
- Перетащите линейку Liftoff Range на 1.
Решение 4 — Сброс калибровки поверхности
Датчик вашей мыши может быть откалиброван неправильно. Поэтому вам может потребоваться сброс калибровки поверхности для исправления мыши Razer. Для этого одновременно нажмите и удерживайте левую и правую кнопки мыши и среднее колесо, удерживая мышь на коврике около 10 секунд.
— СВЯЗАННЫЕ: Как исправить проблемы с движением мыши на ПК с Windows
Решение 5 — Отключить быстрый запуск
Некоторые пользователи подтвердили, что отключение быстрого запуска может исправить работу мыши Razer, которая не работает. Это гарантирует, что у Windows будет достаточно времени для загрузки драйвера мыши во время запуска. Вот как вы можете настроить опцию Включить быстрый запуск в Windows 10.
- Нажмите клавишу Windows + R, чтобы открыть Run.
- Введите «Панель управления» в «Выполнить» и нажмите кнопку « ОК» .
- Выберите « Электропитание», чтобы открыть настройки, показанные ниже.

- Нажмите « Выбрать, что делают кнопки питания» , чтобы открыть параметры, показанные на снимке экрана ниже.

- Вы можете настроить неактивные параметры выключения, нажав Изменить параметры, которые в данный момент недоступны .
- Снимите флажок Включить быстрый запуск, если он выбран.
- Нажмите кнопку Сохранить изменения.
— СВЯЗАННО: Как исправить поврежденный курсор мыши в Windows 10, 8, 7
Решение 6. Настройте параметры управления питанием для контроллеров USB
- Ваша мышь может случайно отключиться, если для контроллеров USB выбран параметр Разрешить отключение этого компьютера для данного устройства . Чтобы отменить выбор этого параметра, введите «devmgmt.msc» в «Выполнить» и нажмите « ОК» .
- Дважды щелкните Контроллеры универсальной последовательной шины, чтобы развернуть эту категорию устройств.

- Теперь щелкните правой кнопкой мыши контроллер USB и выберите « Свойства» .
- Выберите вкладку «Управление питанием», показанную непосредственно ниже.

- Снимите флажок « Разрешить этому компьютеру» отключать это устройство для экономии энергии, если он выбран. Затем нажмите кнопку ОК .
- Снимите флажок « Разрешить компьютеру» отключать это устройство для всех контроллеров USB.
Решение 7 — Отключить игровой сканер Razer
Если ваша мышь Razer зависает, отключите службу Razer Game Scanner. Игровой сканер Razer — это лишний сервис, занимающий системные ресурсы. Вы можете отключить игровой сканер Razer следующим образом.
- Щелкните правой кнопкой мыши кнопку «Пуск» в Windows 10 и выберите « Выполнить» .
- Введите «services.msc» в «Выполнить» и нажмите « ОК» .
- Дважды щелкните сервис Razer Game Scanner, чтобы открыть окно его свойств.
- Выберите Disabled в раскрывающемся меню Тип запуска.
- Нажмите кнопку « Применить» , чтобы сохранить новый параметр, и выберите « ОК», чтобы закрыть окно.
- Кроме того, отключите службу Razer Chroma SDK Server.
— СВЯЗАННО: указатель мыши исчезает в Windows 8.1, 8, 7 [Исправлено]
Решение 8 — Обновите драйвер мыши Razer
- Обновление драйверов — это решение, которое может исправить множество периферийных устройств. Вы можете обновить драйвер мыши Razer , открыв эту веб-страницу .

- Нажмите на ссылку Мыши и коврики.
- Нажмите на весь каталог, чтобы найти модель мыши. Вы также можете ввести свою мышь в поле поиска в нижней части страницы.
- Затем щелкните мышью, чтобы открыть страницу поддержки.

- Нажмите «Программное обеспечение и драйверы» в левой части страницы.
- Нажмите Загрузить справа от драйвера ПК, чтобы сохранить его в папке.
- Затем вы можете дважды щелкнуть exe-драйвер, чтобы обновить драйвер мыши Razer.
Эти разрешения могут исправить мышь Razer, которая отстает и случайно зависает или не работает вообще при запуске Windows. Если приведенные выше разрешения не помогают устранить проблему , проверьте гарантию на периферийное устройство. Вы можете получить запасную мышь Razer, если ваша текущая мышь все еще находится в пределах гарантийного срока, который обычно составляет около двух лет.
СВЯЗАННЫЕ ИСТОРИИ, ЧТОБЫ ПРОВЕРИТЬ:
- Исправлено: мышь или тачпад не работает в Windows 10
- Исправлено: мышь продолжает щелкать сама по себе в Windows 10
- Исправлено: Bluetooth мышь не работает в Windows 10
Changing your PC’s power management settings is a quick way to fix this
by Matthew Adams
Matthew is a freelancer who has produced a variety of articles on various topics related to technology. His main focus is the Windows OS and all the things… read more
Updated on December 16, 2022
Reviewed by
Alex Serban
After moving away from the corporate work-style, Alex has found rewards in a lifestyle of constant analysis, team coordination and pestering his colleagues. Holding an MCSA Windows Server… read more
- If your Razer mouse is not working, it might be due to your power management settings.
- You can fix the issue quickly by uninstalling and reinstalling your mouse drivers.
- Another excellent solution is to update your PC and install the optional updates.
XINSTALL BY CLICKING THE DOWNLOAD FILE
This software will repair common computer errors, protect you from file loss, malware, hardware failure and optimize your PC for maximum performance. Fix PC issues and remove viruses now in 3 easy steps:
- Download Restoro PC Repair Tool that comes with Patented Technologies (patent available here).
- Click Start Scan to find Windows issues that could be causing PC problems.
- Click Repair All to fix issues affecting your computer’s security and performance
- Restoro has been downloaded by 0 readers this month.
A few highly rated Razer mice are designed specifically for Windows gaming. However, despite their reliability, Razer mice might still not work as expected for some users.
This can have devastating effects on your gaming experience. However, it is an issue you can fix quickly by following the steps in this guide.
Why is my Razer mouse not working?
Below are some of the reasons your Razer mouse is not working:
- Outdated PC: If your wired or wireless Razer mouse is not working, it might be because your PC is outdated. You need to update your PC to the latest version and install any available updates to fix this.
- Faulty drivers: Sometimes, your Razer mouse might not work when plugged in because of outdated or faulty mouse drivers. Reinstalling or updating your drivers should fix the issue here.
- Wrong power setting: At times, your power setting might be causing this issue with your mouse. The solution is to disable the power management feature for your USB ports.
What are common Razer mouse problems?
Below are some of the Razer mouse problems faced by users:
- Razer mouse won’t move: The pointer is not moving or keeps glitching. It might be a driver problem.
- Razer mouse won’t move but can click: The clicking is not affected, but the cursor is not moving. Try fixing the problem with our steps below.
- The Razer mouse won’t change color: If the colors on the mouse refuse to change, check the dedicated software.
- Razer mouse won’t connect to Synapse: This is a common problem, but you can try reinstalling the Synapse software.
- Razer mouse doesn’t respond: The unresponsive mouse problem can be caused by driver or connection problems.
- The Razer mouse doesn’t work on startup: This issue can be caused by a problematic driver.
- Razer mouse erratic movement issues: This can happen to any mouse. We have an excellent guide to help you fix erratic movement problems.
How can I fix the Razer mouse if it’s not working?
Before delving into the solutions below, here are some preliminary troubleshooting steps you should try:
- Clean the mouse, including the sensor
- Unplug and plug the mouse
- Try a USB 2.0 port
- Try the mouse on another PC without Razer Synapse
- Check for firmware update
1. Reset the surface calibration
- Plug the mouse into your USB port and place it on a flat surface.
- Press and hold the left-click, right-click, and mouse-wheel buttons for about seven seconds.
- This should reset the calibration.
Sometimes, If your Razer mouse tracker stops working randomly, it might be because of the calibration. Resetting the calibration to default should fix this convincingly.
2. Update your PC
- Press the Windows key + I to open the Settings app and select the Update & Security option.
- Click the Check for updates button.
- Now, install the available updates.
- Click the View optional updates option and install any one available too.
If your Razer mouse is not working well, it might be because your PC is outdated. You need to install the latest updates, including the optional ones, as they might contain essential driver updates.
3. Reinstall mouse drivers
- Press the Windows key + X and select the Device Manager option.
- Click the arrow next to the Mice and other pointing devices option and right-click each device.
- Now, select the Uninstall device option.
- Click the Uninstall button.
- Finally, restart your PC.
Some users have complained that their Razer mouse was not working because of issues with their mouse drivers. This affects the communication between your PC and the mouse.
The quick way around this is to reinstall the mouse drivers.
4. Adjust Power Management Settings for USB Controllers
- Press the Windows key + R, type devmgmt.msc, and click OK.
- Click the arrow next to Universal Serial Bus controllers to expand it and double-click each device.
- Now, click the Power Management tab.
- Finally, uncheck the Allow this computer to turn off this device to save power option and click OK.
Your PC has numerous power management features to help you get optimal performance from your battery. One is the ability to turn off some devices to save power.
If this is feature is enabled, it might why the Razer mouse stopped working and won’t even turn on. Hence, you need to disable this feature for all your USB ports.
- Fix: Erratic / not smooth mouse movements in Windows 10
- Chroma Connect not Working: Enable it With These 4 Methods
5. Turn off Hibernation
- Press the Windows key, type power plans, and select the Choose a power plan option.
- Click on the Choose what the power buttons do.
- Now, select the Change settings that are currently unavailable option.
- Finally, uncheck the Hibernation box and click Save changes.
Some users have confirmed that turning off Hibernation can fix the Razer mouse if it is not working. This solution is beneficial if the mouse stops working after a cold start.
Those resolutions should fix a Razer mouse that is not working. If you still can’t fix it, you might need to see and technician and probably get a replacement.
If you need a list of the best Razer gaming mice, check our detailed guide for the excellent options you can go for.
Feel free to let us know the solution that helped you fix this issue in the comments below.
Newsletter
Changing your PC’s power management settings is a quick way to fix this
by Matthew Adams
Matthew is a freelancer who has produced a variety of articles on various topics related to technology. His main focus is the Windows OS and all the things… read more
Updated on December 16, 2022
Reviewed by
Alex Serban
After moving away from the corporate work-style, Alex has found rewards in a lifestyle of constant analysis, team coordination and pestering his colleagues. Holding an MCSA Windows Server… read more
- If your Razer mouse is not working, it might be due to your power management settings.
- You can fix the issue quickly by uninstalling and reinstalling your mouse drivers.
- Another excellent solution is to update your PC and install the optional updates.
XINSTALL BY CLICKING THE DOWNLOAD FILE
This software will repair common computer errors, protect you from file loss, malware, hardware failure and optimize your PC for maximum performance. Fix PC issues and remove viruses now in 3 easy steps:
- Download Restoro PC Repair Tool that comes with Patented Technologies (patent available here).
- Click Start Scan to find Windows issues that could be causing PC problems.
- Click Repair All to fix issues affecting your computer’s security and performance
- Restoro has been downloaded by 0 readers this month.
A few highly rated Razer mice are designed specifically for Windows gaming. However, despite their reliability, Razer mice might still not work as expected for some users.
This can have devastating effects on your gaming experience. However, it is an issue you can fix quickly by following the steps in this guide.
Why is my Razer mouse not working?
Below are some of the reasons your Razer mouse is not working:
- Outdated PC: If your wired or wireless Razer mouse is not working, it might be because your PC is outdated. You need to update your PC to the latest version and install any available updates to fix this.
- Faulty drivers: Sometimes, your Razer mouse might not work when plugged in because of outdated or faulty mouse drivers. Reinstalling or updating your drivers should fix the issue here.
- Wrong power setting: At times, your power setting might be causing this issue with your mouse. The solution is to disable the power management feature for your USB ports.
What are common Razer mouse problems?
Below are some of the Razer mouse problems faced by users:
- Razer mouse won’t move: The pointer is not moving or keeps glitching. It might be a driver problem.
- Razer mouse won’t move but can click: The clicking is not affected, but the cursor is not moving. Try fixing the problem with our steps below.
- The Razer mouse won’t change color: If the colors on the mouse refuse to change, check the dedicated software.
- Razer mouse won’t connect to Synapse: This is a common problem, but you can try reinstalling the Synapse software.
- Razer mouse doesn’t respond: The unresponsive mouse problem can be caused by driver or connection problems.
- The Razer mouse doesn’t work on startup: This issue can be caused by a problematic driver.
- Razer mouse erratic movement issues: This can happen to any mouse. We have an excellent guide to help you fix erratic movement problems.
How can I fix the Razer mouse if it’s not working?
Before delving into the solutions below, here are some preliminary troubleshooting steps you should try:
- Clean the mouse, including the sensor
- Unplug and plug the mouse
- Try a USB 2.0 port
- Try the mouse on another PC without Razer Synapse
- Check for firmware update
1. Reset the surface calibration
- Plug the mouse into your USB port and place it on a flat surface.
- Press and hold the left-click, right-click, and mouse-wheel buttons for about seven seconds.
- This should reset the calibration.
Sometimes, If your Razer mouse tracker stops working randomly, it might be because of the calibration. Resetting the calibration to default should fix this convincingly.
2. Update your PC
- Press the Windows key + I to open the Settings app and select the Update & Security option.
- Click the Check for updates button.
- Now, install the available updates.
- Click the View optional updates option and install any one available too.
If your Razer mouse is not working well, it might be because your PC is outdated. You need to install the latest updates, including the optional ones, as they might contain essential driver updates.
3. Reinstall mouse drivers
- Press the Windows key + X and select the Device Manager option.
- Click the arrow next to the Mice and other pointing devices option and right-click each device.
- Now, select the Uninstall device option.
- Click the Uninstall button.
- Finally, restart your PC.
Some users have complained that their Razer mouse was not working because of issues with their mouse drivers. This affects the communication between your PC and the mouse.
The quick way around this is to reinstall the mouse drivers.
4. Adjust Power Management Settings for USB Controllers
- Press the Windows key + R, type devmgmt.msc, and click OK.
- Click the arrow next to Universal Serial Bus controllers to expand it and double-click each device.
- Now, click the Power Management tab.
- Finally, uncheck the Allow this computer to turn off this device to save power option and click OK.
Your PC has numerous power management features to help you get optimal performance from your battery. One is the ability to turn off some devices to save power.
If this is feature is enabled, it might why the Razer mouse stopped working and won’t even turn on. Hence, you need to disable this feature for all your USB ports.
- Fix: Erratic / not smooth mouse movements in Windows 10
- Chroma Connect not Working: Enable it With These 4 Methods
- Windows 10 Won’t Boot on My PC: 5 Simple Solutions
5. Turn off Hibernation
- Press the Windows key, type power plans, and select the Choose a power plan option.
- Click on the Choose what the power buttons do.
- Now, select the Change settings that are currently unavailable option.
- Finally, uncheck the Hibernation box and click Save changes.
Some users have confirmed that turning off Hibernation can fix the Razer mouse if it is not working. This solution is beneficial if the mouse stops working after a cold start.
Those resolutions should fix a Razer mouse that is not working. If you still can’t fix it, you might need to see and technician and probably get a replacement.
If you need a list of the best Razer gaming mice, check our detailed guide for the excellent options you can go for.
Feel free to let us know the solution that helped you fix this issue in the comments below.