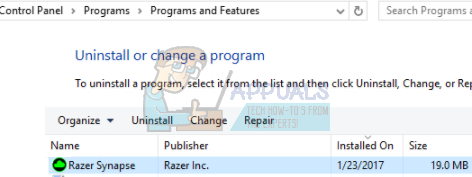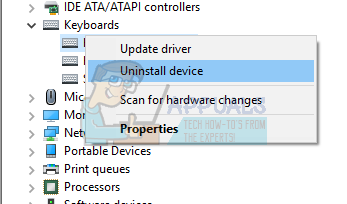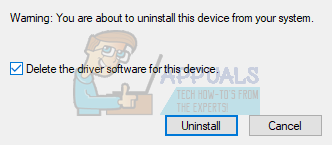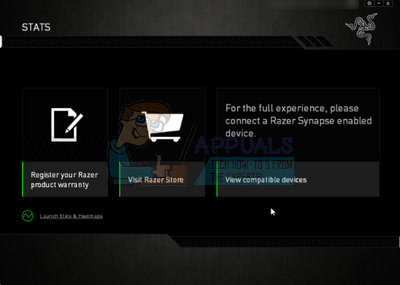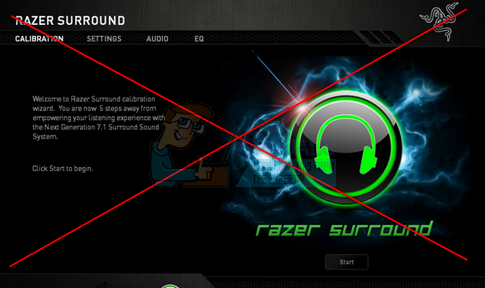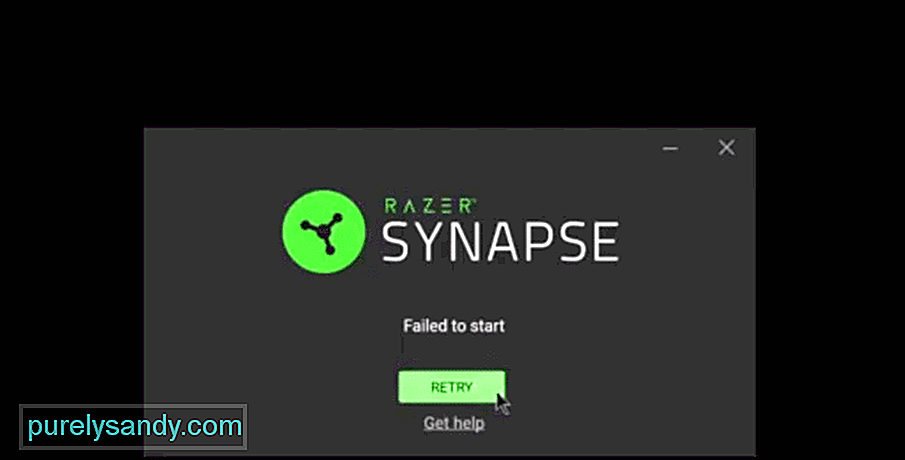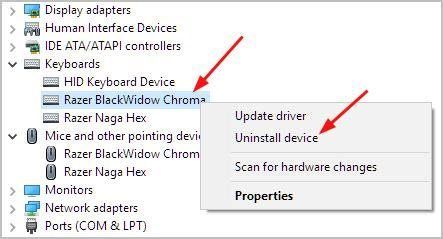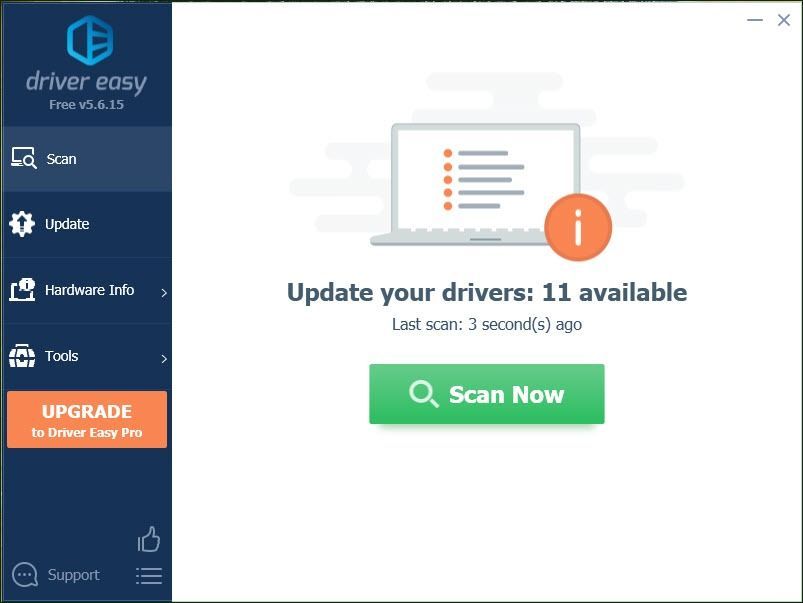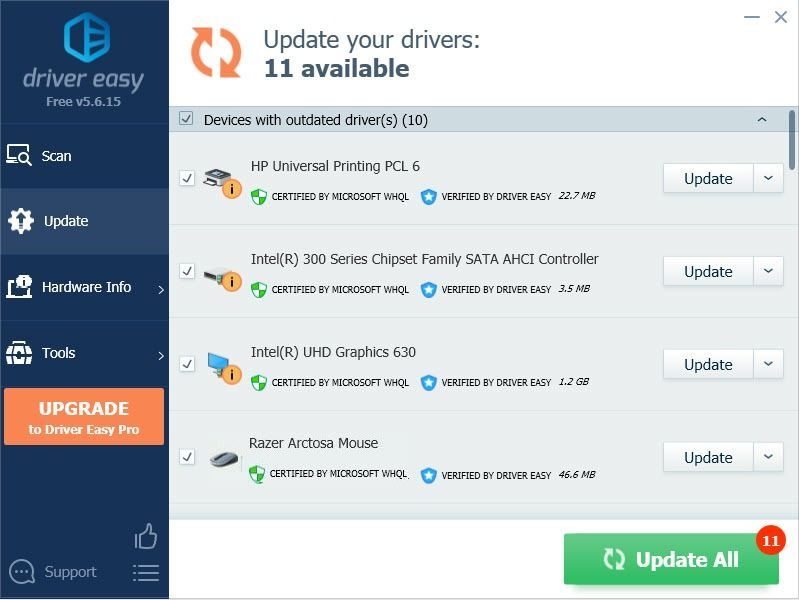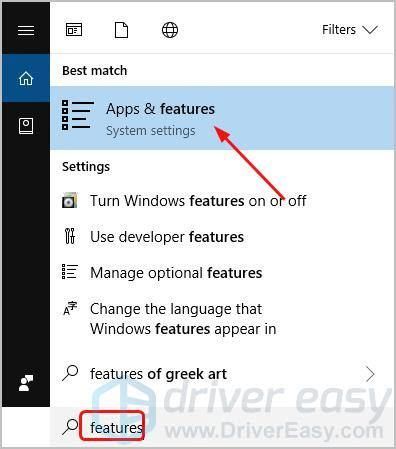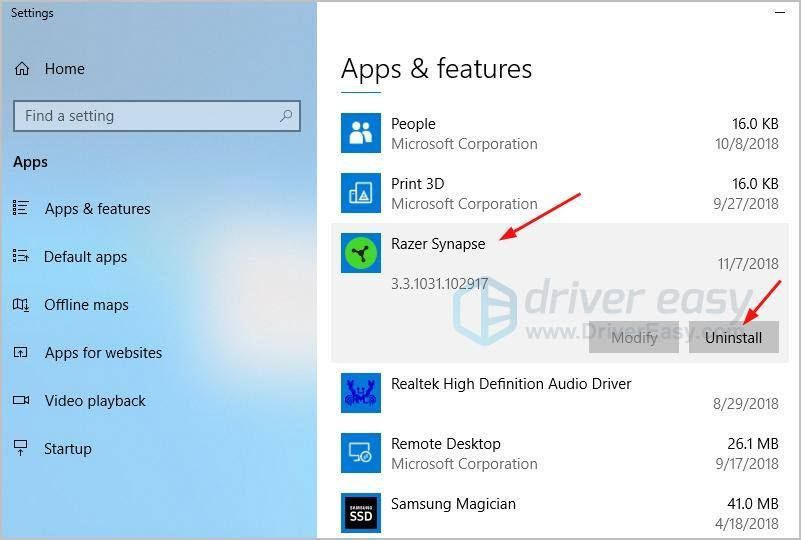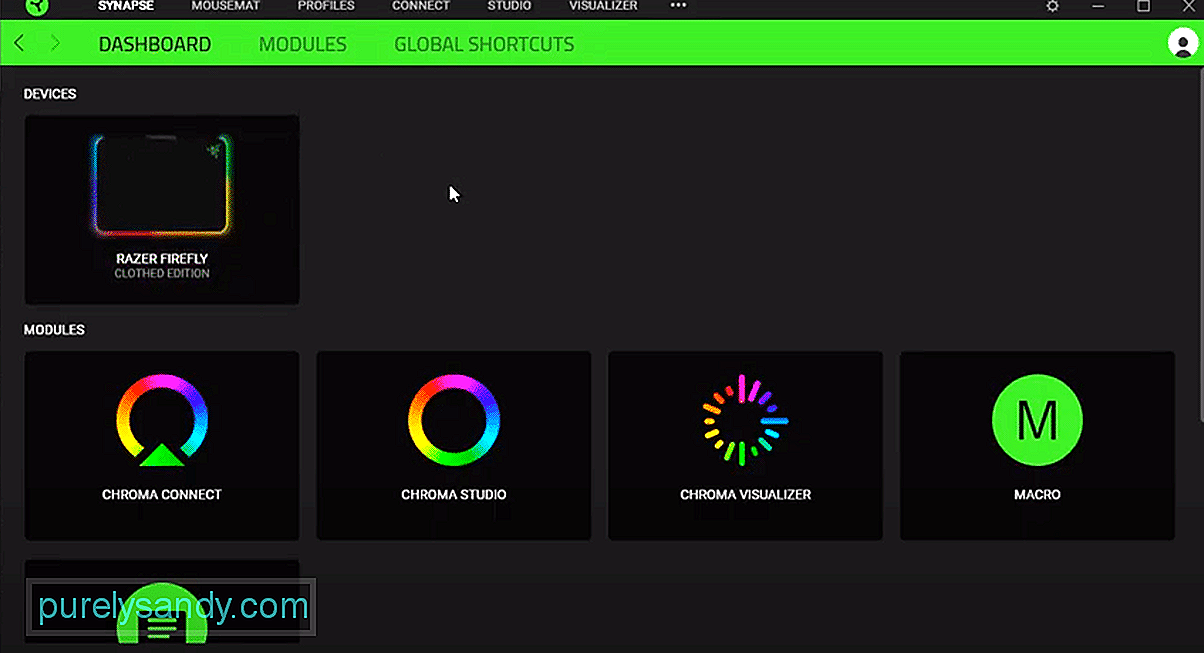Razer Surround Sound not working or no sound on Microsoft Windows 10 can be fixed with simple steps. If you experince this issue when using the Razer headset on your Windows PC, we recommend you to follow steps below.
Razer 7.1 Surround Sound software it’s only compatible for Windows, that means it doesn’t work on Mac OS. In this article, we will guiding you about how to fix all 7.1 Surround Sound software issue, like weird sounds sample like electric noises, those annoying sounds produced from the headphones when you’re playing the music, games or whatever.
- Go to Windows search bar, type in [Control Panel]
- Click on it and select Hardware and Sound > Sound.
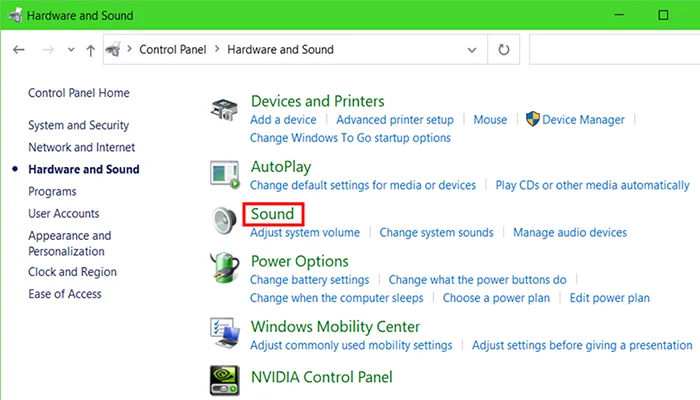
- Then find and right click on “Speakers 7.1 Surround Sound”.
- Select Properties > Advanced and uncheck all options under “Signal Enhancements” and “Exclusive Mode”.
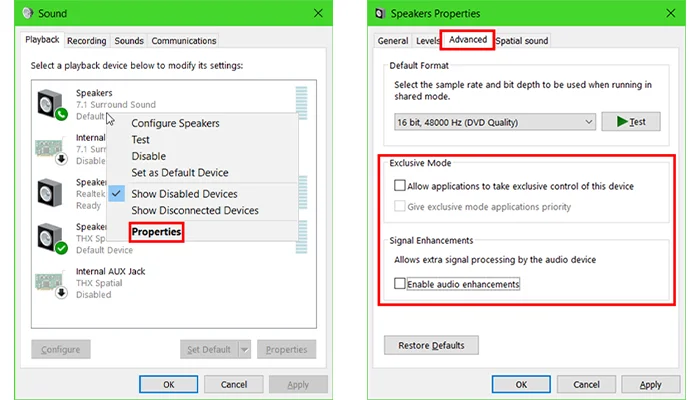
- Finally, click Apply > OK.
If you are facing in the issue like there’s no sound produced from headphone when you’ve turned on 7.1 surround sound, here’s how to resolve the issue:
- Launch the 7.1 Surround Sound software.
- Select right main output device for the 7.1 Surround Sound to work.
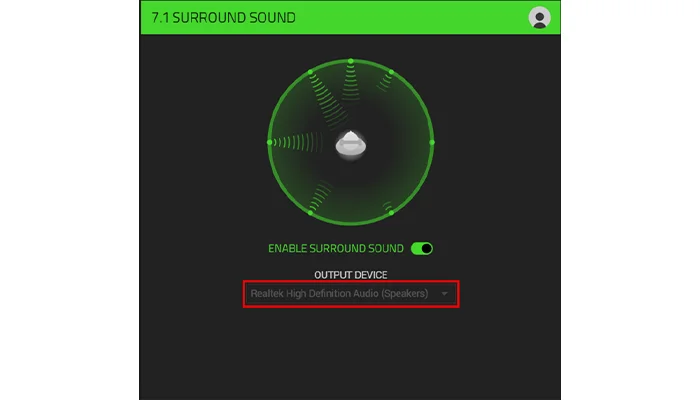
- But if it still doesn’t work or no sound, you need go to Control Panel > Hardware and Sound > Sound.
- Right Click on “Speakers 7.1 Surround Sound” > Advanced and check whether the number matches your main output device as image below (48.000 Hertz).
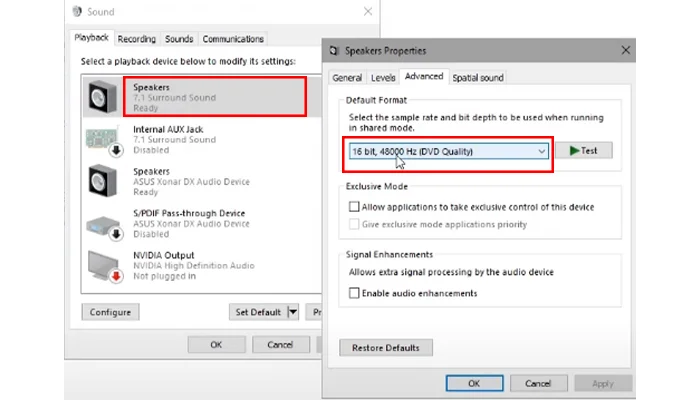
- Then check your output device Realtek Audio and make sure the number matches 48.000 Hertz.
Reason for this is because Razer 7.1 Surround Sound only supports 48.000 Hertz, you can’t go above if you still go above there should be no sound (not working) produced from your Razer headphones.
So actually how to fix Razer Surround no sound on Windows is very easy, with just a few steps you can enjoy the best audio quality thanks to the 7.1 Surround Sound on your Razer headset. For more information about this topic, please visit Razer Support [here].
Содержание
- Исправлено: Razer Synapse не открывается —
- Решение 1. Переустановка программного обеспечения
- Решение 2. Отключение Razer Surround
- Решение 3. Установите последние обновления Windows
- Razer Synapse не открывается: 6 исправлений, которые действительно работают
- 6 решений для исправления Razer Synapse:
- Что делать, если Razer Synapse не открывается
- Решение 1. Переустановите драйверы Razer Synapse и Razer.
- Решение 2. Не устанавливайте Razer Surround с Synapse
- Решение 3. Установите последнюю версию Microsoft.NET Framework
- Решение 4. Отключите сторонний антивирус/брандмауэр Защитника Windows
- Решение 5: закрыть процессы Razer
- Решение 6. Проверьте наличие обновлений Windows
Исправлено: Razer Synapse не открывается —
Razer Synapse — это программное обеспечение, принадлежащее Razer Inc., которое позволяет пользователям повторно привязывать элементы управления или назначать макросы для любой периферии Razer. Он также имеет функцию, которая сохраняет все ваши конфигурации в облачном хранилище. Это позволяет особенно легко переключаться между конфигурациями. Он также имеет другие функции, такие как статистика, тепловые карты, аппаратный конфигуратор и т. Д.
Многие люди, использующие это программное обеспечение, сообщили, что их Synapse перестал работать после его обновления. Он отказывался всплывать, даже когда в систему были подключены устройства Razer. Эта проблема очень распространена, и есть очень простые шаги для ее решения. Взглянуть.
Решение 1. Переустановка программного обеспечения
Наиболее эффективным и эффективным решением этой проблемы была переустановка программного обеспечения после удаления каждого из его файлов сначала с вашего компьютера. Эти папки в основном скрыты в вашем проводнике, поэтому нам нужно убедиться, что вы вошли в систему как администратор и имеете доступ к скрытым файлам. Мы позаботимся о том, чтобы при установке последней версии программного обеспечения не было остаточных файлов.
- Нажмите Windows + R запустить приложение Run. Тип «appwiz.компл”В диалоговом окне и нажмите Enter. Появится новое окно, состоящее из всех программ, установленных на вашем компьютере.
- Выполните следующие действия для Razer Synapse и Razer Core. Щелкните правой кнопкой мыши на приложении и выберите «Удалить».
- Как только вы удалили приложение, нажмите Windows + E запустить проводник. Перейдите в следующее местоположение:
C: Program Files (x86) Razer
- Поскольку все папки в этом каталоге скрыты, нам нужно сначала показать их. Нажми на Посмотреть вкладку присутствует в верхней части экрана и проверьте «Скрытые предметы».
- удалять все файлы в этой папке. UAC может появиться, подтверждая ваши действия, при появлении запроса выберите да. Также удалите все файлы, присутствующие в следующем каталоге:
C: ProgramData Razer каталоги
Перезагрузите компьютер после удаления файлов.
- Нажмите Windows + R и введите «devmgmt.ЦКМВ диалоговом окне. В диспетчере устройств разверните категорию используемого вами устройства Razer. В этом случае мы выбираем Клавиатуры. Щелкните правой кнопкой мыши на устройстве и выберите «Удалить устройство».
- Перед вашим экраном может вспыхнуть предупреждение с просьбой подтвердить ваши действия. Нажмите «УдалитьИ убедитесь, что вы отметили опцию «Удалить программное обеспечение драйвера для этого устройства».
Проводить та же процедура для всех устройств Razer установлен на вашем компьютере. Если у вас есть сомнения по поводу какого-либо устройства, просто удалите его. После удаления (и удаления всех драйверов) перезагрузите компьютер. Ваш компьютер автоматически установит драйверы по умолчанию, сохраненные для этих устройств.
Замечания: Обязательно отключайте все устройства при перезагрузке компьютера.
- Отключите все брандмауэры / антивирусные приложения. Вы проверяете нашу статью о том, как отключить брандмауэр Windows. Мы делаем это, чтобы избежать конфликтов при установке нового программного обеспечения на ваш компьютер.
- Теперь установите последнюю версию Microsoft .NET Framework с его официального сайта. Перезагрузите компьютер после установки платформы, чтобы реализовать все изменения.
- Теперь загрузите Razer Synapse со своего официального сайта и установите пакет. После установки проверьте, правильно ли он открывается. Хотя Razer Synapse должен автоматически загружаться при подключении продуктов Razer, вы также можете загрузить его с его веб-сайта.
Замечания: Убедитесь, что вы вошли в систему как администратор на протяжении всего процесса. Кроме того, если проблема все еще сохраняется, вы можете попробовать не вход в существующую учетную запись Razer. Выберите опцию «Новая учетная запись» и начните заново.
Решение 2. Отключение Razer Surround
Razer Surround считается функцией Razer Synapse, которая улучшает качество звука, когда вы играете в игры. Тем не менее, многие пользователи недавно сообщили, что именно из-за этого модуля их Synapse не удалось загрузить / открыть / исчез из трея. Мы можем использовать обходной путь для решения этой проблемы.
- Осуществлять шаги 1-5 из решения 1 (удаление Synapse и удаление оставшихся файлов).
- Загрузите программное обеспечение Razer Synapse с официального сайта. Загрузите его в доступное место.
- Установите программное обеспечение. После установки войдите в свою учетную запись и дайте Synapse подключиться к Интернету.
Когда обновление функции всплывает, игнорируй это. Отменить. На данный момент мы не обновляем программное обеспечение. Теперь подождите, пока Synapse покажет такую картинку:
- После завершения полной установки и извлечения данных из Интернета в левой верхней части появятся два уведомления:
- Razer Surround
- Обновление синапса
- Нажмите на «Razer SurroundНа этом уведомлении, а затем немедленно отменить. Не делайте в любом случае обновить / обновить /устанавливатьRazer Surround поскольку это считается ядром проблемы в этом случае.
- После отмены объемного звучания вы можете обновить программное обеспечение Synapse, нажав кнопку «Обновление синапсаУведомление.
- Перезагрузите компьютер после завершения обновления и проверьте, решена ли проблема.
Замечания: Вы также можете попробовать запустить программу в режиме совместимости и проверить.
Примечание для игроков CS: GO: Razer Synapse может блокировать запуск CS: GO в некоторых случаях. В этом случае запускайте Synapse только после полного запуска CS: GO с помощью клиента Steam.
Решение 3. Установите последние обновления Windows
Windows выпускает важные обновления, предназначенные для исправления ошибок в операционной системе. Если вы сдерживаетесь и не устанавливаете обновление Windows, мы настоятельно рекомендуем вам это сделать. Windows 10 — это новейшая операционная система Windows, и новым операционным системам требуется много времени для совершенствования во всех отношениях.
- Нажмите Windows + S кнопка для запуска панели поиска вашего меню пуск. В диалоговом окне введите «Центр обновления Windows». Нажмите на первый результат поиска, который появляется вперед.
- В настройках обновления нажмите на кнопку с надписью «Проверьте наличие обновлений». Теперь Windows автоматически проверит наличие обновлений и установит их. Это может даже побудить вас к перезагрузке.
- После обновления перезагрузите компьютер и проверьте, исправлена ли ваша проблема.
Razer Synapse не открывается: 6 исправлений, которые действительно работают
6 решений для исправления Razer Synapse:
- Переустановите драйверы устройств Razer Synapse и Razer
- Не устанавливайте Razer Surround с Synapse
- Установите последнюю версию Microsoft .NET Framework .
- Отключите сторонний антивирус/брандмауэр Защитника Windows
- Закрыть процессы Razer
- Проверить наличие Центра обновления Windows
Razer Synapse – это программное обеспечение для конфигурации оборудования, с помощью которого его пользователи могут настраивать периферийные устройства Razer, такие как клавиатура и мышь. Однако некоторые пользователи заявляют на форумах, что не могут открыть Razer Synapse.
Ничего не происходит, когда они нажимают, чтобы открыть программное обеспечение, даже когда подключены устройства Razer. Если ваше программное обеспечение Razer Synapse не открывается, вот несколько решений, которые могут это исправить.
Что делать, если Razer Synapse не открывается
Решение 1. Переустановите драйверы Razer Synapse и Razer.
Razer Synapse перестает работать на настольных компьютерах или ноутбуках с устаревшими или поврежденными драйверами устройств Razer. Таким образом, переустановка драйверов устройств Razer и программного обеспечения Synapse может решить проблему.
Обратите внимание, что вы должны полностью удалить Synapse с помощью стороннего деинсталлятора, такого как Advanced Uninstaller Pro 12, чтобы убедиться, что не осталось остатков файлов. Вот как вы можете переустановить драйверы Razer и Synapse в Windows 10.
- Нажмите кнопку Попробовать бесплатно на этой веб-странице, чтобы загрузить Advanced Uninstaller Pro 12. Откройте мастер установки Advanced Uninstaller Pro 12, чтобы добавить программное обеспечение в Windows.
- Затем откройте окно Advanced Uninstaller Pro 12 и нажмите Общие инструменты >Удалить программы , чтобы открыть программу удаления.
- Выберите программное обеспечение Razer Synapse и нажмите кнопку Удалить .
- Выберите параметр Использовать оставшийся сканер в открывшемся диалоговом окне.
- Затем нажмите кнопку Да .
- Позже откроется окно удаления приложения, в котором вы сможете удалить оставшиеся файлы и оставшиеся записи реестра. Выберите все оставшиеся элементы и нажмите кнопку Далее .
- Закройте Advanced Uninstaller Pro 12 после удаления Razer Synapse.
- Нажмите правой кнопкой мыши кнопку Пуск и выберите Диспетчер устройств , чтобы открыть окно в снимке экрана непосредственно ниже.
- Дважды щелкните категории Мыши и другие указывающие устройства , Клавиатуры и Устройства интерфейса пользователя в окне диспетчера устройств.
- Щелкните правой кнопкой мыши все устройства Razer, перечисленные в этих категориях, и выберите параметры Удалить устройство в их контекстных меню.
- Выберите параметр Удалить программное обеспечение драйвера для этого устройства в диалоговом окне, которое появляется для каждого устройства Razer.
- Нажмите кнопку Удалить для подтверждения.
- Отключите все подключенные устройства Razer на несколько минут.
- Затем перезагрузите компьютер или ноутбук.
- Подключите устройства Razer обратно после перезагрузки Windows. Windows автоматически переустановит драйверы для устройств.
- Загрузите последнюю версию программного обеспечения Razer Synapse с этой веб-страницы. Затем переустановите Razer Synapse с помощью мастера настройки.
– СВЯЗАННО: Как устранить проблемы с наушниками Razer в Windows 10
Решение 2. Не устанавливайте Razer Surround с Synapse
Не открывается синапс также из-за модуля Razer Surround. Поэтому удаление или отключение этого модуля может привести к исправлению программного обеспечения. Если вы переустановите Synapse, как описано выше, вы можете отменить установку Razer Surround при входе в свою учетную запись Razer после установки программного обеспечения.
Когда вы подключаете Synapse к Интернету, появится всплывающее обновление, которое вам следует отменить. Нажмите на уведомление Razer Surround, которое появляется после установки, и выберите, чтобы отменить его установку. После этого вы можете обновить Synapse и перезапустить Windows.
Кроме того, вы можете удалить Razer Surround, если он уже установлен. Для этого откройте «Выполнить», нажав сочетание клавиш Windows + R. Введите «appwiz.cpl» в текстовом поле «Выполнить» и нажмите ОК , чтобы открыть окно, показанное непосредственно ниже. Выберите Razer Surround и нажмите Удалить , чтобы удалить его из окон.
Решение 3. Установите последнюю версию Microsoft.NET Framework
NET Framework является системным требованием для Razer Synapse. Если старая версия .NET Framework уже установлена, вам может потребоваться установить последнюю версию .NET Framework для Synapse 3.0. Нажмите .NET Framework 4.7.2 на этой странице, чтобы загрузить мастер установки последней версии .NET Framework. Затем вы можете открыть установщик, чтобы добавить последнюю версию .NET Framework в Windows.
- СВЯЗАННЫЕ: Как исправить все проблемы с мышью Razer в Windows 10
Решение 4. Отключите сторонний антивирус/брандмауэр Защитника Windows
Сторонние антивирусные программы и брандмауэр Защитника Windows также могут блокировать службы Razer Synapse. Таким образом, отключение сторонних антивирусных утилит и брандмауэр Защитника Windows может также исправить Razer Synapse.
Вы можете временно отключить большинство сторонних антивирусных утилит, выбрав параметры отключения в контекстных меню их значков на панели задач. Следуйте приведенным ниже инструкциям, чтобы отключить брандмауэр Защитника Windows.
- Откройте Run, нажав сочетание клавиш Windows + R.
- Введите «firewall.cpl» в «Выполнить» и нажмите кнопку ОК . Откроется апплет панели управления брандмауэра Защитника Windows, показанный ниже.
- Нажмите Включить или выключить брандмауэр Защитника Windows , чтобы открыть параметры, показанные ниже.
- Затем выберите оба переключателя Отключить брандмауэр Защитника Windows и нажмите кнопку ОК .
– СВЯЗАННО: Как исправить проблемы Razer Blade в Windows 10, 8
Решение 5: закрыть процессы Razer
Некоторые пользователи Synapse подтвердили, что закрытие процессов Razer перед открытием Synapse 3.0 может исправить программное обеспечение, когда оно не открывается. Для этого щелкните правой кнопкой мыши панель задач и выберите Диспетчер задач .
Затем выберите любые процессы Razer, перечисленные в фоновых процессах, и нажмите Завершить задачу , чтобы закрыть их. После этого закройте диспетчер задач; и запустите Synapse от имени администратора.
Решение 6. Проверьте наличие обновлений Windows
Обновления Windows также могут помочь исправить Razer Synapse. Обновления, как правило, выполняются автоматически, если вы не изменили настройки Центра обновления Windows, но вы все равно можете пропустить несколько. Вы можете проверить наличие обновлений в Windows 10 следующим образом.
- Откройте приложение Cortana, нажав кнопку Введите здесь для поиска на панели задач Windows 10.
- Введите ключевое слово «обновление» в поле поиска Cortana.
- Затем нажмите Проверить наличие обновлений в Кортане, чтобы открыть окно, показанное непосредственно ниже.
- Там вы можете нажать кнопку Проверить обновления , чтобы узнать, есть ли доступные обновления.
- Перезагрузите ОС после обновления Windows.
Вот некоторые из решений, которые, возможно, исправят Razer Synapse, когда он не открывается. Если у вас есть другие исправления для Razer Synapse, не стесняйтесь поделиться ими ниже.
Содержание
- Razer synapse не запускается windows 10
- Видео: Razer Chroma Effect | Fire 2022.
- Что делать, если Razer Synapse не работает?
- 6 решений для исправления Razer Synapse:
- 1. Переустановите драйверы устройств Razer Synapse и Razer.
- 2. Не устанавливайте Razer Surround с помощью Synapse
- 4. Отключите сторонний антивирус / брандмауэр Защитника Windows
- 6 formas de reparar el error de inicio de Razer Synapse (11.02.21)
- Video de Youtube: 6 formas de reparar el error de inicio de Razer Synapse
- (Решено) Razer Synapse не открывается
- Исправления для Razer Synapse, не работающего:
- Исправление 1. Закройте процессы Razer Synapse.
- Исправление 2. Выполните чистую установку драйверов устройств Razer.
- Исправление 3: переустановите Razer Synapse на свой компьютер
- Razer Synapse не открывается: 6 исправлений, которые действительно работают
- 6 решений для исправления Razer Synapse:
- Что делать, если Razer Synapse не открывается
- Решение 1. Переустановите драйверы Razer Synapse и Razer.
- Решение 2. Не устанавливайте Razer Surround с Synapse
- Решение 3. Установите последнюю версию Microsoft.NET Framework
- Решение 4. Отключите сторонний антивирус/брандмауэр Защитника Windows
- Решение 5: закрыть процессы Razer
- Решение 6. Проверьте наличие обновлений Windows
- Исправлено: Razer Synapse не открывается —
- Решение 1. Переустановка программного обеспечения
- Решение 2. Отключение Razer Surround
- Решение 3. Установите последние обновления Windows
Razer synapse не запускается windows 10
Видео: Razer Chroma Effect | Fire 2022.
По словам пользователей, они столкнулись с непредвиденными ошибками в Razer Synapse среди других проблем, и в сегодняшней статье мы собираемся решить эти проблемы раз и навсегда.
Что делать, если Razer Synapse не работает?
6 решений для исправления Razer Synapse:
1. Переустановите драйверы устройств Razer Synapse и Razer.
Если Razer Synapse не удалось запустить на вашем компьютере, проблема может быть связана с драйверами устройств Razer. Таким образом, переустановка драйверов устройств Razer и программного обеспечения Synapse может решить проблему.
Обратите внимание, что вы должны полностью удалить Synapse с помощью стороннего деинсталлятора, такого как Revo Uninstaller, чтобы убедиться в отсутствии оставшихся файлов. Вот как вы можете переустановить драйверы Razer и Synapse в Windows 10:
2. Не устанавливайте Razer Surround с помощью Synapse
В случае, если Razer Synaps зависает или не открывается, проблема может быть в модуле Razer Surround. Поэтому удаление или отключение этого модуля может привести к исправлению программного обеспечения. Если вы переустановите Synapse, как описано выше, вы можете отменить установку Razer Surround при входе в свою учетную запись Razer после установки программного обеспечения.
Когда вы подключаете Synapse к Интернету, появится всплывающее обновление, которое вы должны отменить. Нажмите на уведомление Razer Surround, которое появляется после установки, и выберите, чтобы отменить его установку. После этого вы можете обновить Synapse и перезапустить Windows.
Кроме того, вы можете удалить Razer Surround, если он уже установлен. Для этого выполните следующие действия:
4. Отключите сторонний антивирус / брандмауэр Защитника Windows
Сторонние антивирусные программы и брандмауэр Защитника Windows также могут вызвать зависание Razer Synapse и другие проблемы. Таким образом, отключение сторонних антивирусных утилит и брандмауэр Защитника Windows может также исправить Razer Synapse.
Вы можете временно отключить большинство сторонних антивирусных утилит, выбрав параметры отключения в их контекстных меню значка на панели задач. Следуйте приведенным ниже инструкциям, чтобы отключить брандмауэр Защитника Windows.
Источник
6 formas de reparar el error de inicio de Razer Synapse (11.02.21)
Razer es una de las marcas más populares en lo que respecta a equipos de juego, y también es fácilmente una de las más populares. Si tienes un mouse, teclado o cualquier otro dispositivo Razer para usar con tu computadora, entonces la aplicación Razer Synapse es una que seguramente te encantará.
El equipo de Se sabe que la marca es divertida de usar y accesible la mayor parte del tiempo, pero la aplicación Razer Synapse disponible para computadoras hace que todo sea aún más accesible y agradable.
La razón de esto es que esta aplicación básicamente permite puede cambiar la configuración y ajustar los enlaces y macros de su teclado / mouse y / u otros dispositivos del tipo para que coincidan con sus preferencias.
Si ya tienes esta aplicación instalada para que funcione con tus dispositivos Razer pero simplemente no se abre, no tienes que preocuparte por problemas de larga duración. Aquí hay algunas soluciones rápidas para corregir el error de inicio de Razer Synapse si se encuentra con él.
Esta es una solución simple que puede omitir si ya la ha probado una vez. Pero si no ha intentado reiniciar la aplicación al menos una vez antes, le recomendamos que lo haga de inmediato. La mayoría de las veces, un problema como este ocurre en primer lugar porque una instancia del software ya se está ejecutando, lo que causa problemas con las nuevas instancias que podría estar intentando ejecutar.
Vuelve a la ubicación original del programa e intenta ejecutarlo. El mensaje de error «no se pudo iniciar» no debería aparecer de nuevo y debería poder aprovechar al máximo el software.
La siguiente solución que debería probar es reparar la aplicación aprovechando al máximo la aplicación del centro de control de Razer. Para acceder a este menú de reparación, los usuarios pueden hacer varias cosas diferentes. Una de las formas más convenientes y rápidas de hacerlo sería ir a la ubicación del archivo de Razer Synapse e intentar desinstalar el programa. Sin embargo, no desinstales la aplicación.
Intenta desinstalar la aplicación y Razer central aparecerá frente a tu pantalla, brindándote algunas opciones diferentes. Una de las pocas opciones que se le presentarán es la titulada «reparar».
Hacer clic en esta opción específica probablemente hará que el sistema realice una pequeña actualización en Razer Synapse. Esta actualización hará que la aplicación se ejecute sin problemas sin ningún mensaje de error de este tipo la próxima vez que intente abrirla.
Otro La razón probable para enfrentar este problema de manera continua cada vez que intenta abrir Razer Synapse son problemas relacionados con los permisos. Afortunadamente, estos generalmente se pueden solucionar con unos pocos clics del mouse. Lo primero que debe hacer es ir a donde se almacena el programa o donde se almacena cualquiera de sus atajos.
Ahora haga clic derecho en el icono en el que normalmente hace clic para abrir la aplicación. De todas las opciones que se le presentan después de hacerlo, haga clic en la que le permite ejecutar el programa como administrador. Si hubiera algún problema relacionado con los permisos, la mayoría de ellos deben solucionarse simplemente haciendo esto. Pero si esto tampoco fuera suficiente, recomendamos probar la siguiente solución también, ya que está directamente conectada a esta.
Hay algunos permisos específicos que ejecutar la aplicación como administrador no será suficiente para proporcionar. Por lo general, estos son los permisos relacionados con las conexiones de red y más.
Si ejecutar Razer Synapse como agregar no fue suficiente para que se ejecute sin que aparezca este mensaje de error en la pantalla, entonces lo más probable El motivo del problema en cuestión es Windows Defender o cualquier programa antivirus que haya instalado en su computadora.
La solución es bastante simple. Todo lo que los jugadores tienen que hacer es deshabilitar temporalmente su antivirus y Windows Defender para que no haya restricciones en Razer Synapse y pueda ejecutarse correctamente.
Una razón común para esta solución, que podría ser la razón por la que también la encuentre, son los controladores Razer obsoletos. Asegúrate de que los controladores de todos y cada uno de los dispositivos Razer que usas estén completamente actualizados y que no haya ningún problema con ellos.
Mientras haces esto, también se recomienda que Tómese un tiempo para verificar si la aplicación Razer Synapse está actualizada si aún no lo ha verificado. Actualizar los controladores o el programa en sí debería ser más que suficiente para que vuelva a funcionar como debería.
Si todos los otras opciones que hemos mencionado hasta ahora no fueron suficientes para ayudarlo, entonces es más que probable que la única solución posible para este problema sea desinstalar completamente la aplicación Razer Synapse de su computadora. Una vez hecho esto, simplemente reinstale y configure el software nuevamente en su computadora.
No tiene que preocuparse demasiado por la pérdida de datos muy importantes mientras lo hace si tiene un Razer cuenta que puede usar para iniciar sesión en la aplicación después de que haya terminado de reinstalar en su dispositivo. Una vez que se complete la descarga, intente encender Razer Synapse nuevamente y se ejecutará tan bien como siempre.
Video de Youtube: 6 formas de reparar el error de inicio de Razer Synapse
Источник
(Решено) Razer Synapse не открывается
Razer Synapse Not Opening
Razer Synapse не работает или не открывается? Попробуйте переустановить устройства razer и их драйверы.
Не волнуйся. Многие пользователи сообщают, что Razer Synapse не работает. Хорошая новость в том, что вы можете исправить это с помощью этого руководства. Читайте дальше, чтобы узнать, как…
Исправления для Razer Synapse, не работающего:
Исправление 1. Закройте процессы Razer Synapse.
Причину, по которой Razer Synapse не открывается, трудно определить из-за уникальных настроек и периферийных устройств, которые у вас есть, но мы знаем, что приложение запускается.
Если вы откроете диспетчер задач, вы найдете Razer Synapse в фоновом режиме. Следуйте инструкциям ниже:
1) На клавиатуре нажмите Ctrl, Shift и Esc ключи, чтобы открыть диспетчер задач.
3) Перезапустите Razer Synapse, чтобы проверить свою проблему. Если по-прежнему не работает, попробуйте следующие решения.
Исправление 2. Выполните чистую установку драйверов устройств Razer.
Если какой-либо из драйверов вашего устройства Razer устарел, отсутствует или поврежден, Razer Synapse может не работать. Выполните следующие простые шаги, чтобы убедиться, что у вас есть правильный драйвер для ваших устройств Razer.
1) На клавиатуре нажмите в Windows logo key и р (одновременно), чтобы вызвать окно «Выполнить».
4) Удалите все свои устройства Razer с компьютера. Держите их отключенными примерно на 3 минуты.
5) Подключите все устройства Razer к компьютеру. Windows переустановит драйверы для ваших устройств Razer автоматически.
1) Скачать и установите Driver Easy.
2) Запустите Driver Easy и нажмите Сканировать сейчас кнопка. Затем Driver Easy просканирует ваш компьютер и обнаружит проблемы с драйверами. Ваши драйверы устройств Razer не являются исключением.
4) Откройте Razer Synapse, чтобы убедиться, что все прошло без проблем. Если все идет хорошо, отлично! Если, к сожалению, вы по-прежнему не можете открыть Razer Synapse, не теряйте надежды, тогда переходите к Fix 2.
Исправление 3: переустановите Razer Synapse на свой компьютер
Эта проблема может возникнуть, если на вашем компьютере повреждена Razer Synapse. В этом случае вам нужно будет выполнить следующие шаги, чтобы переустановить Razer Synapse, чтобы исправить ошибку:
2) Тип характерная черта в меню ‘Поиск’ в меню ‘Пуск’ и щелкните Приложения и функции на вершине.
4) Перейдите в официальный сайт Razer чтобы загрузить последнюю версию Razer Synapse. Установите и запустите загруженный Razer Synapse, чтобы убедиться, что он работает без проблем.
Устранена ли проблема с открытием Razer Synapse? Какой способ помог? Не стесняйтесь комментировать ниже свой собственный опыт или по любым вопросам.
Источник
Razer Synapse не открывается: 6 исправлений, которые действительно работают
6 решений для исправления Razer Synapse:
Razer Synapse – это программное обеспечение для конфигурации оборудования, с помощью которого его пользователи могут настраивать периферийные устройства Razer, такие как клавиатура и мышь. Однако некоторые пользователи заявляют на форумах, что не могут открыть Razer Synapse.
Ничего не происходит, когда они нажимают, чтобы открыть программное обеспечение, даже когда подключены устройства Razer. Если ваше программное обеспечение Razer Synapse не открывается, вот несколько решений, которые могут это исправить.
Что делать, если Razer Synapse не открывается
Решение 1. Переустановите драйверы Razer Synapse и Razer.
Razer Synapse перестает работать на настольных компьютерах или ноутбуках с устаревшими или поврежденными драйверами устройств Razer. Таким образом, переустановка драйверов устройств Razer и программного обеспечения Synapse может решить проблему.
Обратите внимание, что вы должны полностью удалить Synapse с помощью стороннего деинсталлятора, такого как Advanced Uninstaller Pro 12, чтобы убедиться, что не осталось остатков файлов. Вот как вы можете переустановить драйверы Razer и Synapse в Windows 10.
– СВЯЗАННО: Как устранить проблемы с наушниками Razer в Windows 10
Решение 2. Не устанавливайте Razer Surround с Synapse
Не открывается синапс также из-за модуля Razer Surround. Поэтому удаление или отключение этого модуля может привести к исправлению программного обеспечения. Если вы переустановите Synapse, как описано выше, вы можете отменить установку Razer Surround при входе в свою учетную запись Razer после установки программного обеспечения.
Когда вы подключаете Synapse к Интернету, появится всплывающее обновление, которое вам следует отменить. Нажмите на уведомление Razer Surround, которое появляется после установки, и выберите, чтобы отменить его установку. После этого вы можете обновить Synapse и перезапустить Windows.
Решение 3. Установите последнюю версию Microsoft.NET Framework
Решение 4. Отключите сторонний антивирус/брандмауэр Защитника Windows
Сторонние антивирусные программы и брандмауэр Защитника Windows также могут блокировать службы Razer Synapse. Таким образом, отключение сторонних антивирусных утилит и брандмауэр Защитника Windows может также исправить Razer Synapse.
Вы можете временно отключить большинство сторонних антивирусных утилит, выбрав параметры отключения в контекстных меню их значков на панели задач. Следуйте приведенным ниже инструкциям, чтобы отключить брандмауэр Защитника Windows.
– СВЯЗАННО: Как исправить проблемы Razer Blade в Windows 10, 8
Решение 5: закрыть процессы Razer
Решение 6. Проверьте наличие обновлений Windows
Обновления Windows также могут помочь исправить Razer Synapse. Обновления, как правило, выполняются автоматически, если вы не изменили настройки Центра обновления Windows, но вы все равно можете пропустить несколько. Вы можете проверить наличие обновлений в Windows 10 следующим образом.
Вот некоторые из решений, которые, возможно, исправят Razer Synapse, когда он не открывается. Если у вас есть другие исправления для Razer Synapse, не стесняйтесь поделиться ими ниже.
Источник
Исправлено: Razer Synapse не открывается —
Razer Synapse — это программное обеспечение, принадлежащее Razer Inc., которое позволяет пользователям повторно привязывать элементы управления или назначать макросы для любой периферии Razer. Он также имеет функцию, которая сохраняет все ваши конфигурации в облачном хранилище. Это позволяет особенно легко переключаться между конфигурациями. Он также имеет другие функции, такие как статистика, тепловые карты, аппаратный конфигуратор и т. Д.
Многие люди, использующие это программное обеспечение, сообщили, что их Synapse перестал работать после его обновления. Он отказывался всплывать, даже когда в систему были подключены устройства Razer. Эта проблема очень распространена, и есть очень простые шаги для ее решения. Взглянуть.
Решение 1. Переустановка программного обеспечения
Наиболее эффективным и эффективным решением этой проблемы была переустановка программного обеспечения после удаления каждого из его файлов сначала с вашего компьютера. Эти папки в основном скрыты в вашем проводнике, поэтому нам нужно убедиться, что вы вошли в систему как администратор и имеете доступ к скрытым файлам. Мы позаботимся о том, чтобы при установке последней версии программного обеспечения не было остаточных файлов.
C: Program Files (x86) Razer
C: ProgramData Razer каталоги
Перезагрузите компьютер после удаления файлов.
Проводить та же процедура для всех устройств Razer установлен на вашем компьютере. Если у вас есть сомнения по поводу какого-либо устройства, просто удалите его. После удаления (и удаления всех драйверов) перезагрузите компьютер. Ваш компьютер автоматически установит драйверы по умолчанию, сохраненные для этих устройств.
Замечания: Обязательно отключайте все устройства при перезагрузке компьютера.
Замечания: Убедитесь, что вы вошли в систему как администратор на протяжении всего процесса. Кроме того, если проблема все еще сохраняется, вы можете попробовать не вход в существующую учетную запись Razer. Выберите опцию «Новая учетная запись» и начните заново.
Решение 2. Отключение Razer Surround
Razer Surround считается функцией Razer Synapse, которая улучшает качество звука, когда вы играете в игры. Тем не менее, многие пользователи недавно сообщили, что именно из-за этого модуля их Synapse не удалось загрузить / открыть / исчез из трея. Мы можем использовать обходной путь для решения этой проблемы.
Когда обновление функции всплывает, игнорируй это. Отменить. На данный момент мы не обновляем программное обеспечение. Теперь подождите, пока Synapse покажет такую картинку:
Замечания: Вы также можете попробовать запустить программу в режиме совместимости и проверить.
Примечание для игроков CS: GO: Razer Synapse может блокировать запуск CS: GO в некоторых случаях. В этом случае запускайте Synapse только после полного запуска CS: GO с помощью клиента Steam.
Решение 3. Установите последние обновления Windows
Windows выпускает важные обновления, предназначенные для исправления ошибок в операционной системе. Если вы сдерживаетесь и не устанавливаете обновление Windows, мы настоятельно рекомендуем вам это сделать. Windows 10 — это новейшая операционная система Windows, и новым операционным системам требуется много времени для совершенствования во всех отношениях.
Источник
На чтение 6 мин. Просмотров 30.3k. Опубликовано 03.09.2019
Содержание
- 6 решений для исправления Razer Synapse:
- Что делать, если Razer Synapse не открывается
- Решение 1. Переустановите драйверы Razer Synapse и Razer.
- Решение 2. Не устанавливайте Razer Surround с Synapse
- Решение 3. Установите последнюю версию Microsoft.NET Framework
- Решение 4. Отключите сторонний антивирус/брандмауэр Защитника Windows
- Решение 5: закрыть процессы Razer
- Решение 6. Проверьте наличие обновлений Windows
6 решений для исправления Razer Synapse:
- Переустановите драйверы устройств Razer Synapse и Razer
- Не устанавливайте Razer Surround с Synapse
- Установите последнюю версию Microsoft .NET Framework .
- Отключите сторонний антивирус/брандмауэр Защитника Windows
- Закрыть процессы Razer
- Проверить наличие Центра обновления Windows
Razer Synapse – это программное обеспечение для конфигурации оборудования, с помощью которого его пользователи могут настраивать периферийные устройства Razer, такие как клавиатура и мышь. Однако некоторые пользователи заявляют на форумах, что не могут открыть Razer Synapse.
Ничего не происходит, когда они нажимают, чтобы открыть программное обеспечение, даже когда подключены устройства Razer. Если ваше программное обеспечение Razer Synapse не открывается, вот несколько решений, которые могут это исправить.
Что делать, если Razer Synapse не открывается
Решение 1. Переустановите драйверы Razer Synapse и Razer.
Razer Synapse перестает работать на настольных компьютерах или ноутбуках с устаревшими или поврежденными драйверами устройств Razer. Таким образом, переустановка драйверов устройств Razer и программного обеспечения Synapse может решить проблему.
Обратите внимание, что вы должны полностью удалить Synapse с помощью стороннего деинсталлятора, такого как Advanced Uninstaller Pro 12, чтобы убедиться, что не осталось остатков файлов. Вот как вы можете переустановить драйверы Razer и Synapse в Windows 10.
- Нажмите кнопку Попробовать бесплатно на этой веб-странице, чтобы загрузить Advanced Uninstaller Pro 12. Откройте мастер установки Advanced Uninstaller Pro 12, чтобы добавить программное обеспечение в Windows.
- Затем откройте окно Advanced Uninstaller Pro 12 и нажмите Общие инструменты > Удалить программы , чтобы открыть программу удаления.

- Выберите программное обеспечение Razer Synapse и нажмите кнопку Удалить .
- Выберите параметр Использовать оставшийся сканер в открывшемся диалоговом окне.

- Затем нажмите кнопку Да .
- Позже откроется окно удаления приложения, в котором вы сможете удалить оставшиеся файлы и оставшиеся записи реестра. Выберите все оставшиеся элементы и нажмите кнопку Далее .
- Закройте Advanced Uninstaller Pro 12 после удаления Razer Synapse.
- Нажмите правой кнопкой мыши кнопку Пуск и выберите Диспетчер устройств , чтобы открыть окно в снимке экрана непосредственно ниже.

- Дважды щелкните категории Мыши и другие указывающие устройства , Клавиатуры и Устройства интерфейса пользователя в окне диспетчера устройств.

- Щелкните правой кнопкой мыши все устройства Razer, перечисленные в этих категориях, и выберите параметры Удалить устройство в их контекстных меню.
- Выберите параметр Удалить программное обеспечение драйвера для этого устройства в диалоговом окне, которое появляется для каждого устройства Razer.
- Нажмите кнопку Удалить для подтверждения.

- Отключите все подключенные устройства Razer на несколько минут.
- Затем перезагрузите компьютер или ноутбук.
- Подключите устройства Razer обратно после перезагрузки Windows. Windows автоматически переустановит драйверы для устройств.
- Загрузите последнюю версию программного обеспечения Razer Synapse с этой веб-страницы. Затем переустановите Razer Synapse с помощью мастера настройки.
– СВЯЗАННО: Как устранить проблемы с наушниками Razer в Windows 10
Решение 2. Не устанавливайте Razer Surround с Synapse
Не открывается синапс также из-за модуля Razer Surround. Поэтому удаление или отключение этого модуля может привести к исправлению программного обеспечения. Если вы переустановите Synapse, как описано выше, вы можете отменить установку Razer Surround при входе в свою учетную запись Razer после установки программного обеспечения.
Когда вы подключаете Synapse к Интернету, появится всплывающее обновление, которое вам следует отменить. Нажмите на уведомление Razer Surround, которое появляется после установки, и выберите, чтобы отменить его установку. После этого вы можете обновить Synapse и перезапустить Windows.
Кроме того, вы можете удалить Razer Surround, если он уже установлен. Для этого откройте «Выполнить», нажав сочетание клавиш Windows + R. Введите «appwiz.cpl» в текстовом поле «Выполнить» и нажмите ОК , чтобы открыть окно, показанное непосредственно ниже. Выберите Razer Surround и нажмите Удалить , чтобы удалить его из окон.

Решение 3. Установите последнюю версию Microsoft.NET Framework
NET Framework является системным требованием для Razer Synapse. Если старая версия .NET Framework уже установлена, вам может потребоваться установить последнюю версию .NET Framework для Synapse 3.0. Нажмите .NET Framework 4.7.2 на этой странице, чтобы загрузить мастер установки последней версии .NET Framework. Затем вы можете открыть установщик, чтобы добавить последнюю версию .NET Framework в Windows.
- СВЯЗАННЫЕ: Как исправить все проблемы с мышью Razer в Windows 10
Решение 4. Отключите сторонний антивирус/брандмауэр Защитника Windows
Сторонние антивирусные программы и брандмауэр Защитника Windows также могут блокировать службы Razer Synapse. Таким образом, отключение сторонних антивирусных утилит и брандмауэр Защитника Windows может также исправить Razer Synapse.
Вы можете временно отключить большинство сторонних антивирусных утилит, выбрав параметры отключения в контекстных меню их значков на панели задач. Следуйте приведенным ниже инструкциям, чтобы отключить брандмауэр Защитника Windows.
- Откройте Run, нажав сочетание клавиш Windows + R.
- Введите «firewall.cpl» в «Выполнить» и нажмите кнопку ОК . Откроется апплет панели управления брандмауэра Защитника Windows, показанный ниже.

- Нажмите Включить или выключить брандмауэр Защитника Windows , чтобы открыть параметры, показанные ниже.

- Затем выберите оба переключателя Отключить брандмауэр Защитника Windows и нажмите кнопку ОК .
– СВЯЗАННО: Как исправить проблемы Razer Blade в Windows 10, 8
Решение 5: закрыть процессы Razer
Некоторые пользователи Synapse подтвердили, что закрытие процессов Razer перед открытием Synapse 3.0 может исправить программное обеспечение, когда оно не открывается. Для этого щелкните правой кнопкой мыши панель задач и выберите Диспетчер задач .
Затем выберите любые процессы Razer, перечисленные в фоновых процессах, и нажмите Завершить задачу , чтобы закрыть их. После этого закройте диспетчер задач; и запустите Synapse от имени администратора.

Решение 6. Проверьте наличие обновлений Windows
Обновления Windows также могут помочь исправить Razer Synapse. Обновления, как правило, выполняются автоматически, если вы не изменили настройки Центра обновления Windows, но вы все равно можете пропустить несколько. Вы можете проверить наличие обновлений в Windows 10 следующим образом.
- Откройте приложение Cortana, нажав кнопку Введите здесь для поиска на панели задач Windows 10.
- Введите ключевое слово «обновление» в поле поиска Cortana.
- Затем нажмите Проверить наличие обновлений в Кортане, чтобы открыть окно, показанное непосредственно ниже.

- Там вы можете нажать кнопку Проверить обновления , чтобы узнать, есть ли доступные обновления.
- Перезагрузите ОС после обновления Windows.
Вот некоторые из решений, которые, возможно, исправят Razer Synapse, когда он не открывается. Если у вас есть другие исправления для Razer Synapse, не стесняйтесь поделиться ими ниже.
4 способа исправить неподдерживаемое устройство Razer Surround (02.04.23)
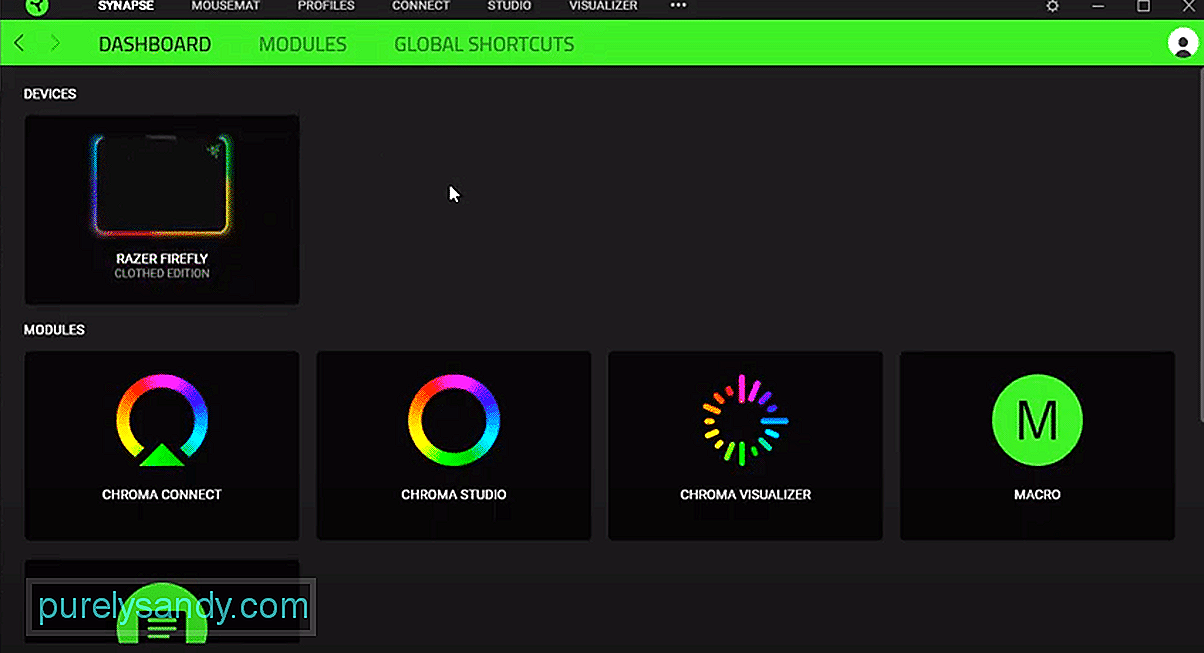
Razer Surround — это бесплатный аудиодрайвер, который можно установить на свой компьютер. Это улучшит общий позиционный звук в ваших играх. Интерфейс довольно прост в использовании, и вы можете настраивать различные параметры, чтобы лучше соответствовать вашему стилю игры. Вы также можете приобрести профессиональную версию, которая имеет множество дополнительных функций.
Однако в последнее время многие пользователи упоминали о том, что их окружение Razer не работает должным образом. Все ваши аудиоустройства перестанут работать, и появится сообщение об ошибке, в котором говорится, что устройства не поддерживаются. Вот несколько возможных исправлений, которые можно использовать для устранения этой проблемы.
Как исправить неподдерживаемое устройство Razer Surround?
Большинство пользователей сталкивались с этим эта проблема возникает сразу после обновления Windows. Иногда обновления безопасности могут привести к потере связи вашего устройства с программным обеспечением Surround. Итак, если вы находитесь в подобной ситуации, вам следует выполнить следующие действия, чтобы решить свою проблему.
Откройте панель управления и перейдите к настройкам программы. Оттуда щелкните программы и функции, а затем откройте параметр установленных обновлений. Оттуда просто удалите последнее обновление из вашей компьютерной системы. После того, как вы это сделаете, ваш компьютер перезагрузится один раз, и когда компьютер загрузится, он начнет показывать ваше устройство в списке поддерживаемых устройств.
Если удаление последнего обновления Windows не устранило ошибку, скорее всего, с Razer Surround тоже что-то не так. В каком сценарии лучшим вариантом будет переустановка программного обеспечения. Это устранит любые ошибки, которые могут повлиять на вашу компьютерную систему.
Просто войдите в панель управления и нажмите «Управление программами». Оттуда откройте окно удаления программы и перейдите к Razer Surround из списка программ. Щелкните его правой кнопкой мыши и выберите «Удалить». Следуйте инструкциям во всплывающем меню, чтобы полностью удалить программу с вашего компьютера. После этого перезагрузите компьютерную систему.
После того, как ваш компьютер загрузится, вы можете перейти на официальный сайт Razer и загрузить последнюю версию на Razer Surround. После завершения процесса загрузки просто запустите программу и следуйте инструкциям во всплывающем меню, чтобы установить программу. Это, скорее всего, решит проблему за вас.
Иногда проблема может быть в самом устройстве, поэтому вы не можете заставить компьютерную систему идентифицировать его как поддерживаемое устройство. в программе Razer Surround. Для проверки мы рекомендуем вам попробовать использовать другой порт, чтобы проверить, распознает ли ваш компьютер аудиоустройство.
Если гарнитура по-прежнему не отображается в списке поддерживаемых устройств, попробуйте использовать гарнитуру в другой компьютерной системе. Если он работает правильно, то вы точно будете знать, что с вашей гарнитурой все в порядке. Но если он по-прежнему не работает, скорее всего, ваша гарнитура неисправна. В такой ситуации единственное, что вы можете сделать, это связаться со своим поставщиком и потребовать замену.
Если ваша гарантия по-прежнему в силе, у вас не должно возникнуть проблем с оформлением заказа на замену. Вы также можете отнести гарнитуру в ремонтный центр и попросить специалиста осмотреть ее. Однако это приведет к аннулированию гарантии, и вы больше не сможете подавать заявку на замену заказа у своего поставщика.
Наконец , если вам кажется, что ничего не работает, вы всегда можете зайти на инсайдерские форумы Razer и открыть ветку поддержки. Это гарантирует, что вы получите помощь от обученных специалистов, а также от других пользователей, которые сталкивались с аналогичными проблемами. Таким образом, вы можете спросить их об исправлениях, которые помогли им решить эту проблему.
Не забудьте предоставить всю необходимую информацию о своей проблеме, а также упомянуть все исправления, которые пока не помогли. Это позволит другим участникам лучше определить вашу конкретную проблему, и они смогут помочь вам соответствующим образом.
YouTube видео: 4 способа исправить неподдерживаемое устройство Razer Surround
02, 2023
Если Razer 7.1 Surround Sound не работает на вашем компьютере с Windows 11, решения, представленные в этой статье, помогут вам решить эту проблему. Некоторые пользователи столкнулись с этой проблемой после установки последнего обновления Windows. Однако может быть несколько других причин этой проблемы, таких как поврежденные или устаревшие драйверы, неправильно настроенное устройство Razer 7.1 Surround Sound, неподдерживаемый аудиоформат и т. д.

Прежде всего, перезагрузите компьютер, а затем проверьте еще раз. Если Razer 7.1 Surround Sound не работает в Windows 11, используйте следующие решения для решения проблемы.
- Проверьте устройство вывода по умолчанию
- Убедитесь, что вы выбрали правильное аудиоустройство в программном обеспечении Razer 7.1 Surround Sound.
- Запустите средство устранения неполадок с воспроизведением звука
- Проверьте формат аудио
- Отключите все параметры в эксклюзивном режиме.
- Отключить пространственный звук
- Выберите правильную конфигурацию для вашей гарнитуры Razer
- Удалите и переустановите драйвер аудиоустройства
- Удалите и переустановите программное обеспечение Razer 7.1 Surround Sound.
Давайте подробно рассмотрим все эти исправления.
1]Проверьте устройство вывода по умолчанию
Если аудиоустройство, отличное от гарнитуры с поддержкой Razer 7.1 Surround Sound, установлено в качестве аудиоустройства по умолчанию, вы не будете слышать звук из гарнитуры с поддержкой Razer 7.1 Surround Sound. Выполните следующие инструкции, чтобы проверить это:
- Откройте панель управления.
- Введите звук в строке поиска панели управления.
- Щелкните Звук.
- Выберите вкладку Общие. Если гарнитура Razer установлена в качестве аудиоустройства по умолчанию, вы увидите на ней зеленую галочку. Если нет, щелкните его правой кнопкой мыши и выберите «Установить как устройство по умолчанию».
2]Убедитесь, что вы выбрали правильное аудиоустройство в программном обеспечении Razer 7.1 Surround Sound.
Аудиоустройство по умолчанию в Windows 11 должно быть выбрано в программном обеспечении Razer 7.1 Surround Sound. Следовательно, убедитесь, что вы выбрали правильное аудиоустройство в программном обеспечении Razer 7.1 Surround Sound. Проверьте это и соответствующим образом измените аудиоустройство.
3]Запустите средство устранения неполадок с воспроизведением звука
Как следует из названия, Playing Audio Troubleshooter — это автоматизированный инструмент, который помогает пользователям устранять проблемы со звуком на своих компьютерах с Windows. Если вы выбрали правильное аудиоустройство, но Razer 7.1 Surround Sound по-прежнему не работает, проблема может быть связана с вашей гарнитурой Razer Surround Sound. Следовательно, запуск средства устранения неполадок с воспроизведением аудио будет полезен для вас.
Следующие шаги помогут вам запустить средство устранения неполадок с воспроизведением аудио в Windows 11:
- Откройте настройки Windows 11.
- Перейдите в «Система > Устранение неполадок > Другие средства устранения неполадок».
- Нажмите «Выполнить» рядом с «Воспроизведение аудио».
4]Проверьте аудиоформат
Разные аудиоустройства поддерживают разные аудиоформаты. Аудиоформат должен быть в диапазоне, поддерживаемом гарнитурой Razer. Следующие инструкции помогут вам в этом.
- Откройте окно команды «Выполнить».
- Введите mmsys.cpl и нажмите OK.
- Щелкните правой кнопкой мыши свое аудиоустройство и выберите «Свойства».
- Перейдите на вкладку «Дополнительно» и выберите другой аудиоформат в раскрывающемся списке.
- Нажмите «Применить», а затем нажмите «ОК».
Если выбранный аудиоформат не поддерживается гарнитурой Razer, вы получите всплывающее сообщение «Формат не поддерживается устройством». Выберите все аудиоформаты, доступные в раскрывающемся списке, один за другим и посмотрите, какой из них решает проблему.
5]Отключите все параметры в эксклюзивном режиме.
Некоторые приложения могут получить исключительный контроль над драйвером аудиоустройства и обойти звуковой движок Windows. Иногда эта функция может давать непредсказуемые результаты. По умолчанию эксклюзивный режим остается включенным для аудиоустройств. Проверьте это и отключите все параметры в Эксклюзивном режиме.
Для этого откройте свойства гарнитуры Razer 7.1 Surround Sound и перейдите на вкладку «Дополнительно». Теперь снимите все параметры в Эксклюзивном режиме. Посмотрите, поможет ли это.
6]Отключите пространственный звук
Windows Sonic — это решение для пространственного звука в Windows 11/10, которое может улучшить ваши впечатления от игр и просмотра фильмов. Если вы включили эту функцию для гарнитуры с поддержкой Razer 7.1 Surround Sound, отключите ее и посмотрите, поможет ли она. Для этого откройте свойства гарнитуры Razer и перейдите на вкладку «Пространственный звук». Выберите выкл. в раскрывающемся списке. Нажмите «Применить», а затем нажмите «ОК».
7]Выберите правильную конфигурацию для вашей гарнитуры Razer.
Если объемный звук 7.1 по-прежнему не работает на вашей гарнитуре Razer, вы можете перенастроить его с помощью настроек Windows 11. Это может решить проблему. В этом вам поможет следующая инструкция:
- Откройте окно команды «Выполнить».
- Введите mmsys.cpl и нажмите OK.
- Выберите свое аудиоустройство и нажмите кнопку «Настроить» в левом нижнем углу.
- Если ваше аудиоустройство поддерживает объемный звук 7.1, вы увидите ту же опцию в аудиоканалах.
- После выбора правильного аудиоканала для гарнитуры Razer нажмите кнопку «Тест», если вы хотите протестировать гарнитуру, в противном случае нажмите «Далее» и следуйте инструкциям на экране, чтобы настроить объемный звук 7.1 на вашем аудиоустройстве.
- На последнем экране нажмите «Готово», чтобы завершить настройку.
8]Удалите и переустановите драйвер аудиоустройства.
С помощью программного обеспечения Razer 7.1 Surround Sound вы можете применять объемный звук 7.1 на гарнитуре Razer при условии, что гарнитура поддерживает объемный звук 7.1. Проблема также может возникнуть, если драйвер гарнитуры Razer поврежден. Мы предлагаем вам удалить и переустановить драйвер гарнитуры Razer и посмотреть, поможет ли это.
- Откройте диспетчер устройств.
- Разверните узел Звуковые, видео и игровые контроллеры.
- Щелкните правой кнопкой мыши драйвер гарнитуры Razer и выберите «Удалить устройство».
- После удаления драйвера устройства перезагрузите компьютер.
После перезагрузки компьютера подключите гарнитуру Razer к компьютеру и позвольте Windows автоматически установить драйвер. Теперь проверьте, сохраняется ли проблема.
9]Удалите и переустановите программное обеспечение Razer 7.1 Surround Sound.
Если ни одно из вышеперечисленных решений вам не помогло, удалите и переустановите программное обеспечение Razer 7.1 Surround Sound. Для этого откройте «Настройки Windows 11» и перейдите в «Приложения > Установленные приложения». Теперь найдите 7.1 Surround Sound и удалите его. Перезагрузите компьютер и загрузите последнюю версию 7.1 Surround Sound с официального сайта и установите ее снова.
Читайте: громкость звука компьютера слишком низкая в Windows 11/10.
Поддерживает ли Windows 11 объемный звук 7.1?
Windows 11 поддерживает канал объемного звука 7.1. Чтобы наслаждаться объемным звуком 7.1 на своем аудиоустройстве, необходимо правильно настроить его в Windows 11. Кроме того, это же аудиоустройство должно быть установлено в качестве устройства вывода по умолчанию в Windows 11.
Мы уже говорили о том, как настроить аудиоустройство для объемного звука 7.1 ранее в этой статье.
В Windows 11 есть проблемы со звуком?
У вас могут возникнуть проблемы со звуком в Windows 11 по нескольким причинам, таким как поврежденные или устаревшие драйверы аудиоустройства, неподдерживаемый аудиоформат и т. д. Чтобы решить эту проблему, вы можете попробовать некоторые исправления, например запустить средство устранения неполадок со звуком, обновить звуковую карту и аудиоустройство. драйвер, изменение аудиоформата и т.д.
Надеюсь, это поможет.
Читать далее. Исправление объемного звука канала, не работающего в Windows 11.
Razer Synapse — это программное обеспечение для настройки оборудования, с помощью которого пользователи могут настраивать периферийные устройства Razer, но многие пользователи сообщают, что Razer Synapse не открывает файлы.
По словам пользователей, они столкнулись с неожиданными ошибками в Razer Synapse среди других проблем, таких как:
- Razer Synapse не загружает профиль/не переключает профили
- Затем Razer Synapse не загружает открытие при запуске
- Кроме того, Razer Synapse не работает в игре.
- Razer Synapse не работает после обновления
- Razer Synapse не загружается с веб-сайта
Такие проблемы с тем, что Razer Synapse не открывается, не запускается или даже не устанавливается, мешают Windows 11 так же сильно, как и пользователям Windows 10.
И в сегодняшней статье мы решим эти проблемы раз и навсегда, так что читайте дальше!
Что делать, если Razer Synapse не открывается?
- Переустановите Razer Synapse и драйверы устройств Razer.
- Не устанавливайте Razer Surround с Synapse
- Установите последнюю версию Microsoft. NET Framework.
- Отключите сторонний антивирус/брандмауэр Защитника Windows.
- Закрыть процессы Razer
- Проверить наличие обновлений Windows
1. Переустановите Razer Synapse и драйверы устройств Razer.
- Щелкните правой кнопкой мыши кнопку «Пуск» и выберите «Диспетчер устройств», чтобы открыть окно на снимке экрана непосредственно ниже.
- Дважды щелкните категории «Мыши и другие указывающие устройства», «Клавиатуры» и «Устройства с интерфейсом пользователя» в окне «Диспетчер устройств».
- Щелкните правой кнопкой мыши все устройства Razer, перечисленные в этих категориях, и выберите параметры удаления устройства в их контекстных меню.
- Выберите параметр «Удалить программное обеспечение драйвера для этого устройства» в диалоговом окне, которое появляется для каждого устройства Razer.
- Нажмите кнопку «Удалить» для подтверждения.
- Отключите все подключенные устройства Razer на несколько минут.
- Затем перезагрузите компьютер или ноутбук.
- Снова подключите устройства Razer после перезагрузки Windows. Windows автоматически переустановит драйверы для устройств.
- Загрузите последнюю версию программного обеспечения Razer Synapse. Затем переустановите Razer Synapse с помощью мастера установки.
Если Razer Synapse не запустился на вашем ПК, проблема может быть связана с драйверами устройств Razer. Таким образом, переустановка драйверов устройств Razer и программного обеспечения Synapse может решить проблему.
Обратите внимание, что вам следует полностью удалить Synapse с помощью стороннего деинсталлятора для вашего ПК с Windows 10.
2. Не устанавливайте Razer Surround с Synapse
- Откройте «Выполнить», нажав клавишу Windows + R.
- Введите appwiz.cpl в текстовое поле «Выполнить» и нажмите «ОК», чтобы открыть окно, показанное непосредственно ниже.
- Выберите Razer Surround и нажмите «Удалить», чтобы удалить его из Windows.
Если Razer Synaps зависает или не открывается, проблема может заключаться в модуле Razer Surround. Таким образом, удаление или отключение этого модуля может исправить программное обеспечение.
Если вы переустановите Synapse, как описано выше, вы можете отменить установку Razer Surround при входе в свою учетную запись Razer после установки программного обеспечения.
Когда вы подключаете Synapse к Интернету, появится всплывающее обновление функции, которое вы должны отменить. Щелкните уведомление Razer Surround, которое появляется после установки, и выберите отмену его установки.
После этого вы можете обновить Synapse и перезапустить Windows. Кроме того, вы можете удалить Razer Surround, если он уже установлен, выполнив описанные выше действия.
3. Установите последнюю версию Microsoft. NET Framework.
NET Framework является системным требованием для Razer Synapse, и если NET Framework не установлен, Razer Synapse 3 может не открываться. Если более старая версия. NET Framework уже установлена, вам может потребоваться установить последнюю версию. NET Framework для Synapse 3.0.
Загрузите мастер установки для последней версии. NET Framework. Затем вы можете открыть программу установки, чтобы добавить последнюю версию. NET Framework в Windows.
4. Отключите сторонний антивирус/брандмауэр Защитника Windows.
- Откройте «Выполнить», нажав сочетание клавиш Windows + R.
- Введите firewall.cpl в «Выполнить» и нажмите кнопку «ОК». Это откроет апплет панели управления брандмауэра Защитника Windows, показанный непосредственно ниже.
- Нажмите «Включить или отключить брандмауэр Защитника Windows», чтобы открыть параметры, показанные непосредственно ниже.
- Затем выберите оба переключателя «Отключить брандмауэр Защитника Windows» и нажмите кнопку «ОК».
Стороннее антивирусное программное обеспечение и брандмауэр Защитника Windows также могут вызывать зависание Razer Synapse и другие проблемы. Таким образом, отключение сторонних антивирусных утилит и брандмауэра Защитника Windows также может исправить Razer Synapse.
Вы можете временно отключить большинство сторонних антивирусных утилит, выбрав параметры отключения в контекстных меню их значков на панели задач. Следуйте приведенным выше инструкциям, чтобы отключить брандмауэр Защитника Windows.
5. Закройте процессы Razer
- Щелкните правой кнопкой мыши панель задач и выберите «Диспетчер задач».
- Затем выберите любые процессы Razer, перечисленные в фоновых процессах, и нажмите «Завершить задачу», чтобы закрыть их.
- После этого закройте диспетчер задач и запустите Synapse от имени администратора.
Некоторые пользователи Synapse подтвердили, что закрытие процессов Razer перед запуском Synapse 3.0 может помочь, если Razer Synapse не работает. Для этого просто выполните описанные выше шаги.
6. Проверьте наличие обновлений Windows
- Откройте приложение Cortana, нажав кнопку «Введите здесь для поиска» на панели задач Windows 10.
- Введите обновление ключевого слова в поле поиска Cortana.
- Затем нажмите «Проверить наличие обновлений в Cortana», чтобы открыть окно, показанное непосредственно ниже.
- Там вы можете нажать кнопку «Проверить наличие обновлений», чтобы увидеть, есть ли доступные обновления.
- Перезагрузите ОС после обновления Windows.
Обновления Windows также могут помочь, если Razer Synapse не открывается. Обновления обычно автоматические, если вы не изменили настройки Центра обновления Windows, но вы все равно можете пропустить некоторые из них.
Это некоторые из разрешений, которые, вероятно, исправят Razer Synapse, когда он не открывается. Если у вас есть другие исправления для Razer Synapse, поделитесь ими ниже.