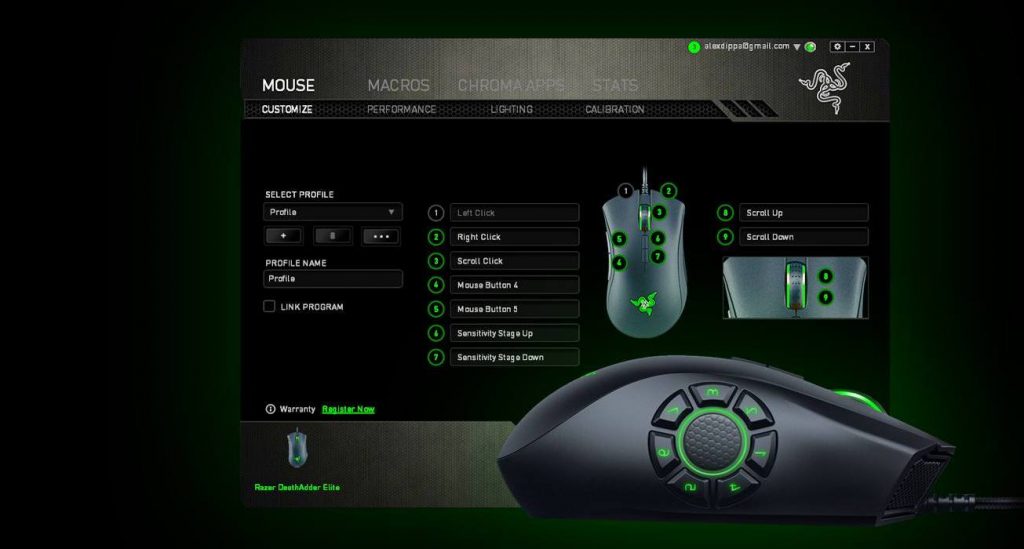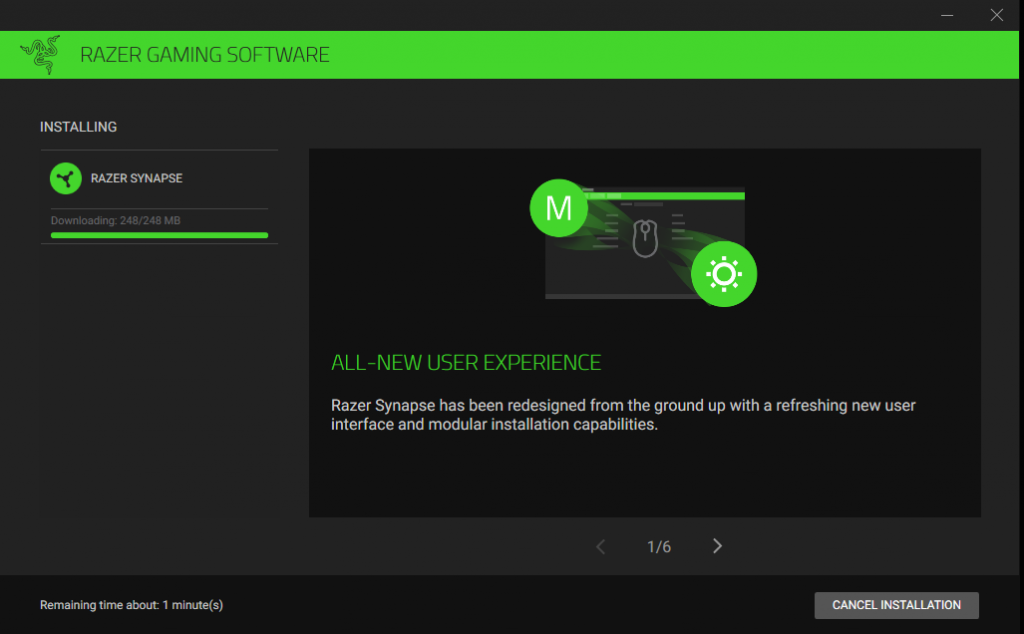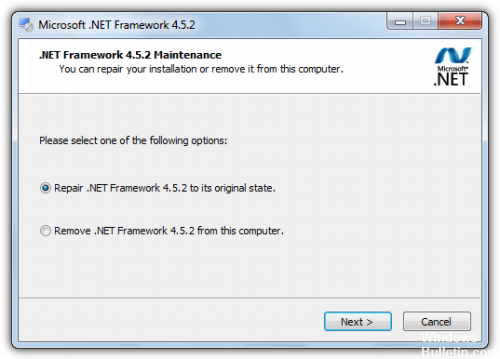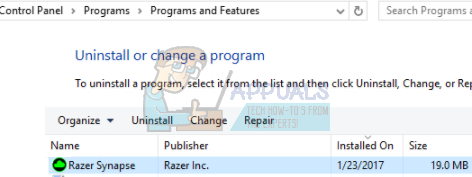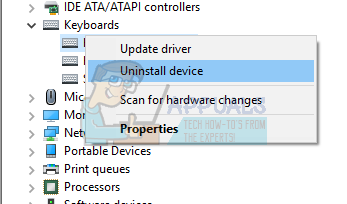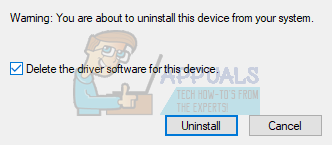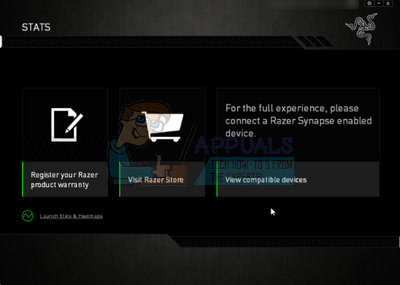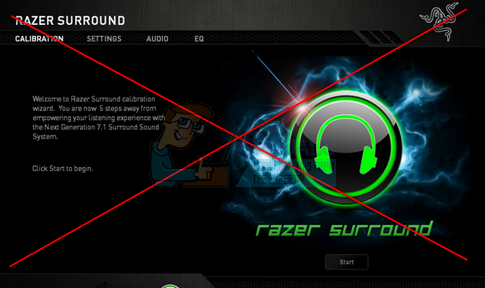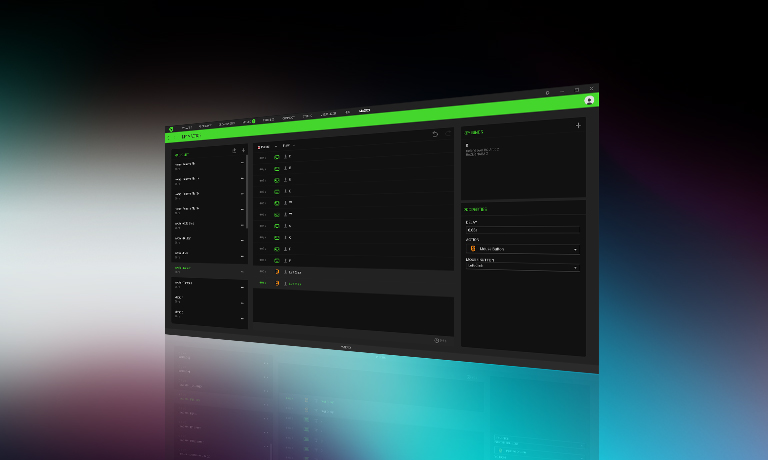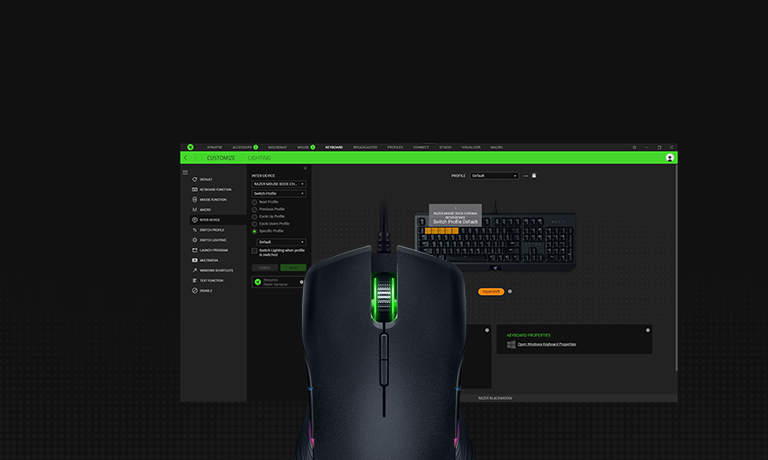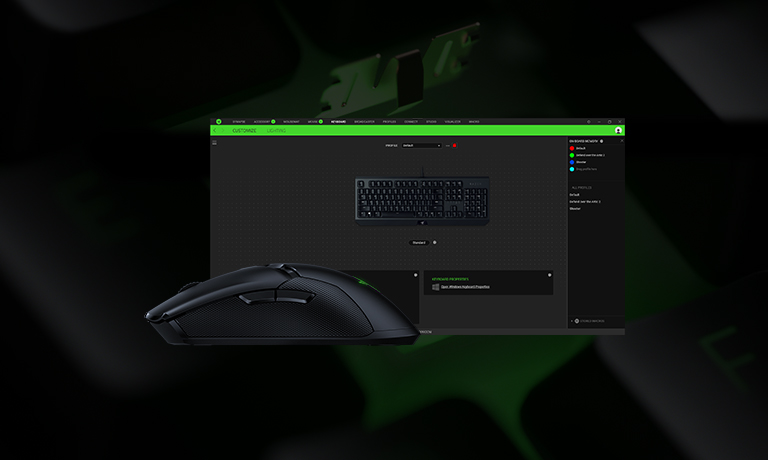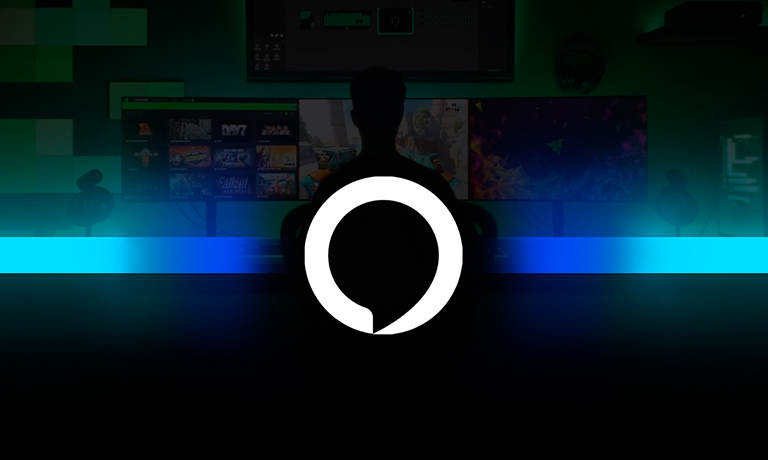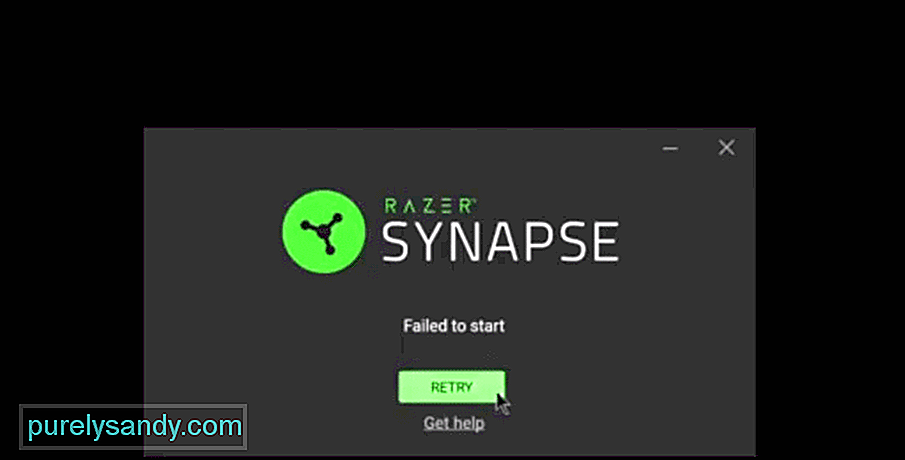Содержание
- Ремонт Razer Synapse не открывается в Windows 10
- Что такое Razer Synapse?
- Переустановите Razer Synapse
- Ноябрьское обновление 2022:
- Закройте процессы, связанные с Razer.
- Выполните чистую установку устройства Razer драйверы.
- Исправлено: Razer Synapse не открывается —
- Решение 1. Переустановка программного обеспечения
- Решение 2. Отключение Razer Surround
- Решение 3. Установите последние обновления Windows
- Razer synapse 3 не устанавливается на windows 10
- Razer synapse 3 не устанавливается на windows 10
- Расширенные возможности макросов
- Razer Hypershift
- ВСТРОЕННАЯ ПАМЯТЬ И ОБЛАЧНОЕ ХРАНИЛИЩЕ
- Razer Chroma™ RGB
- Philips Hue
- Amazon Alexa
- [Solved] Razer Synapse Not Opening
- Fixes for Razer Synapse not working:
- Fix 1: Close Razer Synapse processes
- Fix 2: Perform a clean-install for your Razer device drivers
- Fix 3: Reinstall Razer Synapse on your computer
Ремонт Razer Synapse не открывается в Windows 10
Обновление: Перестаньте получать сообщения об ошибках и замедляйте работу своей системы с помощью нашего инструмента оптимизации. Получите это сейчас на эту ссылку
Razer Synapse не открывает проблему существует уже много лет с момента его выпуска. Если вы геймер и поклонник Razer, отсутствие доступа к Razer Synapse может вас расстроить. Это расстраивает, потому что после упомянутой проблемы вы больше не можете использовать мышь и клавиатуру, подключенные к вашему ПК, и ваша игра перестает работать. По этой причине мы также помогаем вам с некоторыми проблемами с синапсами Razer и их решениями.
Что такое Razer Synapse?
Перед выполнением любого из рекомендуемых действий по устранению неполадок, перечисленных ниже, лучше всего сначала перезагрузить компьютер. Это действие обновит вашу операционную систему и удалит все поврежденные временные данные, которые могут вызвать проблему.
Есть несколько факторов, которые могут вызвать эту конкретную проблему, от поврежденного программного обеспечения Synapse до устаревшего обновления Windows. Вот шаги по устранению неполадок, которые вы можете предпринять, чтобы решить эту проблему.
Переустановите Razer Synapse
Ноябрьское обновление 2022:
Закройте процессы, связанные с Razer.
Некоторые пользователи сообщают, что они устранили проблему с открытием Razer Synapse, предварительно закрыв процесс, связанный с Razer. Не стесняйтесь попробовать.
Если вы уже установили Framework, убедитесь, что это последняя версия. Вы можете проверить на официальном сайте, устарел ли ваш фреймворк. Если есть новая версия, скачайте и установите по инструкции.
Выполните чистую установку устройства Razer драйверы.
Если какой-либо из драйверов устройств Razer устарел, отсутствует или поврежден, Razer Synapse может не работать. Просто выполните следующие простые шаги, чтобы убедиться, что у вас есть правильный драйвер для ваших устройств Razer.
1) Одновременно нажмите клавишу с логотипом Windows и R на клавиатуре, чтобы открыть диалоговое окно «Выполнить».
2) Введите devmgmt.msc и нажмите ОК.
3) Удалите все свои устройства Razer.
Вы можете найти их в «Устройство Razer», «Устройства пользовательского интерфейса», «Клавиатуры, мыши или другие указывающие устройства».
4) Удалите все свои устройства Razer с компьютера. Держите их отдельно примерно 3 минуты.
5) Снова подключите все устройства Razer к компьютеру. Windows автоматически переустановит драйверы для ваших устройств Razer.
CCNA, веб-разработчик, ПК для устранения неполадок
Я компьютерный энтузиаст и практикующий ИТ-специалист. У меня за плечами многолетний опыт работы в области компьютерного программирования, устранения неисправностей и ремонта оборудования. Я специализируюсь на веб-разработке и дизайне баз данных. У меня также есть сертификат CCNA для проектирования сетей и устранения неполадок.
Источник
Исправлено: Razer Synapse не открывается —
Razer Synapse — это программное обеспечение, принадлежащее Razer Inc., которое позволяет пользователям повторно привязывать элементы управления или назначать макросы для любой периферии Razer. Он также имеет функцию, которая сохраняет все ваши конфигурации в облачном хранилище. Это позволяет особенно легко переключаться между конфигурациями. Он также имеет другие функции, такие как статистика, тепловые карты, аппаратный конфигуратор и т. Д.
Многие люди, использующие это программное обеспечение, сообщили, что их Synapse перестал работать после его обновления. Он отказывался всплывать, даже когда в систему были подключены устройства Razer. Эта проблема очень распространена, и есть очень простые шаги для ее решения. Взглянуть.
Решение 1. Переустановка программного обеспечения
Наиболее эффективным и эффективным решением этой проблемы была переустановка программного обеспечения после удаления каждого из его файлов сначала с вашего компьютера. Эти папки в основном скрыты в вашем проводнике, поэтому нам нужно убедиться, что вы вошли в систему как администратор и имеете доступ к скрытым файлам. Мы позаботимся о том, чтобы при установке последней версии программного обеспечения не было остаточных файлов.
C: Program Files (x86) Razer
C: ProgramData Razer каталоги
Перезагрузите компьютер после удаления файлов.
Проводить та же процедура для всех устройств Razer установлен на вашем компьютере. Если у вас есть сомнения по поводу какого-либо устройства, просто удалите его. После удаления (и удаления всех драйверов) перезагрузите компьютер. Ваш компьютер автоматически установит драйверы по умолчанию, сохраненные для этих устройств.
Замечания: Обязательно отключайте все устройства при перезагрузке компьютера.
Замечания: Убедитесь, что вы вошли в систему как администратор на протяжении всего процесса. Кроме того, если проблема все еще сохраняется, вы можете попробовать не вход в существующую учетную запись Razer. Выберите опцию «Новая учетная запись» и начните заново.
Решение 2. Отключение Razer Surround
Razer Surround считается функцией Razer Synapse, которая улучшает качество звука, когда вы играете в игры. Тем не менее, многие пользователи недавно сообщили, что именно из-за этого модуля их Synapse не удалось загрузить / открыть / исчез из трея. Мы можем использовать обходной путь для решения этой проблемы.
Когда обновление функции всплывает, игнорируй это. Отменить. На данный момент мы не обновляем программное обеспечение. Теперь подождите, пока Synapse покажет такую картинку:
Замечания: Вы также можете попробовать запустить программу в режиме совместимости и проверить.
Примечание для игроков CS: GO: Razer Synapse может блокировать запуск CS: GO в некоторых случаях. В этом случае запускайте Synapse только после полного запуска CS: GO с помощью клиента Steam.
Решение 3. Установите последние обновления Windows
Windows выпускает важные обновления, предназначенные для исправления ошибок в операционной системе. Если вы сдерживаетесь и не устанавливаете обновление Windows, мы настоятельно рекомендуем вам это сделать. Windows 10 — это новейшая операционная система Windows, и новым операционным системам требуется много времени для совершенствования во всех отношениях.
Источник
Razer synapse 3 не устанавливается на windows 10
В общем, как я победил эту проблему и ещё свою напишу ниже подробно, а если кратко – необходимо заново установить Synapse, перед этим удалив предыдущий и все драйвера от устройств razer сторонней программой.
Хочется сказать, что ответы, которые дают в сети в основном правильные, но не полные.
У меня есть Мышь Razer DeathAdder Essential и razer orbweaver (старик настолько, что там переключатели от чери). Для первого устройства нужен Synapse 3.0, для второго 2.0.
Для того, чтобы оба устройства были опознаны, имели возможность настройки необходимо провести следующие манипуляции:
1. Удаляем Razer Synapse (все версии что есть) с помощью сторонней программы (у меня это Revo Uninstaller Pro), ей же чистим хвосты за программой. Необходимо ли удалять ещё какие-то программы от Razer я хз, но я бы удалил и поставил, когда нужные устройства подключены, определены.
3. После перезагрузки можно проверить всё ли удалилось, если на предыдущем этапе какая-то из программ сообщила, что что-то удалится только после перезагрузки.
Соответственно, до дальнейших шагов, устройства от Razer не подключались к ПК.
4. Устанавливаю Synapse 2.0 (скачал с сайта последнюю доступную, хоть с сайта рф, хоть не с рф – контрольные суммы файлов одинаковые). Авторизуюсь под своей учеткой.
5. Окно synapse не открывается – норма.
6. Подключаю старое устройство. Подключается. Спустя 1-3 минуты, ПО сообщает, что есть некоторое обновление и предлагает обновиться – соглашаемся. Закончил, просит перезагрузить систему – соглашаемся. Загрузились. Orbweaver определился, дает настроиться – всё как обычно, как и должно.
7. Подключаю мышь DeathAdder Essential, запускается установщик, просит установить бету Synapse (но как я понял установится просто последний из Synapse 3й версии) – ОБЯЗАТЕЛЬНО соглашаемся. (Если не согласиться, то в результате будет как у человека на скриншоте выше – настроить никакое из устройств нельзя. Мне помогло только начать всё с начала.). В итоге установится третий Synapse вместе со вторым. Оба устройства будут работать и оба настраиваться, но каждый своей программой.
Источник
Razer synapse 3 не устанавливается на windows 10
Вы действительно хотите вернуться в корзину?
Получите максимальное преимущество благодаря Razer Synapse 3 — инструмент для управления настройками оборудования, возводящий ваши устройства Razer на новый уровень.
Мы также отправим ссылку на ваш e-mail.
Расширенные возможности макросов
Создавайте макросы и переносите их в любимые игры с помощью Razer Synapse 3. Просто создайте последовательность нажатий кнопок, а затем мгновенно выполните игровые комбинации одним щелчком мыши.
Razer Hypershift
Просто зажмите одну кнопку для разблокировки дополнительного набора функций поверх используемых назначений, удвоив количество настраиваемых кнопок на вашем устройстве.
ВСТРОЕННАЯ ПАМЯТЬ И ОБЛАЧНОЕ ХРАНИЛИЩЕ
Перенастройте кнопки и сохраните все настройки с помощью облачного хранилища. Загружайте настройки через Интернет или используйте до 4 профилей во встроенной памяти, доступные без подключения к сети.
Razer Chroma™ RGB
Сделайте свой стол холстом с усовершенствованным инструментом настройки подсветки Razer, создавая различные световые эффекты и синхронизируя их с вашими устройствами, играми и платформами с помощью Chroma Connect. Для полного погружения во время игр или прослушивания музыки активируйте визуализатор Chroma Visualizer и позвольте ему управлять освещением.
Philips Hue
Razer Chroma и Philips Hue теперь добавляют динамическое освещение в игровой процесс с помощью модуля Philips Hue в Synapse. Подсветите свою комнату настраиваемыми эффектами подсветки в Chroma Studio и наблюдайте, как оживает ваше освещение.
Amazon Alexa
Позвольте своему голосу взять на себя полный контроль с помощью модуля Amazon Alexa в Synapse. Интуитивно управляйте профилями, переключайтесь между световыми эффектами и отдавайте команды непосредственно Alexa во время игры.
Источник
[Solved] Razer Synapse Not Opening
Last Updated: 12 months ago
Razer Synapse is used to control and customize settings regarding your Razer peripheral devices such as Razer mouse, Razer keyboard. However, sometimes you may run into issues like Razer Synapse not opening on your computer.
Don’t worry. Many users have been reporting the Razer Synapse not working issue. The good news is you can fix it with this guide. Read on to find how…
Fixes for Razer Synapse not working:
Fix 1: Close Razer Synapse processes
The reason why Razer Synapse won’t open is hard to identify because of the unique settings and peripherals you have, but we do know that the app does run.
If you open the Task Manager, you will find the Razer Synapse in the background. Follow the instructions below:
1) On your keyboard, press Ctrl, Shift and Esc keys to open Task Manager.
2) Under the Process tab, right-click any Razer Synapse processes and select End Task.
3) Relaunch Razer Synapse to test your issue. If it still won’t work, then move on the try the solutions below.
Fix 2: Perform a clean-install for your Razer device drivers
If any of your Razer device drivers is old, missing or corrupted, the Razer Synapse may not work. Follow the easy steps below to ensure you have the correct driver for your Razer devices.
1) On your keyboard, press the Windows logo key and R (at the same time) to invoke the Run box.
2) Type devmgmt.msc and click OK.
3) Uninstall all your Razer devices.
They may probably locate under the Razer Device, Human Interface Devices, Keyboards, Mice or other pointing devices sections.
4) Remove all your Razer devices from your computer. Keep them disconnected for around 3 mins.
5) Plug all the Razer devices back in your computer. Windows will reinstall the drivers for your Razer devices automatically.
If Windows fails to reinstall the drivers, however, you can do it automatically with Driver Easy. It’s a tool that detects, downloads and (if you go Pro) installs any driver updates your computer needs.
1) Download and install Driver Easy.
2) Run Driver Easy and click the Scan Now button. Driver Easy will then scan your computer and detect any problem drivers. Your Razer device drivers are no exception.
3) Click Update All to automatically download and install the correct version of all the drivers that are missing or out of date on your system (this requires the Pro version – you’ll be prompted to upgrade when you click Update All).
4) Open Razer Synapse to see if it goes without problem. If it’s running well, so great! If unfortunately, you still cannot open Razer Synapse, don’t give up hope, move onto Fix 2 then.
Fix 3: Reinstall Razer Synapse on your computer
This issue might happen if there’s any corruption of Razer Synapse on your computer. In this case, you’ll need to go with the following steps to reinstall Razer Synapse to fix the error:
1) On your keyboard, press the Windows logo key to bring up the Start menu.
2) Type feature in the Search menu from Start and click Apps & features on the top.
3) Click Razer Synapse, then Uninstall.
4) Go to the official Razer website to download the latest version of Razer Synapse. Install and run the downloaded Razer Synapse to see if it runs without problem.
Have you fixed the Razer Synapse not opening problem? Which method helped? Feel free to comment below with your own experience or for any questions.
Источник
Содержание
- Как исправить неработающую проблему Razer Synapse
- Разное / by admin / August 04, 2021
- Как исправить неработающую проблему Razer Synapse
- 1. Переустановите Razer Synapse
- 2. Переустановите драйверы устройств Razer
- 3. Отключить Razer Surround
- 4. Обновить сборку Windows
- 5. Установите последнюю версию Microsoft .NET Framework
- 6. Отключить брандмауэр Защитника Windows / сторонний антивирус
- 7. Конец задачи Razer Synapse
- 8. Откатить драйвер устройства Razer
- 9. Удалить файлы Razer
- 10. Установите отсутствующие драйверы
- 6 способов исправить ошибку Razer Synapse при запуске (01.16.23)
- YouTube видео: 6 способов исправить ошибку Razer Synapse при запуске
Как исправить неработающую проблему Razer Synapse
Разное / by admin / August 04, 2021
Последнее обновление: 11 марта 2021 г., в 12:49
В этом руководстве по устранению неполадок мы поделимся с вами простыми шагами по устранению неработающей проблемы Razer Synapse в вашей компьютерной системе. Начиная с Razer Synapse, это единое программное обеспечение для настройки всех Razer периферийных устройств и в основном автоматически сохраняет все настройки устройства в облачном хранилище для лучшей интеграции. Как следует из названия, программное обеспечение Razer Synapse принадлежит Razer Inc.
Благодаря облачной интеграции пользователи устройства Razer или периферийных устройств могут легко переключаться между сохраненными конфигурациями, которые включают статистику, тепловые карты, конфигурацию оборудования, другую информацию и т. Д. Однако похоже, что многие неудачливые пользователи программного обеспечения Razer Synapse сталкиваются с проблемами при запуске или работе после его обновления. Таким образом, по словам затронутых пользователей, программное обеспечение теперь не всплывает после подключения или отключения устройств Razer. Если вы тоже один из них, не забудьте изучить возможные обходные пути, приведенные ниже, чтобы исправить это.
- 1 Как исправить неработающую проблему Razer Synapse
- 1.1 1. Переустановите Razer Synapse
- 1.2 2. Переустановите драйверы устройств Razer
- 1.3 3. Отключить Razer Surround
- 1.4 4. Обновить сборку Windows
- 1.5 5. Установите последнюю версию Microsoft .NET Framework
- 1.6 6. Отключить брандмауэр Защитника Windows / сторонний антивирус
- 1.7 7. Конец задачи Razer Synapse
- 1.8 8. Откатить драйвер устройства Razer
- 1.9 9. Удалить файлы Razer
- 1.10 10. Установите отсутствующие драйверы
Как исправить неработающую проблему Razer Synapse
Здесь мы упомянули несколько возможных методов, которые в большинстве случаев подойдут вам. Итак, присмотритесь к нему и внимательно следуйте инструкциям.
1. Переустановите Razer Synapse
Если в этом случае Razer Synapse не удалось запустить на вашем компьютере, проблема может быть связана с внутренними файлами. Лучше переустановить программное обеспечение на вашем компьютере, чтобы проверить, устранена ли проблема.
- Вы можете полностью удалить программное обеспечение Razer Synapse со своего компьютера с помощью сторонней программы удаления приложений под названием Revo Uninstaller. Он в основном удаляет все файлы программного обеспечения вместе с остаточными файлами, чтобы не было остатков.
- В противном случае вы можете продолжить традиционный процесс удаления из меню «Пуск»> «Панель управления»> «Удалить». программу> Щелкните правой кнопкой мыши Razer Synapse> Нажмите Удалить> Следуйте инструкциям на экране, разрешите процесс.
- Наконец, вам нужно заново переустановить программное обеспечение Razer Synapse на свой компьютер. Вы можете найти последнюю версию скачать отсюда .
Читайте также: Почему Razer Synapse не меняет освещение: исправить
Теперь проверьте, исправлена ли проблема с неработающим Razer Synapse.
2. Переустановите драйверы устройств Razer
- Нажмите клавиши Windows + X, чтобы открыть меню быстрого запуска на вашем ПК.
- Теперь нажмите «Диспетчер устройств»> нажмите на значок стрелки «Мыши и другие указывающие устройства», чтобы развернуть список> Нажмите «Удалить устройство».
- Установите флажок «Удалить программное обеспечение драйвера для этого устройства»> Нажмите «Удалить», чтобы подтвердить процесс удаления.
- Выполните те же действия для категорий «Клавиатуры» и «Устройства с интерфейсом пользователя» в интерфейсе диспетчера устройств.
- После этого просто отключите все подключенные устройства Razer.
- Перезагрузите компьютер и снова подключите все устройства Razer.
- Драйверы устройств будут автоматически установлены в вашей системе Windows после обнаружения.
3. Отключить Razer Surround
- Сначала вам нужно будет выполнить метод 2, а затем войти в учетную запись Razer через программное обеспечение Razer Synapse.
- Теперь программное обеспечение Synapse подключится к Интернету.
- Всякий раз, когда появляется обновление функции, просто игнорируйте / отменяйте его. [Нет необходимости обновлять программное обеспечение прямо сейчас]
- Затем Synapse по очереди покажет вам два всплывающих окна с изображениями, включающими Razer Surround и Synapse Update.
- Просто нажмите «Razer Surround» и немедленно отмените / закройте его. [Это вызывает большинство проблем]
- После отмены Razer Surround теперь вы можете просто обновить программное обеспечение Synapse, нажав «Synapse Update».
- Наконец, перезагрузите компьютер и проверьте, устранил ли этот метод проблему неработоспособности Razer Synapse.
4. Обновить сборку Windows
- Нажмите клавиши Windows + I, чтобы открыть меню настроек Windows.
- Нажмите «Обновление и безопасность»> В разделе «Центр обновления Windows» нажмите «Проверить наличие обновлений».
- Если доступно обновление, не забудьте нажать «Загрузить и установить». [В некоторых случаях вы автоматически получаете уведомления об обновлениях, и процесс обновления начинается с нажатия кнопки «Проверить наличие обновлений».]
- После этого перезагрузите компьютер и проверьте, устранена ли проблема.
Читайте также: Как исправить, если чувствительность мыши Razer продолжает изменяться
5. Установите последнюю версию Microsoft .NET Framework
Итак, .NET Framework на самом деле представляет собой среду разработки программного обеспечения для создания и запуска приложений в системе Windows. Хотя это не обязательно, чтобы он был установлен в вашей системе Windows, в наши дни все больше и больше новейшего программного обеспечения требует этого фреймворка.
- Вы можете перейти к Официальный сайт Microsoft для загрузки .NET Framework в соответствии с архитектурой вашей системы.
- Затем просто установите фреймворк на свой компьютер и перезапустите систему, чтобы изменения вступили в силу.
Наконец, вы можете проверить программное обеспечение Razer Synapse, работает оно или нет.
6. Отключить брандмауэр Защитника Windows / сторонний антивирус
Отключение брандмауэра Защитника Windows или даже любой сторонней антивирусной программы определенно будет полезно, если в случае, если вы столкнетесь с какой-либо проблемой программного обеспечения.
- Щелкните Пуск> Параметры> Обновление и безопасность.
- Теперь нажмите Безопасность Windows на левой панели.
- Нажмите «Открыть безопасность Windows»> Здесь вы сможете отключить защиту от вирусов и угроз, а также брандмауэр и защиту сети.
- Точно так же, если вы используете стороннюю антивирусную программу, откройте программу и отключите защиту в реальном времени или другие службы защиты перед использованием программного обеспечения Razer Synapse.
- После этого вы можете использовать программное обеспечение Synapse, а затем снова включить антивирус и защиту брандмауэра.
7. Конец задачи Razer Synapse
Если на всякий случай вы уже используете Razer Synapse и по какой-то причине теперь он не работает должным образом, обязательно закройте фоновую задачу / процесс из Диспетчера задач. Этот метод также оказывается полезным в большинстве случаев. Итак, попробуйте.
- Нажмите клавиши Ctrl + Shift + Esc, чтобы открыть диспетчер задач.
- Затем нажмите вкладку «Процессы» и найдите процессы Razer Synapse (если есть).
- Если обнаружено, не забудьте щелкнуть процессы по отдельности и выбрать «Завершить задачу».
- После этого перезагрузите компьютер и попробуйте снова запустить Razer Synapse.
Однако, если этот метод не помог вам, воспользуйтесь следующим.
8. Откатить драйвер устройства Razer
Если ни один из обходных путей не устранил проблему, обязательно откатите подключенные драйверы устройств Razer до их предыдущей версии. Иногда также может быть, что в последней версии программного обеспечения есть ошибки или проблемы со стабильностью. Итак, пока разработчики не предложат новый патч, обязательно используйте старую версию.
- Нажмите клавиши Windows + X, чтобы открыть меню быстрого запуска на вашем ПК.
- Теперь щелкните Диспетчер устройств> щелкните значок стрелки «Мыши и другие указывающие устройства», чтобы развернуть список> Щелкните «Свойства».
- Щелкните вкладку «Драйвер»> Здесь вы увидите параметр «Откатить драйвер».
- Если этот вариант доступен для вас, просто нажмите на него и следуйте инструкциям на экране, чтобы вернуться к предыдущей версии драйвера.
- Выполните те же действия для категорий «Клавиатуры» и «Устройства с интерфейсом пользователя» в интерфейсе диспетчера устройств.
- После этого перезагрузите компьютер и проверьте, не возникает ли проблема.
Однако, если на всякий случай опция «Откатить драйвер» недоступна для вас, вы можете попробовать проверить последнее обновление драйвера, снова нажав на опцию «Обновить драйвер». Если есть, скачайте и установите. Если нет, попробуйте следующий метод.
9. Удалить файлы Razer
Любые поврежденные или отсутствующие файлы также могут быть еще одной причиной неправильной работы программного обеспечения на вашем компьютере. Некоторым пользователям может пригодиться удаление файлов.
- Нажмите клавиши Windows + E, чтобы открыть «Проводник» [Этот компьютер].
- Перейдите к C: Program Files (x86) Razer местоположение, скопировав его в адресную строку. [Местоположение диска может отличаться, если вы установили Razer Synapse в любое другое место или на другой диск]
- Выберите все файлы в папке Razer [Исключить RzSynapse.exe только файл].
- Нажмите клавишу Delete, чтобы удалить все выбранные файлы из папки.
- Теперь перезагрузите компьютер и дважды щелкните значок RzSynapse.exeзаменить все удаленные файлы. [Вы также можете получить файл Razer Synapse по ссылке, указанной в способе 1]
Должны прочитать: Как исправить ошибку «Сеть синапсов Razer недоступна».
10. Установите отсутствующие драйверы
В Интернете доступно множество сторонних приложений для обновления драйверов, которые вы можете использовать на своем компьютере, чтобы легко обновить все ожидающие драйверы устройств. Также возможно, что какой-либо устаревший драйвер вызывает проблему с вашим программным обеспечением Razer Synapse.
Вот и все, ребята. Мы предполагаем, что это руководство было для вас полезным. Не стесняйтесь задавать дополнительные вопросы в комментариях ниже.
Рекламные объявления Здесь мы расскажем, как загрузиться в режиме восстановления на BQ Aquaris VS Plus. Если ты…
Рекламные объявления Последнее обновление: 13 сентября 2019 г., 18:43. Совершенно очевидно, что если ваш смартфон поддерживает…
Рекламные объявления Если вы когда-либо застревали на своем устройстве и хотели выполнить сброс настроек до заводских или стереть Dalvik…
Источник
6 способов исправить ошибку Razer Synapse при запуске (01.16.23)
Razer — один из самых популярных брендов игрового оборудования, а также один из самых популярных. Если у вас есть мышь, клавиатура или другое подобное устройство Razer для использования с компьютером, то приложение Razer Synapse вам обязательно понравится.
Оборудование от известно, что использование бренда забавно и доступно большую часть времени, но приложение Razer Synapse, доступное для компьютеров, делает все это еще более доступным и приятным.
Причина в том, что это приложение в основном позволяет вы можете изменять настройки и настраивать привязки и макросы клавиатуры / мыши и / или других устройств такого типа в соответствии с вашими предпочтениями.
Если у вас уже установлено это приложение для работы с вашими устройствами Razer, но оно просто не открывается, не нужно беспокоиться о каких-либо долгосрочных проблемах. Вот несколько быстрых решений для устранения ошибки Razer Synapse, которая не запускается, если вы столкнулись с ней.
Решения для Razer Synapse не удалось запустить ошибку
Закройте все экземпляры и перезапустите
Это простое решение, которое вы можете пропустить, если уже пробовали его однажды. Но если до этого вы не пытались перезапустить приложение хотя бы один раз, рекомендуем сделать это немедленно. Часто такая проблема возникает, прежде всего, потому, что экземпляр программного обеспечения уже запущен, что вызывает проблемы с любыми новыми экземплярами, которые вы, возможно, пытаетесь запустить.
Чтобы проверить, так ли это в вашей ситуации, мы рекомендуем вам потратить некоторое время, чтобы открыть диспетчер задач, нажав ctrl + alt + del на клавиатуре и выбрав параметр диспетчера задач в появившемся меню. . Теперь закройте все экземпляры, связанные с Razer Synapse, а затем выйдите из диспетчера задач.
Вернитесь в исходное расположение программы и попробуйте запустить ее. Сообщение об ошибке «Не удалось запустить» больше не должно появляться, и вы сможете максимально использовать возможности программного обеспечения.
Восстановление программы
Следующее решение, которое вам следует попробовать, — это восстановить приложение, максимально используя возможности приложения Razer Control Center. Чтобы получить доступ к этому меню ремонта, пользователи могут делать несколько разных вещей. Один из наиболее удобных и быстрых способов сделать это — зайти в папку с файлом Razer Synapse и попытаться удалить программу. На самом деле не удаляйте приложение.
Попробуйте удалить приложение, и Razer central появится перед вашим экраном, предлагая вам несколько различных вариантов. Один из немногих вариантов, который вам будет представлен, — это вариант под названием «Ремонт».
При выборе этого параметра, скорее всего, система выполнит небольшое обновление Razer Synapse. Это обновление обеспечит бесперебойную работу приложения без каких-либо сообщений об ошибках при следующей попытке его открытия.
Запуск от имени администратора
Другой Вероятная причина того, что вы постоянно сталкиваетесь с этой проблемой всякий раз, когда вы пытаетесь открыть Razer Synapse, — это проблемы, связанные с разрешениями. К счастью, их обычно можно исправить несколькими щелчками мыши. Первое, что вам нужно сделать, это либо перейти туда, где хранится программа, либо где хранится любой из ее ярлыков.
Теперь щелкните правой кнопкой мыши значок, который вы обычно нажимаете, чтобы открыть приложение. Из всех вариантов, представленных вам после этого, выберите тот, который позволяет вам запустить программу от имени администратора. Если возникли какие-либо проблемы, связанные с разрешениями, большинство из них следует исправить, просто выполнив это. Но если и этого было недостаточно, мы рекомендуем попробовать и следующее решение, так как оно напрямую связано с этим.
Добавить Razer Synapse в белый список
Есть некоторые особые разрешения, которые для запуска приложения от имени администратора недостаточно. Обычно это разрешения, связанные с сетевыми подключениями, и многое другое.
Если запуска Razer Synapse в качестве добавления было недостаточно для его запуска без отображения этого сообщения об ошибке на экране, тогда наиболее вероятный Причина проблемы — в Защитнике Windows или в антивирусных программах, которые вы установили на свой компьютер.
Решение довольно простое. Все, что нужно сделать игрокам, — это либо временно отключить свой антивирус и Защитник Windows, чтобы не было ограничений для Razer Synapse и он мог работать должным образом.
Обновите драйверы Razer
Распространенной причиной этого решения, которая может быть причиной того, что вы столкнулись с ним, являются устаревшие драйверы Razer. Убедитесь, что драйверы для всех без исключения используемых вами устройств Razer полностью обновлены и что с ними нет никаких проблем.
Пока вы это делаете, также рекомендуется вы потратите некоторое время, чтобы проверить, обновлено ли само приложение Razer Synapse, если вы еще не проверили это. Обновления драйверов или самой программы должно быть более чем достаточно, чтобы вернуть ее в нормальное состояние.
Переустановите Razer Synapse
Если все других вариантов, о которых мы упоминали до сих пор, было недостаточно, чтобы помочь вам, то, скорее всего, единственное возможное решение этой проблемы — полностью удалить приложение Razer Synapse с вашего компьютера. После этого просто переустановите и снова настройте программное обеспечение на своем компьютере.
Вам не нужно слишком беспокоиться о потере важных данных, если у вас есть Razer учетная запись, которую вы можете использовать для входа в приложение после его переустановки на вашем устройстве. Как только загрузка будет завершена, попробуйте снова включить Razer Synapse, и она будет работать так же плавно, как и раньше.
YouTube видео: 6 способов исправить ошибку Razer Synapse при запуске
Источник
4 способа решения ошибки установки Razer Synapse (02.04.23)
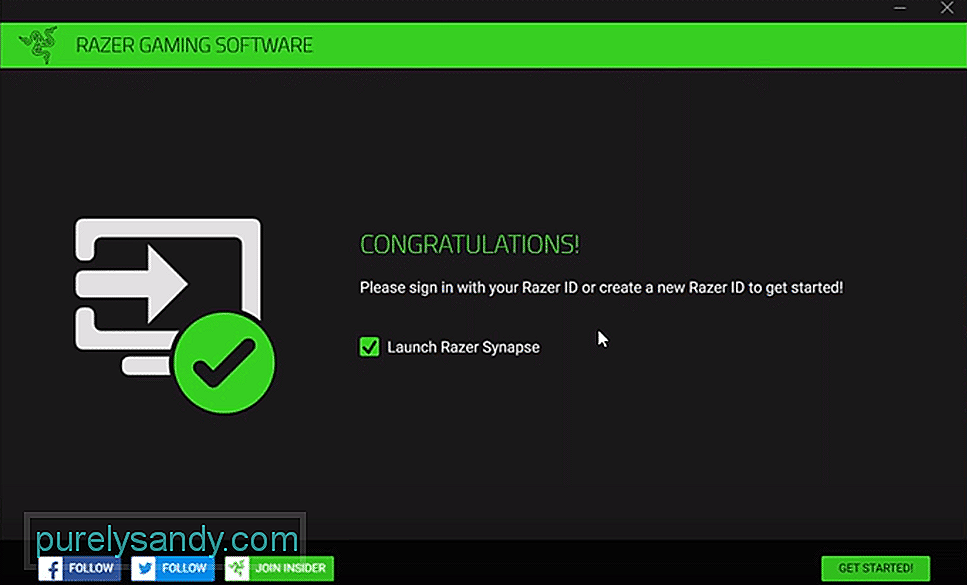
Razer Synapse — это приложение, которое бренд рекомендует всем, у кого есть периферийные устройства. Это связано с тем, что Synapse разработан, чтобы помочь всем этим пользователям получить более доступный опыт работы с указанными периферийными устройствами и упростить им возможность максимально эффективно использовать их.
Но все это невозможно, если Razer Synapse изначально не устанавливается на устройство пользователя. Если это то, с чем вы, возможно, столкнулись и продолжаете сталкиваться с ошибками установки Razer Synapse, вот несколько решений, которые могут вам помочь.
Как решить ошибку установки Razer Synapse?
Одна из основных вещей при установке Razer Synapse на свое устройство, о которой должны знать все пользователи, — это то, что программы, связанные с Razer, могут вызвать проблемы с установкой. Это особенно верно для любых файлов, связанных с Synapse, которые все еще хранятся на устройстве, если пользователи уже установили его раньше, но удалили его и теперь повторно загружают программное обеспечение. Убедитесь, что все они были правильно удалены, а затем перейдите на официальный веб-сайт Razer, чтобы вы могли попробовать установить Synapse еще раз.
Брандмауэр Windows более чем обычно идентифицирует объекты как угрозу во время установки, даже если на самом деле они не являются угрозой. Типичным примером этого может быть Razer Synapse, поскольку брандмауэры имеют тенденцию вмешиваться в него во время процесса установки, что может привести к ошибкам, подобным тем, с которыми вы сталкиваетесь прямо сейчас.
Простое решение — просто отключить брандмауэры во время процесса установки или изо всех сил вносить Razer Synapse в белый список, чтобы подобные проблемы больше никогда не возникали. При этом не забудьте отключить антивирусные программы, запущенные на вашем компьютере, или внести программное обеспечение в белый список из этих программ.
Microsoft .NET — это приложение, которое играет важную роль в установке таких программ, как Razer Synapse и многих других. Если у вас нет этой программы на вашем устройстве или если она не полностью обновлена, игроки обязательно столкнутся с такими ошибками.
Еще раз, как и предыдущие две из перечисленных. решения, это очень просто и легко. Все, что нужно сделать пользователям, — это установить Microsoft .NET или убедиться, что программное обеспечение обновлено до последней версии, если она уже загружена, а затем установить Razer Synapse.
Удалите все файлы, связанные с Razer Synapse, которые вы в настоящее время установили на устройстве, а затем перейдите в диспетчер устройств, чтобы удалить все драйверы на устройстве. компьютер, связанный с имеющимися у вас устройствами Razer. Удалите все это, а затем попробуйте снова установить Razer Synapse на свой компьютер. Затем просто переустановите все удаленные драйверы. Этого должно быть более чем достаточно для правильной установки программы без ошибок.
YouTube видео: 4 способа решения ошибки установки Razer Synapse
02, 2023
На чтение 6 мин. Просмотров 30.3k. Опубликовано 03.09.2019
Содержание
- 6 решений для исправления Razer Synapse:
- Что делать, если Razer Synapse не открывается
- Решение 1. Переустановите драйверы Razer Synapse и Razer.
- Решение 2. Не устанавливайте Razer Surround с Synapse
- Решение 3. Установите последнюю версию Microsoft.NET Framework
- Решение 4. Отключите сторонний антивирус/брандмауэр Защитника Windows
- Решение 5: закрыть процессы Razer
- Решение 6. Проверьте наличие обновлений Windows
6 решений для исправления Razer Synapse:
- Переустановите драйверы устройств Razer Synapse и Razer
- Не устанавливайте Razer Surround с Synapse
- Установите последнюю версию Microsoft .NET Framework .
- Отключите сторонний антивирус/брандмауэр Защитника Windows
- Закрыть процессы Razer
- Проверить наличие Центра обновления Windows
Razer Synapse – это программное обеспечение для конфигурации оборудования, с помощью которого его пользователи могут настраивать периферийные устройства Razer, такие как клавиатура и мышь. Однако некоторые пользователи заявляют на форумах, что не могут открыть Razer Synapse.
Ничего не происходит, когда они нажимают, чтобы открыть программное обеспечение, даже когда подключены устройства Razer. Если ваше программное обеспечение Razer Synapse не открывается, вот несколько решений, которые могут это исправить.
Что делать, если Razer Synapse не открывается
Решение 1. Переустановите драйверы Razer Synapse и Razer.
Razer Synapse перестает работать на настольных компьютерах или ноутбуках с устаревшими или поврежденными драйверами устройств Razer. Таким образом, переустановка драйверов устройств Razer и программного обеспечения Synapse может решить проблему.
Обратите внимание, что вы должны полностью удалить Synapse с помощью стороннего деинсталлятора, такого как Advanced Uninstaller Pro 12, чтобы убедиться, что не осталось остатков файлов. Вот как вы можете переустановить драйверы Razer и Synapse в Windows 10.
- Нажмите кнопку Попробовать бесплатно на этой веб-странице, чтобы загрузить Advanced Uninstaller Pro 12. Откройте мастер установки Advanced Uninstaller Pro 12, чтобы добавить программное обеспечение в Windows.
- Затем откройте окно Advanced Uninstaller Pro 12 и нажмите Общие инструменты > Удалить программы , чтобы открыть программу удаления.

- Выберите программное обеспечение Razer Synapse и нажмите кнопку Удалить .
- Выберите параметр Использовать оставшийся сканер в открывшемся диалоговом окне.

- Затем нажмите кнопку Да .
- Позже откроется окно удаления приложения, в котором вы сможете удалить оставшиеся файлы и оставшиеся записи реестра. Выберите все оставшиеся элементы и нажмите кнопку Далее .
- Закройте Advanced Uninstaller Pro 12 после удаления Razer Synapse.
- Нажмите правой кнопкой мыши кнопку Пуск и выберите Диспетчер устройств , чтобы открыть окно в снимке экрана непосредственно ниже.

- Дважды щелкните категории Мыши и другие указывающие устройства , Клавиатуры и Устройства интерфейса пользователя в окне диспетчера устройств.

- Щелкните правой кнопкой мыши все устройства Razer, перечисленные в этих категориях, и выберите параметры Удалить устройство в их контекстных меню.
- Выберите параметр Удалить программное обеспечение драйвера для этого устройства в диалоговом окне, которое появляется для каждого устройства Razer.
- Нажмите кнопку Удалить для подтверждения.

- Отключите все подключенные устройства Razer на несколько минут.
- Затем перезагрузите компьютер или ноутбук.
- Подключите устройства Razer обратно после перезагрузки Windows. Windows автоматически переустановит драйверы для устройств.
- Загрузите последнюю версию программного обеспечения Razer Synapse с этой веб-страницы. Затем переустановите Razer Synapse с помощью мастера настройки.
– СВЯЗАННО: Как устранить проблемы с наушниками Razer в Windows 10
Решение 2. Не устанавливайте Razer Surround с Synapse
Не открывается синапс также из-за модуля Razer Surround. Поэтому удаление или отключение этого модуля может привести к исправлению программного обеспечения. Если вы переустановите Synapse, как описано выше, вы можете отменить установку Razer Surround при входе в свою учетную запись Razer после установки программного обеспечения.
Когда вы подключаете Synapse к Интернету, появится всплывающее обновление, которое вам следует отменить. Нажмите на уведомление Razer Surround, которое появляется после установки, и выберите, чтобы отменить его установку. После этого вы можете обновить Synapse и перезапустить Windows.
Кроме того, вы можете удалить Razer Surround, если он уже установлен. Для этого откройте «Выполнить», нажав сочетание клавиш Windows + R. Введите «appwiz.cpl» в текстовом поле «Выполнить» и нажмите ОК , чтобы открыть окно, показанное непосредственно ниже. Выберите Razer Surround и нажмите Удалить , чтобы удалить его из окон.

Решение 3. Установите последнюю версию Microsoft.NET Framework
NET Framework является системным требованием для Razer Synapse. Если старая версия .NET Framework уже установлена, вам может потребоваться установить последнюю версию .NET Framework для Synapse 3.0. Нажмите .NET Framework 4.7.2 на этой странице, чтобы загрузить мастер установки последней версии .NET Framework. Затем вы можете открыть установщик, чтобы добавить последнюю версию .NET Framework в Windows.
- СВЯЗАННЫЕ: Как исправить все проблемы с мышью Razer в Windows 10
Решение 4. Отключите сторонний антивирус/брандмауэр Защитника Windows
Сторонние антивирусные программы и брандмауэр Защитника Windows также могут блокировать службы Razer Synapse. Таким образом, отключение сторонних антивирусных утилит и брандмауэр Защитника Windows может также исправить Razer Synapse.
Вы можете временно отключить большинство сторонних антивирусных утилит, выбрав параметры отключения в контекстных меню их значков на панели задач. Следуйте приведенным ниже инструкциям, чтобы отключить брандмауэр Защитника Windows.
- Откройте Run, нажав сочетание клавиш Windows + R.
- Введите «firewall.cpl» в «Выполнить» и нажмите кнопку ОК . Откроется апплет панели управления брандмауэра Защитника Windows, показанный ниже.

- Нажмите Включить или выключить брандмауэр Защитника Windows , чтобы открыть параметры, показанные ниже.

- Затем выберите оба переключателя Отключить брандмауэр Защитника Windows и нажмите кнопку ОК .
– СВЯЗАННО: Как исправить проблемы Razer Blade в Windows 10, 8
Решение 5: закрыть процессы Razer
Некоторые пользователи Synapse подтвердили, что закрытие процессов Razer перед открытием Synapse 3.0 может исправить программное обеспечение, когда оно не открывается. Для этого щелкните правой кнопкой мыши панель задач и выберите Диспетчер задач .
Затем выберите любые процессы Razer, перечисленные в фоновых процессах, и нажмите Завершить задачу , чтобы закрыть их. После этого закройте диспетчер задач; и запустите Synapse от имени администратора.

Решение 6. Проверьте наличие обновлений Windows
Обновления Windows также могут помочь исправить Razer Synapse. Обновления, как правило, выполняются автоматически, если вы не изменили настройки Центра обновления Windows, но вы все равно можете пропустить несколько. Вы можете проверить наличие обновлений в Windows 10 следующим образом.
- Откройте приложение Cortana, нажав кнопку Введите здесь для поиска на панели задач Windows 10.
- Введите ключевое слово «обновление» в поле поиска Cortana.
- Затем нажмите Проверить наличие обновлений в Кортане, чтобы открыть окно, показанное непосредственно ниже.

- Там вы можете нажать кнопку Проверить обновления , чтобы узнать, есть ли доступные обновления.
- Перезагрузите ОС после обновления Windows.
Вот некоторые из решений, которые, возможно, исправят Razer Synapse, когда он не открывается. Если у вас есть другие исправления для Razer Synapse, не стесняйтесь поделиться ими ниже.
На чтение 2 мин Просмотров 1к. Опубликовано 29 июля, 2022
Следуйте этому руководству, чтобы устранить проблему, из-за которой Razer Synapse не открывается!
Razer – один из немногих игровых брендов, имеющих репутацию производителя высококачественных продуктов. К сожалению, приложение Razer Synapse не входит в их число, поскольку с момента его запуска пользователи постоянно сообщали о различных ошибках и проблемах.
В этом руководстве рассказывается, как исправить проблему, из-за которой Razer Synapse не открывается.
p>
Содержание
- Исправить Razer Synapse, не открывающийся в Windows 10
- 1. Запустите Razer Synapse от имени администратора
- 2. Переустановите Razer Synapse
- 3. Переустановите драйверы устройств Razer
- 4. Установите последнюю версию Microsoft.NET Framework
- 5. Проверить наличие обновлений Windows
Исправить Razer Synapse, не открывающийся в Windows 10
Приложение Razer Synapse позволяет настраивать все ваши устройства Razer с помощью всего одного программного обеспечения, и вы можете легко управлять различными аспектами, такими как назначение макросов, управление RGB, создание пользовательских профилей и т. д. Хотя это отличный инструмент для управления всеми периферийными устройствами Razer, подключенными к вашему устройству, он может сильно разочаровать, когда отказывается выполнять основные функции, такие как открытие приложения.
В основном это происходит, когда некоторые из драйверов устройств либо повреждены, либо если в каталоге приложения отсутствует файл. Иногда ваше антивирусное программное обеспечение или Защитник Windows могут препятствовать его запуску на вашем компьютере. Хотя у этой проблемы могут быть причины, вы можете выполнить следующие действия, чтобы исправить ее:
1. Запустите Razer Synapse от имени администратора
Приложение может отказываться открываться или работать должным образом из-за проблем с разрешениями в Windows, и вы можете попробовать запустить его от имени администратора, чтобы решить эту проблему.
Для этого щелкните правой кнопкой мыши значок Razer Synapse и выберите «Запуск от имени администратора», чтобы проверить, работает ли он.
Если проблема не устранена, вам нужно открыть Диспетчер задач и проверить, работают ли Razer Central Service и Razer Synapse Service в фоновом режиме.
Если нет, щелкните правой кнопкой мыши обе эти службы и выберите Опция «Запустить» или «Перезапустить» из списка.
2. Переустановите Razer Synapse
Иногда файлы, принадлежащие программному обеспечению Razer Synapse, могут быть повреждены или исчезнуть, и чтобы исправить это, вам потребуется переустановить программное обеспечение.
Выполните следующие действия, чтобы переустановить программное обеспечение:
1. Щелкните правой кнопкой мыши кнопку «Пуск» и выберите «Приложения и функции».
2. Введите Razer в строке поиска Apps & Появится раздел «Функции» и список всех установленных приложений Razer.
3. Выберите Razer Synapse из списка и нажмите «Удалить»
4. Нажмите Да, когда на экране появится запрос контроля учетных записей.
5. Выберите параметр «Удалить» в окне Razer.
6. Нажмите кнопку «Выбрать все» в левом углу, чтобы удалить все приложения Razer, а затем нажмите кнопку «Удалить».
7. Нажмите кнопку «Да, удалить» на следующем экране процесса удаления.
8. Нажмите закрыть, чтобы завершить процесс удаления.
9. Загрузите и установите последнюю версию Razer Synapse с официального сайта, а затем следуйте инструкциям в процессе установки.
3. Переустановите драйверы устройств Razer
Иногда новое обновление Windows или обновление драйвера часто может привести к сбоям в работе устройства, а также затруднить работу любых связанных инструментов или программного обеспечения.
Чтобы это исправить, вам потребуется переустановить драйверы устройств Razer, выполнив следующие действия:
1. Щелкните правой кнопкой мыши кнопку «Пуск» на своем компьютере и выберите «Диспетчер устройств» из списка.
2. Теперь найдите периферийные устройства Razer, подключенные к вашему компьютеру, такие как клавиатура, мышь, наушники и т. д., в Диспетчере устройств.
Вы должны найти их в Клавиатурах, Мышах и других указательных устройствах и Устройствах интерфейса пользователя. list.

4. На экране появится приглашение, нажмите кнопку «Удалить», чтобы продолжить.
При этом будут удалены все поврежденные драйверы, а затем Windows автоматически найдет и установит для вас последние версии этих драйверов.
4. Установите последнюю версию Microsoft.NET Framework
Одно из требований для правильной работы Razer Synapse используется Microsoft .NET Framework, и если он не установлен на вашем компьютере, приложение может не запуститься.
Вам необходимо установить последнюю версию, если вы используете более старую версия платформы .NET, установленная на вашем устройстве.
Для этого зайдите на официальный сайт Microsoft и загрузите последнюю версию .NET Framework для своего компьютера. Запустите установочный файл, и он будет автоматически установлен на ваш компьютер.
5. Отключите антивирусное программное обеспечение или брандмауэр Защитника Windows
В большинстве случаев агрессивное антивирусное программное обеспечение или Защитник Windows могут препятствовать запуску или правильной работе сторонних приложений, поскольку они могут помечать их как шпионское ПО.
Чтобы исправить это, вам нужно будет внести приложение в белый список в настройках вашего антивирусного программного обеспечения или Защитника Windows, выполнив следующие действия:
1. Нажмите кнопку «Пуск» и введите firewall.cpl в строке поиска. Нажмите на него в результатах поиска, чтобы открыть его.
2. Выберите параметр в левом углу «Включить или отключить брандмауэр Защитника Windows». =»Исправить Razer Synapse, не открывающийся в Windows 10″ />
3. Убедитесь, что в разделе «Параметры частной и общедоступной сети» выбран параметр «Отключить брандмауэр Защитника Windows». Нажмите кнопку OK, чтобы сохранить изменения.
5. Проверить наличие обновлений Windows
Если вы используете более старую версию Windows 10 или ниже, которая больше не поддерживается Microsoft, есть вероятность, что Razer Synapse не запустится из-за проблем с совместимостью. Большая часть программного обеспечения предназначена для работы с последней версией Windows, а более старая версия часто может вызывать проблемы.
Чтобы это исправить, вам необходимо обновить версию Windows:
1. Нажмите кнопку «Пуск» и выберите значок «Настройки» на панели задач.
2. Выберите Центр обновления Windows из списка и нажмите кнопку «Проверить наличие обновлений». Теперь Windows проверит и уведомит вас о наличии новых обновлений. Затем вы можете установить эти обновления на свой компьютер, нажав кнопку «Установить обновления».
Все, мы надеемся, что ваша проблема с запуском Razer Synapse теперь решена!
На днях обновилась версия и перестала запускаться.
У меня мышь Razer Naga Left-Handed Edition, без этой проги я не могу её настроить, предустановки работают, они сохранены в памяти мыши, но изменить я их не могу и подсветка без этой проги работает по умолчанию. Я удалял и драйвера и саму программу, ставил заново, опять работало, но после повторного включения компьютера снова перестало запускаться, версия на скрине. Как полечить? Это санкции или просто глюки? Вконтакте у нескольких людей тоже самое
✔️ Razer Synapse не открывается/не запускается: 6 простых решений
– Обзоры Новости
- Если Razer Synapse не открывается, переустановка необходимых драйверов должна помочь.
- Вы также можете решить эту проблему, безопасно удалив программное обеспечение Razer, а затем переустановив его.
- Чтобы избежать этой проблемы, рекомендуется полностью закрыть все связанные процессы и перезапустить программное обеспечение.
XINSTALL, НАЖИМАЯ НА ЗАГРУЗОЧНЫЙ ФАЙЛ
Для устранения различных проблем с ПК мы рекомендуем DriverFix:
Это программное обеспечение будет поддерживать работоспособность ваших драйверов, защищая вас от распространенных компьютерных ошибок и сбоев оборудования. Проверьте все свои драйверы прямо сейчас, выполнив 3 простых шага:
- Скачать DriverFix (скачать файл проверено).
-
Щелчок начать анализ чтобы найти все проблемные драйверы.
-
Щелчок Обновите драйверы чтобы получать новые версии и избегать системных сбоев.
- В этом месяце DriverFix скачали 0 читателей.
Razer Synapse — это программное обеспечение для настройки оборудования, с помощью которого пользователи могут настраивать периферийные устройства Razer, но многие пользователи сообщают, что Razer Synapse не открывается.
По словам пользователей, они столкнулись с неожиданными ошибками в Razer Synapse, среди прочих проблем, таких как:
- Razer Synapse не загружает профиль/не переключает профили: Это может произойти, если ваш профиль поврежден. Лучшим решением будет воссоздание поврежденного профиля.
- Razer Synapse не загружает программу запуска при запускеПримечание. Проблема, скорее всего, вызвана вашими настройками, поэтому обязательно настройте их.
- Razer Synapse не работает в игре: игра может быть не полностью совместима с Synapse. Обновление игры и ПО должно помочь.
- Razer Synapse не работает после обновленияПримечание. Плохое обновление может вызвать эту проблему. Так что переустановка софта должна помочь.
- Razer Synapse не загружается с веб-сайтаПримечание. В этом случае проверьте настройки антивируса и убедитесь, что загрузка не заблокирована.
Эти проблемы не уникальны для Windows 10, и многие сообщают, что Razer Synapse также не удалось установить в Windows 11.
И в сегодняшней статье мы собираемся решить эти проблемы раз и навсегда, так что читайте дальше!
- Переустановите Razer Synapse и драйверы устройств Razer.
- Не устанавливайте Razer Surround с Synapse
- Установите последнюю версию Microsoft .NET Framework.
- Отключить сторонний антивирус/брандмауэр Защитника Windows
- Закрыть процессы Razer
- Проверьте обновления Windows
1. Переустановите Razer Synapse и драйверы устройств Razer.
- Щелкните правой кнопкой мыши начиная и выберите кнопку Администратор устройства чтобы открыть окно на снимке чуть ниже.
- Дважды щелкните значок Мыши и другие указывающие устройства, Клавиатуры да устройства интерфейса пользователя категории в окне диспетчера устройств.
- Щелкните правой кнопкой мыши все устройства Razer, перечисленные в этих категориях, и выберите удалить устройство опции в их контекстных меню.
- Выберите Удалить программное обеспечение драйвера для этого устройства в диалоговом окне, которое появляется для каждого устройства Razer.
- нажмите désinstaller бутон залить конфирматором.
- Отключите все подключенные устройства Razer на несколько минут.
- Затем перезагрузите компьютер или ноутбук.
- Повторно подключите устройства Razer после перезагрузки Windows. Windows автоматически переустановит драйверы устройств.
- Загрузите последнюю версию программного обеспечения Razer Synapse. Затем переустановите Razer Synapse с помощью мастера установки.
Если Synapse 3 или X не открывается на вашем ПК, проблема может быть связана с вашими драйверами устройств Razer. Поэтому переустановка драйверов устройств Razer и программного обеспечения Synapse может решить проблему.
Убедитесь, что у вас установлены последние версии драйверов. Существуют сторонние программы, которые могут делать это автоматически, например DriverFix, который может обнаруживать и исправлять устаревшие драйверы.
Этот инструмент имеет огромную базу данных драйверов, которая обновляется ежедневно, поэтому он предложит вам последние доступные драйверы после сканирования вашей системы. Если вы считаете, что делать это вручную утомительно, попробуйте DriverFix и поделитесь с нами своим мнением.
⇒ Получить DriverFix
Обратите внимание, что вам необходимо полностью удалить Synapse с помощью стороннего деинсталлятора для вашего ПК с Windows 10.
2. Не устанавливайте Razer Surround с Synapse
- Ouvert Courir нажав клавишу Windows + R.
- Иди в appwiz.cpl в текстовом поле «Выполнить» и нажмите Ладно чтобы открыть окно ниже.
- Выбирать бритвенный объемный звук, и нажмите désinstaller чтобы удалить его из Windows.
Если программное обеспечение не запускается из-за отсутствия службы Razer Central, переустановка программного обеспечения должна помочь.
Также загрузите Razer Synapse с официального сайта и обязательно выберите последнюю версию, чтобы избежать проблем с совместимостью.
3. Установите последнюю версию Microsoft .NET Framework.
NET Framework является системным требованием для Razer Synapse, и если NET Framework не установлен, Razer Synapse 3 может не открыться.
Совет эксперта: Некоторые проблемы с ПК трудно исправить, особенно когда речь идет о поврежденных репозиториях или отсутствующих файлах Windows. Если у вас возникли трудности с исправлением ошибки, возможно, ваша система частично повреждена. Мы рекомендуем вам установить Restoro, инструмент, который проанализирует вашу машину и определит, что не так.
Нажмите здесь, чтобы скачать и начать ремонт.
Если более старая версия .NET Framework уже установлена, вам может потребоваться установить последнюю версию .NET Framework для Synapse 3.0.
Загрузите мастер установки последней версии .NET Framework. Затем вы можете открыть программу установки, чтобы добавить последнюю версию .NET Framework в Windows.
Для получения дополнительной информации см. наше руководство по загрузке .NET Framework.
4. Отключите сторонний антивирус/брандмауэр Защитника Windows.
- Ouvert Courir нажав комбинацию клавиш Windows + R.
- Иди в брандмауэр.cpl в Courirи нажмите кнопку Ладно кнопка. Это откроет апплет панели управления брандмауэра Защитника Windows.
- Щелчок Включение или отключение брандмауэра Защитника Windows.
- Затем выберите оба Отключить брандмауэр Защитника Windows кнопки выбора и нажмите кнопку Ладно кнопка.
Стороннее антивирусное программное обеспечение и брандмауэр Защитника Windows также могут вызывать сбой Razer Synapse и другие проблемы. Поэтому отключение сторонних антивирусных утилит и брандмауэра Защитника Windows также может исправить Razer Synapse.
Вы можете временно отключить большинство сторонних антивирусных утилит, выбрав параметры отключения в контекстном меню значка на панели задач. Следуйте приведенным выше инструкциям, чтобы отключить брандмауэр Защитника Windows.
Кроме того, вы можете рассмотреть возможность использования антивируса с брандмауэром, чтобы избежать таких проблем.
5. Закройте процессы Razer
- Щелкните правой кнопкой мыши Барре де крючкови выберите Диспетчер задач.
- Затем выберите один из процессов Razer, перечисленных в разделе «Фоновые процессы», и нажмите Финальное задание закрыть их.
- Затем закройте диспетчер задач и запустите Synapse от имени администратора.
Некоторые пользователи Synapse подтвердили, что закрытие процессов Razer перед открытием Synapse 3.0 может помочь, если Razer Synapse не работает. Для этого просто выполните шаги, описанные выше.
6. Проверьте обновления Windows
- Откройте приложение Cortana, щелкнув значок Введите здесь для поиска кнопку на панели задач Windows 10.
- Введите ключевое слово обновление в поле поиска Кортаны. затем нажмите Проверьте наличие обновлений.
- Там можно нажать кнопку Проверить обновления чтобы узнать, доступны ли какие-либо обновления.
- Перезагрузите операционную систему после обновления Windows.
Обновления Windows также могут помочь, если Razer Synapse не открывается. Обновления обычно устанавливаются автоматически, если только вы не изменили настройки Центра обновления Windows, но вы все равно можете пропустить некоторые из них.
Что делать, если Razer Synapse не открывается в Windows 11?
Если у вас возникли проблемы с Razer Synapse в последней версии Windows, вы будете рады узнать, что все решения в этом руководстве можно применить к Windows 11.
Обе операционные системы имеют много общего, поэтому решения универсальны и будут работать в обеих системах с небольшими изменениями.
Это некоторые из исправлений, которые, вероятно, исправят Razer Synapse, когда он не откроется. Это не единственная проблема, и многие сообщают, что Razer Synapse не изменит освещение, но есть способ это исправить.
Если у вас есть другие решения для Razer Synapse, поделитесь ими ниже.
Все еще есть проблемы? Исправьте их с помощью этого инструмента:
- Загрузите этот инструмент для восстановления ПК рейтинг «Отлично» на TrustPilot.com (загрузка начинается на этой странице).
- Щелчок начать анализ чтобы найти проблемы Windows, которые могут вызывать проблемы на ПК.
- Щелчок исправить все решать проблемы с запатентованными технологиями (эксклюзивная скидка для наших читателей).
В этом месяце Restoro скачали 0 читателей.
ИСТОЧНИК: Отзывы Новости
Не забудьте поделиться нашей статьей в социальных сетях, чтобы дать нам солидный импульс. 👓