Содержание
- 1 Как исправить Razer Synapse, не обнаруживающий мышь / клавиатуру
- 1.1 Исправление 1: устранение неполадок оборудования
- 1.2 Исправление 2: удаление Razer Synapse
- 1.3 Исправление 3: переустановите драйверы устройства
- 1.4 Исправление 4: обновление драйверов устройств Razer
- 1.5 Исправление 5: временно отключить антивирусную программу
Razer Synapse не обнаруживает вашу мышь, или другие устройства, такие как клавиатуры. Это расстраивает.
Но не паникуйте! Многие люди решили мышь не распознается Synapse с решениями ниже. Так что попробуйте и исправьте Razer Synapse, не обнаруживая мышь быстро и легко,
Как исправить Razer Synapse, не обнаруживающий мышь / клавиатуру
Вот решения, которые вы можете попробовать. Вы не должны испытывать их все; просто пройдите вниз, пока все снова не заработает.
- Устранить проблему с оборудованием
- Удалить Razer Synapse
- Переустановите драйверы вашего устройства
- Обновление драйверов устройств Razer
- Временно отключить антивирусную программу
Примечание: скриншот ниже взят из Windows 10, и исправления также работают в Windows 8 и Windows 7.
Исправление 1: устранение неполадок оборудования
Если Razer Synapse не обнаруживает вашу мышь или клавиатуру, вам следует проверить аппаратные соединения, чтобы устранить проблему.
1. Попробуйте другой порт USB
Вероятно, поврежденный USB-порт не позволяет компьютеру обнаружить мышь. Таким образом, вы можете попробовать разные USB-порты и подключиться снова.
2. Попробуйте подключиться к другому компьютеру
Чтобы устранить проблему, попробуйте подключить мышь или клавиатуру к другому компьютеру и посмотреть, работает ли она.
Если ваш компьютер может обнаружить вашу мышь, на этом компьютере должно быть что-то не так, что не удается обнаружить, и вы можете попробовать решения в этом посте, чтобы исправить это.
Если Razer Synapse по-прежнему не обнаруживает мышь, возможно, это ваша проблема с мышью, и вы можете связаться со службой поддержки Razer для ремонта или замены мыши.
Исправление 2: удаление Razer Synapse
Вы также можете попробовать удалить Razer Synapse, чтобы исправить Razer Synapse, не обнаруживающий проблемы с мышью или клавиатурой. Следуй этим шагам:
Возможно, вам придется попробовать другую мышь или указывающее устройство, чтобы завершить операции ниже
1) На клавиатуре нажмите Ключ с логотипом Windows а также р одновременно вызвать окно «Выполнить».
2) Тип appwiz.cpl и нажмите Хорошо.
3) Найти Razer Synapse в списке программ и Удалить это с вашего компьютера.
4) Перейти к C: Program Files (x86) Razer, щелчок Скрытые элементы чтобы убедиться, что все файлы отображаются.
5) Удалите все файлы в этой папке.
6) Перейти к C: ProgramData Razer, и не забудьте проверить Скрытые предметы.
7) Удалите все файлы в этой папке.

Затем переустановите Razer Synapse, чтобы увидеть, обнаружит ли он вашу мышь.
Исправление 3: переустановите драйверы устройства
Повреждение драйвера на вашем компьютере может привести к тому, что Razer Synapse не обнаружит мышь. Таким образом, вы можете удалить драйвер устройства и переустановить его, чтобы устранить проблему.
1) На клавиатуре нажмите Ключ с логотипом Windows а также р одновременно вызвать окно «Выполнить».
2) Тип devmgmt.msc и нажмите Войти ключ, чтобы открыть диспетчер устройств.
3) Двойной клик мышей и другие указательные устройства расширить его.
4) Удалите драйвер для мыши Razer и других указывающих устройств.
5) Перезагрузите компьютер, и Windows переустановит драйвер для вашей мыши и других указывающих устройств.
Проверьте и убедитесь, что ваша мышь обнаружена вашим компьютером и Razer Synapse.
Исправление 4: обновление драйверов устройств Razer
Отсутствующий или устаревший драйвер мыши может привести к тому, что Razer Synapse не обнаружит вашу мышь, поэтому вам следует обновить драйвер мыши на компьютере.
Есть два способа обновить драйвер мыши Razer: вручную а также автоматически.
Обновите драйвер вручную: вы можете зайти на сайт производителя, найти последнюю версию для вашей мыши и установить ее на свой компьютер. Это требует времени и навыков работы с компьютером.
Автоматически обновлять драйвер: если у вас нет времени или терпения, вы можете сделать это автоматически с Водитель Легко.
Driver Easy автоматически распознает вашу систему и найдет для нее правильные драйверы. Вам не нужно точно знать, на какой системе работает ваш компьютер, вам не нужно рисковать загрузкой и установкой неправильного драйвера, и вам не нужно беспокоиться об ошибках при установке.
Вы можете обновить драйверы автоматически с помощью СВОБОДНО или профессионал версия Driver Easy. Но в Pro версии это займет всего 2 клика (и вы получите полную поддержку и 30-дневная гарантия возврата денег):
1) Скачать и установите Driver Easy.
2) Запустите Driver Easy и нажмите кнопку Сканировать сейчас кнопка. Driver Easy проверит ваш компьютер и обнаружит проблемы с драйверами.
3) Нажмите Обновить Кнопка рядом со всеми отмеченными мышью, чтобы автоматически загрузить правильную версию их драйвера (вы можете сделать это с помощью СВОБОДНО версия). Затем установите его на свой компьютер.
Или нажмите Обновить все для автоматической загрузки и установки правильной версии всех драйверов, которые отсутствуют или устарели в вашей системе (для этого требуется Pro версия — вам будет предложено обновить, когда вы нажмете Обновить все).
4) Перезагрузите компьютер, чтобы изменения вступили в силу.
Попробуйте снова подключить мышь Razer, чтобы узнать, обнаружит ли мышь Razer Synapse.
Исправление 5: временно отключить антивирусную программу
Антивирусные программы могут препятствовать тому, чтобы ваша мышь была обнаружена вашим компьютером или Razer Synapse. Если вы используете антивирусные программы, такие как Защитник Windows, вы можете временно отключить их на своем компьютере, а затем попробуйте снова использовать мышь, чтобы проверить, работает ли он.
Итак, у вас есть это — пять эффективных способов исправить Razer Synapse, не обнаруживая проблемы с мышью на вашем компьютере. Вы можете оставить свой комментарий ниже и сообщить нам, какие методы помогут. Если у вас есть какие-либо вопросы, не стесняйтесь сообщить нам, и мы сделаем все возможное, чтобы помочь.

Razer Synapse не определяет вашу мышь или других устройств, таких как клавиатура, разочаровывает.
Но не паникуйте! Многие люди решили мышь не распознается Synapse с решениями ниже. Так что попробуйте исправить Razer Synapse, который не обнаруживает мышь быстро и легко,
Вот решения, которые вы можете попробовать. Необязательно пробовать их все; просто двигайтесь вниз, пока все снова не заработает.
- Устранение неполадок оборудования
- Удалить Razer Synapse
- Переустановите драйверы вашего устройства
- Обновите драйверы устройств Razer
- Временно отключите антивирусную программу
Примечание: приведенный ниже снимок экрана взят из Windows 10, и исправления также работают в Windows 8 и Windows 7.
Исправление 1. Устранение неполадок оборудования.
Если ваша мышь или клавиатура не обнаруживаются Razer Synapse, вам следует проверить соединения оборудования, чтобы устранить проблему.
1. Попробуйте другой порт USB.
Вероятно, поврежденный USB-порт не позволяет компьютеру обнаружить мышь. Таким образом, вы можете попробовать разные порты USB и подключиться снова.
2. Попробуйте подключиться к другому компьютеру.
Чтобы устранить проблему, вы можете попробовать подключить мышь или клавиатуру к другому компьютеру и посмотреть, работает ли это.
Если ваша мышь может быть обнаружена этим компьютером, что-то должно быть не так на этом компьютере, что не может обнаружить, и вы можете попробовать решения из этого сообщения, чтобы исправить это.
Если Razer Synapse по-прежнему не обнаруживает мышь, возможно, проблема связана с вашей мышью, и вы можете обратиться в службу поддержки Razer, чтобы отремонтировать или заменить мышь.
Исправление 2: удалите Razer Synapse.
Вы также можете попробовать удалить Razer Synapse, чтобы исправить Razer Synapse, который не обнаруживает проблемы с мышью или клавиатурой. Следуй этим шагам:
Возможно, вам придется попробовать другую мышь или указывающее устройство, чтобы завершить описанные ниже операции.
1) На клавиатуре нажмите кнопку Windows logo key и р в то же время, чтобы вызвать окно ‘Выполнить’.
2) Тип appwiz.cpl и нажмите Хорошо .
3) Найдите Razer Synapse в списке программ и Удалить это с вашего компьютера.
4) Перейти к C: Program Files (x86) Razer нажмите Скрытые предметы чтобы убедиться, что показаны все файлы.
5) Удалите все файлы в этой папке.
6) Перейти к C: ProgramData Razer , и обязательно проверьте Скрытые предметы .
7) Удалите все файлы в этой папке.

Затем переустановите Razer Synapse, чтобы проверить, обнаруживает ли он вашу мышь.
Исправление 3: переустановите драйверы вашего устройства
Повреждение драйвера на вашем компьютере может привести к тому, что Razer Synapse не обнаружит мышь. Таким образом, вы можете удалить драйвер устройства и переустановить его, чтобы устранить проблему.
1) На клавиатуре нажмите кнопку Windows logo key и р в то же время, чтобы вызвать окно ‘Выполнить’.
2) Тип devmgmt.msc и нажмите Войти клавишу, чтобы открыть диспетчер устройств.
3) Дважды щелкните мышей и другие указывающие устройства чтобы расширить его.
4) Удалите драйвер для мыши Razer и других указывающих устройств.
5) Перезагрузите компьютер, и Windows переустановит драйвер для вашей мыши и других указывающих устройств.
Проверьте, обнаруживается ли ваша мышь вашим компьютером и Razer Synapse.
Исправление 4. Обновите драйверы устройств Razer.
Отсутствующий или устаревший драйвер мыши может привести к тому, что Razer Synapse не обнаружит вашу мышь, поэтому вам следует обновить драйвер мыши на своем компьютере.
Есть два способа обновить драйвер мыши Razer: вручную и автоматически .
Обновите драйвер вручную : вы можете перейти на сайт производителя, найти последнюю версию для своей мыши и установить ее на свой компьютер. Это требует времени и навыков работы с компьютером.
Автоматически обновить драйвер : если у вас нет времени или терпения, вы можете сделать это автоматически с помощью Водитель Easy .
Driver Easy автоматически распознает вашу систему и найдет для нее подходящие драйверы. Вам не нужно точно знать, в какой системе работает ваш компьютер, вам не нужно рисковать, загружая и устанавливая неправильный драйвер, и вам не нужно беспокоиться о том, что вы ошиблись при установке.
Вы можете автоматически обновлять драйверы с помощью СВОБОДНЫЙ или За версия Driver Easy. Но с версией Pro это займет всего 2 клика (и вы получите полную поддержку и 30-дневная гарантия возврата денег ):
1) Скачать и установите Driver Easy.
2) Запустите Driver Easy и нажмите Сканировать сейчас кнопка. Затем Driver Easy просканирует ваш компьютер и обнаружит проблемы с драйверами.
3) Щелкните значок Обновить рядом со всеми отмеченными мышами, чтобы автоматически загрузить правильную версию их драйвера (вы можете сделать это с помощью СВОБОДНЫЙ версия). Затем установите его на свой компьютер.
Или нажмите Обновить все для автоматической загрузки и установки правильной версии всех драйверов, которые отсутствуют или устарели в вашей системе (для этого требуется Pro версия — вам будет предложено выполнить обновление, когда вы нажмете Обновить все ).

Если вам нужна помощь, обращайтесь Служба поддержки Driver Easy в support@drivereasy.com .
4) Перезагрузите компьютер, чтобы изменения вступили в силу.
Попробуйте снова подключить мышь Razer, чтобы проверить, обнаруживает ли Razer Synapse мышь.
Исправление 5. Временно отключите антивирусную программу.
Антивирусные программы могут предотвратить обнаружение мыши вашим компьютером или Razer Synapse. Если вы используете антивирусную программу, например Защитник Windows, вы можете временно отключить ее на своем компьютере, а затем снова попробовать использовать мышь, чтобы проверить, работает ли она.
Итак, у вас есть пять эффективных методов исправить Razer Synapse, не обнаруживающий проблему с мышью на вашем компьютере. Вы можете оставить свой комментарий ниже и сообщить нам, какой метод работает. Если у вас есть вопросы, дайте нам знать, и мы сделаем все возможное, чтобы помочь.
Если Razer Synapse не распознает вашу мышь или клавиатуру Razer, это может означать, что периферийное устройство не работает должным образом. Кроме того, вы не можете настроить устройство или загрузить профили, необходимые для вашей игры. Вот как исправить, что Razer Synapse не обнаруживает мышь или клавиатуру.
Эти инструкции применимы ко всем клавиатурам и мышам, продаваемым Razer. Однако проблемы с клавиатурой и мышью, скорее всего, не связаны с программным обеспечением Razer для настольных ПК. Вместо этого проблема может быть связана с подключением периферийных устройств к ПК.
Razer Synapse может не работать по нескольким причинам. Это программа для управления устройствами. Любая несовместимость между Synapse, Windows, драйверами устройств и устройством приводит к проблемам. В основном это сводится к тому, чтобы все было в актуальном состоянии, но могут быть и другие проблемы, которые труднее определить, например, грязные или неисправные порты USB.
Razer
Как исправить Razer Synapse, не определяющий вашу мышь или клавиатуру
Эти шаги могут помочь вам диагностировать и решать потенциальные проблемы с Razer Synapse. Шаги упорядочены от самых простых и наиболее вероятных до наиболее сложных и наименее вероятных, чтобы помочь вам сэкономить время и как можно быстрее вернуться к работе.
-
Отключите и снова подключите периферийное устройство. Иногда возникает проблема с подключением. Если вы думаете, что это может быть порт, подключите периферийное устройство к другому порту.
-
Используйте другой компьютер. Протестируйте его на другом ПК, чтобы убедиться, что порт USB не является проблемой. Если это не работает, у вашего устройства могут быть проблемы с оборудованием, например неисправный USB-разъем или кабель.
Это также относится к беспроводным мышам, если вы используете USB-ключ.
-
Перезагрузите компьютер. Иногда простая перезагрузка — это все, что нужно, чтобы все снова заработало.
-
Сканирование на предмет изменений в устройстве. Это обновляет диспетчер устройств. Windows 10 может изначально не распознать подключенное периферийное устройство. Выполнение обновления заставляет Windows 10 повторно сканировать компьютер и все его порты на наличие новых дополнений. Если он обнаруживает мышь или клавиатуру, Windows 10 автоматически устанавливает необходимые драйверы.
-
Удалите и переустановите устройства. Основной причиной ошибок обнаружения мыши и клавиатуры является количество ненужных и, возможно, конфликтующих драйверов. Вы можете увидеть списки ненужных вам компонентов Human Interface Device (HID), например старых мышей и клавиатур, которые вы продали за дополнительные деньги. Наличие длинного списка компонентов HID не является чем-то необычным, но если у вас возникли проблемы с обнаружением новой мыши или клавиатуры, удаление этих устройств может помочь.
- Щелкните правой кнопкой мыши Start И выберите Диспетчер устройств.
- Расширять клавишные и удалите все устройства HID Keyboard Device и записи, помеченные Razer.
- Расширять Мыши и другие указывающие устройства и удалите все HID-совместимые мыши и записи на основе Razer.
- Перезагрузите компьютер.
-
Обновите контроллеры последовательной шины. Возможно, потребуется обновление драйверов, работающих с USB-портами вашего ПК. Это простая попытка решить проблемы с помощью Windows 10 перед загрузкой и установкой новых драйверов от вашего OEM-производителя или производителя материнской платы.
-
Установите последние версии драйверов. Сделать это можно несколькими способами:
- Используйте предустановленное программное обеспечение: Многие OEM-производители, такие как HP и Dell, устанавливают программное обеспечение, которое сканирует свои готовые ПК на предмет устаревших драйверов и настраивает систему. Откройте приложение и просканируйте свой компьютер в любое время для поиска новых драйверов.
- Скачать от OEM-производителей: OEM-производители, такие как HP и Dell, настраивают драйверы, предоставляемые производителями оборудования, для оптимальной работы на вашем настольном компьютере или ноутбуке. Загрузите и установите драйверы от OEM-производителей для обеспечения наилучшей стабильной работы. Но бывают ситуации, например загрузка последних версий драйверов для вашего дискретного графического процессора, когда загрузка сторонних производителей является исключением.
- Скачать драйверы материнской платы: Для домашних систем загружайте драйверы напрямую от производителей оборудования. В этом случае возьмите последние версии драйверов материнской платы от ASRock, Asus, Biostar, EVGA, Gigabyte, MSI и других.
-
Удалите и переустановите Synapse. После того, как аппаратные опции убраны, а положительных результатов по-прежнему нет, следующим шагом будет удаление Razer Synapse.
Вам также необходимо убедиться, что нет устаревших папок Razer, которые могут испортить новую установку из-за неправильной конфигурации.
- Депозит Файловый менеджер > Program Files (x86).
- Удалите все папки, связанные с Razer.
- На панели инструментов диспетчера файлов выберите Просмотр, А затем выберите Скрытый установите флажок, чтобы отображать скрытые файлы и папки.
- Выбрать ОС (C 🙂 в адресной строке, чтобы вернуться в корневой каталог.
- Открыть ProgramData папку, затем удалите Razer папка.
-
Проверьте версию Synapse. Если Windows 10 распознает вашу мышь или клавиатуру Razer, но они не отображаются в Razer Synapse, возможно, устройства несовместимы с версией Synapse, установленной на вашем компьютере. Razer Synapse 3 находится в стадии бета-тестирования и поддерживает не все устройства Razer.
Если ваше устройство Razer не поддерживается, загрузите устаревшее программное обеспечение Razer Synapse 2 для настольных ПК.
Просмотрите полный список поддерживаемых устройств Razer, включая коврики для мыши и гарнитуры, на ее веб-сайте. Список устройств, которые в настоящее время поддерживаются Razer Synapse 3, также доступен на веб-сайте Razer.
Когда Razer Synapse не распознает мышь или клавиатуру Razer , это может указывать на то, что периферийное устройство не работает должным образом. Кроме того, вы не можете настроить устройство или загрузить профили, необходимые для вашей игры. К счастью, вы не беспомощны. Вот как исправить Razer Synapse, не обнаруживая мышь или клавиатуру.
Как исправить Razer Synapse, не обнаруживая вашу мышь или клавиатуру
-
Используйте другой компьютер. Протестируйте его на другом ПК, чтобы убедиться, что ваш USB-порт не является проблемой. Если это не работает, ваше устройство может иметь проблемы с оборудованием, например, плохой USB-разъем или кабель .
Это также относится к беспроводным мышам, если вы по-прежнему полагаетесь на USB-ключ.
-
Сканирование на наличие изменений устройства. Это существенно обновляет диспетчер устройств . Windows 10 может изначально не распознавать подключенное периферийное устройство. Выполнение обновления заставляет Windows 10 повторно сканировать ПК и все его порты на наличие новых дополнений. Если он обнаружит вашу мышь или клавиатуру, Windows 10 автоматически установит необходимые драйверы .
-
Удалите и переустановите ваши устройства . Основной причиной ошибок обнаружения мыши и клавиатуры является количество ненужных — возможно, конфликтующих — драйверов. Вы можете увидеть списки компонентов HID, которые вам не нужны, например, старые мыши и клавиатуры, которые вы выбросили в корзину. Наличие длинного списка компонентов HID не является необычным, но если у вас возникают проблемы с обнаружением новой мыши или клавиатуры, их удаление может помочь.
- Щелкните правой кнопкой мыши кнопку « Пуск» и выберите « Диспетчер устройств» .
- Разверните Клавиатуры и удалите все записи HID Keyboard Device и Razer.
- Разверните Мышь и другие указывающие устройства и удалите все HID-совместимые записи мыши и Razer.
- Перезагрузите компьютер.
-
Обновите контроллеры последовательной шины. Драйверы с USB-портами вашего компьютера могут нуждаться в обновлении. Это простая попытка устранить проблемы в Windows 10 перед загрузкой и установкой новых драйверов от производителя OEM или производителя материнской платы.
-
- Использование предустановленного программного обеспечения . Многие производители оборудования, такие как HP и Dell, устанавливают программное обеспечение, которое сканирует свои предварительно собранные ПК на наличие устаревших драйверов и настраивает систему. Вы можете просто открыть приложение и сканировать свой компьютер в любое время для поиска новых драйверов.
- Загрузка от OEM-производителей : OEM-производители, такие как драйверы тонкой настройки HP и Dell, предоставляемые производителями оборудования, для оптимальной работы на конфигурации вашего настольного компьютера или ноутбука. Как правило, вы хотите загружать и устанавливать драйверы от OEM-производителей для обеспечения наилучшей стабильной производительности. Но есть ситуации, такие как загрузка последних версий драйверов для вашего дискретного графического процессора, где загрузка не OEM-производителей является исключением.
- Загрузите драйверы материнской платы : для домашних систем загрузите драйверы напрямую от производителей оборудования. В этом случае возьмите последние версии драйверов материнских плат от ASRock, Asus, Biostar, EVGA, Gigabyte, MSI и так далее.
-
Удалите и переустановите Synapse. При отсутствии аппаратных опций и отсутствии положительных результатов следующим шагом будет удаление Razer Synapse.
- Щелкните правой кнопкой мыши кнопку « Пуск» и выберите « Приложения и компоненты» .
- Введите « Razer » в строке поиска и удалите все программное обеспечение, связанное с Razer.
- Откройте Диспетчер файлов > Программные файлы (x86) .
- Удалите все папки, связанные с Razer.
- Выберите « Вид» на панели инструментов диспетчера файлов, затем установите флажок « Скрытые», чтобы отобразить скрытые файлы и папки.
- Выберите OS (C 🙂 в адресной строке, чтобы вернуться к корневому каталогу.
- Откройте папку ProgramData , затем удалите папку Razer.
- Перезагрузите компьютер. После перезагрузки временно отключите антивирусную программу .
- Загрузите новую копию Razer Synapse и установите ее.
- Перезапустите антивирусную программу после установки Synapse.
-
Проверьте вашу версию Synapse. Если Windows 10 распознает мышь или клавиатуру Razer, но они по-прежнему не отображаются в Razer Synapse, устройства могут быть несовместимы с версией Synapse, установленной на вашем ПК. Razer Synapse 3 все еще находится в бета-версии и не поддерживает все устройства с маркой Razer.
Обновлено 26-мар-2021 | ID ответа: 1835
Если Razer Synapse не может обнаружить ваше устройство Razer, это может быть связано с программной или аппаратной проблемой. Другая причина заключается в том, что ваше устройство Razer может не поддерживаться используемой вами версией Synapse.
Перед устранением проблемы необходимо проверить, поддерживает ли ваше устройство Razer. Синапс 3 or Синапс 2.0.
Razer Synapse 3
На видео ниже показано, как устранить неполадки, когда Synapse 3.0 не обнаруживает ваше устройство Razer:
- Убедитесь, что устройство правильно подключено и подключено непосредственно к компьютеру, а не через концентратор USB.
- Если вы впервые устанавливаете устройство Razer и / или только что выполнили обновление, перезагрузите компьютер и повторите попытку.
- Если проблема не исчезнет, восстановите Synapse 3. Мы рекомендуем восстанавливать Razer Synapse 3 из Панели управления.
- На «рабочем столе» нажмите «Пуск» и найдите «приложения и функции».
- Найдите Razer Synapse 3, щелкните по нему и выберите «Изменить».
- Появится всплывающее окно управления учетной записью пользователя, выберите «Да».
- Щелкните «РЕМОНТ».
- Дождитесь завершения установки.
- Перезагрузите компьютер.
Razer Synapse 2.0 и Synapse 3 имеют разные наборы поддерживаемых устройств. Таким образом, неподдерживаемые устройства не будут обнаружены, если вы не используете правильную версию Synapse. Если у вас правильная версия, выполните следующие действия, чтобы решить эту проблему: Продукты Razer используют цифровые сертификаты SHA-2 для своих драйверов. Если вы используете версию Windows 7, которая не поддерживает SHA-2, драйверы для вашего устройства не будут установлены правильно. Чтобы решить эту проблему, вы можете выполнить любой из двух вариантов ниже:
- Обновите свою ОС Windows 7 до последних обновлений с помощью Windows Server Update Services (WSUS).
- Обновите свою ОС Windows 7 до Windows 10.
Razer Synapse 2.0
- Убедитесь, что ваше устройство Razer поддерживается Synapse 2 (PC or Mac OSX).
- Убедитесь, что устройство правильно подключено и подключено непосредственно к компьютеру, а не через концентратор USB.
- Проверьте Synapse 2.0 обновить. Если доступно обновление, установите его и перезагрузите компьютер.
- Если проблема не исчезнет, попробуйте другой порт USB, чтобы проверить, не вызвано ли это неисправным портом USB.
- Удалите старые драйверы из диспетчера устройств.
- На рабочем столе щелкните правой кнопкой мыши значок «Windows» и выберите «Диспетчер устройств».
- В «верхнем меню» нажмите «View»И выберите« Показать скрытые устройства ».
- Разверните «Аудиовходы и выходы», «Устройства с человеческим интерфейсом», «Клавиатуры» или «Мыши и другие указывающие устройства» и выберите все неиспользуемые драйверы.
- Удалите драйверы продукта Razer, щелкнув правой кнопкой мыши имя продукта и выбрав «Удалить устройство», а затем перезагрузите компьютер.
- Попробуйте протестировать свое устройство на другом компьютере.
- Если проблема не исчезнет, очистить переустановку ваш Synapse 2.0.
- Попробуйте ваше устройство на другом компьютере.
- Если другой компьютер может обнаружить устройство с помощью Synapse или если другой компьютер недоступен, выполните чистую переустановку Synapse 3 с вашего основного компьютера и повторите попытку.
Содержание
- Как исправить Razer Synapse, не обнаруживающий мышь или клавиатуру
- Причины, по которым Razer Synapse не распознает вашу мышь
- Как исправить Razer Synapse, не определяющий вашу мышь или клавиатуру
- Исправлено: Razer Synapse не обнаруживал устройства —
- Что заставляет Razer Synapse не обнаруживать устройства?
- Основные советы по устранению неполадок:
- Решение 1. Переустановка Synapse
- Решение 2. Переустановка драйверов
- [Исправлено] Razer Synapse не обнаруживает мышь / клавиатуру
- Как исправить Razer Synapse, не обнаруживающий мышь / клавиатуру
- Исправление 1: устранение неполадок оборудования
- 1. Попробуйте другой порт USB
- 2. Попробуйте подключиться к другому компьютеру
- Исправление 2: удаление Razer Synapse
- Исправление 3: переустановите драйверы устройства
- Исправление 4: обновление драйверов устройств Razer
- Исправление 5: временно отключить антивирусную программу
- [Решено] Клавиатура Razer не загорается
- Попробуйте эти исправления
- Исправление 1. Подключите клавиатуру к другому USB-порту
- Исправление 2: удалите и переустановите Razer Synapse
- Исправление 3: Обновите драйвер
- Как исправить Razer Synapse, не обнаруживая мышь или клавиатуру
- Как исправить Razer Synapse, не обнаруживая вашу мышь или клавиатуру
Как исправить Razer Synapse, не обнаруживающий мышь или клавиатуру
Если Razer Synapse не распознает вашу мышь или клавиатуру Razer, это может означать, что периферийное устройство не работает должным образом. Кроме того, вы не можете настроить устройство или загрузить профили, необходимые для вашей игры. Вот как исправить, что Razer Synapse не обнаруживает мышь или клавиатуру.
Эти инструкции применимы ко всем клавиатурам и мышам, продаваемым Razer. Однако проблемы с клавиатурой и мышью, скорее всего, не связаны с программным обеспечением Razer для настольных ПК. Вместо этого проблема может быть связана с подключением периферийных устройств к ПК.
Причины, по которым Razer Synapse не распознает вашу мышь
Razer Synapse может не работать по нескольким причинам. Это программа для управления устройствами. Любая несовместимость между Synapse, Windows, драйверами устройств и устройством приводит к проблемам. В основном это сводится к тому, чтобы все было в актуальном состоянии, но могут быть и другие проблемы, которые труднее определить, например, грязные или неисправные порты USB.
Как исправить Razer Synapse, не определяющий вашу мышь или клавиатуру
Эти шаги могут помочь вам диагностировать и решать потенциальные проблемы с Razer Synapse. Шаги упорядочены от самых простых и наиболее вероятных до наиболее сложных и наименее вероятных, чтобы помочь вам сэкономить время и как можно быстрее вернуться к работе.
Отключите и снова подключите периферийное устройство. Иногда возникает проблема с подключением. Если вы думаете, что это может быть порт, подключите периферийное устройство к другому порту.
Используйте другой компьютер. Протестируйте его на другом ПК, чтобы убедиться, что порт USB не является проблемой. Если это не работает, у вашего устройства могут быть проблемы с оборудованием, например неисправный USB-разъем или кабель.
Это также относится к беспроводным мышам, если вы используете USB-ключ.
Перезагрузите компьютер. Иногда простая перезагрузка — это все, что нужно, чтобы все снова заработало.
Сканирование на предмет изменений в устройстве. Это обновляет диспетчер устройств. Windows 10 может изначально не распознать подключенное периферийное устройство. Выполнение обновления заставляет Windows 10 повторно сканировать компьютер и все его порты на наличие новых дополнений. Если он обнаруживает мышь или клавиатуру, Windows 10 автоматически устанавливает необходимые драйверы.
Удалите и переустановите устройства. Основной причиной ошибок обнаружения мыши и клавиатуры является количество ненужных и, возможно, конфликтующих драйверов. Вы можете увидеть списки ненужных вам компонентов Human Interface Device (HID), например старых мышей и клавиатур, которые вы продали за дополнительные деньги. Наличие длинного списка компонентов HID не является чем-то необычным, но если у вас возникли проблемы с обнаружением новой мыши или клавиатуры, удаление этих устройств может помочь.
Обновите контроллеры последовательной шины. Возможно, потребуется обновление драйверов, работающих с USB-портами вашего ПК. Это простая попытка решить проблемы с помощью Windows 10 перед загрузкой и установкой новых драйверов от вашего OEM-производителя или производителя материнской платы.
Установите последние версии драйверов. Сделать это можно несколькими способами:
Удалите и переустановите Synapse. После того, как аппаратные опции убраны, а положительных результатов по-прежнему нет, следующим шагом будет удаление Razer Synapse.
Вам также необходимо убедиться, что нет устаревших папок Razer, которые могут испортить новую установку из-за неправильной конфигурации.
Проверьте версию Synapse. Если Windows 10 распознает вашу мышь или клавиатуру Razer, но они не отображаются в Razer Synapse, возможно, устройства несовместимы с версией Synapse, установленной на вашем компьютере. Razer Synapse 3 находится в стадии бета-тестирования и поддерживает не все устройства Razer.
Если ваше устройство Razer не поддерживается, загрузите устаревшее программное обеспечение Razer Synapse 2 для настольных ПК.
Просмотрите полный список поддерживаемых устройств Razer, включая коврики для мыши и гарнитуры, на ее веб-сайте. Список устройств, которые в настоящее время поддерживаются Razer Synapse 3, также доступен на веб-сайте Razer.
Источник
Исправлено: Razer Synapse не обнаруживал устройства —
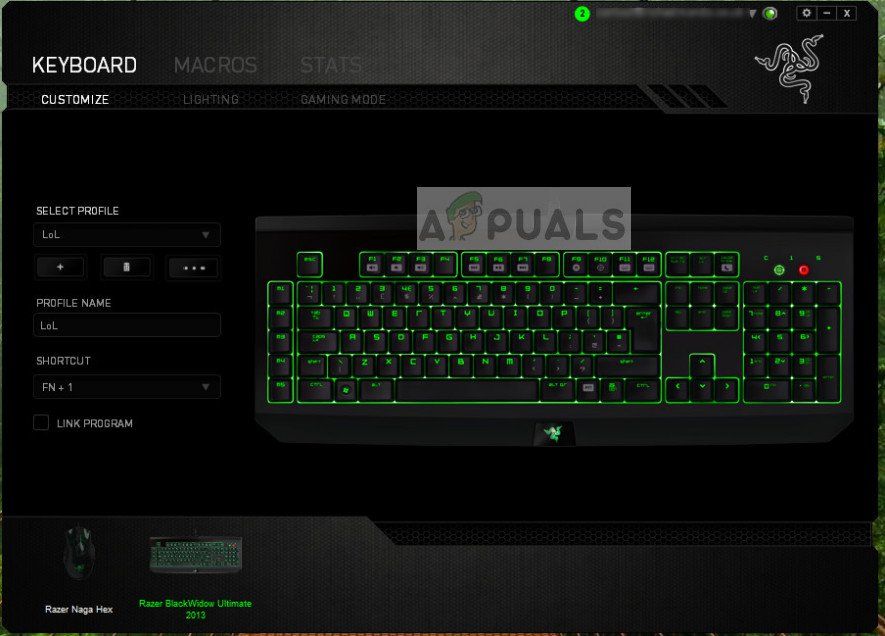
Проблемы, связанные с невозможностью подключения устройств Razer с использованием Synapse, очень распространены и не редки вообще. Эти проблемы присутствуют с момента запуска программного обеспечения, и все они время от времени выходят на поверхность всякий раз, когда обновляется Windows или Synapse или добавляется новая функция.
Однако, прежде чем приступить к решению, вы должны убедиться, что у вас есть подлинный продукт Razer который вы пытаетесь подключить. Если у вас есть копия или двойник, вы не сможете подключить ее к Synapse, несмотря ни на что.
Что заставляет Razer Synapse не обнаруживать устройства?
Получить все периферийные устройства, распознаваемые на вашем компьютере, независимо от операционной системы и версии Synapse, — непростая задача. Вот почему причины, по которым ваше устройство может не распознаваться, весьма разнообразны:
Перед тем, как начать вдаваться в подробности о том, как решить эту проблему, убедитесь, что у вас есть права администратора и активное интернет-соединение на вашем компьютере.
Основные советы по устранению неполадок:
Прежде чем мы перейдем к конкретным решениям, вы должны попробовать основные советы по устранению неполадок и посмотреть, относится ли какой-либо из случаев к вам. Это может помочь нам исключить аппаратную проблему без особых усилий.
Решение 1. Переустановка Synapse
Одна из основных причин, по которой ваше устройство Razer не может подключиться к Synapse, заключается в том, что в Synapse либо установлены устаревшие модули, либо некоторые из них повреждены / отсутствуют. Это может происходить постоянно, и простая переустановка исправляет ошибку. Убедитесь, что у вас есть учетные данные, так как вас попросят ввести их повторно.
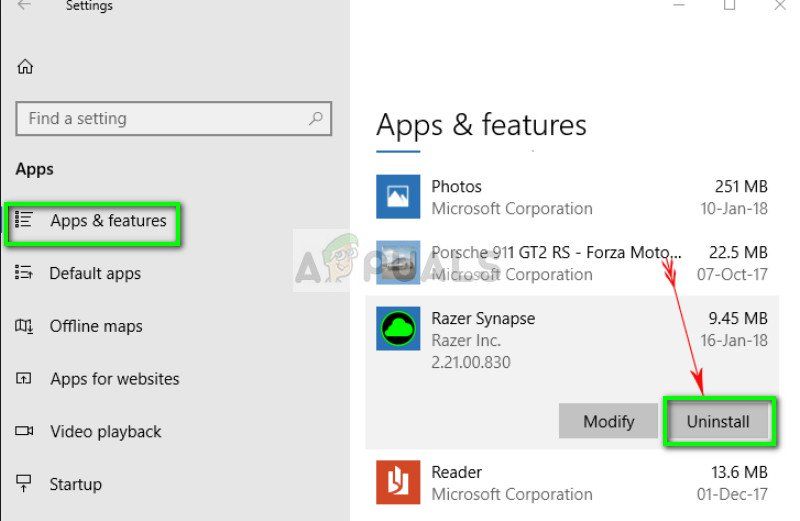
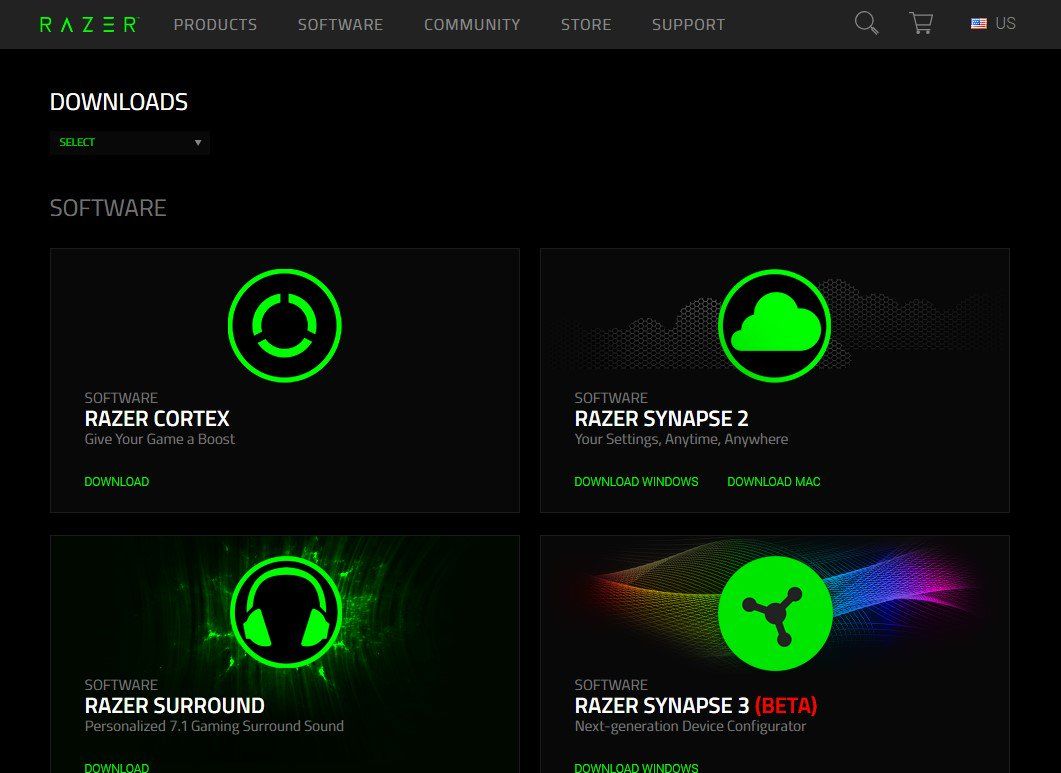
Решение 2. Переустановка драйверов
Если переустановка программного обеспечения не подходит в вашем случае, мы можем попробовать переустановить все драйверы до последней версии. Во-первых, мы удалим не только драйверы Razer, но и все устройства ввода жалоб HID. Это было ключом для большинства пользователей в решении их проблем. Далее мы либо попробуем обновить автоматически. Если автоматические обновления недоступны, мы можем убедиться, что установлена последняя версия, перейдя на веб-сайт производителя.
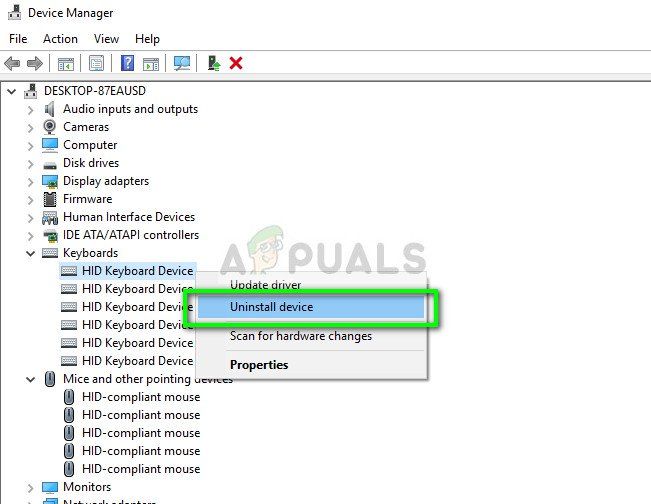
Если вы не можете обнаружить ваши устройства с помощью Synapse, вы можете попробовать установить все драйверы вручную с веб-сайта вашей материнской платы / производителя. Иногда сами USB-порты не обновляются или имеют поврежденные драйверы.
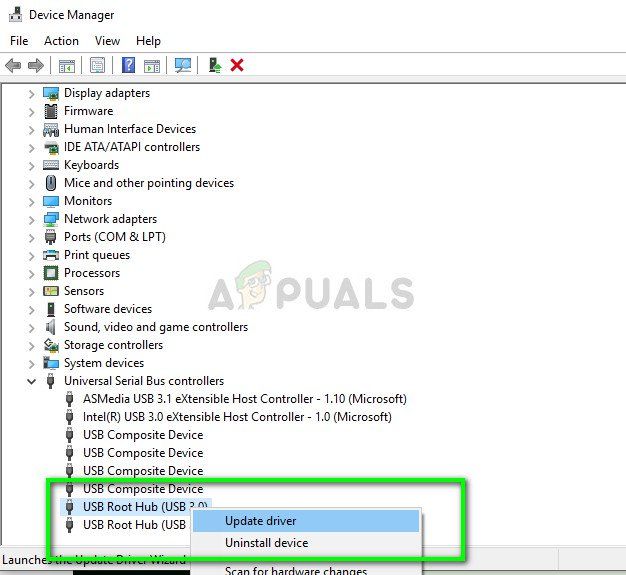
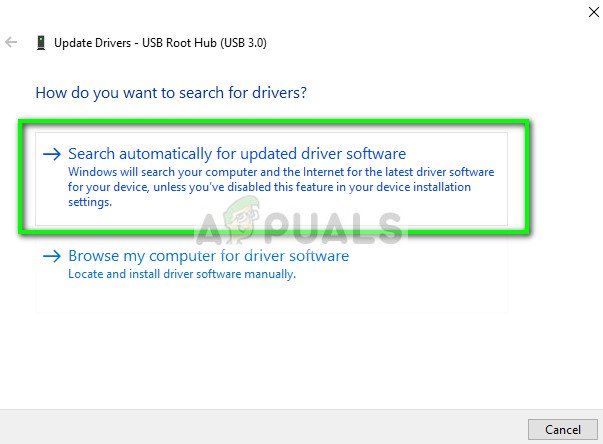
Источник
[Исправлено] Razer Synapse не обнаруживает мышь / клавиатуру
Razer Synapse не обнаруживает вашу мышь, или другие устройства, такие как клавиатуры. Это расстраивает.
Но не паникуйте! Многие люди решили мышь не распознается Synapse с решениями ниже. Так что попробуйте и исправьте Razer Synapse, не обнаруживая мышь быстро и легко,
Как исправить Razer Synapse, не обнаруживающий мышь / клавиатуру
Вот решения, которые вы можете попробовать. Вы не должны испытывать их все; просто пройдите вниз, пока все снова не заработает.
Примечание: скриншот ниже взят из Windows 10, и исправления также работают в Windows 8 и Windows 7.
Исправление 1: устранение неполадок оборудования
Если Razer Synapse не обнаруживает вашу мышь или клавиатуру, вам следует проверить аппаратные соединения, чтобы устранить проблему.
1. Попробуйте другой порт USB
Вероятно, поврежденный USB-порт не позволяет компьютеру обнаружить мышь. Таким образом, вы можете попробовать разные USB-порты и подключиться снова.
2. Попробуйте подключиться к другому компьютеру
Чтобы устранить проблему, попробуйте подключить мышь или клавиатуру к другому компьютеру и посмотреть, работает ли она.
Если ваш компьютер может обнаружить вашу мышь, на этом компьютере должно быть что-то не так, что не удается обнаружить, и вы можете попробовать решения в этом посте, чтобы исправить это.
Если Razer Synapse по-прежнему не обнаруживает мышь, возможно, это ваша проблема с мышью, и вы можете связаться со службой поддержки Razer для ремонта или замены мыши.
Исправление 2: удаление Razer Synapse
Вы также можете попробовать удалить Razer Synapse, чтобы исправить Razer Synapse, не обнаруживающий проблемы с мышью или клавиатурой. Следуй этим шагам:
Возможно, вам придется попробовать другую мышь или указывающее устройство, чтобы завершить операции ниже
1) На клавиатуре нажмите Ключ с логотипом Windows а также р одновременно вызвать окно «Выполнить».
2) Тип appwiz.cpl и нажмите Хорошо.
3) Найти Razer Synapse в списке программ и Удалить это с вашего компьютера.
4) Перейти к C: Program Files (x86) Razer, щелчок Скрытые элементы чтобы убедиться, что все файлы отображаются.
5) Удалите все файлы в этой папке.
6) Перейти к C: ProgramData Razer, и не забудьте проверить Скрытые предметы.
7) Удалите все файлы в этой папке.

Затем переустановите Razer Synapse, чтобы увидеть, обнаружит ли он вашу мышь.
Исправление 3: переустановите драйверы устройства
Повреждение драйвера на вашем компьютере может привести к тому, что Razer Synapse не обнаружит мышь. Таким образом, вы можете удалить драйвер устройства и переустановить его, чтобы устранить проблему.
1) На клавиатуре нажмите Ключ с логотипом Windows а также р одновременно вызвать окно «Выполнить».
2) Тип devmgmt.msc и нажмите Войти ключ, чтобы открыть диспетчер устройств.
3) Двойной клик мышей и другие указательные устройства расширить его.
4) Удалите драйвер для мыши Razer и других указывающих устройств.
5) Перезагрузите компьютер, и Windows переустановит драйвер для вашей мыши и других указывающих устройств.
Проверьте и убедитесь, что ваша мышь обнаружена вашим компьютером и Razer Synapse.
Исправление 4: обновление драйверов устройств Razer
Отсутствующий или устаревший драйвер мыши может привести к тому, что Razer Synapse не обнаружит вашу мышь, поэтому вам следует обновить драйвер мыши на компьютере.
Есть два способа обновить драйвер мыши Razer: вручную а также автоматически.
Обновите драйвер вручную: вы можете зайти на сайт производителя, найти последнюю версию для вашей мыши и установить ее на свой компьютер. Это требует времени и навыков работы с компьютером.
Автоматически обновлять драйвер: если у вас нет времени или терпения, вы можете сделать это автоматически с Водитель Легко.
Driver Easy автоматически распознает вашу систему и найдет для нее правильные драйверы. Вам не нужно точно знать, на какой системе работает ваш компьютер, вам не нужно рисковать загрузкой и установкой неправильного драйвера, и вам не нужно беспокоиться об ошибках при установке.
Вы можете обновить драйверы автоматически с помощью СВОБОДНО или профессионал версия Driver Easy. Но в Pro версии это займет всего 2 клика (и вы получите полную поддержку и 30-дневная гарантия возврата денег):
1) Скачать и установите Driver Easy.
2) Запустите Driver Easy и нажмите кнопку Сканировать сейчас кнопка. Driver Easy проверит ваш компьютер и обнаружит проблемы с драйверами.
3) Нажмите Обновить Кнопка рядом со всеми отмеченными мышью, чтобы автоматически загрузить правильную версию их драйвера (вы можете сделать это с помощью СВОБОДНО версия). Затем установите его на свой компьютер.
Или нажмите Обновить все для автоматической загрузки и установки правильной версии всех драйверов, которые отсутствуют или устарели в вашей системе (для этого требуется Pro версия — вам будет предложено обновить, когда вы нажмете Обновить все).
4) Перезагрузите компьютер, чтобы изменения вступили в силу.
Попробуйте снова подключить мышь Razer, чтобы узнать, обнаружит ли мышь Razer Synapse.
Исправление 5: временно отключить антивирусную программу
Антивирусные программы могут препятствовать тому, чтобы ваша мышь была обнаружена вашим компьютером или Razer Synapse. Если вы используете антивирусные программы, такие как Защитник Windows, вы можете временно отключить их на своем компьютере, а затем попробуйте снова использовать мышь, чтобы проверить, работает ли он.
Итак, у вас есть это — пять эффективных способов исправить Razer Synapse, не обнаруживая проблемы с мышью на вашем компьютере. Вы можете оставить свой комментарий ниже и сообщить нам, какие методы помогут. Если у вас есть какие-либо вопросы, не стесняйтесь сообщить нам, и мы сделаем все возможное, чтобы помочь.
Источник
[Решено] Клавиатура Razer не загорается
Если у вас есть клавиатура razer, у которой много световых индикаторов, которые должны загораться, но он перестает работать, вы можете быть разочарованы. Не волнуйтесь, вы не одиноки и пришли в нужное место! Предлагаемые здесь исправления могут решить эту проблему.
Попробуйте эти исправления
Исправление 1. Подключите клавиатуру к другому USB-порту
Вероятно, это вызвано плохим соединением. Подключите клавиатуру к другому USB-порту и проверьте, загорается ли он. Если да и все работает хорошо, проблема в вашем USB-порту.
Если он не загорается, перейдите к следующему исправлению.
Исправление 2: удалите и переустановите Razer Synapse
Подключите клавиатуру к другому компьютеру, чтобы увидеть, как она загорится или нет. Если он не загорается, это может быть проблема с оборудованием, и вам необходимо связаться со службой поддержки Razer.
Если это так, проблема может быть вызвана вашим Razer Synapse. Тогда полная переустановка Synapse может помочь вам решить проблему.
Исправление 3: Обновите драйвер
Проблема может быть вызвана неисправными драйверами. Поэтому одна из вещей, которые вам следует сделать, — это убедиться, что на всех ваших устройствах установлены правильные драйверы, и обновить те, на которых их нет.
Если у вас нет времени, терпения или навыков работы с компьютером. Чтобы обновить драйверы вручную, вы можете сделать это автоматически с помощью Driver Easy.
Driver Easy автоматически распознает вашу систему и найдет для нее правильные драйверы. Вам не нужно точно знать, в какой системе работает ваш компьютер, вам не нужно рисковать загрузкой и установкой неправильного драйвера, и вам не нужно беспокоиться об ошибке при установке.
Вы можете автоматически обновлять драйверы с помощью БЕСПЛАТНОЙ или Pro версии Driver Easy. Но с версией Pro требуется всего 2 клика (и вы получаете полную поддержку и 30-дневную гарантию возврата денег):
Вот и все! Надеюсь, эти методы помогут вам решить проблему. Если у вас есть какие-либо вопросы или предложения, дайте нам знать, оставив комментарий ниже.
Источник
Как исправить Razer Synapse, не обнаруживая мышь или клавиатуру
Как исправить Razer Synapse, не обнаруживая вашу мышь или клавиатуру
Эти инструкции относятся ко всем клавиатурам и мышам, продаваемым Razer. Однако проблемы с клавиатурой и мышью, скорее всего, не связаны с программным обеспечением Razer для настольных ПК. Вместо этого проблема может быть связана с подключением периферийных устройств к вашему ПК.
Во-первых, уберите очевидные исправления. Отключите и снова подключите периферийное устройство или подключите периферийное устройство к другому порту.
Это также относится к беспроводным мышам, если вы по-прежнему полагаетесь на USB-ключ.
Обновите контроллеры последовательной шины. Драйверы с USB-портами вашего компьютера могут нуждаться в обновлении. Это простая попытка устранить проблемы в Windows 10 перед загрузкой и установкой новых драйверов от производителя OEM или производителя материнской платы.
Удалите и переустановите Synapse. При отсутствии аппаратных опций и отсутствии положительных результатов следующим шагом будет удаление Razer Synapse.
Проверьте вашу версию Synapse. Если Windows 10 распознает мышь или клавиатуру Razer, но они по-прежнему не отображаются в Razer Synapse, устройства могут быть несовместимы с версией Synapse, установленной на вашем ПК. Razer Synapse 3 все еще находится в бета-версии и не поддерживает все устройства с маркой Razer.
Источник
Skip to content
- ТВикинариум
- Форум
- Поддержка
- PRO
- Войти
Решаем проблемы с девайсами Razer

Цитата: Gydrilla от 05.09.2020, 22:07Добрый день.
При попытках установить Razer synapse 3 последний билд, предпоследний, razer snapse 2, без разницы, приложение не видит мышку. Ноутбук Windows 10 2004. Попробовал на другом компьютере установить, всё отлично работает. Переустанавливал уже кучу раз и с мышкой в ноуте и без, пробовал удалять мышку через диспетчер устройств( мыши, клавиатуры, usb устройства, она появляется в каждом из разделов). При переустановке удалял Total uninstall-ом, поэтому проблем с огрызками от прошлых версий быть не должно. Помогите пожалуйста с решением проблемы.
Добрый день.
При попытках установить Razer synapse 3 последний билд, предпоследний, razer snapse 2, без разницы, приложение не видит мышку. Ноутбук Windows 10 2004. Попробовал на другом компьютере установить, всё отлично работает. Переустанавливал уже кучу раз и с мышкой в ноуте и без, пробовал удалять мышку через диспетчер устройств( мыши, клавиатуры, usb устройства, она появляется в каждом из разделов). При переустановке удалял Total uninstall-ом, поэтому проблем с огрызками от прошлых версий быть не должно. Помогите пожалуйста с решением проблемы.
Цитата: Mikhail от 06.09.2020, 03:12Привет, а драйвер в диспетчере на мышь установлен, типа
razer control device, который идет вместе с этой утилитой при установке, Гляньте, в диспетчере,показать скрытые устройства, возможно, что он не установился и поэтому утилита не видит мышь, а так же смените usb порт, чтоб на новом, начал инициализировать мышь.
Привет, а драйвер в диспетчере на мышь установлен, типа Скопированоrazer control device, который идет вместе с этой утилитой при установке, Гляньте, в диспетчере, Скопированопоказать скрытые устройства, возможно, что он не установился и поэтому утилита не видит мышь, а так же смените usb порт, чтоб на новом, начал инициализировать мышь.

Цитата: Gydrilla от 07.09.2020, 18:36Цитата: Mikhail от 06.09.2020, 03:12Привет, а драйвер в диспетчере на мышь установлен, типа
razer control device, который идет вместе с этой утилитой при установке, Гляньте, в диспетчере,показать скрытые устройства, возможно, что он не установился и поэтому утилита не видит мышь, а так же смените usb порт, чтоб на новом, начал инициализировать мышь.Спасибо за совет. Провозившись несколько часов мне всё же удалось починить всё и razer synapse увидел мою мышь, что бы он увидел её, в диспетчере устройств должен появиться пункт Razer devices. Но к сожалению всё это работало не долго, потому потому что я решил удалить программы, которые помогли мне починить всё. В итоге я всё сломал, переустановил винду и поставил Razer synapse заново. Всё заработало. НО опять не на долго, теперь новая ошибка

Переустановки не помогают, а мне всего то хотелось перебиндить одну из боковых кнопок на Delete. Без Razer Synapse макросы не работают, но при переустановке винды мышка помнила, что на нее забинжен макрос с делитом, значит она хранит в себе макросы, но не использует их без Razer synapse. Мб есть способ перебиндить кнопку без Razer synapse?
Цитата: Mikhail от 06.09.2020, 03:12Привет, а драйвер в диспетчере на мышь установлен, типа
Скопированоrazer control device, который идет вместе с этой утилитой при установке, Гляньте, в диспетчере,Скопированопоказать скрытые устройства, возможно, что он не установился и поэтому утилита не видит мышь, а так же смените usb порт, чтоб на новом, начал инициализировать мышь.
Спасибо за совет. Провозившись несколько часов мне всё же удалось починить всё и razer synapse увидел мою мышь, что бы он увидел её, в диспетчере устройств должен появиться пункт Razer devices. Но к сожалению всё это работало не долго, потому потому что я решил удалить программы, которые помогли мне починить всё. В итоге я всё сломал, переустановил винду и поставил Razer synapse заново. Всё заработало. НО опять не на долго, теперь новая ошибка
Переустановки не помогают, а мне всего то хотелось перебиндить одну из боковых кнопок на Delete. Без Razer Synapse макросы не работают, но при переустановке винды мышка помнила, что на нее забинжен макрос с делитом, значит она хранит в себе макросы, но не использует их без Razer synapse. Мб есть способ перебиндить кнопку без Razer synapse?

Цитата: Casper от 07.09.2020, 18:40Hydrilla, здравствуйте.
Я для забинживания кнопок использую x-mouse button control. Это к сожалению не Макрос и кнопки будут работать по новому, пока запущена программа. Имеется как установочная, так и портабельный вариант.
Hydrilla, здравствуйте.
Я для забинживания кнопок использую x-mouse button control. Это к сожалению не Макрос и кнопки будут работать по новому, пока запущена программа. Имеется как установочная, так и портабельный вариант.

Цитата: Gydrilla от 07.09.2020, 19:08Цитата: Casper от 07.09.2020, 18:40Hydrilla, здравствуйте.
Я для забинживания кнопок использую x-mouse button control. Это к сожалению не Макрос и кнопки будут работать по новому, пока запущена программа. Имеется как установочная, так и портабельный вариант.Спасибо, работает оч классно, систему почти не грузит, жаль только, что я не знал об этом приложении раньше. Сэкономил бы уйму времени.
Цитата: Casper от 07.09.2020, 18:40Hydrilla, здравствуйте.
Я для забинживания кнопок использую x-mouse button control. Это к сожалению не Макрос и кнопки будут работать по новому, пока запущена программа. Имеется как установочная, так и портабельный вариант.
Спасибо, работает оч классно, систему почти не грузит, жаль только, что я не знал об этом приложении раньше. Сэкономил бы уйму времени.
Цитата: valeriy от 06.01.2021, 17:14Привет всем!
С Рождеством , Новым годом и новым форумом)
Напишу свой вопрос в эту же тему по мышкам razerКамрады прошу ваших опытных советов
На одном стареньком ноуте стоит родная 7ка x64 хоум эдишн
сломалась мышка razer abyssus 2014, купил новую razer abyssus essential (немодная, звук клавиш как выстрелы из револьвера, но очень привык к этой форме за 3 года и оно мне нравится)
Подключил к ноуту и тут началось приключение) На 7 не ставится razer synapse
Попробоавал на 10ке там все норм с синапсом и самое главное чего хотел я сделать это отключить градиент и оставить пульсацию только зеленого цвета как было по дефолту на старой но у этой по дефолту пульсация градиентом по дефолту, благо через 10-ку удалось убавить яркость в синапсе до 20% ))) а то светила как елка
какие мысли чтоб сделать подсветку как на старой?синапс выдает ошибку при установке и сворачивается
пробовал создать другую учетку думал может служба какая отключена или еще чего мешает после dism и т.п. но то же самое
пробовал заменить kernelbase (скачал с иннета файл и через загрузчик от стрельца заменил его) но после перезагрузки куча ошибок , пришлось восстанавливать все заново из образа )какие мысли чтобы завести синапс на 7ке и настроить подсветку?
вот ошибка и журнала 7ки:
Показать скрытое содержаниеИмя сбойного приложения: RzSynapse.exe, версия: 1.18.18.23036, отметка времени: 0x545732e1
Имя сбойного модуля: KERNELBASE.dll, версия: 6.1.7601.23677, отметка времени 0x589c9620
Код исключения: 0xc06d007e
Смещение ошибки: 0x0000c54f
Идентификатор сбойного процесса: 0xf2c
Время запуска сбойного приложения: 0x01d6e40e6556e4ad
Путь сбойного приложения: C:Program Files (x86)RazerSynapseRzSynapse.exe
Путь сбойного модуля: C:Windowssyswow64KERNELBASE.dll
Привет всем!
С Рождеством , Новым годом и новым форумом)
Напишу свой вопрос в эту же тему по мышкам razer
Камрады прошу ваших опытных советов
На одном стареньком ноуте стоит родная 7ка x64 хоум эдишн
сломалась мышка razer abyssus 2014, купил новую razer abyssus essential (немодная, звук клавиш как выстрелы из револьвера, но очень привык к этой форме за 3 года и оно мне нравится)
Подключил к ноуту и тут началось приключение) На 7 не ставится razer synapse
Попробоавал на 10ке там все норм с синапсом и самое главное чего хотел я сделать это отключить градиент и оставить пульсацию только зеленого цвета как было по дефолту на старой но у этой по дефолту пульсация градиентом по дефолту, благо через 10-ку удалось убавить яркость в синапсе до 20% ))) а то светила как елка
какие мысли чтоб сделать подсветку как на старой?
синапс выдает ошибку при установке и сворачивается
пробовал создать другую учетку думал может служба какая отключена или еще чего мешает после dism и т.п. но то же самое
пробовал заменить kernelbase (скачал с иннета файл и через загрузчик от стрельца заменил его) но после перезагрузки куча ошибок , пришлось восстанавливать все заново из образа )
какие мысли чтобы завести синапс на 7ке и настроить подсветку?
вот ошибка и журнала 7ки:
Имя сбойного модуля: KERNELBASE.dll, версия: 6.1.7601.23677, отметка времени 0x589c9620
Код исключения: 0xc06d007e
Смещение ошибки: 0x0000c54f
Идентификатор сбойного процесса: 0xf2c
Время запуска сбойного приложения: 0x01d6e40e6556e4ad
Путь сбойного приложения: C:Program Files (x86)RazerSynapseRzSynapse.exe
Путь сбойного модуля: C:Windowssyswow64KERNELBASE.dll

Цитата: seriogas от 06.01.2021, 17:38Привет, valeriy !
Я бы начал с проверки актуальности версии Microsoft .NET Framework
Привет, valeriy !
Я бы начал с проверки актуальности версии Microsoft .NET Framework

Цитата: Сергей от 06.01.2021, 17:39Привет, Валерий 🖐
Что-то явно с Вашей виндой. Потому что на чистейшей Windows 7 всё работает.
Привет, Валерий 🖐
Что-то явно с Вашей виндой. Потому что на чистейшей Windows 7 всё работает.
Цитата: valeriy от 06.01.2021, 17:52Привет, valeriy !
Я бы начал с проверки актуальности версии Microsoft .NET Frameworkкакой Framework нужен? какой прогой почистить и установить его
Цитата: Сергей от 06.01.2021, 17:39Привет, Валерий 🖐
Что-то явно с Вашей виндой. Потому что на чистейшей Windows 7 всё работает.круто, надежда есть
вот скрин с моими службами
Показать скрытое содержание
Привет, valeriy !
Я бы начал с проверки актуальности версии Microsoft .NET Framework
какой Framework нужен? какой прогой почистить и установить его
Цитата: Сергей от 06.01.2021, 17:39Привет, Валерий 🖐
Что-то явно с Вашей виндой. Потому что на чистейшей Windows 7 всё работает.
круто, надежда есть
вот скрин с моими службами
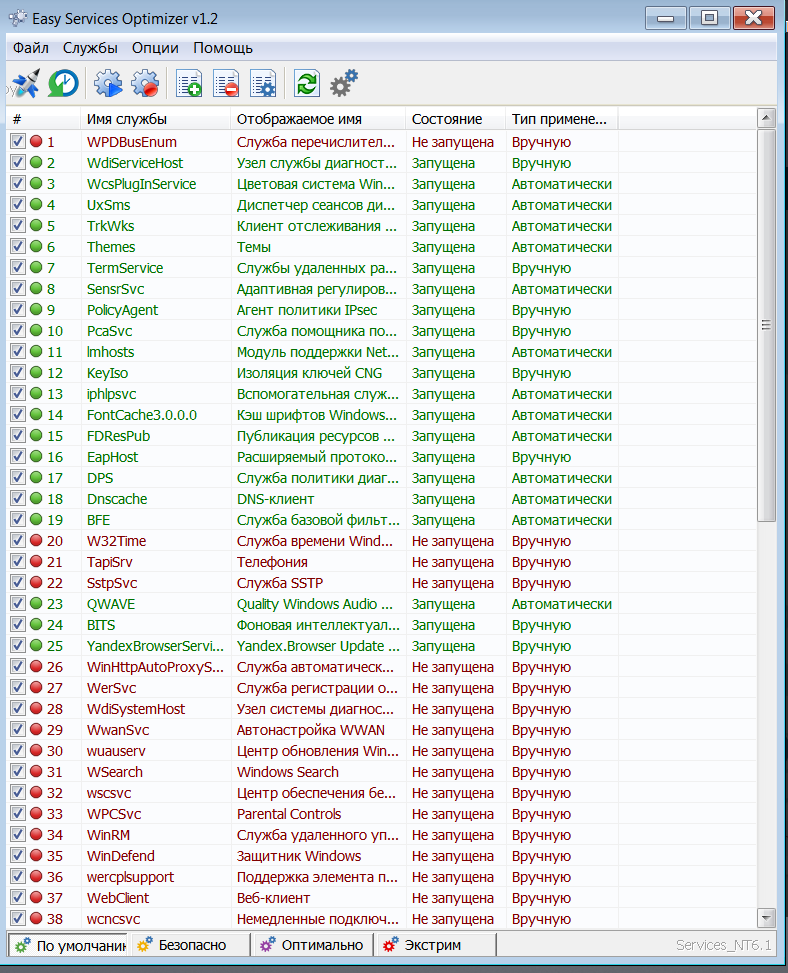

Цитата: Сергей от 06.01.2021, 17:53Службы тут не причём.
Возьмите 4.8 для Windows 7 отсюда.
Службы тут не причём.
Возьмите 4.8 для Windows 7 отсюда.
Цитата: Mikhail от 06.01.2021, 17:53👋Добрый valeriy
У меня есть вторая версия Portable (Razer Synapse 2), там надо ток учетку иметь, как гость в 3-ей нету.
Попробуй запусти, скачать
👋Добрый valeriy
У меня есть вторая версия Portable (Razer Synapse 2), там надо ток учетку иметь, как гость в 3-ей нету.
Попробуй запусти, скачать
Цитата: valeriy от 06.01.2021, 18:48Цитата: Сергей от 06.01.2021, 17:53Службы тут не причём.
Возьмите 4.8 для Windows 7 отсюда.Цитата: Mikhail от 06.01.2021, 17:53👋Добрый valeriy
У меня есть вторая версия Portable (Razer Synapse 2), там надо ток учетку иметь, как гость в 3-ей нету.
Попробуй запусти, скачатьне устанавливается, ярлык всплывает в трее и пропадает
либо когда я ставил давно (года три назад) синапс потом чистилками что то накосячилось и после этого он не заводится , старую мышку юзал без синапса по дефолту
либо я качал сервис паки к семерке и каких то пакетов не хватает
либо рубит модифицированный файл хост
либо папка темп перенесена на рам диск soft perfect ram disk
Цитата: Сергей от 06.01.2021, 17:53Службы тут не причём.
Возьмите 4.8 для Windows 7 отсюда.
Цитата: Mikhail от 06.01.2021, 17:53👋Добрый valeriy
У меня есть вторая версия Portable (Razer Synapse 2), там надо ток учетку иметь, как гость в 3-ей нету.
Попробуй запусти, скачать
не устанавливается, ярлык всплывает в трее и пропадает
либо когда я ставил давно (года три назад) синапс потом чистилками что то накосячилось и после этого он не заводится , старую мышку юзал без синапса по дефолту
либо я качал сервис паки к семерке и каких то пакетов не хватает
либо рубит модифицированный файл хост
либо папка темп перенесена на рам диск soft perfect ram disk

Цитата: Сергей от 06.01.2021, 19:01В общем, Я бы рекомендовал переустановить Windows.
В общем, Я бы рекомендовал переустановить Windows.
Цитата: valeriy от 07.01.2021, 02:28Цитата: Сергей от 06.01.2021, 19:01В общем, Я бы рекомендовал переустановить Windows.
пичально видеть как на win10 стартует синапс3,5, ладно оставлю как есть, остальное что нужно работает сносно, спасибо
Цитата: Сергей от 06.01.2021, 19:01В общем, Я бы рекомендовал переустановить Windows.
пичально видеть как на win10 стартует синапс3,5, ладно оставлю как есть, остальное что нужно работает сносно, спасибо



















:max_bytes(150000):strip_icc()/Razer-Deathadder-Chroma-56a761b05f9b58b7d0e9f99c.jpg)






