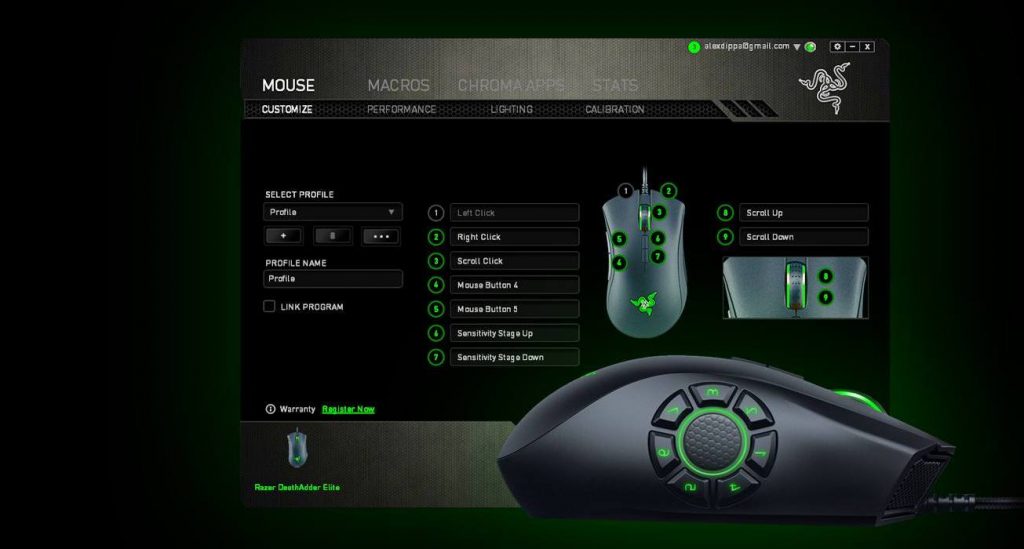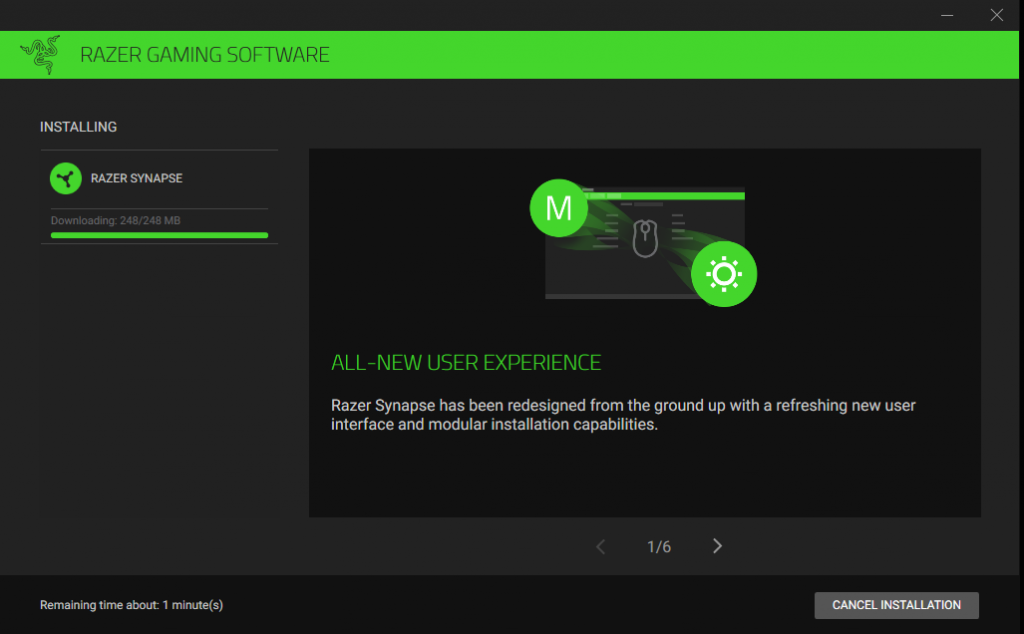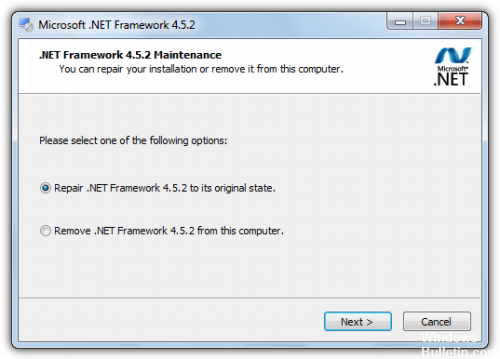На чтение 6 мин. Просмотров 30.3k. Опубликовано 03.09.2019
Содержание
- 6 решений для исправления Razer Synapse:
- Что делать, если Razer Synapse не открывается
- Решение 1. Переустановите драйверы Razer Synapse и Razer.
- Решение 2. Не устанавливайте Razer Surround с Synapse
- Решение 3. Установите последнюю версию Microsoft.NET Framework
- Решение 4. Отключите сторонний антивирус/брандмауэр Защитника Windows
- Решение 5: закрыть процессы Razer
- Решение 6. Проверьте наличие обновлений Windows
6 решений для исправления Razer Synapse:
- Переустановите драйверы устройств Razer Synapse и Razer
- Не устанавливайте Razer Surround с Synapse
- Установите последнюю версию Microsoft .NET Framework .
- Отключите сторонний антивирус/брандмауэр Защитника Windows
- Закрыть процессы Razer
- Проверить наличие Центра обновления Windows
Razer Synapse – это программное обеспечение для конфигурации оборудования, с помощью которого его пользователи могут настраивать периферийные устройства Razer, такие как клавиатура и мышь. Однако некоторые пользователи заявляют на форумах, что не могут открыть Razer Synapse.
Ничего не происходит, когда они нажимают, чтобы открыть программное обеспечение, даже когда подключены устройства Razer. Если ваше программное обеспечение Razer Synapse не открывается, вот несколько решений, которые могут это исправить.
Что делать, если Razer Synapse не открывается
Решение 1. Переустановите драйверы Razer Synapse и Razer.
Razer Synapse перестает работать на настольных компьютерах или ноутбуках с устаревшими или поврежденными драйверами устройств Razer. Таким образом, переустановка драйверов устройств Razer и программного обеспечения Synapse может решить проблему.
Обратите внимание, что вы должны полностью удалить Synapse с помощью стороннего деинсталлятора, такого как Advanced Uninstaller Pro 12, чтобы убедиться, что не осталось остатков файлов. Вот как вы можете переустановить драйверы Razer и Synapse в Windows 10.
- Нажмите кнопку Попробовать бесплатно на этой веб-странице, чтобы загрузить Advanced Uninstaller Pro 12. Откройте мастер установки Advanced Uninstaller Pro 12, чтобы добавить программное обеспечение в Windows.
- Затем откройте окно Advanced Uninstaller Pro 12 и нажмите Общие инструменты > Удалить программы , чтобы открыть программу удаления.

- Выберите программное обеспечение Razer Synapse и нажмите кнопку Удалить .
- Выберите параметр Использовать оставшийся сканер в открывшемся диалоговом окне.

- Затем нажмите кнопку Да .
- Позже откроется окно удаления приложения, в котором вы сможете удалить оставшиеся файлы и оставшиеся записи реестра. Выберите все оставшиеся элементы и нажмите кнопку Далее .
- Закройте Advanced Uninstaller Pro 12 после удаления Razer Synapse.
- Нажмите правой кнопкой мыши кнопку Пуск и выберите Диспетчер устройств , чтобы открыть окно в снимке экрана непосредственно ниже.

- Дважды щелкните категории Мыши и другие указывающие устройства , Клавиатуры и Устройства интерфейса пользователя в окне диспетчера устройств.

- Щелкните правой кнопкой мыши все устройства Razer, перечисленные в этих категориях, и выберите параметры Удалить устройство в их контекстных меню.
- Выберите параметр Удалить программное обеспечение драйвера для этого устройства в диалоговом окне, которое появляется для каждого устройства Razer.
- Нажмите кнопку Удалить для подтверждения.

- Отключите все подключенные устройства Razer на несколько минут.
- Затем перезагрузите компьютер или ноутбук.
- Подключите устройства Razer обратно после перезагрузки Windows. Windows автоматически переустановит драйверы для устройств.
- Загрузите последнюю версию программного обеспечения Razer Synapse с этой веб-страницы. Затем переустановите Razer Synapse с помощью мастера настройки.
– СВЯЗАННО: Как устранить проблемы с наушниками Razer в Windows 10
Решение 2. Не устанавливайте Razer Surround с Synapse
Не открывается синапс также из-за модуля Razer Surround. Поэтому удаление или отключение этого модуля может привести к исправлению программного обеспечения. Если вы переустановите Synapse, как описано выше, вы можете отменить установку Razer Surround при входе в свою учетную запись Razer после установки программного обеспечения.
Когда вы подключаете Synapse к Интернету, появится всплывающее обновление, которое вам следует отменить. Нажмите на уведомление Razer Surround, которое появляется после установки, и выберите, чтобы отменить его установку. После этого вы можете обновить Synapse и перезапустить Windows.
Кроме того, вы можете удалить Razer Surround, если он уже установлен. Для этого откройте «Выполнить», нажав сочетание клавиш Windows + R. Введите «appwiz.cpl» в текстовом поле «Выполнить» и нажмите ОК , чтобы открыть окно, показанное непосредственно ниже. Выберите Razer Surround и нажмите Удалить , чтобы удалить его из окон.

Решение 3. Установите последнюю версию Microsoft.NET Framework
NET Framework является системным требованием для Razer Synapse. Если старая версия .NET Framework уже установлена, вам может потребоваться установить последнюю версию .NET Framework для Synapse 3.0. Нажмите .NET Framework 4.7.2 на этой странице, чтобы загрузить мастер установки последней версии .NET Framework. Затем вы можете открыть установщик, чтобы добавить последнюю версию .NET Framework в Windows.
- СВЯЗАННЫЕ: Как исправить все проблемы с мышью Razer в Windows 10
Решение 4. Отключите сторонний антивирус/брандмауэр Защитника Windows
Сторонние антивирусные программы и брандмауэр Защитника Windows также могут блокировать службы Razer Synapse. Таким образом, отключение сторонних антивирусных утилит и брандмауэр Защитника Windows может также исправить Razer Synapse.
Вы можете временно отключить большинство сторонних антивирусных утилит, выбрав параметры отключения в контекстных меню их значков на панели задач. Следуйте приведенным ниже инструкциям, чтобы отключить брандмауэр Защитника Windows.
- Откройте Run, нажав сочетание клавиш Windows + R.
- Введите «firewall.cpl» в «Выполнить» и нажмите кнопку ОК . Откроется апплет панели управления брандмауэра Защитника Windows, показанный ниже.

- Нажмите Включить или выключить брандмауэр Защитника Windows , чтобы открыть параметры, показанные ниже.

- Затем выберите оба переключателя Отключить брандмауэр Защитника Windows и нажмите кнопку ОК .
– СВЯЗАННО: Как исправить проблемы Razer Blade в Windows 10, 8
Решение 5: закрыть процессы Razer
Некоторые пользователи Synapse подтвердили, что закрытие процессов Razer перед открытием Synapse 3.0 может исправить программное обеспечение, когда оно не открывается. Для этого щелкните правой кнопкой мыши панель задач и выберите Диспетчер задач .
Затем выберите любые процессы Razer, перечисленные в фоновых процессах, и нажмите Завершить задачу , чтобы закрыть их. После этого закройте диспетчер задач; и запустите Synapse от имени администратора.

Решение 6. Проверьте наличие обновлений Windows
Обновления Windows также могут помочь исправить Razer Synapse. Обновления, как правило, выполняются автоматически, если вы не изменили настройки Центра обновления Windows, но вы все равно можете пропустить несколько. Вы можете проверить наличие обновлений в Windows 10 следующим образом.
- Откройте приложение Cortana, нажав кнопку Введите здесь для поиска на панели задач Windows 10.
- Введите ключевое слово «обновление» в поле поиска Cortana.
- Затем нажмите Проверить наличие обновлений в Кортане, чтобы открыть окно, показанное непосредственно ниже.

- Там вы можете нажать кнопку Проверить обновления , чтобы узнать, есть ли доступные обновления.
- Перезагрузите ОС после обновления Windows.
Вот некоторые из решений, которые, возможно, исправят Razer Synapse, когда он не открывается. Если у вас есть другие исправления для Razer Synapse, не стесняйтесь поделиться ими ниже.
На чтение 2 мин Просмотров 1к. Опубликовано 29 июля, 2022
Следуйте этому руководству, чтобы устранить проблему, из-за которой Razer Synapse не открывается!
Razer – один из немногих игровых брендов, имеющих репутацию производителя высококачественных продуктов. К сожалению, приложение Razer Synapse не входит в их число, поскольку с момента его запуска пользователи постоянно сообщали о различных ошибках и проблемах.
В этом руководстве рассказывается, как исправить проблему, из-за которой Razer Synapse не открывается.
p>
Содержание
- Исправить Razer Synapse, не открывающийся в Windows 10
- 1. Запустите Razer Synapse от имени администратора
- 2. Переустановите Razer Synapse
- 3. Переустановите драйверы устройств Razer
- 4. Установите последнюю версию Microsoft.NET Framework
- 5. Проверить наличие обновлений Windows
Исправить Razer Synapse, не открывающийся в Windows 10
Приложение Razer Synapse позволяет настраивать все ваши устройства Razer с помощью всего одного программного обеспечения, и вы можете легко управлять различными аспектами, такими как назначение макросов, управление RGB, создание пользовательских профилей и т. д. Хотя это отличный инструмент для управления всеми периферийными устройствами Razer, подключенными к вашему устройству, он может сильно разочаровать, когда отказывается выполнять основные функции, такие как открытие приложения.
В основном это происходит, когда некоторые из драйверов устройств либо повреждены, либо если в каталоге приложения отсутствует файл. Иногда ваше антивирусное программное обеспечение или Защитник Windows могут препятствовать его запуску на вашем компьютере. Хотя у этой проблемы могут быть причины, вы можете выполнить следующие действия, чтобы исправить ее:
1. Запустите Razer Synapse от имени администратора
Приложение может отказываться открываться или работать должным образом из-за проблем с разрешениями в Windows, и вы можете попробовать запустить его от имени администратора, чтобы решить эту проблему.
Для этого щелкните правой кнопкой мыши значок Razer Synapse и выберите «Запуск от имени администратора», чтобы проверить, работает ли он.
Если проблема не устранена, вам нужно открыть Диспетчер задач и проверить, работают ли Razer Central Service и Razer Synapse Service в фоновом режиме.
Если нет, щелкните правой кнопкой мыши обе эти службы и выберите Опция «Запустить» или «Перезапустить» из списка.
2. Переустановите Razer Synapse
Иногда файлы, принадлежащие программному обеспечению Razer Synapse, могут быть повреждены или исчезнуть, и чтобы исправить это, вам потребуется переустановить программное обеспечение.
Выполните следующие действия, чтобы переустановить программное обеспечение:
1. Щелкните правой кнопкой мыши кнопку «Пуск» и выберите «Приложения и функции».
2. Введите Razer в строке поиска Apps & Появится раздел «Функции» и список всех установленных приложений Razer.
3. Выберите Razer Synapse из списка и нажмите «Удалить»
4. Нажмите Да, когда на экране появится запрос контроля учетных записей.
5. Выберите параметр «Удалить» в окне Razer.
6. Нажмите кнопку «Выбрать все» в левом углу, чтобы удалить все приложения Razer, а затем нажмите кнопку «Удалить».
7. Нажмите кнопку «Да, удалить» на следующем экране процесса удаления.
8. Нажмите закрыть, чтобы завершить процесс удаления.
9. Загрузите и установите последнюю версию Razer Synapse с официального сайта, а затем следуйте инструкциям в процессе установки.
3. Переустановите драйверы устройств Razer
Иногда новое обновление Windows или обновление драйвера часто может привести к сбоям в работе устройства, а также затруднить работу любых связанных инструментов или программного обеспечения.
Чтобы это исправить, вам потребуется переустановить драйверы устройств Razer, выполнив следующие действия:
1. Щелкните правой кнопкой мыши кнопку «Пуск» на своем компьютере и выберите «Диспетчер устройств» из списка.
2. Теперь найдите периферийные устройства Razer, подключенные к вашему компьютеру, такие как клавиатура, мышь, наушники и т. д., в Диспетчере устройств.
Вы должны найти их в Клавиатурах, Мышах и других указательных устройствах и Устройствах интерфейса пользователя. list.

4. На экране появится приглашение, нажмите кнопку «Удалить», чтобы продолжить.
При этом будут удалены все поврежденные драйверы, а затем Windows автоматически найдет и установит для вас последние версии этих драйверов.
4. Установите последнюю версию Microsoft.NET Framework
Одно из требований для правильной работы Razer Synapse используется Microsoft .NET Framework, и если он не установлен на вашем компьютере, приложение может не запуститься.
Вам необходимо установить последнюю версию, если вы используете более старую версия платформы .NET, установленная на вашем устройстве.
Для этого зайдите на официальный сайт Microsoft и загрузите последнюю версию .NET Framework для своего компьютера. Запустите установочный файл, и он будет автоматически установлен на ваш компьютер.
5. Отключите антивирусное программное обеспечение или брандмауэр Защитника Windows
В большинстве случаев агрессивное антивирусное программное обеспечение или Защитник Windows могут препятствовать запуску или правильной работе сторонних приложений, поскольку они могут помечать их как шпионское ПО.
Чтобы исправить это, вам нужно будет внести приложение в белый список в настройках вашего антивирусного программного обеспечения или Защитника Windows, выполнив следующие действия:
1. Нажмите кнопку «Пуск» и введите firewall.cpl в строке поиска. Нажмите на него в результатах поиска, чтобы открыть его.
2. Выберите параметр в левом углу «Включить или отключить брандмауэр Защитника Windows». =»Исправить Razer Synapse, не открывающийся в Windows 10″ />
3. Убедитесь, что в разделе «Параметры частной и общедоступной сети» выбран параметр «Отключить брандмауэр Защитника Windows». Нажмите кнопку OK, чтобы сохранить изменения.
5. Проверить наличие обновлений Windows
Если вы используете более старую версию Windows 10 или ниже, которая больше не поддерживается Microsoft, есть вероятность, что Razer Synapse не запустится из-за проблем с совместимостью. Большая часть программного обеспечения предназначена для работы с последней версией Windows, а более старая версия часто может вызывать проблемы.
Чтобы это исправить, вам необходимо обновить версию Windows:
1. Нажмите кнопку «Пуск» и выберите значок «Настройки» на панели задач.
2. Выберите Центр обновления Windows из списка и нажмите кнопку «Проверить наличие обновлений». Теперь Windows проверит и уведомит вас о наличии новых обновлений. Затем вы можете установить эти обновления на свой компьютер, нажав кнопку «Установить обновления».
Все, мы надеемся, что ваша проблема с запуском Razer Synapse теперь решена!
На днях обновилась версия и перестала запускаться.
У меня мышь Razer Naga Left-Handed Edition, без этой проги я не могу её настроить, предустановки работают, они сохранены в памяти мыши, но изменить я их не могу и подсветка без этой проги работает по умолчанию. Я удалял и драйвера и саму программу, ставил заново, опять работало, но после повторного включения компьютера снова перестало запускаться, версия на скрине. Как полечить? Это санкции или просто глюки? Вконтакте у нескольких людей тоже самое
Razer Synapse — это программное обеспечение для конфигурации оборудования, с помощью которого его пользователи могут настраивать периферийные устройства Razer, но многие пользователи сообщают, что Razer Synapse не работает .
По словам пользователей, они столкнулись с непредвиденными ошибками в Razer Synapse среди других проблем, и в сегодняшней статье мы собираемся решить эти проблемы раз и навсегда.
Что делать, если Razer Synapse не работает?
6 решений для исправления Razer Synapse:
- Переустановите Razer Synapse и драйверы устройств Razer
- Не устанавливайте Razer Surround с помощью Synapse
- Установите последнюю версию Microsoft .NET Framework
- Отключить сторонний антивирус / брандмауэр Защитника Windows
- Закрыть процессы Razer
- Проверьте наличие обновлений Windows
1. Переустановите драйверы устройств Razer Synapse и Razer.
Если Razer Synapse не удалось запустить на вашем компьютере, проблема может быть связана с драйверами устройств Razer. Таким образом, переустановка драйверов устройств Razer и программного обеспечения Synapse может решить проблему.
Обратите внимание, что вы должны полностью удалить Synapse с помощью стороннего деинсталлятора, такого как Revo Uninstaller, чтобы убедиться в отсутствии оставшихся файлов. Вот как вы можете переустановить драйверы Razer и Synapse в Windows 10:
- Щелкните правой кнопкой мыши кнопку «Пуск» и выберите « Диспетчер устройств», чтобы открыть окно в снимке экрана непосредственно ниже.
- Дважды щелкните мышью и другие указывающие устройства , категории « Клавиатуры» и « Человек-интерфейс» в окне «Диспетчер устройств».
- Щелкните правой кнопкой мыши все устройства Razer, перечисленные в этих категориях, и выберите параметры удаления устройства в их контекстных меню.
- Выберите опцию Удалить драйвер для этого устройства в диалоговом окне, которое появляется для каждого устройства Razer.
- Нажмите кнопку Удалить , чтобы подтвердить.
- Отключите все подключенные устройства Razer на несколько минут.
- Затем перезагрузите компьютер или ноутбук.
- Подключите устройства Razer обратно после перезагрузки Windows. Windows автоматически переустановит драйверы для устройств.
- Загрузите последнюю версию программного обеспечения Razer Synapse с этой веб-страницы . Затем переустановите Razer Synapse с помощью мастера настройки.
Возникли проблемы с наушниками Razer? Исправьте проблемы навсегда с этим простым руководством!
2. Не устанавливайте Razer Surround с помощью Synapse
В случае, если Razer Synaps зависает или не открывается, проблема может быть в модуле Razer Surround. Поэтому удаление или отключение этого модуля может привести к исправлению программного обеспечения. Если вы переустановите Synapse, как описано выше, вы можете отменить установку Razer Surround при входе в свою учетную запись Razer после установки программного обеспечения.
Когда вы подключаете Synapse к Интернету, появится всплывающее обновление, которое вы должны отменить. Нажмите на уведомление Razer Surround, которое появляется после установки, и выберите, чтобы отменить его установку. После этого вы можете обновить Synapse и перезапустить Windows.
Кроме того, вы можете удалить Razer Surround, если он уже установлен. Для этого выполните следующие действия:
- Откройте Run, нажав клавишу Windows + горячую клавишу R. Введите appwiz.cpl в текстовом поле «Выполнить» и нажмите « ОК», чтобы открыть окно, показанное непосредственно ниже.
- Выберите Razer Surround и нажмите « Удалить», чтобы удалить его из Windows.
3. Установите последнюю версию Microsoft .NET Framework

NET Framework является системным требованием для Razer Synapse, и если NET Framework не установлена, Razer Synapse 3 может не открываться. Если старше. Версия NET Framework уже установлена, вам может потребоваться установить последнюю версию .NET Framework для Synapse 3.0.
Нажмите .NET Framework 4.7.2 на этой странице, чтобы загрузить мастер установки последней версии .NET Framework. Затем вы можете открыть установщик, чтобы добавить последнюю версию .NET Framework в Windows.
Razer Synapse не обнаруживает мышь? Исправьте эту и другие проблемы с мышью в этом руководстве!
4. Отключите сторонний антивирус / брандмауэр Защитника Windows
Сторонние антивирусные программы и брандмауэр Защитника Windows также могут вызвать зависание Razer Synapse и другие проблемы . Таким образом, отключение сторонних антивирусных утилит и брандмауэр Защитника Windows может также исправить Razer Synapse.
Вы можете временно отключить большинство сторонних антивирусных утилит , выбрав параметры отключения в контекстных меню их значков на панели задач. Следуйте приведенным ниже инструкциям, чтобы отключить брандмауэр Защитника Windows.
- Откройте Run, нажав сочетание клавиш Windows Key + R.
- Введите firewall.cpl в Run и нажмите кнопку ОК . Откроется апплет панели управления брандмауэра Защитника Windows, показанный ниже.
- Нажмите Включить или выключить брандмауэр Защитника Windows, чтобы открыть параметры, показанные ниже.
- Затем выберите обе кнопки « Выключить брандмауэр Защитника Windows» и нажмите кнопку « ОК» .
Проблемы с Razer Blade в Windows 10, 8? Исправьте их в течение нескольких минут с этим руководством!
5. Закрыть процессы Razer
Некоторые пользователи Synapse подтвердили, что закрытие процессов Razer перед открытием Synapse 3.0 может помочь, если Razer Synapse не работает . Для этого выполните следующие действия:
- Щелкните правой кнопкой мыши панель задач и выберите « Диспетчер задач» .
- Затем выберите любые процессы Razer, перечисленные в фоновых процессах, и нажмите « Завершить задачу», чтобы закрыть их.
- После этого закройте диспетчер задач; и запустите Synapse от имени администратора.
6. Проверьте наличие обновлений Windows
Обновления Windows также могут помочь, если Razer Synapse не открывается . Обновления, как правило, выполняются автоматически, если вы не изменили настройки Центра обновления Windows, но вы все равно можете пропустить несколько. Вы можете проверить наличие обновлений в Windows 10 следующим образом:
- Откройте приложение Cortana, нажав кнопку « Введите здесь для поиска» на панели задач Windows 10.
- Введите обновление ключевого слова в поле поиска Cortana.
- Затем нажмите Проверить наличие обновлений в Кортане, чтобы открыть окно, показанное непосредственно ниже.
- Там вы можете нажать кнопку Проверить наличие обновлений , чтобы увидеть, есть ли доступные обновления.
- Перезагрузите ОС после обновления Windows.
Вот некоторые из решений, которые, вероятно, исправят Razer Synapse, когда он не открывается. Если у вас есть другие исправления для Razer Synapse, не стесняйтесь поделиться ими ниже.
Примечание редактора: этот пост был первоначально опубликован в ноябре 2018 года и с тех пор обновлен для свежести и точности.
СВЯЗАННЫЕ ПОСТЫ, ЧТОБЫ ПРОВЕРИТЬ
- Как установить правильный драйвер мыши Razer на Windows 10
- Razer Atheris — беспроводная мышь без задержек с выдающимся временем автономной работы
- Razer Chroma не работает в Windows 10 [РУКОВОДСТВО ПО ШАГУ]
Обновлено 2023 января: перестаньте получать сообщения об ошибках и замедлите работу вашей системы с помощью нашего инструмента оптимизации. Получить сейчас в эту ссылку
- Скачайте и установите инструмент для ремонта здесь.
- Пусть он просканирует ваш компьютер.
- Затем инструмент почини свой компьютер.
Razer Synapse не открывает проблему существует уже много лет с момента его выпуска. Если вы геймер и поклонник Razer, отсутствие доступа к Razer Synapse может вас расстроить. Это расстраивает, потому что после упомянутой проблемы вы больше не можете использовать мышь и клавиатуру, подключенные к вашему ПК, и ваша игра перестает работать. По этой причине мы также помогаем вам с некоторыми проблемами с синапсами Razer и их решениями.
Razer Synapse — это единое программное обеспечение для настройки, выпущенное Razer для настройки и настройки ряда аппаратных средств Razer (RGB-подсветка, макросы клавиатуры, DPI мыши и т. Д.). Synapse официально позволяет пользователям связывать элементы управления или назначать макросы своим устройствам Razer и автоматически сохраняет все пользовательские настройки в облаке. Когда пользователи работают с новыми устройствами Razer, они могут применять к своим устройствам определенные настройки из облачного хранилища без необходимости настраивать их индивидуально.
Перед выполнением любого из рекомендуемых действий по устранению неполадок, перечисленных ниже, лучше всего сначала перезагрузить компьютер. Это действие обновит вашу операционную систему и удалит все поврежденные временные данные, которые могут вызвать проблему.
Есть несколько факторов, которые могут вызвать эту конкретную проблему, от поврежденного программного обеспечения Synapse до устаревшего обновления Windows. Вот шаги по устранению неполадок, которые вы можете предпринять, чтобы решить эту проблему.
Переустановите Razer Synapse
Если проблема вызвана повреждением программного обеспечения, лучший способ решить ее — удалить, а затем переустановить Razer Synapse.
Обновление за январь 2023 года:
Теперь вы можете предотвратить проблемы с ПК с помощью этого инструмента, например, защитить вас от потери файлов и вредоносных программ. Кроме того, это отличный способ оптимизировать ваш компьютер для достижения максимальной производительности. Программа с легкостью исправляет типичные ошибки, которые могут возникнуть в системах Windows — нет необходимости часами искать и устранять неполадки, если у вас под рукой есть идеальное решение:
- Шаг 1: Скачать PC Repair & Optimizer Tool (Windows 10, 8, 7, XP, Vista — Microsoft Gold Certified).
- Шаг 2: Нажмите «Начать сканирование”, Чтобы найти проблемы реестра Windows, которые могут вызывать проблемы с ПК.
- Шаг 3: Нажмите «Починить все», Чтобы исправить все проблемы.
- Нажмите Windows + R, чтобы запустить приложение «Выполнить». Введите «appwiz.cpl» в диалоговом окне и нажмите Enter. Появится новое окно со всеми программами, установленными на вашем компьютере.
- Выполните следующие действия для Razer Synapse и Razer Core. Щелкните приложение правой кнопкой мыши и выберите «Удалить».
- Нажмите Windows + E, чтобы запустить проводник. Перейдите в следующую папку: C: Program Files (x86) Razer
- Щелкните вкладку «Просмотр» в верхней части экрана и активируйте «Скрытые элементы».
- 400 ″> Удалите все файлы в этой папке. Для подтверждения ваших действий может появиться элемент управления учетной записью пользователя. При появлении запроса выберите Да.
- Нажмите Windows + E, чтобы запустить проводник. Перейдите в следующую папку: C: ProgramData Razer и удалите все файлы.
- Перезагрузите компьютер.
- Нажмите Windows + R и введите «devmgmt.msc».
- В диспетчере устройств разверните категорию используемого устройства Razer. Щелкните устройство правой кнопкой мыши и выберите «Удалить устройство».
- Нажмите «Удалить» и активируйте опцию «Удалить программное обеспечение драйвера с этого устройства».
- Повторите этот процесс для всех устройств Razer.
- Отключите все устройства Razer от вашего компьютера, затем перезагрузите компьютер.
- Отключите все брандмауэры / антивирусные приложения.
- Установите последнюю версию Microsoft .NET Framework с официального сайта.
- Перезагрузите компьютер.
- Загрузите Razer Synapse с официального сайта и установите пакет.
- Убедитесь, что проблема с открытием Razer Synapse сохраняется.
Закройте процессы, связанные с Razer.
Некоторые пользователи сообщают, что они устранили проблему с открытием Razer Synapse, предварительно закрыв процесс, связанный с Razer. Не стесняйтесь попробовать.
- Щелкните правой кнопкой мыши кнопку «Пуск» и выберите «Диспетчер задач» во всплывающем списке. В окне диспетчера задач щелкните правой кнопкой мыши все процессы Razer, перечисленные на вкладке «Процессы», и нажмите «Завершить задачу», чтобы закрыть их все.
- Затем вы можете запустить Razer Synapse от имени администратора, чтобы проверить, сможете ли вы открыть его в обычном режиме.
Установите последнюю версию Microsoft .NET Framework
Если вы не установить .NET Framework, Razer Synapse может не работать или не открываться. Поскольку Microsoft .NET Framework является системным требованием для Razer Synapse.
Если вы уже установили Framework, убедитесь, что это последняя версия. Вы можете проверить на официальном сайте, устарел ли ваш фреймворк. Если есть новая версия, скачайте и установите по инструкции.
Выполните чистую установку драйверов устройств Razer.
Если какой-либо из драйверов устройств Razer устарел, отсутствует или поврежден, Razer Synapse может не работать. Просто выполните следующие простые шаги, чтобы убедиться, что у вас есть правильный драйвер для ваших устройств Razer.
1) Одновременно нажмите клавишу с логотипом Windows и R на клавиатуре, чтобы открыть диалоговое окно «Выполнить».
2) Введите devmgmt.msc и нажмите ОК.
3) Удалите все свои устройства Razer.
Вы можете найти их в «Устройство Razer», «Устройства пользовательского интерфейса», «Клавиатуры, мыши или другие указывающие устройства».
4) Удалите все свои устройства Razer с компьютера. Держите их отдельно примерно 3 минуты.
5) Снова подключите все устройства Razer к компьютеру. Windows автоматически переустановит драйверы для ваших устройств Razer.
Совет экспертов: Этот инструмент восстановления сканирует репозитории и заменяет поврежденные или отсутствующие файлы, если ни один из этих методов не сработал. Это хорошо работает в большинстве случаев, когда проблема связана с повреждением системы. Этот инструмент также оптимизирует вашу систему, чтобы максимизировать производительность. Его можно скачать по Щелчок Здесь
CCNA, веб-разработчик, ПК для устранения неполадок
Я компьютерный энтузиаст и практикующий ИТ-специалист. У меня за плечами многолетний опыт работы в области компьютерного программирования, устранения неисправностей и ремонта оборудования. Я специализируюсь на веб-разработке и дизайне баз данных. У меня также есть сертификат CCNA для проектирования сетей и устранения неполадок.
Сообщение Просмотров: 182
Надежная работа Razer Synapse имеет решающее значение при управлении устройствами Razer. Если приложение не открывается на вашем ПК с Windows 10 или 11, вы должны запустить его как можно скорее.
Razer Synapse не открывается по нескольким причинам. Например, это может быть неисправный процесс или фоновая служба Razer, поврежденная установка программы или отсутствующий системный файл или компонент.
Ознакомьтесь с предложениями и решениями в этом руководстве по устранению неполадок, чтобы исправить проблемы с открытием Razer Synapse в Windows 10 и 11.
1. Принудительное завершение процессов Razer Synapse
- Щелкните правой кнопкой мыши кнопку «Пуск» и выберите «Диспетчер задач». Или нажмите Ctrl + Shift + Esc.
- Выберите Подробнее.
- Прокрутите вниз вкладку «Процессы» и выберите процесс Razer, например, Razer Central.
- Выберите Завершить задачу.
- Несколько раз закройте все процессы Razer, которые отображаются в списке.
- Откройте Razer Synapse через меню «Пуск».
Примечание. Продолжайте выполнять остальные инструкции, если Razer Synapse не отображается. Для достижения наилучших результатов повторите шаги 1–5, описанные выше, перед попыткой каждого исправления.
2. Перезапустите службу Razer Synapse.
Razer Synapse полагается на фоновую службу для работы в Windows. Вы должны перезапустить его, если проблема не устранена. Для этого:
- Нажмите клавишу Windows + R, введите services.msc в диалоговом окне «Выполнить» и нажмите Enter.
- Прокрутите список сервисов вниз и выберите Сервис Razer Synapse.
- Выберите Перезапустить службу.
3. Перезагрузите компьютер
Затем рекомендуется перезагрузить компьютер. Это должно устранить любые случайные сбои в операционной системе, например, устаревшие системные файлы или поврежденный кэш драйверов оборудования, препятствующие открытию Razer Synapse.
Для этого щелкните правой кнопкой мыши кнопку «Пуск» и выберите «Питание» > «Перезагрузить». Если есть незавершенные обновления Windows, выберите «Обновить и перезапустить».
4. Запустите Razer Synapse от имени администратора.
Если Razer Synapse по-прежнему не открывается, попробуйте запустить его от имени администратора. Это дает программе повышенные системные привилегии и предотвращает проблемы с запуском из-за отсутствия разрешений. Для этого:
- Откройте меню «Пуск» и введите Razer Synapse.
- Выберите Запуск от имени администратора.
- Выберите «Да» в диалоговом окне «Контроль учетных записей».
Если это поможет, узнайте, как настроить Razer Synapse, чтобы он всегда работал с правами администратора.
5. Отключите и снова подключите периферийные устройства Razer.
В редких случаях Razer Synapse может не запуститься, если вы не отключите и снова не подключите периферийные устройства Razer. Отсоедините их USB-кабели, перезагрузите компьютер и снова подключите их.
Если вы используете какие-либо беспроводные устройства Razer, выключите и снова включите их; вам также следует удалить и снова подключить все беспроводные USB-ресиверы Razer.
6. Обновите и восстановите Razer Synapse
Проблемы, связанные с версией программного обеспечения Razer Synapse, являются еще одной причиной, которая создает проблемы при попытке открыть программу. Следовательно, рекомендуется проверить и установить все ожидающие обновления. Для этого:
- Щелкните правой кнопкой мыши кнопку «Пуск» и выберите «Приложения и компоненты».
- Прокрутите вниз и выберите Razer Synapse.
- Выберите «Изменить». В Windows 11 выберите значок «Дополнительно» (три точки), чтобы открыть параметр.
- Подождите, пока появится пользовательский интерфейс Razer Gaming Software.
- Установите все доступные обновления.
Если обновления не могут исправить Razer Synapse (или если нет новых обновлений), вы должны восстановить программу. Повторите шаги, описанные выше, но выберите вариант «Восстановить».
7. Переустановите Razer Synapse
Если обновление или восстановление Razer Synapse не помогает, попробуйте переустановить программу. Для этого:
- Вернитесь к панели «Приложения и функции».
- Выберите Razer Synapse.
- Выберите Удалить.
- Перезагрузите компьютер.
- Загрузите и установите последнюю версию Razer Synapse с официального сайта. Если он откроется, войдите в свою учетную запись Razer, чтобы восстановить настройки и конфигурации вашего устройства.
Если у вас возникли проблемы с удалением Razer Synapse, используйте для этого панель управления Windows. Вот как:
- Нажмите Windows + R, введите appwiz.cpl и выберите ОК.
- Выберите Razer Synapse.
- Выберите Удалить.
8. Удалите объемный звук Razer.
Razer Surround Sound — это дополнительное приложение, расширяющее возможности гарнитур Razer. Однако он имеет тенденцию конфликтовать с Razer Synapse, поэтому попробуйте удалить его со своего компьютера.
- Снова откройте панель «Приложения и функции» на своем компьютере.
- Выберите Звук Razer.
- Выберите Удалить.
Если это помогает, но вы также хотите использовать Razer Surround Sound, попробуйте переустановить последнюю версию программы.
9. Переустановите драйверы устройств Razer.
Удалите и переустановите свои устройства Razer, чтобы устранить проблемы, возникающие из-за поврежденных драйверов оборудования. Если вы удаляете драйверы для мыши Razer, вы должны тем временем использовать другое указывающее устройство для взаимодействия с операционной системой.
- Нажмите Windows + R, введите devmgmt.msc и выберите ОК.
- Разверните категории, такие как «Устройства с интерфейсом пользователя», «Мыши» и другие указывающие устройства в диспетчере устройств.
- Щелкните правой кнопкой мыши каждый драйвер Razer и выберите «Удалить устройство».
Примечание. Устройства Razer также могут отображаться с универсальными драйверами Windows — HID-совместимая мышь, HID-клавиатура и т. д.
- Перезагрузите компьютер. Windows автоматически установит базовые драйверы при запуске.
- Посетите страницу загрузок Центра поддержки Razer, чтобы загрузить и установить специальные драйверы для периферийных устройств Razer.
10. Обновите Windows до последней версии
Razer Synapse лучше всего работает с последними версиями Windows 10 и 11. Чтобы обновить операционную систему и все системные компоненты:
- Откройте приложение «Настройки».
- Выберите Центр обновления Windows.
- Выберите Проверить наличие обновлений. Если есть ожидающие обновления операционной системы или компонентов (например,. NET Framework), выберите «Загрузить и установить».
Razer также доставляет обновления драйверов оборудования через Центр обновления Windows. Чтобы проверить, выберите Дополнительные параметры > Дополнительные обновления на том же экране.
11. Восстановите Microsoft. NET Framework
Неисправный Microsoft. NET Framework также является вероятным объяснением проблемной установки Razer Synapse. Самый быстрый способ исправить это — загрузить и запустить средство восстановления Microsoft. NET Framework.
Если вам нужна дополнительная помощь, ознакомьтесь с подробными пошаговыми инструкциями в нашем руководстве по устранению неполадок Microsoft. NET Framework.
12. Добавьте Razer Synapse в свое антивирусное программное обеспечение
Сторонние антивирусные программы могут помешать открытию Razer Synapse. Если он у вас есть на компьютере, попробуйте поставить его на паузу. Если это поможет, добавьте Razer Synapse в список исключений программного обеспечения утилиты и брандмауэра, чтобы избежать ложных помех.
Если вы используете только встроенную защиту через систему безопасности Windows, брандмауэр Защитника Windows может блокировать запуск программы. Чтобы это исправить:
- Нажмите Windows + R, введите firewall.cpl и выберите ОК.
- Выберите Разрешить приложение или функцию через брандмауэр Защитника Windows.
- Выберите Изменить настройки.
- Выберите Разрешить другое приложение.
- Выберите Обзор.
- Перейдите во всплывающее окно Проводника и выберите Razer Synapse 3.exe (номер версии программы на вашем ПК может отличаться) по указанному ниже пути:
C:Program Files (x86)RazerSynapse3WPFUIFrameworkRazer Synapse 3 Host
- Выберите Добавить.
- Найдите Razer Synapse в списке разрешенных приложений и установите флажки в столбцах Private и Public.
13. Чистая загрузка вашего компьютера
Выполните чистую загрузку ПК с Windows 10 или 11, чтобы выявить программы, конфликтующие с Razer Synapse. Для этого:
- Щелкните правой кнопкой мыши кнопку «Пуск» и выберите «Выполнить».
- Введите msconfig и выберите ОК.
- Перейдите на вкладку «Службы», установите флажок «Скрыть все службы Microsoft» и выберите «Отключить все».
- Перезагрузите компьютер.
- Повторно активируйте каждую службу и изолируйте конфликтующий элемент, если проблема исчезнет. После этого обновите соответствующую программу, отключите ее или удалите с компьютера.
Razer Synapse снова открывается
Надеемся, что приведенные выше решения помогли, и Razer Synapse снова открывается на вашем ПК с Windows. Быстрые исправления, такие как принудительный перезапуск Razer Synapse, перезапуск основного процесса или службы или восстановление программы, почти всегда исправляют ситуацию. Не забудьте запустить их в следующий раз, когда программа не откроется.
Если проблема становится постоянной и ни одна из инструкций в этом руководстве не помогает, обратитесь в службу поддержки Razer для получения дальнейших рекомендаций по устранению неполадок.
Razer Synapse не открывается в Windows 10? Если да, попробуйте эти методы, чтобы мгновенно решить проблему.
Несомненно, Razer — лучший лейбл, который занимается производством высококачественной игровой периферии для ПК. Компания имеет интегрированный программа под названием Razer Synapse, которая работает со всеми вашими устройствами Razer, включая гарнитуры, клавиатуры, контроллеры, мышь и т. д. на. Эта интеграция используется для управления и настройки параметров ваших устройств Razer.
Судя по информации, которую мы собрали из Интернета, многие пользователи Windows 10 сообщили, что Razer Synapse не открывается в Windows 10. Если вы тоже страдаете от этой проблемы, значит, вы не одиноки. Но хорошая новость заключается в том, что вы можете легко решить эту досадную проблему. Ниже вы найдете список советов по устранению неполадок, которые помогут решить проблемы с Razer Synapse.
Оглавлениепоказывать
Способы исправить Razer Synapse, не открывающийся в Windows 10
Метод 1: удалите и переустановите драйверы устройств Razer
Метод 2: закройте все процессы Razer Synapse
Метод 3: отключить брандмауэр Защитника Windows / сторонний антивирус
Метод 4: проверьте наличие обновлений Windows
Метод 5: переустановите Razer Synapse в вашей системе
Способы исправить Razer Synapse, не открывающийся в Windows 10
Изначально в качестве основного обходного пути мы посоветовали вам перезагрузить систему. Если есть какие-то мелкие сбои, их можно исправить, просто перезапустив систему. После перезапуска системы Razer Synapse по-прежнему не открывается, тогда вы можете попробовать описанные ниже методы для решения проблемы. Вам не обязательно пробовать все из них, просто продолжайте идти вниз, пока не найдете метод, который соответствует вашим требованиям. Давайте их подробно прочитаем!
Метод 1: удалите и переустановите драйверы устройств Razer
Если кто-то из ваших Драйверы устройств Razer устарели, отсутствуют или повреждены, то Razer Synapse не запускается в Windows 10. Для обеспечения бесперебойной работы устройств Razer вам необходимо использовать самые последние версии драйверов. Самый многообещающий способ решить все вопросы, связанные с драйверами, — это переустановить драйвер. Прежде чем начать процесс переустановки, сначала необходимо удалить старые или поврежденные драйверы. Ниже приведены инструкции по удалению драйверов для ваших драйверов Razer.
- Одновременно нажмите клавиши Windows + X на клавиатуре.
- Затем выберите Диспетчер устройств из появившегося списка.
- Затем вы можете найти устройство Razer в категории «Мыши и другие устройства», «Устройства с человеческим интерфейсом».
- Щелкните правой кнопкой мыши на своем устройстве Razer и выберите Удалить устройство
- Отключите все устройства Razer от вашей системы примерно на 3 минуты.
- Через некоторое время снова подключите все устройства Razer к вашей системе. Windows автоматически переустановит драйверы.
Но почему-то Windows не может переустановить подлинные драйверы для вашего устройства Razer, тогда вы можете обратиться за помощью в Bit Driver Updater. Это лучший инструмент для обновления драйверов который может обновлять и устанавливать драйверы Razer автоматически без какой-либо поддержки вручную.
Кроме того, этот инструмент для обновления драйверов позволяет создавать резервную копию старого файла драйверов, поэтому в случае возникновения каких-либо проблем вы можете восстановить старый файл драйвера. С этим вы можете вернуть эффективную производительность вашей системы который сейчас реагирует на частые сбои. Ознакомьтесь с приведенными ниже простыми шагами по обновлению драйверов с помощью Bit Driver Updater.
- Получите эту столь необходимую служебную программу по ссылке для скачивания ниже.
- Запустите установочный файл, чтобы завершить установку.
- Дважды щелкните значок Bit Driver Updater на рабочем столе, чтобы открыть его.
- После этого дождитесь завершения сканирования.
- Просмотрите список устаревших драйверов, а затем нажмите кнопку «Обновить сейчас», помаханную рядом с драйвером, который требует обновления.
Если вы полагаетесь на его профессиональную версию, вы можете получить неограниченный доступ к его высокоуровневым функциям. Помимо этого, вы получаете круглосуточную техническую поддержку, полную политику возврата средств, обновление драйверов одним щелчком мыши и другие дополнительные функции, такие как сканирование по расписанию, резервное копирование и восстановление и т. Д.
Метод 2: закройте все процессы Razer Synapse
Хотя трудно распознать причину, по которой синапс Razer не открывается в Windows 10, мы можем предоставить вам методы решения этой проблемы. Многие пользователи утверждали, что закрытие всех процессов Razer Synapse может решить проблему. Итак, вы также можете попробовать. Вот шаги, которые вы должны выполнить!
- Щелкните правой кнопкой мыши на панели задач и выберите Диспетчер задач из списка контекстного меню.
- Теперь найдите процессы Razer и щелкните один процесс Razer.
- Затем в нижнем левом углу найдите параметр «Завершить задачу» и щелкните по нему. Таким же образом закройте все процессы Razer.
После этого повторно откройте Razer Synapse, чтобы увидеть, что проблема с запуском Razer Synapse не решена или нет. Если проблема не исчезнет, не беспокойтесь, просто перейдите к следующему способу устранения неполадок.
Метод 3: отключить брандмауэр Защитника Windows / сторонний антивирус
Полностью согласен с тем, что решения по безопасности предназначены для защиты нас от вирусов, вредоносных программ и других угроз. Но иногда эти антивирусные решения могут привести к зависанию Razer Synapse. Поэтому отключение антивирусные решения или брандмауэр Защитника Windows может временно решить проблему с запуском Razer Synapse. И приведенное ниже пошаговое руководство поможет вам отключить брандмауэр Защитника Windows.
- На клавиатуре одновременно нажмите клавиши Windows и R, затем напишите Control в поле и нажмите клавишу Enter.
- Вышеупомянутое действие откроет окно панели управления.
- Теперь установите вид как Large Icons.
- Спуститесь вниз, чтобы обнаружить и запустить брандмауэр Защитника Windows.
- В следующем окне выберите параметр «Включить или выключить брандмауэр Защитника Windows».
- Выберите параметр «Отключить брандмауэр Защитника Windows» в разделе «Параметры общедоступной сети» и «Параметры частной сети».
- Наконец, нажмите кнопку ОК.
Технический совет: Не забудьте включить брандмауэр Защитника Windows после успешного запуска Razer Synapse.
Метод 4: проверьте наличие обновлений Windows
Иногда из-за старой и неисправной версии Windows возникают такие проблемы, как Razer Synapse, который не открывается. Поэтому всегда обязательно у вас последняя версия Windows 10 установлен. Выполните следующие действия, чтобы установить последнюю версию Windows 10.
- Вызов настроек Windows.
- Нажмите на опцию «Обновление и безопасность».
- В последующем запросе нажмите на опцию Проверить наличие обновлений.
Теперь Windows начнет проверку вашей системы на наличие новых обновлений. Если доступно какое-либо обновление, Windows автоматически установит его.
Метод 5: переустановите Razer Synapse в вашей системе
Попробовав описанные выше простые, но продуктивные методы, Razer Synapse все равно не запустился, и у вас есть единственный вариант — переустановить Razer Synapse. Итак, для переустановки Razer Synapse вам нужно будет следовать инструкциям, приведенным ниже.
- На клавиатуре быстро нажмите логотип Windows и клавишу I, чтобы вызвать настройки Windows.
- Затем найдите Приложения и функции и щелкните по нему.
- Вы перейдете на страницу «Приложения и функции». Теперь найдите и нажмите Razer synapse, чтобы выбрать параметр «Удалить».
- Подождите некоторое время, чтобы завершить удаление, позже посетите официальный веб-сайт Razer, чтобы загрузить самую последнюю версию Razer Synapse. Установите загруженный файл и запустите Razer Synapse, чтобы проверить, работает ли он без проблем.
Читайте также: Как обновить драйверы в Windows 10,8,7 — Обновление драйверов устройств
Razer Synapse не открывается в Windows 10 — ИСПРАВЛЕНО
Надеюсь, после выполнения вышеуказанных методов вы больше не сталкиваетесь с проблемами, связанными с не открытием Razer Synapse. В этом посте мы объяснили 5 самых простых, но эффективных методов, которые помогут вам. Однако вам не обязательно пробовать все из них, просто продолжайте читать, пока не найдете тот, который лучше всего подходит для вас.
Оставьте свой отзыв в поле ниже и сообщите нам, какой метод подходит для вашего случая. Наконец, прежде чем вы уйдете, если вам понравился пост, подпишитесь на нашу рассылку, чтобы в ближайшее время получать больше таких рецензий.