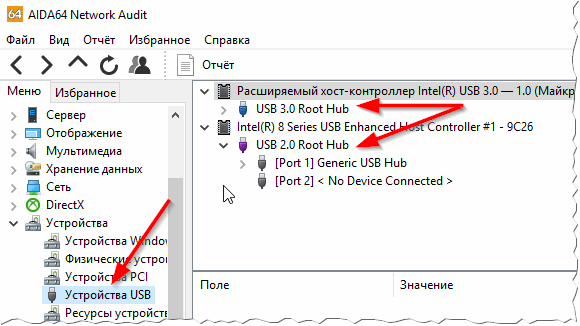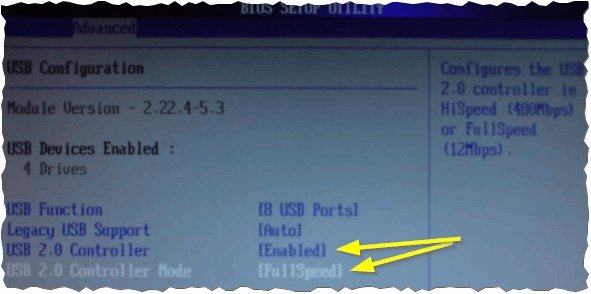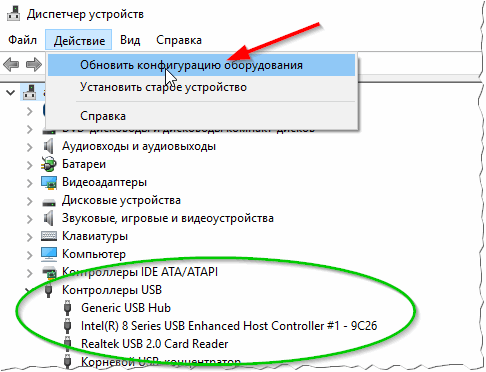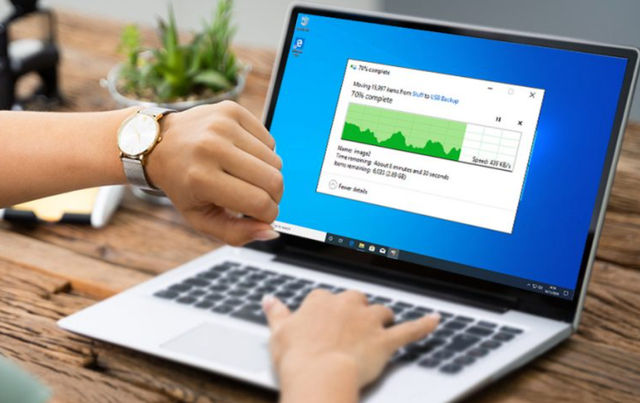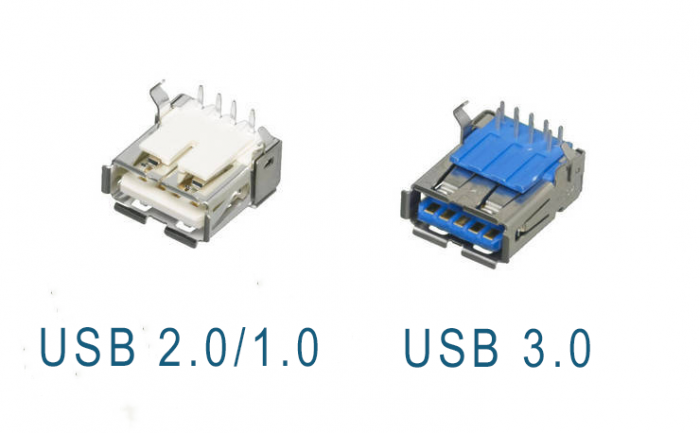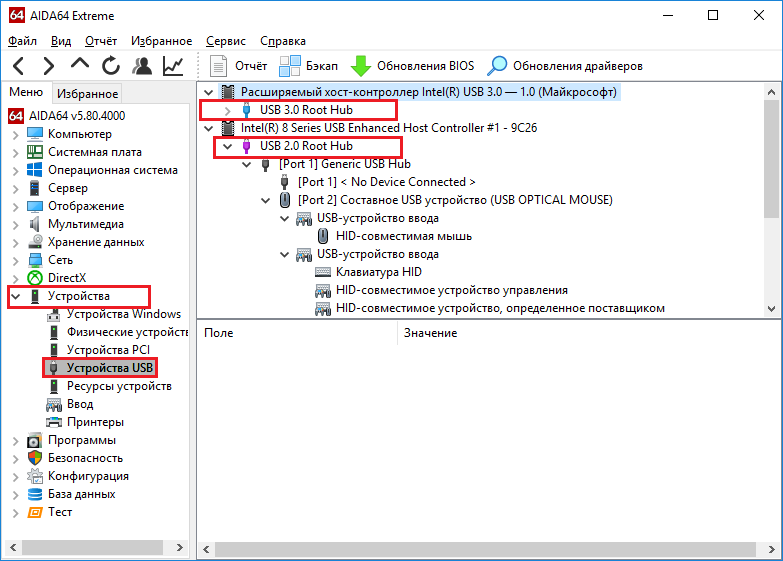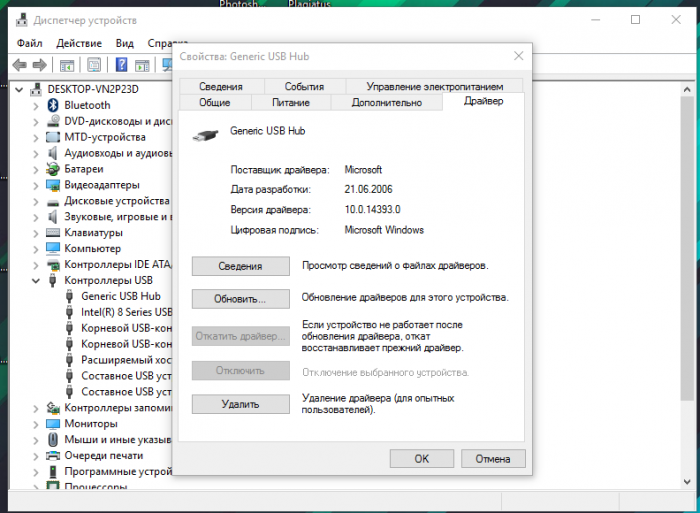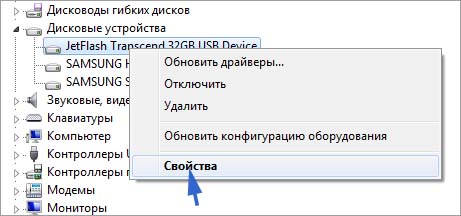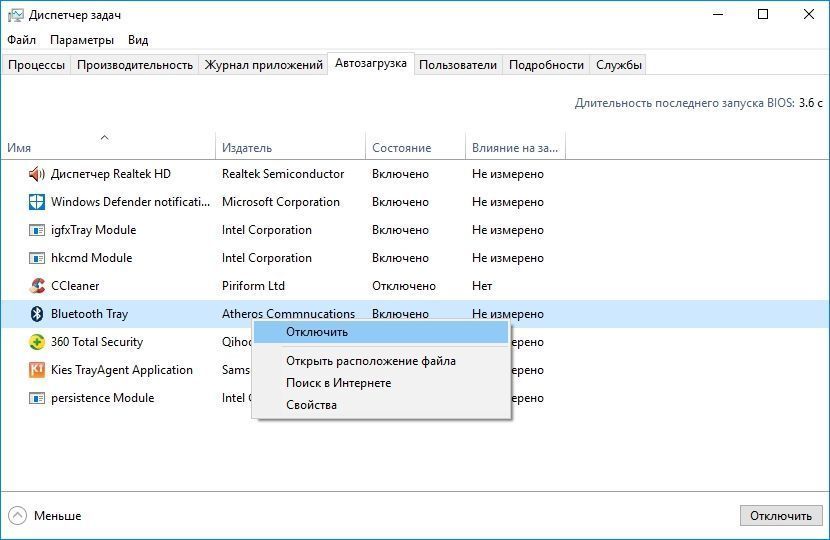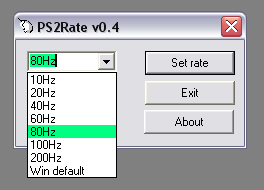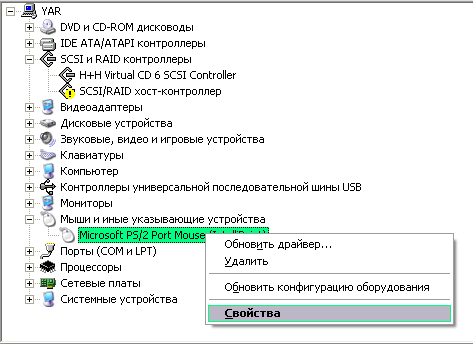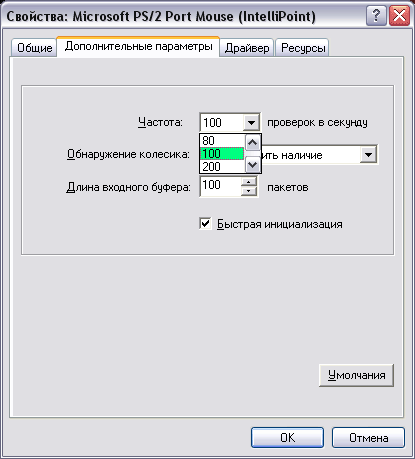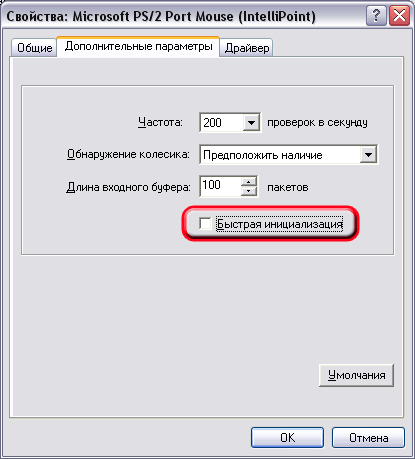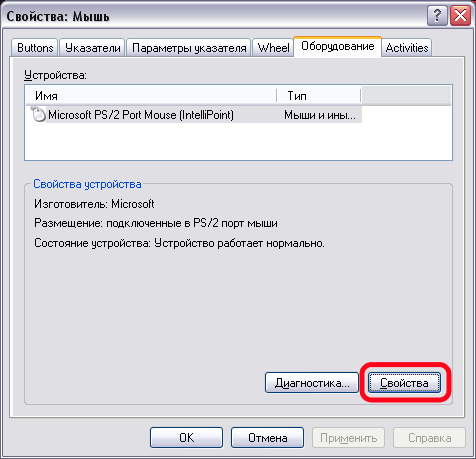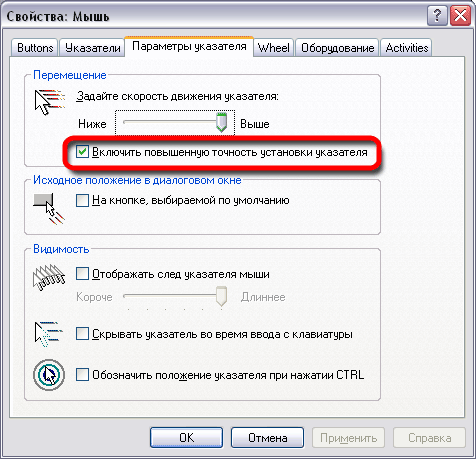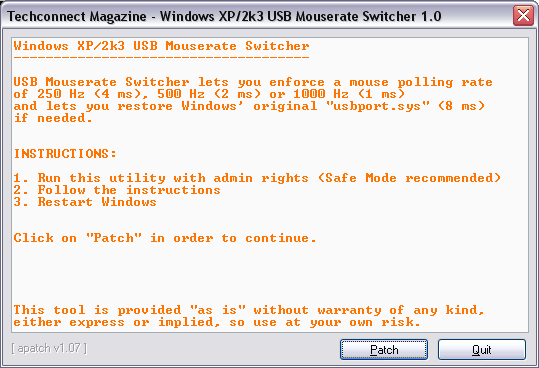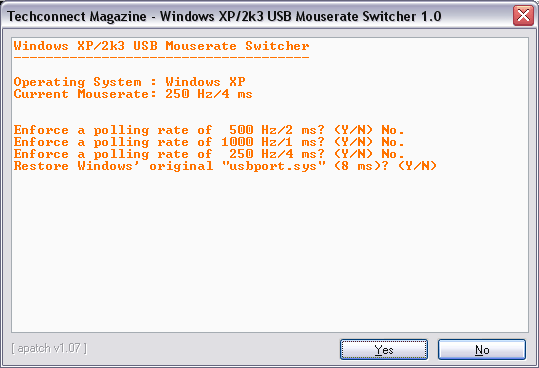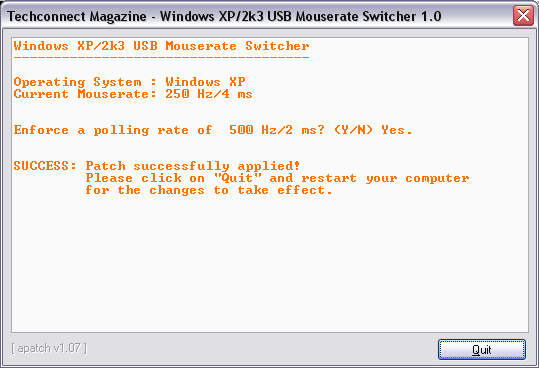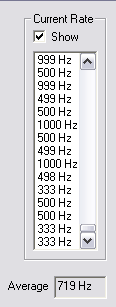Сегодня каждый компьютер оборудован USB-портами. Устройств, которые подключаются к USB, исчисляются десятками (если не сотнями). И если часть устройств не требовательна к скорости порта (мышка и клавиатура, например), то некоторые другие: флешка, внешний жесткий диск, фотоаппарат — очень требовательны к скорости. Если порт будет работать медленно: передача файлов с ПК на флешку (к примеру) и наоборот — превратится в настоящий кошмар…
В этой статье я хочу разобрать основные причины, по которым USB-порты могут работать медленно, а так же привести несколько советов, чтобы ускорить работу с USB. Итак…
1) Отсутствие «быстрых» портов USB
В начале статьи хочу сделать небольшую сноску… Дело в том, что USB-портов сейчас есть 3 вида: USB 1.1, USB 2.0 и USB 3.0 (USB3.0 — помечается синим цветом, см. рис. 1). Скорость работы у них разная!
Рис. 1. USB 2.0 (слева) и USB 3.0 (справа) порты.
Так вот,если подключить устройство (например, флешку), поддерживающую USB 3.0 к порту компьютера USB 2.0 — то работать они будут на скорости порта, т.е. не на максимально возможную! Ниже приведу некоторые технические характеристики.
Технические характеристики USB 1.1:
- высокая скорость обмена — 12 Мбит/с;
- низкая скорость обмена — 1,5 Мбит/с;
- максимальная длина кабеля для высокой скорости обмена — 5 м;
- максимальная длина кабеля для низкой скорости обмена — 3 м;
- максимальное количество подключённых устройств — 127.
USB 2.0
USB 2.0 отличается от USB 1.1 только большей скоростью и небольшими изменениями в протоколе передачи данных для режима Hi-speed (480Мбит/сек). Существуют три скорости работы устройств USB 2.0:
- Low-speed 10—1500 Кбит/c (используется для интерактивных устройств: Клавиатуры, мыши, джойстики);
- Full-speed 0,5—12 Мбит/с (аудио/видео устройства);
- Hi-speed 25—480 Мбит/с (видео устройства, устройства хранения информации).
Преимущества USB 3.0:
- Возможности передачи данных на скорости до 5 Гбит/с;
- Контроллер способен одновременно принимать и отправлять данные (полнодуплексный режим), что увеличило скорость работы;
- USB 3.0 обеспечивает более высокую силу тока, что упрощает подключение таких устройств, как, например, жесткие диски. Увеличенная сила тока сокращает время зарядки мобильных устройств от USB. В некоторых случаях силы тока может быть достаточно для подключения даже мониторов;
- USB 3.0 совместим со старыми стандартами. Имеется возможность подключать старые устройства в новые порты. Устройства USB 3.0 можно подключать к порту USB 2.0 (в случае достаточности электропитания), но скорость работы устройства будет ограничена скоростью работы порта.
Как узнать какие USB-порта есть на вашем компьютере?
1. Самый простой вариант — взять документацию к вашему ПК и посмотреть технические характеристики.
2. Второй вариант — установить спец. утилиту для определения характеристик компьютера. Рекомендую AIDA (или EVEREST).
AIDA
Офиц. сайт: http://www.aida64.com/downloads
После установки и запуска утилиты, просто зайдите в раздел: «Устройства/Устройства USB» (см. рис. 2). В этом разделе будут показаны USB-порты, которые есть на вашем компьютере.
Рис. 2. AIDA64 — на ПК есть порты USB 3.0 и USB 2.0.
2) Настройки BIOS
Дело в том, что в настройках BIOS может быть не включена максимальная скорость для USB-портов (например, Low-speed для порта USB 2.0). Рекомендуется проверить это в первую очередь.
После включения компьютера (ноутбука) сразу нажимайте кнопку DEL (или F1, F2) для входа в настройки BIOS. В зависимости от версии оного, настройка скорости порта может быть в разных разделах (например, на рис. 3 настройка USB-портов находится в разделе Advanced).
Кнопки для входа в BIOS разных производителей ПК, ноутбуков: https://pcpro100.info/kak-voyti-v-bios-klavishi-vhoda/
Рис. 3. Настройка BIOS.
Обратите внимание, что нужно установить максимальное значение: скорее всего это FullSpeed (или Hi-speed, объяснения см. выше в статье) в графе USB Controller Mode.
3) Если на компьютере нет портов USB 2.0/USB 3.0
В этом случае можно установить в системный блок специальную плату — контроллер PCI USB 2.0 (или PCIe USB 2.0/PCIe USB 3.0 и т.д.). Стоят они, сравнительно не дорого, а скорость при обмене с USB-устройствами возрастает в разы!
Их установка в системный блок очень простая:
- сначала выключаете компьютер;
- открываете крышку системного блока;
- подключаете плату к слоту PCI (обычно в нижней левой части материнской платы);
- фиксируете ее винтом;
- после включения ПК, Windows автоматически установит драйвера и можно будет приступить к работе (если не найдет, используйте утилиты из этой статьи: https://pcpro100.info/obnovleniya-drayverov/).
Рис. 4. Контроллер PCI USB 2.0.
4) Если устройство работает на скорости USB 1.1, но подключено к порту USB 2.0
Такое иногда бывает, причем часто в этом случае появляется ошибка вида: «USB-устройство сможет работать быстрее, если его подключить к высокоскоростному порту USB 2.0»…
Случается подобное, обычно, из-за проблем с драйверами. В этом случае можно попробовать: либо обновить драйвера с помощью спец. утилит (https://pcpro100.info/obnovleniya-drayverov/), либо удалить их (чтобы система автоматически их переустановила). Как это делается:
- сначала нужно зайти в диспетчер устройств (просто воспользуйтесь поиском в панель управления Windows);
- далее найти вкладку со всеми USB-устройствами;
- все их удалить;
- затем обновить конфигурацию оборудования (см. рис. 5).
Рис. 5. Обновить конфигурацию оборудования (Диспетчер устройств).
PS
Еще один важный момент: при копировании множества мелких файлов (в отличие от одного большого) — скорость копирования будет в 10-20 раз ниже! Связано это с поиском под каждый отдельный файл свободных блоков на диске, их выделение и обновление дисковых таблиц (и пр. тех. моменты). Поэтому, если возможно, желательно кучу мелких файлов, перед копированием на флешку (или внешний жесткий диск) сжать в один файл-архив (благодаря этому скорость копирования возрастет в разы! Лучшие архиваторы — https://pcpro100.info/vyibor-arhivatora-luchshie-besplatnyie-arhivatoryi/).
На этом у меня все, удачной работы 🙂
- Распечатать
Оцените статью:
- 5
- 4
- 3
- 2
- 1
(35 голосов, среднее: 4.2 из 5)
Поделитесь с друзьями!
Содержание
- Как увеличить скорость передачи данных через USB в Windows 10
- Почему скорость передачи по USB колеблется
- Как исправить низкую скорость передачи данных по USB
- Обновите драйверы USB
- Включите порт USB 3.0
- Изменение политики передачи данных
- Преобразование FAT32 в NTFS
- Форматирование USB
- Медленно работает USB-порт — как ускорить его работу
- Как ускорить USB порт, какие причины скрываются за низкой скоростью их работы?
- Причина №1 – старые типы USB
- Какие порты стоят на ноутбуке или компьютере?
- Причина №2 – максимальная скорость отключена в BIOS
- Причина №3 – Порты USB отсутствуют
- Причина №4 – скорость работы на уровне USB 1.0
- Почему USB 3.0 медленно работает в Windows 10?
- Что ограничивает скорость передачи данных?
- Изменения параметра политики для повышения производительности
- Переустановка драйверов
- Проверка скорости в режиме чистой загрузки
- Увеличение скорости работы флешки: советы и рекомендации
- Параметры флешки
- Суть проблемы и её причины
- Использование программных средств
- И ещё несколько советов
- Способ 2 Изменение скорости через BIOS
- Причина №3 – Порты USB отсутствуют
- Как ускорить флешку с помощью Windows?
- Программы для увеличения скорости чтения записи флешек
- Инструкция
- Способ 3: Проверяем операционную систему
Как увеличить скорость передачи данных через USB в Windows 10
USB-накопители стали повсеместными, поскольку они являются наиболее удобным способом быстрой и простой передачи больших объёмов данных. Почти каждый ноутбук, настольный компьютер, планшет и телевизор имеет порт USB, что упрощает подключение и использование USB-накопителей.
Но, что делать, если ваш USB-накопитель имеет сверхмалую скорость чтения и записи, возможно, вам придётся искать разные способы увеличения скорости USB.
Почему скорость передачи по USB колеблется
Общая скорость передачи зависит от трёх факторов: возможностей USB порта, скорости чтения исходного устройства и скорости записи целевого устройства.
Колебание скорости передачи данных по USB может происходить по нескольким причинам; наиболее распространенная – слишком большое количество процессов, приложений или служб (работающих в фоновом режиме), пытающихся получить доступ к жесткому диску, когда данные передаются.
Другая причина может заключаться в том, что буфер жесткого диска (кэш) пытается управлять скоростью, чтобы соответствовать возможностям материнской платы.
Как исправить низкую скорость передачи данных по USB
Вот различные методы, которые могут помочь вам увеличить скорость передачи данных по USB:
Обновите драйверы USB
Если вы работаете с ноутбуком, используемый USB-порт обычно подключен к набору микросхем. Следовательно, вам необходимо убедиться, что драйвер USB и драйвер набора микросхем обновлены.
Поскольку обновление драйверов вручную может занять много времени, а при неправильном выполнении может возникнуть множество проблем с нестабильностью системы, мы рекомендуем использовать приложение для автоматического обновления драйверов.
Включите порт USB 3.0
USB 3.0, он же SuperSpeed USB. Как только вы включите этот порт, вы сможете наслаждаться максимально возможной скоростью передачи. Поскольку более совершенный порт, чем USB 3.0, вам необходимо проверить, включена ли эта опция или нет.
Если вы хотите наслаждаться высокой скоростью передачи через USB, включите порт USB 3.0 на вашем устройстве:
Изменение политики передачи данных
По умолчанию Windows использует политику передачи данных быстрого удаления USB-накопителей. Этот параметр может отвечать за отключение кэширования записи на вашем устройстве. Поэтому стоит выбрать политику «Лучшая производительность», чтобы увеличить скорость передачи данных по USB.
Преобразование FAT32 в NTFS
Файловая система, несомненно, может повлиять на производительность USB-накопителя. По умолчанию для USB-накопителей используется файловая система FAT32. Но, вы можете преобразовать файловую систему в NTFS, не прилагая особых усилий. Это ускорит работу, когда дело доходит до передачи файлов через USB в Windows 10.
Примечание. Этот метод удалит все файлы на вашем устройстве. Следовательно, важно создавать резервные копии ваших файлов.
Форматирование USB
Если на вашем USB-накопителе уже используется файловая система NTFS, выполните следующие шаги, чтобы напрямую отформатировать USB-накопитель для увеличения скорости передачи.
Примечание. Этот метод удалит все файлы на вашем устройстве. Важно предварительно создать резервные копии ваших файлов.
Надеюсь, этот набор решений поможет вам увеличить скорость передачи данных с USB в Windows 10. Таким образом, вы сможете эффективно управлять своим рабочим процессом. Если вы знаете или применяли другие приёмы для ускорения скорости передачи по USB, сообщите нам об этом в разделе комментариев ниже!
Источник
Медленно работает USB-порт — как ускорить его работу
Сегодня каждый компьютер оборудован USB-портами. Устройств, которые подключаются к USB, исчисляются десятками (если не сотнями). И если часть устройств не требовательна к скорости порта (мышка и клавиатура, например), то некоторые другие: флешка, внешний жесткий диск, фотоаппарат — очень требовательны к скорости. Если порт будет работать медленно: передача файлов с ПК на флешку (к примеру) и наоборот — превратится в настоящий кошмар…
В этой статье я хочу разобрать основные причины, по которым USB-порты могут работать медленно, а так же привести несколько советов, чтобы ускорить работу с USB. Итак…
1) Отсутствие «быстрых» портов USB
В начале статьи хочу сделать небольшую сноску… Дело в том, что USB-портов сейчас есть 3 вида: USB 1.1, USB 2.0 и USB 3.0 (USB3.0 — помечается синим цветом, см. рис. 1). Скорость работы у них разная!
Рис. 1. USB 2.0 (слева) и USB 3.0 (справа) порты.
Так вот,если подключить устройство (например, флешку), поддерживающую USB 3.0 к порту компьютера USB 2.0 — то работать они будут на скорости порта, т.е. не на максимально возможную! Ниже приведу некоторые технические характеристики.
Технические характеристики USB 1.1:
USB 2.0 отличается от USB 1.1 только большей скоростью и небольшими изменениями в протоколе передачи данных для режима Hi-speed (480Мбит/сек). Существуют три скорости работы устройств USB 2.0:
Преимущества USB 3.0:
Как узнать какие USB-порта есть на вашем компьютере?
1. Самый простой вариант — взять документацию к вашему ПК и посмотреть технические характеристики.
2. Второй вариант — установить спец. утилиту для определения характеристик компьютера. Рекомендую AIDA (или EVEREST).

После установки и запуска утилиты, просто зайдите в раздел: « Устройства/Устройства USB » (см. рис. 2). В этом разделе будут показаны USB-порты, которые есть на вашем компьютере.
Рис. 2. AIDA64 — на ПК есть порты USB 3.0 и USB 2.0.
2) Настройки BIOS
Дело в том, что в настройках BIOS может быть не включена максимальная скорость для USB-портов (например, Low-speed для порта USB 2.0 ). Рекомендуется проверить это в первую очередь.
После включения компьютера (ноутбука) сразу нажимайте кнопку DEL (или F1, F2) для входа в настройки BIOS. В зависимости от версии оного, настройка скорости порта может быть в разных разделах (например, на рис. 3 настройка USB-портов находится в разделе Advanced ).
Рис. 3. Настройка BIOS.
3) Если на компьютере нет портов USB 2.0/USB 3.0
В этом случае можно установить в системный блок специальную плату — контроллер PCI USB 2.0 (или PCIe USB 2.0/PCIe USB 3.0 и т.д.). Стоят они, сравнительно не дорого, а скорость при обмене с USB-устройствами возрастает в разы!
Их установка в системный блок очень простая:
Рис. 4. Контроллер PCI USB 2.0.
4) Если устройство работает на скорости USB 1.1, но подключено к порту USB 2.0
Такое иногда бывает, причем часто в этом случае появляется ошибка вида: «USB-устройство сможет работать быстрее, если его подключить к высокоскоростному порту USB 2.0»…
Случается подобное, обычно, из-за проблем с драйверами. В этом случае можно попробовать: либо обновить драйвера с помощью спец. утилит (https://pcpro100.info/obnovleniya-drayverov/), либо удалить их (чтобы система автоматически их переустановила). Как это делается :
Рис. 5. Обновить конфигурацию оборудования (Диспетчер устройств).
Еще один важный момент: при копировании множества мелких файлов (в отличие от одного большого) — скорость копирования будет в 10-20 раз ниже! Связано это с поиском под каждый отдельный файл свободных блоков на диске, их выделение и обновление дисковых таблиц (и пр. тех. моменты). Поэтому, если возможно, желательно кучу мелких файлов, перед копированием на флешку (или внешний жесткий диск) сжать в один файл-архив (благодаря этому скорость копирования возрастет в разы! Лучшие архиваторы — https://pcpro100.info/vyibor-arhivatora-luchshie-besplatnyie-arhivatoryi/).
На этом у меня все, удачной работы 🙂
Источник
Как ускорить USB порт, какие причины скрываются за низкой скоростью их работы?
Пока что я не остановился описывать работу USB портов. На этот раз я хочу затронуть тему скорости работы USB. Все современные ноутбуки и настольные компьютеры оборудованы интерфейсами USB. Вы можете увеличивать количество подключенных устройств до нескольких десятков при помощи, так называемых, хабов. Также есть устройства, которым все равно на скорость работы USB, например, мышь и клавиатуры, а вот накопители памяти (флешки и жесткие диски) очень сильно зависят от этих параметров. Бывает, что при передаче файлов на диск, подключенный по USB, очень маленькая, а это не есть хорошо.
Как же быть, если медленно работает USB порт? При возникновении такой ситуации я подготовил ряд причин, описывающих эти проблемы, а также решения, которые помогут ускорить работу USB. Надеюсь данная статья вам поможет.
Причина №1 – старые типы USB
Тут имеется ввиду, что на вашем устройстве установлены порты, относящиеся к старой спецификации. Сейчас существует три типа портов: USB 1.0, USB 2.0, USB 3.0, есть еще версия USB 3.1.
Между этими версиями, конечно есть много отличий, но в основном связано не с внешним видом, а по скорости работы.
Конечно, наиболее быстрым является USB 3.0, он еще помечен синим цветом, поэтому спутать его с другими версиями будет сложно. Также хочу напомнить, что, если вы имеете устройство, скажем, жесткий диск, который способен работать на скорости USB 3.0, но вы подключили его к порту 2.0, то и работать он будет не с максимальными возможностями.
А вот парочку параметров каждого из портов:
USB 1.0
USB 2.0
Стандарт потерпел существенные изменения, с которыми вы можете ознакомиться ниже.
USB 3.0
В данном стандарте можно заметить увлечение скорости передачи данных до 5 Гбит/с, а при возникновении версии 3.1 до 10 Гбит/с. Также появилась возможность одновременной передачи и принятия данных, что увеличивало скорость работы. Имеет большую силу тока, что помогает без проблем подключать любые жесткие диски, а также быстрее заряжать некоторые устройства, например, смартфоны. USB 3.0 имеет совместимость со всеми предыдущими стандартами.
Что нужно сделать? Советую приобрести контроллер PCI, но об этом ниже.
Какие порты стоят на ноутбуке или компьютере?
Об этом я уже более подробно писал здесь. Но есть парочку моментов, которые не включены в ту статью. Во-первых, вы можете использовать документацию к вашей системной плате или ноутбуку и в технических характеристиках все узнать.
Второй момент – использовать специальные программы, которые показывают все технические и программные характеристики компьютера.
В качестве примера приведу утилиту AIDA64, так как сам ей часто пользуюсь. Скачать можно и пробную версию с официального сайта. Итак, заходим в раздел «Устройства» и там выбираем пункт «Устройства USB», справа вы увидите все порты, которые встроены у вас в компьютер.
Причина №2 – максимальная скорость отключена в BIOS
Бывает и такое. Если заметили, что скорость того USB 2.0 подозрительно низкая, то зайдите в BIOS и найдите там настройки, связанные с USB. Находиться они могут во вкладке Advanced. Там можно переключить параметр на Hi-Speed или FullSpeed. Точно сказать вам не могу, потому что на разных версиях BIOS параметры обозначены по-разному.
Причина №3 – Порты USB отсутствуют
В современных ноутбуках и системных платах это практически невозможно. Хотя бы парочка портов USB 2.0 обязательно будет встроена. Конечно, если у вас совсем другая ситуация, то вы без проблем можете приобрести контроллер PCI USB, например, версии 2.0 или 3.0, либо все вместе. По цене они не очень дорогие. Например, можно найти контроллер USB 3.0 по цене 700 рублей.
Установка также довольно простая. Главное знать, как выглядит PCI слот. Перед тем, как предпринимать какие-то действия, обязательно выключите ПК и выдерните из розетки. Дальше можно вытащить крышку системного блока и проверить свободные слоты PCI, если они есть, то вставляем туда наш контроллер. После включения компьютера все уже будет работать, необходимое ПО установится автоматически.

Причина №4 – скорость работы на уровне USB 1.0
Возникает и такая проблема. В этом случае вы можете увидеть даже сообщение такого вида: «USB-устройство может работать быстрее…». Этого говорит о том, что у вас на ПК есть свободный высокоскоростной порт, к нему и нужно подсоединять устройства.
Если же вы замечаете, что у USB 2.0 или 3.0 скорость на уровне 1.0, то виноваты в этом могут быть драйвера. Может их нужно обновить до последних версий, либо удалить, а система уже заново их установит. Делается это следующим образом:
Также есть один нюанс при копировании файлов. Скорость будет намного ниже, если вы копируете много файлов меньшего размера. Если хотите большую скорость, то соберите такие файлы в один архив.
Источник
Почему USB 3.0 медленно работает в Windows 10?
Заявленная скорость передачи данных USB 3.0 достигает 5 Гбит/с. Но иногда последовательный интерфейс настолько медленно работает, что по этому показателю приближается к USB 2.0. Есть несколько простых методов, с помощью который можно повысить скорость работы.
Что ограничивает скорость передачи данных?
Последовательный интерфейс медленно работает по следующим причинам:
Изменения параметра политики для повышения производительности
Параметр политики для USB 3.0 настроен по умолчанию на быстрое удаление, что позволяет пользователям отключать устройства без использования безопасного извлечения. Чтобы изменить параметр, тем самым улучшить производительность, следуйте инструкции.
Примечание: при извлечении внешнего диска или флешки придерживайтесь правильного процесса отключения, иначе рискуете повредить данные.
Найдите диск, подключенный через USB 3.0. Щелкните правой кнопкой мыши и выберите Свойства.
Перейдите на вкладку «Политика» и измените параметр на «Оптимальную производительность». Кроме того, установите флажок «Разрешить кэширование записей для этого устройства».
После того, как настройки будут применены к диску, проверьте скорость передачи данных.
Переустановка драйверов
Низкая скорость работы USB 3.0 также связана с неисправными или устаревшими драйверами. Для их обновления следуйте инструкции:
Перейдите в «Диспетчер устройств» командой devmgmt.msc из окна «Выполнить». Разверните вкладку Контроллеры USB, щелкните правой кнопкой мыши на интерфейсе 3.0 и выберите «Удалить».
Перезагрузите компьютер, и подключите устройство в порт USB 3.0, чтобы автоматически установились драйверы. Также можно перейди в «Диспетчер устройств» и в меню Действие щелкнуть на пункт «Обновить конфигурацию оборудования».
Теперь скопируйте что-либо через USB 3.0 и проверьте, улучшилась ли производительность. Если USB 3.0 по-прежнему медленно работает, смотрите следующее решение.
Проверка скорости в режиме чистой загрузки
Попробуйте загрузить ОС в режиме чистой загрузки. В том режиме можно определить, мешает ли какой-либо фоновый процесс скорости обмена данными.
Войдите в систему под учетной записью администратора, откройте конфигурацию системы командой msconfig из окна «Выполнить» (Win + R).
На вкладке Службы отметьте флажком опцию «Не отображать службы Майкрософт» и щелкните «Отключить все». Сохраните изменения на «ОК».
В меню Автозагрузка кликните на ссылку «Открыть диспетчер задач». В списке отключите все приложения, которые запускаются вместе с системой. После нажмите на «ОК» и перезагрузите ПК.
Windows будет запущен в режиме чистой загрузки. Проверьте скорость обмена данными.
Если она увеличится нужно найти службу или приложение, из-за которых медленно работает интерфейс. Включайте по несколько служб и программ, перегружая после этого компьютер, пока не найдете ту, которая замедляет передачу.
После их удаления верните загрузку компьютера к обычной, выполнив шаги в обратном порядке.
Источник
Увеличение скорости работы флешки: советы и рекомендации
На сегодня флешка является наиболее популярным внешним накопителем информации, которым пользуются практически все деловые люди, а также современное поколение молодёжи. Каждый человек, который имеет хоть малейшее отношение к компьютерной технике, оценил удобство и практичность флешки в сравнении с другими запоминающими устройствами. Неудивительно, что вопросы о её неисправности или некорректной работе всё чаще встречаются во Всемирной сети.
Существует несколько вариантов того, как увеличить скорость копирования данных на флешку.
В этой статье расскажем, как увеличить скорость передачи данных на флешку с компьютерной техники, так как замедленная скорость копирования данных на внешний носитель весьма часто раздражает и выбивает из графика.
Параметры флешки
Скачиваем программу и запускаем (она работает в портативной версии). В меню выбираем нужный диск.
Затем выбираем объем файла, который будет использоваться для теста и количество тестов чтение-запись.
Дальше нажимаем «All» и после окончания видим результаты тестирования.
Естественно, скорости, большей чем в результатах теста, от этой флешки ждать нельзя.
Суть проблемы и её причины
Перенести требуемую информацию с одной единицы компьютерной техники на другую — это одна из каждодневных задач деловых людей. И если новый недавно купленный носитель информации почти всегда работает корректно, то устройство, которое уже имеет приличный срок эксплуатации, со временем создаёт неприятности своему обладателю.
Причины такого явления могут быть разного происхождения. Если флешка стала медленно работать в процессе её эксплуатации, значит, источник проблемы надо искать или в самом накопителе, или же в установочных параметрах ПК.
Самыми частыми и распространёнными факторами, которые влияют на скорость передачи данных, являются:
Если низкая скорость передачи данных обусловлена изнашиванием флеш-карты, а точнее, её чипов, тогда дальнейшие рекомендации практически не повлияют на качество работы устройства. Самый верный способ устранения проблемы — замена накопителя новой флешкой хорошего качества. Дешёвые накопители неизвестных производителей не рекомендуется покупать для постоянного и очень частого использования, так как их срок эксплуатации исчисляется несколькими месяцами, что повлечёт за собой в ближайшем будущем потребность приобретать новое изделие.
В ситуации, когда флешка медленно стала работать, однако она имеет достойное качество и небольшой срок эксплуатации, стоит попытаться усовершенствовать её производительность согласно дальнейшим рекомендациям. Рассмотрим подробно, как увеличить скорость флешки, используя элементарные способы настройки накопителя и ПК.
Использование программных средств
Устанавливается это бесплатное, приложение в один клик, интерфейс переведен на русский язык, принципы работы интуитивно понятны.


И ещё несколько советов
Способ 2 Изменение скорости через BIOS
Что нам потребуется
Инструкция
1. Для входа в меню bios при загрузке компьютера нажмите на клавиатуре кнопку “delete”, “F2” или “F10” 2. Перейти в меню “Advanced Chipset Features”
3. Найти пункт “USB Configuration” 4. Выбрать параметр “USB 2.0 Controller Mode” и нажать Enter 5. В открывшемся меню установить значение HiSpeed (480Mbps). 6. После проделанных операций нажмите F10 и Esc. 7. После этого компьютер перезагрузится, и скорость usb-порта должна увеличиться.
Совет
Пароль к bios можно узнать в руководстве к материнской плате или у вашего системного администратора.
Обратите внимание
У каждого производителя БИОСа (American Megatrends, Award Software, Phoenix Technologies) главное меню выглядит по разному, но названия основных параметров похожи. Пункты и визуальное оформление могут несколько отличаться еще и от его версии.
Причина №3 – Порты USB отсутствуют
Это интересно: Что делать, если устройство USB не опознано?
В современных ноутбуках и системных платах это практически невозможно. Хотя бы парочка портов USB 2.0 обязательно будет встроена. Конечно, если у вас совсем другая ситуация, то вы без проблем можете приобрести контроллер PCI USB, например, версии 2.0 или 3.0, либо все вместе. По цене они не очень дорогие. Например, можно найти контроллер USB 3.0 по цене 700 рублей.
Установка также довольно простая. Главное знать, как выглядит PCI слот. Перед тем, как предпринимать какие-то действия, обязательно выключите ПК и выдерните из розетки. Дальше можно вытащить крышку системного блока и проверить свободные слоты PCI, если они есть, то вставляем туда наш контроллер. После включения компьютера все уже будет работать, необходимое ПО установится автоматически.
Это интересно: Причины того, что USB устройство не опознано и что в этом случае делать
Как ускорить флешку с помощью Windows?
Программы для увеличения скорости чтения записи флешек
При наличии хорошего компьютера с производительными характеристиками, но с флешкой, у которой низкие показатели копирования, вы вряд ли сможете сильно увеличить скорость путем использования утилит.
Если вы копируете много файлов малого размера, то для того, чтобы они копировались во много раз быстрее нужно поместить их в архив.
Немного увеличить процесс копирования поможет программа WinMend File Copy. Бесплатная и с простым интерфейсом она поможет вам немного повысить скорость копирования. Если при копировании произошел сбой, вы можете продолжить с прерванного места.
Ну вот и всё. Может у вас есть еще варианты ответа на вопрос, почему файлы на флешку медленно копируются?
Это интересно: Что делать, если устройство USB не опознано?
Инструкция

USB порты на материнской плате
При подключении к портам, расположенным на передней части (боковой или верхней), информация с накопителя изначально передается на основную плату самого корпуса, а только потом на материнскую плату.










Способ 3: Проверяем операционную систему
Что нам понадобится
Инструкция
1. Проверить операционную систему на предмет заражения вирусами: a. Антивирусом; b. подключив жесткий диск к другому компьютеру; 2. Посмотреть в диспетчере задач, какой из процессов загружает систему, и завершить его.
3. Следует также проверить версию драйверов, зайдя в диспетчер устройств.
Совет
Процессы в диспетчере задач завершайте, только если полностью уверены в своих действиях. Обновить драйвера можно на официальном сайте производителя вашей материнской платы. Обратите внимание Скорость записи и чтения флешки напрямую зависит от общей производительности операционной системы. Снижать скорость работы компьютера могут вирусы, другое вредоносное программное обеспечение и ресурсоемкие процессы. В некоторых случаях может помочь только полная переустановка системы.
Источник
Содержание
- Способ 1: Использование активных хабов
- Способ 2: План «Высокая производительность»
- Способ 3: Настройка питания USB-устройств
- Способ 4: Запрет отключения USB-порта
- Вопросы и ответы
Появление уведомления о нехватке электропитания USB-порта может быть вызвано целым рядом причин, как то: использованием некачественных хабов, неисправностями порта и источника питания, некорректными настройками USB-устройств и неправильной работой драйверов.
Способ 1: Использование активных хабов
Нередко проблема возникает при подключении к компьютеру нескольких USB-устройств через обычный пассивный хаб (USB-концентратор). В данном случае проблема обуславливается невозможностью обеспечения всех устройств достаточным объемом энергии. Если вы планируете подключать к ПК сразу несколько устройств через переходник, используйте не пассивный, а активный USB-концентратор, имеющий собственный источник питания.
Способ 2: План «Высокая производительность»
Если у вас ноутбук, активируйте план электропитания «Высокая производительность» или «Максимальная производительность» — это обеспечит более эффективное питание аппаратных компонентов.
- Откройте настройки электропитания командой
powercfg.cpl, выполнив ее в вызванном нажатием комбинации клавиш Win + R. - Включите режим «Высокая производительность» или «Максимальная производительность», если таковой будет доступен.
Подробнее: Включение высокой производительности в Windows 10

Проверьте параметры электропитания устройств и убедитесь, что система запрещает их отключения ради экономии электроэнергии.
- Откройте «Диспетчер устройств» из контекстного меню кнопки «Пуск».
- Разверните раздел «Контроллеры USB» и откройте свойства первого же устройства двойным по нему кликом.
- Переключитесь на вкладку «Управление электропитанием», снимите флажок с пункта «Разрешить отключение этого устройства для экономии энергии» и сохраните настройки.


То же самое проделайте с другими устройствами. Если вкладка «Управление электропитанием» отсутствует, пропустите этот шаг и перейдите к следующему устройству. Рекомендуем также проверить USB-устройства в разделе «Устройства HID».
Способ 4: Запрет отключения USB-порта
В Windows 10 имеется еще одна настройка электропитания, которая может влиять на работу портов USB. Если она включена, с целью экономии питания система может временно отключать USB-порты, что в данном случае не нужно. Деактивируйте ее.
- Откройте «Дополнительные настройки электропитания», для чего в окошке быстрого выполнения команд выполните команду
control.exe powercfg.cpl,,3. - Разверните узел «Параметры USB», выберите настройку «Параметры временного отключения USB-порта» и выставьте значение «Запрещено» для обоих режимов питания – от батареи и от сети. Сохраните настройки и перезагрузите компьютер.


Также учтите, что проблема может быть вызвана неисправностями оборудования, причем не только портов. Если у вас имеется другой компьютер, подключите USB-устройства к нему и понаблюдайте за их работой. Появление ошибки с большей долей вероятности укажет на неисправность подключаемого устройства — если же ошибка не появится, причины проблемы нужно искать на компьютере, однако это дело лучше доверить специалистам из сервисного центра.
Еще статьи по данной теме:
Помогла ли Вам статья?
Заявленная скорость передачи данных USB 3.0 достигает 5 Гбит/с. Но иногда последовательный интерфейс настолько медленно работает, что по этому показателю приближается к USB 2.0. Есть несколько простых методов, с помощью который можно повысить скорость работы.
Содержание
- 1 Что ограничивает скорость передачи данных?
- 2 Изменения параметра политики для повышения производительности
- 3 Переустановка драйверов
- 4 Проверка скорости в режиме чистой загрузки
Что ограничивает скорость передачи данных?
Последовательный интерфейс медленно работает по следующим причинам:
- Включена политика быстрого удаления, при которой компьютер не выполняет никаких связанных фоновых процессов при отсутствии передачи. Но эта функция ограничивает быстродействие последовательной шины.
- Используются устаревшие или неисправные драйверы, из-за которых оборудование не работает должным образом.
- Неисправное оборудование, которое подключено через USB 3.0.
Изменения параметра политики для повышения производительности
Параметр политики для USB 3.0 настроен по умолчанию на быстрое удаление, что позволяет пользователям отключать устройства без использования безопасного извлечения. Чтобы изменить параметр, тем самым улучшить производительность, следуйте инструкции.
Примечание: при извлечении внешнего диска или флешки придерживайтесь правильного процесса отключения, иначе рискуете повредить данные.
Откройте Диспетчер устройств командой devmgmt.msc, запущенной из окна «Выполнить» (Win + R).
Найдите диск, подключенный через USB 3.0. Щелкните правой кнопкой мыши и выберите Свойства.
Перейдите на вкладку «Политика» и измените параметр на «Оптимальную производительность». Кроме того, установите флажок «Разрешить кэширование записей для этого устройства».
После того, как настройки будут применены к диску, проверьте скорость передачи данных.
Переустановка драйверов
Низкая скорость работы USB 3.0 также связана с неисправными или устаревшими драйверами. Для их обновления следуйте инструкции:
Перейдите в «Диспетчер устройств» командой devmgmt.msc из окна «Выполнить». Разверните вкладку Контроллеры USB, щелкните правой кнопкой мыши на интерфейсе 3.0 и выберите «Удалить».
Перезагрузите компьютер, и подключите устройство в порт USB 3.0, чтобы автоматически установились драйверы. Также можно перейди в «Диспетчер устройств» и в меню Действие щелкнуть на пункт «Обновить конфигурацию оборудования».
Теперь скопируйте что-либо через USB 3.0 и проверьте, улучшилась ли производительность. Если USB 3.0 по-прежнему медленно работает, смотрите следующее решение.
Проверка скорости в режиме чистой загрузки
Попробуйте загрузить ОС в режиме чистой загрузки. В том режиме можно определить, мешает ли какой-либо фоновый процесс скорости обмена данными.
Войдите в систему под учетной записью администратора, откройте конфигурацию системы командой msconfig из окна «Выполнить» (Win + R).
На вкладке Службы отметьте флажком опцию «Не отображать службы Майкрософт» и щелкните «Отключить все». Сохраните изменения на «ОК».
В меню Автозагрузка кликните на ссылку «Открыть диспетчер задач». В списке отключите все приложения, которые запускаются вместе с системой. После нажмите на «ОК» и перезагрузите ПК.
Windows будет запущен в режиме чистой загрузки. Проверьте скорость обмена данными.
Если она увеличится нужно найти службу или приложение, из-за которых медленно работает интерфейс. Включайте по несколько служб и программ, перегружая после этого компьютер, пока не найдете ту, которая замедляет передачу.
После их удаления верните загрузку компьютера к обычной, выполнив шаги в обратном порядке.
Разъемов на системном блоке компьютера зачастую катастрофически не хватает, поэтому многие пользователи приобретают дополнительные устройства – хабы. Но в электронике разбираются не все, и часто возникает нехватка электропитания порта концентратора USB. Что делать в этой ситуации, приходится выяснять всякому, кто столкнулся с таким сообщением на экране монитора.
Что такое USB-хаб
Первоначально стандарт «ю-эс-би» (USB) проектировался для подключения к ЭВМ сторонних телекоммуникационных устройств. Кто бы мог подумать, что сегодня в этот порт подключается практически вся мыслимая техника:
- Маломощные колонки;
- Клавиатуры;
- Мышки;
- Модемы;
- Портативные флеш-накопители;
- Зарядные кабели от смартфонов и т. д.
Таким образом, налицо диссонанс между необходимостью подключить к машине несколько устройств и ограниченным количеством портов. К примеру, компьютер MacBook последней модели имеет лишь одно гнездо такого типа: в результате будет невозможно одновременно заряжать устройство и использовать флешку.
Виды концентраторов
В продаже имеются несколько модификаций хабов:
- Подключаемые непосредственно к системной плате. Для того чтобы использовать данный вид устройств, нужно будет снять крышку корпуса ПК. Для тех, кто не совсем уверен в своей компьютерной грамотности, лучше не покупать такое оборудование. В случае ошибки ущерб будет оцениваться в тысячи рублей.
- Вторая категория данных устройств гораздо более проста в использовании, поскольку их можно подсоединять к одному из расположенных снаружи гнезд «ю-эс-би». Количество разъемов, имеющихся на выходе, может достигать 5. Однако некоторые энергоемкие девайсы лучше к ним не подсоединять.
- Третий вид хабов, в целом аналогичен предыдущему, за одним лишь исключением: помимо подключения к ЭВМ для стабильной их работы нужно питание от сети. Тем самым решается проблема с энергетически «жадными» периферийными компьютерными устройствами.
- Четвертая группа концентраторов имеет очень узкоспециализированную сферу применения. А именно – они приспособлены только к переносным портативным ПК (ноутбукам)
Что значит нехватка электропитания порта концентратора?
Это довольно распространенная проблема концентраторов второго типа. Выделим основные возможные причины и способы их разрешения:
- В хаб подключено слишком много энергоемких устройств. Оборудование просто не справляется с навалившейся на него нагрузкой. Единственное, что можно посоветовать в качестве выхода из ситуации – отключить слишком «прожорливые» девайсы.
- Если данная ошибка характерна для абсолютно всех портов концентратора, то, скорее всего, проблема в нем самом. Как правило, это говорит о поломке провода или проблемах с микросхемой хаба.
- Еще одна распространенная проблема связана с использованием так называемыхUSB-удлинителей. Это кабель (обычно в 1–2 метра длиной), который часто приобретают владельцы модемов мобильного интернета, дабы разместить интернет-устройство поближе к окну. Однако дешевые китайские кабели имеют невероятно большое сопротивление, и до устройства практически не доходит энергия. В этом случае стоит приобрести более дорогой кабель именитой марки.
Увеличение мощности порта
Для того чтобы подать больше энергии через USB, нужно проделать несколько шагов:
- Узнать всю информацию о своем компьютере и его структурных компонентах. Это можно несложно сделать с помощью утилиты «Эверест». Для этого следует просто запустить сканирование и подождать несколько минут. После этого найти пункт с моделью системной платы.
- Если модель платы позволяет увеличить подачу питания через порты, то следующий шаг – открыть окно настроек BIOS. Затем нужно увеличить показатель до максимального, выйти из программы и сохранить настройки. В случае с устаревшими моделями материнских карт такое сделать невозможно, поэтому единственный выход из ситуации – обновление компьютера.
- Также можно приобрести отдельный блок питания, подсоединяемый в гнездо данного типа.
- Еще один способ устранить проблему – использовать специальный переходник, увеличивающий подачу напряжения. При этом стоит обратить свое внимание на качество изделия, поскольку дешевые поделки с маркировкой made in China имеют свойство портить порты.
Как выбрать активный hub?
Пожалуй, самый верный путь предоставить достаточное питание каждому USB-устройству – это купить разветвитель, который получает дополнительное питание от обычной электросети и раздает его на выходе.
Вот составляющие успешной покупки:
- Не стоит экономить на качественном устройстве. Цена на хорошие концентраторы может доходить до 3 000 рублей, но такие гаджеты стоят своих денег.
- Не стоит обращаться в китайские интернет-магазины. Во-первых, качество данных устройств без названия весьма спорное. Чудо-машины из Поднебесной сломали компьютер не одному доверчивому пользователю. Во-вторых, доставка из Китая может достигать месяца и более. Поэтому лучший способ купить хороший товар здесь и сейчас – посетить страницу крупного сетевого магазина.
- Обратить внимание на бренд. Признанные мастера в своем деле: Hama, TP-Link и Greenconnect. Неизвестные марки лучше не брать.
- Расстояние между гнездами на концентраторе также имеет значение. Некоторые пользователи жалуются на недостаток пространства для подключения всех необходимых устройств.
- Если есть возможность подержать оборудование в руках, нужно прикинуть его массу. Она не должна быть ни слишком малой, ни слишком большой.
- Внимательно осмотреть кабель питания и место его крепления. Это одно из самых частых «больных мест» хабов.
Использование дешевых разветвителей в сочетании с энергоемкими приборами служит наиболее частой причиной того, что происходит нехватка электропитания порта концентратора USB. Что делать, зависит от финансовых ресурсов.
Видео-решение: исправляем ошибку
В этом ролике Дмитрий Захаров расскажет, как исправить ошибку «нехватки электропитания порта концентратора USB» в windows 8.1:
8 способов решения проблемы нехватки электропитания порта USB в Windows 10
В процессе эксплуатации ПК пользователи нередко подключают USB-устройства. Это может быть флешка, смартфон, мышка, клавиатура и любая другая внешняя техника. Но периодически возникает нехватка электропитания USB-порта на компьютере с Windows 10. Проблема приводит к тому, что ПК не распознает периферию и не считывает информацию. Для исправления ошибки понадобится изучить возможные причины.
Почему возникает проблема
В том случае, если компьютер не видит USB-устройство, или оно то включается, то выключается, пользователь имеет дело с целым рядом факторов:
- устаревшие драйверы оборудования;
- ошибочное отключение USB-устройства для экономии энергии;
- в настройках установлено временное отключение USB;
- отсутствуют последние обновления Windows;
- повреждение порта;
- неисправность источника питания.
Вне зависимости от того, перестали работать все порты или только один разъем, указанные причины будут применимы для каждого отдельного случая. Несмотря на большое количество факторов, проблему можно решить без обращения в сервисный центр.
Решение проблемы с USB-портами в Windows 10
Существует немало способов, позволяющих исправить ошибку. Из-за того, что рядовому пользователю сложно установить точную причину возникновения проблемы, подобрать оптимальный вариант ее решения становится затруднительно. Поэтому рекомендуется действовать по инструкции, начиная с наиболее простых методов устранения неполадок.
Перезапуск компьютера
Если пользователю не хватает умений и навыков в обращении с компьютерной техникой, самое простое, что ему нужно сделать – перезагрузить ПК. Причем, в большинстве случаев, это приносит свои плоды. Возможно, отказ в распознавании USB-устройства был связан с кратковременным сбоем. А после того, как компьютер загрузится с исходными параметрами, ошибка исчезнет.
Нельзя сказать, что этот способ является самым действенным. Но в первую очередь попробовать следует именно его, поскольку выполнение операции не займет много времени, а итоговый результат бывает даже более эффективным, чем после выполнения сложных инструкций.
Переустановка поврежденных драйверов устройства
Когда внешние устройства отключаются сами по себе или вовсе не распознаются компьютером, исправить ошибку помогает обновление программного обеспечения. Дело в том, что для каждого USB-порта и подключаемого к нему гаджета разработаны драйверы. Они могут быть повреждены или вовсе не совместимы с текущей версией операционной системы.
Для обновления понадобится:
- Запустить «Диспетчер устройств» через поисковую строку или меню «Пуск».
- Раскрыть вкладку «USB-контроллеры».
- Кликнуть ПКМ по виду оборудования, рядом с которым высвечивается иконка с восклицательным знаком.
- Нажать кнопку «Обновить драйвер».
В случае повреждения ПО обновление может быть не предложено компьютером. Тогда придется открыть свойства оборудования, нажать кнопку «Удалить драйвер», а затем установить программную составляющую снова. Допускается как автоматическая установка через Диспетчер устройств, так и ручное выполнение операции путем загрузки дистрибутива с официального сайта разработчика.
Отключение быстрого запуска
Также USB-разъемы не работают из-за активации функции «Быстрый запуск». Изначально она предусмотрена для ускорения включения компьютера, однако ее функционирование негативным образом сказывается на подаче электропитания для порта.
Чтобы деактивировать опцию, нужно:
- Открыть «Панель управления» любым удобным способом (меню «Пуск» или поисковая строка).
- Перейти в раздел «Настройка функций кнопок питания» (находится под заголовком «Оборудование и звук»).
- Снять галочку с пункта «Включить быстрый запуск».
- Сохранить изменения.
После выполнения операции компьютер будет запускаться медленнее, зато все USB-порты должны заработать в штатном режиме. Если этого не произошло – переходите к следующему способу.
Измените параметры управления питанием корневого концентратора USB
Для экономии энергии компьютер отключает USB-контроллеры, что приводит к появлению рассматриваемых ошибок. Происходит это из-за активации соответствующей функции в настройках оборудования, для сопряжения с которым используется протокол USB. Чтобы отключить опцию, воспользуйтесь инструкцией:
- Запустите «Диспетчер устройств».
- Раскройте вкладку с контроллерами.
- Кликните ПКМ по «проблемному» оборудованию.
- Перейдите в «Свойства».
- Во вкладке «Управление электропитанием» снимите галочку с пункта «Разрешить отключение для экономии».
- Сохраните новые настройки.
Если проблема возникала из-за принудительной деактивации порта, то после выполнения указанных действий неполадки будут устранены. Однако виноватыми в ошибках бывают и другие факторы, которые нельзя сбрасывать со счетов.
Проверка обновлений
Иногда периферийные устройства отваливаются просто из-за того, что пользователь забыл вовремя установить обновление операционной системы. Возможно, текущие драйверы оборудования несовместимы с версией ОС. Решается проблема путем загрузки и автоматической установки апдейтов:
- Откройте «Параметры» через меню «Пуск».
- Перейдите в раздел «Обновление и безопасность».
- Нажмите кнопку «Проверка наличия обновлений».
Далее Виндовс начнет поиск апдейтов. Если таковые будут найдены, они установятся в автоматическом режиме.
Отключите «Параметр временного отключения USB-порта»
Ранее уже была рассмотрена функция деактивации USB-разъема с целью экономии электропитания. Но это не единственная опция, которая влияет на работоспособность порта. Также существует параметр временного отключения USB. Если его включить, компьютер не распознает внешнее оборудование.
Для деактивации опции потребуется:
- Открыть «Панель управления» через поиск Windows.
- Перейти в раздел «Система и безопасность».
- Выбрать «Электропитание».
- Перейти в «Настройки схемы электропитания».
- Нажать кнопку изменения параметров.
- Запретить использование параметра временного отключения USB.
Чтобы изменения вступили в силу, важно не только сохранить настройки, но и перезагрузить компьютер. После этого ошибка будет исправлена. В противном случае остается еще несколько вариантов решения проблемы.
Проверьте, не повреждено ли само устройство
Нельзя исключать тот факт, что неполадки связаны не с программным обеспечением ПК, а с неисправностью оборудования. Это может касаться как USB-порта, так и соответствующего штекера периферийного устройства. Обязательно проверьте эти компоненты.
Ярким свидетельством повреждения разъема или штекера становится изгиб коннекторов. Однако даже в таком состоянии техника работает без каких-либо проблем. Поэтому рекомендуется выполнить простую операцию по подключению к разъему другого гаджета, использующего протокол USB. Если он работает – проблема заключается в неисправности оборудования, которое пользователь пытается соединить с компьютером.
Также не лишним будет проверить все остальные порты. Бывает, что внешнее устройство отлично распознается через USB 3.0, но при соединении через USB 2.0 возникают трудности. Существует и обратная ситуация, так что следует опробовать все варианты.
На заметку. Версия USB-разъема определяется по цвету. 3.0 и выше окрашивается в синий цвет. Касается это только портов, штекер бывает любой окраски.
Проверьте источник питания (только для ноутбуков)
Предусмотрен еще один вариант устранения неполадок, способный помочь владельцу ноутбука. В отличие от стационарного компьютера, ноут разрешает пользователю менять режим электропитания с экономного на производительный и наоборот. В первом случае аппарат старается расходовать как можно меньше энергии, чтобы дольше работать от одного заряда. В то же время принудительно снижается подача тока к отдельным разъемам, включая USB.
Для решения проблемы необходимо:
- Правой кнопкой мыши кликнуть по значку аккумулятора в системной панели.
- Выбрать «Электропитание».
- Выставить производительный режим.
- Сохранить параметры.
Известны случаи, при которых даже использование производительного режима не позволяет разрешить ситуацию. Тогда следует проверить исправность самого аккумулятора ноутбука. Ведь контакты могли засориться или вовсе деформироваться.
Не хватает питания у USB порта и как это исправить?
Приветствую! Сегодня обсудим такую проблему как нехватка питания USB порта, что делать, если на ноутбуке или стационарном ПК появляется подобное уведомление, как исправить проблему.
Чаще всего не хватает электропитания порта, если от одного разъем через хаб запитано несколько девайсов.
Проблема появляется независимо от используемой на компьютере ОС, будь то Виндовс 7, Windows 10 или «Восьмерка».
Компьютер выдает уведомление «Power surge on the USB port. Unknown USB Device needs more power than the port can supply». Девайс работает неправильно, так как превысил ограничения по питанию, которое подается на слот.
Первым делом нужно отсоединить подключенное устройство и перезагрузить компьютер.
После его включения подключите девайс обратно и проверьте, не появилась ли ошибка повторною. Если проблема не устранилась, алгоритм действий, следующий:
- Нажмите комбинацию клавиш Win + R;
- Запустите командную строку, набрав команду cmd в открывшемся интерфейсе;
- Введите команду msdt.exe -id DeviceDiagnostic;
- Кликните по опции «Оборудование» и нажмите кнопку «Далее».
После того как Мастер диагностики обнаружит проблему, следуйте его подсказкам, чтобы устранить ее. Также может помочь переустановка всех контроллеров USB. Как это сделать:
- Отключите все присоединенные к компьютеру устройства, использующие данный порт;
- Нажмите комбинацию Win + R и запустите Диспетчер задач, введя команду devmgmt.msc;
- Разверните раздел «Контроллеры USB»;
- Щелкайте по каждому ПКМ и выбирайте опцию «Удалить».
После перезагрузки компьютера операционная система автоматически переустановит драйвера для портов, которые вы удалили.
Если после всех этих манипуляций, определенному девайсу, который вы подключаете к компьютеру или ноутбуку, все равно не хватает питания, значит, он потребляет больше, чем это может обеспечить порт.
В таком случае рекомендую использовать хаб с дополнительным питанием, или заменить устройство на аналогичное по функционалу, но которое подходит для вашего компьютера.
Если понравилась статья или она была вам полезна, поделитесь ею в социальных сетях — буду весьма признателен. Рекомендую подписаться на меня, чтобы не пропускать уведомления о новых публикациях в моем блоге. До скорой встречи!
Бегущая по коврам
Самые продвинутые геймеры знают, что одним из ключевых по важности устройств компьютера, позволяющим получить максимальное удовольствие от игрового процесса является… Нет, это вовсе не видеокарта, как вы правильно подумали 
Некоторые пользователи, ради извлечения пары дополнительных FPS в игрушках, разгоняют свои компьютеры, по мере, конечно, возможностей «железа». Одним из устройств, поддающихся «разгону» является и компьютерная мышь. Конечно же, возможности у различных моделей «грызунов» разные, но принципы их «оверклокинга» общие, и именно рассмотрением таковых мы сейчас и займемся.
У многих, вероятно возникает вопрос…
Зачем это нужно?
Вообще слово «разгон» в данном контексте не совсем адекватно отражает суть происходящего: на самом деле мы вовсе не ускоряем перемещение мыши. Более того — описываемым «разгоном» мы даже замедляем скорость движения курсора-указателя мыши на экране дисплея. Под «разгоном» в данном случае мы подразумеваем увеличение частоты опроса мыши по используемому интерфейсу подключения. Но зачем же, все-таки, это нужно?
Нужно это, в первую очередь, для повышения точности позиционирования курсора. Дело в том, что чем чаще компьютер будет получать информацию о перемещении мыши, тем более точными и адекватными перемещению манипулятора будут перемещения курсора на экране.
Попробую привести некий наглядный пример. Представьте себе, что вы снимаете цифровой камерой короткометражный 
Важна ли эта самая точность позиционирования? Безусловно. Скажем, при увеличенной частоте опроса мыши в игрушках-шутерах точность прицеливания улучшается, равно как реально ощущается и более быстрый «отклик» курсора на перемещение манипулятора. Для геймеров «разогнанная» мышь — самое то. Но не только для них. При работе в 2D-режиме, например, если вы выделяете объект в Photoshop, или аккуратно «подтираете» в нем картинку, точность позиционирования курсора еще куда более важна, чем в игрушках, и здесь пользу от увеличения частоты опроса мыши просто трудно переоценить. Ведь здесь скачкообразные перемещения курсора просто неприемлемы.
Итак, надеюсь, важность такого параметра как частота опроса мыши мы осознали. Теперь приступим к рассмотрению способов увеличения частоты опроса «грызунов» в зависимости от типа подключения манипулятора.
Разгон PS напополам
С конца прошлого века 
Для «стареньких» операционных систем типа Windows 95/98/ME очень хорошей программой, позволявшей осуществлять повышение (равно как и понижение) частоты опроса мыши была утилита PS2Rate. Она давала возможность пользователю менять частоту опроса манипулятора, подключенного к порту PS/2, в пределах от 10 до 200 Гц (дискретно, о чем сказано ранее). Утилита была удобна и проста в использовании, однако, к сожалению, работала далеко не со всеми материнскими платами (виноваты были, конечно же, разработчики последних).
В более современных операционных системах, например семейства Windows XP, частоту опроса мыши на PS/2 порту можно регулировать средствами самой системы. Делается это так. Вызываем «Свойства» значка «Мой Компьютер» на «Рабочем столе».
В появившемся окне кликаем на кнопку «Диспетчер устройств» (после установки SP2 эта кнопка находится выше, на месте кнопки «Установка оборудования» этого рисунка).
В открывшемся окне дважды кликаем на обозначении установленной мыши или вызываем ее свойства.
После чего попадаем в окно настроек свойств мыши, где на закладке «Дополнительные параметры» мы можем изменять частоту опроса манипулятора по порту PS/2.
Если у вас мышь отличная от оригинальной Microsoft, то иногда имеет смысл отключить опцию «Быстрая инициализация». Иначе мышь, возможно, будет работать на своей частоте опроса по умолчанию, независимо от выбранной вами частоты опроса по интерфейсу PS/2.
После того как пользователь изменит частоту опроса мыши, чтобы новые настройки вступили в силу, компьютер следует обязательно перезагрузить.
Добраться до свойств мыши можно и через «Панель управления» > «Мышь» > «Свойства».
Конечно, не только частота опроса мыши влияет на поведение курсора на экране, многое зависит и от настроек драйвера устройства. Драйвера мышей большинства производителей позволяют работать в двух режимах — с повышенной точностью наведения указателя (precision) и в так называемом «быстром» режиме (performance), когда точностью наведения жертвуют в угоду скорости перемещения курсора. Советую всегда выбирать повышенную точность наведения указателя (рис. 13) при работе в 2D с мышами Microsoft (для 3D-игрушек можно, а для некоторых даже нужно 
Еще очень важный момент. Понижение скорости перемещения курсора от установки повышенной точности наведения указателя критичным я бы назвал только для мышек с сенсорами с разрешением 400 сpi (к коим относятся и все нынешние модели «грызунов» Microsoft). Для манипуляторов с сенсорами с более высоким разрешением, снижением скорости перемещения от повышенной точности наведения указателя можно смело пренебречь.
Установка повышенной точности указателя сделает нашу мышь намного более точной при наведении курсора, хотя и за счет некоторого снижения скорости перемещения указателя. Однако чтобы убедится, насколько важна еще и достаточная частота опроса мыши, просто попробуйте поработать на PS/2-мыши с частой опроса 20 Гц, при повышенной же точности наведения указателя. Даже при низком разрешении экрана, когда значки рабочего стола и пункты системных меню достаточно большие, простая «навигация» по ним покажется ужасно дискомфортной, по сравнению даже, со, скажем, работой при частоте опроса в 60 Гц. Но не думайте что 60 Гц — это слишком много 
Все «профессиональные» 
Не стоит забывать, что с ростом частоты опроса мыши, опять же, падает скорость перемещения курсора по экрану. Критичным этот момент может оказаться при использовании высоких разрешений дисплея (1280х1024 и более) наряду с мышью с разрешением 400 cpi — манипулятор нужно будет перемещать на непривычно большие расстояния, чтобы «добраться» курсором до «всех концов» экрана. Для 800 cpi мышей эта проблема, можно сказать, не актуальна. Скорость перемещения курсора, естественно, снижается и при их использовании, но куда менее заметно.
Свершилось
До недавнего времени самым «высокочастотным» при подключении мышей оставался именно интерфейс PS/2. И многие пользователи подключали свои современные USB-мыши (скажем, модели серии Logitech МХ) через переходник к PS/2 порту, чтобы получить заветные 200 Гц частоты опроса и повышенную точность наведения указателя (как, впрочем, и ускоренное время реакции на нажатие кнопок). Ведь мышки, подключаемые по интерфейсу USB , имеют штатную частоту опроса «всего» в 125 Гц. Конечно, 125 Гц это тоже немало, но ведь всегда хочется чего-то большего 
Сама по себе USB — это управляемая опросная шина. Согласно спецификации USB 1.1, частота опроса устройств на этой шине может осуществляться с временным промежутком в 1 миллисекунду. То есть, частота опроса устройств на шине — порядка 1 кГц. Почему же у мышей она составляет всего 125 Гц? Дело в том, что все та же спецификация предусматривает для низкоскоростных (Low Speed) устройств, к которым относятся и мыши, пониженную частоту опроса. А именно один опрос за 10 командных циклов шины. Лишь полноскоростная (Full Speed) периферия может рассчитывать на частоту опроса в 1 кГц. Возникает вопрос, а можно ли сделать нашу USB мышь «полноскоростной»?
Повышение частоты опроса USB-мышей было возможно и ранее, однако требовало очень аккуратного «ручного» редактирования файла usbport.sys (для Winows XP), что для подавляющего большинства рядовых пользователей являлось нетривиальной задачей. Особенно с учетом того, что файлы usbport.sys могли быть разными (зависимы от версии SP), и менять в файле приходилось отличающиеся участки кода, да еще и делать это нужно было в 16-и разрядном формате, в Hex редакторе. К счастью, нашлись добрые люди ;), решившиеся автоматизировать процедуру изменения файла usbport.sys, чем решительно положили конец «частотному превосходству» подключаемых к порту PS /2 устройств. Да, да «лед тронулся, господа», и теперь частота опроса USB-мышей может быть легко изменена, причем достижимы такие частоты, что, извините, PS/2 «просто отдыхает».
Известно, что по умолчанию система Windows опрашивает мышку, подключенную к USB порту, один раз за 8 миллисекунд (не за 10 потому, что драйвера ОС Windows устанавливают частоту опроса по шине USB кратной степеням двойки, т.е. просто «округляют» интервал опроса в 10 циклов по спецификации до восьми). Это и дает нам штатную частоту опроса USB мыши в 125 Гц (1/(8х10-3)=125). Подредактировав файл usbport.sys, можно заставить систему делать опрос мыши быстрее.
Именно меняя интервал частоты опроса операционной системой USB-устройства, такая полезная программа как USB Mouserate Switcher 1.0 позволяет добиться повышенной частоты опроса мышек, подключаемых по шине USB. Возможны следующие варианты частот «общения» мышек с компьютером по USB-интерфейсу: 250 Гц (интервал опроса 4 мс), 500 Гц (интервал опроса 2 мс) и (страшно подумать!) 1000 Гц (интервал опроса 1 мс).
Программа сразу после запуска предлагает для осуществления последующих действий перейти в режим защиты от сбоев. Однако на поверку все прекрасно работает и в обычном режиме работы операционной системы. По крайней мере, у меня проблем с работой программы при обычной загрузке не было, хотя я испробовал все режимы работы USB, предлагаемые USB Mouserate Switcher 1.0, и помногу раз.
При желании увеличить частоту опроса мыши, внеся изменения в файл usbport.sys, пользователь должен нажать кнопку Patch на первом рабочем окне программы.
После чего появляется второе окно, в котором нам последовательно предложат варианты «оверклокинга» USB-мыши. Для выбора того или иного из вариантов нужно нажать Yes когда именно он будет предложен. Для отказа и выбора следующего варианта нужно, соответственно, жать No. Просто до невозможности, хотя сама «линейность» программы в нынешние времена все же вызывает некоторый внутренний протест. По окончании «списка» опций возможен выход из программы, но не возврат к вариантам настроек. Для того чтобы добраться до вариантов возможных частот USB повторно, программу приходится перезапускать заново.
Важным достоинством программы USB Mouserate Switcher 1.0 является возможность восстановить исходную системную версию файла usbport.sys.
Для осуществления самого «разгона» мыши, после окончательно выбранного варианта частоты опроса, компьютер необходимо перезагрузить, чтобы система при старте использовала «подправленный» файл usbport.sys. После чего изменения вступят в силу. Вместо штатных 125 Гц, мышь будет передавать в компьютер свои «координаты» чаще. Как часто, зависит от модели манипулятора, от установленного в нем контроллера. Например, частоты 250 Гц и 500 Гц моя мышь Microsoft IntelliMouse Explorer 3.0A «взяла» без проблем, а вот частота 1000 Гц оказалась ей не по зубам. Можно дополнить, что и куда более дешевая модель USB мыши от BTC продемонстрировала практически аналогичные показатели по поддержке частот. Здесь, конечно же, все зависит от установленной в мыши микросхемы контроллера, который непосредственно передает в компьютер данные по интерфейсам PS/2 и USB.
Кстати, последняя массовая модель чипа оптического сенсора для мышей — ADNS-3060 — способна выдавать данные о перемещении как раз с частотой 1 мс, так что 1000 Гц для него как раз в самый раз 
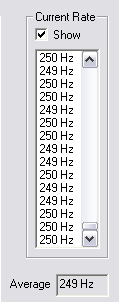
При повышении частоты опроса этой же мыши до 500 Гц никакого заметного «прогресса» в точности позиционирования я уже не наблюдал, а скорость перемещения мыши по рабочему столу неприятно замедлилась.
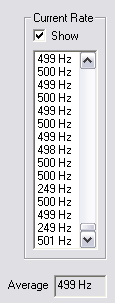
При работе же на 1000 Гц (точнее, на тех частотах, которые может из себя «выжать» контроллер устройства при такой частоте опроса), манипулятор типа «мышь» вообще превращается в манипулятор типа «черепаха» 
Теперь что касается недорогой модели USB-манипулятора от BTC. Совершенно однозначно можно утверждать, что при повышенной частоте опроса мыши, курсор при использовании данного манипулятора передвигается гораздо медленней, чем при работе с Microsoft IntelliMouse Explorer 3.0A. То есть, для перемещения курсора на одинаковую дистанцию мышку BTC приходится перемещать на большее расстояние, нежели манипулятор от Microsoft. Точность же позиционирования мыши BTC при повышенной частоте опроса также можно назвать отличной.
Для маньяков, которые хотят «собственноручно» заменить файлы usbport.sys на «патченные», могу посоветовать взять подкорректированные файлы (годятся только для Windows XP SP2) отсюда:
xcon.is.dreaming.org/usbport.sys.500hz.XP.SP2;
xcon.is.dreaming.org/usbport.sys.250hz.XP.SP2.
Переписать «новый» usbport.sys нужно в следующие каталоги:
C:WindowsSystem32Drivers (если ОС установлена не в каталог Windows, то нужно указать название системной папки с операционной системой);
C:WindowsSystem32dllcache.
Не забудьте сохранить оригинальную версию системного usbport.sys! Мало ли как может повести себя ваша система после «обновки».
Пользователи других версий ОС Windows XP могут попытаться найти необходимые именно им патченные файлы во всемирной Сети самостоятельно. Поскольку я пользуюсь именно Windows XP SP2, то полноценно проверить работоспособность файлов под иной вариант ОС просто не могу.
Чтобы не оставлять пользователей более «ранних» релизов Windows XP ни с чем, приведу все же информацию по вариантам замены кода в файле usbport.sys.
Итак, пользователи Windows XP, используя любой Hex редактор, ищут в своем варианте файла usbport.sys участок кода «3C 08 73 09 C6 86 0A 01», и меняют его на «B0 04 73 09 52 8A 0A 01» для получения 250 Гц частоты опроса. Для достижения 500 Гц исходный код нужно заменить на «B0 02 73 09 52 8C 0A 01».
Для обладателей Windows XP SP1 подход следующий. Ищем код «3C 08 73 09 C6 86 02 01» и меняем его на «B0 04 73 09 52 8A 02 01» для достижения 250 Гц, или на «B0 04 73 09 52 8A 02 01» для «разгона» до 500 Гц.
А нам?
Для пользователей операционных систем, отличных от Winows XP, тоже не все потеряно 

Понадобится: Lower Filter Driver, который можно найти по адресу: sweetlow.at.tut.by/download/hidusbf.zip (это драйвер будет работать перехватывая запросы основного драйвера и корректировать данные нужным нам образом).
Для установки его в ОС запускаем hidusbf.inf из каталога Driver из этого же архива. После чего у нас в каталоге C:WindowsSystem32Drivers (для ОС Windows 9x) появляется файл hidusbf.sys, а в Windows семейства NT сервис «HKLMSYSTEMCurrentControlSetServiceshidusbf».
Далее для семейства Windows NT в строке реестра HKLMSYSTEMCurrentControlSetEnumUSB»DevicePNPID»»DeviceLocation» создаем параметр LowFilters типа REG_MULTI_SZ со значением hidusbf.sys. Для Windows 9х находим в реестре «HKLMSYSTEMCurrentControlSetServicesClassHID00(n)NTMPDriver» для нашей мыши (n) — номер для нее в списке остальных HID-устройств. Здесь, в начале строки прописываем «hidusbf.sys,hidusb.sys».
Подготовительные работы закончены. Для того чтобы драйвер hidusbf.sys заработал, нужно перезагрузить ПК или же просто отключить и повторно включить USB-мышь.
После этого можно приступать к изменению частоты опроса мыши по USB-порту (по умолчанию используемым драйвером частота опроса поднимется до 250 Гц).
Для Windows семейства NT ищем в реестре «HKLMSYSTEMCurrentControlSetControlClass{745A17A0-74D3-11D0-B6FE- 00A0C90F57DA}00(n)».
При использовании Windows 9х в реестре нужно найти строчку «HKLMSYSTEMCurrentControlSetServicesClassHID00(n)».
Далее в этих вышеназванных ключах ищем параметр типа DWORD именуемый «bInterval», а если его вдруг там не оказывается, то создаем его.
Теперь частоту опроса USB мыши можно менять, меняя значение в параметре bInterval. Значения здесь могут быть такими: «1» соответствует 1000 Гц частоте опроса, «2» — 500 Гц, «4» — 250 Гц и, наконец, «8» — нашим штатным 125 Гц.
Автор драйвера hidusbf.sys гарантирует работоспособность своего ПО как минимум под Windows 98SE Rus, Windows 2000 Pro Rus SP2, причем частота опроса по USB порту во всех типах ОС может быть повышена до 1 кГц. Наслаждайтесь.
Беспроводные трудности
Единственными, кто ни при каких условиях не сможет «разогнать» свои USB- или PS/2-мыши, являются «счастливые» обладатели беспроводных манипуляторов.
Дело в том, что сама по себе беспроводная мышь не подсоединена к компьютеру по интерфейсу USB или PS/2, она передает сигналы о своем перемещении на приемник-базу (ресивер), который, в свою очередь, уже передает данные в ПК по соответствующему интерфейсу. И, несмотря на то, что пользователь может «ускорить» соединение ресивер-компьютер, на частоте опроса мыши это никак не скажется, поскольку сам приемник связан с беспроводной мышью по своему особому интерфейсу передачи данных, повлиять на скорость работы которого обычный пользователь (по крайней мере, пока) не в состоянии.
Быстрый итог
Таким образом, дорогие товарищи, монополии интерфейса PS/2, как наиболее оптимального для подключения мышек, положен конец. Настала эра «быстрого» интерфейса USB, на который, без сомнения, вскоре «перекочуют» все мыши продвинутых геймеров. Благо, «барьеры» на этом пути устранены. Есть правда одно «но» — программа USB Mouserate Switcher 1.0 работает только с операционными системами Windows XP/2003.
Да, кстати, пока никакого отрицательного влияния на другие подключаемые USB-устройства от увеличения частоты опроса порта USB не выявлено. Впрочем, этого и следовало ожидать, так как даже частота в 1000 Гц является для USB нормативной. И, естественно, никакого обещанного некоторыми «доброжелателями» «сгорания» USB–контроллера, от повышенной до 1 кГц частоты опроса по USB, быть не может.
Главная » PC » Комплектующие » Как ускорить USB порт, какие причины скрываются за низкой скоростью их работы?
Пока что я не остановился описывать работу USB портов. На этот раз я хочу затронуть тему скорости работы USB. Все современные ноутбуки и настольные компьютеры оборудованы интерфейсами USB. Вы можете увеличивать количество подключенных устройств до нескольких десятков при помощи, так называемых, хабов. Также есть устройства, которым все равно на скорость работы USB, например, мышь и клавиатуры, а вот накопители памяти (флешки и жесткие диски) очень сильно зависят от этих параметров. Бывает, что при передаче файлов на диск, подключенный по USB, очень маленькая, а это не есть хорошо.
Как же быть, если медленно работает USB порт? При возникновении такой ситуации я подготовил ряд причин, описывающих эти проблемы, а также решения, которые помогут ускорить работу USB. Надеюсь данная статья вам поможет.
Это интересно: Отличия USB 3.0 от 2.0 и особенности спецификаций
Тут имеется ввиду, что на вашем устройстве установлены порты, относящиеся к старой спецификации. Сейчас существует три типа портов: USB 1.0, USB 2.0, USB 3.0, есть еще версия USB 3.1.
Между этими версиями, конечно есть много отличий, но в основном связано не с внешним видом, а по скорости работы.
Конечно, наиболее быстрым является USB 3.0, он еще помечен синим цветом, поэтому спутать его с другими версиями будет сложно. Также хочу напомнить, что, если вы имеете устройство, скажем, жесткий диск, который способен работать на скорости USB 3.0, но вы подключили его к порту 2.0, то и работать он будет не с максимальными возможностями.
Это интересно: Что такое USB Type-C?
А вот парочку параметров каждого из портов:
USB 1.0
- Максимальная скорость 12 Мбит/с;
- Длина кабеля Max 5 метров;
- Количество подключенных устройств Max – 127;
- Напряжение питания – 5 В.
USB 2.0
Стандарт потерпел существенные изменения, с которыми вы можете ознакомиться ниже.
- Максимальная скорость передачи данных 480 Мбит/с;
- Для клавиатур, мышей и джойстиков достаточно 1,5 Мбит/с;
- Для аудио и видео устройств – до 12 Мбит/с.
USB 3.0
В данном стандарте можно заметить увлечение скорости передачи данных до 5 Гбит/с, а при возникновении версии 3.1 до 10 Гбит/с. Также появилась возможность одновременной передачи и принятия данных, что увеличивало скорость работы. Имеет большую силу тока, что помогает без проблем подключать любые жесткие диски, а также быстрее заряжать некоторые устройства, например, смартфоны. USB 3.0 имеет совместимость со всеми предыдущими стандартами.
Что нужно сделать? Советую приобрести контроллер PCI, но об этом ниже.
Какие порты стоят на ноутбуке или компьютере?
Об этом я уже более подробно писал здесь. Но есть парочку моментов, которые не включены в ту статью. Во-первых, вы можете использовать документацию к вашей системной плате или ноутбуку и в технических характеристиках все узнать.
Второй момент – использовать специальные программы, которые показывают все технические и программные характеристики компьютера.
В качестве примера приведу утилиту AIDA64, так как сам ей часто пользуюсь. Скачать можно и пробную версию с официального сайта. Итак, заходим в раздел «Устройства» и там выбираем пункт «Устройства USB», справа вы увидите все порты, которые встроены у вас в компьютер.
Причина №2 – максимальная скорость отключена в BIOS
Бывает и такое. Если заметили, что скорость того USB 2.0 подозрительно низкая, то зайдите в BIOS и найдите там настройки, связанные с USB. Находиться они могут во вкладке Advanced. Там можно переключить параметр на Hi-Speed или FullSpeed. Точно сказать вам не могу, потому что на разных версиях BIOS параметры обозначены по-разному.
Причина №3 – Порты USB отсутствуют
Это интересно: Что делать, если устройство USB не опознано?
В современных ноутбуках и системных платах это практически невозможно. Хотя бы парочка портов USB 2.0 обязательно будет встроена. Конечно, если у вас совсем другая ситуация, то вы без проблем можете приобрести контроллер PCI USB, например, версии 2.0 или 3.0, либо все вместе. По цене они не очень дорогие. Например, можно найти контроллер USB 3.0 по цене 700 рублей.
Установка также довольно простая. Главное знать, как выглядит PCI слот. Перед тем, как предпринимать какие-то действия, обязательно выключите ПК и выдерните из розетки. Дальше можно вытащить крышку системного блока и проверить свободные слоты PCI, если они есть, то вставляем туда наш контроллер. После включения компьютера все уже будет работать, необходимое ПО установится автоматически.
Это интересно: Причины того, что USB устройство не опознано и что в этом случае делать

Причина №4 – скорость работы на уровне USB 1.0
Возникает и такая проблема. В этом случае вы можете увидеть даже сообщение такого вида: «USB-устройство может работать быстрее…». Этого говорит о том, что у вас на ПК есть свободный высокоскоростной порт, к нему и нужно подсоединять устройства.
Если же вы замечаете, что у USB 2.0 или 3.0 скорость на уровне 1.0, то виноваты в этом могут быть драйвера. Может их нужно обновить до последних версий, либо удалить, а система уже заново их установит. Делается это следующим образом:
- Заходим в диспетчер устройств – клавиши Win+X и выбор соответствующего пункта;
- Открываем вкладку «Контроллеры USB»;
- На нужном устройстве нажимаем дважды, а потом идем на вкладку «Драйвер», где жмем «Удалить».
- Нажимаем на вкладку «Действие», а потом выбираем пункт «Обновить конфигурацию оборудования».
Также есть один нюанс при копировании файлов. Скорость будет намного ниже, если вы копируете много файлов меньшего размера. Если хотите большую скорость, то соберите такие файлы в один архив.
( 3 оценки, среднее 2.33 из 5 )
На чтение 4 мин. Просмотров 4.1k. Опубликовано 03.09.2019
По умолчанию слоты питания USB могут обеспечивать определенное количество выходной мощности. Это значение соответствует точному стандарту и не связано с версией Windows, установленной на вашем ноутбуке, ноутбуке или компьютере, или с конфигурацией вашей системы. Однако, если вы чувствуете, что этой мощности просто недостаточно, и если вы хотите увеличить ее, то вы можете использовать несколько решений, которые мы перечислим ниже.
Теперь общая идея такова: пределы мощности USB сохраняются как отдельное значение с помощью плавкого предохранителя на порту USB. Этот предохранитель сбрасывается, поэтому, даже если вам удастся изменить выходную мощность, значения будут сброшены при следующем перезапуске системы (эти значения будут меняться только в зависимости от характеристик USB: USB2/USB3 и т. Д.).
Вот почему действительно трудно, если не невозможно, найти программу, которая поможет вам увеличить мощность USB . Что вы можете сделать, это использовать Диспетчер устройств, чтобы отрегулировать это питание – обратите внимание, что из Диспетчера устройств вы можете установить, какой порт получает питание, и настроить общие параметры; однако вы не сможете увеличить выходное значение.
Вот стандарты питания USB, чтобы вы могли иметь более правильный фоновый вид для этих значений по умолчанию:

Таким образом, довольно сложно найти определенное программное решение для увеличения мощности USB. Но вместо этого вы можете использовать дешевую аппаратную альтернативу. Например, вы можете купить USB-концентратор с внешним питанием. Это устройство может обеспечить больше энергии для ваших портов USB без хлопот – например, вы можете быстро зарядить свой смартфон при передаче данных между вашим компьютером и телефоном. Это также дешевое решение, поскольку приличный USB-концентратор с внешним питанием обычно стоит около 15 долларов.
- ТАКЖЕ ПРОЧИТАЙТЕ: 5 лучших зарядных устройств USB-C для ноутбуков, где бы вы ни находились
Другой способ получить больше энергии от USB-портов – использовать USB Y-кабель . Этот кабель поможет вам получать питание от двух портов USB одновременно. Такой кабель можно купить примерно за 6 долларов в магазине Amazon или в любой другой розничной сети, которую вы предпочитаете.
Другие методы не рекомендуются, поскольку вы можете повредить некоторые аппаратные компоненты вашей системы, если вы решите настроить питание по умолчанию, подаваемое вашей материнской платой – если вы не электрик, лучше всего купить упомянутый выше концентратор или использовать USB Y кабель.
Что касается вещей, которые вы можете настроить из диспетчера устройств, вот что вам нужно для доступа к USB-портам:
- Щелкните правой кнопкой мыши значок запуска Windows.
-
В появившемся списке выберите запись Диспетчер устройств .
- Из прокрутки диспетчера устройств до появления поля Контроллеры универсальной последовательной шины .
- Расширьте это поле, нажав на стрелку рядом с ним.
- Нажмите правой кнопкой мыши на устройстве USB Root Hub и выберите “ Свойства “.
- В диалоговом окне «Свойства» перейдите на вкладку Управление питанием .
- Теперь вы можете ограничить питание USB-порта, если вы этого хотите.
- Вы можете повторить эти шаги для всех устройств USB Root Hub, чтобы настроить выходную мощность USB.
- Если вы считаете, что ваш USB-порт работает неправильно, вы также можете переустановить соответствующие драйверы – вы можете автоматически обновить драйвер устройства или удалить, а затем переустановить их вручную.
Итак, это важные детали, которые необходимо рассмотреть с точки зрения настройки выходной мощности USB. Как вы заметили, не рекомендуется увеличивать эту мощность программными методами. Это сложно сделать, если у вас нет необходимых знаний и опыта, и если что-то не настроено должным образом, вы можете использовать неисправный аппаратный компонент.
Общая идея заключается в том, что вы можете увеличить выходную мощность USB, используя дешевые внешние устройства, такие как концентратор USB с внешним питанием или Y-кабель USB.
Флешка до сих пор продолжает оставаться незаменимым средством для передачи данных. Но, когда речь заходить о передаче информации с компьютера на USB-накопитель, пользователи нередко сталкиваются с проблемой медленной скорости. Поэтому важно знать, как ускорить копирование файлов на флешку в операционной системе Windows 10. С этой целью предлагается рассмотреть варианты увеличения скорости передачи данных.
Проверка на вирусы и их устранение
Как ни странно, компьютер зачастую медленно копирует файлы из-за вредоносного ПО. Вирусы вмешиваются в его работу и буквально забирают у USB-накопителя ресурсы, которые должны были бы использоваться для передачи информации.
Так что не забудьте проверить ПК на вирусы при помощи следующей инструкции:
- Откройте «Параметры» через меню «Пуск».
- Перейдите в раздел «Обновление и безопасность», а затем – «Безопасность Windows».
- Нажмите на кнопку «Открыть службу безопасности Windows».
- Во вкладке «Защита от вирусов и угроз» нажмите на кнопку начала проверки.
На заметку. Для проведения сканирования ОС вы также можете использовать сторонний софт, будь то Kaspersky Internet Security или Avast. Но подобного рода софт является платным, а потому его применение влечет за собой лишние траты.
Как только все шаги из вышестоящей инструкции будут выполнены, начнется проверка компьютера. В зависимости от производительности устройства на операцию потребуется 10-30 минут, если речь идет о полном сканировании. По его окончании антивирус предложит удалить файлы, которые потенциально влияют на скорость копирования и другие процессы.
Подключение к более скоростному порту
Для подключения флешки к ПК используется разъем USB. Он есть на любом компьютере, причем нередко владелец устройства может осуществить передачу данных через один из нескольких однотипных портов. Однако не каждый из них способен гарантировать высокую скорость копирования.
Как правило, на компьютере разъемы USB 2.0 соседствуют с более скоростными портами USB 3.0. Попробуйте подключить накопитель к последнему разъему, и тогда вы заметите прирост в скорости. Кстати, определить версию USB помогает его цвет. «Тройка» преимущественно окрашена в синий.
Смена файловой системы
Это рискованный метод, но его влияние оказывается куда более существенным в сравнении с предыдущими вариантами. Так, если ваша флешка использует файловый стандарт FAT32, то вы определенно будете сталкиваться с проблемой скорости передачи данных. Чтобы увеличить скорость, достаточно выполнить форматирование носителя:
- Подключите флешку к ПК.
- Запустите «Проводник».
- Щелкните ПКМ по иконке USB-накопителя.
- Нажмите на кнопку «Форматировать».
- Среди предложенных вариантов файловой системы выберите NTFS или exFAT.
- Нажмите на кнопку «Начать».
Важно. В процессе форматирования будут удалены все файлы, сохраненные на накопителе. Поэтому сначала переместите их на другой носитель информации.
Завершив процесс, вы не только заметите увеличение скорости. Также выбор оптимального формата позволит перемещать файлы объемом до нескольких гигабайт, что в случае с FAT32 невозможно было бы сделать.
Изменение настроек работы с флешкой
Несмотря на кажущуюся простоту, флешка является довольно сложным устройством, для которого Windows 10 применяет разные сценарии работы. В данном случае речь идет об экономном и производительном режиме. Только во втором случае можно обеспечить высокую скорость копирования, поэтому обязательно переключите вариант работы:
- Через поисковую строку запустите инструмент «Управление компьютером».
- Раскройте вкладку «Служебные программы», чтобы в конечном итоге выбрать «Диспетчер устройств».
- Во вкладке «Дисковые устройства» найдите свой USB-накопитель и дважды кликните по его названию ЛКМ.
- В разделе «Политика» установите значение «Оптимальная производительность».
- Сохраните изменения.
Хотя данный метод поможет достичь желаемого ускорения, использовать флешку придется более аккуратно. В частности, при активации производительного режима необходимо всякий раз задействовать безопасное извлечение.
Меняем настройки BIOS
Завершает список вариантов увеличения скорости самый сложный с точки зрения реализации способ. Но и он доступен неопытным пользователям при соблюдении требований инструкции:
- Перезагрузите ПК.
- Во время следующего включения зажмите клавишу «F2» или «Del».
- Оказавшись в BIOS, перейдите в раздел «Advanced».
- Деактивируйте опцию «Legacy USB Support», установив напротив нее значение «Disabled».
Помните, что в зависимости от производителя материнской платы может отличаться оформление BIOS. Поэтому в вашем случае могут быть использованы другие пункты меню.