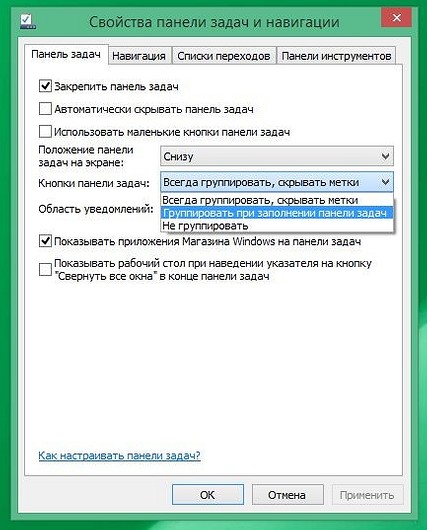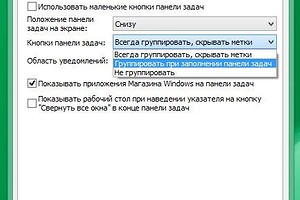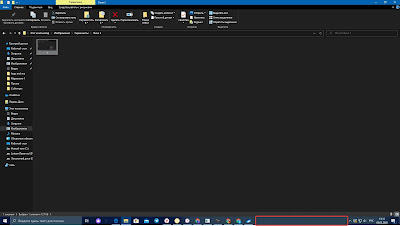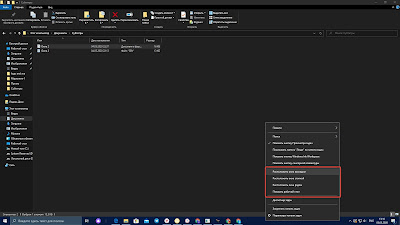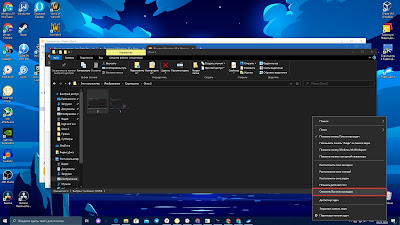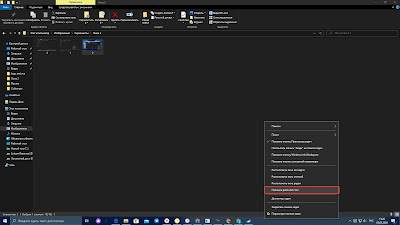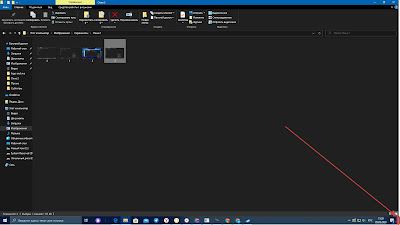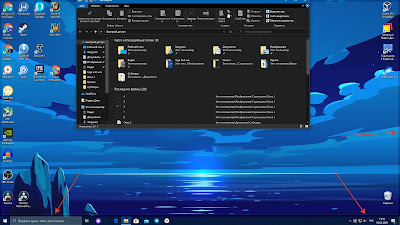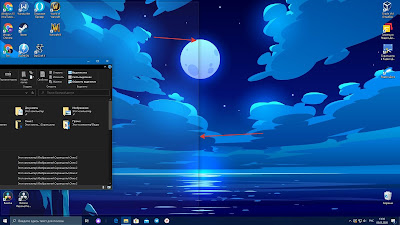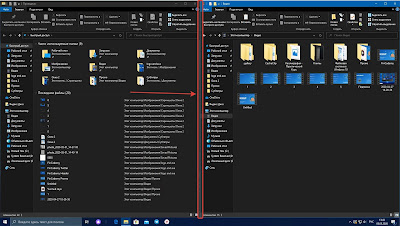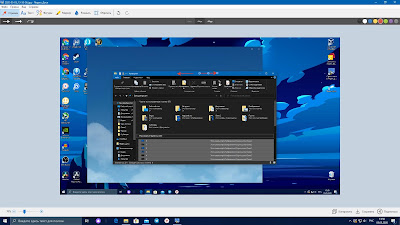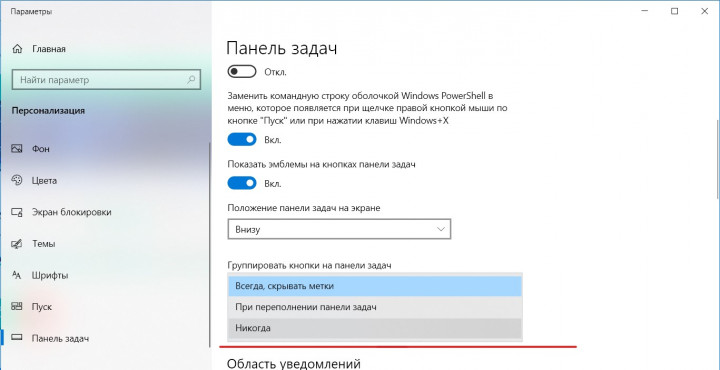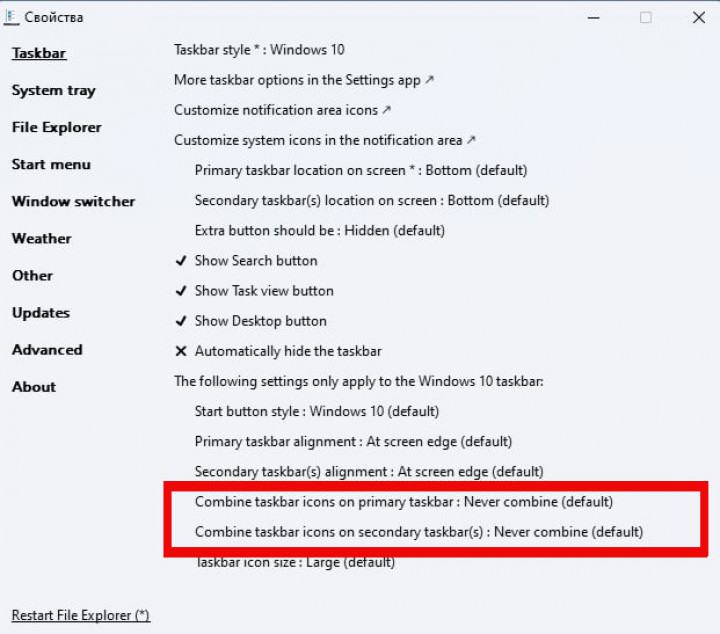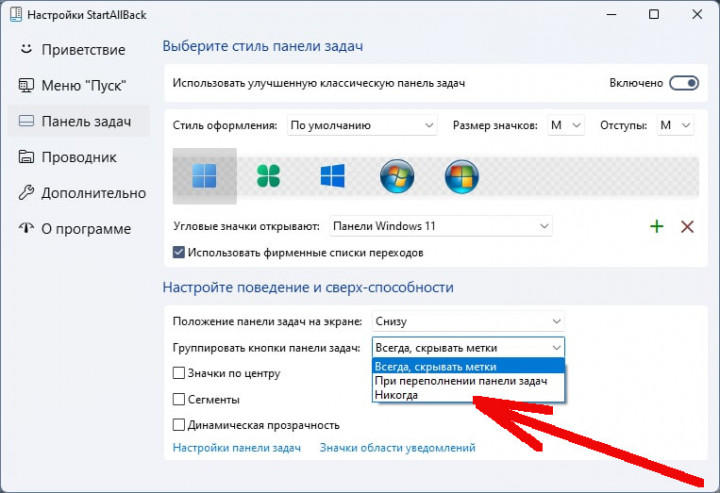Download Article
Download Article
By default, Windows 10 is set to group taskbar icons and hide the app’s title label from the taskbar. This can be easily prevented by adjusting a certain setting in the taskbar settings page of the Settings app.
-
1
-
2
Navigate to the Personalization category.
Advertisement
-
3
Select Taskbar from the left pane.
-
4
Click the dropdown under «Combine taskbar buttons». It’s towards the bottom, so you might have to scroll down.
-
5
Choose Never. Selecting this setting will make app icons list their name in the taskbar. They won’t combine, and it will take up more space and might cut off the text of other open apps from the taskbar.
- You can choose to combine when the taskbar is full by selecting When taskbar is full. The option is in the center of the dropdown.
Advertisement
Ask a Question
200 characters left
Include your email address to get a message when this question is answered.
Submit
Advertisement
-
To conveniently access the taskbar settings, right-click an empty taskbar space and choose Taskbar settings. It’s at the very bottom of the context menu.
Thanks for submitting a tip for review!
Advertisement
Things You’ll Need
- Device running Windows 10
About This Article
Thanks to all authors for creating a page that has been read 43,101 times.
Is this article up to date?
Download Article
Download Article
By default, Windows 10 is set to group taskbar icons and hide the app’s title label from the taskbar. This can be easily prevented by adjusting a certain setting in the taskbar settings page of the Settings app.
-
1
-
2
Navigate to the Personalization category.
Advertisement
-
3
Select Taskbar from the left pane.
-
4
Click the dropdown under «Combine taskbar buttons». It’s towards the bottom, so you might have to scroll down.
-
5
Choose Never. Selecting this setting will make app icons list their name in the taskbar. They won’t combine, and it will take up more space and might cut off the text of other open apps from the taskbar.
- You can choose to combine when the taskbar is full by selecting When taskbar is full. The option is in the center of the dropdown.
Advertisement
Ask a Question
200 characters left
Include your email address to get a message when this question is answered.
Submit
Advertisement
-
To conveniently access the taskbar settings, right-click an empty taskbar space and choose Taskbar settings. It’s at the very bottom of the context menu.
Thanks for submitting a tip for review!
Advertisement
Things You’ll Need
- Device running Windows 10
About This Article
Thanks to all authors for creating a page that has been read 43,101 times.
Is this article up to date?
Содержание
- Запрещаем группировку нескольких окон в Панели задач
- Исправляем меню «Открыть с помощью» для некоторых программ
- Как выключить объединение открытых файлов в группы на панели задач
- Как отлепить вкладки в панели задач одной программы друг от друга в windows 10?
- Группировка кнопок на панели задач в Windows 10
- Настроить группировку кнопок на панели задач в параметрах
- Настроить группировку кнопок на панели задач в редакторе реестра
- Windows 10 в Деталях
- вторник, 5 мая 2020 г.
- 2. 5 Полезных фишек при работе с окнами в Windows 10
- Урок 2: 5 Полезных фишек при работе с окнами в Windows 10
- Домашнее задание
Запрещаем группировку нескольких окон в Панели задач
Для этого щелкните правой кнопкой мыши по Панели задач и выберите в контекстном меню пункт «Свойства». На вкладке «Панель задач» перейдите к выпадающему списку «Кнопки панели задач». Если вы хотите полностью выключить функцию группировки, то выберите «Не группировать». Кроме того, можно выбрать «Группировать при заполнении Панели задач». Исправляем меню «Открыть с помощью» для некоторых […]
Для этого щелкните правой кнопкой мыши по Панели задач и выберите в контекстном меню пункт «Свойства». На вкладке «Панель задач» перейдите к выпадающему списку «Кнопки панели задач».
Если вы хотите полностью выключить функцию группировки, то выберите «Не группировать». Кроме того, можно выбрать «Группировать при заполнении Панели задач».
Исправляем меню «Открыть с помощью» для некоторых программ
Если функция «Открыть с помощью» в Windows 7 не работает, вам потребуется настроить дополнительную опцию в системных настройках.
Откройте «Панель управления» и перейдите к пункту «Программы». Нажмите на «Программы по умолчанию» и выберите пункт «Задать программы по умолчанию».
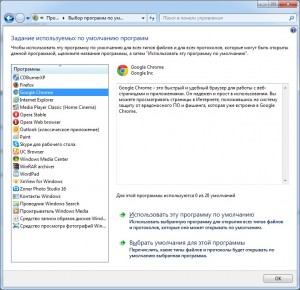
На левой стороне вы найдете все программы, которые предусмотрены для открытия файлов. Выберите программу и нажмите кнопку «Выбрать умолчания для этой программы».
Источник
Как выключить объединение открытых файлов в группы на панели задач
Благодаря группировке открытых файлов или экземпляров запущенной программы, панель задач выглядит менее загромождённой и можно быстрее развернуть нужный файл поскольку понятно, какую группу нужно открыть и где искать.
Но бывает, когда такое объединение экземпляров одной программы только мешает. Например, вы работаете с двумя, тремя или более файлами Word и каждый раз, чтобы переключиться между файлами, вам нужно сделать два действия мышкой: первый клик, чтобы развернуть группу открытых файлов Word, и второй клик, чтобы выбрать нужный файл. Если бы файлы не были сгруппированы, то можно было открывать их одним кликом, сразу выбирая нужный файл на панели задач. Именно этому и посвящена настоящая заметка.
Эта инструкция расскажет, как прекратить группировку кнопок на панели задач.
На самом деле, всё очень просто и вы в любой момент можете вернуть прежнюю настройку группировки.
Чтобы отключить объединение кнопок на панели задач, кликните правой кнопкой мыши по панели задач и выберите опцию «Параметры панели задач».
Найдите настройку «Группировать кнопки на панели задач».
И выберите вариант «Никогда», при котором кнопки никогда не будут объединяться в группы или «При переполнении панели задач», при этом варианте кнопки будут объединяться в группы только если недостаточно места и вся панель задач переполнена открытыми программами.
В результате открытые в одной программе файлы не будут группироваться. В некоторых ситуациях действительно намного удобнее и позволяет сократить множество кликов при переключении между окнами одной и той же программы.
Источник
Как отлепить вкладки в панели задач одной программы друг от друга в windows 10?
Доброй ночи, господа.
В целом сабж, хочу что бы два окна хрома/папки например можно было перемещать по отдельности а не вместе пачкой (то есть они прилипают друг к другу при попытке их перетащить). Я обрыл в поисках почти весь топ 100 выдачи гугла и не нашел вменяемого решения. Возможно я неправильно формулирую вопрос.

Сложный 1 комментарий
По умолчанию все файлы, открытые одним приложением, всегда группируются вместе, даже если они открывались не последовательно.
Aligatro: вы в терминах путаетесь. Это не «вкладки», а кнопки, русским же языком написано, на вашем же скрине.
Запускайте отдельный хром.
«Запускайте отдельный хром», ещё один экземпляр программы, там будут другие вкладки.
WayMax: Это не просто вкладки внутри текущего окна в количества 2-штук. Это 2 разных окна с разными сессиями и разными наборами вкладок, фактически открытых через браузер заново. Та и почему вы к браузерам прицепились. Надо было приводить пример с папками проводника.
Так вот если я открываю любые папки на win10 то они все слеплены и переносить я могу их исключительно вместе и в той последовательности который они были открыты, в том же вин7 я спокойно мог перемещать каждую папку в пределах панели задач по отдельности.
Источник
Группировка кнопок на панели задач в Windows 10
По умолчанию, Windows 10 группирует все открытые окна на панели задач. То есть, если вы открываете множество различных папок – на панели задач будет отображаться только один значок проводника, когда вы на него наведете указатель мыши – вы увидите миниатюры открытых папок. Также и с другими приложениями, сколько бы вы не открыли экземпляров программы – на панели задач будет отображаться только один значок данного приложения. Вы же можете настроить, чтобы на панели задач кнопки не группировались вообще, группировались только после заполнения панели, или группировались постоянно.
В сегодняшней статье рассмотрим пару способов как настроить группировку кнопок на панели задач для основного дисплея и для дополнительных.
Настроить группировку кнопок на панели задач в параметрах
1. Нажмите в пустом месте панели задач правой клавишей мыши и выберите “Параметры панели задач” (или зайдите в меню “Пуск” => “Параметры” => “Персонализация” => “Панель задач”)
2. Чтобы настроить группировку кнопок для основного экрана – в правой панели возле “Группировать кнопки на панели задач” выберите один из трех вариантов: “Никогда”; “При переполнении панели задач”; “Всегда скрывать метки”.
Чтобы настроить группировку кнопок на дополнительных дисплеях – в правой панели под надписью “Несколько дисплеев” в пункте “Группировать кнопки на панелях задач” выберите: “Никогда”; “При переполнении панели задач”; “Всегда скрывать метки”.
После выбора нужных параметров закройте параметры системы.
Настроить группировку кнопок на панели задач в редакторе реестра
Перед редактированием реестра рекомендуется создать точку для восстановления системы.
1. Откройте редактор реестра: в строке поиска или в меню выполнить (выполнить вызывается клавишами Win+R) введите команду regedit и нажмите клавишу Enter.
2. Перейдите по пути HKEY_CURRENT_USER Software Microsoft Windows CurrentVersion Explorer Advanced. Нажмите на раздел Advanced правой клавишей мыши, выберите “Создать” => Параметр DWORD (32 бита) => назовите новый параметр TaskbarGlomLevel
3. Откройте новый параметр, в поле “Значение” поставьте одно из значений: – Всегда, скрывать метки; 1 – При переполнении панели задач; 2 – Никогда. То есть, если вы хотите, чтобы всегда группировались кнопки на панели задач – в “Значение” поставьте и нажмите “ОК”.
Если вы хотите настроить группировку для других дисплеев: нажмите на раздел Advanced правой клавишей мыши, выберите “Создать” => Параметр DWORD (32 бита) => назовите новый параметр MMTaskbarEnabled => откройте созданный параметр и в поле “Значение” поставьте после чего нажмите “ОК” => нажмите снова на раздел Advanced правой клавишей мыши, выберите “Создать” => Параметр DWORD (32 бита) => назовите новый параметр MMTaskbarGlomLevel => откройте созданный параметр и в поле “Значение” задайте одно из значений: – Всегда, скрывать метки; 1 – При переполнении панели задач; 2 – Никогда. После выбора нужного значения нажмите “ОК” и закройте редактор реестра.
4. Перезагрузите компьютер или перезапустите проводник, чтобы изменения вступили в силу.
На сегодня всё, если вы знаете другие способы – пишите в комментариях! Удачи Вам 🙂
Источник
Windows 10 в Деталях
вторник, 5 мая 2020 г.
2. 5 Полезных фишек при работе с окнами в Windows 10
Урок 2: 5 Полезных фишек при работе с окнами в Windows 10
Как я заметил, об этих фишках многие не знают. Будем это исправлять!
Вы можете ознакомиться с этим уроком в видео-формате для наглядности, а затем более подробно изучить его в текстовом виде.
Быстро и удобно. Пользуйтесь!
Для этого нужно воспользоваться маленькой кнопочкой, которая находится с краю панели задач. С той стороны, где находятся часы.
Аналогичного эффекта можно достичь при сочетании клавиш Win + D.
Это крайне полезная фишка, которая выручит вас во множестве ситуации.
Ну например, если на рабочем месте вы занимаетесь какими-нибудь непотребствами: сидите в инстаграме или смотрите ютубчик, или у вас просто на экране какая-нибудь грязь. И к вам кто-нибудь внезапно заходит, вы можете моментально все это спрятать!
Только этот прием нужно довести до автоматизма. Чтобы он сидел у вас на уровне рефлексов. Тогда вы никогда не попадетесь. 😉
Но имейте в виду, при сворачивании окон звук не выключается!
Этой фишкой я пользуюсь регулярно и советую пользоваться вам. С ее помощью мы можем быстро разделить наш экран на несколько секторов.
Смотрите о чем я говорю: давайте выберем какое-нибудь окно, зажав его строку заголовка левой кнопкой мыши. И подтащим его к самой верхней границе экрана. Появилась такая прозрачная рамочка.
(Если вы не знаете, что такое строка заголовка, то рекомендую вам ознакомиться с предыдущей статьёй: https://www.win10details.ru/2020/02/1-osnovy-raboty-s-oknami-v-windows.html)
Но результат будет гораздо интересней, если мы точно таким же способом подведем окно к любой из боковых границ нашего экрана.
Это может быть крайне полезно, например, когда вы перекидываете файлы между двумя папками или работаете с двумя текстовыми документами, вырезая и вставляя фрагменты текста.
Если подвести курсор мыши к границе, разделяющей эти окна, то она приобретет вид двухсторонней стрелочки.
Ну и третий вариант центрирования: если точно таким же способом подвести окно к углу экрана, то оно будет центрировано ровно на четверть экрана.
В предыдущих версиях Windows для осуществления прокрутки в каком-либо окне нужно было обязательно его сначала выбрать, нажав по нему левой кнопкой мыши.
В десятой версии Windows для того, чтобы осуществить прокрутку, достаточно просто навести курсор мыши на нужное нам окно и покрутить колесико.
Ребята-а-а. Это уже настоящая магия!
А если потрясти им снова, то окна появляются!
Когда я исполнял подобный фокус перед людьми, которые о нем не знают, они реально смотрели на меня как на колдуна. Обязательно попробуйте!
Домашнее задание
5. Откройте несколько окон. Зажмите левой кнопкой мыши строку заголовка любого из этих окон и пошевелите мышью из стороны в сторону. Все остальные окна, кроме выделенного вами, должны исчезнуть. Затем вновь повторите операцию, чтобы окна вернулись на свое место.
Источник
Благодаря группировке открытых файлов или экземпляров запущенной программы, панель задач выглядит менее загромождённой и можно быстрее развернуть нужный файл поскольку понятно, какую группу нужно открыть и где искать.
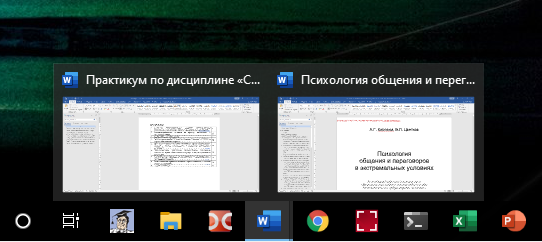
Но бывает, когда такое объединение экземпляров одной программы только мешает. Например, вы работаете с двумя, тремя или более файлами Word и каждый раз, чтобы переключиться между файлами, вам нужно сделать два действия мышкой: первый клик, чтобы развернуть группу открытых файлов Word, и второй клик, чтобы выбрать нужный файл. Если бы файлы не были сгруппированы, то можно было открывать их одним кликом, сразу выбирая нужный файл на панели задач. Именно этому и посвящена настоящая заметка.
Эта инструкция расскажет, как прекратить группировку кнопок на панели задач.
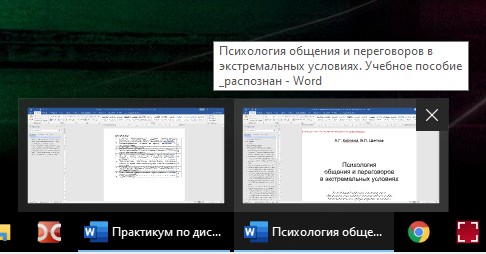
На самом деле, всё очень просто и вы в любой момент можете вернуть прежнюю настройку группировки.
Чтобы отключить объединение кнопок на панели задач, кликните правой кнопкой мыши по панели задач и выберите опцию «Параметры панели задач».
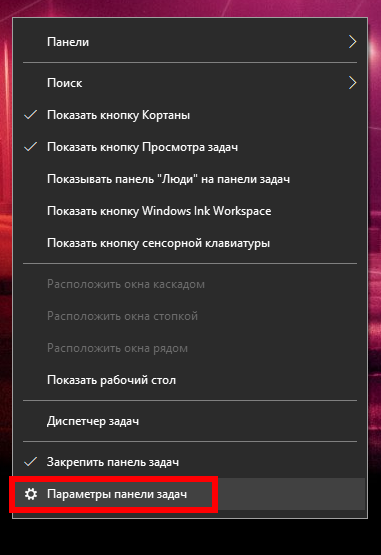
Найдите настройку «Группировать кнопки на панели задач».

И выберите вариант «Никогда», при котором кнопки никогда не будут объединяться в группы или «При переполнении панели задач», при этом варианте кнопки будут объединяться в группы только если недостаточно места и вся панель задач переполнена открытыми программами.

В результате открытые в одной программе файлы не будут группироваться. В некоторых ситуациях действительно намного удобнее и позволяет сократить множество кликов при переключении между окнами одной и той же программы.
Связанные статьи:
- Как скрыть панель задач в Windows 10 (95%)
- Самые полезные сочетания клавиш для панели задач Windows (95%)
- Как перенести панель задач Windows вбок или вверх (95%)
- Как удалить Поле поиска и Кортану с Панели задач (95%)
- Как скрыть или отключить «Провести собрание» в Windows 10 (95%)
- Как подключить компьютер к Интернету по Bluetooth в Windows (RANDOM — 50%)
Группировка значков необходима для того, чтобы вы могли более рационально использовать место на панели задач, однако такой подход нравится далеко не всем и хорошо, что в Windows есть возможность настроить отображение значков по-другому. Плохая новость состоит в том, что в самой свежей версии операционки для этого придется прибегать к помощи стороннего софта, а хорошая — это все равно простая операция, доступная любому пользователю.
На Windows 10
Как мы уже упомянули выше, в Windows 10 есть встроенная функция для отключения группировки вкладок. Переходим по пути Пуск — Параметры — Персонализация — Панель задач и в поле “Группировать кнопки на панели задач” выбираем вариант “Никогда”.
Чтобы попасть в это же раздел, можно вызвать контекстное меню на пустом месте рабочего стола и выбрать раздел “Персонализация”. Далее ваши действия будут совпадать с описанными выше.
В этот же раздел настроек можно перейти, если вызвать контекстное меню на панели задач и кликнуть на Параметры панели задач.
На Windows 11
На момент написания этого текста, в Windows 11 нет инструмента для отключения группировки кнопок, так что нам нужно будет использовать сторонний софт. Скорее всего, в будущем появится и встроенная возможность, а пока работаем с тем, что есть.
На помощь пользователям придет ExplorerPatcher. Это небольшое приложение распространяется бесплатно, его можно найти на GitHub.
После загрузки и установки программы, нужно вызвать контекстное меню на панели задач и выбрать раздел “Свойства”, он выведет вас в настройки ExplorerPatcher. Его интерфейс на английском, но найти нужное несложно: выбираем строки “Combine taskbar icons” и выбираем Never combine. Если вы используете больше одного монитора, этот параметр можно настроить для каждого из них отдельно.
Также программа позволяет переместить панель задач, скрыть значок Кортаны, настроить системный трей, отображение всплывающих окон и Проводника.
Чтобы удалить ExplorerPatcher, используем раздел “Программы и компоненты” в Панели управления и деинсталлируем приложение обычным способом.
Другой способ добиться того же результата — использовать программу StartAllBack. Этот софт платный, с пробным периодом в 100 дней. Его можно скачать с официального сайта разработчика.
Приложение полностью русифицировано и удобно в использовании. Чтобы отключить группировку иконок, запускаем программу и переходим в раздел “Панель задач”. Здесь находим переключатель “Группировать кнопки панели задач” и выбираем вариант “Никогда”.
Кроме этого, в программе можно менять внешность панели задач, меню Пуск и Проводника. В том числе, довольно гибкие, например, вид и цвет ярлыков, прозрачность.
Чтобы вызвать настройки, можно вызвать контекстное меню на панели задач и выбрать Свойства.
На этом закончим. Надеемся, наша инструкция была вам полезной и не вызвала заминок, но если все же остались вопросы, задавайте их в комментариях. Не забывайте подписываться на PDALIFE в Telegram, чтобы получать новые полезные материалы по теме.
На чтение 4 мин. Просмотров 1.1k. Опубликовано 02.05.2021
В Windows 10 на панели задач по умолчанию включено объединение кнопок приложений. Когда вы запускаете более одного экземпляра приложения, например откройте два окна проводника или несколько документов Word, они отображаются как одна кнопка на панели задач. Если вас не устраивает такое поведение, вы можете быстро его изменить.
Впервые была представлена функция объединения кнопок панели задач в Windows XP. ОС смогла объединить похожие окна в одну кнопку на панели задач, которая показывала количество сгруппированных окон. В Windows 7 группировка кнопок панели задач была добавлена в дополнение к объединению кнопок. Пользователь мог переупорядочить кнопки панели задач и отключить объединение кнопок, но теперь была принудительно включена группировка кнопок для нескольких окон одной и той же программы.
Начиная с Windows 7, панель задач также претерпела значительные изменения в целом с появлением добавление списков переходов, подвижных значков области уведомлений, индикаторов выполнения и т. д. Эти функции также существуют без каких-либо серьезных изменений в Windows 10. Эта современная версия Windows, как и Windows 7, позволяет объединять кнопки панели задач в один значок. Пользователь может отключить или включить эту функцию, которая включена по умолчанию.
Когда объединение панели задач отключено, Windows показывает каждое запущенное приложение как отдельную кнопку с текстовой меткой. Однако, в отличие от Windows XP, кнопки остаются сгруппированными для каждого приложения, поэтому вы не можете располагать кнопки панели задач в таком порядке, как [Microsoft Word], [File Explorer], [Microsoft Word] в Windows 10. Вместо этого ОС показывает их как [Microsoft Word], [Microsoft Word] и [File Explorer].
Совет: классическое поведение панели задач Windows XP может быть достигнуто в Windows 10 с помощью стороннего инструмента. См. Статью Получение классической панели задач в Windows 10 (отключение сгруппированных кнопок).
Содержание
- Кнопка панели задач, объединяющая поведения
- Отключить объединение кнопок панели задач в Windows 10
- Отключить группировку кнопок панели задач с помощью групповой политики
Кнопка панели задач, объединяющая поведения
Windows 10 поддерживает следующую панель задач, объединяющую поведения.
- Всегда комбинировать, скрывать метки – по умолчанию включено. Каждое приложение имеет только один значок и без текстовой метки. Если для приложения открыто несколько окон, для обозначения этого появляется рамка вокруг значка приложения.
- Объединить, когда панель задач заполнена – этот параметр добавляет текстовую метку к значку панели задач и показывает каждое приложение как одну кнопку, пока панель задач не станет переполненной. Когда панель задач заполнится кнопками приложений, несколько открытых окон одного и того же приложения будут объединены в один значок приложения с рамкой.
- Никогда не объединять – Windows будет отображать каждое запущенное приложение как отдельную кнопку с текстовой меткой, даже если панель задач заполнена. Он только сгруппирует их, но не объединит.
Отключить объединение кнопок панели задач в Windows 10
- Откройте настройки.
- Перейдите в раздел “Персонализация – панель задач”..
- Справа измените значение параметра Объединить кнопки панели задач . Выберите Никогда не объединять или Объединить, когда панель задач заполнена в соответствии с вашими предпочтениями.
- Панель задач изменит свой внешний вид.
Готово!
Кроме того, этот параметр можно настроить с помощью настройки реестра или групповой политики.
Отключить группировку кнопок панели задач с помощью групповой политики
Чтобы изменить параметр с помощью настройки реестра, выполните следующие действия.
- Откройте приложение редактора реестра.
- Перейдите к следующему ключу реестра.
HKEY_CURRENT_USER Software Microsoft Windows CurrentVersion Policies Explorer
Посмотрите, как одним щелчком мыши перейти к разделу реестра.
- Справа создайте новое 32-битное значение DWORD NoTaskGrouping .
Примечание. Даже если вы используете 64-битную Windows, вы все равно должны создайте 32-битное значение DWORD.
Установите его значение в 1 в десятичных дробях. - Перезапустите Windows 10.
Если необходимо ded, вы можете загрузить следующие файлы реестра:
Загрузить файлы реестра
Включена настройка отмены.
Примечание. описанное выше применимо только к текущему пользователю.
Наконец, если вы используете Windows 10 Pro, Enterprise или Education, вы можете использовать приложение Local Group Policy Editor для настройки параметров, упомянутых выше, с помощью графический интерфейс.
Запустите приложение редактора групповой политики (gpedit.msc) и установите параметр Конфигурация пользователя Административные шаблоны Меню Пуск и Панель задач Запретить группирование элементов панели задач на Включено . 
- Печать
Страницы: [1] Вниз
Тема: Не группировать кнопки на панели задач, но скрывать метки (win10) (Прочитано 10372 раз)
0 Пользователей и 1 Гость просматривают эту тему.
У Винды есть только 3 опции управления кнопками на панели задач:
Мне же не нужно ничего группировать, но при этом и растянутые кнопки с надписями мне не нужны.
Может кто знает решение. Только реально рабочее для Windows 10. 100500 нерабочих вариантов я уже в Гугеле перерыл.
Записан
7+ Taskbar Tweaker
Запустил на виртуалке на 10-ку, проверил. Вроде бы работает…
« Последнее редактирование: Декабря 01, 2017, 16:04:41 от Denis 777 »
Записан
7+ Taskbar Tweaker
Проверял на 10, работает.
пробовал его, но я так и не нашёл комбинацию, чтобы получилось, как хочется
можешь скинуть окно настроек?
Записан
Там же на сайте есть демонстрационное видео.
Группировка окон → Не группировать — каждое окно отдельной кнопкой
Комбинирование окон → Не комбинировать группы — группы кнопок (к сожалению, иконки становятся дефолтными 
Расскрывать: → Активную группу — кнопки разгруппировываются при активном окне из группы
Расскрывать: → При наведении мыши — думаю, тут всё понятно…
« Последнее редактирование: Декабря 01, 2017, 18:02:43 от Denis 777 »
Записан
Там же на сайте есть демонстрационное видео.
На видео Вин7
У меня и дома и на работе Вин10
И никакие настройки не помогли =(
Часть из этих опций работают, а часть нет. Устарела прога, походу
Записан
Хм… С Эдж работает только раскрытие при активации окна или при наведении курсора на кнопку…
Записан
Я понял. Прога работает только с отдельными окнами. Мне же нужно, чтобы не возникала группа из кнопок для программ с несколькими вкладками.
Интернет Эксплорер, Паинт.НЕТ, Эдж — такие случаи.
Записан
Как понимаю, единственный выход — закрепить программы с множественными вкладками на панели задач и включить опцию в «7+ Taskbar Tweaker» для размещения их рядом.
Записан
Как понимаю, единственный выход — закрепить программы с множественными вкладками на панели задач и включить опцию в «7+ Taskbar Tweaker» для размещения их рядом.
Не совсем понял, что нужно настроить, но у меня ничего не получилось.
Записан
Мне же нужно, чтобы не возникала группа из кнопок для программ с несколькими вкладками.
Интернет Эксплорер, Паинт.НЕТ, Эдж — такие случаи.
Тогда не там ищешь. Ищи в настройках программы.
Например:
Записан
Записан
Тогда не там ищешь. Ищи в настройках программы.
Спасибо. К сожалению, не все программы имеют подобные настройки.
Записан
Спасибо. К сожалению, не все программы имеют подобные настройки.
Рабочее решение должно быть на уровне программы.
Если программа говорит «У меня одно окно», то её не заставить говорить иначе, не перейдя на более тонкий метод деления окон.
Примеры:
Microsoft Office для каждого документа создаёт новое окно, можно их группировать и комбинировать.
Piant.NET создаёт единое окно с дочерними элементами группы, поэтому группировка и комбинирование недоступны. Можно только назначить приложению новый ID, тогда независимо от количества документов Paint.NET не сможет создавать дочерние элементы.
Скрины:
1. Сгруппированный Word и не изменённый Paint
2. Разгруппированный Word и изменённый по ID Paint
» 1.png
(148.05 КБ — загружено 490 раз.)
» 2.png
(322.49 КБ — загружено 485 раз.)
Записан
- Печать
Страницы: [1] Вверх