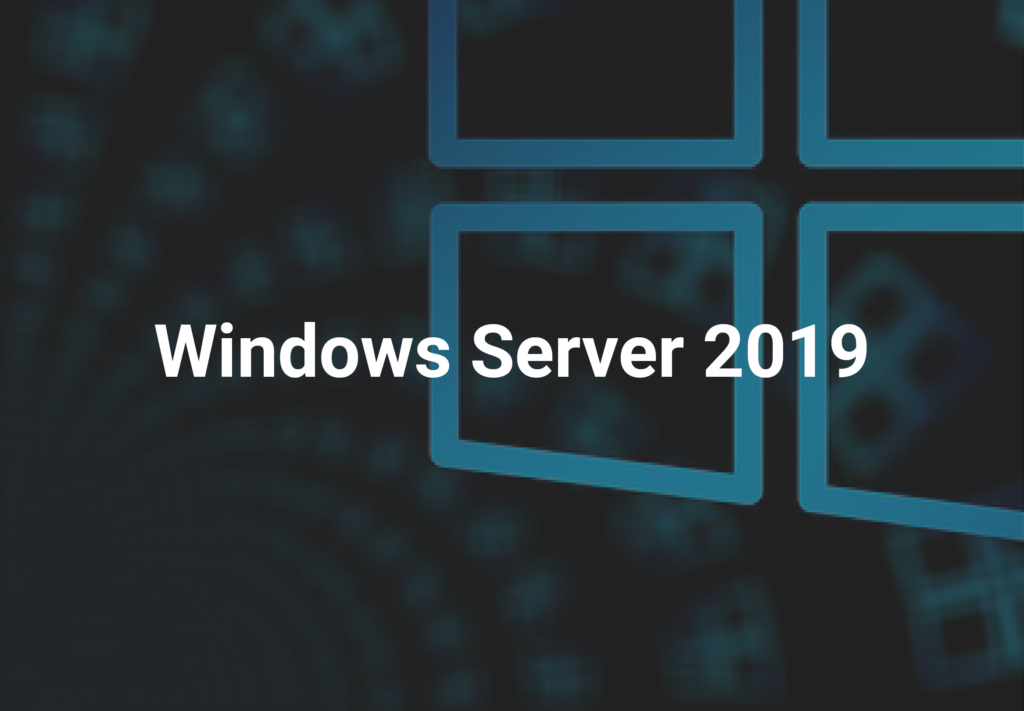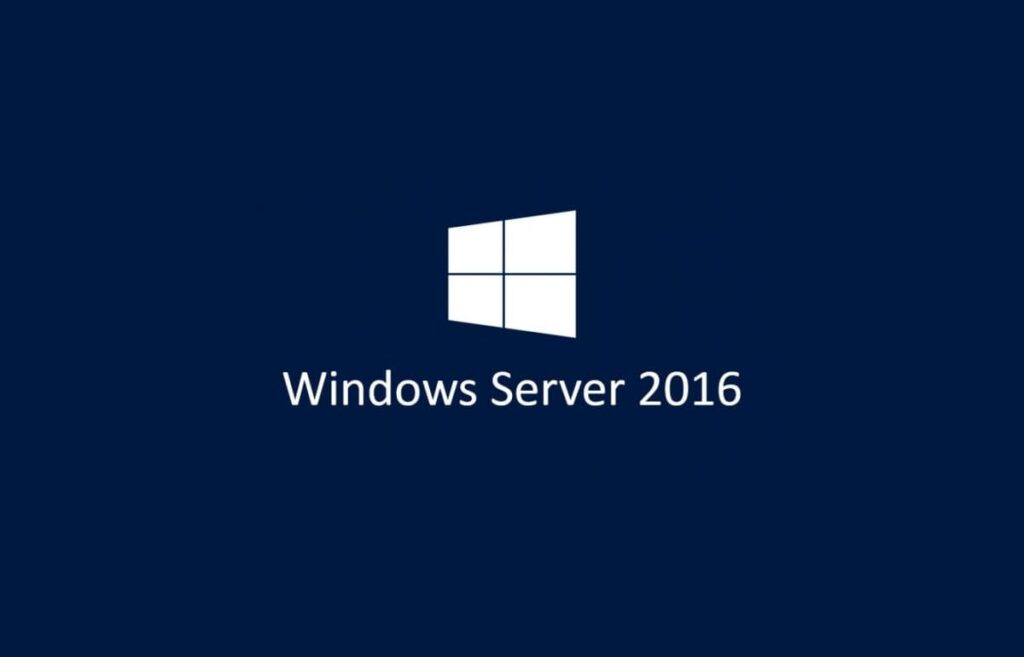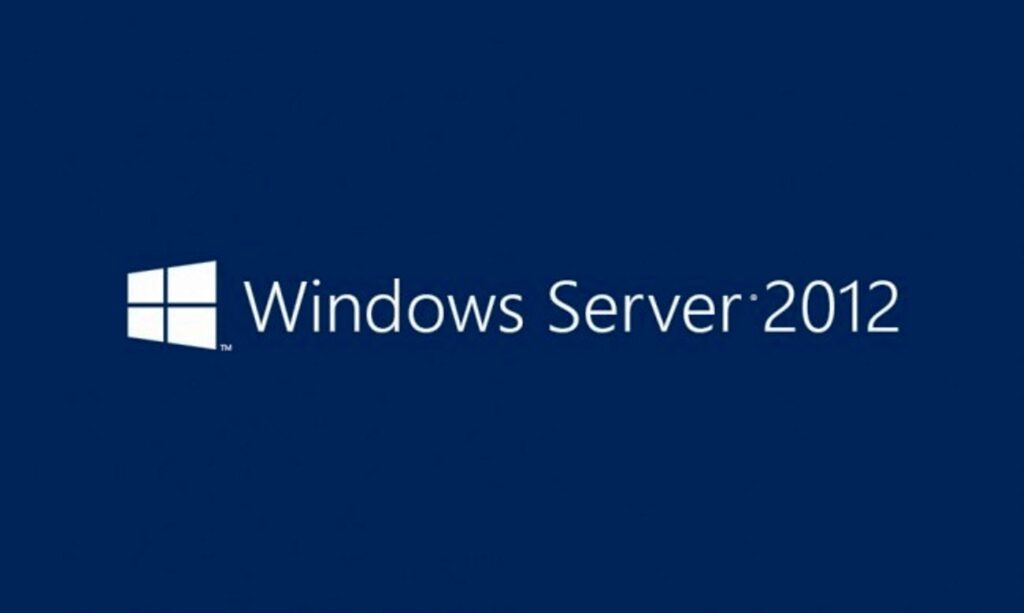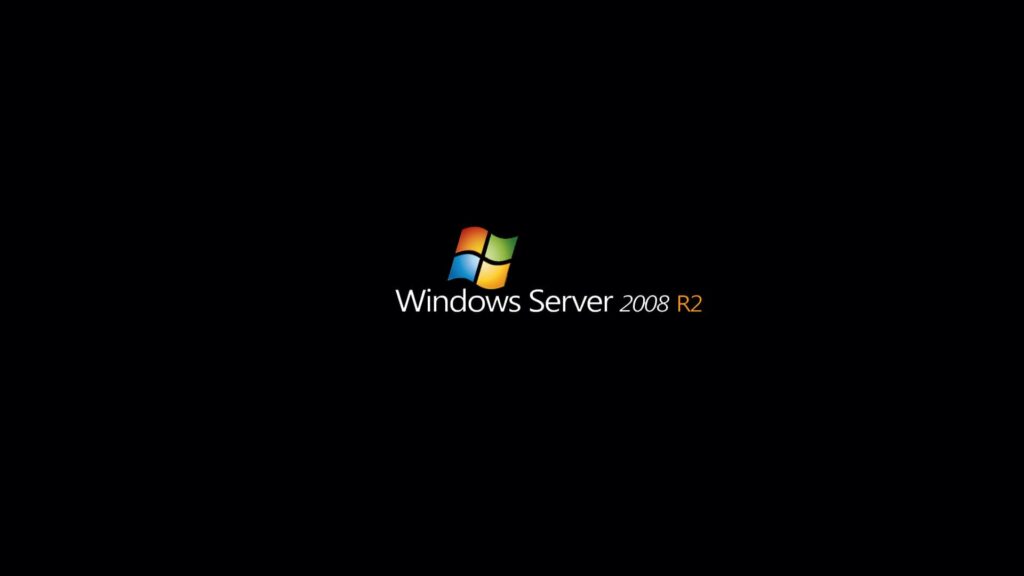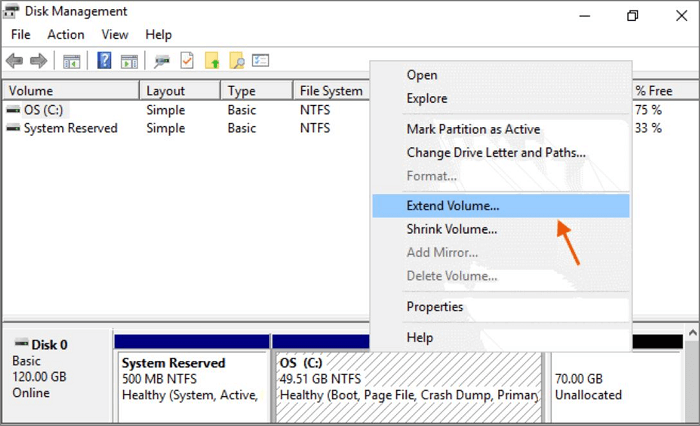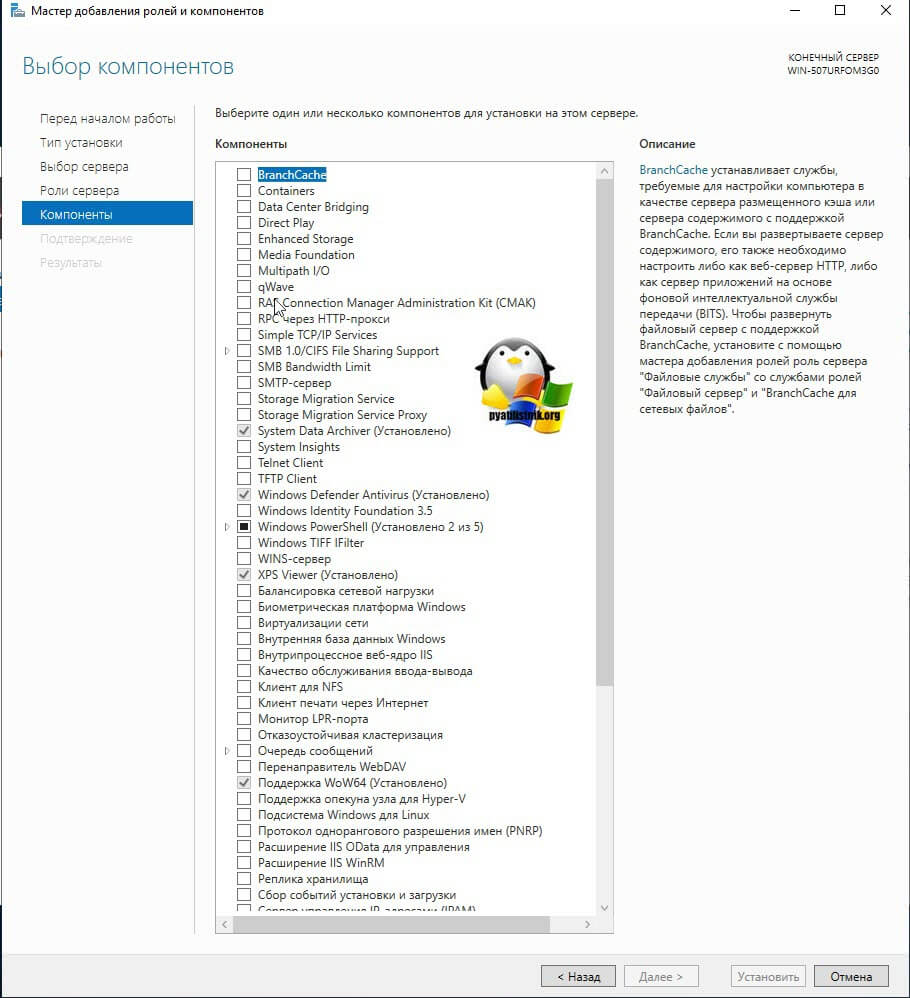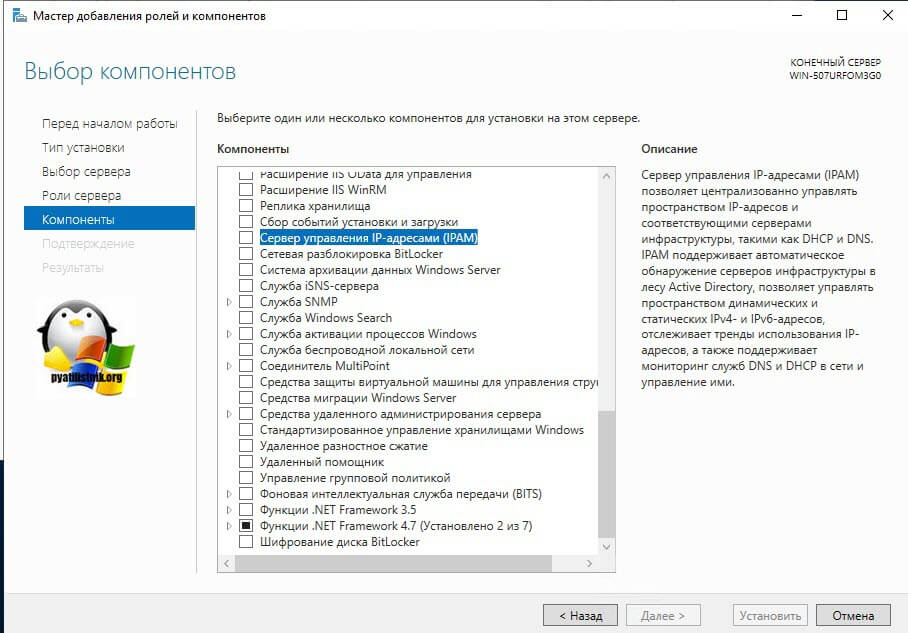Если запланированные разделы созданы слишком маленькими или большими, лучше не будет, если вы сможете изменить размер разделов in Windows 2019 сервер без потери данных. Иначе придется долго тратить время на пересоздание томов и восстановление всего из резервной копии. Чтобы изменить размер Server 2019 раздел, есть 2 вида инструментов — собственное управление дисками и стороннее программное обеспечение. Хотя есть «Сжать том» а также «Расширить том» в разделе «Управление дисками», чтобы помочь настроить размер раздела, это не лучший выбор из-за многих ограничений. В этой статье я расскажу, как изменить размер раздела в Windows Server 2019 с родными и безопасными инструментами.
Содержание:
- Изменить размер раздела в Windows Server 2019 Управление дисками
- Позаботьтесь о данных при изменении размера Server 2019 раздел
- Изменение размера Server 2019 том с безопасным программным обеспечением для разделов
Изменение размера Windows Server 2019 раздел с управлением дисками
Это не сложно изменить размер раздела in Windows Server 2019 с Управлением дисками, но, как я уже сказал выше, у него много ограничений. Короче говоря, это может только помочь вам уменьшить NTFS раздел для создания нового тома и расширения раздела NTFS после удаления примыкающий громкость справа. Если вы хотите расширить раздел сжав другой или расширив раздел FAT32, необходимо программное обеспечение для серверного раздела.
Ограничения на изменение размера Server 2019 раздел с Управлением дисками:
- Только NTFS раздел может быть изменен, FAT32 и любые другие типы разделов не поддерживаются.
- Он может только уменьшить перегородку в сторону оставил и сделать Нераспределенное пространство справа.
- Он может только сжимать небольшое пространство, когда есть непоколебимы файлы, расположенные в этом разделе.
- Это может только расширить раздел, когда есть смежный Нераспределенное место справа.
При изменении размера раздела в Server 2019 через инструмент управления дисками, он не может изменить стартовая позиция этого объема. По этой причине он может сжимать том только справа налево и расширять раздел, объединяя непрерывное нераспределенное пространство справа.
Как изменить размер раздела в Windows Server 2019 с управлением дисками:
① Как сжать Server 2019 раздел:
- Нажмите Windows + X на клавиатуре и нажмите Управление дисками в списке.
- Щелкните правой кнопкой мыши раздел NTFS и выберите «Уменьшить объем«.
- Введите количество места и нажмите «Сокращаться«. Если вы не введете сумму вручную, максимальный доступное пространство будет использоваться по умолчанию.
② Как продлить Server 2019 раздел (например, C:):
- Щелкните правой кнопкой мыши соседний раздел D: в Управление дисками и выберите «Удалить том», тогда его дисковое пространство будет изменено на Нераспределенное.
- Щелкните правой кнопкой мыши C: диск и выберите «Увеличить объем».
- Нажмите «Следующий» пока «Конец» во всплывающем окне мастера расширения тома.
Внимание: не удаляйте D, если вы установили программы или какие-либо Windows Услуги в этом.
Некоторые люди спрашивают, почему бы не уменьшить диск D, чтобы расширить диск C. Потому что продлить диск C в Server 2019 Управление дисками, должно быть примыкающий Нераспределенное пространство на правая сторона. Как я объяснил выше, «Управление дисками» может сжимать раздел только влево и создавать нераспределенное пространство справа. Как показано на снимке экрана на моем сервере, нераспределенное пространство, уменьшенное с D, равно несмежно на диск C и находится слева от диска E: Следовательно, Расширить объем серым цветом в оба раздела.
Чтобы изменить размер раздела в Windows Server 2019/2022 и более ранних версиях лучше выбрать стороннее программное обеспечение, поскольку таких ограничений нет. Нераспределенное пространство может быть создано слева или справа при сжатии раздела и объединено либо в смежный, либо в несмежный раздел на одном диске. Есть много раздел программного обеспечения для Server 2019 в маркете GUI и функции похожи, но лучше заранее сделать бэкап и запустить безопасный программное обеспечение раздела диска.
Позаботьтесь о данных при изменении размера Server 2019 множество
При изменении размера раздела в Windows 2019 существует потенциальный риск повреждения системы и потери данных. Поскольку начальная или конечная позиция будут изменены, все параметры связанных разделов/файлов должны быть изменены правильно. Иногда все файлы в разделе необходимо переместить в новые места. Таким образом, любая программная ошибка или аппаратная проблема могут привести к тому, что часть параметров не удастся изменить.
- Если системные параметры не удалось обновить, сервер не может загрузиться или появляется черный экран или сообщение об ошибке при загрузке.
- Если не удалось обновить параметры, связанные с разделом, Windows сообщает, что этот раздел недоступен и просит переформатировать.
- Если параметры, связанные с файлами, не удалось изменить или файлы не удалось переместить, эти файлы также будут повреждены.
Лучше, чем другие инструменты, NIUBI Partition Editor имеет передовые технологии для защиты вашей системы и данных:
- Виртуальный режим — все операции будут перечислены как ожидающие предварительного просмотра, реальные разделы диска не будут изменены, пока вы не нажмете «Apply» чтобы подтвердить.
- Отменить-на-хорошо — если вы применили неправильные операции, вы можете отменить текущие операции в любой момент.
- 1 второй откат — если при изменении размера разделов обнаруживается какая-либо ошибка, сервер автоматически возвращается в исходное состояние в мгновение ока.
- Горячее клонирование — клонирование системного диска без прерывания работы сервера, вы можете регулярно клонировать его в качестве резервной копии и сразу же загружаться с клонированного диска, когда системный диск не работает.
Когда вы сжимаете раздел вправо и перемещаете раздел, все файлы в нем также будут перемещены. Чем больше файлов в этом разделе, тем больше времени на перемещение. С помощью передовых алгоритм перемещения файлов, NIUBI Partition Editor is На 30% до 300% быстрее.
Изменение размера Server 2019 том с безопасным программным обеспечением для разделов
Скачать NIUBI Partition Editor и вы увидите главное окно со структурой разделов диска и другую информацию справа. Доступные операции для выбранного диска или раздела перечислены слева и при щелчке правой кнопкой мыши. Недоступные операции скрываются автоматически, чтобы поддерживать интерфейс в чистоте.
Чтобы изменить размер раздела в Windows Server 2019 без потери данных: щелкните правой кнопкой мыши раздел NTFS или FAT32 и выберите «Изменить размер / переместить объем«, у вас есть 2 варианта во всплывающем окне.
Вариант 1: Если вы перетащите левая граница вправо или введите сумму в поле Unallocated space before, то незанятое пространство создается налево.
Вариант 2: Если вы перетащите правая граница влево или введите сумму в поле Unallocated space after, то незанятое пространство создается справа.
После сжатия раздела, чтобы получить незанятое пространство, вы можете создать новый том или расширить его до другого тома.
Как изменить размер D и расширить раздел C в Windows Server 2019/ 2022:
- Следуйте варианту 1, чтобы уменьшить диск D: и освободить нераспределенное пространство. налево.
- Щелкните правой кнопкой мыши C: диск и снова выберите «Изменить размер/переместить том», перетащите правильно граница вправо, чтобы объединить это нераспределенное пространство.
- Нажмите Apply вверху слева, чтобы выполнить.
Следуйте инструкциям в видео.
- Если вы хотите изменить размер несмежного раздела (здесь E :), чтобы расширить диск C, есть дополнительный шаг для переместить нераспределенное пространство влево перед добавлением в C диск.
- Следуйте инструкциям, если вы хотите изменить размер раздела и увеличить место на диске D для Server 2019.
- Никакое программное обеспечение не может расширить раздел, переместив свободное пространство из другого отдельный диск. Если на этом диске нет свободного места, выполните шаги, чтобы скопировать диск на больший.
- Если вы хотите изменить размер раздела RAID в Windows Server 2019/2022, не ломайте массив и не выполняйте никаких операций с рейд-контроллером, просто выполните те же действия, что и в видеороликах.
Помимо изменения размера раздела в Windows Server 2019/2022 и предыдущие Server 2016/ 2012 / 2008 / 2003, NIUBI Partition Editor помогает вам клонировать раздел диска для резервного копирования или переноса данных. Преобразуйте тип раздела диска и выполните множество других операций по управлению дисками и разделами.
Скачать
- 14.06.2021
В данной статье рассмотрим системные требования для различных версий Windows Server.
Приобрести лицензионные ключи активации Windows Server различных версий можете в нашем каталоге по самым низким ценам 999 ₽, а так же скачать оригинальные MSDN дистрибутивы можете с нашего сервера.
Системные требования Windows Server 2022
Процессор: x64, 1.4 ГГц или больше
Оперативная память (ОЗУ): 2 ГБ
Жесткий диск: 32 ГБ
Системные требования Windows Server 2019
Процессор: x64, 1.4 ГГц или больше
Оперативная память (ОЗУ): 512 Мб (4 ГБ для установки с рабочим столом)
Жесткий диск: 64 ГБ
Системные требования Windows Server 2016
Процессор: x64, 1.4 ГГц или больше
Оперативная память (ОЗУ): 512 Мб (2 ГБ для установки с рабочим столом)
Жесткий диск: 32 ГБ
Системные требования Windows Server 2012 r2
Процессор: x64, 1.4 ГГц или больше
Оперативная память (ОЗУ): 2 ГБ
Жесткий диск: 32 ГБ
Системные требования Windows Server 2008 r2
Процессор: x32 / x64, 1 ГГц или больше
Оперативная память (ОЗУ): 512 Мб / 1 ГБ
Жесткий диск: 32 ГБ / 4 ГБ
The default C drives on Windows Server store all of the system information, operating system, applications, and files you download from the internet. Though it has the storage capacity, the space will quickly fill up if you keep most of your information on drive C. The most typical problem with C drive is that it runs out of space. In Windows Server 2019/2016, this is a widespread problem. The problem is resolvable by freeing up some space, but this is not a long-term solution.
When one drive runs out of space, extending the volume by changing the partition size is preferable. Otherwise, you keep on receiving storage full notification along.
This article will look at the methods to extend C drive Window Server 2019/2016. We will utilize Disk Management and server disk manager to extend the drive. Aside from that, we’ll recommend a third-party program for quick and error-free volume expansion. You should be able to determine the best way to increase the size of your C drive by the end of this article. Let’s take a closer look at the details.
Can We Extend C Drive in Windows Server 2019/2016?
The partition size can be extended in Windows Server 2019/2016. Windows Server users want to extend partitions because the C drive storage is almost full. More space is needed to increase the storage capacity of the C drive. Besides that, the unallocated space in other partitions is utilized through it. Therefore, it helps in the better organization of data.
The preferable method to avoid such a problem is by allocating some space. You can extend the C drive by taking the unallocated space from the other volume. If other volumes have sufficient unallocated space left, you can allocate that space. If your C drive is low in space, it will impact your overall system’s performance. The system speed will ultimately slow down to the point that it causes hindrance in performing your tasks.
Extend C Drive on Windows Server with Disk Management
The Windows server can extend the C drive With its default feature, disk management. It is a built-in utility that allows you to create, remove, reduce, and expand partitions on Windows servers. For example, you may utilize disk management to increase the partition on Windows Server 2016/ 2019.
Note: Before you begin extending the partition, it is recommended to have complete data backed up.
To extend partition form disk management, the step is listed below:
Step 1. Go to the start menu. Right-click and select disk management.
Step 2. Now, select the drive with unallocated space to allocate it to the C drive. Right-click on the drive and select Delete Volume.
Here we have selected the D drive.
Step 3. Now, select the C drive. Right-click and choose Extend Volume.
Step 4. An extended volume Wizard will appear.
Step 5. Enter the amount of MB you want to allocate to C drive.
Step 6: Click on Finish to complete the process.
Step 7: The space is allocated to C drive.
Can’t Extend C Drive on Disk Management? Use Alternative
You may be unable to expand the C drive in Disk Management at times. To extend C Drive, you can utilize the alternative. We’ll start by looking at why you can’t expand C Drive in Disk Management. The following are the reasons:
- 1. No adjacent unallocated space
- 2. Disk Management does not support FAT32, exFAT, EXT partitions
- 3. No unallocated space on your drive
- 4. The partition capacity has reached the 2TB limit on MBR Disk
If you’ve encountered any of the problems listed above, we have a solution for you. EaseUS Partition Master Enterprise is a viable solution. This utility is a perfect way of keeping the C drive extended. The tool is easily accessible via its website. The following are some of EaseUS Partition Master Enterprise’s features:
- It is capable of extending system partition in just one click
- It is a comprehensive disk manager that can resize/move, format, delete, copy files easily
- Provides professional Tech support
- Capable of enhancing and improving partition recovery
- Optimize disk usage and allow you to make the best use of available storage capacity
- Easily restorable to the previous state if any partitions are interrupted
24/7 Tech Chat
Free Inquiry
The user interface of EaseUS Partition Master Enterprise is simple and intuitive. The procedures to partition a drive are self-explanatory enough that a beginner can partition a disc in a few easy steps. Aside from that, using this program is risk-free. It not only protects data but can also restore files and folders if there is an interruption during the partitioning process. A free trial is also available, allowing you to download and check it out for yourself. So try this tool out for yourself and see what you can find.
How To Extend C Drive by Server Disk Manager (without Data Loss)
To extend C drive by Server Disk manager, you need to back up your data first. After that, you select the drive that thave unallocated space in it. Use the default Windows server manager and click on delete volume on the unallocated drive. You must delete the partition to avoid the unallocated space to grey out. Then right-click and select extend volume. Now the unallocated is allocated to C drive where is the disk space was running low.
Option 1. Extend System C drive with unallocated space
- 1. Right-click on the System C: drive and select «Resize/Move».
- 2. Drag the system partition end into the unallocated space so to add it to the C: drive. And click «OK».
- 3. Click «Execute Task» and «Apply» to execute the operations and extend the C drive.
Option 2. Extend System C drive without unallocated space
- 1. Right-click a big partition with enough free space on the system disk, select «Allocate Space».
- 2. Select the system drive at the Allocate Space From (*) To section, and drag the end of System C drive into the unallocated space. Click «OK» to confirm.
- 3. Click «Execute Task», it will list the pending operations, and click «Apply» to save the changes and extend the C drive.
0:00-0:26 Extend System Drive with Unallocated Space; 0:27-0:58 Extend System Drive without Unallocated Space.
Video Tutorial
This video concludes these two effective ways that help to extend C drive on Servers. If you wish to follow a video guide, here is it:
Conclusion
To summarise what has been said so far, expanding the C Drive is achievable utilizing the PC’s default feature. In most cases, the system can build a partition without error when the system cannot generate partitions for the reasons stated above. In these situations, using a third-party utility is the best option. EaseUS Partition Master Enterprise is a good option. This helpful tool allows you to create divisions with a single click. It safely creates the partition and assists you in completing the work quickly. Have a look at EaseUS Partition Master Enterprise and see what you think.
24/7 Tech Chat
Free Inquiry
The default C drives on Windows Server store all of the system information, operating system, applications, and files you download from the internet. Though it has the storage capacity, the space will quickly fill up if you keep most of your information on drive C. The most typical problem with C drive is that it runs out of space. In Windows Server 2019/2016, this is a widespread problem. The problem is resolvable by freeing up some space, but this is not a long-term solution.
When one drive runs out of space, extending the volume by changing the partition size is preferable. Otherwise, you keep on receiving storage full notification along.
This article will look at the methods to extend C drive Window Server 2019/2016. We will utilize Disk Management and server disk manager to extend the drive. Aside from that, we’ll recommend a third-party program for quick and error-free volume expansion. You should be able to determine the best way to increase the size of your C drive by the end of this article. Let’s take a closer look at the details.
Can We Extend C Drive in Windows Server 2019/2016?
The partition size can be extended in Windows Server 2019/2016. Windows Server users want to extend partitions because the C drive storage is almost full. More space is needed to increase the storage capacity of the C drive. Besides that, the unallocated space in other partitions is utilized through it. Therefore, it helps in the better organization of data.
The preferable method to avoid such a problem is by allocating some space. You can extend the C drive by taking the unallocated space from the other volume. If other volumes have sufficient unallocated space left, you can allocate that space. If your C drive is low in space, it will impact your overall system’s performance. The system speed will ultimately slow down to the point that it causes hindrance in performing your tasks.
Extend C Drive on Windows Server with Disk Management
The Windows server can extend the C drive With its default feature, disk management. It is a built-in utility that allows you to create, remove, reduce, and expand partitions on Windows servers. For example, you may utilize disk management to increase the partition on Windows Server 2016/ 2019.
Note: Before you begin extending the partition, it is recommended to have complete data backed up.
To extend partition form disk management, the step is listed below:
Step 1. Go to the start menu. Right-click and select disk management.
Step 2. Now, select the drive with unallocated space to allocate it to the C drive. Right-click on the drive and select Delete Volume.
Here we have selected the D drive.
Step 3. Now, select the C drive. Right-click and choose Extend Volume.
Step 4. An extended volume Wizard will appear.
Step 5. Enter the amount of MB you want to allocate to C drive.
Step 6: Click on Finish to complete the process.
Step 7: The space is allocated to C drive.
Can’t Extend C Drive on Disk Management? Use Alternative
You may be unable to expand the C drive in Disk Management at times. To extend C Drive, you can utilize the alternative. We’ll start by looking at why you can’t expand C Drive in Disk Management. The following are the reasons:
- 1. No adjacent unallocated space
- 2. Disk Management does not support FAT32, exFAT, EXT partitions
- 3. No unallocated space on your drive
- 4. The partition capacity has reached the 2TB limit on MBR Disk
If you’ve encountered any of the problems listed above, we have a solution for you. EaseUS Partition Master Enterprise is a viable solution. This utility is a perfect way of keeping the C drive extended. The tool is easily accessible via its website. The following are some of EaseUS Partition Master Enterprise’s features:
- It is capable of extending system partition in just one click
- It is a comprehensive disk manager that can resize/move, format, delete, copy files easily
- Provides professional Tech support
- Capable of enhancing and improving partition recovery
- Optimize disk usage and allow you to make the best use of available storage capacity
- Easily restorable to the previous state if any partitions are interrupted
24/7 Tech Chat
Free Inquiry
The user interface of EaseUS Partition Master Enterprise is simple and intuitive. The procedures to partition a drive are self-explanatory enough that a beginner can partition a disc in a few easy steps. Aside from that, using this program is risk-free. It not only protects data but can also restore files and folders if there is an interruption during the partitioning process. A free trial is also available, allowing you to download and check it out for yourself. So try this tool out for yourself and see what you can find.
How To Extend C Drive by Server Disk Manager (without Data Loss)
To extend C drive by Server Disk manager, you need to back up your data first. After that, you select the drive that thave unallocated space in it. Use the default Windows server manager and click on delete volume on the unallocated drive. You must delete the partition to avoid the unallocated space to grey out. Then right-click and select extend volume. Now the unallocated is allocated to C drive where is the disk space was running low.
Option 1. Extend System C drive with unallocated space
- 1. Right-click on the System C: drive and select «Resize/Move».
- 2. Drag the system partition end into the unallocated space so to add it to the C: drive. And click «OK».
- 3. Click «Execute Task» and «Apply» to execute the operations and extend the C drive.
Option 2. Extend System C drive without unallocated space
- 1. Right-click a big partition with enough free space on the system disk, select «Allocate Space».
- 2. Select the system drive at the Allocate Space From (*) To section, and drag the end of System C drive into the unallocated space. Click «OK» to confirm.
- 3. Click «Execute Task», it will list the pending operations, and click «Apply» to save the changes and extend the C drive.
0:00-0:26 Extend System Drive with Unallocated Space; 0:27-0:58 Extend System Drive without Unallocated Space.
Video Tutorial
This video concludes these two effective ways that help to extend C drive on Servers. If you wish to follow a video guide, here is it:
Conclusion
To summarise what has been said so far, expanding the C Drive is achievable utilizing the PC’s default feature. In most cases, the system can build a partition without error when the system cannot generate partitions for the reasons stated above. In these situations, using a third-party utility is the best option. EaseUS Partition Master Enterprise is a good option. This helpful tool allows you to create divisions with a single click. It safely creates the partition and assists you in completing the work quickly. Have a look at EaseUS Partition Master Enterprise and see what you think.
24/7 Tech Chat
Free Inquiry
Обновлено 18.09.2020
И добрый день! Очень рад вас вновь видеть, уважаемые читатели и гости IT блога Pyatilistnik.org. На дворе уже 2019 год, а это значит, что Microsoft готова нас с вами перевести на новый продукт в серверном сегменте. В прошлый раз я вам рассказывал, как производится установка Windows Server 2016. Данная операционная система заимела очень хорошую оценку, это вам не десятка и Microsoft тут особо не экспериментирует, это же корпоративный сегмент, приносящий основные дивиденды. Сегодня я вам покажу, процесс установки Windows Server 2019 Standard, и мы разберем что нового в данной ОС. Уверен, что вам будет интересно.
Чистая установка windows server 2019
Когда речь идет, о сервере, то ни один уважающий себя администратор, не будет производить обновление одной версии на другую, это вам не клиентские операционные системы, где например, Windows 7 обновляли до Windows 10. Так как это сервер, то и у него ответственность иная, он предоставляет пользователям и клиентам сервисы компании, нужные для бизнес процесса или получения прибыли, поэтому тут все серьезнее.
Правильнее производить чистую установку на виртуальную машину или физический сервер, и уже потом на него переводить (мигрировать) нужные вам сервисы со старого сервера, причем за счет нововведений Windows Server 2019.
Из подготовительных действий вам нужно выполнить три действия:
- Ознакомиться с редакциями Windows Server 2019 и лицензирование, так как это очень важный этап позволяющий провести расчеты по деньгам и по возможности не переплатить
- Скачать установочный ISO с Windows Server 2019, в моем примере, это будет редакция Standard
- Подготовить загрузочную флешку или Zalman виртуальный CD-ROM, либо использовать загрузку по сети с WDS-сервера, через PXE протокол.
Я буду производить инсталляцию на тестовом стенде, поэтому у меня это будет простое монтирование ISO в виртуальную машину, вы же должны выбрать удобный для себя метод. Первым делом, когда вы вставили загрузочное устройство, вам в BIOS нужно выставить загрузку с него, так называемый приоритет загрузки.
Когда все сделано как нужно, то после перезагрузки сервера у вас появится сообщение, о выборе загрузки с диска с дистрибутивом, в виде сообщение «Press any key to boot from CD or DVD» вам нужно успеть нажать «Enter», для того чтобы попасть в мастер установки.
После того, как у вас пробежит белый ползунок загрузки мастера установки, у вас появится приветственное окно «Установка Windows», где вам покажут, что это Windows Server 2019 и предложат выбрать три пункта, которые напоминаю, будут распространятся только на интерфейс мастера инсталляции:
- Устанавливаемый язык — я выставлю Русский, родной
- Формат времени и денежных единиц — Русский (Россия)
- Метод ввода (раскладка клавиатуры) — Русская
После чего можете смело нажимать «Далее». На следующем окне мастера установки Windows Server 2019 Standard у вас будет две кнопки. Собственно кнопка «Установка» и ссылка на инструменты восстановления системы. Начнется подготовка «Начало установки».
Далее от вас потребуют указать, какую операционную систему систему вы выбираете, на выбор будет четыре варианта, два с графическим интерфейсом, а два в режиме ядра (Core), но разница только в редакции Standard или Datacenter. Выбираем нужную и нажимаем «Далее».
Хочу отметить, что если вы даже установили Server Core, то вы не можете на него установить графический интерфейс
Теперь если вы совсем упоротый, то полностью изучаем и читаем условия лицензии, после чего их принимаем, ставя соответствующую галку «Я принимаю условия лицензии».
Теперь у вас будет самый важный шаг, вы по сути на развилке:
- Обновление: установка Windows с сохранением файлов, параметров и приложений. По сути это установка по верх текущей версии, мало применяемый вариант, только в безвыходной ситуации, когда нужно проверить будет ли работать старое ПО, в основном только в тестовой среде.
- Выборочная: только установка Windows (Для опытных пользователей), это и есть чистая инсталляция Windows Server 2019, то что нам и нужно.
Теперь остался последний подготовительный этап, и заключается он в том, что вам необходимо разметить диск для установки системы. В момем примере, это SSD диск, размеров в 40 гб, в виде незанятого пространства и я просто нажимаю далее. Если у вас уже имеются разделы, то нужно выбрать куда вы будите ставить, обчно делают резервную копию данных, после чего удаляют не нужные разделы.
Ну и собственно начинается сам процесс установки виндоус. У вас на первом этапе, мастер инсталляции Windows Server 2019 скопирует с дистрибутива необходимые файлы на локальный диск, после чего начнет их извлечение, а уже потом начнет установку компонентов и обновлений. Как только он это сделает сервер первый раз перезагрузиться, по сути ему больше не нужно будет иметь подключенного загрузочного устройства с дистрибутивом системы.
Вот так вот будет выглядеть завершающий этап
Потребуется еще одна перезагрузка.
Теперь начинается подготовительный этап, где будет определено ваше оборудование и произведены для него настройки
Когда все будет закончено, у вас появится окно «Настройка параметром», где вас попросят указать два раза пароль для учетной записи Администратор, напоминаю, что тут действует правило стойкости пароля.
Через мгновение перед вами будет экран аутентификации, нажимаем волшебное сочетание клавиш CTRL+ALT+DELETE
Вводим пароль администратора и логинимся в систему.
Перед вами будет рабочий стол, для примера я зайду в окно «о системе», где мы видим, что установлена Windows Server 2019 Standard 1809 Сборка 17763.107
Когда вы попадете на рабочий стол 2019 сервера, то у вас автоматически будет запущено окно диспетчера серверов, как это было и ранее, но тут появился новый нюанс, в виде окна с подсказкой, где компания Microsoft вас уведомит, что появился новый инструмент управления серверами, под названием Windows Admin Center, это кросплатформенный комбайн управления серверами из браузера, думаю он станет через лет пять, основным инструментом для системного администратора, о нем я напишу отдельную статью (Настройка Windows Admin Center)
В диспетчере серверов, у вас все так же будут три вкладки:
- Панель мониторинга
- Локальный сервер
- Все серверы
Вот так вот выглядит окно управления локальным сервером, тут все по старому, здесь вы можете выполнить действия:
- Поменять имя сервера
- Присоединить его к домену предприятия
- Включить брандмауэр
- Включить удаленный доступ RDP
- Объединение сетевых интерфейсов в NIC тиминг
- Настройки безопасности IE
- Скачивание обновлений Windows
- Управление часовым поясом в Windows Server 2019
- Активация Windows Server 2019
Перед вами список ролей Windows Server 2019, в данной версии операционной системы их 20.
- DHCP-сервер
- DNS-сервер — сервер разрешения имен
- Hyper-V — для виртуализации
- Аттестация работоспособности устройств
- Веб-сервер IIS — организация инфраструктуры веб-приложений
- Доменные службы Active Directory — создание домена на предприятии
- Служба опекуна узла — служба Guardian аттестация и защита ключей, для экранированных виртуальных машин
- Службы Active Directory облегченного доступа к каталогам
- Службы Windows Server Update Services (WSUS)
- Службы активации корпоративных лицензий
- Службы печати и документов
- Службы политики сети и доступа — NPS-сервер
- Службы развертывания Windows — WDS-сервер
- Службы сертификатов Active Directory
- Службы удаленных рабочих столов
- Службы управления правами Active Directory — RMS-сервер
- Службы федерации Active Directory
- Удаленный доступ
- Файловые службы и службы хранилища
- Факс-сервер
Вот подробный список компонентов в Windows Server 2019
Что улучшили в Windows server 2019
- Как я и писал выше Microsoft начала первую итерации по выводу оснастки «диспетчер серверов (server Manager)» и заменой его на Windows Admin Center, работающий на HTML 5 + WinRM и PowerShell.
- Storage Migrate Service — это решение позволяющее перенести файловые нагрузки на другой сервер, например шары с Windows Server 2008 R2.
- Глобальные изменения в гипервизоре Hyper-V, а именно добавились функции: Host Resource Protection, вложенная виртуализация, Обновление кластера (Rolling Hyper-V Cluster Upgrades), Shielded Virtual Machines, Storage QoS.
- Azure File Sync — данная технология трансформирует традиционные файловые серверы и расширяет объём хранения до практически недостижимых в реальной жизни объёмов.
- Storage Replica — данная технология призвана защитить ваши сервисы от катастроф, по сути это репликация в облако Azure, если у организации, нет своего второго Цода.
- Storage Spaces Direct — в русской локализации, данная технология называется «Локальные дисковые пространства», по сути компонент позволяющий сделать у себя в компании гиперконвергентную инфраструктуру с масштабируемым файловым сервером, упор уже делается на файловую систему ReFS, есть поддержка энергонезависимой памяти, как заверяет Microsoft улучшены алгоритмы дедупликации.
- Cluster sets — теперь в кластерах уже можно собирать более 64 хостов, по заверениям разработчиков, эту цифру они увеличили вдвое
- Теперь можно запускать контейнеры на основе Windows и Linux на одном и том же узле контейнера с помощью одинаковой управляющей программы Docker. Это позволяет работать в разнородной среде узлов контейнеров и предоставить разработчикам гибкость в создании приложений.
- Уменьшение сам дистрибутив платформы, особенно для Server Core и Nano Server, ну и куда же без увеличения производительности
На этом у меня все, если хотите почитать более подробно, что нового в Windows Server 2019, то переходите по ссылке, а с вами был Иван Семин, автор и создатель IT блога Pyatilistnik.org.
Приветствую Вас на сайте Info-Comp.ru! В этой статье будет рассмотрен процесс установки бесплатной пробной версии новой серверной операционной системы от компании Microsoft — Windows Server 2019, также Вы узнаете, где скачать такую бесплатную версию, и какие системные требования необходимо выполнить для ее установки.
В одном из прошлых материалов я рассказывал про новые возможности Windows Server 2019 (вот эта статья — Что нового в Windows Server 2019?). Сегодня я расскажу о том, где скачать бесплатную версию Windows Server 2019, и как ее установить на компьютер, например, для того чтобы протестировать эту операционную систему.
Бесплатная версия Windows Server 2019 распространяется в двух редакциях: Standard и Datacenter, они имеют полноценный функционал, иными словами, Вы можете использовать все возможности операционной системы. Однако пробная версия будет действовать в течение 180 дней, т.е. полгода. Этого вполне достаточно, чтобы протестировать эту операционную систему, и принять решение о приобретении лицензии. Для других целей бесплатную пробную версию Windows Server использовать нельзя.
Содержание
- Системные требования Windows Server 2019
- Где скачать бесплатную версию Windows Server 2019?
- Установка Windows Server 2019
- Шаг 1 – Загрузка, выбор языка и запуск установки
- Шаг 2 – Выбор редакции
- Шаг 3 – Принятие условий лицензионного соглашения
- Шаг 4 – Выбор типа установки
- Шаг 5 – Разметка жесткого диска
- Шаг 6 – Процесс установки
- Шаг 7 – Настройка параметров
- Шаг 8 – Завершение установки и вход в систему
- Видео-инструкция по установке Windows Server 2019
По сравнению с предыдущей версией Windows Server системные требования в 2019 версии практически не изменились. Так, для установки операционной системы Windows Server 2019, Вам минимум потребуется:
- Процессор с тактовой частотой 1,4 ГГц, совместимый с набором инструкций x64 (64-разрядный процессор);
- Оперативной памяти необходимо: 512 МБ для установки на физический сервер, 800 МБ, если Вы будете осуществлять установку на виртуальную машину, 2 ГБ для установки версии с графическим интерфейсом;
- Чтобы установить базовую систему минимум потребуется 32 гигабайта свободного места на жестком диске (если установку производить на сервер с оперативной памятью более чем 16 ГБ, то потребуется дополнительное пространство на диске для файлов подкачки, гибернации и дампов);
- Сетевой адаптер Ethernet с пропускной способностью не менее 1 гигабита.
Где скачать бесплатную версию Windows Server 2019?
Скачать пробную версию Windows Server 2019 можно абсолютно бесплатно и, главное, легально с официального сайта Microsoft, лично я рекомендую Вам всегда скачивать программное обеспечение только с официальных источников.
Чтобы скачать Windows Server 2019, перейдите на страницу загрузки ознакомительной версии, вот она
https://www.microsoft.com/ru-ru/evalcenter/evaluate-windows-server-2019
Выберите тип файла для ознакомления, нам доступны:
- Azure – для того чтобы попробовать в Microsoft Azure;
- ISO – для обычной установки как на физические сервера, так и на виртуальные машины;
- VHD – файл диска для виртуальной машины с установленной операционной системой Windows Server 2019.
Я буду скачивать ISO образ для того, чтобы самостоятельно установить Windows Server 2019 на виртуальную машину. Для этого я выбираю тип ISO, и нажимаю кнопку «Продолжить».
Далее нам нужно заполнить форму для указания своих контактных данных, в принципе Вы можете указать все, что угодно, на текущий процесс загрузки это не окажет какого-то особого влияния, так же, как и указание реальных данных.
После ввода данных нажимайте «Продолжить».
Затем подтверждаем, что мы ознакомились с политикой в отношении обработки персональных данных, и снова нажимаем «Продолжить».
Нам осталось выбрать язык и нажать «Загрузка».
После чего начнется загрузка ISO образа, его размер чуть более 4 гигабайт.
Установка Windows Server 2019
Сразу скажу, что установка очень простая, и она не отличается от установки предыдущих версий Windows Server.
Монтируем ISO образ к виртуальной машине, или записываем его на диск или флешку, если установка будет производиться на физический сервер.
Шаг 1 – Загрузка, выбор языка и запуск установки
Загружаемся с диска (в случае с виртуальной машиной просто запускаем ее) и попадаем в меню, сначала необходимо выбрать язык, но в нашем случае он уже выбран, поэтому сразу нажимаем «Далее».
Затем для начала установки нажимаем кнопку «Установить».
Шаг 2 – Выбор редакции
Сначала нам необходимо выбрать редакцию Windows Server 2019 Standard или Datacenter, при этом нам доступны версии с графическим окружением (т.е. с рабочим столом) и без.
Я выбираю Datacenter с графической средой и нажимаю «Далее».

Шаг 3 – Принятие условий лицензионного соглашения
Потом нам необходимо принять условия лицензионного соглашения, для этого ставим галочку и нажимаем «Далее».
Шаг 4 – Выбор типа установки
Затем выбираем тип установки, для новой установки выбираем «Выборочная: только установка Windows».
Шаг 5 – Разметка жесткого диска
Далее нам необходимо разметить жесткий диск, мой жесткий диск чистый, так как я устанавливаю систему на виртуальную машину.
Для того чтобы создать раздел, нажимаем кнопку «Создать».
Для диска C, на который будет установлена система, я выделю 50 гигабайт.
Затем установщик предупреждает, что будет создан раздел для дополнительных системных файлов, нажимаем «ОК».
Далее, в случае необходимости, можете создать дополнительные разделы точно таким же способом.
После того как Вы закончите с созданием разделов, выбирайте раздел, на который будет устанавливаться система, и нажимайте «Далее».
Шаг 6 – Процесс установки
В результате начнется процесс установки Windows Server 2019.
В процессе установки компьютер несколько раз перезагрузится.
Шаг 7 – Настройка параметров
Из параметров нам нужно настроить только пароль администратора, придумываем его и вводим в соответствующие поля.
Нажимаем «Готово».
Шаг 8 – Завершение установки и вход в систему
Установка Windows Server 2019 завершена, и мы можем войти в систему.
Видео-инструкция по установке Windows Server 2019
Вот мы с Вами и рассмотрели установку бесплатной пробной версии Windows Server 2019, как я уже отмечал, она будет у Вас действовать 180 дней.
У меня на этом все, пока!