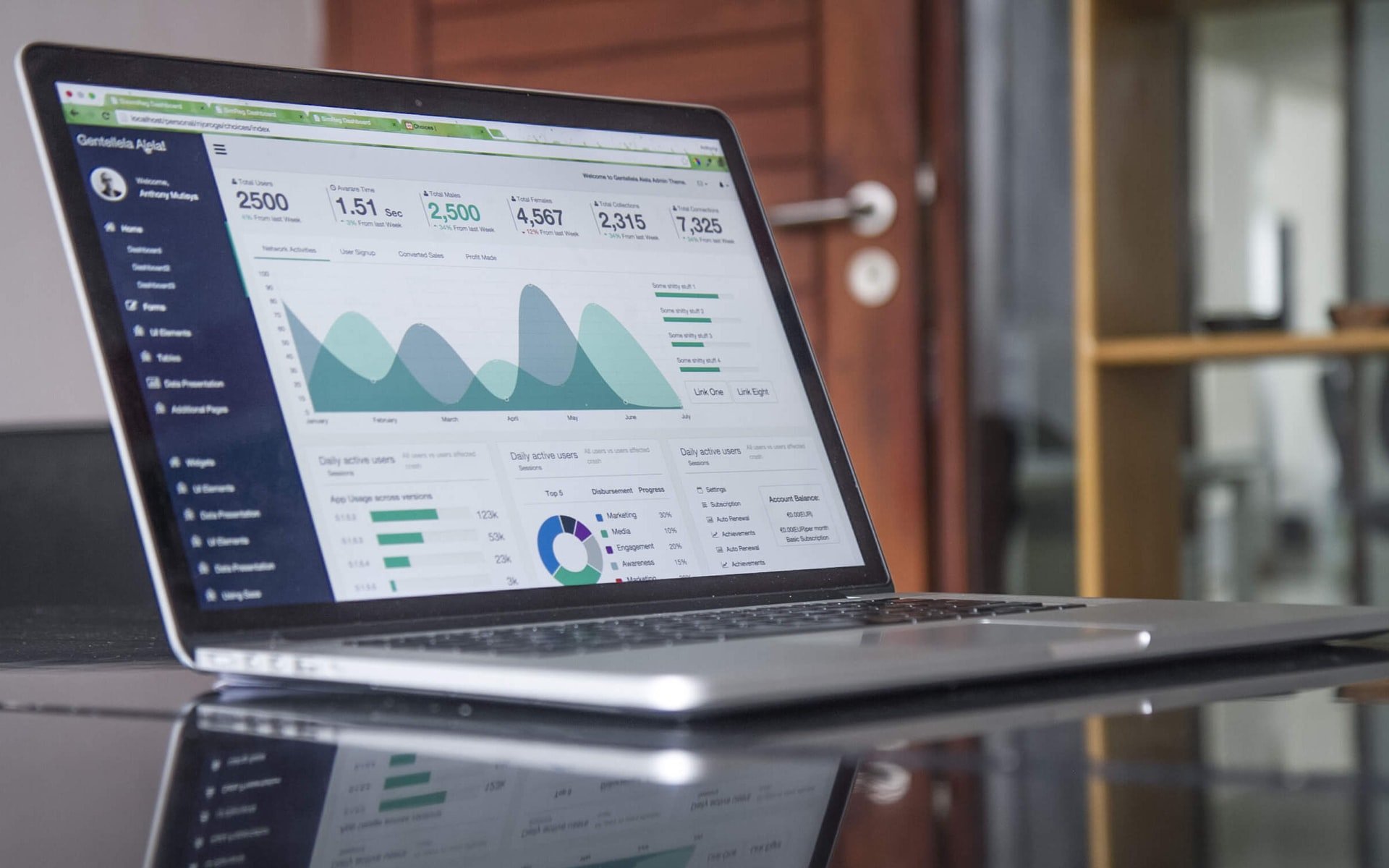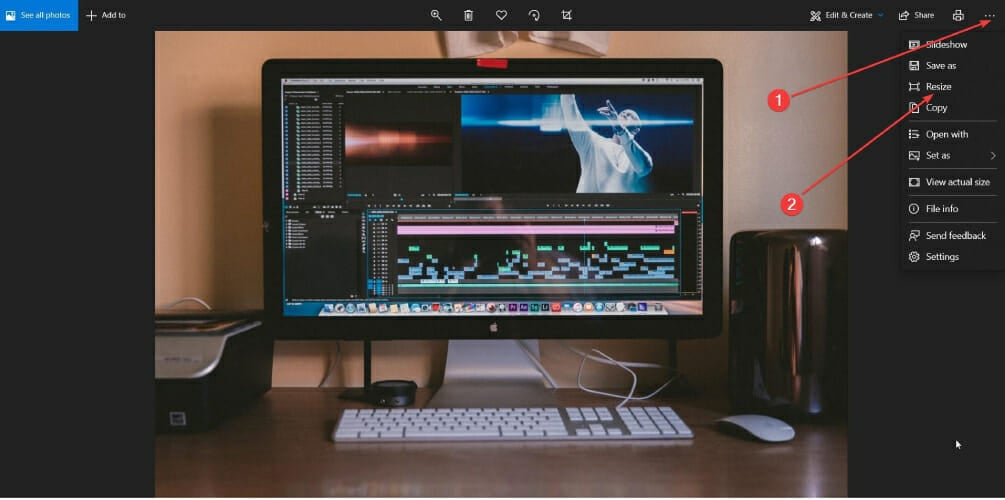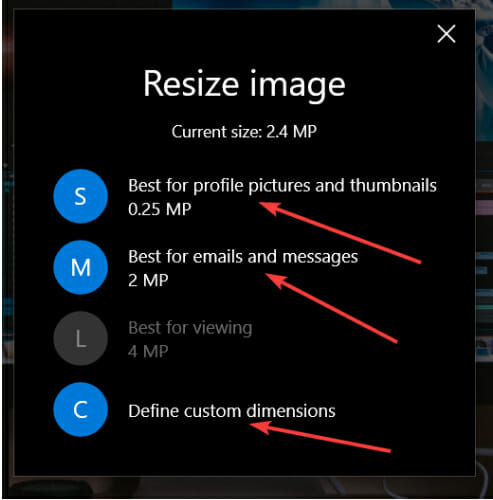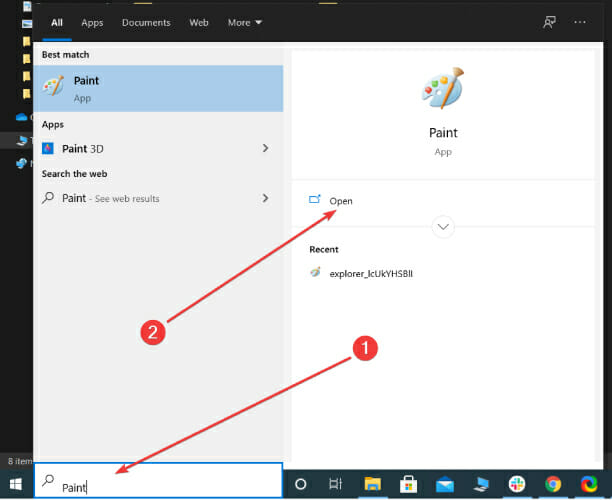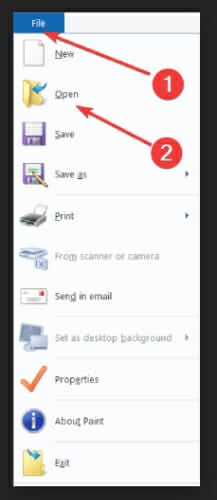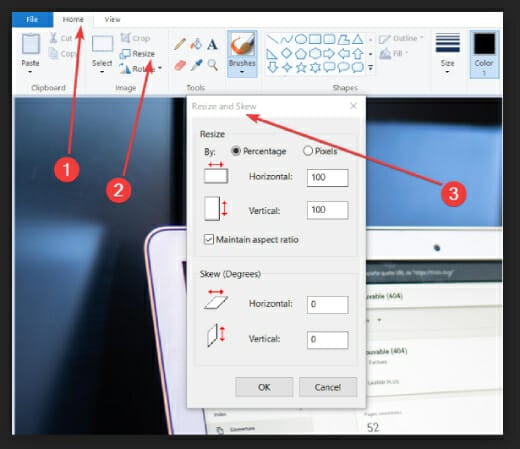Как мне настроить обои на мой экран?
Измените «Стиль» на «Исправляет размер». Установите «Ширина» и «Высота» равными значениям для разрешения ваших обоев. Перетащите рамку в ту область фотографии, которую хотите сохранить. Выберите «Изображение»> «Обрезать».
Как изменить размер изображения в соответствии с размером фона рабочего стола?
Найдите свое разрешение экрана
Это индивидуальная работа, поэтому используйте разрешение вашего экрана. Откройте приложение «Настройки» и перейдите в группу настроек «Система». Выберите вкладку «Дисплей» и посмотрите значение, установленное в раскрывающемся списке «Разрешение». Это размер изображения, которое должно идеально соответствовать вашему экрану.
Как узнать размер моих обоев?
Как узнать размер обоев вашего компьютера
- Сверните или закройте все открытые окна, чтобы перейти на рабочий стол компьютера.
- Щелкните правой кнопкой мыши на рабочем столе и выберите «Персонализировать».
- Выберите «Настройки дисплея» или для Windows 7 «Регулировка разрешения экрана».
- Проверьте текущее разрешение монитора вашего компьютера, а затем закройте окно.
Как изменить размер изображения для экрана блокировки?
Шаг 1. Уменьшите размер изображения, выполнив следующие действия:
- Найдите изображение, которое вы хотите установить в качестве обоев экрана блокировки.
- Щелкните изображение правой кнопкой мыши и выберите команду «Изменить». …
- Щелкните «Домой».
- Щелкните Изменить размер. …
- Уменьшил процентный размер, изменив горизонтальное и вертикальное положение, пока вы не определите, что он поместится на вашем экране блокировки.
9 центов 2017 г.
Как изменить размер нестандартного изображения?
Онлайн-изменение размера изображений
- Загрузить изображение: выберите на устройстве изображение PNG, JPG или JPEG, размер которого нужно изменить.
- Введите новую ширину и высоту. После загрузки изображения введите необходимую ширину и высоту (в пикселях).
- Нажмите кнопку отправки: после ввода ширины и высоты нажмите кнопку отправки.
Как изменить размер изображения?
На сайте нажмите кнопку «Выбрать изображения», а затем найдите и выберите изображения, размер которых вы хотите изменить. Вы можете выбрать одно изображение или сотни сразу. Когда будете готовы, нажмите кнопку «Открыть». На следующем экране вы можете выбрать, как изменить размер изображения: «Масштаб», «Самая длинная сторона», «Ширина», «Высота» или «Точный размер».
Как мне настроить размер экрана моего компьютера?
Войдите в настройки, нажав на значок шестеренки.
- Затем нажмите «Показать».
- В Display у вас есть возможность изменить разрешение экрана, чтобы оно лучше соответствовало экрану, который вы используете с вашим Computer Kit. …
- Переместите ползунок, и изображение на экране начнет уменьшаться.
Как узнать соотношение сторон?
Как рассчитать соотношение сторон?
- Возьмите свой первоначальный рост. В нашем примере это будет 1200 пикселей.
- Возьмите исходную ширину. …
- Разделите высоту на ширину, например 1200/1600 = 0.75.
- Умножьте частное на предпочтительную ширину, например 0.75 * 300 = 225.
- Результирующая цифра — это ваша новая высота в пикселях.
Какой размер лучше всего подходит для обоев рабочего стола?
Мы рекомендуем размер 1600 пикселей в ширину и 900 пикселей в высоту, чтобы ваш фон отлично смотрелся на всех устройствах. Будьте осторожны, добавляя не фоновые изображения людей, логотипы и другой контент!
Какой размер лучше всего подходит для фонового изображения веб-сайта?
По данным Malama Online Marketing, лучший размер фонового изображения веб-сайта составляет 1920 x 1080 пикселей, а идеальное соотношение — 16: 9. Разрешение dpi (точек на дюйм) должно быть не менее 72, но вы все равно хотите, чтобы размер файла был как можно меньше, чтобы минимизировать время загрузки сайта.
Как отключить увеличение обоев?
Отключите его, нажав кнопку «Масштаб перспективы» внизу экрана. 6. Нажмите «Установить» и выберите, хотите ли вы сохранить его в качестве экрана блокировки, главного экрана или обоих.
Как преобразовать изображение в 1920 × 1080?
Вы можете использовать исходный размер изображения или выбрать опцию «Изменить размер изображения на» и ввести размер изображения. Формат [ширина] x [высота], например: 1920 × 1080. Нажмите «Конвертировать сейчас!» кнопку для преобразования. Подождите несколько секунд, пока не завершится преобразование файла.
Какова ширина и высота обоев для iPhone?
iPhone XR, iPhone 11: 828 x 1792. iPhone 6, iPhone 6S, iPhone 7, iPhone 8: 750 x 1334. iPhone 6 Plus, iPhone 6S Plus, iPhone 7 Plus, iPhone 8 Plus: 1242 x 2208. iPad Pro (12.9 -дюйм): 2048 x 2732.
Разрешение рабочего стола Windows 10. Самый лучший, самый большой в мире монитор «не имеет смысла», если вы на его экране не видите текста. Windows 10 содержит несколько утилит и настроек, которые помогут вам перевернуть монитор и улучшить его внешний вид.
Иногда важнее выглядеть хорошо, чем чувствовать себя хорошо.
Установка разрешения экрана
Сколько людей спрашивают как настроить свой новый, только что купленный монитор. Экран не выглядит хорошо. Должно быть, что то с Windows, да? Старый монитор выглядел просто отлично. В девяти случаях из десяти, когда кто-то говорит, что новый монитор выглядит не так, спросите, регулировал ли этот человек разрешение экрана. Неизменно ответ — нет.
Запомните. Если вы подключаете новый монитор (или собираете новый компьютер) и экран выглядит размытым — наиболее вероятный виновник — несоответствие между разрешением, которое ожидает ваш компьютер, и разрешением, которое хочет ваш монитор.
В первом приближении разрешение экрана — это просто число точек, которые появляются на экране. Обычно оно выражается двумя числами: например, 1920×1080.
Каждый экран с плоской панелью имеет ровно одно разрешение, которое выглядит правильно, и миллион других, при которых все выглядит так, будто вы соединили свой монитор с бутылкой колы.
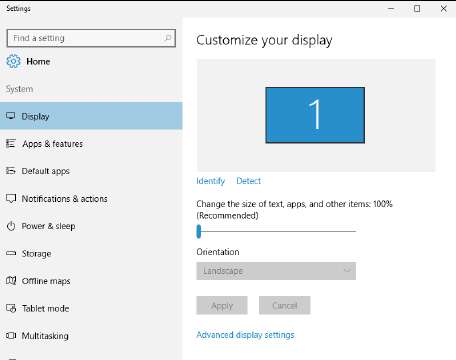
Установить разрешение экрана очень просто:
- Щелкните правой кнопкой мыши любое пустое место на рабочем столе и выберите «Параметры отображения». Вы увидите диалоговое окно Customize Your Display. (Если у вас более одного монитора или видеокарт определенного типа, вы можете увидеть в верхнем окне несколько мониторов.) Вы вернетесь к этой паре настроек в шаге 5. А пока сосредоточимся на разрешении.
- Нажмите или коснитесь внизу ссылки «Дополнительные параметры дисплея». Вы увидите часть пользовательской настройки.
- Щелкните раскрывающийся список «Разрешение» и выберите разрешение, которое хотите попробовать. Если есть разрешение, которое помечено (рекомендуется), это разрешение рекомендует производитель вашего монитора. В девяти случаях из десяти, это ваш лучший выбор. Это легкая часть. Сложная часть? Если вы не видите (рекомендуемое) разрешение, вы должны выяснить, какое разрешение вашему монитору нравится — его родное разрешение. На некоторых мониторах разрешение напечатано на наклейке, которая может быть прилеплена к передней панели. Все мониторы имеют свои собственные перечисленные в руководстве разрешения.
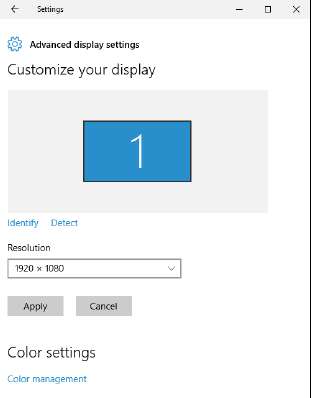
Подсказка. Если вы не знаете собственное разрешение монитора, Google — ваш друг. Перейдите на сайт www.google.com и введите собственное разрешение, а затем номер модели своего монитора, который вы (почти) всегда можете найти выгравированным на лицевой панели или на наклейке сбоку. Например, при наборе собственного разрешения U3011 сразу же будет найдено собственное разрешение для монитора Dell U3011.
Если вы обладаете хорошим зрением, вам может быть полезно игнорировать рекомендации для планшета и увеличить разрешение, чтобы все увеличить.
- В верхнем левом углу экрана, нажмите или коснитесь стрелки назад. Сначала проверьте разрешение, потому что если вы измените его, все остальное в этом диалоговом окне тоже изменится.
- Если вам трудно читать текст на мониторе, вы можете перемещать ползунок, чтобы сделать все больше или меньше. Если ваши глаза не такие, как раньше, вы можете попросить Windows увеличить размер текста и других элементов на экране. Этого бывает достаточно, особенно если вы в интернет-кафе и забыли свои очки. Настоятельно рекомендуем использовать этот параметр с осторожностью. Изменение увеличения может привести к тому, что в частности в старых программах, появятся какие-то уродства. Общий эффект может быть пугающим. Так что делайте это медленно, часто проверяйте и, если что-то выглядит или работает неправильно, возвращайтесь к значениям по умолчанию.
- Если вы хотите заблокировать ориентацию дисплея — сделать его все время портретным или горизонтальным — измените раскрывающийся список «Ориентация» на «Портрет». Это необычно, что вы хотите заблокировать ориентацию, но иногда это происходит — например, когда вы пытаетесь прочитать новости, снимая с головы кошку. Конечно, я имею в виду акробатический маневр. Это все, что нужно. Ваши изменения вступают в силу немедленно.
Использование увеличения (лупа)
Если вам нужно больше масштабирования, чем может предложить увеличение шрифтов, вы всегда можете использовать инструмент Ease of Access, который называется лупой. Как вы можете видеть на рисунке ниже, лупа может сделать все очень большим. Экранная лупа позволяет увеличивать весь экран на 200, 300 или 400 процентов — или настолько высоко, насколько вам нравится.
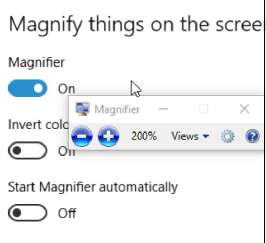
Запомните. Обратите внимание, что лупа не увеличивает качество или разрешение текста или изображений. Она делает их больше, а не лучше. То, что фраза из фильма «Дэвид, ты можешь сделать картинку более четкой?», с Windows не работает.
Чтобы использовать лупу, сделайте это:
- Нажмите или коснитесь значка «Пуск», «Настройки», «Простота доступа». Слева выберите лупу.
- Установите для параметра «Лупа» значение «Вкл.». Все сразу отображается в два раза больше нормального размера — 200%.
- Эксперимент с перемещением. Переместите курсор мыши полностью влево или вправо, чтобы переместить экран влево или вправо. То же самое вверх и вниз. Это одна из ситуаций, когда сенсорный экран действительно помогает. Небольшой элемент управления отображается с кнопками для увеличения и уменьшения увеличения. (Он превращается в значок лупы, если вы немедленно его не используете.)
- Нажмите или коснитесь на контроллере раскрывающегося списка «Виды» и выберите «Лупа». Вид лупы, позволяет перетащить окно просмотра на экран обычного размера и увеличить то, что находится под окном.
- Поиграйте с настройками, чтобы получить правильную комбинацию для вашего зрения. Настройки липкие, поэтому, когда вы вернетесь к лупе, он запомнит, какие настройки вам больше нравятся.
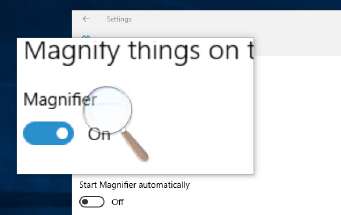
- Чтобы уменьшить увеличение, нажмите клавишу Windows и — (минус) несколько раз. Это понижает уровень увеличения, пока не достигнете нормального увеличения 100%. Чтобы отключить увеличение, вернитесь к шагу 1 и установите ползунок «Лупа» в положение «Выкл.».
Предупреждение. Если эти опции не справляются с работой, вам следует воспользоваться высококонтрастными темами Windows. Они, в частности для выделения текста, используют цвет. Высококонтрастные темы доступны в диалоговом окне Ease of Access с левой стороны.
Узнайте, как изменить размер текста, фон рабочего стола, размер значков, экранную заставку и другие параметры рабочего стола
или экрана в ОС Windows.
Изменение размера текста, яркости и разрешения экрана
Вы можете изменить размер текста и окон на рабочем столе в соответствии со своими предпочтениями. В дополнение к другим параметрам
можно также настроить разрешение экрана.
Прим.:
При обычной установке ОС Windows программа тестирует графическую карту и отображает оптимальные настройки размера и разрешения
для данной карты.
-
В ОС Windows найдите и откройте раздел Параметры экрана. Можно также щелкнуть правой кнопкой мыши на любой свободной области рабочего стола и выбрать пункт Параметры экрана.
-
Чтобы изменить настройку параметра Ориентация экрана между режимами Альбомная и Книжная или перевернуть экран, выберите соответствующий вариант из раскрывающегося меню, затем нажмите кнопку Сохранить изменения или Отменить изменения.
-
Чтобы изменить размер текста и окон приложений, выберите нужный размер из раскрывающегося меню. Изменения сразу вступают в
силу. -
Чтобы отрегулировать яркость, выберите и перетащите ползунок в разделе Яркость и цвет. Изменения сразу вступают в силу.
-
Чтобы уменьшить излучение дисплеем синего цвета, включите режим Ночной свет. Чтобы запланировать включение режима «Ночной свет» и изменить оттенок, выберите Параметры ночного света.
-
Чтобы изменить настройку параметра Разрешение экрана, выберите разрешение из раскрывающегося меню, затем нажмите кнопку Сохранить изменения или Отменить изменения.
Прим.:
В большинстве случаев рекомендуется использовать исходное разрешение монитора, отмеченное как Рекомендуемое.
Если вы используете более одного монитора, выберите монитор, который необходимо отрегулировать, затем повторите эти действия
для изменения разрешения. На экране отобразится окно для подтверждения.
Изменение фона рабочего стола в ОС Windows
Вы можете персонализировать рисунок или изображение, которые отображаются в качестве фона на начальном экране.
-
В ОС Windows выполните поиск и откройте Параметры фонового изображения. Можно также щелкнуть правой кнопкой мыши на свободной области рабочего стола и выбрать пункт Персонализация.
-
Чтобы изменить изображение или цвет, отображаемые в качестве фона, в раскрывающемся меню выберите пункт Изображение, Сплошной цвет или Слайд-шоу.
-
Выберите изображение, цвет или слайд-шоу. Или нажмите Обзор, чтобы выбрать одно из своих изображений или слайд-шоу.
-
Чтобы изменить способ отображения изображения в качестве фона, выберите в раскрывающемся меню пункт Заполнить, Вписать, Растянуть, Замостить, По центру или Панорама. Изменения сразу вступают в силу.
Настройка значков рабочего стола
Измените параметры, чтобы настроить внешний вид значков, отобразить отсутствующие значки на рабочем столе и добавить на него
новые папки или ярлыки.
Изменение размера значков на рабочем столе
Размер значков на рабочем столе ОС Windows можно изменить.
Чтобы изменить размер значков на рабочем столе, щелкните правой кнопкой мыши на свободной области рабочего стола, выберите
Вид, затем выберите Крупные значки, Средние значки или Мелкие значки.
Прим.:
Чтобы быстро изменить размер всех значков одновременно, щелкните мышью на свободной области рабочего стола, затем покрутите
колесо прокрутки мыши, удерживая нажатой клавишу ctrl.
Переименование значка на рабочем столе
Можно переименовать значок на рабочем столе.
-
Чтобы переименовать значок на рабочем столе, щелкните на значке правой кнопкой мыши и выберите пункт Переименовать.
-
Введите новое имя и нажмите клавишу ввода.
Отсутствие значков на рабочем столе
Если с рабочего стола пропали все значки, их можно восстановить с помощью следующих действий.
Если с рабочего стола пропали все значки, щелкните правой кнопкой мыши на свободной области рабочего стола, выберите пункт
Вид, затем убедитесь, что установлен параметр Отображать значки рабочего стола.
Создание новой папки
Чтобы создать новую папку на рабочем столе, выполните следующие действия.
-
Для создания новой папки на рабочем столе щелкните правой кнопкой мыши на свободной области рабочего стола, выберите пункт
Создать, затем выберите пункт Папка. -
Введите имя папки и нажмите клавишу ввода.
Создание нового ярлыка на рабочем столе
Чтобы создать новый ярлык на рабочем столе, перетащите приложения из меню «Пуск» на рабочий стол.
Можно также щелкнуть правой кнопкой мыши на свободной области рабочего стола, выбрать пункт Создать, затем выбрать пункт Ярлык. Следуйте инструкциям на экране для создания ярлыка.
Изменение внешнего вида окон и текста для компонентов ОС Windows
Можно выполнить персональную настройку внешнего вида ОС Windows, выбрав цвета текста, фон текста, границы окон и многие другие
элементы. Можно также выбрать шрифт и размер текста различных компонентов ОС Windows, например пунктов меню.
-
В ОС Windows выполните поиск и откройте Темы и сопутствующие параметры. Можно также щелкнуть правой кнопкой мыши на свободной области рабочего стола и выбрать пункт Персонализация.
-
В окне «Персонализация» выберите Фон, Цвета, Экран блокировки, Темы, Шрифты, Меню «Пуск» или Панель задач, чтобы открыть окно с соответствующими параметрами.
-
Настройте параметры. Изменения сразу вступают в силу.
Дополнительные параметры экрана
Откройте дополнительные параметры экрана или свойства графического адаптера, чтобы посмотреть режимы, задать частоту обновления
или настроить параметры цвета и другие расширенные параметры.
-
Откройте дополнительные параметры экрана. Для этого выполните поиск и откройте Параметры экрана в ОС Windows. Можно также щелкнуть правой кнопкой мыши на рабочем столе и открыть Параметры экрана. Прокрутите экран вниз и выберите Дополнительные параметры экрана.
-
В окне Дополнительные параметры экрана выберите монитор для просмотра текущих настроек. Чтобы изменить параметры экрана, нажмите Свойства графического адаптера.
-
Выберите вкладку для настройки соответствующих параметров.
Прим.:
На вашем компьютере может отображаться большее количество вкладок, чем указано в настоящем документе. Многие производители
графических карт предоставляют собственные настройки, предназначенные для их графических адаптеров. Указанные дополнительные
настройки зависят от типа используемого аппаратного обеспечения графического адаптера.-
Адаптер
-
Свойства
: для перехода к аппаратным настройкам графической карты или встроенного графического адаптера нажмите кнопку Свойства. В это окно со свойствами можно также перейти через диспетчер устройств. -
Список всех режимов
: список всех поддерживаемых разрешений и значений частоты обновления экрана монитора, поддерживаемых графической картой или
встроенным графическим адаптером. Список доступных режимов можно использовать для выбора режима, совместимого с используемым
монитором. После определения совместимого режима можно выбрать другую частоту обновления экрана на вкладке «Монитор», а разрешение
экрана выбрать на вкладке «Параметры» в основном окне со свойствами экрана.
-
-
Монитор
-
Свойства
: нажмите кнопку Свойства, чтобы перейти в окно со свойствами аппаратного обеспечения монитора. В это окно со свойствами можно также перейти через
диспетчер устройств. -
Частота обновления экрана
: этот параметр определяет частоту отображения монитором всей информации на экране за одну секунду. более высокая частота обновления
является более комфортной для глаз, однако создает большую нагрузку на графический адаптер и приводит к использованию большего
количества ресурсов. Выберите более низкую частоту обновления, совместимую с адаптером. Если изображение мерцает или создает
дискомфорт для глаз, измените частоту обновления экрана до следующего доступного большего значения. Не устанавливайте частоту
обновления экрана, не поддерживаемую монитором.ОСТОРОЖНО:
Не снимайте флажок Скрыть режимы, которые монитор не может использовать. Выбор неподдерживаемого значения частоты обновления экрана может привести к полному выходу из строя некоторых мониторов.
-
-
Управление цветом
:на вкладке «Управление цветом» доступны параметры для изменения характеристик вывода цветов монитором. Обычно параметр «Управление
цветом» не используется, за исключением особых случаев, например чтобы обеспечить соответствие цветов монитора цветам при
печати на принтере. Данный параметр следует изменять только в случае необходимости, поскольку это приводит к изменению отображаемых
цветов всего графического содержимого в ОС Windows.
-
Адаптер
-
Нажмите кнопку OK, чтобы сохранить изменения и закрыть окно.
Изменение экранной заставки
В ОС Windows предлагается набор предустановленных экранных заставок, доступных для выбора.
-
В ОС Windows выполните поиск и откройте Изменение заставки. Отобразится окно Параметры экранной заставки.
-
Выберите в меню экранную заставку.
-
Нажмите Параметры, чтобы открыть окно для настройки параметров выбранной заставки (если они доступны).
-
Нажмите кнопку Предварительный просмотр, чтобы посмотреть, как будет выглядеть заставка на экране компьютера. Чтобы завершить предварительный просмотр экранной заставки,
переместите мышь. -
Задайте значение минут в поле Интервал. Это число обозначает время бездействия компьютера (в минутах) перед запуском экранной заставки.
Прим.:
Время ожидания для экранной заставки должно быть меньше времени до перехода компьютера в спящий режим.
-
Чтобы компьютер запрашивал учетные данные для входа в систему при возобновлении сеанса, выберите Начинать с экрана входа в систему.
-
Нажмите кнопку OK, чтобы сохранить изменения и закрыть окно «Свойства экрана».
Устранение неполадок с экранной заставкой
Если по истечении заданного периода времени экранная заставка не запускается, проблема может быть вызвана активностью некоторых
аппаратных устройств. Используйте настройки в диспетчере устройств, чтобы предотвратить создание помех для запуска экранной
заставки такими аппаратными устройствами.
-
В ОС Windows выполните поиск и откройте Диспетчер устройств.
-
Дважды щелкните на типе устройства, который может создавать помехи для экранной заставки, затем дважды щелкните на имени устройства,
чтобы открыть окно «Свойства».В число устройств, которые обычно создают помехи для экранной заставки, входят оптическая мышь (Мыши и иные указывающие устройства), постоянное подключение к Интернету (Сетевые адаптеры), устройства с поддержкой звука высокой четкости (Звуковые, игровые и видеоустройства).
-
Откройте вкладку Управление электропитанием и снимите флажок Разрешить этому устройству выводить компьютер из ждущего режима.
Прим.:
Если вы отключаете вывод компьютера из ждущего режима с помощью мыши, это можно делать нажатием пробела на клавиатуре.
-
Нажмите кнопку OK, закройте все открытые окна и перезапустите компьютер.
-
Отсоедините все подключенные дополнительные устройства, такие как принтеры, сканеры и накопители USB.
-
Включите компьютер только со следующими подключенными устройствами: мышь из комплекта поставки устройства, монитор и клавиатура.
Если это устраняет проблему, связанную со спящим/ждущим режимом, ее вызывало одно из подключенных устройств. Подключите одно
из ранее отсоединенных устройств и проверьте, возникает ли проблема снова. Продолжайте подключать устройства и проводить проверку,
пока не обнаружите устройство, вызывающее проблему.
Настройка обоев рабочего стола — довольно простая тема, почти все знают, как поставить обои на рабочий стол Windows 10 или изменить их. Все это хоть и изменилось по сравнению с предыдущими версиями ОС, но не так, чтобы могло вызвать существенные сложности.
Но некоторые другие нюансы могут быть не очевидны, особенно для начинающих пользователей, например: как изменить обои на не активированной Windows 10, настроить автоматическую смену обоев, почему фото на рабочем столе теряют качество, где они хранятся по умолчанию и можно ли сделать анимированные обои на рабочий стол. Всё это — предмет данной статьи.
Как поставить (изменить) обои рабочего стола Windows 10
Первое и самое простое — как установить свою картинку или изображение на рабочий стол. Для этого в Windows 10 достаточно нажать правой кнопкой мыши по пустому месту рабочего стола и выбрать пункт меню «Персонализация».
В разделе «Фон» настроек персонализации выберите «Фото» (если выбор недоступен, так как система не активирована, информация о том, как это обойти есть далее), а потом — фото из предлагаемого списка или же, нажав по кнопке «Обзор» установите собственное изображение в качестве обоев рабочего стола (которое может храниться в любой вашей папке на компьютере).
Помимо прочих настроек, для обоев доступны опции расположения «Расширение», «Растянуть», «Заполнение», «По размеру», «Замостить» и «По центру». В случае если фотография не соответствует разрешению или пропорциям экрана можно привести обои в более приятный вид с помощью указанных опций, однако рекомендую просто найти обои, соответствующие разрешению вашего экрана.
Тут же вас может поджидать и первая проблема: если с активацией Windows 10 не все в порядке, в параметрах персонализации вы увидите сообщение о том, что «Для персонализации компьютера нужно активировать Windows».
Однако и в этом случае у вас есть возможность изменить обои рабочего стола:
- Выберите любое изображение на компьютере, кликните по нему правой кнопкой мыши и выберите пункт «Сделать фоновым изображением рабочего стола».
- Аналогичная функция поддерживается и в Internet Explorer (причем он вероятнее всего есть в вашей Windows 10, в Пуск — Стандартные Windows): если открыть изображение в этом браузере и кликнуть по нему правой кнопкой мыши, можно сделать его фоновым рисунком.
Так что, даже если ваша система не активирована, изменить обои рабочего стола все равно можно.
Автоматическая смена обоев
Windows 10 поддерживает работу слайд-шоу на рабочем столе, т.е. автоматическую смену обоев среди выбранных вами. Для того, чтобы использовать эту возможность, в параметрах персонализации, в поле «Фон» выберите «Слайд-шоу».
После этого вы сможете задать следующие параметры:
- Папку, содержащую обои рабочего стола, которые должны использоваться (при выборе выбирается именно папка, т.е. после нажатия «Обзор» и входа в папку с изображениями вы увидите, что она «Пустая», это нормальная работа данной функции в Windows 10, содержащиеся обои все равно будут показываться на рабочем столе).
- Интервал автоматического изменения обоев (их также можно будет менять на следующие в меню правого клика мышью по рабочему столу).
- Порядок и тип расположения на рабочем столе.
Ничего сложного и для кого-то из пользователей, кому скучно все время лицезреть одну и ту же картинку, функция может быть полезной.
Где хранятся обои рабочего стола Windows 10
Один из часто задаваемых вопросов, касающихся функционала изображений рабочего стола в Windows 10 — где находится стандартная папка с обоями на компьютере. Ответ не совсем четкий, но для интересующихся может оказаться полезным.
- Некоторые из стандартных обоев, в том числе использующихся для экрана блокировки вы можете найти в папке C: Windows Web в подпапках Screen и Wallpaper.
- В папке C: Users имя_пользователя AppData Roaming Microsoft Windows Themes вы найдете файл TranscodedWallpaper, который представляет собой текущие обои рабочего стола. Файл без расширения, но по факту это обычный jpeg, т.е. вы можете подставить расширение .jpg к имени этого файла и открыть любой программой для обработки соответствующего типа файлов.
- Если вы зайдете в редактор реестра Windows 10, то в разделе HKEY_CURRENT_USER SOFTWARE Microsoft Internet Explorer Desktop General вы увидите параметр WallpaperSource, указывающий путь к текущим обоям рабочего стола.
- Обои из тем оформления вы можете найти в папке C: Users имя_пользователя AppData Local Microsoft Windows Themes
Это все основные расположения, где хранятся обои Windows 10, если не считать тех папок на компьютере, где вы их храните сами.
Качество обоев на рабочем столе
Одна из частых жалоб пользователей — плохое качество обоев на рабочем столе. Причинами этого могут служить следующие моменты:
- Разрешение обоев не соответствует разрешению вашего экрана. Т.е. если ваш монитор имеет разрешение 1920×1080, следует использовать обои в том же разрешении, без использования опций «Расширение», «Растянуть», «Заполнение», «По размеру» в настройках параметров обоев. Оптимальный вариант — «По центру» (или «Замостить» для мозаики).
- Windows 10 перекодирует обои, которые были в отличном качестве, сжимая их в Jpeg по-своему, что приводит к более плохому качеству. Это можно обойти, далее описано, как это сделать.
Для того, чтобы при установке обоев в Windows 10 они не теряли в качестве (или теряли не столь существенно), вы можете изменить один из параметров реестра, который определяет параметры сжатия jpeg.
- Зайдите в редактор реестра (Win+R, ввести regedit) и перейдите к разделу HKEY_CURRENT_USER Control Panel Desktop
- Кликнув правой кнопкой мыши в правой части редактора реестра создайте новый параметр DWORD с именем JPEGImportQuality
- Дважды кликните по вновь созданному параметру и задайте ему значение от 60 до 100, где 100 — максимальное качество изображения (без сжатия).
Закройте редактор реестра, перезагрузите компьютер или перезапустите проводник и заново установите обои на рабочий стол, чтобы они отобразились в хорошем качестве.
Второй вариант использовать обои в высоком качестве на рабочем столе — подменить файл TranscodedWallpaper в C: Users имя_пользователя AppData Roaming Microsoft Windows Themes вашим оригинальным файлом.
Анимированные обои в Windows 10
Вопрос про то, как сделать живые анимированные обои в Windows 10, поставить видео в качестве фона рабочего стола — один из самых часто задаваемых у пользователей. В самой ОС встроенных функций для этих целей нет, и единственное решение — использовать стороннее ПО.
Из того, что можно рекомендовать, и что точно работает — программа DeskScapes, которая, правда, является платной. Причем функционал не ограничивается только анимированными обоями. Скачать DeskScapes можно с официального сайта http://www.stardock.com/products/deskscapes/
На этом завершаю: надеюсь, вы нашли здесь то, чего не знали раньше про обои рабочего стола и что оказалось полезным.
Источник
Содержание
- Как сделать обои на весь экран
- Делаем обои на рабочий стол во весь экран
- Подгоняем обычные обои на широкий экран
- 1 способ, если фотографию можно обрезать по высоте
- 2-й способ увеличения картинки, если рисунок не обрезать
- Оптимизация изображения на мониторе
- Разрешение и размер ЖК-монитора
- Как подогнать изображения под ваш дисплей в Windows 10
- Как сделать картинку под размер экрана?
- Как подогнать картинку под размер экрана компьютера?
- Как сделать изображение на весь экран?
- Как сделать картинку на рабочем столе во весь экран Windows 10?
- Как уменьшить картинку на рабочем столе?
- Как изменить размер изображения?
- Как сделать изображение на весь экран на ноутбуке?
- Как сделать на весь экран на ноутбуке?
- Как сделать изображение на весь экран HTML?
- Как изменить размер обоев на рабочем столе?
- Как сделать фоновый рисунок на рабочем столе?
- Как поставить обои на компьютер с интернета?
- Как открыть картинку на весь экран Windows 7?
- Как установить обои на айфон в полном размере?
- Как настроить масштабирование в Windows
- Содержание
- Содержание
- Что это такое
- В каких случаях понадобится
- Подводные камни
- Советы по масштабированию
Как сделать обои на весь экран
Сейчас очень много мониторов совершенно различных размеров. Очень часто обои для рабочего стола, которые подходят к ноутбуку, на мониторе компьютера не закрывают весь экран, либо растягиваются так, что изображение искажается и картинка или фотография становится некрасивой. Не торопитесь отказываться от таких обоев. Если они вам нравятся, попробуйте подогнать обои под размер своего монитора.
Делаем обои на рабочий стол во весь экран
Сначала надо выяснить какого точно размера обои вам нужны.
Для этого жмем кнопку ПУСК, находим строчку «Панель управления» — жмем. Появится большой список. Не зависимо от того, какая версия виндоус у вас установлена, находим значок «Экран» и нажимаем на него. Появится примерно такое окно, как на картинке. У меня сейчас установлен windows-7, для других версий окно немного другое, но суть остается та же. Вам надо найти функцию «Настройки разрешения экрана».
После того как вы нажмете «Настройки разрешения экрана», появится другое окно, где вам нужна строчка «Разрешение». Напротив нее вы видите цифры, выражающие размер вашего монитора в пикселях. Это и есть размер картинки, который вам нужен для того, чтобы сделать обои во весь экран. Как видно на рисунке, у меня размер экрана 1366 пикселей в ширину и 768 пикселей в высоту. У вас может быть другое.
Теперь сохраняем на свой комп картинку, которую вы хотите применить в качестве обоев для рабочего стола. Самый простой способ подогнать размеры обоев, это воспользоваться программой Фотошоп. Но будем исходить из того, что она не установлена на ваш ПК, и используем другую программу, которая есть на любом компьютере с операционной системой Виндоус.
Находим картинку в папке и жмем на нее правой кнопкой мыши. Выбираем «Открыть с помощью». Вылезет список, в котором вам надо нажать на строчку «Microsoft Office Picture Manager» и картинка откроется в этой программе.
Дальше действия будут разные в зависимости от того, стандартный ли у вас экран, или широкий, и какие пропорции имеют ваши обои. Мы научимся увеличивать обои, а также разберемся, что можно сделать, когда обои обычных пропорций, а экран широкий.
Подгоняем обычные обои на широкий экран
1 способ, если фотографию можно обрезать по высоте
Вам надо нажать на кнопку «Рисунок», а в выпавшем списке на «Изменить размер».
Отмечаем «Процент от исходных ширины и высоты» и выставляем нужный процент опытным путем. Ширина картинки у нас 1024, а надо 1366 пикселя, то есть она должна быть больше примерно на 33%. Прибавляем 33 к исходным ста процентам и вписываем в поле 133%. Картинка увеличивается.
Мы можем посмотреть новый размер картинки тут же — «Итоговый размер». Видим, что новый размер наших обоев стал 1362х1021. Не забываем нажать на кнопку ОК.
Если у вас стандартные пропорции экрана, то этого обычно достаточно, чтобы увеличить размер обоев на рабочий стол. Но если экран широкий, как у меня, то вы можете заметить, что высота картинки стала больше, чем нужно. Поэтому мы отрежем лишнее, для чего снова нажмем на «Рисунок» и выберем строчку «Обрезать».
Эти обои обрезать будем снизу. Высота у нас 1024, а нужно 768, то есть отрезаем 256 пикселей. Жмем кнопку ОК и сохраняем рисунок — «Файл» — «Сохранить». В зависимости от того, что изображено на картинке, можно отрезать низ или верх, либо немного сверху и немного снизу.
2-й способ увеличения картинки, если рисунок не обрезать
Тут все намного проще, с той лишь разницей, что если фотографию не обрезать, то сбоку картинки на мониторе останутся пустые поля.
Увеличиваем рисунок до нужного размера как описано в первом способе, но так, чтобы ни одна из сторон не была больше, чем нужно. Если у вас широкий экран, а картинка стандартных размеров, то высоту мы увеличиваем, а ширина получится меньше размера экрана. Сохраняем.
Ставим обои на рабочий стол и подбираем цвет экрана (незаполненных рисунком полосок по сторонам) под цвет картинки. Для этого снова заходим в ПУСК — Панель управления — Экран.
Жмем на строчку «Изменение фонового рисунка рабочего стола». Через «обзор» находим сохраненный рисунок, «Положение изображения» выбираем «По центру», ниже нажимаем на строчку «Изменить цвет фона».

Появляется окошко с палитрой. Подбираем наиболее подходящий для вашей картинки цвет, нажимаем ОК. Окно с палитрой исчезает, жмем на кнопку «Сохранить изменения».
И, что еще следует упомянуть, если картинка совсем маленькая, а вы пытаетесь увеличить ее во весь экран, то может пострадать качество изображения.
Если статья помогла вам сделать обои на весь экран, пожалуйста, лайкните ниже, или напишите комментарий.
Источник
Оптимизация изображения на мониторе
Откройте «Разрешение экрана», нажав кнопку «Начните 
Откройте раскрывающийся список Разрешение. Найдите разрешение, помеченное словом ( рекомендуется). Это и есть основное разрешение ЖК-монитора. Обычно это максимальное разрешение, которое поддерживает ваш монитор.
Разрешение и размер ЖК-монитора
Рекомендуемое разрешение (в пикселях)
19-дюймовый ЖК-монитор обычного формата
20-дюймовый ЖК-монитор обычного формата
20- и 22-дюймовые широкоэкранные ЖК-мониторы
24-дюймовый широкоэкранный ЖК-монитор
Размер экрана ноутбука
Рекомендуемое разрешение (в пикселях)
Экран ноутбука обычного формата с диагональю 13–15 дюймов
Широкий экран ноутбука с диагональю 13–15 дюймов
17-дюймовый широкий экран ноутбука
Для оптимальной цветопередачи выберите для ЖК-монитора 32-битный цвет. Этот показатель обозначает глубину цвета — количество значений цветов, которое можно назначить одному пикселю изображения. Глубина цвета может варьироваться от 1 бита (черно-белое изображение) до 32 бит (более 16,7 млн цветов).
Откройте «Разрешение экрана», нажав кнопку «Начните 
Выберите Дополнительные параметры и перейдите на вкладку Монитор.
В списке Качество цветопередачи выберите True Color (32 бита) и нажмите кнопку ОК.
Windows также содержит расширенные элементы управления цветами. Системы управления цветом гарантируют максимально точную цветопередачу везде, а особенно для таких устройств, как монитор и принтер.
Программное обеспечение для калибровки дисплея обеспечивает точное отображение цветов на экране. Если на компьютере уже установлена программа калибровки экрана от другого поставщика, вы можете использовать ее. Устройства калибровки экрана часто поставляются с программным обеспечением. Используя устройство калибровки с программным обеспечением для калибровки, вы сможете получить наилучший цвет на экране.
В Windows также есть функция для калибровки дисплея.
Для внешних мониторов яркость и контрастность устанавливаются на мониторе, а не в Windows. На передней панели большинства ЭЛТ- и ЖК-мониторов есть кнопки или другие элементы управления, позволяющие регулировать яркость и контрастность. В некоторых предусмотрено экранное меню, позволяющее выполнять эти настройки. Если вы не знаете, как настроить эти элементы управления, обратитесь к руководству по эксплуатации монитора или веб-сайта изготовителя.
Яркость большинства экранов ноутбука можно регулировать в Windows. в разделе «Электропитание».
В Windows есть технология ClearType, которая включена по умолчанию. Она позволяет монитору отображать компьютерные шрифты максимально четко и сглажено. Благодаря этому вы можете читать текст в течении длительных периодов времени, не чувствуя усталости глаз. Он особенно хорошо работает на устройствах СЛ, включая экраны с плоской панелью, ноутбуки и устройства с небольшим количеством рукописных данных.
По какой-либо причине убедитесь, что clearType не отключен, особенно если текст на мониторе выглядит размыто. Вы также можете настроить технологию ClearType под ваш монитор.
Источник
Как подогнать изображения под ваш дисплей в Windows 10
Если вы когда-либо устанавливали изображение на рабочий стол или в качестве экрана блокировки, то вы замечали неточную обрезку снимков по умолчанию в Windows 10. К счастью, вы можете настраивать изображения в соответствии с вашим дисплеем.
Вы можете сделать это с помощью предустановленного программного обеспечения. Все, что вам нужно сделать, это открыть изображение, которое вы хотите изменить в приложении для изменения фото для Windows 10. Оно знает размеры вашего дисплея, так что вам не придется искать его.
Вот как редактировать фотографии в соответствии с вашим дисплеем в Windows 10:
1. Откройте свое изображение в Фото и наведите курсор на верхнюю часть окна.
2. Нажмите «Изменить».
3. Нажмите «Обрезка» (Crop).
4. Выберите Соотношение сторон.
5. Выберите «Заблокировать экран».
6. Отрегулируйте рамку обрезки, перетащив ее углы, чтобы выбрать часть, которую вы хотите использовать, и нажмите «Применить».
7. Нажмите «Сохранить копию».
9. Выберите «Установить как».
10. Выберите «Установить в качестве экрана блокировки» или «Установить как фон». При необходимости повторите шаги 8, 9 и 10.
Вы обрезали свое изображение в соответствии с вашим дисплеем!
Источник
Как сделать картинку под размер экрана?
Как подогнать картинку под размер экрана компьютера?
Как подогнать изображения под ваш дисплей в Windows 10
Как сделать изображение на весь экран?
Как сделать картинку на рабочем столе во весь экран Windows 10?
Если виндовс 10,то можно просто никуда не заходить,а просто кликнуть на рабочем столе левой стороной мышки и сразу попасть в персонализацию. А там,под фоном есть раздел,как ты хочешь расположить обои,по средине,растянуть,по размеру фото или замостить весь экран.
Как уменьшить картинку на рабочем столе?
Чтобы уменьшить масштаб экрана на ноутбуке с помощью клавиатуры в браузере, зажмите Ctrl и жмите минус, чтобы увеличить жмите плюс. Для возвращения масштаба по умолчанию нажмите Ctrl + 0. Комбинации поддерживаются программой Photoshop. Изменение масштаба экрана компьютера с помощью клавиш и мыши, самый удобный.
Как изменить размер изображения?
Откройте в приложении ваше изображение, используя стандартный способ открытия файлов. Затем на ленте главного меню управления настройками приложения откройте вкладку «Изображение». В открывшемся меню возможных действий выберите раздел «Изменить размер изображения».
Как сделать изображение на весь экран на ноутбуке?
Войти на ноутбуке в «Панель управления». Выбрать раздел «Специальные возможности». Перейти во вкладку «Оптимизация изображения» и поставить галочку напротив пункта «Включить экранную лупу». Настроить режим отображения информации и масштаб картинки на экране по своему усмотрению.
Как сделать на весь экран на ноутбуке?
Во многих играх используется базовая комбинация «Alt» + «Enter» — открытие игры на весь экран или «Alt» + «Tab» — режим окна.
Как сделать изображение на весь экран HTML?
Чтобы растянуть изображение на весь экран, ему необходимо задать min-height и width со значением 100%. А чтобы изображение не сжималось до размера меньшего, чем оригинальный, установим min-width со значением равным ширине картинки.
Как изменить размер обоев на рабочем столе?
Как изменить обои рабочего стола Windows 7
Как сделать фоновый рисунок на рабочем столе?
Как поставить обои на компьютер с интернета?
Как сменить обои рабочего стола в Windows
Как открыть картинку на весь экран Windows 7?
Нажмите клавишу F11 или сочетание клавиш CMD+F11.
Как установить обои на айфон в полном размере?
Замена обоев на iPhone
Источник
Как настроить масштабирование в Windows
Содержание
Содержание
Высокое разрешение экрана иногда создает проблемы для операционной системы: нечитаемый текст, размытое изображение, нечеткие схемы и графики. Но существует встроенная функция — масштабирование, — которая поможет это исправить. Давайте разберемся, как ей правильно пользоваться и в каких случаях она может пригодиться.
Что это такое
Масштабирование — это изменение размеров элементов с сохранением пропорций
и исходного разрешения дисплея. В актуальных версиях Windows (10, 8.1 и 7) предусмотрена настройка шкалы масштаба в процентах. Нажмите правой кнопкой мыши на рабочем столе
и выберите «Параметры экрана». Откроется вкладка «Дисплей» системных настроек. Прокрутите вниз, пока не увидите опцию «Масштаб и разметка».
По умолчанию доступна настройка масштаба с шагом в 25 % (100, 125, 150, 175 % и далее). После изменения, возможно, придется перезапустить некоторые программы, а в особо запущенных случаях — даже перезагрузить систему. Приложение предупреждает об этом
в подсказке.
Если у вас Windows 7 или 8.1, кликните правой кнопкой мыши на свободном месте рабочего стола и выберите «Разрешение экрана». В появившемся окне жмите опцию «Изменение размеров текста и других элементов». Появятся аналогичные варианты масштабирования.
В каких случаях понадобится
Функция масштабирования стала актуальной в последнее десятилетие — с появлением 2K-
и 4K-дисплеев. У монитора есть характеристика PPI (англ. pixels per inch) — это количество пикселей на один дюйм экрана или разрешающая способность. Чтобы его посчитать, нужно знать диагональ монитора и исходное разрешение матрицы.
Воспользуемся теоремой Пифагора и узнаем его для 27-дюймового дисплея. Если вам лень вычислять вручную, можете обратиться к онлайн-калькуляторам. При разрешении 1920×1080, получаем 82 пикселя на дюйм. Если у такой же матрицы будет разрешение 2560×1440,
то плотность составит 109 PPI. А при 4K (3840×2160) получаем уже 163 PPI.
В последнем случае из-за высокой плотности изображение на экране будет слишком мелким — можно применить масштаб 175 или 200 %. При этом изменится DPI (англ. dots per inch) — виртуальный параметр, который отражает изменения размера элементов изображения. При масштабе 100 % PPI и DPI совпадают.
Если компьютерные мониторы со сверхвысоким разрешением пока не так популярны,
то подавляющая часть современных телевизоров уже выпускается с 4K-разрешением. Плотность пикселей здесь существенно меньше из-за размеров экрана (например, для 65-дюймового ТВ это будет всего 68 PPI).
Но стоит учитывать, что телевизор вы смотрите не вплотную, а с расстояния в несколько метров. Например, если подключаете его к ПК или ноутбуку как второй монитор, рекомендуем также выставить увеличенный масштаб в диапазоне 175–225 %, чтобы текст на экране был читаемым.
Подводные камни
В Windows 10 был внедрен новый принцип изменения размера приложений. Если раньше
в системе было четыре фиксированных типа DPI (96, 120, 144 и 192), то в «десятке» программа обязана уметь масштабироваться под любой размер виртуального пикселя. Эту идею разработчики из Microsoft подсмотрели у коллег из Google. В системе Android приложения выглядят нормально на любом устройстве (будь то планшет, телефон или умный телевизор).
Прошло уже шесть лет с момента выхода «десятки», и большинство программ поддерживают функции «резинового» масштабирования и легко адаптируются под нужный размер. Проблемы могут возникать только со старыми утилитами, которые не обновлялись много лет.
Мы рекомендуем использовать современное ПО и скачивать последние версии с официальных сайтов разработчиков.
Советы по масштабированию
Если вы все-таки пользуетесь устаревшими программами, рекомендуем заглянуть в подраздел настроек «Дополнительные параметры».
Здесь можно активировать опцию «Исправление масштабирования», которая призвана устранить размытость в классических приложениях. Это так называемый «костыль», который не всегда правильно работает. Если совсем ничего не помогает, уберите масштабирование
в свойствах ярлыка конкретной программы:
Также в этом окне можно задать пользовательское значение DPI, если вас не устраивает стандартный ряд.
Поэкспериментируйте и подберите оптимальный размер изображения конкретно для вас.
Источник
by Teodor Nechita
Eager to help those in need, Teodor writes articles daily on subjects regarding Windows, Xbox, and all things tech-related. When not working, you may usually find him either… read more
Updated on July 30, 2021
- When we find an interesting picture while browsing online, we sometimes want to resize the image to desktop size.
- Learn how to resize desktop background in Windows 10 by using dedicated image editing tools.
- You can also try using some of Windows 10’s native image editors since they are also good.
- All of the methods presented below result in you being able to resize images without quality loss.
Whenever you find an interesting image while browsing the Internet, you may want to save it in your computer. This is the moment when it is useful to know how to resize image to desktop size.
Usually, people will use Windows to stretch an image so that it may fill the computer screen. In general, this seems to be a good idea, but sometimes, your image may be cut off at the wrong end.
The best action you can perform is to resize the desired image so that, in the end, it will fit the screen just fine.
Users have discussed about how to resize image to desktop size in the Microsoft forum:
I am very upset about this thing. In the past, I was able to adjust the size of my pictures before I set them as my desktop image. There used to be a menu before that asked me if I wish to keep the original size of picture, or if I wanted it centered, tiled, or fit to screen.
I don’t know where to find the option to do this.
We have compiled a few efficient solutions that will allow you to resize image to desktop size. Read the following section and learn how to modify the size of an image to fit your desktop background.
What can I do if I want to resize image to desktop size?
1. Use a dedicated software
You may find yourself in the situation when you have downloaded a small size image and need to increase its size to fit your desktop. If you use the programs already encompassed in Windows, that image might suffer a quality loss.
There is an efficient way to scale up an image at more than 100% of its original size. While performing this action, you will also avoid that the new image is pixelated or blurry.
We recommend you to use Adobe Photoshop, dedicated software that is useful for a great variety of editing activities. It allows users to perfect their skills in photo editing, animation, digital painting, and graphic design.
Your ideas will be brought to life on various devices and you can use the AI to transform images just how you want them to look like.
If you use Livestream, you will also learn new skills and discover a fast way to share your projects.

Adobe Photoshop
Create awesome images and achieve new levels of mastery in image editing! Use Photoshop’s powerful editing tools!
2. Use the Photos app
- Double-click on your image to open it in Photos.
- Click the three dots icon in the top right corner and select Resize.
- Select one of the three preset sizes or click Define custom dimensions.
- Select your desired dimensions and click Save resized copy.
Windows 10 has a useful application that allows you to modify your pictures. When you use Photos, it will be easy to resize image to desktop size.
Some PC issues are hard to tackle, especially when it comes to corrupted repositories or missing Windows files. If you are having troubles fixing an error, your system may be partially broken.
We recommend installing Restoro, a tool that will scan your machine and identify what the fault is.
Click here to download and start repairing.
If you opt for the custom dimensions mentioned in step three, then you will have access to the size of your image. Another great thing is that you can also choose the quality of your resized image.
Keep in mind that when you choose a higher quality for your picture, this will also increase the size of the image file.
Also, if you have checked Maintain aspect ratio, you must change only height or width, and the other criteria will change automatically to match your choice.
3. Use Microsoft Paint
- Type in Paint in the search box near the Start button.
- Click on File, select Open and choose your image.
- From the Home tab, click Resize and navigate to Resize and Skew.
- Set the size for your future resized image.
- Click OK to implement changes, select File and Save As to save the new image.
After you have selected the desired image for resize from your computer files, verify the Resize and Skew section in Paint. To resize image to desktop size or to add it other values in terms of height and width, there are two variants.
The first one is to choose setting image size by percentage, making it X% bigger or smaller. The second one is to adjust image by Pixels and input the dimensions you want for the new image.
When you have chosen to resize image to desktop size by Pixels, you can check Maintain aspect ratio. In this case, you must only specify the desired height or width for your future resized image.
The program will automatically set the other dimension.
You can try different solutions to resize image to desktop size. In our previous section, we have prepared the best and efficient ones.
Use professional software that offers lots of possibilities in terms of image editing. The best tool in this regard is Adobe Photoshop, and we highly recommend it to create an image just how you desire it.
The other two programs you can use are Photos and Paint, available to use in your operating system.
Test our recommended software to resize image to desktop size. Let us know in a comment how everything worked out.
Newsletter
by Teodor Nechita
Eager to help those in need, Teodor writes articles daily on subjects regarding Windows, Xbox, and all things tech-related. When not working, you may usually find him either… read more
Updated on July 30, 2021
- When we find an interesting picture while browsing online, we sometimes want to resize the image to desktop size.
- Learn how to resize desktop background in Windows 10 by using dedicated image editing tools.
- You can also try using some of Windows 10’s native image editors since they are also good.
- All of the methods presented below result in you being able to resize images without quality loss.
Whenever you find an interesting image while browsing the Internet, you may want to save it in your computer. This is the moment when it is useful to know how to resize image to desktop size.
Usually, people will use Windows to stretch an image so that it may fill the computer screen. In general, this seems to be a good idea, but sometimes, your image may be cut off at the wrong end.
The best action you can perform is to resize the desired image so that, in the end, it will fit the screen just fine.
Users have discussed about how to resize image to desktop size in the Microsoft forum:
I am very upset about this thing. In the past, I was able to adjust the size of my pictures before I set them as my desktop image. There used to be a menu before that asked me if I wish to keep the original size of picture, or if I wanted it centered, tiled, or fit to screen.
I don’t know where to find the option to do this.
We have compiled a few efficient solutions that will allow you to resize image to desktop size. Read the following section and learn how to modify the size of an image to fit your desktop background.
What can I do if I want to resize image to desktop size?
1. Use a dedicated software
You may find yourself in the situation when you have downloaded a small size image and need to increase its size to fit your desktop. If you use the programs already encompassed in Windows, that image might suffer a quality loss.
There is an efficient way to scale up an image at more than 100% of its original size. While performing this action, you will also avoid that the new image is pixelated or blurry.
We recommend you to use Adobe Photoshop, dedicated software that is useful for a great variety of editing activities. It allows users to perfect their skills in photo editing, animation, digital painting, and graphic design.
Your ideas will be brought to life on various devices and you can use the AI to transform images just how you want them to look like.
If you use Livestream, you will also learn new skills and discover a fast way to share your projects.

Adobe Photoshop
Create awesome images and achieve new levels of mastery in image editing! Use Photoshop’s powerful editing tools!
2. Use the Photos app
- Double-click on your image to open it in Photos.
- Click the three dots icon in the top right corner and select Resize.
- Select one of the three preset sizes or click Define custom dimensions.
- Select your desired dimensions and click Save resized copy.
Windows 10 has a useful application that allows you to modify your pictures. When you use Photos, it will be easy to resize image to desktop size.
Some PC issues are hard to tackle, especially when it comes to corrupted repositories or missing Windows files. If you are having troubles fixing an error, your system may be partially broken.
We recommend installing Restoro, a tool that will scan your machine and identify what the fault is.
Click here to download and start repairing.
If you opt for the custom dimensions mentioned in step three, then you will have access to the size of your image. Another great thing is that you can also choose the quality of your resized image.
Keep in mind that when you choose a higher quality for your picture, this will also increase the size of the image file.
Also, if you have checked Maintain aspect ratio, you must change only height or width, and the other criteria will change automatically to match your choice.
3. Use Microsoft Paint
- Type in Paint in the search box near the Start button.
- Click on File, select Open and choose your image.
- From the Home tab, click Resize and navigate to Resize and Skew.
- Set the size for your future resized image.
- Click OK to implement changes, select File and Save As to save the new image.
After you have selected the desired image for resize from your computer files, verify the Resize and Skew section in Paint. To resize image to desktop size or to add it other values in terms of height and width, there are two variants.
The first one is to choose setting image size by percentage, making it X% bigger or smaller. The second one is to adjust image by Pixels and input the dimensions you want for the new image.
When you have chosen to resize image to desktop size by Pixels, you can check Maintain aspect ratio. In this case, you must only specify the desired height or width for your future resized image.
The program will automatically set the other dimension.
You can try different solutions to resize image to desktop size. In our previous section, we have prepared the best and efficient ones.
Use professional software that offers lots of possibilities in terms of image editing. The best tool in this regard is Adobe Photoshop, and we highly recommend it to create an image just how you desire it.
The other two programs you can use are Photos and Paint, available to use in your operating system.
Test our recommended software to resize image to desktop size. Let us know in a comment how everything worked out.