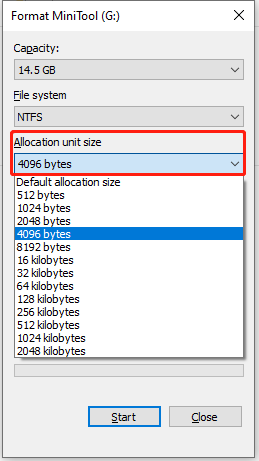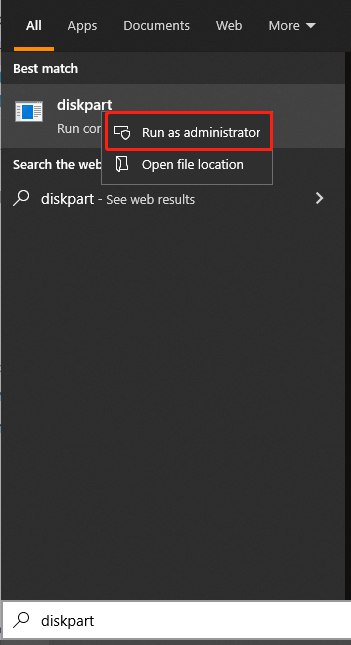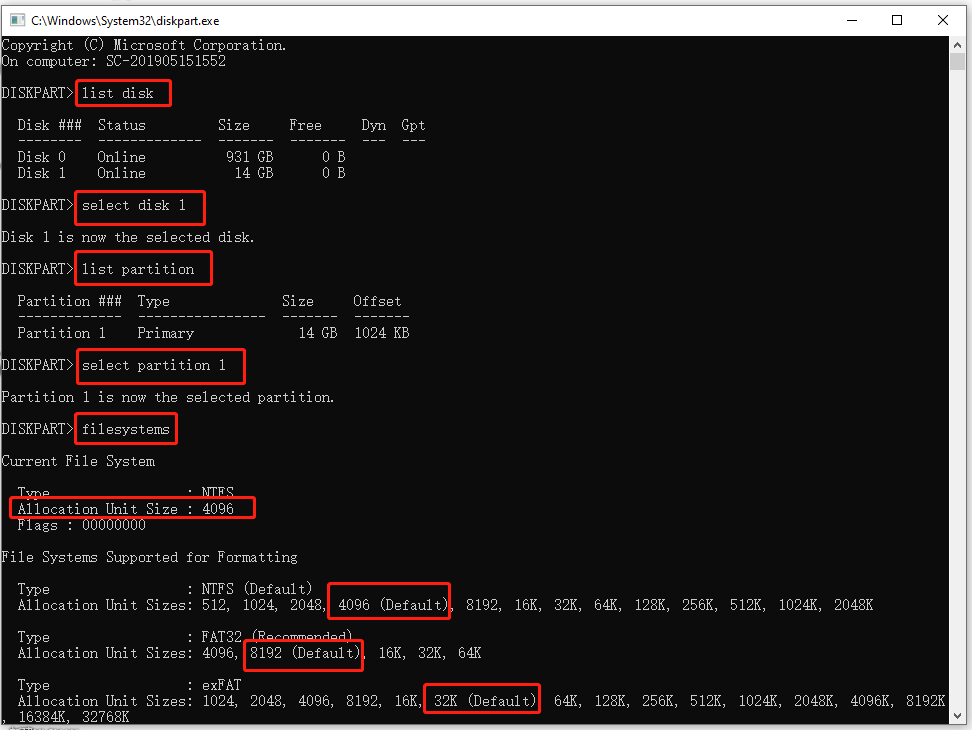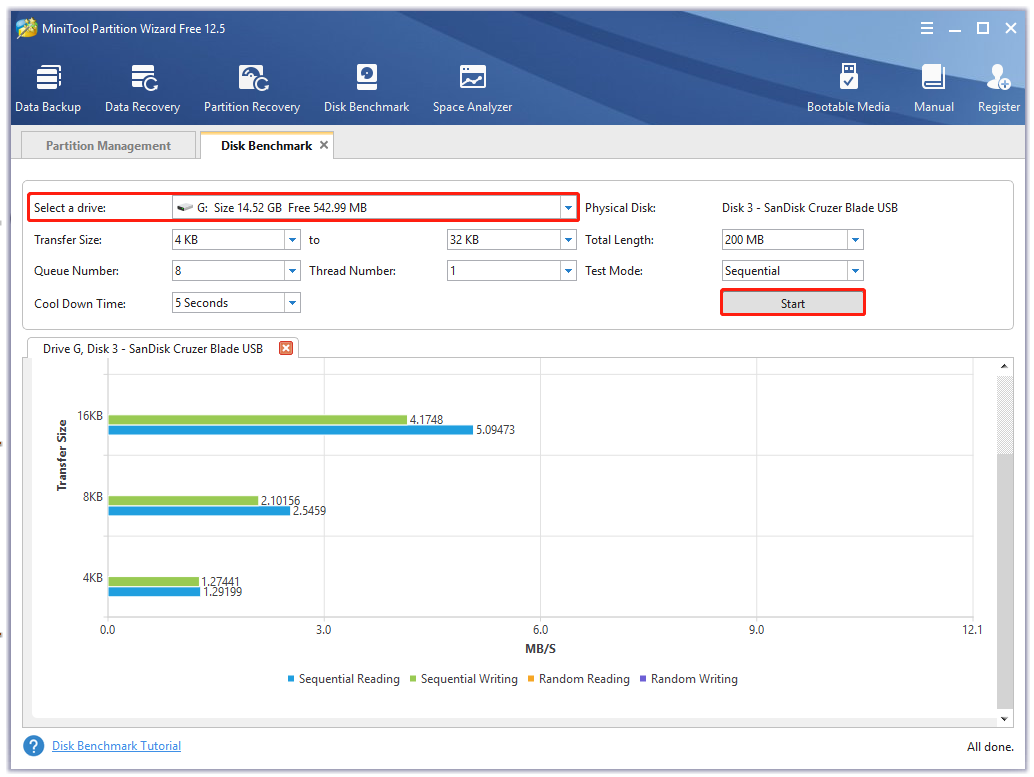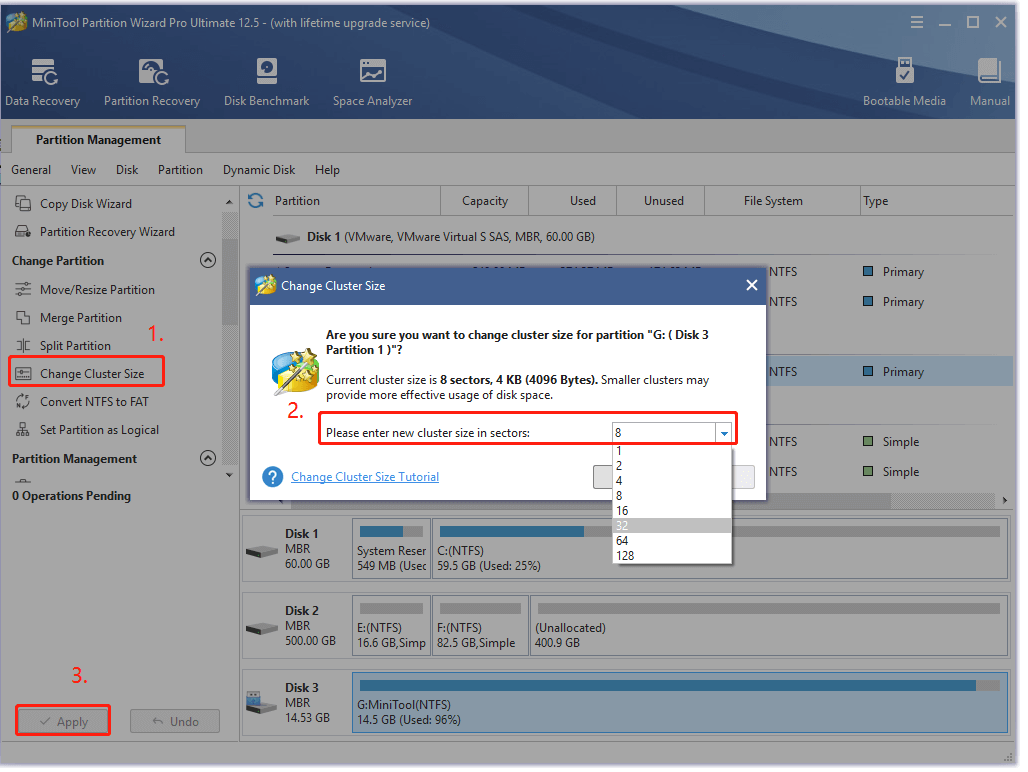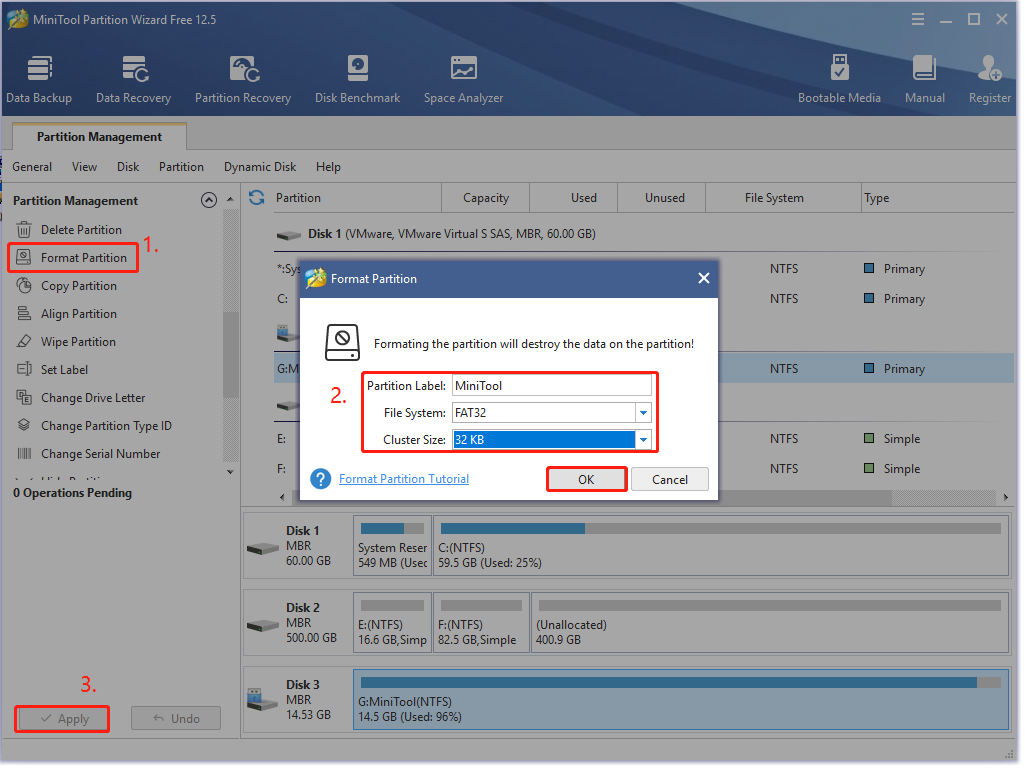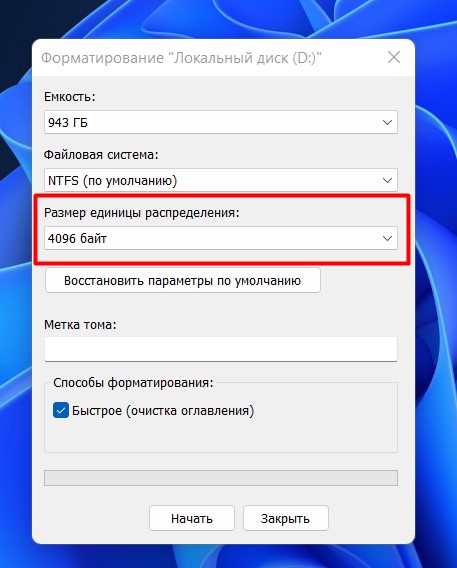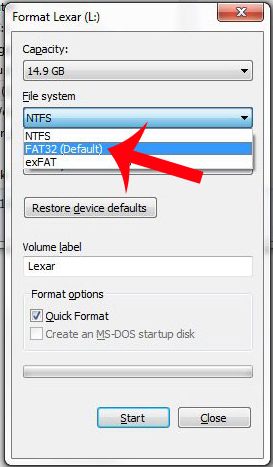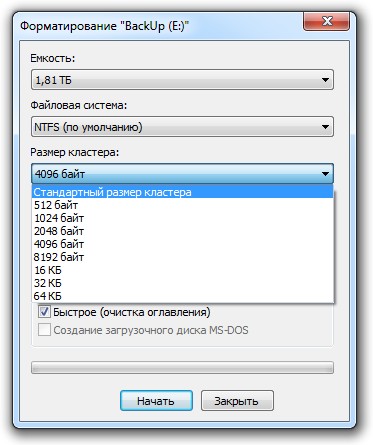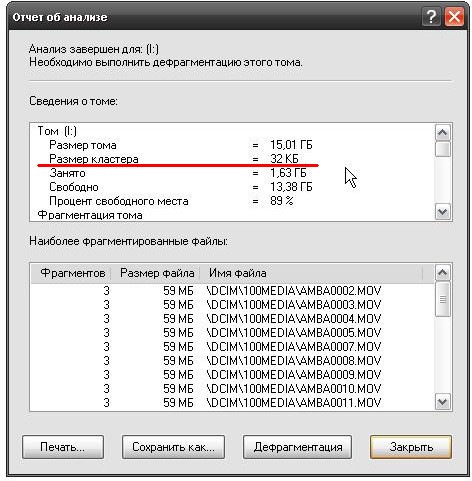Windows 10 Pro released in July 2015 Windows Server 2008 Datacenter without Hyper-V Windows Server 2008 Enterprise without Hyper-V Windows Server 2008 for Itanium-Based Systems Windows Server 2008 Standard without Hyper-V Windows Server 2008 Datacenter Windows Server 2008 Enterprise Windows Server 2008 Standard Windows Vista Enterprise 64-bit Edition Windows Vista Home Basic 64-bit Edition Windows Vista Home Premium 64-bit Edition Windows Vista Ultimate 64-bit Edition Windows Vista Business 64-bit Edition Windows Vista Enterprise Windows Vista Home Basic Windows Vista Home Premium Windows Vista Starter Windows Vista Ultimate Microsoft Windows XP Home Edition Microsoft Windows XP Professional Microsoft Windows XP Starter Edition Windows Server 2008 R2 Datacenter Windows Server 2008 R2 Enterprise Windows Server 2008 R2 for Itanium-Based Systems Windows Server 2008 R2 Foundation Windows Server 2008 R2 Standard Windows 7 Enterprise Windows 7 Home Basic Windows 7 Home Premium Windows 7 Professional Windows 7 Starter Windows 7 Ultimate Windows 8 Windows 8 Enterprise Windows 8 Pro Windows Server 2012 Datacenter Windows Server 2012 Essentials Windows Server 2012 Foundation Windows Server 2012 Standard Еще…Меньше
Аннотация
Во всех файловых системах, используемых Windows, дисковое пространство организовывается с учетом размера кластеров (или размера единицы распределения). Размер кластера — минимальный объем дискового пространства, который может быть выделен для хранения файла. Таким образом, если размер файла не кратен размеру кластера, для его хранения необходимо использовать дополнительное пространство (кратное размеру кластера). При обычном разделении пространства на жестком диске средний объем памяти, потерянной в таком случае, можно рассчитать по формуле (размер кластера)/2 * (количество файлов).
Если размер кластера не задан во время форматирования раздела, используются значения по умолчанию, зависящие от размера раздела. Эти значения выбираются с учетом оптимального соотношения теряемого объема и числа кластеров в разделе.
Дополнительная информация
Раздел (том) жесткого диска можно отформатировать под файловую систему NTFS, FAT или exFAT. В зависимости от метода форматирования раздела в Windows могут использоваться следующие значения по умолчанию.
-
С помощью команды FORMAT без указания размера кластера.
-
С помощью программы Windows Explorer, когда в поле Единица размещения в диалоговом окне Формат оставлено значение Стандартный размер размещения.
По умолчанию размер кластера для файловой системы NTFS в Windows NT 4.0 и более поздних версий равен 4 КБ. Это обусловлено тем, что сжатие файлов в NTFS невозможно для дисков с большим размером кластера. Команда форматирования не использует размер кластера больше 4 КБ, кроме случая, когда пользователь переопределяет значения по умолчанию. Вы можете сделать это, используя /А: переключение вместе с командой Format или с помощью указания большего размера кластера в соответствующем поле при форматировании с помощью проводника.
При использовании программы Convert.exe для преобразования раздела FAT в NTFS всегда используется исходный размер кластера FAT в качестве размера кластера NTFS, если он не превышает 4 КБ. Если размер кластера FAT больше 4 КБ, то кластеры преобразовываются к размеру 4 КБ в NTFS/ Это объясняется тем, что структуры файловой системы FAT ориентированы на пределы кластера, и следовательно, установка любого большего размера кластера не позволяет выполнить преобразование. При форматировании раздела с помощью программы установки Windows NT 3.5, 3.51 и 4.0 , он сначала форматируется в FAT, а затем преобразуется в NTFS, а значит, в этом случае размер кластера всегда будет таким, каким был указан ранее при форматировании раздела в Настройках.
Размеры кластера по умолчанию для файловой системы NTFS
В следующей таблице описаны размеры кластера по умолчанию для NTFS.
|
Размер тома |
Windows NT 3.51 |
Windows NT 4.0 |
Windows 7, Windows Server 2008 R2, Windows Server 2008, Windows Vista, Windows Server 2003, Windows XP и Windows 2000 |
|---|---|---|---|
|
7 МБ — 512 МБ |
512 байт |
4 КБ |
4 КБ |
|
512 МБ — 1 ГБ |
1 МБ |
4 КБ |
4 КБ |
|
1 ГБ —2 ГБ |
2 ГБ |
4 КБ |
4 КБ |
|
2 ГБ —2 ТБ |
4 КБ |
4 КБ |
4 КБ |
|
2 ТБ —16 ТБ |
Не поддерживается* |
Не поддерживается* |
4 КБ |
|
16 ТБ —32 ТБ |
Не поддерживается* |
Не поддерживается* |
8 ГБ |
|
32 ТБ —64 ТБ |
Не поддерживается* |
Не поддерживается* |
16 ГБ |
|
64 ТБ —128 ТБ |
Не поддерживается* |
Не поддерживается* |
32 ГБ |
|
128 ТБ —256 ТБ |
Не поддерживается* |
Не поддерживается* |
64 ГБ |
|
> 256 TB |
Не поддерживается |
Не поддерживается |
Не поддерживается |
Примечание . Звездочка (*) означает, что он не поддерживается из-за ограничений записи главной загрузки (MBR).
Размер кластера по умолчанию для FAT16
В приведенной ниже таблице указаны значения размеров кластеров по умолчанию для файловой системы FAT16.
|
Размер тома |
Windows NT 3.51 |
Windows NT 4.0 |
Windows 7, Windows Server 2008 R2, Windows Server 2008, Windows Vista, Windows Server 2003, Windows XP и Windows 2000 |
|---|---|---|---|
|
7 МБ —8 МБ |
Не поддерживается |
Не поддерживается |
Не поддерживается |
|
8 МБ —32 МБ |
512 байт |
512 байт |
512 байт |
|
32 МБ —8 МБ |
1 МБ |
1 МБ |
1 МБ |
|
64 ТБ —128 ТБ |
2 ГБ |
2 ГБ |
2 ГБ |
|
128 ТБ —256 ТБ |
4 КБ |
4 КБ |
4 КБ |
|
256 МБ —512 МБ |
8 ГБ |
8 ГБ |
8 ГБ |
|
512 МБ — 1 ГБ |
16 ГБ |
16 ГБ |
16 ГБ |
|
1 ГБ —2 ГБ |
32 ГБ |
32 ГБ |
32 ГБ |
|
2 ГБ —4 ГБ |
64 ГБ |
64 ГБ |
64 ГБ |
|
4 ГБ —8 ГБ |
Не поддерживается |
128 КБ* |
Не поддерживаются |
|
8 ГБ —16 ГБ |
Не поддерживается |
256 KB* |
Не поддерживаются |
|
> 16 ГБ |
Не поддерживаются |
Не поддерживается |
Не поддерживается |
Примечание. Символ «*» означает доступность только для носителей с размером сектора, превышающим 512 байт.
Размер кластера по умолчанию для FAT32
В приведенной ниже таблице указаны значения размеров кластеров по умолчанию для файловой системы FAT32.
|
Размер тома |
Windows NT 3.51 |
Windows NT 4.0 |
Windows 7, Windows Server 2008 R2, Windows Server 2008, Windows Vista, Windows Server 2003, Windows XP и Windows 2000 |
|---|---|---|---|
|
7 МБ — 16 МБ |
Не поддерживается |
Не поддерживается |
Не поддерживается |
|
16 МБ —32 МБ |
512 байт |
512 байт |
Не поддерживается |
|
32 МБ —8 МБ |
512 байт |
512 байт |
512 байт |
|
64 МБ —128 МБ |
1 МБ |
1 МБ |
1 МБ |
|
128 ТБ —256 ТБ |
2 ГБ |
2 ГБ |
2 ГБ |
|
256 МБ — 8 ГБ |
4 КБ |
4 КБ |
4 КБ |
|
8—16 ГБ |
8 ГБ |
8 ГБ |
8 ГБ |
|
16 ТБ —32 ТБ |
16 ГБ |
16 ГБ |
16 ГБ |
|
32 ГБ — 2 ТБ |
32 ГБ |
Не поддерживается |
Не поддерживается |
|
> 2 ТБ |
Не поддерживаются |
Не поддерживается |
Не поддерживается |
Размер кластера по умолчанию для exFAT
В приведенной ниже таблице указаны значения размеров кластеров по умолчанию для файловой системы exFAT.
|
Размер тома |
Windows 7, Windows Server 2008 R2, Windows Server 2008, Windows Vista, Windows Server 2003 и Windows XP |
|---|---|
|
7 МБ — 256 МБ |
4 КБ |
|
256 МБ — 1 ГБ |
32 ГБ |
|
32 ГБ — 256 ТБ |
128 МБ. |
|
> 256 TБ |
Не поддерживаются |
Нужна дополнительная помощь?
При проведении форматирования жесткого носителя данных, операционная система предлагает пользователю определиться с двумя основными задачами – видом файловой системы и какой размер кластера выбрать при форматировании флешки или жесткого диска. Фундаментальная задача пользователя состоит в грамотном и взвешенном выборе кластера для последующей корректной и оптимизированной работы жесткого носителя данных.
Что такое файловая система
Файловая система – это определенный вид разметки дискового накопителя. Другими словами, это порядок построения файловых данных и их каталогов на жестком носителе. На сегодняшний день существуют более 50 видов файловых систем, но наиболее востребованными являются FAT 32, NTFS и exFAT.
FAT 32 – такой вид файловой системы, при котором данные, размер которых больше 4 ГБ не смогут сохраниться на флешке или другом носителе, а также отсутствует поддержка регулирования прав доступа к материалам диска. Этот вариант идеально подойдет владельцам у которых нет необходимости записи и переноса данных больших размеров, а также носителей с небольшим объемом памяти от 1 до 8 ГБ.
NTFS – это одна из популярнейших категорий файловых систем, которая устанавливается операционной системой по умолчанию при процессе форматирования. Характеризуется оптимальным использованием дискового пространства и встроенной возможностью ограничения доступа к данным конкретным пользователям.
exFAT – файловая система, которая характеризуется широчайшими пределами размеров файлов, в отличии от системы FAT 32 и применяется в современных флешках больших объемов. На сегодняшний момент является альтернативой NTFS.
Что такое размер кластера
Размер кластера – это самая наименьшая единица памяти флешки, которая выделяется для конкретного файла. На сегодняшний момент для флешек можно подобрать различный объем кластера, начиная от 512 Б и заканчивая 32 МБ в прямой зависимости от целей, для которых будет эксплуатироваться внешний диск. Кроме того, следует уточнить, что различные файловые системы переносных дисков предоставляют абсолютно различные размеры кластеров. Так, FAT 32 позволяет создавать кластеры размером до 32 КБ, система NTFS – до 64 КБ, а exFAT позволил осуществить создание кластера в максимальном объеме – от 512 Б до внушительных 32 МБ. Чтобы решить вопрос какой кластер выбрать при форматировании флешки, необходимо понять на что влияет размер самого кластера.
При форматировании переносного жесткого диска, выбранный размер кластера в первую очередь оказывает влияние на объем памяти, которую возможно будет использовать для хранения файлов самых различных размеров. Предпочтение незначительного размера кластера позволяет сохранять больший объем небольших файлов на жестком носителе, поскольку они станут занимать меньше места на нем.
Чтобы более подробно разобраться с этим вопросом, можно привести следующий пример. Если конкретный объект (текстовый документ, картинка и другие) имеет размер 1 КБ, а размер кластера составляет 32 КБ, то данный файл займет все 32 КБ памяти на диске. Если же размер кластера составляет, например, 4 КБ – то файл использует только 4 КБ, что позволит сэкономить целых 28 КБ памяти для записи других данных.
Какой класстер выбрать
В первую очередь чтобы определиться с тем, какой кластер выбрать при форматировании флешки, необходимо отталкиваться от размера носителя и от размеров данных, которые будут на него записываться и храниться.
Если флешка будет применяться для хранения крупных данных, например, игр, фильмов и музыки, то следует остановить свой выбор на большем размере кластера, от 32 Кб и больше, что позволит считывать данные более быстро. Если же носитель данных предназначен для работы с множеством файлов с небольшим размером, то целесообразно установить кластер меньшего объема, например, от 4КБ и ниже, при этом процесс введения и вывода данных будет максимально оптимизирован.
Sometimes, you may need to change allocation unit size SD card/USB. What allocation unit size should you use for an SD card or USB? In this article, MiniTool explores the answers together with you.
After investigating extensive user reports, we find a lot of users are confused about the allocation unit size SD card and USB when formatting or creating a partition. Some of them are even not clear which file system should use when formatting an SD card. Here are 2 true examples from answer.microsoft.com and tenforums.com:
I recently bought «Lexar High Performance MicroSD 16GB 300X Class 10» for my Microsoft Lumia 640XL. So, I just wanted to know, which Format to use while formatting the SD card and what should be the «allocation unit size» for the memory card for optimal performance.https://answers.microsoft.com/en-us/mobiledevices/forum/all/best-file-system-type-and-allocation-unit-size-for/e1437c85-740c-46d0-9385-141c79d04d76
I just bought a 32GB USB flash drive and I want to format it, but I don’t know what default Allocation unit size for formatting it, and also, I’ve no idea what it means.https://www.tenforums.com/drivers-hardware/75249-allocation-unit-size-usb-flash-drive-32gb.html
About Allocation Unit Size
To figure out what allocation unit size should use for an SD card and USB, it’s necessary to have an overall understanding of its concept, functionality, and check way. Here we will explain them to you in order.
What Is the Allocation Unit Size
What does allocation unit size mean? It’s also known as “cluster size”, the smallest possible chunk of data on your storage drive. To be specific, when you save a file on your storage drive, its size will be the allocation unit size you set and the file size on disk will grow with you increase the allocation unit size.
Here’s come a new question: what determines the allocation unit size/cluster size? As you might know, the sector is the smallest data reading and writing unit, and adjacent sectors are divided into a cluster (also called allocation unit). So, the sector size is the most fundamental reason that affects allocation unit size.
Usually, the sector size is fixed to 512 bytes or 4096 bytes (4 K) when you purchase a storage device. A cluster composes of 2n sectors (1, 2, 4, 8, 16, 32, 64, 128, etc.) For example, the sector size of your disk is 512 bytes, then you can set the cluster size to 512 bytes, 1024 bytes, 2048 bytes, 4096 bytes, 8192 bytes, 16384 bytes, etc.
The allocation unit sizes also vary from different file system types. The default FAT32 allocation unit sizes range from 512bytes to 64KB, while the default NTFS allocation unit sizes range from 4KB bytes to 64KB and the default exFAT allocation unit sizes range from 4KB and 128K. For instance, a 32GB USB drive is set to 32KB cluster size by default, while a 16GB drive is set to 16KB cluster size by default. To know more details, you can refer to this guide.
How Allocation Unit Size Impacts Your SD Card/USB
There is no doubt that allocation unit size has an impact on the file access speed, file size, and space utilization of your SD card and USB. As mentioned above, a file is stored in the allocation units when your PC writes and reads it. So, the larger the allocation unit size you set, the fewer allocation units the file will occupy, and then the file access speed by your OS will be. But one of the cons is space-consuming.
What allocation unit size should you use for a storage drive? The answer mainly depends on your actual demands. If you often store many small files or folders on the drive, we recommend you set the cluster size to relatively small. This is because a cluster can only be used by one file. Once you set the cluster size to large, more disk space will be wasted. Of course, if you just want to access data more quickly, the larger cluster size is a good choice.
How to Check Your Allocation Unit Size SD Card/USB
Now, you should have an overall understanding of the allocation unit size. How to check the current cluster size of your SD card or USB? To do so, you can follow the steps below:
Step 1. Make sure you connect the SD card or USB drive to the computer.
Step 2. Type diskpart in the Search box, and then right-click the best match and select Run as administrator. Then click on Yes in the UAC window to confirm it.
Step 3. In the elevated diskpart.exe window, type the following commands and hit Enter after inputting each command:
- list disk
- select disk * (* represents the disk number of your SD card or USB drive)
- list partition
- select partition * (* represents the partition number of the partition that you want to check cluster size on the drive)
- filesystems
Step 4. Now, you can see the current allocation unit size USB or SD card and the default sizes for different file systems as shown in the screenshot below.
What’s Best Allocation Unit Size SD Card
What’s the best SD card allocation unit size? The answer depends on your SD card storage capacity and the sizes of files you want to store on the drive. For an SD card that has 32GB or smaller size, you can select the FAT32 file system and format SD card allocation unit size to 32K. For a 64GB or larger SD card, you can select exFAT and set the allocation unit size to 128K.
Note: In most Windows operating systems, you can’t create or format a partition larger than 32GB to FAT32 partition. However, MiniTool Partition Wizard allows you to create a FAT32 partition up to 2TB on Windows.
In addition, you need to consider the size of files you often save on the SD card. If you often store extensive large files like games and 3D movies, you can set the SD card allocation unit size to 64KB or 128KB for getting better performance and storage utilization.
If you are not sure how large files you will store on the SD card, you can refer to the following 2 principles:
- Select the default allocation unit size for FAT32 or exFAT.
- Use a disk benchmark tool to find a suitable cluster size.
There are default allocation unit sizes for FAT32 under different storage capacities:
- 64 MB or smaller: 512 bytes
- 64 MB—128 MB: 1 KB
- 128 MB—256 MB: 2 KB
- 256 MB—8 GB: 4 KB
- 8 GB—16 GB: 8 KB
- 16 GB—32 GB: 16 KB
- 32 GB—2 TB: 32 KB
- 2TB or larger: Not supported
There are default allocation unit sizes for exFAT under different storage capacities:
- 7MB – 256MB: 4KB
- 256MB – 32GB: 32KB
- 32GB – 256TB: 128KB
- 256TB: Not supported
If you are unclear about the disk performance of the SD card or USB, you can use MiniTool Partition Wizard that can help you test the reading and writing speed of the drive under different cluster sizes. Here’s how to use it:
Free Download
Step 1. Connect the SD card to your computer and launch this program to get its main interface.
Step 2. Select Disk Benchmark on the top toolbar, and then select the drive letter of your SD card from the drop-down menu and specify other parameters based on your needs. After that, click on Start.
Now, you can view the reading/writing speed of the SD card. Again, you can change cluster size and benchmark it, until you find the best allocation unit size SD card.
What’s Best Allocation Unit Size USB
Some other people don’t know the best USB allocation unit size. Similarly, the answer depends on what you use the USB drive for. If you want to store many small files on a 32GB USB or smaller, we recommend you select 4KB. For large files, you can set a larger cluster size like 16KB. Well, if you want to use the USB drive for multiple purposes and store both small and large files, you can try setting its cluster size to 16KB or 32KB.
Also, you can utilize MiniTool Partition Wizard to find the best USB flash drive allocation unit size. In addition to FAT32 and exFAT, NTFS should be the most commonly used file system for a USB drive on Windows. There are default USB allocation unit sizes for NTFS under different storage capacities:
- 7MB – 16TB: 4KB
- 16TB – 32TB: 8KB
- 32TB – 64TB: 16KB
- 64TB – 128TB: 32KB
- 128TB – 256TB: 64KB
How to Change Allocation Unit Size SD Card/USB
Windows allows you to change SD card/flash drive allocation unit size when formatting or creating a partition. However, the Windows tools can’t create and format a partition larger than 32GB to FAT32. In addition, you need to transfer important data to another drive beforehand if you want to change allocation unit size via formatting.
How to format SD card allocation unit size effectively? Here MiniTool Partition Wizard can help you change cluster size without data loss and format drive larger than 32GB to FAT32 easily. Let’s have a try.
Free Download
How to Change Cluster Size Without Data Loss?
Step 1. In the main interface of MiniTool Partition Wizard, select the SD card or USB from the disk map and click on Change Cluster Size from the left action panel.
Step 2. In the pop-up window, you will be informed of your current SD card or USB allocation unit size. Select a new cluster size from the drop-down menu based on your demands and click on Yes to confirm.
Step 3. Click on Apply to execute the change.
How to Format a Drive Larger Than 32GB to FAT32?
If you want to format an SD card/USB larger than 32GB to FAT32, MiniTool Partition Wizard can help you do that with ease.
Free Download
Step 1. Select the USB/SD card in the main interface and click on Format Partition from the left action panel.
Step 2. Select FAT32 from the File System drop-down menu. You can also change the allocation unit size USB/SD card and set a Partition Label from here. After that, click on OK to save changes.
Sep 3. Click on Apply to execute pending operations.
I want to change the allocation unit size for a 32GB USB. What’s the best allocation unit size flash drive 32GB? Fortunately, I chose a proper allocation unit size with the help of this post. Click to Tweet
Bottom Line
What’s the best allocation unit size USB and SD card? How to change allocation unit size flash drive 32GB and SD card? After reading this post, I believe that you already have known the answers. If you have any options on this subject, please leave them in the comment zone. Well, you can send us an email to [email protected] if you encounter difficulties when using MiniTool Partition Wizard.
Sometimes, you may need to change allocation unit size SD card/USB. What allocation unit size should you use for an SD card or USB? In this article, MiniTool explores the answers together with you.
After investigating extensive user reports, we find a lot of users are confused about the allocation unit size SD card and USB when formatting or creating a partition. Some of them are even not clear which file system should use when formatting an SD card. Here are 2 true examples from answer.microsoft.com and tenforums.com:
I recently bought «Lexar High Performance MicroSD 16GB 300X Class 10» for my Microsoft Lumia 640XL. So, I just wanted to know, which Format to use while formatting the SD card and what should be the «allocation unit size» for the memory card for optimal performance.https://answers.microsoft.com/en-us/mobiledevices/forum/all/best-file-system-type-and-allocation-unit-size-for/e1437c85-740c-46d0-9385-141c79d04d76
I just bought a 32GB USB flash drive and I want to format it, but I don’t know what default Allocation unit size for formatting it, and also, I’ve no idea what it means.https://www.tenforums.com/drivers-hardware/75249-allocation-unit-size-usb-flash-drive-32gb.html
About Allocation Unit Size
To figure out what allocation unit size should use for an SD card and USB, it’s necessary to have an overall understanding of its concept, functionality, and check way. Here we will explain them to you in order.
What Is the Allocation Unit Size
What does allocation unit size mean? It’s also known as “cluster size”, the smallest possible chunk of data on your storage drive. To be specific, when you save a file on your storage drive, its size will be the allocation unit size you set and the file size on disk will grow with you increase the allocation unit size.
Here’s come a new question: what determines the allocation unit size/cluster size? As you might know, the sector is the smallest data reading and writing unit, and adjacent sectors are divided into a cluster (also called allocation unit). So, the sector size is the most fundamental reason that affects allocation unit size.
Usually, the sector size is fixed to 512 bytes or 4096 bytes (4 K) when you purchase a storage device. A cluster composes of 2n sectors (1, 2, 4, 8, 16, 32, 64, 128, etc.) For example, the sector size of your disk is 512 bytes, then you can set the cluster size to 512 bytes, 1024 bytes, 2048 bytes, 4096 bytes, 8192 bytes, 16384 bytes, etc.
The allocation unit sizes also vary from different file system types. The default FAT32 allocation unit sizes range from 512bytes to 64KB, while the default NTFS allocation unit sizes range from 4KB bytes to 64KB and the default exFAT allocation unit sizes range from 4KB and 128K. For instance, a 32GB USB drive is set to 32KB cluster size by default, while a 16GB drive is set to 16KB cluster size by default. To know more details, you can refer to this guide.
How Allocation Unit Size Impacts Your SD Card/USB
There is no doubt that allocation unit size has an impact on the file access speed, file size, and space utilization of your SD card and USB. As mentioned above, a file is stored in the allocation units when your PC writes and reads it. So, the larger the allocation unit size you set, the fewer allocation units the file will occupy, and then the file access speed by your OS will be. But one of the cons is space-consuming.
What allocation unit size should you use for a storage drive? The answer mainly depends on your actual demands. If you often store many small files or folders on the drive, we recommend you set the cluster size to relatively small. This is because a cluster can only be used by one file. Once you set the cluster size to large, more disk space will be wasted. Of course, if you just want to access data more quickly, the larger cluster size is a good choice.
How to Check Your Allocation Unit Size SD Card/USB
Now, you should have an overall understanding of the allocation unit size. How to check the current cluster size of your SD card or USB? To do so, you can follow the steps below:
Step 1. Make sure you connect the SD card or USB drive to the computer.
Step 2. Type diskpart in the Search box, and then right-click the best match and select Run as administrator. Then click on Yes in the UAC window to confirm it.
Step 3. In the elevated diskpart.exe window, type the following commands and hit Enter after inputting each command:
- list disk
- select disk * (* represents the disk number of your SD card or USB drive)
- list partition
- select partition * (* represents the partition number of the partition that you want to check cluster size on the drive)
- filesystems
Step 4. Now, you can see the current allocation unit size USB or SD card and the default sizes for different file systems as shown in the screenshot below.
What’s Best Allocation Unit Size SD Card
What’s the best SD card allocation unit size? The answer depends on your SD card storage capacity and the sizes of files you want to store on the drive. For an SD card that has 32GB or smaller size, you can select the FAT32 file system and format SD card allocation unit size to 32K. For a 64GB or larger SD card, you can select exFAT and set the allocation unit size to 128K.
Note: In most Windows operating systems, you can’t create or format a partition larger than 32GB to FAT32 partition. However, MiniTool Partition Wizard allows you to create a FAT32 partition up to 2TB on Windows.
In addition, you need to consider the size of files you often save on the SD card. If you often store extensive large files like games and 3D movies, you can set the SD card allocation unit size to 64KB or 128KB for getting better performance and storage utilization.
If you are not sure how large files you will store on the SD card, you can refer to the following 2 principles:
- Select the default allocation unit size for FAT32 or exFAT.
- Use a disk benchmark tool to find a suitable cluster size.
There are default allocation unit sizes for FAT32 under different storage capacities:
- 64 MB or smaller: 512 bytes
- 64 MB—128 MB: 1 KB
- 128 MB—256 MB: 2 KB
- 256 MB—8 GB: 4 KB
- 8 GB—16 GB: 8 KB
- 16 GB—32 GB: 16 KB
- 32 GB—2 TB: 32 KB
- 2TB or larger: Not supported
There are default allocation unit sizes for exFAT under different storage capacities:
- 7MB – 256MB: 4KB
- 256MB – 32GB: 32KB
- 32GB – 256TB: 128KB
- 256TB: Not supported
If you are unclear about the disk performance of the SD card or USB, you can use MiniTool Partition Wizard that can help you test the reading and writing speed of the drive under different cluster sizes. Here’s how to use it:
Free Download
Step 1. Connect the SD card to your computer and launch this program to get its main interface.
Step 2. Select Disk Benchmark on the top toolbar, and then select the drive letter of your SD card from the drop-down menu and specify other parameters based on your needs. After that, click on Start.
Now, you can view the reading/writing speed of the SD card. Again, you can change cluster size and benchmark it, until you find the best allocation unit size SD card.
What’s Best Allocation Unit Size USB
Some other people don’t know the best USB allocation unit size. Similarly, the answer depends on what you use the USB drive for. If you want to store many small files on a 32GB USB or smaller, we recommend you select 4KB. For large files, you can set a larger cluster size like 16KB. Well, if you want to use the USB drive for multiple purposes and store both small and large files, you can try setting its cluster size to 16KB or 32KB.
Also, you can utilize MiniTool Partition Wizard to find the best USB flash drive allocation unit size. In addition to FAT32 and exFAT, NTFS should be the most commonly used file system for a USB drive on Windows. There are default USB allocation unit sizes for NTFS under different storage capacities:
- 7MB – 16TB: 4KB
- 16TB – 32TB: 8KB
- 32TB – 64TB: 16KB
- 64TB – 128TB: 32KB
- 128TB – 256TB: 64KB
How to Change Allocation Unit Size SD Card/USB
Windows allows you to change SD card/flash drive allocation unit size when formatting or creating a partition. However, the Windows tools can’t create and format a partition larger than 32GB to FAT32. In addition, you need to transfer important data to another drive beforehand if you want to change allocation unit size via formatting.
How to format SD card allocation unit size effectively? Here MiniTool Partition Wizard can help you change cluster size without data loss and format drive larger than 32GB to FAT32 easily. Let’s have a try.
Free Download
How to Change Cluster Size Without Data Loss?
Step 1. In the main interface of MiniTool Partition Wizard, select the SD card or USB from the disk map and click on Change Cluster Size from the left action panel.
Step 2. In the pop-up window, you will be informed of your current SD card or USB allocation unit size. Select a new cluster size from the drop-down menu based on your demands and click on Yes to confirm.
Step 3. Click on Apply to execute the change.
How to Format a Drive Larger Than 32GB to FAT32?
If you want to format an SD card/USB larger than 32GB to FAT32, MiniTool Partition Wizard can help you do that with ease.
Free Download
Step 1. Select the USB/SD card in the main interface and click on Format Partition from the left action panel.
Step 2. Select FAT32 from the File System drop-down menu. You can also change the allocation unit size USB/SD card and set a Partition Label from here. After that, click on OK to save changes.
Sep 3. Click on Apply to execute pending operations.
I want to change the allocation unit size for a 32GB USB. What’s the best allocation unit size flash drive 32GB? Fortunately, I chose a proper allocation unit size with the help of this post. Click to Tweet
Bottom Line
What’s the best allocation unit size USB and SD card? How to change allocation unit size flash drive 32GB and SD card? After reading this post, I believe that you already have known the answers. If you have any options on this subject, please leave them in the comment zone. Well, you can send us an email to [email protected] if you encounter difficulties when using MiniTool Partition Wizard.
Друзья, приветствую вас в очередной раз на нашем наидобрейшем портале WiFiGId. При форматировании тома диска (особенно на WIndows) вылезает окно, где нужно указать размер кластера. Меня часто спрашивают, какой же размер кластера лучше указать при форматировании. Этой теме и посвящаю отдельную заметку.
Содержание
- Лучший вариант
- Зачем нужен нестандартный размер?
- Стандартные размеры
- Задать вопрос автору статьи
Лучший вариант
Если вы абсолютный новичок, и не хотите сделать что-то странное – оставляйте тот размер, который указан у вас по умолчанию. Причем можно указать и сам размер по умолчанию, и просто значение «Стандартный размер кластера».
Итоговый вывод: стандартный размер кластера – это нормально.
Зачем нужен нестандартный размер?
Примечание. Тем, кто использует сжатие NTFS – оно не работает при размере кластера больше 4 Кб (4096 байт).
Предлагаю очень поверхностно пробежаться по теории и определить случаи, когда нужно использовать нестандартный размер кластера. Кластер – минимальная единица места на жестком диске. Чем меньше размер кластера (иногда называют «единицей распределения»), тем экономнее будет размещение файлов. Чем больше кластер, тем жесткий диск будет быстрее обращаться к ним. Небольшие разъяснения:
- Допустим, мы используем стандартный размер кластера 4 Кб (4096 байт). И создаем обычный текстовый файл, который весит на самом деле 100 байт. На диске же этот файл будет занимать размер кластер – 4 Кб. Остальное место «пропадает» вникуда. Если таких мелких файлов немного – потери минимальны. Если же все ваше пространство состоит из таких файлов, да еще и указываете размер кластера в несколько гигабайт – место очень быстро закончится. На практике стандартные размеры не сильно влияют на расход места, так что можно смело использовать их.
- Чем больше размер кластера, тем жесткий диск быстрее обращается к ним (а еще и меньше, а значит диски и флешки будут работать чуть надежнее). Для достижения максимальной скорости работы диска размер кластера должен быть максимальным. На практике же это применимо только к использованию больших файлов на диске (например, фильмов), но и так особенного прироста скорости не будет. В домашних условиях для увеличения скорости гораздо лучше поменять свой диск (с HDD на SSD или с SSD на M.2).
- С другой стороны, нестандартный размер тома может быть причиной конфликта в каких-то приложениях. Так для установки той же Windows рекомендуется все-таки размечать свой диск или флешку стандартным размером кластера.
Стандартные размеры
Если вы форматируете диск или флешку вручную через ту же командную строку, возможно, вам пригодится этот раздел. Привожу рекомендованные стандартные размеры кластера под все размеры тома и актуальные файловые системы.
Размеры привожу под все актуальные версии Windows (Windows 7, Windows 10, Windows 11).
| Файловая система | Размер тома (диск, флешка) | Размер кластера |
|---|---|---|
| NTFS | 7 Мб – 16 Тб | 4 Кб |
| NTFS | 16 – 32 Тб | 8 Гб |
| NTFS | 32 – 64 Тб | 16 Гб |
| NTFS | 64 – 128 Тб | 32 Гб |
| NTFS | 128 – 256 Тб | 64 Гб |
| FAT32 | 32 – 64 Мб | 512 байт |
| FAT32 | 64 – 128 Мб | 1 Мб |
| FAT32 | 128 – 256 Тб | 2 Гб |
| FAT32 | 256 Мб – 8 Гб | 4 Кб |
| FAT32 | 8 – 16 Гб | 8 Кб |
| FAT32 | 16 – 32 Тб | 16 Гб |
| exFAT | 7 Мб – 256 Мб | 4 Кб |
| exFAT | 256 Мб – 1 Гб | 32 Кб |
| exFAT | 32 Гб – 256 Тб | 128 Мб |
При форматировании диска или флешки Windows предлагает определиться с двумя параметрами — типом файловой системы и размером кластера. Проблем с выбором файловой системы у пользователей Windows обычно не возникает. Если форматирование выполняется средствами операционной системы, то, скорее всего, на выбор будет предложено либо NTFS, либо FAT32. Используя сторонние программы для работы с дисками, можно отформатировать носитель в других файловых системах.
Что такое файловая система
Чтобы не забивать вам головы сложной терминологией, прибегнем к простому сравнительному методу. Файловую систему можно сравнить с обычной школьной тетрадкой. Есть тетради в клеточку, в прямую и косую линейку, но во всех в них можно писать и рисовать. Точно так же обстоит дело и с файловыми системами. А ещё их можно сравнить с таблицами, отличающимися друг от друга размерами и расположением ячеек. Попросту говоря, файловая система — это разметка диска, способ организации данных (каталогов и файлов). Всего файловых систем около 50, но наиболее употребительными из них являются NTFS, exFAT, FAT32, ext3, ext4, ReiserFs, HFS Plus, UDF и ISO 9660.
• NTFS — классический тип файловой системы, используемой в операционной системе Windows. Как правило, выбирается он ОС автоматически.
• FAT32 также используется в Windows, но всё реже и реже. В отличие от NTFS, тома с FAT32 не могут хранить файлы, размер которых превышает 4 Гб, а кроме того, FAT32 не поддерживает настройку прав доступа к файлам и каталогам. Область применения FAT32 сегодня — карты памяти и прочие съёмные носители небольшого объёма.
• exFAT — расширенная FAT или иначе FAT64. Разработана Microsoft как альтернатива NTFS. Используется она в основном на flesh-накопителях большого объёма. exFAT отличается поддержкой настройки прав доступа, более высокими лимитами на размер файлов и кластеров.
• Файловые системы ext3, ext4 и ReiserFs используются в операционных системах Linux, для коих и были специально разработаны.
• HFS Plus используется в Mac OS, а UDF и ISO 9660 — в оптических носителях.
Что такое кластер
В Windows файловая система тесно связана с понятием кластера. На нём мы остановимся немного подробней. Что такое кластер, лучше всего продемонстрировать на примере сравнения файловой системы с таблицей. На этом изображении жёсткий диск представлен в виде круговой таблицы, разделённой на ячейки, именуемые секторами дорожки.
Одна или несколько таких ячеек, будучи объединёнными в группу, называются кластерами. В зависимости от типа файловой системы размер кластера может иметь разный размер. В NTFS он составляет от 512 до 64 Кб, в FAT32 — от 1024 байт до 32 Кб, в «продвинутой» системе FAT — exFAT размер кластера может достигать внушительных 32768 Кб.
И хотя самым маленьким элементом структуры разметки диска является сектор дорожки, минимальный объём пользовательской информации может быть записан именно в кластер. При этом кластер не может содержать части разных файлов. Либо он свободен, либо занят. Представьте, что у вас есть файл размером 41 килобайт, который предстоит записать на диск, разбитый на кластеры в 4 Кб. В процессе записи файл будет распределён между 11 кластерами, причём 10 из них заполнятся полностью, а 1 — только на четверть. Тем не менее, этот кластер будет считаться заполненным. Заполненным он будет считаться даже в том случае, если размер записанного в него файла составит всего 1 байт.
Вот мы и подошли к ответу на столь часто задаваемый вопрос — какой размер кластера нужно выбирать при форматировании диска или флешки.
Если диск будет использоваться для хранения небольших файлов, выбирайте наименьший размер кластера (от 4 Кб и меньше). При этом данные будут записываться более «плотно», что позволит вам сэкономить больше дискового пространства. Ежели на диске вы собираетесь хранить объёмные файлы, например, фильмы, то в таком случае размер кластера при форматировании имеет смысл выставить от 32 Кб и более.
При форматировании флешек и карт памяти небольшого объёма (до 16 Гб) лучше выставлять средний размер кластера от 4 до 8 Кб независимо от типа хранящихся на них данных. При выборе размера кластера также следует учитывать другой немаловажный аспект — скорость чтения/записи. Чем крупнее кластеры, тем выше скорость чтения/записи с носителя. Объясняется это тем, что считывающей головке, собирающей файл по кусочкам, приходится делать меньше движений. Конечно, этот подход не очень экономный, зато ваши файлы будут записываться на порядок быстрее. Что для вас важнее: скорость или экономия места на диске — выбирать вам. Впрочем, если вы сомневаетесь в правильности своего выбора, выбирайте золотую середину, оставляя всё по умолчанию.
Загрузка…
Рано или поздно всем пользователям приходится сталкиваться с процессом форматирования любого цифрового накопителя. Прибегнуть к помощи надёжного и знающего товарища не всегда получается, поскольку иногда приходится принимать решение молниеносно, точно также стремительно совершать некоторые действия.
Важно правильно подобрать кластер при форматировании флешки.
Сам процесс форматирования вряд ли вызывает затруднения, поскольку осуществляется операционной системой в автоматическом режиме. Пользователю только остаётся позволить ему стартовать, а затем дождаться его завершения. Однако перед запуском такого автоматического режима, операционная система всё-таки пожелает поинтересоваться у пользователя, какой размер кластера ставить при форматировании флешки.
И вот после возникновения такого вопроса у некоторых пользователей возникает ступор. Они уверенно считают, что форматирование является процессом, при котором просто все присутствующие на флешке материалы будут удалены.
Однако это огромное заблуждение. Форматирование не является процессом, которому назначаются лишь очистительные функции. Выбор правильных настроек при форматировании флешки в NTFS, размер кластера, подобранный максимально правильно, благоприятствуют комфортной работе в дальнейшем с таким устройством. К сожалению, далеко не все пользователи, вообще, понимают, что значит размер кластера при форматировании флешки, какой размер кластера при форматировании будет предпочтительнее.
Настойчиво желая разобраться в этой ситуации, чтобы впоследствии правильно выбирать файловую систему и размер кластера при форматировании флешки в FAT32, в exFAT или NTFS, вам будет полезно ознакомиться с дополнительной информацией.
Выбор файловой системы
Форматирование представляет собой особый процесс обработки цифрового накопителя, к которым относятся не только флешки, но и винчестеры и карты памяти, используемые для мобильных телефонов, фотоаппаратов и прочих современных гаджетов.
Кстати, к таким действиям приходится прибегать, даже когда ваш накопитель вдруг начинает глючить, не позволяет нормально записывать контент, а также впоследствии отказывает вам в считывании записанного материала.
Отформатировать устройство несложно, достаточно кликнуть правой клавишей мышки по выбранному устройству и выбрать в открывшемся списке строку «Форматировать». В настоящее время можно указать одну из трёх файловых систем: FAT32, NTFS или exFAT.
Однако операционная система обязательно потребует указать метку тома. С такой задачей справиться легко, поскольку метка тома представляет собой не что иное, как название цифрового накопителя, которое будет отображаться при подсоединении его к компьютеру. Однако помимо этого, при форматировании возникает ещё одна задача, какой выбрать размер кластера флешки. Что такое кластер, каков может быть его объем, что лучше выбирать, мы попробуем вам объяснить.
Что учесть при выборе кластера
При форматировании флешки, что такое размер кластера, очень важно хорошо понимать, тогда выбор будет сделан максимально правильно. Это позволит быстро записывать нужные файлы, документы, видеоматериалы на любой накопитель, а также впоследствии осуществлять максимально быструю передачу с него на компьютер. Если отформатировать цифровое устройство, весь объём его памяти будет поделён на своеобразные ячейки, в которых впоследствии будет размещаться информация, в них же будет осуществляться её дальнейшее хранение.
Именно эти ячейки и являются ничем иным, как кластерами. Их цифровые показатели отличаются, всё основывается на том, какая ФС была выбрана пользователем для конкретного цифрового дискового пространства. В частности, размер кластера при форматировании флешки в exFAT может варьироваться. Его минимальный показатель приравнивается 512 байтам, а максимальный достигает вплоть 32 мегабайт. К сожалению, такой выбор у файловой системы FAT отсутствует, объём кластера равен 64 килобайтам. А вот NTFS тоже позволяет варьировать и выбирать в пределах от 512 байт до 64 килобайт.
Хорошо, когда имеется право выбора, но ещё лучше разбираться, что в конкретной ситуации будет максимально приемлемым вариантом, обеспечивающим комфортную работу пользователю. При форматировании флешки размер кластера лучше всего выбирать, опираясь на то, какие файлы будут храниться на этом носителе. Если вы приняли решение записывать на цифровой носитель и работать только с небольшими по объёму файлами, тогда при выборе кластерного показателя лучше отдать предпочтение тоже небольшим показателям.
Если же вы желаете записать видео, тогда вам лучше выбрать кластеры больших размеров. От вашего выбора будет зависеть скорость передачи данных. В частности, при больших кластерных величинах скорость копирования будет достаточно большой, значительно превосходящей скорость копирования при маленьких показателях.
При больших кластерных величинах информация не только быстро считывается, но и столь молниеносно удаляется, поэтому пользователю удаётся значительно экономить собственное время, предназначенное для выполнения многих пользовательских задач.
Важно учитывать ещё одно обстоятельство. Если вы выбрали кластер величиной в 2048 Б, а ваш копируемый на флешку файл имеет размер 1024 Б или меньше, он всё равно займёт полностью всю ячейку, весь выделенный для неё объём. Как вы понимаете, это не совсем будет выгодным для вас и совсем не будет соответствовать рациональному использованию носителей.
Именно по этой причине опытные пользователи активно рекомендуют первоначально определиться, что конкретно будет храниться на накопителе, а только после этого приступать к действиям, позволяющим отформатировать цифровой накопитель. Поспешность в любом деле не сопровождается эффективностью, поэтому, решая такие компьютерные задачи, также не следует позволять поспешности «руководить» вашим выбором.
Если же вы всё-таки не можете определиться с кластерным размером или вы планируете сохранять на флешку файлы различных размеров, тогда вам проще в строке «Размер кластера» выбрать параметр по умолчанию. Сами разработчики операционной системе позаботились о том, какой параметр выставить по умолчанию, чтобы поспособствовать более или менее комфортной работе при использовании контента различного объёма.
Итак, отформатировать флешку, правильно подобрать файловую систему и кластерные размеры несложно даже новичкам, не имевших такой практики до этого момента. Важно только внимательно изучить рекомендации, вникнуть во все отличительные особенности параметров, сопровождающих процесс, во время которого удаётся оптимальным способом отформатировать любое дисковое пространство.