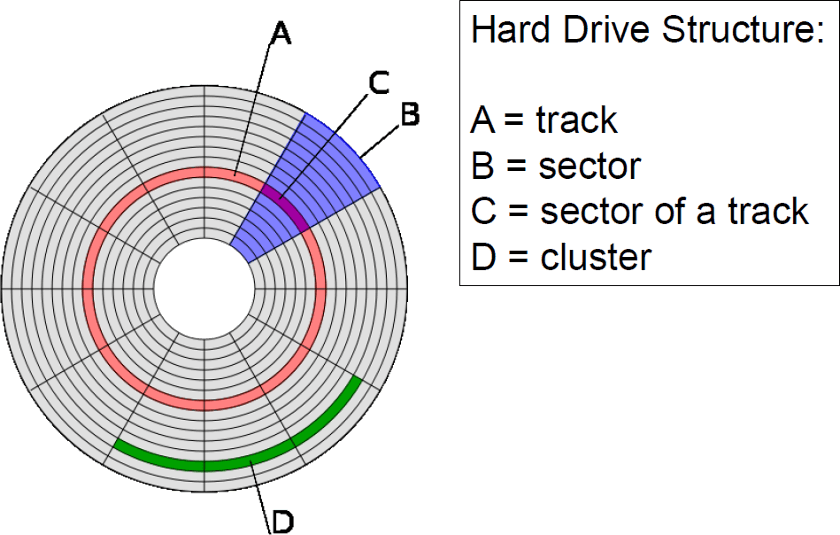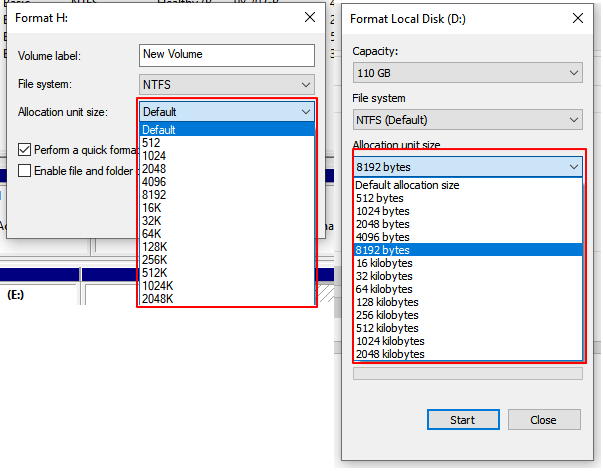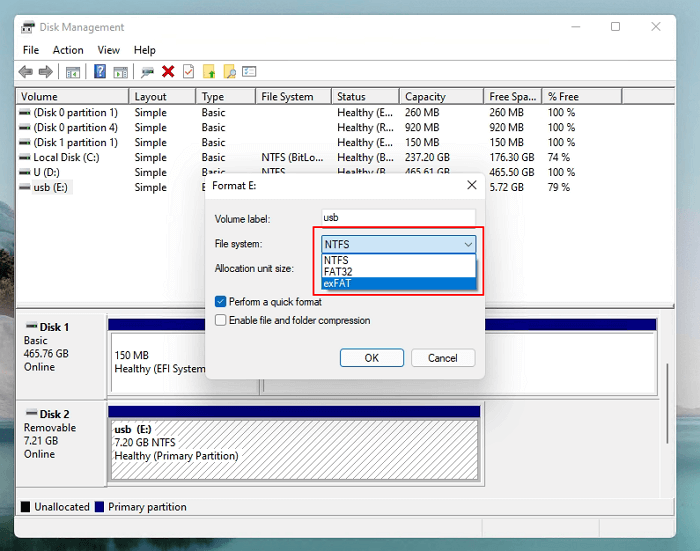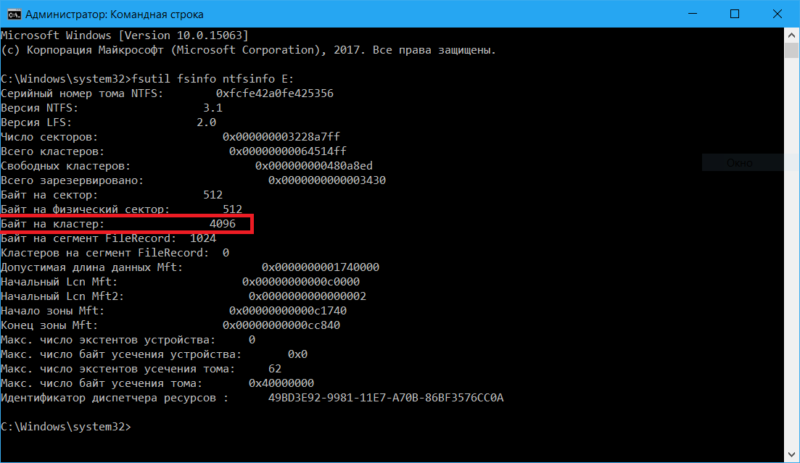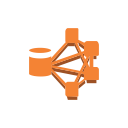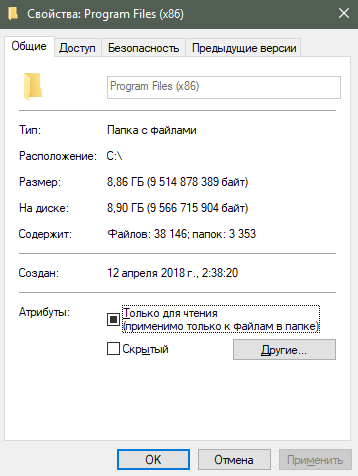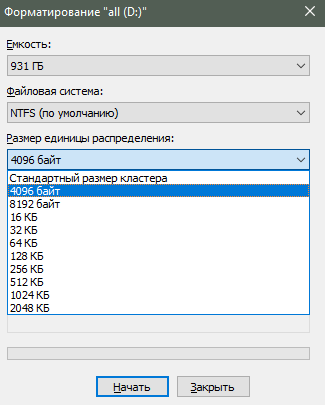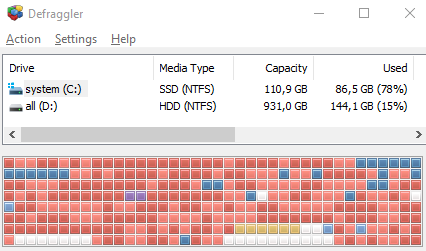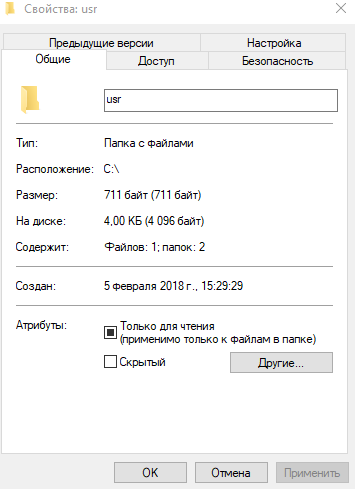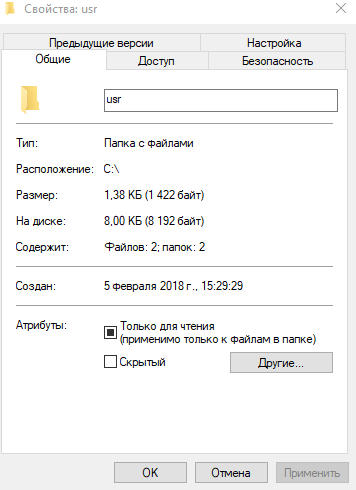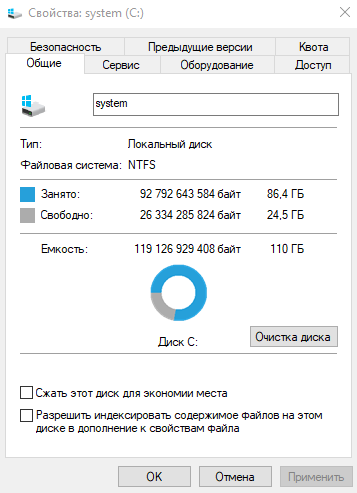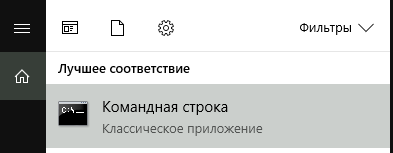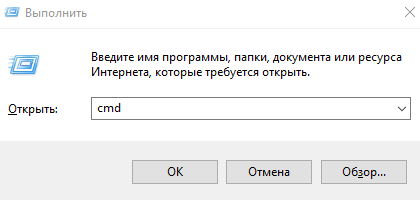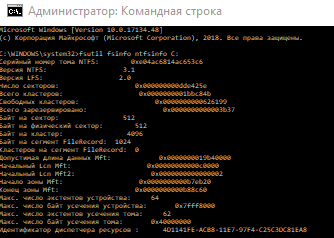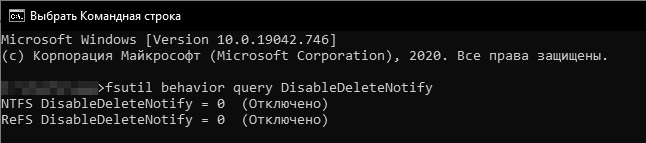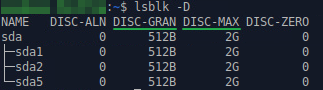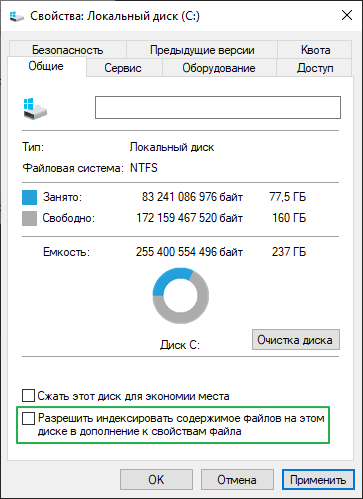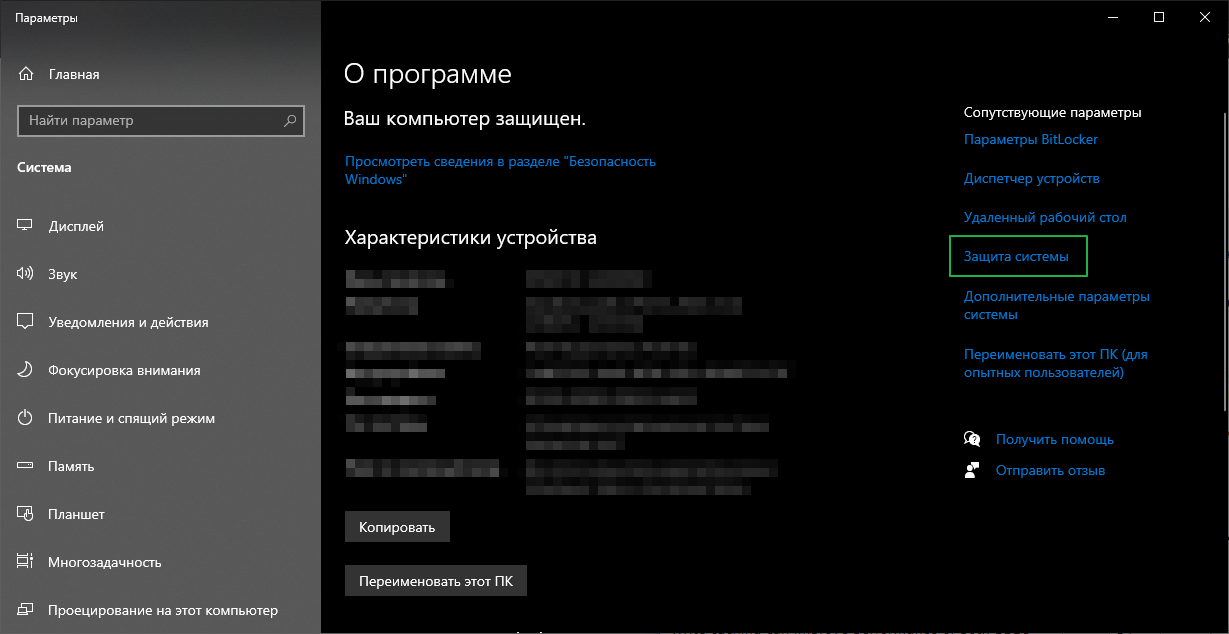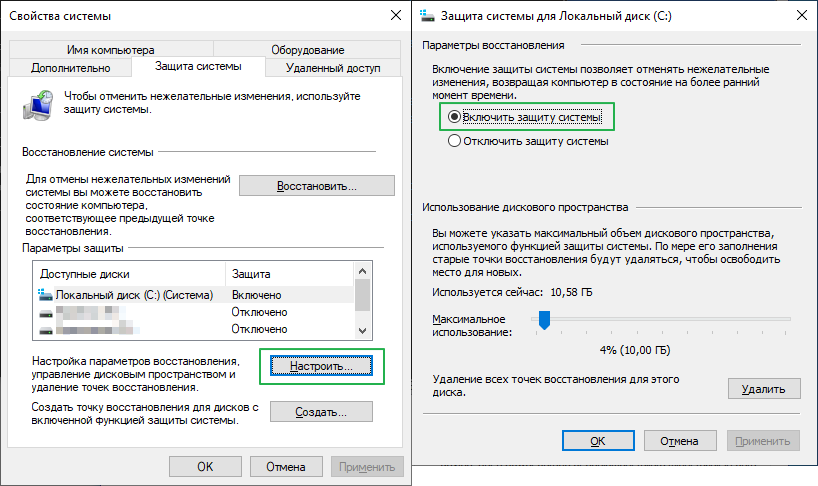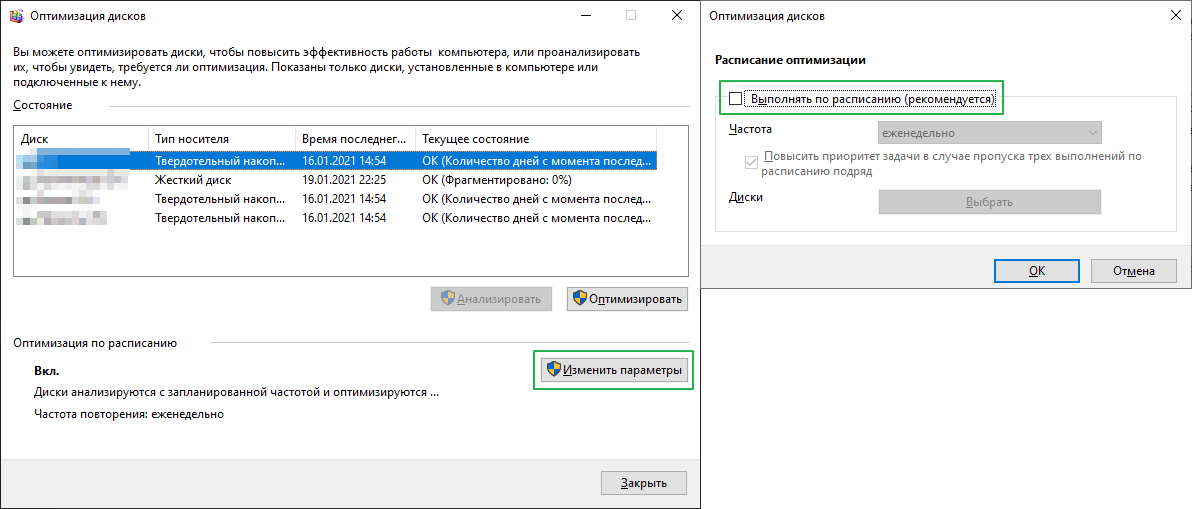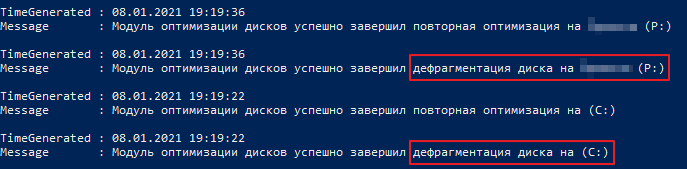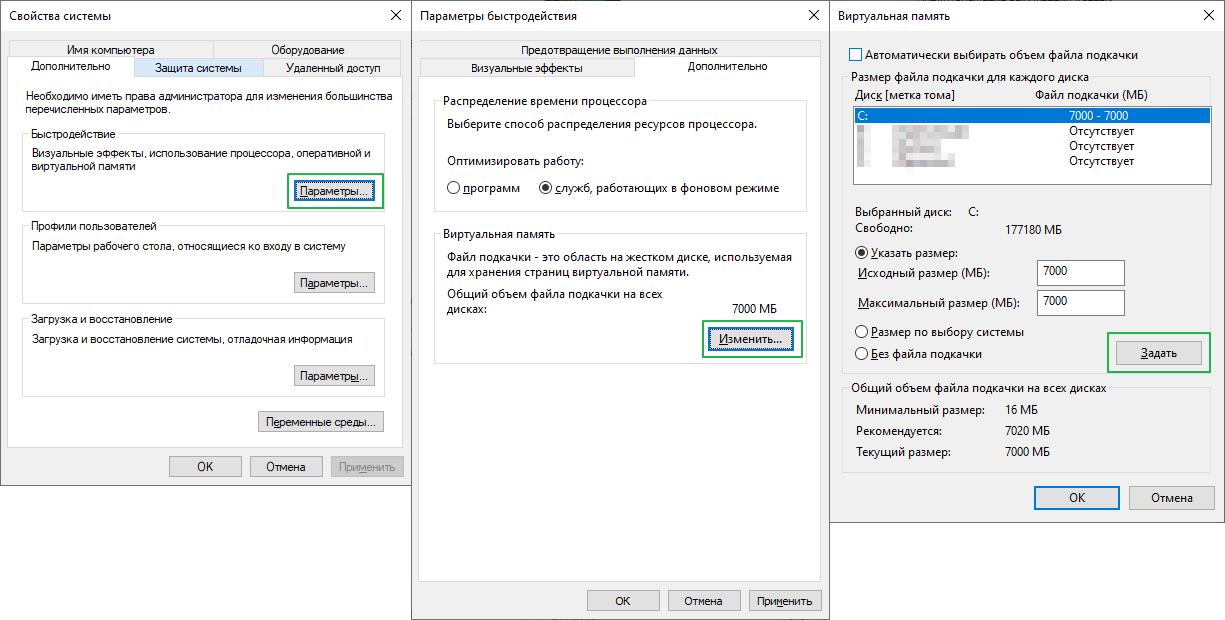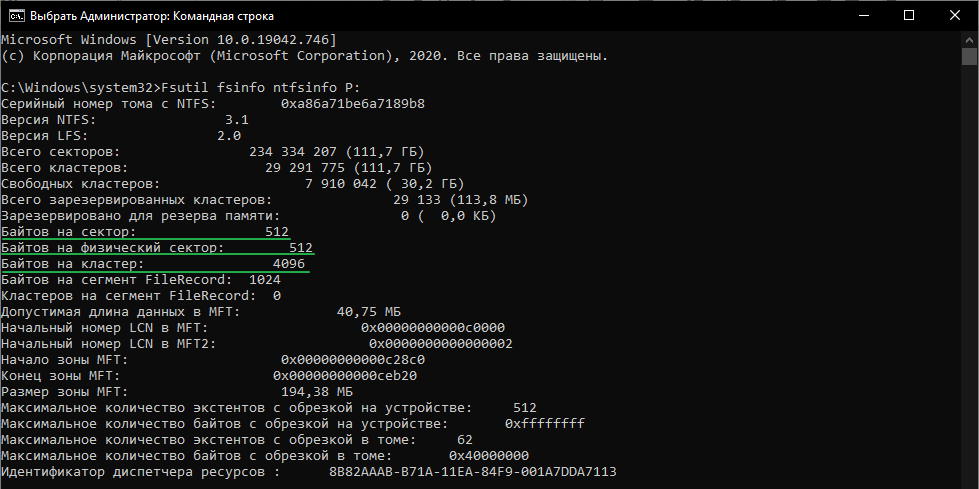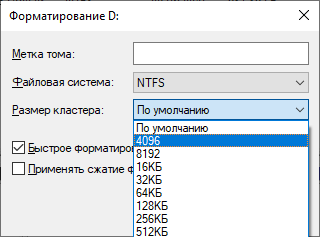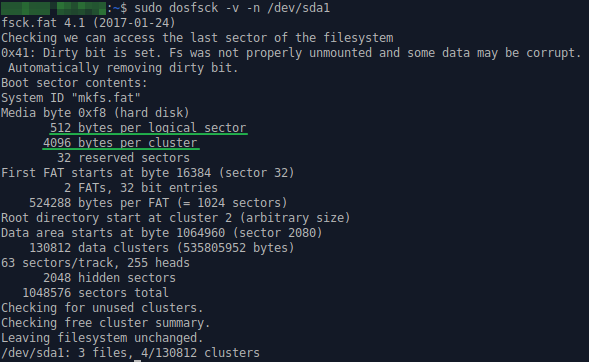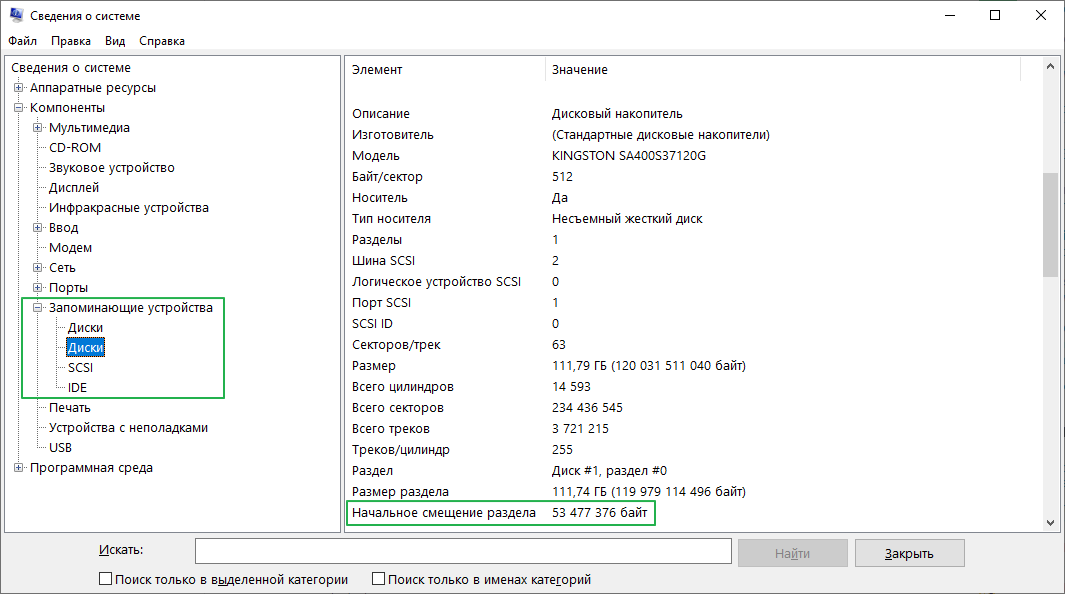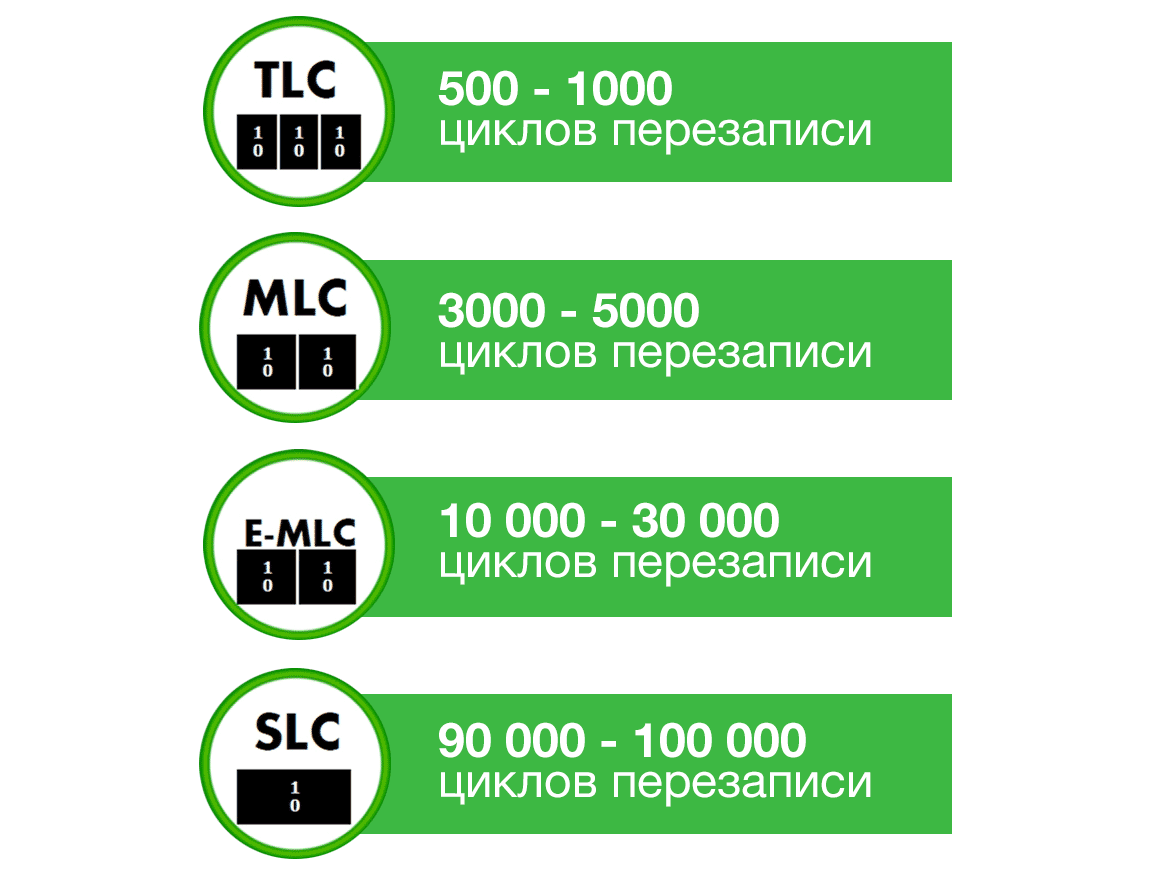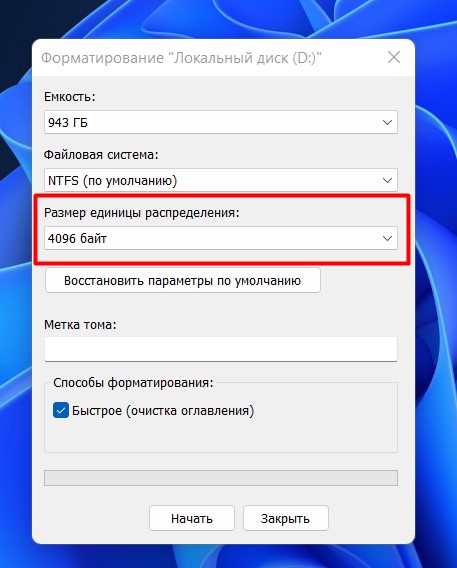Updated by
Cici on Jan 12, 2023
Changing the cluster size of a disk is commonly known as switching the disk allocation unit size, which is a breeze. Our digital tools are ideal for business owners and home users who want to adjust the size of their clusters. So, what is cluster size? What are the numerous disc formats, and how does our software make cluster size modification stress-free and easy?
What is Cluster Size?
You must select a cluster size when formatting a solid-state drive (SSD), hard disc drive (HDD), SD card, thumb drive, or any other storage device. The «Allocation Unit Size» feature allows you to change the size of a storage device’s cluster. How your file systems structure your storage device is determined by the cluster size. The least amount of storage space that a single file can utilize during its generation and storage is determined by the cluster size.
The cluster size you select determines how much RAM is available to store and hold one file. The file is subsequently split up and saved on the storage device in many portions. Files that do not fit inside an even multiple of your chosen cluster size take up extra storage space, which is calculated by rounding up to the next even multiple.
A Cluster Size Examples on SSD
If you save a 512-byte file on a partition with a 512-byte cluster size, the file will take up 512 bytes of storage space. Good so far?
When a 525-byte file is stored on a storage device with a 512-byte cluster size, the file takes up 1024 bytes of storage space. Because the partition is assigning the next multiple (1024) of its 512-byte cluster size to hold your file, it takes up more than 525 bytes of storage space.
However, for now, the cluster size of a disk is more than 512, it has more units as shown here:
How to Change SSD Cluster Size?
For Windows, various file system formats determine how your data are organized. NTFS, FAT32, and exFAT are the three file systems available in Windows. And each file system file requires different cluster sizes. So the best way to change an SSD disk cluster size is to change its file system.
Cluster Size of Different Partition Formats
Let’s check the cluster size of different partition formats first:
| Partition Format | Cluster Size |
|---|---|
| NTFS |
|
| FAT32 |
|
| exFAT |
|
Note that Windows only supports FAT32 and NTFS file system formats. Therefore, if it’s an internal SSD disk, you can only select NTFS or FAT32 as its format to switch its cluster. So how to change the cluster size of your SSD? Check the next part, you’ll get two solutions that help to switch disk cluster size.
Recommended Cluster Size of SSD: Note that the larger unite size can lead to more writes over time, causing more wear and tear on SSD, which is not good for its lifespan. SO the recommended cluster size for SSD should be the default: 4K.
Method 1. Let EaseUS Partition Master Help
At EaseUS, we create technologies that make changing the partition size, cluster size, and recovery procedure on your storage device simple, upfront, and stress-free by using our partition manager software — EaseUS Partition Master. We give lightning-fast support and coaching. We even offer a free version for help.
You may now download this software and follow the following guidelines to optimize the SSD cluster size to 4K on your own.
Step 1. Right-click the partition that you need to change its cluster size, select «Advanced» and click «Change Cluster Size».
Step 2. Click the size list below the New size section, and select a desired cluster size you want to adjust for the disk partition, click «OK».
Step 3. Click «Execute 1 Task(s)» and click «Apply» to confirm the operation.
Method 2. Run Disk Management to Change Cluster Size
The other method that you can try is to run Windows Disk Management and run the format operation so as to switch the cluster size for your SSD. Also, don’t format to backup data in advance.
Here are the steps:
Step 1. Right-click Windows icon and click «Search», type create and format hard disk partition, and click to open Disk Management.
Step 2. On Disk Management, right-click on the partition in SSD disk and select «Format Volume».
Step 3. Set a new format for the SSD volume (be it FAT32 or NTFS), and then set the cluster size as 4K, click «OK».
Wait for the process to complete.
Notes: When you complete the formatting, changing the cluster size of SSD, you can now restore the backup of files back to the SSD disk.
Changing SSD Cluster Size, Which Is Better? 4K Alignment or Formatting?
Note that on this page, we provided two ways that help you to adjust the SSD cluster size by using EaseUS Partition Master or applying disk management formatting.
But which one is better? For a no-data-loss solution, we suggest you pick EaseUS Partition Master for help. Its 4K alignment feature makes the process of adjusting SSD cluster size easy and funny. You just need to click the command button, the rest jobs will all be done by this tool.
Updated by
Cici on Jan 12, 2023
Changing the cluster size of a disk is commonly known as switching the disk allocation unit size, which is a breeze. Our digital tools are ideal for business owners and home users who want to adjust the size of their clusters. So, what is cluster size? What are the numerous disc formats, and how does our software make cluster size modification stress-free and easy?
What is Cluster Size?
You must select a cluster size when formatting a solid-state drive (SSD), hard disc drive (HDD), SD card, thumb drive, or any other storage device. The «Allocation Unit Size» feature allows you to change the size of a storage device’s cluster. How your file systems structure your storage device is determined by the cluster size. The least amount of storage space that a single file can utilize during its generation and storage is determined by the cluster size.
The cluster size you select determines how much RAM is available to store and hold one file. The file is subsequently split up and saved on the storage device in many portions. Files that do not fit inside an even multiple of your chosen cluster size take up extra storage space, which is calculated by rounding up to the next even multiple.
A Cluster Size Examples on SSD
If you save a 512-byte file on a partition with a 512-byte cluster size, the file will take up 512 bytes of storage space. Good so far?
When a 525-byte file is stored on a storage device with a 512-byte cluster size, the file takes up 1024 bytes of storage space. Because the partition is assigning the next multiple (1024) of its 512-byte cluster size to hold your file, it takes up more than 525 bytes of storage space.
However, for now, the cluster size of a disk is more than 512, it has more units as shown here:
How to Change SSD Cluster Size?
For Windows, various file system formats determine how your data are organized. NTFS, FAT32, and exFAT are the three file systems available in Windows. And each file system file requires different cluster sizes. So the best way to change an SSD disk cluster size is to change its file system.
Cluster Size of Different Partition Formats
Let’s check the cluster size of different partition formats first:
| Partition Format | Cluster Size |
|---|---|
| NTFS |
|
| FAT32 |
|
| exFAT |
|
Note that Windows only supports FAT32 and NTFS file system formats. Therefore, if it’s an internal SSD disk, you can only select NTFS or FAT32 as its format to switch its cluster. So how to change the cluster size of your SSD? Check the next part, you’ll get two solutions that help to switch disk cluster size.
Recommended Cluster Size of SSD: Note that the larger unite size can lead to more writes over time, causing more wear and tear on SSD, which is not good for its lifespan. SO the recommended cluster size for SSD should be the default: 4K.
Method 1. Let EaseUS Partition Master Help
At EaseUS, we create technologies that make changing the partition size, cluster size, and recovery procedure on your storage device simple, upfront, and stress-free by using our partition manager software — EaseUS Partition Master. We give lightning-fast support and coaching. We even offer a free version for help.
You may now download this software and follow the following guidelines to optimize the SSD cluster size to 4K on your own.
Step 1. Right-click the partition that you need to change its cluster size, select «Advanced» and click «Change Cluster Size».
Step 2. Click the size list below the New size section, and select a desired cluster size you want to adjust for the disk partition, click «OK».
Step 3. Click «Execute 1 Task(s)» and click «Apply» to confirm the operation.
Method 2. Run Disk Management to Change Cluster Size
The other method that you can try is to run Windows Disk Management and run the format operation so as to switch the cluster size for your SSD. Also, don’t format to backup data in advance.
Here are the steps:
Step 1. Right-click Windows icon and click «Search», type create and format hard disk partition, and click to open Disk Management.
Step 2. On Disk Management, right-click on the partition in SSD disk and select «Format Volume».
Step 3. Set a new format for the SSD volume (be it FAT32 or NTFS), and then set the cluster size as 4K, click «OK».
Wait for the process to complete.
Notes: When you complete the formatting, changing the cluster size of SSD, you can now restore the backup of files back to the SSD disk.
Changing SSD Cluster Size, Which Is Better? 4K Alignment or Formatting?
Note that on this page, we provided two ways that help you to adjust the SSD cluster size by using EaseUS Partition Master or applying disk management formatting.
But which one is better? For a no-data-loss solution, we suggest you pick EaseUS Partition Master for help. Its 4K alignment feature makes the process of adjusting SSD cluster size easy and funny. You just need to click the command button, the rest jobs will all be done by this tool.
Windows 10 Pro released in July 2015 Windows Server 2008 Datacenter without Hyper-V Windows Server 2008 Enterprise without Hyper-V Windows Server 2008 for Itanium-Based Systems Windows Server 2008 Standard without Hyper-V Windows Server 2008 Datacenter Windows Server 2008 Enterprise Windows Server 2008 Standard Windows Vista Enterprise 64-bit Edition Windows Vista Home Basic 64-bit Edition Windows Vista Home Premium 64-bit Edition Windows Vista Ultimate 64-bit Edition Windows Vista Business 64-bit Edition Windows Vista Enterprise Windows Vista Home Basic Windows Vista Home Premium Windows Vista Starter Windows Vista Ultimate Microsoft Windows XP Home Edition Microsoft Windows XP Professional Microsoft Windows XP Starter Edition Windows Server 2008 R2 Datacenter Windows Server 2008 R2 Enterprise Windows Server 2008 R2 for Itanium-Based Systems Windows Server 2008 R2 Foundation Windows Server 2008 R2 Standard Windows 7 Enterprise Windows 7 Home Basic Windows 7 Home Premium Windows 7 Professional Windows 7 Starter Windows 7 Ultimate Windows 8 Windows 8 Enterprise Windows 8 Pro Windows Server 2012 Datacenter Windows Server 2012 Essentials Windows Server 2012 Foundation Windows Server 2012 Standard Еще…Меньше
Аннотация
Во всех файловых системах, используемых Windows, дисковое пространство организовывается с учетом размера кластеров (или размера единицы распределения). Размер кластера — минимальный объем дискового пространства, который может быть выделен для хранения файла. Таким образом, если размер файла не кратен размеру кластера, для его хранения необходимо использовать дополнительное пространство (кратное размеру кластера). При обычном разделении пространства на жестком диске средний объем памяти, потерянной в таком случае, можно рассчитать по формуле (размер кластера)/2 * (количество файлов).
Если размер кластера не задан во время форматирования раздела, используются значения по умолчанию, зависящие от размера раздела. Эти значения выбираются с учетом оптимального соотношения теряемого объема и числа кластеров в разделе.
Дополнительная информация
Раздел (том) жесткого диска можно отформатировать под файловую систему NTFS, FAT или exFAT. В зависимости от метода форматирования раздела в Windows могут использоваться следующие значения по умолчанию.
-
С помощью команды FORMAT без указания размера кластера.
-
С помощью программы Windows Explorer, когда в поле Единица размещения в диалоговом окне Формат оставлено значение Стандартный размер размещения.
По умолчанию размер кластера для файловой системы NTFS в Windows NT 4.0 и более поздних версий равен 4 КБ. Это обусловлено тем, что сжатие файлов в NTFS невозможно для дисков с большим размером кластера. Команда форматирования не использует размер кластера больше 4 КБ, кроме случая, когда пользователь переопределяет значения по умолчанию. Вы можете сделать это, используя /А: переключение вместе с командой Format или с помощью указания большего размера кластера в соответствующем поле при форматировании с помощью проводника.
При использовании программы Convert.exe для преобразования раздела FAT в NTFS всегда используется исходный размер кластера FAT в качестве размера кластера NTFS, если он не превышает 4 КБ. Если размер кластера FAT больше 4 КБ, то кластеры преобразовываются к размеру 4 КБ в NTFS/ Это объясняется тем, что структуры файловой системы FAT ориентированы на пределы кластера, и следовательно, установка любого большего размера кластера не позволяет выполнить преобразование. При форматировании раздела с помощью программы установки Windows NT 3.5, 3.51 и 4.0 , он сначала форматируется в FAT, а затем преобразуется в NTFS, а значит, в этом случае размер кластера всегда будет таким, каким был указан ранее при форматировании раздела в Настройках.
Размеры кластера по умолчанию для файловой системы NTFS
В следующей таблице описаны размеры кластера по умолчанию для NTFS.
|
Размер тома |
Windows NT 3.51 |
Windows NT 4.0 |
Windows 7, Windows Server 2008 R2, Windows Server 2008, Windows Vista, Windows Server 2003, Windows XP и Windows 2000 |
|---|---|---|---|
|
7 МБ — 512 МБ |
512 байт |
4 КБ |
4 КБ |
|
512 МБ — 1 ГБ |
1 МБ |
4 КБ |
4 КБ |
|
1 ГБ —2 ГБ |
2 ГБ |
4 КБ |
4 КБ |
|
2 ГБ —2 ТБ |
4 КБ |
4 КБ |
4 КБ |
|
2 ТБ —16 ТБ |
Не поддерживается* |
Не поддерживается* |
4 КБ |
|
16 ТБ —32 ТБ |
Не поддерживается* |
Не поддерживается* |
8 ГБ |
|
32 ТБ —64 ТБ |
Не поддерживается* |
Не поддерживается* |
16 ГБ |
|
64 ТБ —128 ТБ |
Не поддерживается* |
Не поддерживается* |
32 ГБ |
|
128 ТБ —256 ТБ |
Не поддерживается* |
Не поддерживается* |
64 ГБ |
|
> 256 TB |
Не поддерживается |
Не поддерживается |
Не поддерживается |
Примечание . Звездочка (*) означает, что он не поддерживается из-за ограничений записи главной загрузки (MBR).
Размер кластера по умолчанию для FAT16
В приведенной ниже таблице указаны значения размеров кластеров по умолчанию для файловой системы FAT16.
|
Размер тома |
Windows NT 3.51 |
Windows NT 4.0 |
Windows 7, Windows Server 2008 R2, Windows Server 2008, Windows Vista, Windows Server 2003, Windows XP и Windows 2000 |
|---|---|---|---|
|
7 МБ —8 МБ |
Не поддерживается |
Не поддерживается |
Не поддерживается |
|
8 МБ —32 МБ |
512 байт |
512 байт |
512 байт |
|
32 МБ —8 МБ |
1 МБ |
1 МБ |
1 МБ |
|
64 ТБ —128 ТБ |
2 ГБ |
2 ГБ |
2 ГБ |
|
128 ТБ —256 ТБ |
4 КБ |
4 КБ |
4 КБ |
|
256 МБ —512 МБ |
8 ГБ |
8 ГБ |
8 ГБ |
|
512 МБ — 1 ГБ |
16 ГБ |
16 ГБ |
16 ГБ |
|
1 ГБ —2 ГБ |
32 ГБ |
32 ГБ |
32 ГБ |
|
2 ГБ —4 ГБ |
64 ГБ |
64 ГБ |
64 ГБ |
|
4 ГБ —8 ГБ |
Не поддерживается |
128 КБ* |
Не поддерживаются |
|
8 ГБ —16 ГБ |
Не поддерживается |
256 KB* |
Не поддерживаются |
|
> 16 ГБ |
Не поддерживаются |
Не поддерживается |
Не поддерживается |
Примечание. Символ «*» означает доступность только для носителей с размером сектора, превышающим 512 байт.
Размер кластера по умолчанию для FAT32
В приведенной ниже таблице указаны значения размеров кластеров по умолчанию для файловой системы FAT32.
|
Размер тома |
Windows NT 3.51 |
Windows NT 4.0 |
Windows 7, Windows Server 2008 R2, Windows Server 2008, Windows Vista, Windows Server 2003, Windows XP и Windows 2000 |
|---|---|---|---|
|
7 МБ — 16 МБ |
Не поддерживается |
Не поддерживается |
Не поддерживается |
|
16 МБ —32 МБ |
512 байт |
512 байт |
Не поддерживается |
|
32 МБ —8 МБ |
512 байт |
512 байт |
512 байт |
|
64 МБ —128 МБ |
1 МБ |
1 МБ |
1 МБ |
|
128 ТБ —256 ТБ |
2 ГБ |
2 ГБ |
2 ГБ |
|
256 МБ — 8 ГБ |
4 КБ |
4 КБ |
4 КБ |
|
8—16 ГБ |
8 ГБ |
8 ГБ |
8 ГБ |
|
16 ТБ —32 ТБ |
16 ГБ |
16 ГБ |
16 ГБ |
|
32 ГБ — 2 ТБ |
32 ГБ |
Не поддерживается |
Не поддерживается |
|
> 2 ТБ |
Не поддерживаются |
Не поддерживается |
Не поддерживается |
Размер кластера по умолчанию для exFAT
В приведенной ниже таблице указаны значения размеров кластеров по умолчанию для файловой системы exFAT.
|
Размер тома |
Windows 7, Windows Server 2008 R2, Windows Server 2008, Windows Vista, Windows Server 2003 и Windows XP |
|---|---|
|
7 МБ — 256 МБ |
4 КБ |
|
256 МБ — 1 ГБ |
32 ГБ |
|
32 ГБ — 256 ТБ |
128 МБ. |
|
> 256 TБ |
Не поддерживаются |
Нужна дополнительная помощь?
Содержание
- Размер кластера по умолчанию для файловых систем FAT, NTFS и exFAT
- Аннотация
- Дополнительная информация
- Размеры кластера по умолчанию для файловой системы NTFS
- 🛠 Настраиваем и оптимизируем работу SSD-накопителя в Windows и Ubuntu
- Команда TRIM
- Служба SysMain
- Служба Prefetcher
- Система индексирования Windows
- Режим гибернации
- Точки восстановления системы
- Служба дефрагментации и автоматического обслуживания
- Файл подкачки
- Выравнивание разделов
- На что смотреть при покупке SSD
- Как оптимизировать работу SSD-накопителя
- Какие факторы влияют на производительность систем хранения и как?
- Основы производительности накопителей
- При расчете производительности жесткого диска можно пренебречь снижением количества IOPS при увеличении размера блока, почему?
- Оптимальный размер блока (кластера)
- Почему стандарт 4 КБ?
- Уровень RAID
- Зависимость от приложений
Размер кластера по умолчанию для файловых систем FAT, NTFS и exFAT
Аннотация
Во всех файловых системах, используемых Windows, дисковое пространство организовывается с учетом размера кластеров (или размера единицы распределения). Размер кластера — минимальный объем дискового пространства, который может быть выделен для хранения файла. Таким образом, если размер файла не кратен размеру кластера, для его хранения необходимо использовать дополнительное пространство (кратное размеру кластера). При обычном разделении пространства на жестком диске средний объем памяти, потерянной в таком случае, можно рассчитать по формуле (размер кластера)/2 * (количество файлов).
Если размер кластера не задан во время форматирования раздела, используются значения по умолчанию, зависящие от размера раздела. Эти значения выбираются с учетом оптимального соотношения теряемого объема и числа кластеров в разделе.
Дополнительная информация
Раздел (том) жесткого диска можно отформатировать под файловую систему NTFS, FAT или exFAT. В зависимости от метода форматирования раздела в Windows могут использоваться следующие значения по умолчанию.
С помощью команды FORMAT без указания размера кластера.
С помощью программы Windows Explorer, когда в поле Единица размещения в диалоговом окне Формат оставлено значение Стандартный размер размещения.
По умолчанию размер кластера для файловой системы NTFS в Windows NT 4.0 и более поздних версий равен 4 КБ. Это обусловлено тем, что сжатие файлов в NTFS невозможно для дисков с большим размером кластера. Команда форматирования не использует размер кластера больше 4 КБ, кроме случая, когда пользователь переопределяет значения по умолчанию. Вы можете сделать это, используя /А: переключение вместе с командой Format или с помощью указания большего размера кластера в соответствующем поле при форматировании с помощью проводника.
Размеры кластера по умолчанию для файловой системы NTFS
В следующей таблице описаны размеры кластера по умолчанию для NTFS.
Windows 7, Windows Server 2008 R2, Windows Server 2008, Windows Vista, Windows Server 2003, Windows XP и Windows 2000
Источник
🛠 Настраиваем и оптимизируем работу SSD-накопителя в Windows и Ubuntu
Большая часть рекомендаций по оптимизации работы и продлении жизни SSD-накопителя сводится к уменьшению количества записи и перезаписи. В этой статье разберемся, какие службы ОС нужно включить или отключить, чтобы продлить жизнь накопителя, а какие нет смысла трогать и лучше оставить работать в конфигурации по умолчанию.
Команда TRIM
Память твердотельного накопителя состоит из блоков, а блоки состоят из страниц. Чтобы обновить информацию в странице, нужно стереть весь блок целиком и только потом записать новые данные. Операция удаления не удаляет данные физически, а только помечает их для удаления. При перезаписи блока добавляется дополнительная операция очистки, из-за которой падает скорость операции. Команда TRIM очищает блоки в фоновом режиме, чтобы наготове всегда были свободные и скорость записи оставалась максимальной.
Чтобы определить состояние TRIM в Windows введем в консоли:
DisableDeleteNotify = 1 – TRIM отключен
DisableDeleteNotify = 0 – TRIM включен

Для включения TRIM введем в командной строке:
Для выключения TRIM:
Проверим, включена ли команда TRIM в Ubuntu следующей командой:
Если у столбцов DISC-GRAN и DISC-MAX нулевые значения, то TRIM выключен.

Чтобы запустить TRIM вручную, введем в терминале команду:
Служба SysMain
Служба SysMain (Windows 10) в предыдущих версиях Windows называлась Superfetch. Когда ОЗУ недостаточно, SysMain не записывает данные в файл подкачки, а сжимает их в ОЗУ. Также служба объединяет страницы с одинаковым содержимым. Получаем снижение объема записи на диск. Отключать нет смысла.
Как проверить состояние SysMain:
Служба Prefetcher
Как проверить состояние Prefetch:
Система индексирования Windows
Как отключить индексацию файлов:
Режим гибернации
Режим гибернации сохраняет содержимое оперативной памяти на SSD перед выключением компьютера. При включении данные с SSD загружаются в ОЗУ. Если сверхбыстрый запуск ОС не нужен, а достаточно быстрого запуска с SSD, то гибернацию можно отключить.
Чтобы отключить гибернацию в Windows откроем консоль и введем:
Для включения гибернации используем команду:
Точки восстановления системы
Отключение точек восстановления лишит пользователя возможности восстановить систему. Чем больше места, тем больше точек восстановления имеется в распоряжении. Старые точки восстановления удаляются автоматически, когда все место под них занято и нужно создать новую. Отключать не стоит.
Как проверить состояние точек восстановления:
Быстрый доступ к настройкам восстановления системы:
Служба дефрагментации и автоматического обслуживания
Начиная с Windows 7 система научилась определять тип накопителя и отключает дефрагментацию для SSD, а взамен выполняет TRIM. Как оказалось, не всегда.
Как посмотреть состояние службы дефрагментации:
Чтобы посмотреть журнал оптимизации и дефрагментации дисков откроем PowerShell из меню пуск и введем следующую команду:
Мои диски С и P расположены на твердотельных накопителях и Windows почему-то провела дефрагментацию этих дисков. Это связано с тем, что я переустанавливал Windows и это было первое выполнение задачи оптимизации по расписанию. Потом ОС выполняла только оптимизацию дисков.

Файл подкачки
Когда ОЗУ недостаточно, Windows обеспечивает надежную работы программы, перемещая неиспользуемые данные на диск в файл подкачки. При его отключении некоторые программы могут работать некорректно, поэтому рекомендуется выбирать его размер в автоматическом режиме. Если файл подкачки неоправданно велик, то задать его размер вручную.
Настройка файла подкачки:
Выравнивание разделов
Разделы выравнивают, чтобы физические ячейки объема соответствовали логическим ячейкам и сократилось количество дисковых операций. Если разделы отличаются по длине – один кластер перекрывает два блока секторов, как в HDD, – удваивается число операций чтения и записи, накопитель работает медленнее и повышается его износ (рис. 11 ).

В SSD также нужно выравнивать разделы, чтобы продлить срок службы накопителя.
Чтобы узнать размер кластера в Windows введем в консоли:

Как изменить размер кластера в Windows:
Как узнать размер кластера в Ubuntu:
/dev/sda1 – путь к разделу.

Как изменить размер кластера в Ubuntu (все данные будут удалены):
mkfs.ntfs – форматирование в NTFS ( mkfs.ext4 – форматирование в ext4).
-c – проверка на наличие битых блоков на устройстве.
4096 – размер кластера.
Как узнать выровнен ли раздел в Windows:
Как узнать выровнен ли раздел в Ubuntu:
1 – номер раздела. Например, у sda1 будет единица.

Чтобы узнать номер раздела введем в консоли:
На что смотреть при покупке SSD
У твердотельных дисков есть два параметра, которые определяют его долговечность:
Чем больше значение этих параметров, тем лучше.

Как оптимизировать работу SSD-накопителя
Мы узнали какие службы действительно продлевают жизнь и ускоряют твердотельный накопитель, а какие нет. Про SSD для рядового потребителя можно сказать одно – установил и забыл, так как все важные службы работают в автоматическом режиме, а ненужные отключены.
Источник
Какие факторы влияют на производительность систем хранения и как?
Системы хранения данных для подавляющего большинства веб-проектов (и не только) играют ключевую роль. Ведь зачастую задача сводится не только к хранению определенного типа контента, но и к обеспечению его отдачи посетителям, а также обработки, что накладывает определенные требования к производительности.
В то время, как при производстве накопителей используется множество других метрик, чтоб описать и гарантировать должную производительность, на рынке систем хранения и дисковых накопителей, принято использовать IOPS, как сравнительную метрику, с целью «удобства» сравнения. Однако производительность систем хранения, измеряемая в IOPS (Input Output Operations per Second), операциях ввода / вывода (записи / чтения), подвержена влиянию большого множества факторов.
В этой статье я хотел бы рассмотреть эти факторы, чтобы сделать меру производительности, выраженную в IOPS, более понятной.
Начнем с того, что IOPS вовсе не IOPS и даже совсем не IOPS, так как существует множество переменных, которые определяют сколько IOPS мы получим в одних и других случаях. Также следует принять во внимание, что системы хранения используют функции чтения и записи и обеспечивают различное количество IOPS для этих функций в зависимости от архитектуры и типа приложения, в особенности в случаях, когда операции ввода / вывода происходят в одно и тоже время. Различные рабочие нагрузки предъявляют различные требования к операциям ввода / вывода (I/O). Таким образом, системы хранения, которые на первый взгляд должны были бы обеспечивать должную производительность, в действительности могут не справится с поставленной задачей.
Основы производительности накопителей
Для того, чтоб приобрести полноценное понимание в вопросе, начнем с основ. IOPS, пропускная способность (MB/s или MiB/s) и время отклика в миллисекундах (мс) являются общепринятыми единицами измерения производительности накопителей и массивов из них.
IOPS обычно рассматривают в ключе измерения способности устройства хранения производить чтение / запись блоками размером 4-8КБ в случайном порядке. Что типично для задач онлайн-обработки транзакций, баз данных и для запуска различных приложений.
Понятие пропускной способности накопителя обычно же применимо при чтении / записи крупного файла, к примеру, блоками 64КБ и более, последовательно (в 1 поток, 1 файл).
Время отклика — время, которое необходимо накопителю для того, чтоб начать производить операцию записи / чтения.
Преобразование между IOPS и пропускной способностью может быть выполнено следующим образом:
IOPS = пропускная способность / размер блока;
Пропускная способность = IOPS * размер блока,
где размер блока — количество информации, переданное на протяжении одной операции ввода / вывода (I/O). Таким образом, зная такую характеристику жесткого диска (HDD SATA), как пропускную способность — мы с легкостью можем вычислить количество IOPS.
К примеру, возьмем стандартный размер блока — 4КБ и стандартную пропускную способность, заявленную производителем для последовательной записи или чтения (I/O) — 121 Мбайт / с. IOPS = 121 МБ / 4 КБ, в результате чего получим значение порядка 30 000 IOPS для нашего жесткого диска SATA. Если же размер блока увеличить и сделать равным 8 КБ, значение будет порядка 15 000 IOPS, то есть снизится практически пропорционально увеличению размера блока. Однако нужно четко понимать, что тут мы рассматривали IOPS в ключе последовательной записи или чтения.
Все меняется драматическим образом для традиционных жестких SATA дисков, если чтение и запись будут случайными. Тут начинает играть роль задержка (latency), которая очень критична в случае жестких дисков HDDs (Hard Disk Drives) SATA / SAS, а порой даже и в случае твердотельных накопителей SSD (Solid State Drive). Хотя последние зачастую обеспечивают производительность на порядки лучшую, чем у «вращающихся» накопителей, за счет отсутствия движущихся элементов, но все же могут возникать ощутимые задержки при записи, в виду особенностей технологии, и, как следствие, при использовании их в массивах. Глубокоуважаемый amarao провел довольно полезное исследование по использованию твердотельных накопителей в массивах, как выяснилось, производительность будет зависеть от latency самого медленного из дисков. Более подробно с результатами Вы можете ознакомиться в его статье: SSD + raid0 — не всё так просто.
Но вернемся к производительности отдельно взятых накопителей. Рассмотрим случай с «вращающимися» накопителями. Время, требуемое для выполнения одной случайной операции ввода / вывода будет определятся такими составляющими:
где T(A) — время доступа (access time или seek time), также известное, как время поиска, то есть время, требуемое для того, чтоб считывающая головка, была помещена на дорожку с нужным нам блоком информации. Зачастую в спецификации диска производителем указываются 3 параметра:
— время, требуемое, чтоб переместиться с самой дальней дорожке к самой ближней;
— время, требуемое для перемещения между смежными дорожками;
— среднее время доступа.
Таким образом мы приходим к волшебному выводу, что показатель T(A) может быть улучшен, если мы размещаем наши данные на как можно более близких дорожках, а все данные располагаются как можно дальше от центра пластины (требуется меньше времени для перемещения блока магнитных головок, а на внешних дорожках данных больше, так как больше длина дорожки и она вращается быстрее, нежели внутренняя). Теперь становится понятно почему дефрагментация может быть так полезна. Особенно с условием размещения данных на внешних дорожках в первую очередь.
T(L) — задержка, вызванная вращением диска, то есть время, требуемое для того, чтоб считать или записать конкретный сектор на нашей дорожке. Легко понять, что оно будет лежать в пределах от 0 до 1/RPS, где RPS — количество оборотов в секунду. К примеру при характеристике диска в 7200 RPM (оборотов в минуту) мы получим 7200/60 = 120 оборотов в секунду. То есть один оборот происходит за (1/120) * 1000 (количество миллисекунд в секунде) = 8,33 мс. Средняя же задержка в этом случае, будет равна половине времени, затрачиваемому на один оборот — 8,33/2 = 4,16 мс.
T(R/W) — время чтения или записи сектора, которое определяется размером выбранного при форматировании блока (от 512 байт и до… нескольких мегабайт, в случае с более емкими накопителями — от 4 килобайт, стандартный размер кластера) и пропускной способностью, которая указана в характеристиках накопителя.
Среднюю задержку вращения, которая приблизительно равна времени, затраченному на половину оборота, зная скорость вращения 7200, 10 000 или 15 000 RPM, легко определить. И выше мы уже показали как.
Остальные же параметры (среднее время поиска чтения и записи) определить сложнее, они определяются уже в результате тестов и указываются производителем.
Для расчета количества случайных IOPs жесткого диска возможно применить следующую формулу, при условии когда количество одновременных операций чтения и записи одинаково (50%/50%):
1/( ( (среднее время поиска чтения + среднее время поиска записи) / 2) / 1000) + (средняя задержка вращения / 1000)).
Многие интересуются, почему именно такое происхождение формулы? IOPS — количество операций ввода или вывода в секунду. Именно потому мы делим в числителе 1 секунду (1000 миллисекунд) на время с учетом всех задержек в знаменателе (выраженное также в секундах или миллисекундах), требуемое для осуществления одной операции ввода или вывода.
То есть формула может быть записана и таким образом:
1000 (мс) / ((среднее время поиска чтения (мс) + среднее время поиска записи (мс)) /2) + средняя задержка вращения (мс))
Для накопителей с различным количеством RPM (вращений в минуту), мы получим следующие значения:
Для 7200 RPM накопителя IOPS = 1/(((8,5+9,5)/2)/1000) + (4,16/1000)) = 1/((9/1000) +
(4,16/1000)) = 1000/13,16 = 75,98;
Для 10K RPM SAS накопителя IOPS = 1/(((3,8+4,4)/2)/1000) + (2,98/1000)) =
1/((4,10/1000) + (2,98/1000)) = 1000/7,08 = 141,24;
Для 15K RPM SAS накопителя IOPS = 1/(((3,48+3,9)/2)/1000) + (2,00/1000)) =
1/((3,65/1000) + (2/1000)) = 1000/5,65 = 176,99.
Таким образом мы видим драматические изменения, когда с десятков тысяч IOPS при последовательном чтении или записи, производительность падает до нескольких десятков IOPS.
И уже, при стандартном размере сектора в 4КБ, и наличию столь малого числа IOPS, мы получим значение пропускной способности отнюдь не в сотню мегабайт, а менее, чем в мегабайт.
Эти примеры также иллюстрируют причину незначительных изменений в номинальных дисковых IOPS от разных производителей для дисков с одним и тем же показателем RPM.
Теперь становится понятным, почему данные производительности, лежат в довольно широких диапазонах:
7200 RPM (Rotate per Minute) HDD SATA — 50-75 IOPS;
10K RPM HDD SAS — 110-140 IOPS;
15K RPM HDD SAS — 150-200 IOPS;
SSD (Solid State Drive) — десятки тысяч IOPS на чтение, сотни и тысячи на запись.
Однако номинальный дисковый IOPS остается все же далеко неточными, так как не учитывает различий в характере нагрузок в отдельно взятых случаях, что очень важно понимать.
Также, для лучшего понимания темы, рекомендую ознакомиться еще с одной полезной статьей от amarao: Как правильно мерять производительность диска, благодаря которой становиться также понятным, что latency вполне не фиксирована и также зависит от нагрузки и ее характера.
Единственное, хотелось бы добавить:
При расчете производительности жесткого диска можно пренебречь снижением количества IOPS при увеличении размера блока, почему?
Мы уже поняли, что для «вращающихся» накопителей, время, требуемое для случайного чтения или записи, складывается из следующих компонент:
И далее даже рассчитали производительность при случайном чтении и записи в IOPS. Вот только параметром T(R/W) мы там по сути пренебрегли, и это не случайно. Мы знаем, что допустим, последовательное чтение может быть обеспечено на скорости в 120 мегабайт в секунду. Становится понятным, что блок в 4КБ, будет считан за примерно 0,03 мс, время на два порядка меньшее, нежели время остальных задержек (8 мс + 4 мс).
Таким образом, если при размере блока в 4КБ мы имеем 76 IOPS (основная задержка была вызвана вращением накопителя и временем позиционирования головки, а не самим процессом чтения или записи), то при размере блока в 64КБ, падение IOPS будет не в 16 раз, как при последовательном чтении, а лишь на несколько IOPS. Так как время, затрачиваемое на непосредственно чтение или запись, возрастет на 0,45 мс, что составляет лишь порядка 4% от общего времени задержки.
В результате мы получим 76-4% = 72,96 IOPS, что согласитесь, совсем не критично при расчетах, так как падение IOPS не в 16 раз, а лишь на несколько процентов! И при расчетах производительности систем куда важнее не забыть учесть другие важные параметры.
Волшебный вывод: при расчете производительности систем хранения, основанных на жестких дисках, следует подбирать оптимальный размер блока (кластера), для обеспечения нужной нам максимальной пропускной способности в зависимости от типа данных и используемых приложений, причем падением IOPS при увеличении размера блока с 4КБ до 64КБ или даже 128КБ можно пренебречь, либо учитывать, как 4 и 7% соответсвенно, если в поставленной задаче они будут играть важную роль.
Также становится понятным, почему не всегда есть смысл использовать очень большие блоки. Скажем, при видеостриминге, двухмегабайтный размер блока может оказаться далеко не самым оптимальным вариантом. Так как падение количества IOPS будет более, чем в 2 раза. Помимо прочего добавятся другие деградационные процессы в массивах, связанные с многопоточностью и вычислительной нагрузкой при распределении данных по массиву.
Оптимальный размер блока (кластера)
Оптимальный размер блока нужно учитывать в зависимости от характера нагрузки и типа используемых приложений. Если идет работа с данными небольшого размера, к примеру с базами данных — следует выбрать стандартные 4 КБ, если же речь идет о стриминге видеофайлов — размер кластера лучше выбирать от 64 КБ и более.
Следует помнить, что размер блока не столь критичен для SSD, сколько для стандартных HDD, так как позволяет обеспечить нужную пропускную способность в виду небольшого количества случайных IOPS, количество которых снижается незначительно при увеличении размера блока, в отличии от SSD, где наблюдается практически пропорциональная зависимость.
Почему стандарт 4 КБ?
Для многих накопителей, в особенности твердотельных, значения производительности, к примеру записи, начиная с 4 КБ, становятся оптимальными, это видно из графика:
В то время, как на чтение, скорость также довольно существенна и более менее сносна начиная с 4 КБ:
Именно по этой причине 4 КБ размер блока очень часто применяют за стандартный, так как при меньшем размере идут большие потери производительности, а при увеличении размера блока, в случае работы с небольшими данными, данные будут распределены менее эффективно, занимать весь размер блока и квота накопителя будет использоваться не эффективно.
Уровень RAID
Если Ваша система хранения представляет собой массив накопителей объединенных в RAID определенного уровня, то производительность системы будет зависеть в значительной степени от того, какой именно уровень RAID был применен и какой процент от общего числа операций приходится на операции записи, ведь именно запись является причиной снижения производительности в большинстве случаев.
Так, при RAID0, на каждую операцию ввода будет расходоваться лишь 1 IOPS, ведь данные будут распределены по всем накопителям без дублирования. В случае же зеркала (RAID1, RAID10), каждая операция записи будет потреблять уже 2 IOPS, так как информация должна быть записана на 2 накопителя.
В более высоких уровнях RAID потери еще существеннее, к примеру в RAID5 штрафной коэффициент будет уже 4, что связано с тем, каким образом данные распределяются по дисках.
RAID5 используется вместо RAID4 в большинстве случаев, так как распределяет четность (контрольные суммы) по всем дискам. В массиве RAID4 один из дисков ответственен за всю четность, в то время как данные распространены более чем на 3 диска. Именно потому мы применяем штрафной коэффициент 4 в массиве RAID5, так как мы читаем данные, читаем четность, затем пишем данные и пишем четность.
В массиве RAID6 все аналогично, за исключением того, что мы вместо вычисления четности единожды, делаем это дважды и таким образом имеем 3 операции чтения и 3 записи, что дает нам уже штрафной коэффициент 6.
Казалось бы, что в таком массиве, как RAID-DP все будет аналогично, так как это по сути модифицированный массив RAID6. Но не тут то было… Хитрость заключается в том, что применяется отдельная файловая система WAFL (Write Anywhere File Layout), где все операции записи последовательны и производятся на свободное место. WAFL в основном напишет новые данные в новое местоположение на диске и затем переместит указатели на новые данные, устраняя таким образом операции чтения, которые должны иметь место. Кроме того идет запись журнала в NVRAM, который отслеживает транзакции записи, инициирует запись и может восстановить их при необходимости. Идет запись в буфер в начале, а затем они уже «сливаются» на диск, что ускоряет процесс. Вероятно эксперты в NetApp могут просветить нас более подробно в комментариях, за счет чего достигается экономия, я пока что еще не до конца разобрался в этом вопросе, но запомнил, что штрафной коэффициент RAID будет всего лишь 2, а не 6. «Хитрость» весьма существенна.
При больших массивах RAID-DP, которые состоят из десятков дисков, существует понятие уменьшения «штрафа четности», который возникает при записи четности. Так при росте массива RAID-DP, требуется меньшее количество дисков, выделяемых под четность, что приведет к снижению потерь, связанных с записями четностей. Однако в небольших массивах, либо с целью повышения консерватизма, мы можем пренебречь этим явлением.
Теперь, зная о потерях IOPS в результате применения того либо другого уровня RAID, мы можем рассчитать производительность массива. Однако, пожалуйста, примите к сведению, что другие факторы, такие как пропускная способность интерфейса, неоптимальное распределение прерываний по ядрах процессора и т.п., пропускная способность RAID-контроллера, превышение допустимой глубины очереди — могут оказывать негативное влияние.
В случае пренебрежения этими факторами, формула будет следующей:
Функциональные IOPS = (Исходные IOPS * % операций записи / штрафной коэффициент RAID) + (Исходные IOPS * % чтения), где Исходные IOPS = усредненный IOPS накопителей * количество накопителей.
Рассчитаем для примера производительность массива RAID10 из 12 дисков HDD SATA, если известно, что одновременно происходит 10% операций записи и 90% операций чтения. Допустим, что диск обеспечивает 75 случайных IOPS, при размере блока 4КБ.
Исходные IOPS = 75*12 = 900;
Функциональные IOPS = (900*0,1/2) + (900*0,9) = 855.
Таким образом видим, что при малой интенсивности записи, что в основном наблюдается в системах, рассчитанных на отдачу контента, влияние штрафного коэффициента RAID минимально.
В целях консерватизма я рекомендую добавлять от 20% от нужного числа IOPS, при проектировании систем.
Зависимость от приложений
Производительность нашего решения очень сильно может зависеть от приложений, которые будут исполнятся впоследствии. Так это может быть обработка транзакций — «структурированных» данных, которые организованы, последовательны и предсказуемы. Зачастую в этих процессах можно применить принцип пакетной обработки, распределив эти процессы во времени так, когда нагрузка минимальна, тем самым оптимизировав потребление IOPS. Однако в последнее время появляется все больше и больше медийных проектов, где данные «не структурированы» и требуют совсем иных принципов их обработки.
По этой причине подсчет необходимой производительности решения для конкретного проекта может стать весьма сложной задачей. Некоторые из производителей сторедж-хранилищ и экспертов утверждают, что IOPS не имеют значения, так как клиенты в подавляющем большинстве используют до 30-40 тысяч IOPS, в то время, как современные системы хранения обеспечивают сотни тысяч и даже миллионы IOPS. То есть современные хранилища удовлетворяют нужды 99% клиентов. Тем не менее это утверждение может быть справедливо далеко не всегда, лишь для бизнес-сегмента, который размещает хранилища у себя, локально, но не для проектов, размещаемых в дата-центрах, которые зачастую, даже при использовании готовых решений хранения, должны обеспечивать довольно высокую производительность и отказоустойчивость.
В случае размещения проекта в дата-центре, в большинстве случаев, все же более экономично строить системы хранения самостоятельно на основе выделенных серверов, нежели использовать готовые решения, так как становится возможным более эффективно распределить нагрузку и подобрать оптимальное оборудование для тех, либо других процессов. Помимо прочего, показатели производительности готовых систем хранения, далеки от реальных, так как в большинстве своем основаны на данных профилей синтетических тестов производительности, при применении 4 или 8 КБ размера блока, в то время как большинство клиентских приложений работает сейчас в средах с размером блока от 32 до 64 КБ.
Как видим из графика:
Менее, чем 5% систем хранения, настроены с применением блока менее 10 КБ и менее, чем 15% используют блоки с размером менее 20 КБ. Кроме того, даже для определенного приложения, редко когда возникает потребления I/O лишь одного типа. К примеру у базы данных будут различные профили I/O для различных процессов (файлы с данными, логирование, индексы …). А значит, заявленные синтетические тесты производительности систем, могут быть далекими от истины.
А что на счет задержек?
Даже если мы будем игнорировать тот факт, что инструменты, применяемые для измерения latency, имеют тенденцию измерять средние времена ожидания и упускают то, что один единственный I/O в каком-то из процессов, может занимать куда больше времени, чем другие, таким образом замедляя ход всего процесса, то совсем не учитывают то, насколько время ожидания I/O изменится в зависимости от размера блока. Помимо прочего это время также будет зависеть от конкретного приложения.
Таким образом мы приходим к еще одному волшебному выводу, что не только размер блока является не очень хорошей характеристикой при измерении производительности IOPS систем, но и latency может оказаться вполне бесполезным параметром.
Хорошо, если ни IOPS, ни время ожидания не являются хорошей мерой измерения производительности системы хранения, то что тогда?
Только реальный тест исполнения приложения на конкретном решении…
Этот тест будет тем реальным методом, который наверняка позволит понять, насколько производительным будет решение для Вашего случая. Для этого понадобится запустить копию приложения на отдельно взятом хранилище и симулировать нагрузку за определенный период. Только так можно получить достоверные данные. И разумеется, нужно измерять не метрики хранилища, а метрики приложения.
Тем не менее учет приведенных выше факторов, влияющих на производительность наших систем, может быть весьма полезным при подборе хранилища или построении определенной инфраструктуры на основе выделенных серверов. С определенной степенью консерватизма становится возможным подобрать более-менее реальное решение, исключить некоторые технические и программные изъяны в виде не оптимального размера блока при разбивке или не оптимальной работы с дисками. Решение, конечно, не будет на 100% гарантировать расчетную производительность, но в 99% случаев можно будет говорить, что решение справится с нагрузкой, особенно, если добавлять консерватизм в зависимости от типа приложения и его особенностей в расчет.
Источник
Содержание
- Какой выбрать размер кластера при форматировании флешки в NTFS
- Критерий 1: Размеры файлов
- Критерий 2: Желаемая скорость обмена информацией
- Критерий 3: Надежность
- Что такое размер кластера
- Какой размер кластера выбрать
- Как узнать размер кластера диска или флешки
- Вводная
- Размер кластера в виде наглядного примера
- Как с этим взлетать и что стоит понимать
- Тип файловой системы
- Размер кластера по умолчанию для NTFS
- Размер кластера по умолчанию для FAT32
- Размер кластера по умолчанию для FAT16
- Размер кластера по умолчанию для exFAT
- Послесловие
При форматировании USB накопителя или жесткого диска обычными средствами ОС Windows в меню есть поле «Размер кластера». Обычно пользователь пропускает это поле, оставляя его значение по умолчанию. Также причиной этому может стать то, что нет подсказки относительно того, как правильно выставить этот параметр.
Какой выбрать размер кластера при форматировании флешки в NTFS
Если открыть окно форматирования и выбрать файловую систему NTFS, то в поле размер кластера становятся доступными варианты в диапазоне от 512 байт до 64 Кб. 
Давайте разберемся, как влияет параметр «Размер кластера» на работу флешки. По определению, кластер представляет собой минимальный объем, выделенный для хранения файла. Для оптимального выбора этого параметра при форматировании устройства в файловой системе NTFS нужно учитывать несколько критериев.
Данная инструкция понадобится Вам при выполнении форматирования съемного накопителя в NTFS.
Критерий 1: Размеры файлов
Определитесь с тем, файлы какого размера вы собираетесь хранить на флешке.
Например, размер кластера на флешке 4096 байт. Если скопировать файл размером 1 байт, то он займет на флешке все равно 4096 байт. Поэтому для небольших файлов лучше использовать размер кластеров поменьше. Если же флешка предназначается для хранения и просмотра видео и аудио файлов, то размер кластера лучше выбрать побольше где-то 32 или 64 кб. Когда флешка предназначена для различных целей, то можно оставить значение по умолчанию.
Помните, что неправильно выбранный размер кластера приводит к потере пространства на флешке. Система выставляет стандартный размер кластера 4 Кб. И если на диске есть 10 тысяч документов по 100 байт каждый, то потери составят 46 Мб. Если вы отформатировали флешку с параметром кластера 32 кб, а текстовый документ будет всего 4 кб. То он все равно займет 32 кб. Это приводит к нерациональному использованию флешки и потере части пространства на ней.
Корпорация Microsoft для расчета потерянного пространства использует формулу:
(размер кластера)/2*(количество файлов)
Критерий 2: Желаемая скорость обмена информацией
Учитывайте тот факт, что от размера кластера зависит скорость обмена данных на вашем накопителе. Чем больше размер кластера, тем меньше операций выполняется при обращении к накопителю и тем выше скорость работы флеш-накопителя. Фильм, записанный на флешке с размером кластера 4 кб, будет воспроизводиться медленнее, чем на накопителе с размером кластера 64 кб.
Критерий 3: Надежность
Примите к сведению, что флешка, отформатированная с кластерами больших размеров более надежна в эксплуатации. Уменьшается количество обращений к носителю. Ведь, надежнее отправлять порцию информации одним большим куском, чем несколько раз маленькими порциями. 
Имейте в виду, что с нестандартными размерами кластеров могут быть проблемы с софтом, работающим с дисками. В основном это служебные программы, использующие дефрагментацию, а она выполняется только при стандартных кластерах. При создании загрузочных флешек размер кластера также нужно оставлять стандартным. Кстати, выполнить данную задачу Вам поможет наша инструкция.
Некоторые пользователи на форумах советуют при размерах флеш-накопителя более 16 Гб, разделять его на 2 тома и форматировать их по разному. Том меньшего объема отформатировать с параметром кластера 4 Кб, а другой под большие файлы под 16-32 Кб. Таким образом будет достигнута и оптимизация пространства и нужное быстродействие при просмотре и записи объемных файлов.
Итак, правильный подбор размера кластера:
- позволяет эффективно размещать данные на флешке;
- ускоряет обмен данными на носителе информации при чтении и записи;
- повышает надежность эксплуатации носителя.
И если Вы затрудняетесь с выбором кластера при форматировании, то лучше оставляйте его стандартным. Также можете написать об этом в комментариях. Мы постараемся помочь Вам с выбором.
Отблагодарите автора, поделитесь статьей в социальных сетях.
При форматировании диска или флешки вы наверняка замечали, что система предлагает вам выбрать размер так называемого «кластера». Его размер варьируется от типа файловой системы диска. К примеру, для NTFS минимальный размер кластера составляет 512 Байт, а максимальный – 64 Кб. Для FAT32 – от 4 до 64 Кб. Зачастую на выбор доступно много вариантов, которые могут поставить неподготовленного пользователя перед логичным вопросом: какой размер кластера выбрать при форматировании флешки, диска или любого другого накопителя?
Что такое размер кластера
Кластер (Allocation Unit Size, англ.) – это блок, в который система будет записывать информацию на вашем накопителе. Весь диск (флешка) состоит из большого массива этих блоков, каждый из которых содержит в себе определенное количество данных. Размер кластера не влияет на объем диска, но он может повлиять на то, как система работает с файлами на вашем носителе и насколько эффективно использует доступное ей пространство.
Какой размер кластера выбрать
Вы вряд ли заметите невооруженным взглядом разницу при использовании различных размеров кластера, но этот параметр все-таки влияет на производительность файловой системы. При выборе размера кластера все зависит от того, для чего вы будете использовать носитель. Если вы будете сохранять много мелких файлов, тогда лучше уменьшить размер кластера, чтобы система не тратила место зазря. Если же содержимое диска состоит в основном из огромных файлов, тогда можно увеличить размер кластера, что увеличит производительность, поскольку Windows будет проводить меньше обращений к ячейкам
Лучше понять это поможет простой пример:
Если у вас есть файл размером 3 Кб, а размер кластера равняется 4 Кб, тогда файл займет весь кластер или ячейку. Это значит, что 1 Кб свободного пространства будет потерян. В потерянное пространство записать другие файлы нельзя, поэтому место фактически теряется впустую. На 10 таких файлах потеря составит уже 10 Кб, на 100 – 100 Кб, на 1000 – 1000 Кб и так далее. В таком случае лучше использовать размер кластера 512 байт или 1 Кб, поскольку файл займет шесть или три кластера без фрагментации и не будет тратить ячейки диска зря. Таким образом увеличивается эффективность хранения информации, но при этом уменьшается производительность, поскольку системе надо выполнять больше обращений к блокам.

В современном мире размеры накопителей становятся все больше и больше, а вместе с этим размер кластера играет все меньшую и меньшую роль. Исходя из этого, универсальным решением будет использовать параметры размера кластера по умолчанию и не менять их. Конечно, если вы дотошный пользователь, который хочет делать все как надо и по руководству, тогда исходите из того, что для больших файлов используем большой размер кластера, а для маленьких – маленький. Но опять же, особой разницы вы не заметите, если только не храните десятки и сотни тысяч файлов объемом 2-3 Кб на своих флешках или жестких дисках.
Как узнать размер кластера диска или флешки
Простая команда, выполненная в командной строке, позволит вам узнать, какой размер кластера используется на подключенном к компьютеру диску. Примечание: для выполнения этой команды вам нужна учетная запись с правами Администратора. Если ваш профиль не имеет этих прав, система попросит ввести пароль Администратора.
- Откройте меню Пуск и введите команду cmd. В поисковой выдаче отобразится Командная строка. Кликните правой кнопкой мыши по ней и выберите Запустить от имени Администратора.
- В Командной строке введите fsutilfsinfontfsinfoX:. В этом случае Х – буква вашего диска.
- Система отобразит вам подробные сведения о вашем диске. Поле Байт на кластер отображает размер вашего кластера. На скриншоте он равен 4 096 байт или 4 Кб.
Теперь вы знаете для чего нужен размер кластера и из какого принципа исходить при форматировании диска или флешки.
Доброго времени суток, дорогие друзья, знакомые, читатели, почитатели и прочие личности. Сегодня мы говорим, что логично из заголовка, про размер кластера и сопутствующие тому нюансы с дисковым пространством.
Мы уже говорили с вами про размерности, рассказывали о том куда девается место на жестком диске и многое всякое-разное на эту тему. Пришла пора говорить и про размеры кластеров, ибо часто они вызывают при форматировании (не путать с дефрагментацией) множество вопросов.
Сам по себе этот размер задаётся при уже упомянутом форматировании или создании самого раздела. Доступные размеры зависят от файловой системы ( NTFS, FAT, exFAT , если мы рассматриваем Windows) и влияют не только на количественные, но и на скоростные характеристики дисковой подсистемы.
Впрочем, давайте обо всём по порядку.
Обучим, расскажем, покажем, трудоустроим!
Станьте опытным пользователем, администратором серверов и сетей, веб-дизайнером или кем-то из смежной сферы!
Вводная
Для начала разберемся, что есть кластер . Все файловые системы, которые используются Windows , организуют ваш жесткий диск на основе такой штуки как размер кластера (также известного как размер блока распределения).
Размер же кластера представляет собой наименьший объем дискового пространства, который можно использовать для хранения файла.
Если размеры файлов не достигают четного кратного размера кластера, для хранения файла необходимо использовать дополнительное пространство (до следующего кратного размера кластера). В типичном разделе жесткого диска средний объем пространства, который теряется таким образом, может быть рассчитан с использованием уравнения:
(размер кластера) / 2 * (количество файлов)
Размер кластера в виде наглядного примера
Возможно последнее предложение и формула несколько Вас смутили. Давайте попробуем объяснить проще и нагляднее. Наверняка, открыв свойства какой-то папки, Вы сталкивались с такой картиной:
Т.е размер папки с файлами и фактический размер занятого пространства на диске, собственно, отличаются в б о льшую или меньшую сторону. Это как раз связано с размером кластера, выбранным Вами (или системой) при форматировании/создании раздела.
Еще раз, – кластер, – это наименьший логический объем дискового пространства, который может быть выделен для хранения файла. Теперь попробуйте представить, что Ваш диск состоит из множества множества ячеек со своей нумерацией, куда можно положить файл. Наиболее наглядно это видно при дефрагментации (хотя там наиболее часто показан блок файловой системы, а не кластер, но всё же):
Размер этих ячеек и есть размер кластера. Теперь о том, как с этим взлетать.
Как с этим взлетать и что стоит понимать
Визуально Вы думаю представили, как оно выглядит. Давайте разбираться как работает.
Предположим, что размер кластера равен 4 КБ (как правило, – это значение по умолчанию, не считая самых старших версий систем). Так устроено, что файл, меньшего размера, помещенный туда всё равно будет занимать 4 КБ . Наглядный пример:
Два файла меньшего размера уже 8 Кб :
Т.е, условно говоря, в показанном выше примере, – Вы теряете место, – ибо хранение небольших файлов в файловой системе с б о льшими (чем размер файлов) кластерами приведет к, условно, потери (простою) места на диске.
Но при этом хранение больших файлов на малом размере кластера привет к излишней фрагментации (не критично для SSD ) этого файла на много маленьких кусочков, что потребует б о льшего времени доступа к нему и скажется на производительности. При этом, зачастую (но не всегда), свободное место теряться не будет.
Говоря проще, отсюда стоит вынести следующее:
- Вы выбираете средний (ни туда, ни сюда) размер кластера, если наверняка не знаете какие файлы у Вас будут храниться на диске, за всеми не уследить и вообще пытаетесь попасть в золотую середину ;
- Вы точно знаете, что на диске будут храниться в основном мелкие файлы и выбираете наименьший возможный размер кластера;
- Вам не важен небольшой выигрыш в производительности , ценой потери места и потому выбираете наименьший возможный размер кластера;
- Вы точно знаете, что на диске будут храниться в основном большие файлы и выбираете наибольший доступный размер кластера;
- Вы неиллюзорно важен выигрыш в производительности, ценой потери места и выбираете наибольший доступный размер кластера;
- Вы адепт майкрософт_всё_знает_лучше_меня_зачем_я_читаю_эту_статью и оставляете размер по умочанию .
Но это еще не всё. Для адептов последнего пути, далее приводится набор таблиц, которые используются Miscrosoft по умолчанию, в зависимости от размера носителя, т.е это значения по умолчанию, задаваемые системой. Пользоваться ими или нет, – дело Ваше.
Тип файловой системы
Как уже говорилось, диапазон доступного размера кластера зависит от файловой системы. Узнать её можно, нажав правой кнопкой мыши на диске в проводнике (» Мой компьютер «), и выбрав пункт » Свойства «.
В соответствующей колонке вы увидите, что за файловая система у Вас выбрана при форматировании для диска или внешнего накопителя (если Вы работаете с ним).
Чтобы узнать текущий размер файла, запустите командную строку («поиск – cmd » или » WIN+R » на клавиатуре – cmd ) и введите:
fsutil fsinfo ntfsinfo X:
Результат не заставит себя ждать (не кликабельно):
Размер кластера по умолчанию для NTFS
В следующей таблице описаны размеры кластера по умолчанию для упомянутой в подзаголовке файловой системы:
| Размер тома | Windows NT 3.51 | Windows NT 4.0 | Windows 10, Windows 8, Windows 7, Windows Server 2008 R2, Windows Server 2008, Windows Vista, Windows Server 2003, Windows XP, Windows 2000 |
|---|---|---|---|
| 7 МБ – 512 МБ | 512 байт | 4 КБ | 4 КБ |
| >512 МБ – 1 ГБ | 1 КБ | 4 КБ | 4 КБ |
| 1 GB – 2 GB | 2 КБ | 4 КБ | 4 КБ |
| 2 ГБ – 2 ТБ | 4 КБ | 4 КБ | 4 КБ |
| 2 ТБ – 16 ТБ | Не поддерживается* | Не поддерживается* | 4 КБ |
| 16 ТБ – 32 ТБ | Не поддерживается* | Не поддерживается* | 8 KB |
| 32 ТБ – 64 ТБ | Не поддерживается* | Не поддерживается* | 16 KB |
| 64 TB – 128 TB | Не поддерживается* | Не поддерживается* | 32 КБ |
| 128 TB – 256 TB | Не поддерживается* | Не поддерживается* | 64 КБ |
| > 256 ТБ | Не поддерживается | Не поддерживается | Не поддерживается |
Звездочка (*) означает, что она не поддерживается из-за ограничений основной загрузочной записи ( MBR ).
Размер кластера по умолчанию для FAT32
В следующей таблице описаны размеры кластера по умолчанию для упомянутой в подзаголовке файловой системы:
| Размер тома | Windows NT 3.51 | Windows NT 4.0 | Windows 7, Windows Server 2008 R2, Windows Server 2008, Windows Vista, Windows Server 2003, Windows XP, Windows 2000 |
|---|---|---|---|
| 7 МБ – 16 МБ | Не поддерживается | Не поддерживается | Не поддерживается |
| 16 МБ – 32 МБ | 512 байт | 512 байт | Не поддерживается |
| 32 МБ – 64 МБ | 512 байт | 512 байт | 512 байт |
| 64 МБ – 128 МБ | 1 КБ | 1 КБ | 1 КБ |
| 128 МБ – 256 МБ | 2 КБ | 2 КБ | 2 КБ |
| 256 МБ – 8 ГБ | 4 КБ | 4 КБ | 4 КБ |
| 8 ГБ – 16 ГБ | 8 KB | 8 KB | 8 KB |
| 16 ГБ – 32 ГБ | 16 KB | 16 KB | 16 KB |
| 32 ГБ – 2 TБ | 32 КБ | Не поддерживается | Не поддерживается |
| > 2 ТБ | Не поддерживается | Не поддерживается | Не поддерживается |
Размер кластера по умолчанию для FAT16
В следующей таблице описаны размеры кластера по умолчанию для упомянутой в подзаголовке файловой системы:
| Размер тома | Windows NT 3.51 | Windows NT 4.0 | Windows 7, Windows Server 2008 R2, Windows Server 2008, Windows Vista, Windows Server 2003, Windows XP, Windows 2000 |
|---|---|---|---|
| 7 МБ – 8 МБ | Не поддерживается | Не поддерживается | Не поддерживается |
| 8 МБ – 32 МБ | 512 байт | 512 байт | 512 байт |
| 32 МБ -64 МБ | 1 КБ | 1 КБ | 1 КБ |
| 64 МБ – 128 МБ | 2 КБ | 2 КБ | 2 КБ |
| 128 МБ – 256 МБ | 4 КБ | 4 КБ | 4 КБ |
| 256 МБ – 512 МБ | 8 KB | 8 KB | 8 KB |
| 512 МБ -1 ГБ | 16 KB | 16 KB | 16 KB |
| 1 ГБ – 2 ГБ | 32 КБ | 32 КБ | 32 КБ |
| 2 ГБ – 4 ГБ | 64 КБ | 64 КБ | 64 КБ |
| 4 ГБ – 8 ГБ | Не поддерживается | 128 КБ * | Не поддерживается |
| 8 ГБ – 16 ГБ | Не поддерживается | 256 KB * | Не поддерживается |
| > 16 ГБ | Не поддерживается | Не поддерживается | Не поддерживается |
Звездочка (*) означает, что она доступна только на носителе с размером сектора более 512 байт.
Размер кластера по умолчанию для exFAT
В следующей таблице описаны размеры кластера по умолчанию для упомянутой в подзаголовке файловой системы:
| Размер тома | Windows 7, Windows Server 2008 R2, Windows Server 2008, Windows Vista, Windows Server 2003, Windows XP |
|---|---|
| 7 МБ – 256 МБ | 4 КБ |
| 256 МБ – 32 ГБ | 32 КБ |
| 32 ГБ – 256 ТБ | 128 КБ |
| > 256 ТБ | Не поддерживается |
Ну и напоследок послесловие, которое немного резюмирует всё это дело. Еще раз, да.
Послесловие
С точки зрения эффективности пространства, т.е сохранения свободного места на диске, конечно маленький кластер выглядит очень привлекательно и позволяет не терять большие объемы на ровном месте. С другой стороны, собственно, диски чем дальше, тем больше и дешевле, посему порой можно и принебречь потерями в угоду производительности, и, меньшей фрагментированности данных. С другой стороны, стоит ли заморачиваться, если есть SSD . С другой, – маловерятно, что на SSD вы храните терабайты фильмов, музыки, фото и других файлов, размером более мегабайта.
Что делать? Как и в случае с файлом подкачки, выбирать решение под свои цели, задачи и железо, либо попросту не заморачиваться, но тогда решительно не понятно зачем Вы это читали 🙂
Как и всегда, если есть какие-то вопросы, разумные мысли и послезные дополнения, то добро пожаловать в комментарии к этому материалу.
Большая часть рекомендаций по оптимизации работы и продлении жизни SSD-накопителя сводится к уменьшению количества записи и перезаписи. В этой статье разберемся, какие службы ОС нужно включить или отключить, чтобы продлить жизнь накопителя, а какие нет смысла трогать и лучше оставить работать в конфигурации по умолчанию.
Команда TRIM
Память твердотельного накопителя состоит из блоков, а блоки состоят из страниц. Чтобы обновить информацию в странице, нужно стереть весь блок целиком и только потом записать новые данные. Операция удаления не удаляет данные физически, а только помечает их для удаления. При перезаписи блока добавляется дополнительная операция очистки, из-за которой падает скорость операции. Команда TRIM очищает блоки в фоновом режиме, чтобы наготове всегда были свободные и скорость записи оставалась максимальной.
Чтобы определить состояние TRIM в Windows введем в консоли:
fsutil behavior query DisableDeleteNotify
DisableDeleteNotify = 1 – TRIM отключен
DisableDeleteNotify = 0 – TRIM включен
Для включения TRIM введем в командной строке:
fsutil behavior set DisableDeleteNotify 0
Для выключения TRIM:
fsutil behavior set DisableDeleteNotify 1
Проверим, включена ли команда TRIM в Ubuntu следующей командой:
lsblk -D
Если у столбцов DISC-GRAN и DISC-MAX нулевые значения, то TRIM выключен.
Чтобы запустить TRIM вручную, введем в терминале команду:
sudo fstrim -v /
Служба SysMain
Служба SysMain (Windows 10) в предыдущих версиях Windows называлась Superfetch. Когда ОЗУ недостаточно, SysMain не записывает данные в файл подкачки, а сжимает их в ОЗУ. Также служба объединяет страницы с одинаковым содержимым. Получаем снижение объема записи на диск. Отключать нет смысла.
Как проверить состояние SysMain:
- В меню
ПусквведемСлужбы. - Найдем службу SysMain и запустим или остановим ее.
Служба Prefetcher
Служба Prefetcher отслеживает какие файлы запускаются при старте Windows и сохраняет их в папке C:WindowsPrefetch. При следующем запуске компьютера Windows ссылается на эти файлы, чтобы ускорить процесс запуска. Эту папку не нужно удалять самостоятельно, она является самодостаточной и обновляется сама. Если ее удалить, то потребуется больше времени для запуска системы, так как Prefetch нужно будет собрать данные заново. У современных SSD-накопителей большой ресурс по количеству записываемых данных в день (десятки, сотни гигабайт), следовательно эту службу тоже можно не отключать.
Как проверить состояние Prefetch:
- Откроем
Пуски введемregedit. - Перейдем в
HKEY_LOCAL_MACHINESYSTEMCurrentControlSetControlSession ManagerMemory ManagementPrefetchParametersи дважды щелкнем поEnablePrefetcher. - Чтобы включить Superfetch введем
3, включить только для программ –2, включить для файлов загрузки системы –1, для выключения службы –0.
Служба Windows Search индексирует файлы и папки. Эту службу можно отключить, а для поиска использовать бесплатную программу Everything, которая находит файлы и папки практически мгновенно.
Как отключить индексацию файлов:
- Откроем проводник и кликнем правой кнопкой мыши на диск →
Свойства. - Снимем флажок
Разрешить индексировать содержимое файлов....
Режим гибернации
Режим гибернации сохраняет содержимое оперативной памяти на SSD перед выключением компьютера. При включении данные с SSD загружаются в ОЗУ. Если сверхбыстрый запуск ОС не нужен, а достаточно быстрого запуска с SSD, то гибернацию можно отключить.
Чтобы отключить гибернацию в Windows откроем консоль и введем:
powercfg.exe /hibernate off
Для включения гибернации используем команду:
powercfg.exe /hibernate on
Точки восстановления системы
Отключение точек восстановления лишит пользователя возможности восстановить систему. Чем больше места, тем больше точек восстановления имеется в распоряжении. Старые точки восстановления удаляются автоматически, когда все место под них занято и нужно создать новую. Отключать не стоит.
Как проверить состояние точек восстановления:
- Откроем меню
Пуск, введемСистемаи откроем панель управления. - Кликнем на
Защита системы. - Выберем нужный диск и кликнем
Настроить.
Быстрый доступ к настройкам восстановления системы:
- Нажмем
Win + Rи введемsystempropertiesprotection.
Служба дефрагментации и автоматического обслуживания
Начиная с Windows 7 система научилась определять тип накопителя и отключает дефрагментацию для SSD, а взамен выполняет TRIM. Как оказалось, не всегда.
Как посмотреть состояние службы дефрагментации:
- Откроем меню
Пуски введемdfrgui.
Чтобы посмотреть журнал оптимизации и дефрагментации дисков откроем PowerShell из меню пуск и введем следующую команду:
Get-EventLog -LogName Application -Source "microsoft-windows-defrag" | sort timegenerated -desc | fl timegenerated, message
Мои диски С и P расположены на твердотельных накопителях и Windows почему-то провела дефрагментацию этих дисков. Это связано с тем, что я переустанавливал Windows и это было первое выполнение задачи оптимизации по расписанию. Потом ОС выполняла только оптимизацию дисков.
Файл подкачки
Когда ОЗУ недостаточно, Windows обеспечивает надежную работы программы, перемещая неиспользуемые данные на диск в файл подкачки. При его отключении некоторые программы могут работать некорректно, поэтому рекомендуется выбирать его размер в автоматическом режиме. Если файл подкачки неоправданно велик, то задать его размер вручную.
Настройка файла подкачки:
- Нажмем клавиши
Win + Rи введемsysdm.cpl. - Перейдем в
Дополнительно→Быстродействие→Параметры. Дополнительно→Виртуальная память→Изменить.
Выравнивание разделов
Разделы выравнивают, чтобы физические ячейки объема соответствовали логическим ячейкам и сократилось количество дисковых операций. Если разделы отличаются по длине – один кластер перекрывает два блока секторов, как в HDD, – удваивается число операций чтения и записи, накопитель работает медленнее и повышается его износ (рис. 11 ).
В SSD также нужно выравнивать разделы, чтобы продлить срок службы накопителя.
Чтобы узнать размер кластера в Windows введем в консоли:
Fsutil fsinfo ntfsinfo x:
Здесь:
x – буква диска.
Как изменить размер кластера в Windows:
- В меню
ПусквведемСоздание и форматирование разделов жесткого диска. - Кликнем правой кнопкой мыши по нужному тому и выберем
Форматировать, либоСоздать новый том. При форматировании данные на диске будут удалены. - В следующем окне зададим размер кластера.
Как узнать размер кластера в Ubuntu:
sudo dosfsck -v -n /dev/sda1
Здесь:
/dev/sda1 – путь к разделу.
Как изменить размер кластера в Ubuntu (все данные будут удалены):
sudo mkfs.ntfs -c 4096 /dev/sdb1
Здесь:
mkfs.ntfs – форматирование в NTFS (mkfs.ext4 – форматирование в ext4).
-c – проверка на наличие битых блоков на устройстве.
4096 – размер кластера.
Как узнать выровнен ли раздел в Windows:
- Введем в меню
Пусккомандуmsinfo. - Выберем
Компоненты→Запоминающие устройства→Диски. - Если значение
Начальное смещение разделаделится на 4096 без остатка, то раздел выровнен.
Как узнать выровнен ли раздел в Ubuntu:
sudo parted /dev/sda align-check opt 1
Здесь:
1 – номер раздела. Например, у sda1 будет единица.
Чтобы узнать номер раздела введем в консоли:
sudo fdisk -l
На что смотреть при покупке SSD
У твердотельных дисков есть два параметра, которые определяют его долговечность:
- TBW – количество циклов перезаписи, то есть общее количество данных, которое гарантированно запишется на диск в течение всего срока службы. Выражается в ТБ.
- DWPD – количество полных перезаписей всего накопителя в день. Выражается в (количество перезаписей)/день. Для накопителя 240 ГБ этот параметр в среднем составляет 0.3-0.4, то есть от 72 до 96 Гб в день, что очень много. Поэтому нет смысла проводить тонкую настройку SSD, отключая все службы. Вероятнее всего накопитель поменяют, чтобы увеличить объём, а не вследствие поломки.
Чем больше значение этих параметров, тем лучше.
Как оптимизировать работу SSD-накопителя
- Проверить, включен ли TRIM. В Windows 7, 8, 10 TRIM запускается по расписанию один раз в неделю.
- Не проводить дефрагментацию накопителя вручную. Windows и Ubuntu сами не дефрагментируют твердотельный накопитель.
- Выровнять разделы. При установке Windows и Ubuntu разделы выравниваются автоматически.
***
Мы узнали какие службы действительно продлевают жизнь и ускоряют твердотельный накопитель, а какие нет. Про SSD для рядового потребителя можно сказать одно – установил и забыл, так как все важные службы работают в автоматическом режиме, а ненужные отключены.
Друзья, приветствую вас в очередной раз на нашем наидобрейшем портале WiFiGId. При форматировании тома диска (особенно на WIndows) вылезает окно, где нужно указать размер кластера. Меня часто спрашивают, какой же размер кластера лучше указать при форматировании. Этой теме и посвящаю отдельную заметку.
Содержание
- Лучший вариант
- Зачем нужен нестандартный размер?
- Стандартные размеры
- Задать вопрос автору статьи
Лучший вариант
Если вы абсолютный новичок, и не хотите сделать что-то странное – оставляйте тот размер, который указан у вас по умолчанию. Причем можно указать и сам размер по умолчанию, и просто значение «Стандартный размер кластера».
Итоговый вывод: стандартный размер кластера – это нормально.
Зачем нужен нестандартный размер?
Примечание. Тем, кто использует сжатие NTFS – оно не работает при размере кластера больше 4 Кб (4096 байт).
Предлагаю очень поверхностно пробежаться по теории и определить случаи, когда нужно использовать нестандартный размер кластера. Кластер – минимальная единица места на жестком диске. Чем меньше размер кластера (иногда называют «единицей распределения»), тем экономнее будет размещение файлов. Чем больше кластер, тем жесткий диск будет быстрее обращаться к ним. Небольшие разъяснения:
- Допустим, мы используем стандартный размер кластера 4 Кб (4096 байт). И создаем обычный текстовый файл, который весит на самом деле 100 байт. На диске же этот файл будет занимать размер кластер – 4 Кб. Остальное место «пропадает» вникуда. Если таких мелких файлов немного – потери минимальны. Если же все ваше пространство состоит из таких файлов, да еще и указываете размер кластера в несколько гигабайт – место очень быстро закончится. На практике стандартные размеры не сильно влияют на расход места, так что можно смело использовать их.
- Чем больше размер кластера, тем жесткий диск быстрее обращается к ним (а еще и меньше, а значит диски и флешки будут работать чуть надежнее). Для достижения максимальной скорости работы диска размер кластера должен быть максимальным. На практике же это применимо только к использованию больших файлов на диске (например, фильмов), но и так особенного прироста скорости не будет. В домашних условиях для увеличения скорости гораздо лучше поменять свой диск (с HDD на SSD или с SSD на M.2).
- С другой стороны, нестандартный размер тома может быть причиной конфликта в каких-то приложениях. Так для установки той же Windows рекомендуется все-таки размечать свой диск или флешку стандартным размером кластера.
Стандартные размеры
Если вы форматируете диск или флешку вручную через ту же командную строку, возможно, вам пригодится этот раздел. Привожу рекомендованные стандартные размеры кластера под все размеры тома и актуальные файловые системы.
Размеры привожу под все актуальные версии Windows (Windows 7, Windows 10, Windows 11).
| Файловая система | Размер тома (диск, флешка) | Размер кластера |
|---|---|---|
| NTFS | 7 Мб – 16 Тб | 4 Кб |
| NTFS | 16 – 32 Тб | 8 Гб |
| NTFS | 32 – 64 Тб | 16 Гб |
| NTFS | 64 – 128 Тб | 32 Гб |
| NTFS | 128 – 256 Тб | 64 Гб |
| FAT32 | 32 – 64 Мб | 512 байт |
| FAT32 | 64 – 128 Мб | 1 Мб |
| FAT32 | 128 – 256 Тб | 2 Гб |
| FAT32 | 256 Мб – 8 Гб | 4 Кб |
| FAT32 | 8 – 16 Гб | 8 Кб |
| FAT32 | 16 – 32 Тб | 16 Гб |
| exFAT | 7 Мб – 256 Мб | 4 Кб |
| exFAT | 256 Мб – 1 Гб | 32 Кб |
| exFAT | 32 Гб – 256 Тб | 128 Мб |