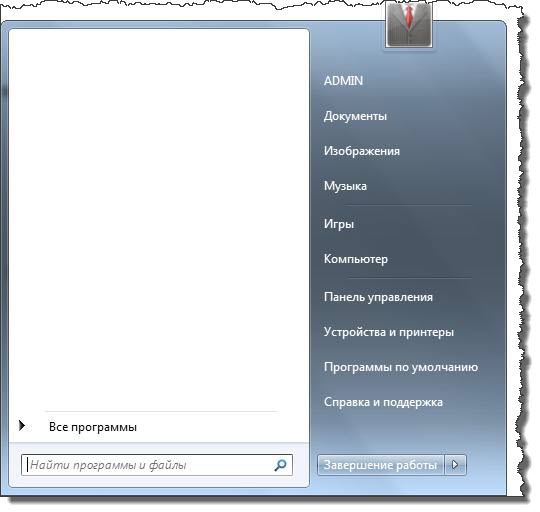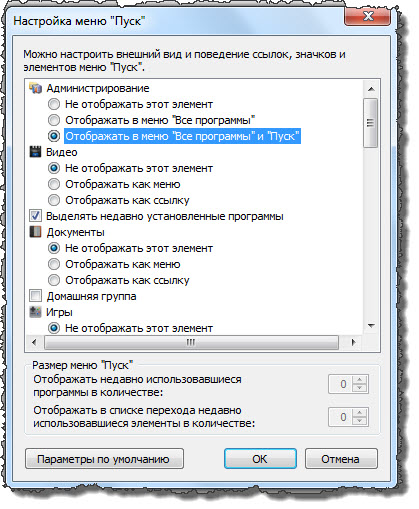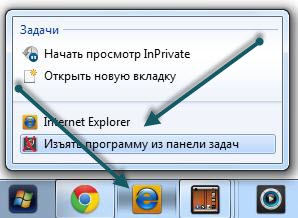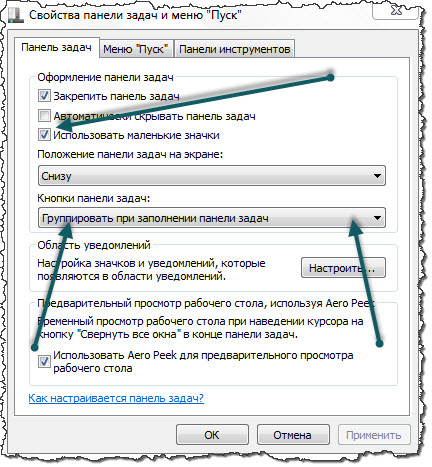Изменить размер меню «Пуск»
- Нажмите кнопку «Пуск», выберите верхнюю или боковую границу, а затем перетащите ее до желаемого размера.
- Если вы хотите увидеть все свои приложения, возьмите верхнюю или боковую границу меню «Пуск» и перетащите их до желаемого размера.
Когда появится диалоговое окно «Свойства» панели задач и меню «Пуск», выберите вкладку «Меню« Пуск »» и нажмите кнопку «Настроить». Когда появится диалоговое окно «Настройка меню« Пуск »», выберите вкладку «Общие» (см. Рис. 2). Рис. 2. Измените размер значков меню «Пуск», а также количество отображаемых в меню программ.
Просто сделай наоборот.
- Нажмите кнопку «Пуск», а затем выберите команду «Настройка».
- В окне «Параметры» щелкните параметр «Персонализация».
- В окне «Персонализация» выберите параметр «Пуск».
- На правой панели экрана будет включен параметр «Использовать запуск в полноэкранном режиме».
9 юл. 2015 г.
Как изменить кнопку «Пуск» в Windows 7?
Смена стартовой сферы.
Нажмите «Выйти», а затем снова запустите от имени администратора. Теперь вы должны увидеть средство смены кнопки «Пуск» в Windows 7. Слева он показывает, что ваш текущий (по умолчанию) стартовый шар выглядит неактивным, при наведении курсора и при выборе. Щелкните шар справа, чтобы выбрать новую кнопку запуска.
Смотрите все свои приложения в Windows 10
- Чтобы просмотреть список своих приложений, выберите «Пуск» и прокрутите алфавитный список. …
- Чтобы выбрать, отображать ли в настройках меню «Пуск» все ваши приложения или только наиболее часто используемые, выберите «Пуск»> «Параметры»> «Персонализация»> «Пуск» и настройте каждый параметр, который нужно изменить.
Windows 7: Меню Пуск — Изменить высоту
- Щелкните правой кнопкой мыши кнопку «Пуск» и выберите «Свойства».
- На вкладке меню «Пуск» в разделе «Конфиденциальность» установите флажок «Магазин» и отобразите недавно открытые программы в поле меню «Пуск».
- Нажмите кнопку «Настроить» в правом верхнем углу вкладки «Пуск».
21 центов 2009 г.
Как сделать иконки полноразмерными?
Щелкните правой кнопкой мыши (или нажмите и удерживайте) рабочий стол, выберите «Просмотр» и выберите «Большие значки», «Средние значки» или «Маленькие значки». Совет. Вы также можете использовать колесо прокрутки мыши для изменения размера значков на рабочем столе. На рабочем столе нажмите и удерживайте Ctrl, прокручивая колесо, чтобы увеличить или уменьшить значки.
Нажмите кнопку «Пуск» и найдите классическую оболочку. Откройте самый верхний результат вашего поиска. Выберите вид меню «Пуск» между классическим, классическим с двумя столбцами и стилем Windows 7. Нажмите кнопку ОК.
Чтобы изменить высоту меню «Пуск», поместите курсор на верхний край меню «Пуск», затем, удерживая левую кнопку мыши, перетащите мышь вверх или вниз. Размер меню «Пуск» будет изменяться по мере того, как вы перетаскиваете мышь. Когда вы найдете нужную высоту, отпустите кнопку мыши, и меню «Пуск» останется прежним.
Если у вас возникла проблема с меню «Пуск», первое, что вы можете попробовать сделать, это перезапустить процесс «Проводник Windows» в диспетчере задач. Чтобы открыть диспетчер задач, нажмите Ctrl + Alt + Delete, затем нажмите кнопку «Диспетчер задач».
Щелкните пустую часть панели задач. Удерживая основную кнопку мыши, перетащите указатель мыши в то место на экране, где вы хотите разместить панель задач.
В Windows 7, Vista и XP меню «Пуск» появляется при нажатии кнопки «Пуск», которая находится на одном конце панели задач, обычно в нижнем левом углу рабочего стола.
Запустите программу, щелкните вкладку «Стиль меню« Пуск »» и выберите «Стиль Windows 7». Нажмите «ОК», затем откройте меню «Пуск», чтобы увидеть изменения. Вы также можете щелкнуть правой кнопкой мыши на панели задач и снять флажки «Показать представление задач» и «Показать кнопку Кортаны», чтобы скрыть два инструмента, которых не было в Windows 7.
Показывать мои изображения в меню «Пуск» Windows 7 (в виде кнопки или меню)
- Щелкните правой кнопкой мыши кнопку «Пуск» и выберите «Свойства».
- Когда Windows 7 открывает диалоговое окно «Свойства панели задач и меню« Пуск »», убедитесь, что выбрана вкладка «Меню« Пуск »».
- Нажмите на кнопку «Настроить».
- Windows откроет диалоговое окно «Настройка меню« Пуск »».
- Прокрутите примерно наполовину вниз, пока не увидите «Картинки».
Представьте ситуацию. Перестал открываться Пуск. Причины бывают разные: обновление или переустановка ОС, установка новых программ или синхронизация. Рассмотрим, что делать если не открывается меню Пуск Windows 7.
Содержание
- Что предпринять
- Безопасный режим
- Второй способ
- Откат системы
- Вывод
Что предпринять
Существует два способа решения:
- Безопасный режим;
- Откат ОС.
Рассмотрим их подробнее.
Безопасный режим
Перед запуском ПК, на экране появятся данные о версии BIOS, характеристики оборудования. Нажмите 2-4 раза клавишу F8 с промежутком между нажатиями одна секунда. Откроется окно, выберите:
Дважды перезагрузите ОС:
- До перехода в безопасный режим;
- после загрузки в этом режиме.
Второй способ
Если не работает меню Пуск Windows 7, нажмите «Win+R» пропишите команду:
Отметьте пункт:
Если описанные действия привели к работе со сбоями, отметьте:
Откат системы
Удалите приложения, установленные перед появлением ошибки. Если кнопка не заработала, перейдите к точке восстановления.
Вывод
Мы рассмотрели, что предпринять, если не открывается меню Пуск. В большинстве случаев поможет перезагрузка. Иначе откатите ОС в последнее рабочее состояние.
Содержание
- Уменьшение «Панели задач» в Windows 7
- Способ 1: Уменьшение размера полоски
- Способ 2: Уменьшение размера значков
- Способ 3: Включение группировки кнопок
- Другие способы уменьшения размера «Панели задач»
- Вопросы и ответы
«Панель задач» может меняться пользователем на свое усмотрение, в том числе и в размерах. Иногда это происходит случайно, в ходе неосознанных действий юзера. Однако в этом нет ничего страшного — ее размеры всегда можно отрегулировать. В этой статье мы расскажем, каким образом можно управлять размером данного элемента.
Пользователи этой версии операционной системы могут не просто менять сам размер полоски, но и скрывать ее или переносить в другую часть экрана, если она по каким-то причинам мешается снизу. Все эти варианты мы разберем далее.
Способ 1: Уменьшение размера полоски
Иногда в ходе неосторожных или случайных действий пользователь увеличивает размер самой полоски, из-за чего та выглядит громоздко, примерно как на скриншоте ниже. В этой ситуации уменьшить ее крайне просто.
- Сперва кликните по полосе правой кнопкой мыши и посмотрите, стоит ли галочка напротив пункта «Закрепить панель задач». Если да — снимите ее.
- Теперь наведите курсор на полосу так, чтобы он принял форму стрелки с указателями вверх и вниз. Для этого его нужно поставить посередине на границе «Панели задач» и рабочего стола.
- Зажмите левую кнопку мыши и потяните мышь вниз так, чтобы полоска из большой превратилась в классическую.

Еще больше ее уменьшить поможет следующий вариант.
Способ 2: Уменьшение размера значков
По умолчанию в Windows используются большие размеры значков, которые отображаются на «Панели задач». Если для вас это неудобно и вы хотите максимально минималистичную полоску, измените размер иконок на маленький по следующей инструкции.
- Правым кликом мыши по полоске вызовите контекстное меню, где на этот раз выберите «Свойства».
- В открывшемся окне поставьте галочку рядом с пунктом «Использовать маленькие значки» и нажмите «Применить» либо «ОК».


В результате полоска изменит свой размер, что наглядно видно на скриншоте ниже.

Как вы заметили, кнопка «Пуск» осталась такой же большой, но изменить ее размер средствами системы нельзя. Однако если вы хотите кастомизировать Windows под себя, к примеру, установив другой значок этой кнопки, меньше и с другой иконкой, можете воспользоваться нашей статьей по ссылке ниже.
Подробнее: Как изменить кнопку «Пуск» в Windows 7
Способ 3: Включение группировки кнопок
Некоторые юзеры под уменьшением «Панели задач» подразумевают включение группировки. Без группировки вы можете видеть запущенные процессы в таком виде:
Перекочевавший формат из Windows XP удобен не для всех, многим гораздо комфортнее и проще переключаться между иконками, чем через между прямоугольными кнопками с названиями окон. Включить группировку, где названия будут скрыты, можно очень просто. Откройте окно «Свойства», как мы показали в Способе 2. Найдите блок «Кнопки панели задач» и смените значение с «Не группировать» на любое другое из двух доступных. По умолчанию в Виндовс используется «Всегда группировать, скрывать метки». Вариант «Группировать при заполнении панели задач» будет убирать имена окон только если одновременно вы откроете много окон и они не будут умещаться в пределах полоски.
Другие способы уменьшения размера «Панели задач»
На некоторых компьютерах, где важно отображение контента в высоту, а не в ширину, «Панель задач» и вовсе мешается. Отключить ее полностью нельзя, но можно изменить положение обходными путями: изменить ее положение на слева, справа, сверху или вовсе скрыть с возможностью ручного вызова.
- Зайдите в «Свойства», как это было показано в Способе 2. Если вы хотите скрыть «Панель задач», поставьте галочку рядом с пунктом «Автоматически скрывать панель задач» — так она «закатится» вниз и появится только тогда, когда вы подведете курсор мыши к нижнему краю экрана. Отображаться так она будет до тех пор, пока вы не перестанете взаимодействовать с «Панелью задач», после чего снова скроется.
- Для изменения положения на экране найдите соответствующий блок и вместо стандартного результата «Снизу» выберите любой другой, например, «Слева».
- «Панель задач» появится на указанной грани, но стоит учитывать, что так пустого пространства, отведенного под запущенные окна, тут будет меньше.
- Следует знать, что вы всегда можете перетаскивать «Панель задач» в любой угол, не переходя в «Свойства» для регулирования ее положения. Для этого уберите галочку с параметра «Закрепить панель задач» (как в Способе 1), кликните по полоске левой кнопкой мыши и зажмите этот клик, а затем потащите ее в нужный угол.
Теперь вы знаете, как можно уменьшить «Панель задач». Не забывайте, что варианты можно комбинировать между собой для достижения наиболее приемлемого, на ваш взгляд, результата.
Еще статьи по данной теме:
Помогла ли Вам статья?
Время от времени могут возникать проблемы с компонентами пользовательского интерфейса Windows 10 — виндовс 7.
Одним из таких элементов пользовательского интерфейса является панель задач и пуск. Если у вас она не работает должным образом, зависает, перестает отвечать или не запускается, эта запись поможет вам решить проблему.
Есть несколько способов исправить панель задач, которая не работает. Я перечислю самые эффективные способы.
Начну, пожалуй, с оптимального – программы исправляющей ошибки системы windows 10 или windows 7.
Способ первый решить проблемы с неработающей функцией панель задач и пуск компьютера или ноутбука — программа
Рекомендую попробовать этот инструмент. Он исправляет широкий спектр компьютерных ошибок, а также может исправить сбои оборудования и оптимизирует ваш компьютер или ноутбук для максимальной производительности.
Это программа — Windows Repair. Она бесплатная, поэтому ее легко найти, но, если кого-то самостоятельный поиск к успеху не приведет, напишите в комментариях дам ссылку.
Программа делает ремонт системы намного быстрее, чем это делать вручную, поэтому я и начал с нее.
- Шаг 1: загрузите инструмент восстановления и оптимизации компьютера — Windows Repair.
- Шаг 2. Нажмите «Начать сканирование», чтобы найти проблемы с реестром Windows, которые могут вызвать проблемы с вашим компьютером.
- Шаг 3: Нажмите «Восстановить все», чтобы решить все проблемы.
Если у вас есть проблемы, когда панель задач Windows 10 не работает, не отвечает или зависает, эти предложения определенно помогут решить проблему.
Решение второе что делать если не работает панель задач на windows 10 или windows 7 — перезапустите проводник Windows.
Если у вашей панели инструментов меньше проблем, например, некоторые кнопки не работают или сама панель инструментов иногда дает сбой, перезапуск Windows Explorer может быть простым решением.
Это простое решение, которое поможет вам перезапустить панель задач. Вам не нужно играть или манипулировать другими настройками системы. Вот что вам нужно сделать:
- Нажмите одновременно клавиши Ctrl + Shift + Esc, чтобы открыть диспетчер задач.
- Прокрутите вниз и найдите «Проводник» в списке
- Выберите проводник Windows и нажмите «Перезагрузить» в правом нижнем углу окна
- Подождите, пока Windows перезапустит системный обозреватель и убедитесь, что проблема остается
Способ третий решить проблему, когда не работает панель задач на win 10 или win 7 — Powershell
Если проблема возникает снова, попробуйте этот метод для решения проблемы с помощью Windows Powershell.
Powershell — это инструмент командной строки для настройки параметров системы и автоматизации задач Windows.
Сначала создайте точку восстановления системы, затем выполните следующие действия, чтобы использовать Windows Powershell для устранения неполадок на панели задач:
Нажмите клавишу Windows на клавиатуре и введите Powerhell. Щелкните правой кнопкой мыши Windows Powershell (настольное приложение) и выберите Запуск от имени администратора. Нажмите OK и откройте окно PowerShell
Вставьте следующую команду в окно PowerShell, как предлагается в ответах, и нажмите Enter:
- Get-AppXPackage -AllUsers | Foreach {Add-AppxPackage -DisableDevelopmentMode -Register $ ($ _. InstallLocation) AppXManifest.xml}
Если команда прошла успешно, перейдите в следующую директорию в проводнике, где находится ваше имя пользователя. Убедитесь, что в браузере тегов отображаются скрытые элементы.
- (C: / Пользователь / nazwa / AppData / Local /
Прокрутите вниз, чтобы найти папку с именем TileDataLayer и удалите эту папку. Если вы не можете удалить эту папку, запустите services.msc.
Чтобы открыть Service Manager, выделите сервер данных модели плитки и остановитесь. Теперь попробуйте снова удалить папку. Убедитесь, что панель задач работает должным образом.
Как улучшить работу панели задач Windows на компьютере или ноутбуке
Вам стоит поближе взглянуть на часть Windows – панель задач, потому что она может быть значительно расширена с помощью полезных трюков и решений.
Основные возможности панели задач известны почти каждому: закрепление программ и приложений или изменение размера и расположения этого инструмента. Давайте посмотрим, каковы другие интересные решения для панели задач.
Первое — если у вас есть программы, которые вы часто используете (например, браузер), закрепленные на панели задач, стоит использовать опцию, чтобы открыть много окон. Нажав клавишу Shift и щелкнув значок программы, мы открываем новое окно.
Даже если программа уже открыта. Это быстрый способ, например, открыть много окон в браузере или проводнике.
Второе — закрытие многих окон. Если вы открыли много окон программы и хотели бы быстро их закрыть, просто щелкните правой кнопкой мыши значок программы на панели задач и выберите «Закрыть все окна» в меню.
Третье — миниатюры открытых окон. Если мы запустим программу, наведите курсор мыши на ее значок на панели задач, и мы увидим миниатюры открытых окон — одно или несколько.
Это может быть использовано интересно. Например, щелкнув правой кнопкой мыши на миниатюре окна, мы можем использовать контекстное меню — закрыть окно программы, развернуть его или восстановить его прежний вид. Успехов.
ПОЧЕМУ ИЗМЕНИЛАСЬ КНОПКА «ПУСК» И КАК ЭТО ИСПРАВИТЬ
Многие пользователи компьютеров, работающие с операционной системой Windows 7, сталкиваются с ситуацией, когда меняется стандартная форма кнопки «Пуск» и внешний вид «Панели задач», а цвета экрана становятся бледными и «неаппетитными». Некоторые пользователи на это не обращают внимания, а некоторых это раздражает настолько, что они готовы переустановить операционную систему. А, в общем-то, устранить эту проблему не составляет труда, и сейчас рассмотрим методы её решения.
Стандартный вид кнопки «Пуск» после установки операционной системы Windows 7 на компьютере представлен на Рис.1 (см.1 Рис.1). Там же можно увидеть и изменившийся вид кнопки (см.2 Рис.1). Причин изменения внешнего вида кнопки «Пуск» в ОС Windows 7 может быть несколько, основными из которых являются изменение настроек быстродействия компьютера и появление проблем с отображением настольных эффектов Aero. Обе этих причины устраняются в течении 2 – 3х минут.
Изменения настроек быстродействия компьютера
Быстродействие компьютера в операционных системах Windows – настраиваемый параметр, и настраивается он из окна «Свойства системы» на вкладке «Дополнительно». Чтобы открыть это окно нажмите кнопку «Пуск» (см.1 или 2 Рис.1) и в появившемся окне меню кнопки «Пуск» (см. Рис.2) щелкните правой кнопкой мыши по кнопке «Компьютер» (см.1 Рис.2). В появившемся контекстном меню (см.2 Рис.2) выберите пункт «Свойства» (см.3 Рис.2).
В новом окне «Система» (см. Рис.3) необходимо выбрать «Дополнительные параметры системы» (см.1 Рис.3). После этого у вас откроется окно «Свойства системы», которое необходимо открыть на вкладке «Дополнительно» (см.1 Рис.4).
В окне «Свойства системы» на вкладке «Дополнительно» (см.1 Рис.4) выберите раздел «Быстродействие» (см.2 Рис.4). В этом разделе нажмите кнопку «Параметры» (см.3 Рис.4). После этого у вас откроется новое окно «Параметры быстродействия» (см. Рис.5).
В окне Рис.5 проверьте параметры настройки быстродействия на вкладке «визуальные эффекты» (см.1 Рис.5). Если у вас выбран вариант «Обеспечить наилучшее быстродействие» (см2 Рис.5), то кнопка «Пуск» должна отражаться в виде прямоугольника (см.2 Рис.1), а панель задач должна быть бледной (см.4 Рис.1). Во всех остальных случаях («Обеспечить наилучший вид»; «Восстановить значения по умолчанию») кнопка «Пуск» должна выглядеть в виде кружочка (см.1 Рис.1), а Панель задач должна быть темной (см.3 Рис.1). Кроме этого, следует помнить, что настройка визуальных эффектов зависит от наличия галочек в соответствующих чек-боксах (см.3 Рис.5). В случае, если вы выберете вариант настройки «Обеспечить наилучший вид», то во всех чек-боксах автоматически появятся галочки. Если же вы выберете настройку «Обеспечить наилучшее быстродействие», все галочки из чек-боксов автоматически уберутся. Поэтому, если вы обладаете компьютером средней производительности, то лучше выбрать режим настройки «Восстановить значения по умолчанию», либо (как у меня) «Особые эффекты».
В случае, если у вас не установлен режим настройки быстродействия «Обеспечить наилучшее быстродействие», а кнопка «Пуск» выглядит как прямоугольник (см.2 Рис.1), то у вас на компьютере появились проблемы с отображением настольных эффектов Aero.
Устранение проблем с отображением настольных эффектов Aero
Откройте модуль «Устранение проблем с ПК». Это можно сделать несколькими способами, два из которых я вам приведу.
1-ый способ:
На «Панели задач» в области уведомлений нажмите кнопку «Устранение проблем с ПК» (см.5 Рис.1). Над кнопкой появится меню (см.6 Рис.1). В этом меню выберите пункт «Открыть центр поддержки» (см.7 Рис.1).
После этого перед вами откроется окно «Центр поддержки» (см. Рис.6). Здесь вам необходимо выбрать кнопку «Устранение неполадок» (см.1 Рис.6).
В новом окне «Устранение неполадок» (см. Рис.7) выберите пункт «Отображение настольных эффектов Aero» (см.1 Рис.7).
В следующем окне «Aero» выполните диагностику и устранение проблем с «Aero» путем нажатия кнопки «Далее» (см.1 Рис.8). После того, как система сама себя восстановит, проблемы с отображением кнопки «Пуск» у вас исчезнут.
2-ой способ:
В меню кнопки «Пуск» в поле «Найти программы и файлы» (см.4 Рис.2) введите фразу «устранение неполадок». После этого первым пунктом в результате поиска будет ссылка на запуск модуля «Устранение неисправностей» (не показано), нажав на которую вы откроете окно Рис.7. Далее действуете так, как описано выше.
Существуют и другие способы запуска модуля «Устранение неполадок», но перечислять их нет смысла. Следует лишь помнить, что он (модуль «Устранение неполадок») является одним из многих элементов «Панели управления» операционных систем семейства Windows.
Иценко Александр Иванович
- Remove From My Forums
-
Question
-
Hello,
My question is simple. Will I be able to re-size the Start Menu in Windows 7 RTM.
I will make the question clearer. If I «unlock» the Start Menu will I be able to drag the corners on the Start Menu to make it wider or taller?
Thanks
Spooky
Answers
-
Hello Spooky.
You won’t be able to drag the Start Menu to make it larger (it does scale with your DPI settings though). You can make it taller and list more programs by going into Start Menu properties and customising it.
Paul Smith — MVP for Windows Desktop Experience…
I’ve crawled off NNTP — for now. Posting from Yeovil, UK. On the internet at windowsresource.net and dasmirnov.net. Please post back letting us know what works and what doesn’t.
-
Marked as answer by
Saturday, June 27, 2009 1:53 AM
-
Marked as answer by
- Remove From My Forums
-
Question
-
Hello,
My question is simple. Will I be able to re-size the Start Menu in Windows 7 RTM.
I will make the question clearer. If I «unlock» the Start Menu will I be able to drag the corners on the Start Menu to make it wider or taller?
Thanks
Spooky
Answers
-
Hello Spooky.
You won’t be able to drag the Start Menu to make it larger (it does scale with your DPI settings though). You can make it taller and list more programs by going into Start Menu properties and customising it.
Paul Smith — MVP for Windows Desktop Experience…
I’ve crawled off NNTP — for now. Posting from Yeovil, UK. On the internet at windowsresource.net and dasmirnov.net. Please post back letting us know what works and what doesn’t.
-
Marked as answer by
Saturday, June 27, 2009 1:53 AM
-
Marked as answer by
Время чтение: 4 минуты
2013-12-25
В этот раз речь пойдёт о настройке меню Пуск! А именно, расскажу, как я всегда настраиваю меню Пуск, что бы за компьютером было удобнее работать. Настройки пуска по умолчанию мне не особо нравятся, я их считаю не удобными для работы и вообще там много лишнего…
Например, считаю лишним такие пункты как, «Музыка, документы, Изображения итд». Такие вещи думаю лучше всего хранить в другом месте, скажем на другом локально диске, а не на том, где стоит Windows. В прочем обо всём по порядку!
Удобная настройка меню Пуск Windows 7.
Первым делом я всегда убираю следующие галочки. Что бы в меню пуск не отображались недавно запущенные программы.
Для меня это неудобно, когда в пуске отображаются все что было запущено недавно. Убераем галки и после этого меню пуск становится чистым, как на скриншоте ниже!
Теперь можно запихнуть в меню пуск, те программы, которые используются часто. Так сказать, получится все как по полочкам.
Делается это очень просто (Для тех, кто не в курсе) ПКМ по нужной программе, и закрепляем в меню пуск!
После того, как все программы будут добавлены, получится примерно такая картина!
Больше не чего лишнего отображаться в меню пуск не будет. А это значит, что не будет там не какого мусора, только те программы, которые часто используются и к ним обеспечен быстрый и удобный доступ!
Согласитесь, на много удобнее хранить часто используемые программы в меню пуск, нежели, скажем на рабочем столе. До пуска всегда добраться удобнее, чем до рабочего стола, не нужно сворачивать открытые окна и не важно, что это делается одним кликом )))
Теперь осталось привести в порядок правую часть меню пуск. А именно убрать от туда лишние и добавить нужные пункты.
Убираю следующие « Документы, Игры, Изображения, Музыка, программы по умолчанию, Устройства и принтеры» И следом добавляю такие элементы как: «Администрирование, Выполнить»
Теперь получается вот такой аккуратный и удобный пуск!
Вот таким образом я настраиваю меню Пуск всегда. На мой взгляд, это удобно и практично, не чего лишнего в меню Пуск нет, и не будет! А справку тоже иногда убираю, но последнее время стал частенько её почитывать.
Настройка панели задач!
И напоследок пару слов о панели задач. Своё знакомство с компьютером я начинал с Windows XP поэтому привыкнуть к панели задач Windows 7 было сложно.
В итоге оказалось не возможно, поэтому я предпочитаю настраивать внешний вид панели задач как в Windows XP.
Первым делом убираю, все, что прилипло к панели задач по умолчанию после установки системы. Особенно Internet Explorer удаляю с панели без жалостно, одним своим видом раздражает :)!
После чего выставляю в свойствах панели задач вот такие настройки.
И на выходе получаю панель задач как в Windows XP Чему очень рад!
Таким образом, всегда настраиваю меню пуск и панель задач. Для меня такие настройки очень удобны, за компьютером работать одно удовольствие