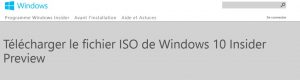В этой статье, мы ответим на вопрос о том, сколько свободного пространства на жёстком диске необходимо для чистой Windows 10, а также назовём минимальный объём ОЗУ (оперативной памяти), необходимый для того, чтобы подружить компьютер и «десятку».
Рассуждать на обе эти темы можно очень долго. Многие люди так и делают, доказывая друг другу правильность своей точки зрения по этому вопросу в комментариях на различных сайтах и форумах. Как и в любой другой теме, которая касается компьютеров, вокруг много «специалистов, которые с серьёзными лицами говорят и пишут противоположные вещи. Рядовой пользователь от такого обилия противоречивой информации запросто может растеряться.
Но как же найти единственно правильный ответ? Нам представляется, что его нужно искать у самих разработчиков операционной системы Windows 10. Уж они-то, как никто другой, знают, сколько места на винчестере и какой объём оперативной памяти нужен их продукту.
Многие пользователи почему-то считают, что раз Windows 10 самая современная на данный момент операционная система из этого семейства, то будто бы она нуждается в каких-то особенно больших объёмах оперативной памяти, жёсткого диска и других «крутых» технических характеристиках. Однако это не совсем так. А правильнее сказать, совсем не так. «Десятка», согласно очень распространённому мнению, гораздо менее требовательна к ресурсам, чем Windows 7 или 8. Именно поэтому Windows 10 довольно часто рекомендуют в качестве альтернативы «семёрке» и «восьмёрке» для слабых ноутбуков и старых компьютеров. Правда не всегда её возможно туда установить — к сожалению, эта новейшая ОС совместима не со всеми устаревшими процессорами, материнскими платами, видеокартами.
Сколько весит образ Windows 10
Сам образ операционной системы Windows 10 занимает около 4 гигабайт, чуть больше или чуть меньше — в зависимости от разрядности (32 или 64 бит). Создать установочный носитель можно как на флешке, так и на диске. Подробнее о том, как это сделать рассказывается в статье «Как переустановить Windows 10». Поскольку iso-образ это архив, то, разумеется, в процессе установки он распаковывается и довольно существенно увеличивается в размере. Насколько, поговорим чуть ниже.
Итак, сколько же оперативной памяти и места на винчестере (жёстком диске) всё-таки требуется для «десятки». На официальном сайте компании Microsoft приводятся вполне конкретные технические требования к компьютерам, на которые планируется установить Windows 10. Следует учитывать, что это минимальные необходимые характеристики.
Windows 10 32 бит
Для установки 32-разрядных систем минимальный объём ОЗУ должен составлять 1 гигабайт, а свободное пространство на жёстком диске — не менее 16 Гб.
Windows 10 64 бита
Более современная архитектура x64 является одновременно и более прожорливой. Для 64-битных ОС оперативная память должна быть не менее 2 Гб. Требования к винчестеру в этом случае чуть выше: необходимо не менее 20 Гб места.
Здесь уместно будет рекомендовать почитать нашу статью «Какую версию Windows 10 лучше выбрать: 32 или 64 бит?».
Дополнительно упомянем, что процессор должен быть минимум 1ГГц или SoC, видеоадаптер — DirectX версии не ниже 9 с драйвером WDDM 1.0, а дисплей от 800*600 пикселей.
Оптимальные характеристики ОЗУ и винчестера
Конечно, минимальные технические характеристики на то и представляют собой нижний порог, чтобы всё-таки изо всех сил стараться их превысить. Ниже этого предела система просто не установится и не заработает. Но, конечно, стремиться надо выше. На наш субъективный взгляд, для нормальной производительности Windows 10 стоит умножить минимальные требования минимум на два. То есть:
- На компьютере с 32-разрядной «десяткой» лучше иметь от 2Гб ОЗУ и от 32 Гб свободного пространства винчестера.
- Для 64-разрядной системы рекомендуем использовать от 4 Гб оперативки и от 40 Гб на жёстком диске.
Эти характеристики будут вполне достаточны для людей, использующих Windows 10 для офисных задач, сёрфинга социальных сетей, поиска в интернете, посещении сайтов и просмотра видео. Разумеется, для игр этого, скорее всего, будет недостаточно.
| Оперативная память (ОЗУ) | Жёсткий диск (винчестер) | |||
| 32 бита | 64 бита | 32 бита | 64 бита | |
| Минимально | 1 Гб | 2 Гб | 16 Гб | 20 Гб |
| Оптимально | от 2 Гб | от 4 Гб | от 32 Гб | от 40 Гб |
Идеальным будет также использование SSD (твердотельного накопителя) вместо HDD (обычного жёсткого диска). Конечно, SSD дороже HDD, а их ресурс ниже, но эти новейшие носители информации, как правило, дают весьма ощутимый прирост производительности. Если нет возможности приобрести твердотельный накопитель большого объёма, то разумным выходом будет покупка такого диска на 32-64 Гб и установка на него операционной системы и относительно небольших программ. Личные файлы в таком случае можно хранить на обычном жёстком диске.
Максимально возможный объём ОЗУ в Windows 10
Итак, мы рассмотрели минимальные требования к объёму ОЗУ и жёсткого диска для установки Windows 10, а также поговорили о рекомендуемом объёме оперативной памяти и винчестера. Затронув эти темы, считаем необходимым отдельно оговорить и вопрос максимально поддерживаемого объёма оперативной памяти. Для 32-разрядной системы предельный объём оперативной памяти составляет всего 4 Гб, а для 64-разрядной — 128 Гб в версии Home и 512 Гб в Professional. Стоит учитывать, если процессор 32-битный, то он поддерживает не более 4 гигабайт оперативки. То есть, для компьютера с 32-разрядной архитектурой покупать больший объём оперативки просто не имеет смысла.
Содержание
- Размер образа windows 10 64 bit
- Сколько оперативной памяти и места на жёстком диске нужно для Windows 10
- Сколько весит образ Windows 10
- Минимальные требования к компьютеру для установки Windows 10
- Windows 10 32 бит
- Windows 10 64 бита
- Оптимальные характеристики ОЗУ и винчестера
- Максимально возможный объём ОЗУ в Windows 10
- Как скачать официальные ISO-образы Windows 10 без Media Creation Tool
- Как скачать ISO-образ Windows 10 с сайта Microsoft
- Google Chrome / Яндекс.Браузер / Opera Chromium
- Microsoft Edge на Chromium
- Microsoft Edge (классический)
- Mozilla Firefox
- Сколько места на диске занимает Windows 10
- Минимальные системные требования Windows 10
- Сколько весит образ Windows 10
- Сколько места после установки на жестком диске занимает Windows 10
- Рекомендованный объем системного диска
- Windows 10 ISO образ 2022 последняя версия
Размер образа windows 10 64 bit
Сколько оперативной памяти и места на жёстком диске нужно для Windows 10
В этой статье, мы ответим на вопрос о том, сколько свободного пространства на жёстком диске необходимо для чистой Windows 10, а также назовём минимальный объём ОЗУ (оперативной памяти), необходимый для того, чтобы подружить компьютер и «десятку».
Рассуждать на обе эти темы можно очень долго. Многие люди так и делают, доказывая друг другу правильность своей точки зрения по этому вопросу в комментариях на различных сайтах и форумах. Как и в любой другой теме, которая касается компьютеров, вокруг много «специалистов, которые с серьёзными лицами говорят и пишут противоположные вещи. Рядовой пользователь от такого обилия противоречивой информации запросто может растеряться.
Но как же найти единственно правильный ответ? Нам представляется, что его нужно искать у самих разработчиков операционной системы Windows 10. Уж они-то, как никто другой, знают, сколько места на винчестере и какой объём оперативной памяти нужен их продукту.
Сколько весит образ Windows 10
Минимальные требования к компьютеру для установки Windows 10
Итак, сколько же оперативной памяти и места на винчестере (жёстком диске) всё-таки требуется для «десятки». На официальном сайте компании Microsoft приводятся вполне конкретные технические требования к компьютерам, на которые планируется установить Windows 10. Следует учитывать, что это минимальные необходимые характеристики.
Windows 10 32 бит
Windows 10 64 бита
Более современная архитектура x64 является одновременно и более прожорливой. Для 64-битных ОС оперативная память должна быть не менее 2 Гб. Требования к винчестеру в этом случае чуть выше: необходимо не менее 20 Гб места.
Оптимальные характеристики ОЗУ и винчестера
Конечно, минимальные технические характеристики на то и представляют собой нижний порог, чтобы всё-таки изо всех сил стараться их превысить. Ниже этого предела система просто не установится и не заработает. Но, конечно, стремиться надо выше. На наш субъективный взгляд, для нормальной производительности Windows 10 стоит умножить минимальные требования минимум на два. То есть:
Эти характеристики будут вполне достаточны для людей, использующих Windows 10 для офисных задач, сёрфинга социальных сетей, поиска в интернете, посещении сайтов и просмотра видео. Разумеется, для игр этого, скорее всего, будет недостаточно.
| Оперативная память (ОЗУ) | Жёсткий диск (винчестер) | |||
| 32 бита | 64 бита | 32 бита | 64 бита | |
| Минимально | 1 Гб | 2 Гб | 16 Гб | 20 Гб |
| Оптимально | от 2 Гб | от 4 Гб | от 32 Гб | от 40 Гб |
Идеальным будет также использование SSD (твердотельного накопителя) вместо HDD (обычного жёсткого диска). Конечно, SSD дороже HDD, а их ресурс ниже, но эти новейшие носители информации, как правило, дают весьма ощутимый прирост производительности. Если нет возможности приобрести твердотельный накопитель большого объёма, то разумным выходом будет покупка такого диска на 32-64 Гб и установка на него операционной системы и относительно небольших программ. Личные файлы в таком случае можно хранить на обычном жёстком диске.
Максимально возможный объём ОЗУ в Windows 10
Источник
Как скачать официальные ISO-образы Windows 10 без Media Creation Tool
Существует возможность загрузки файла ISO-образа Windows 10 для выполнения чистой установки системы без использования Media Creation Tool, но Microsoft скрывает ее для пользователей Windows 10.
Microsoft создает ISO-образы для каждого релиза Windows 10, в том числе и для Windows 10 May 2022 Update. Тем не менее, когда вы заходите на сайт поддержки, то у вас отсутствует возможность загрузки ISO-образов напрямую. Вместо этого вам предлагается скачать Помощник по обновлению Windows или Media Creation Tool.
Это связано с тем, что сайт поддержки Microsoft умеет определять вашу операционную систему – если вы используете Windows 10, то Microsoft навязывает вам применение именно Media Creation Tool.
Однако, если вы не хотите выполнять дополнительные шаги, то можете напрямую загрузить ISO-образы с серверов Microsoft без Media Creation Tool. Для этого достаточно сообщить сайту поддержки, что вы используете другую операционную систему.
В данном руководстве мы расскажем как скачать официальные ISO-образы Windows 10 (October 2020 Update) напрямую с серверов Microsoft без использования Media Creation Tool.
Как скачать ISO-образ Windows 10 с сайта Microsoft
Чтобы скачать ISO-образ Windows 10 Windows 10 October 2020 Update (версия 21H1), вам нужно изменить параметры браузера.
Какой браузер вы используете?
Google Chrome / Яндекс.Браузер / Opera Chromium
Microsoft Edge на Chromium
Microsoft Edge (классический)
Совет: Если вы не видите данный пункт в меню: то откройте страницу about:flags и отметьте опцию: Отобразить пункты “Показать источник” и “Проверит элемент” в контекстном меню.
Mozilla Firefox
После загрузки ISO-образа вы можете использовать инструменты для создания загрузочных носителей Windows 10, например, программу Rufus.
Источник
Сколько места на диске занимает Windows 10
Пользователи часто интересуются вопросом сколько места на диске занимает Windows 10 после установки. Ответ на этот вопрос нельзя дать однозначно, поскольку операционная система Windows постоянно обновляется. Каждое следующее обновление весит уже несколько больше предыдущего.
В этой статье мы рассмотрим рекомендации Майкрософт по минимальным системным требованиям оборудования для установки операционной системы Windows 10, и наконец-то разберемся сколько места после установки на жестком диске занимает Windows 10. А также рекомендуем познакомится со статьей как очистить диск С от ненужных файлов в Windows 10.
Минимальные системные требования Windows 10
Перед тем как рассмотреть сколько места занимает операционная система Windows 10 после установки и сравнением её с предыдущими версиями, мы предлагаем рассмотреть официальные минимальные системные требования, которые опубликовала компания Microsoft у себя на официальном сайте. Эти требования должны Вам подходить для установки системы на Ваш компьютер.
Как видим разработчики утверждают что 16 ГБ для 32-разрядной ОС или 20 ГБ для 64-разрядной ОС должно быть достаточно для установки. Для комфортного использования нужно иметь запас свободного пространства на диске.
Сколько весит образ Windows 10
Хотим обратить внимание на то, что образ операционной системы Windows 10 версии 1803 весит 3 гигабайта — 32-разрядная и 4.2 гигабайта 64-разрядная версии. Все данные взяты со сайта tb.rg-adguard.net, откуда собственно можно скачать чистые образы всех операционных систем Windows 10 и посмотреть размеры образов предыдущих версий Windows.
Именно это нужно учитывать при необходимости при создании загрузочной флешки Windows 10, поскольку не всегда флешки 4 ГБ может хватить для этого.
Сколько места после установки на жестком диске занимает Windows 10
В момент выхода компания Microsoft объявила, что Winodws 10 будет занимать меньше места за счет оптимизации и сжатия. Если же смотреть на практике, то здесь все несколько иначе. Поскольку 32-разрядная версия Windows 10 Домашняя занимает после установки 13 гигабайт памяти, а 64-разрядная версия весит около 16 гигабайт. В тоже время полностью обновлённая 32-разрядная Windows 10 Профессиональная весит чуть больше 20 гигабайт, а 64-разрядная версия весит около 25 гигабайт.
Если же сравнивать эти показатели с минимальными системными требованиями, то можно сделать выводы что они были указаны на примере установки домашней версии операционной системы Windows 10.
В то же время вторая по популярности операционная система Windows 7 после установки с применением стандартного дистрибутива, в который уже включен пакет обновлений SP1, стационарная система для 32-разрядных версий занимает от 5 до 8 Гб, а системы с разрядностью 64 бита – от 11 до 16 Гб.
Рекомендованный объем системного диска
Системный диск — это обычно локальный диск С, собственно на которого и устанавливается система. В процессе установки операционной системы пользователям дается шанс выбрать размер системного диска и при необходимости расширить его. Поэтому у пользователей появляется вопрос, какой нужно установить размер системного диска для нормальной работы компьютера.
При установке операционной системы Windows 10 рекомендуется выбирать системный диск объемом не меньше 100 гигабайт. Этот объем будет оптимальным, для нормальной работы системы. Честно говоря система будет работать и при наличии намного меньшего объема памяти, но производительность системы в целом будет значительно уступать предыдущему варианту.
В этой статье мы ответили на главный вопрос пользователей сколько места занимает Windows 10 после установки. А также рекомендуем обратить внимание на пункт нашей статьи рекомендованный объем системного диска.
Источник
Windows 10 ISO образ 2022 последняя версия
Дата обновлений: 19 февраля 2022
Версия: Win 10 20H2 (актуальный билд 19042.804)
Разрядность: x64 (64-bit), x86 (32-bit)
Язык Интерфейса: RUS Русский
Таблетка: универсальный W10 Digital
Первоисточник: microsoft.com
Размер образа: 9,78 GB
Наименьшие требования к ПК (или ноутбуку, планшету и другим устройствам): процессор – 2×1 ГГц, RAM – 2 ГБ, видео под DX9, 32 ГБ – объем доступного пространства.
Скриншоты Windows 10 ISO 2022 года



Редакции в составе официального образа
-Домашняя. Хотя и самая ограниченная по функционалу (нет в наличии ни групповой политики, ни Битлокер), но многих устраивает. Для серфинга, игр, программ хорошо подходит. Легкая редакция. Но не для системных администраторов и продвинутых пользователей, естественно.
-Домашняя SL. То есть, для 1-го языка. Еще более ограниченная по своим возможностям редакция, чем стандартная Домашняя – но уже в плане многоязычности интерфейса. Устроит в основном тех, кому нужен минимальный функционал.
-Для образовательных учреждений. Содержит дополнительные необходимые параметры для развертывания и последующего использования в учебных заведениях. Облегчает управление образовательным процессом за счет дополнительных функций.
-Windows 10 Pro. Хороша и для дома, и для бизнеса. Самая востребованная редакция в consumer образе. Почти весь набор возможностей «десятки», тем не менее, нет некоторых полезных компонентов (к примеру, UWF-фильтра), которые предусмотрены в Win10 Enterprise. Зато в наличии и Bitlocker, и Active Directory, и Hyper-V, и удаленный рабочий стол. Ассортимент функций – оптимальный.
-Pro для образовательных учреждений. Так же, как и базовая версия Education, изначально ориентирована на учебные заведения и при этом включает набор тех административных возможностей, которые есть в стандартной Pro редакции «десятки».
-Pro для рабочих станций. Если на борту вашего супер ПК – сразу 4 процессора, а памяти установлено 6 ТБ (имеется в виду ОЗУ), то именно эта редакция подойдет. Потому что стандартная Pro такие мощности уже не поддерживает.
Повышение популярности оригинальных образов
Огромному числу пользователей надоело пользоваться некачественными сборками с ошибками, собранными неизвестно кем. Когда вы пользуетесь сборкой – напрашивается естественный вопрос: «Зачем пользоваться сборкой от некоего специалиста, если он никакой ответственности за эту сборку не несет и качественной поддержки не оказывает?». А от Microsoft вы гарантированно получите и консультацию и ответ, ваш отзыв не оставят без внимания, к вам отнесутся с уважением как к клиенту, а не как к очередному назойливому чайнику, скачавшему чью-то сборку с неизвестно какой конфигурацией.
Когда рекламируют сборки (а не оригинал), то первым делом указывают на отсутствие в них телеметрии. Но если смотреть по фактам, то был ли хотя бы один случай, чтобы Microsoft обнародовала какие-либо данные пользователей? Не было – за все десятилетия их существования. По степени защиты данных Microsoft надежна как лучшие швейцарские банки, упрекнуть ее не в чем в этом плане. А свои облачные хранилища Корпорация предоставляет для самых серьезных организаций, где идет речь о миллиардах долларов, сохранность которых зависит от надежности операционной системы. Если бы не было небольшой диагностики и телеметрии, то «десятка» не была бы такой классной и многофункциональной.
Предыдущие версии Windows уходят в прошлое
Это стремительно происходят из-за огромной разницы по функциональным возможностям и степени поддержки различного современного оборудования.
-Windows 10 явно выигрывает по совместимости, а на современном железе – еще и по скорости.
-Win 10 всегда обеспечена лучшей и актуальной поддержкой, практически все новинки в мире высоких технологий не обходятся без ее участия или присутствия.
-Самая интеллектуальная система, созданная с учетом всей накопленной статистики пользовательских действий и пожеланий.
Здесь играет немалую роль еще и стремление ко всему новому. Даже само осознание того, что у вас установлена самая современная официальная система – уже радует. К примеру, если установлена Windows 7 или даже 8.1, то очень часто будут явно видны те или иные ограничения (не только по поддержке железа). Ведь немало софта (+ игр) ориентировано строго на Win 10, причем, не на древнюю LTSB, а на свежую версию. Если есть желание быть в ногу со временем, то самый разумный вариант – не изощряться с установкой старинной семерки на новый ПК, а использовать стандартную Win 10. Кстати, эта система является гордостью корпорации Microsoft, как ни одна другая. До популяризации десятки никогда не было такого глобального ажиотажа вокруг операционных систем Windows и появления такого огромного числа ресурсов, посвященных ее новостям и настройке. Все дело в том, что высокие технологии, примененные в «десятке», открывают новые перспективы развития всех отраслей и супервозможности для использования домашнего ПК (виртуальная реальность, игры/мультимедиа в максимальном качестве и т.д.).
Дополнительная информация
В наши дни хватает недобросовестных сборщиков, выкладывающих свои направо и налево – ради собственной популярности. На самом деле три четверти от всех сборок – откровенный шлак, поэтому для нашего портала приходится отбирать только самые востребованные и более-менее нормальные сборки. Но они в любом случае оригиналу всегда будут проигрывать изначально, ведь официальный образ лучше поделок-самоделок с него.
В процессе использования стандартной Win 10 вы не столкнетесь с тем, что нет того или этого компонента (в выбранной редакции), что вырезано или отключено что-то важное. Все работает именно так, как предусмотрели профессионалы корпорации Microsoft – создателя Windows и ее основного поставщика на протяжении долгих лет. На официальных источниках (не только Microsoft) категорически советуют использовать только оригинал – это самый здравомыслящий, безопасный и простой выбор. И если даже стандартная конфигурация в некоторых аспектах не устраивает, то можно все эти проблемы за несколько минут полностью ликвидировать – при помощи своих настроек или специализированных программ. В ISO образах допускается установщик браузера на рабочий стол и некоторые пользовательские изменения по умолчнию для браузера Chrome, каждый может без проблем изменить настройки браузера на свои предпочтительные. Все авторские сборки перед публикацией на сайте, проходят проверку на вирусы. ISO образ открывается через dism, и всё содержимое сканируется антивирусом на вредоносные файлы.
Источник
Скриншоты системы Windows 10 64bit 2022 года



Редакции в Client-версии образа: Домашняя (без избыточного административного функционала), Домашняя одноязычная, Профессиональная (самый удачный и универсальный вариант 10-ки), Pro для рабочих станций (хороша для многопроцессорных ПК), Для образовательных учреждений (с адаптацией для учебного процесса), а также Pro для образовательных учреждений.
Новшества в 21H2
Их очень мало, т.к. те изменения, которые планировались для Windows 10, были реализованы в Windows 11 (это, в особенности, касается интерфейса). Тем не менее, определенные улучшения все-таки присутствуют в 21H2, и мы их перечислим.
-Поддержка WPA3 H2E. Она служит для укрепления вашей пользовательской безопасности, когда вы WiFi пользуетесь.
-Обустроена поддержка GPU вычислений для Линукс-платформы. Вообще, лет 15 назад сама идея о поддержке Линукса на Виндовс выглядела бы абсурдной.
-Огромное число различных мелких и некритичных багов, которые когда-либо были найдены ранее, исправлены.
-Исправлена ошибка, препятствующая отслеживанию сбоев активации DCOM.
-Устранены риски сбоев из-за повышенных нагрузок при использовании Windows Remote Management.
-Ликвидированы найденные проблемы при работе с вложенными классами VBScript. Устранен баг, связанный с непредвиденным отключением хост-процесса WMI.
Как видите, каких-либо явно заметных и критически важных изменений в новой 21H2 не предусмотрено. Но зато много всего было проделано по улучшению общего качества Windows 10 в целом. Поэтому система функционирует по-настоящему отлично и стабильно!
Windows 10 – уверенно лидирующая система
-Пользователи привыкли к 10-ке, уже хорошо ее знают и по большому счету не спешат ее менять на Windows 11.
-Когда-то требования Windows 10 казались завышенными, но они существенно ниже требований у Win 11.
-Windows 10 тщательно доведена до совершенства за долгие годы.
-Система очень гибкая, легко оптимизируется, обладает высокой стабильностью и универсальностью.
-Отмечено очень достойное качество работы на устройствах со скромными аппаратными возможностями, а также устаревшими ПК.
Надежная и современная система 21 века
Да, в 2022 году можно уже вполне положиться на надежность Windows 10. А ведь буквально несколько лет назад еще вовсю шли разговоры о потери данных на ней (особенно, в связи с неудачными апдейтами). Но эти времена уже давно позади. Сейчас даже те, кто хвалил только Windows 7 или 8.1 вовсю заинтересованы переходом на 10-ку, т.к. уже успели оценить ее лучшие преимущества. Что касается обновлений, то они легко переключаются на ручной режим, телеметрия быстро убирается, с Защитником тоже нет проблем. Тем, кому нужен Защитник, пользуются им, тем, кому нет, легко его отключают. То есть, явное отсутствие каких-либо минусов – это уже само по себе преимущество. Десятка обладает прекрасной защитой от многочисленных угроз извне, главное, чтобы сам пользователь не ломал по незнанию эту систему – на правах администратора.
Доверие к качеству продукции Microsoft от выпуска к выпуску только возрастает, причем, во всем мире. А если вы не слишком сильны в вопросах настройки/оптимизации, но компьютер вам нужен для серьезных целей, то оставьте настроенную систему именно так, как она представлена изначально. И все будет работать правильно – без всяких усилий со стороны пользователя. Как правило, ломается эта система лишь тогда, когда пользователь хочет ее ускорить и начинает поэтапно отключать в ней различные сервисы. Сначала все выглядит и работает нормально, а затем, после такой «оптимизации» начинаются различные неприятные последствия. Помните, что Смартскрин, UAC и Защитник призваны повысить вашу безопасность.
Дополнительная информация
Любой инсайдерский образ мы всегда рекомендуем больше для тестирования, а не постоянного использования, особенно, в виде базовой системы на ПК. Дистрибутив в основном ориентирован на тех, кто интересуется актуальной продукцией Microsoft, а также любит замерять FPS на свежих версиях, смотреть, есть ли какие-то лаги/недочеты. Но можно смело прогнозировать, что ошибок в 21H2 быть не должно, даже в этой предварительной версии, т.к. Корпорация долгие годы работала над улучшением 10-ки. И каких-либо серьезных новшеств в 21H2 нет. В ISO образах допускается установщик браузера на рабочий стол и некоторые пользовательские изменения по умолчнию для браузера Chrome, каждый может без проблем изменить настройки браузера на свои предпочтительные. Все авторские сборки перед публикацией на сайте, проходят проверку на вирусы. ISO образ открывается через dism, и всё содержимое сканируется антивирусом на вредоносные файлы.
Источник
Перед скачиванием нового продукта желательно выяснить, сколько весит устанавливаемый Виндовс 10, то есть узнать размерISO-образа в гигабайтах. Однако после разархивации ОС будет занимать намного больше места. К тому же для нормальной работы Виндовса нужно достаточное количество оперативной памяти. Пользователю, в первую очередь, рекомендуется убедиться, что на ПК есть свободное место для размещения загружаемой операционки.
Сколько весит установщик?
Перед скачиванием ISO-образа и записью его на флешку или внешний диск предлагается выбрать Виндовс разрядностью 32 или 64 bit. Величина установщика зависит от выбираемого разряда операционки. Разрядность ОС должна быть такой же, как и разрядность процессора ПК. Однако ISO-образ не имеет фиксированного веса. Его объем зависит от версии обновления и конфигурации системы.
ISO-образы на 32 bit весят 2,5-3,5 Гб, на 64 bit— вдове больше, то есть 3,5-5,5 Гб. Разработчики всегда предупреждают, сколько гигабайт данных должна вмещать флешка под установщик. Обычно рекомендуют носитель на 5 Gb. При установке нового продукта от Winне стоит ориентироваться только на вес установочного файла. В процессе разархивации дистрибутив займет в 5 раз больше места.
Важно обратить внимание на объем оперативной памяти и величину свободного пространства на служебном HDD. От этих показателей зависит вероятность загрузки или обновления до нового Win 10. Если на ПК недостаточно незанятого пространства, то установить (обновить) операционку без очистки системного HDD не получится.
Размер установленной операционной системы
«Десятка» выполнена в десяти популярных вариантах. Выпускают четыре типа Виндовса: для дома, бизнеса, обучения и для гаджетов. Каждый продукт имеет определенный размер и, как правило, два варианта разрядности (32 bit и 64 bit). Правда, мощные, корпоративные Win 10выпускаются только для компьютеров на 64 бит.
Windows 10 Home
Домашний Win 10 занимает меньше всего места на ПК. Есть разновидности, подходящие для 32- и 64-разрядных систем. ISO-образ весит около 5 Гб. На жестком диске под установку Home нужно выделить около 16-32 гигабайт свободного места. Если разрядность ПК составляет 64 бит, и на устройстве 4 Гб ОЗУ, разрешается установить Win 10Home на 64 бит.
Windows 10 Pro
Вариант Про доступен для 32- и 64-битных процессоров. ISO-образ весит около5 Gb. Однако после установки размер операционки расширится. На накопителе нужно оставить почти 16-32 Гб свободного места. Объем оперативной памяти должен составлять, например, для 64-битной ОС – от 2-4 Gb.
Windows 10 Enterprise
ISO-образ корпоративного Win весит около 5 Gb. Этот Виндовс рекомендуется установить на 64- битный компьютер. Объем оперативной памяти может равняться 4-8 Гб и больше. На системном накопителе для установки Виндовса нужно оставить почти тридцать два гигабайта незанятого пространства.
Windows 10 Education
Виндовс учебной 64-разрядной версии потребует более 35Gb незанятого пространства на HDD. К тому после очередного обновления на служебном диске создастся еще одна папка с Windows.old. Значит, выделить под установку Виндовса нужно около 40 Гб незанятого пространства. Правда, сам ISO-образ, перекинутый на флешку, весит около 5 Гб.
Необходимый объем системного диска для нормальной работы
При загрузке новой или обновлении Win до самой свежей версии «десятки»рекомендуется оставить на системном накопителе достаточно свободного места. В противном случае Windows не запустится или будет работать медленно.
Желательно выделить около 16 Гб свободного места на HDD (или на SSD) для 32-битной и 32 Гб для 64-битной операционки. Однако это лишь минимальные показатели. Виндовс занимает больше заявленного объема. Особенно если выполняется обновление, то есть переход с ранней версии на однотипную новую. В таком случае поверх старой устанавливается еще одна операционка вместе со всем содержимым. К тому же система ничего не удаляет, а наоборот, автоматически в процессе обновления каждый раз создает резервные копии (для возможного отката ОС). Все это тоже хранится на системном накопителе.
Чуть меньше места занимает установка чистого Виндовса. Однако она предполагает полную очистку HDD от всего содержимого. В любом случае, для 32-битной системы оставляют не меньше 16 Gb незанятого пространства, а для 64-битной — почти 40 гигабайт.
Какая разница между x32 и x64 Windows 10
Старые и маломощные компьютеры с процессором на 32 бит поддерживают операционку только с 32 — битной разрядностью. Любой виндовский продукт выполнен в двух вариантах. Есть ОС на 32 и 64 бит. Установить операционку или выполнить обновление можно на любом типе компьютера.
Для новых и мощных ПК с процессором на 64 bit выбирают 64 — битную версию Виндовса. В зависимости от возможностей компьютеров устанавливают ОС нужной разрядности. Если у ноутбука процессор на 32 bit, ему нужен 32-битный Win, и наоборот. Еще при установке или обновлении Виндовса обращают внимание на объем оперативной памяти, свободное место на жестком накопителе и частоту процессора. Если эти величины меньше рекомендуемых, установить или обновить Windows не получится.
Основные требования к системе при установке конкретной версии Виндовса:
- Для 32 бит:
- 1-2Gb оперативной памяти;
- 16-30Gb незанятого пространства на жестком накопителе;
- 1 ГГц частота;
- 800 х 600 дисплей;
- DirectX 9 видеоадаптер.
- Для64 бит:
- 2-4 гигабайта оперативной памяти и больше;
- почти 40Gb свободного пространства на жестком накопителе;
- более 1 ГГц частота;
- 800 х 600 разрешение дисплея;
- DirectX 9 видеоадаптер.
Не рекомендуется на компьютер с 64-битным процессором устанавливать 32-битную операционку, но возможно. Устройство тридцати двух битной разрядности имеет ограничения. Такая маломощная система не поддерживает ОЗУ более 4 Гб.
Для компьютера с процессором на 64 bit почти нет предела в плане поддерживаемого объема оперативной памяти. Для 64-битной Домашней версии допустимая верхняя граница ОЗУ составляет 128 гигабайт, а для Pro— 512 гигабайт.
Перед установкой новой операционной системы, к примеру, Windows 10, неплохо было бы знать, сколько она займёт места на жёстком диске. Мне бы не хотелось внезапно обнаружить, что после обновления операционной системы она стала занимать больше предполагаемого объёма памяти. В статье мы разберём и другие причины, которые могут привести к проблеме нехватки памяти на системном жестком диске.
- Сколько места занимает Windows 10
- Рекомендованный объём на системном диске для установки
- Сколько места занимает установщик операционной системы
- Почему система может занимать больше места
- Как узнать, чем забивается память?
- Очистка операционной системы сразу после установки
- Удаление обновлений
- Удаление копии старой операционной системы
- Функция Compact OS и ее возможности
Объём памяти, который будет занимать операционная система, зависит от её разрядности. См. также: как узнать разрядность Windows 10. ISO-образы с установкой Windows 10 весят примерно 2.4 ГБ и 5.5 ГБ для 32-х и 64-х разрядных систем соответственно. Тут стоит сказать, что устанавливая операционную систему, вовсе не стоит ориентироваться на вес исходного установочного файла. Выбирая, какой разрядности стоит устанавливать Windows, следует опираться на несколько параметров:
- Количество оперативной памяти. 32-х разрядная операционная система будет поддерживать до 3.2 гигабайт оперативной памяти. Если у вас суммарно установлено больше оперативной памяти, то целесообразней будет ставить 64 битку.
- Частота работы процессора. Если процессор имеет низкую частоту (от 1 ГГц до 2.4ГГц), то следует отдать предпочтение 32 битной системе. Известно, что при такой конфигурации на 64-х разрядной системе компьютер работает немного медленнее.
- Актуальность. Скажем честно, 32-х битные ОС отживают свои последние годы. Многие производители программ перестали поддерживать эту разрядность операционной системы.
Из вышесказанного можно сделать вывод, что можно ставить 32 битную систему на компьютер с оперативной памятью до 3.2 ГБ, с процессором до 2.4 ГГц и с условием того, что программы, с которыми вы будете работать, имеют актуальные версии для 32 битной ОС. Если все эти звёзды для вас сошлись – милости просим в 32 битный Windows.
Первое, что влияет на место, занимаемое операционной системой – это драйвера, которые устанавливаются сразу после Windows. На старых компьютерах драйвера занимают меньше пространства в отличие от новых конфигураций оборудования. На размер системы также влияет активность функции гибернации и наличие файла подкачки.
При разных конфигурациях объём памяти, занимаемый операционной системой, может варьироваться. Немного урезанная версия Home с рядом удалённых функций и минимально необходимым набором драйверов может весить до 7 ГБ. В то же время как Pro версия с бОльшим набором драйверов может весить до 20 ГБ и более.
Рекомендованный объём на системном диске
Microsoft рекомендует оставлять для системного тома не менее 16 ГБ объёма памяти для 32-х разрядной системы. И до 32 ГБ для 64-х разрядной версии Windows. Нужно помнить, что это минимальные рекомендации. И в случае, если вы пожалеете места для операционной системы, не учитывая постоянное расширение требуемого свободного пространства, системе может в один момент просто не хватить памяти для хранения временных файлов. В таком случае скорость её работы значительно замедлится.
Играет роль также устанавливаемые пользователем на системный жёсткий диск программы и игры. Для их установки нужно рассчитать дополнительное пространство, которое потребуется выделить. Однако игры всё же не рекомендуется устанавливать в системный раздел.
Сколько места занимает установщик операционной системы
Образ с установочными файлами не может иметь определённый фиксированный вес. Даже на сайте Microsoft благодаря постоянным обновлениям, его объём постоянно меняется от обновления к обновлению. Тем более образ формируется под каждую конфигурацию оборудования индивидуально.
Установщик 32-х битной операционной системы занимает около 2.5-3.5 ГБ. А 64-х битный образ в среднем занимает от 3.5 до 5 ГБ. Размеры же нестандартной сборки могут колебаться в пределах от 1.5 до 7 и более гигабайт.
Почему система может занимать больше места
После всех расчётов, которые мы так кропотливо проводили для выделения правильного количества места на жёстком диске, мы можем в итоге обнаружить, что сама система стала занимать больше заявленного объёма. Причиной этому может служить переход на Windows 10 с ранней версии Windows посредством обновления, а не установки чистой операционной системы на отформатированный жёсткий диск или SSD носитель. Выполнения установки «сверху» уже имеющейся ОС может повлечь появления «рудиментов» в виде лишних драйверов и системных файлов, которые будут занимать место, не принося никакой фактической пользы.
В таком случае после переустановки Windows на десятую версию, начинается проверка и загрузка обновлений. Эти обновления попадают на системный диск и хранятся некоторое время на нём. Плюс система создаёт свои резервные копии (бэкап) на случай, если пользователь захочет откатить обновление драйверов. Они также находятся на системном диске и занимают место.
Помимо резервных копий Windows 10 система может хранить предыдущую копию Windows на случай, если пользователю совсем не понравится десятка, и он захочет вернуться к своей старой операционной системе. Как можно догадаться, она тоже занимает немало места на диске. Её можно удалить для экономии дополнительных пары гигабайт свободного места.
Папка с резервной копией старого Windows хранится в корневом разделе диска C.
Как узнать, чем забивается память?
В Windows 10 предусмотрен мониторинг расходуемой памяти жесткого диска. Он различает типы объектов, которые находятся на диске, и выводит статистику. Чтобы узнать, что именно занимает место на диске, проследуем инструкции:
- Заходим в поиск рядом с меню «Пуск» и начинаем вписывать строку «Параметры». Находим совпадение и открываем приложение.
- Далее переходим в меню «Система»
- В открывшемся окне в левом списке находим пункт под названием «Хранилище» или «Память устройства» в зависимости от версии Windows. Открываем его. Сразу же видим функцию «Контроль памяти», которая избавляет от ненужных временных файлов и производит очистку корзины в случае нехватки памяти. Можем сразу же включить эту опцию. А чтобы посмотреть подробную информацию о типах файлов, которые занимают пространство на системном диске, нажимаем на раздел диска (C:)
- Если вы просматриваете информацию об использовании памяти впервые за длительное время, придётся немного подождать, пока система проведёт анализ данных.
В результате мы получим список того, на что уходит память на диске (C:).
Изучая этот раздел, можно выяснить, какие типы файлов занимают больше всего пространства на диске, и очистить их в случае необходимости. В разделе «Системные и зарезервированные» лучше не удалять никакие файлы. В противном случае это может привести к неправильной работе или поломке Windows. Единственное, что можно удалять в этом разделе, это резервные копии системы и файлы обновлений.
К слову, я заметил, что у меня на диске «Временные файлы» плавно перешли в статус «постоянные» и стали занимать непомерно много места, целых 26 ГБ. От таких файлов можно легко избавиться. Нажимаем на меню «Временные файлы» и спустя время видим, какие именно файлы занимают больше всего места. Отмечаем галочками нужные (или скорее не нужные) файлы и нажимаем «Удалить файлы».
Очистка операционной системы сразу после установки
Если вы заметили, что Windows после установки занимает больше ожидаемого пространства на диске, можно предположить несколько вариантов.
- Файлы, которые находились на системном диске до смены ОС, не были отформатированы и остались в новой системе.
- Произошла автоматическая загрузка обновлений.
- Была создана резервная копия старой версии Windows.
Разберём все эти проблемы и пути их решения.
Очистка Windows от старых файлов
В первом случае вам нужно самому решить, какие файлы подлежат удалению. Ведь это ваши файлы со времён прошлой операционной системы. Можно не удалять их безвозвратно, а просто переместить с диска (C:) на диск (D:).
Перед очисткой ПК от обновлений…
Перед удалением обновлений, следует знать, что их очистка приведёт к невозможности откатить систему к предыдущей версии до обновлений. У меня был случай, когда Windows скачал неправильные драйвера на видеокарту, которые не работали в текущей конфигурации оборудования. После запуска операционной системы у меня отображался чёрный экран. Помог запуск компьютера без загрузки драйверов и откат драйвера видеокарты. Поэтому перед удалением обновлений перезагружаем компьютер, чтобы убедиться, что всё работает нормально.
Возможен вариант, когда обновления, которые вы намерены удалить, ещё не были установлены в систему. А это значит, что Windows попытается загрузить их заново при подключении к интернету. Определить, все ли доступные обновления установлены можно нажав на «Пуск» -> кнопка выключения питания. В случае если мы видим надпись «Обновить и завершить работу» вместо обычного «Завершить работу», значит, нужно сначала перезагрузить Windows с установкой обновлений, а потом удалять сами обновления.
Удаление обновлений
Загруженные обновления Windows находятся в папке WinSxS. Однако нельзя удалять саму эту папку или очищать всё её содержимое. В ней находятся другие системные файлы, которые влияют на функционирование системы. Их удаление приведёт к неправильной работе Windows. Поэтому производим удаление обновлений следующим образом:
- Открываем командную строку от имени администратора. Для этого нажимаем на поиск справа от меню «Пуск», начинаем вводить «Командная строка», кликаем на консоль правой кнопкой и выбираем «Запустить от имени администратора».
- Вставляем в консоль команду Dism.exe /online /cleanup-image /AnalyzeComponentStore Вставляем обязательно с пробелами перед всеми «/», иначе получим ошибку. Начнётся сканирование папки. В конце этой процедуры консоль выдаст вам отчёт по загруженности этой папки и вердикт системы в виде рекомендации по её очистке (Да или нет).
- Если мы видим ответ «Да», значит Windows рекомендует удалить обновления. В таком случае следуем рекомендации консоли. Для этого прописываем следующую команду Dism.exe /online /cleanup-image /StartComponentCleanup
Если процедура завершится успешно, консоль выдаст сообщение «Операция успешно завершена».
В случае, когда консоль отвечает «Нет» на запрос об удалении обновлений, попытка их очистить приведёт к появлению ещё большего количества файлов в этой папке.
Удаление копии старой операционной системы
При установке новой операционной системы, старая её версия удалится автоматически через 30 дней. Однако если вам нужно срочно освободить память и вы точно знаете, что не вернётесь к старой версии, вы можете досрочно удалить её:
- Запускаем диалоговое окно «Выполнить». Для этого нажимаем комбинацию клавиш Win+R. После пишем в поле для ввода команду cleanmgr и нажимаем «ОК».
- Выбираем раздел диска, на котором установлена Windows. По умолчанию это диск (C:). Нажимаем «ОК».
- В открывшемся окне нажимаем на кнопку «Очистить системные файлы». Это откроет список системных файлов.
- Ставим 3 галочки напротив параметров «Предыдущие установки Windows», «Файлы журнала обновления Windows» и «Временные файлы установки Windows». Нажимаем «ОК».
Можно сделать то же самое через командную строку Windows. Открываем командную строку от имени администратора способом, описанным выше. Прописываем в консоль команду RD /S /Q %SystemDrive%Windows.old
Эта команда удаляет только Windows, в отличие от предыдущего способа, который очищает так же связанные с ним ненужные файлы. Так что лучше пользоваться вышеописанным способом.
Описание функции Compact OS
Windows 10 предусматривает архивирование системных файлов. Таким образом, уменьшается их размер примерно на 2 ГБ в случае 64 разрядной системы и 1.6 для 32 разрядной версии. Эта функция действует в ущерб производительности. Так как при обращении к системным файлам операционной системе придётся каждый раз их распаковывать. Следовательно, архивирование рекомендуется делать на мощных сборках комплектующих.
Если вы всё ещё предпочитаете свободное место в ущерб скорости операционной системы, выполняем следующие действия:
- Запускаем командную строку от имени администратора
- Выполняем в ней команду compact /compactos:always
- Архивирование началось. Пока можно сходить за чаем, ибо это действие может занять больше получаса, в зависимости от характеристик вашего компьютера. С другой стороны, мы уже определились, что несколько гигабайт свободного места на системном диске важнее, чем потеря скорости работы операционной системы.
- Спустя некоторое время ожидания получаем подтверждение окончания архивирования.
Чтобы вернуть всё на свои места, а именно распаковать системные файлы Windows, вводим в командную строку compact /compactos:never
Подводя итоги, в каких случаях Windows 10 может занимать больше заявленного объёма памяти, выделим 3 основные причины: сохранились файлы со старой операционной системы, была сохранена резервная копия самой ОС или загружены обновления.
И если вы дочитали статью до конца, вы уже научились бороться с проблемами, которые связанны с недостатком памяти для операционной системы Windows 10. Поздравляю!
Post Views: 26 813
С обновлениями по 11/10/2016 12:19
Оригинальный ISO образ Microsoft Windows 10 Professional 1607 x64 и x32 — это русская версия Windows 10 скаченная с официального сайта Microsoft с последними обновлениями . Подойдёт для систем с разной разрядностью процессора [64 bit и 32 bit].
Содержимое торрента:
обновлён до версии 2004
1) SW_DVD5_Win_Pro_10_1607_32BIT_Russian_MLF_X21-07301.ISO
2) SW_DVD5_Win_Pro_10_1607_64BIT_Russian_MLF_X21-07302.ISO
Инфо:
Версия программы: 1607
Язык интерфейса: Русский.
Официальный сайт: https://www.microsoft.com
Формат файла: .ISO
Лечение: Активатор KMSAuto
Размер: 8.25 Gb
Оригинальный iso образ windows 10 pro x64 скачать торрент
Системные требования:
— Процессор: не меньше 1 GHz
— Оперативка: не меньше 1 GB (32-bit) и 2 GB (64-bit)
— Место на диске: не меньше 16 GB
— Видео карта: Microsoft DirectX 9 graphics device, with WDDM driver
— Разрешение экрана: 1024 x 768
Скриншоты всех этапов установки образа Windows 10
Что нужно знать о Windows 10
Чтобы особенно не усложнять себе жизнь, специалисты советуют скачивать при необходимости именно оригинальный ISO образ Windows 10, который будет лишен множества мелких недостатков, ощутимо ухудшающих производительность компьютера и создающих угрозу для попадания вредоносного программного обеспечения. Необходимо правильно установить и разрядность образа: когда ПК имеет ОЗУ 3 Гб или более, подойдет х64, а в остальных случаях следует воспользоваться х86.
В ISO образах допускается установщик браузера на рабочий стол и некоторые пользовательские изменения по умолчнию для браузера Chrome, каждый может без проблем изменить настройки браузера на свои предпочтительные. Все авторские сборки перед публикацией на сайте, проходят проверку на вирусы. ISO образ открывается через dism, и всё содержимое сканируется антивирусом на вредоносные файлы.
Однозначно сказать, сколько весит Windows 10 64 bit после установки, нельзя. И тому масса причин. Первая – многие пользователи инсталлируют не чистую операционную систему, а сборку, куда её автор интегрировал обновления, приложения, темы, откуда удалил ряд редко используемых и ненужных функций, таких как телеметрия. Размеры файлов образов Pro и Home версии также разнятся, вторая требует на несколько гигабайт меньше дискового пространства.
Содержание
- Сколько занимает места установленная 64-х и 32-битная версия
- Разница между x32 и x64
- Какой объём на системном диске рекомендован?
- Сколько занимает места установщик
Сколько занимает места установленная 64-х и 32-битная версия
При рассмотрении вопроса не следует обходить вниманием объем драйверов, которые, как правило, устанавливаются вместе с операционной системой Windows (сразу после неё). В зависимости от аппаратной конфигурации компьютера их размер может отличаться в разы. На старых ПК драйверы занимают немного меньше, чем для новых устройств.
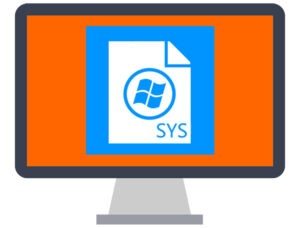
В разных ситуациях Windows 10 x64 «весит» от 7 ГБ (урезанная версия с рядом удалённых функций и минимальным набором драйверов) до 20 ГБ и более.
Разница между x32 и x64
Место старых 32-битных процессоров заменяют 64-битные. В первых используется 8 регистров по 4 бита для кратковременного хранения промежуточных данных общим объемом 32 бита. В 64-битных их количество в два раза больше. А разница в их числе должна учитываться программным обеспечением.
64-разрядный ЦП способен выполнять некоторые операции за один такт, для осуществления которых 32-битному нужно 2 такта. Второй наоборот сложные команды разделяет на две и выполняет их последовательно, что занимает больше времени. Если не вдаваться в подробности, объединением сложных команд и выполнением операций за 1 такт отличается 64-битная операционная система от 32-разрядной.
Адресного пространства второй (2 байта) достаточно для адресации максимум 3,25 ГБ оперативной памяти. На самом деле 2=4 ГБ, но от этого объема отнимается пространство, выделенное для адресации памяти регистров, видеопамяти и прочих устройств.
Ставить Windows 10 x32 на компьютер с 64-разрядным центральным процессором нецелесообразно. Узнать его архитектуру можете командой «set» либо в свойствах системы.
Какой объём на системном диске рекомендован?
Microsoft рекомендует использовать системный том объемом не менее 16 ГБ для 32-битной версии операционной системы и 32 ГБ для 64-битной Windows 10 независимо от её редакции (хотя для Home и поменьше места нужно). Это только рекомендации, выполняя которые снижаете вероятность захламить системный том до состояния, когда операционной системе некуда будет сохранять временные файлы, и скорость её работы заметно снизится.

Они не могут предсказать, сколько игр и программ установит пользователь на системный раздел.
Для их инсталляции на диске C: должно быть дополнительное пространство, хоть 100, хоть 200 ГБ, однако для игр этот раздел использовать не стоит.
Нередко люди хранят каталоги с фотографиями, игры и скачивают файлы через браузер и менеджеры загрузок на системный раздел. Во время его формирования следует учитывать и эти особенности.
Сколько занимает места установщик
Объем дистрибутива (образа со сжатыми установочными файлами Windows 10) не может быть фиксированным даже на сайте Microsoft из-за постоянной интеграции обновлений и формирования образа под каждый компьютер индивидуально.
Оригинальные образы 32-битной ОС занимают порядка 2,7-3,3 ГБ в зависимости от редакции, 64-битные – в среднем на 1-1,5 ГБ больше. Размеры ISO-файлов для установки авторской сборки колеблются от 1,5 ГБ до 6 и более в зависимости от содержимого.
Фактический размер ISO-образа Windows 10 составляет около 3-4 ГБ.
Однако он может варьироваться в зависимости от языка и региона, выбранного во время загрузки.
Размер установки Windows 10 может варьироваться от (примерно) 25 до 40 ГБ в зависимости от версии и типа устанавливаемой Windows 10. Home, Pro, Enterprise и т. Д. Размер установочного ISO-образа Windows 10 составляет примерно 3.5 ГБ.
Сколько места занимает ISO-образ Windows 10?
Средство создания Windows 10 Media. Вам понадобится USB-накопитель (не менее 4 ГБ, хотя больший позволит вам использовать его для хранения других файлов), от 6 до 12 ГБ свободного места на жестком диске (в зависимости от выбранных вами параметров) и подключение к Интернету.
Сколько ГБ занимает Windows 10?
Вот что Microsoft утверждает, что вам нужно запускать Windows 10: Процессор: 1 гигагерц (ГГц) или быстрее. ОЗУ: 1 гигабайт (ГБ) (32-разрядная версия) или 2 ГБ (64-разрядная версия). Свободное место на жестком диске: 16 ГБ.
Какой размер установленной Windows 10?
Вот системные требования для Windows 10 (и какие у вас есть варианты, если ваш компьютер им не соответствует): Процессор: 1 гигагерц (ГГц) или более быстрый процессор или SoC. ОЗУ: 1 гигабайт (ГБ) для 32-разрядной версии или 2 ГБ для 64-разрядной версии. Место на жестком диске: 16 ГБ для 32-разрядной ОС; 20 ГБ для 64-битной ОС.
Как загрузить Windows 10 ISO?
Создайте файл ISO для Windows 10
- На странице загрузки Windows 10 загрузите средство создания мультимедиа, выбрав Загрузить средство сейчас, затем запустите средство.
- В инструменте выберите Создать установочный носитель (USB-накопитель, DVD или ISO) для другого ПК> Далее.
- Выберите нужный язык, архитектуру и выпуск Windows и нажмите Далее.
Какой размер загружаемой Windows 10?
До сих пор загрузка обновлений компонентов Windows 10 составляла около 4.8 ГБ, потому что Microsoft выпускает версии x64 и x86 в виде одной загрузки. Теперь будет вариант пакета только для x64 размером около 2.6 ГБ, что сэкономит клиентам примерно 2.2 ГБ от предыдущего размера загружаемого пакета.
Вы все еще можете скачать Windows 10 бесплатно?
Вы по-прежнему можете получить Windows 10 бесплатно на сайте специальных возможностей Microsoft. Технически предложение бесплатного обновления до Windows 10 закончилось, но не на 100%. Microsoft по-прежнему предоставляет бесплатное обновление до Windows 10 всем, кто отмечает, что использует вспомогательные технологии на своем компьютере.
Сколько времени нужно, чтобы загрузить Windows 10 ISO?
Загрузка занимает от 10 до 15 минут. — В зависимости от вашего интернет-соединения. Чистая установка занимает от 1 до 2 часов — в зависимости от скорости вашего компьютера. Windows 10 создает раздел восстановления, и это одна из основных причин, по которой это занимает так много времени.
Подойдет ли Windows 10 ISO на DVD?
При выборе версии Windows 10 для загрузки выберите либо 32-разрядную, либо 64-разрядную, НЕ ОБА, иначе полученный ISO-файл будет больше, чем стандартный 4.7 ГБ DVD, и для записи файла потребуется двухслойный диск. Размер файла составляет ровно 4.1 ГБ и не удалось достичь отметки 4.0 ГБ.
Достаточно ли 128 ГБ для Windows 10?
Базовая установка Win 10 будет составлять около 20 ГБ. А затем вы запускаете все текущие и будущие обновления. Для SSD требуется 15-20% свободного места, поэтому для диска 128 ГБ у вас действительно есть только 85 ГБ места, которое вы действительно можете использовать. И если вы попытаетесь оставить его «только для окон», вы потеряете половину функциональности SSD.
Сколько места должна занимать Windows 10?
Когда вы собираетесь приобрести Windows 10 через Интернет с веб-сайта или компакт-диска, приблизительный размер Windows 10 составляет 4.50 ГБ перед установкой, это означает, что размер установочного файла Windows 10 составляет 4.50 ГБ. Когда вы собираетесь установить программу установки Windows 10 на свой настольный компьютер или ноутбук, она занимает 20 ГБ места.
Сколько занимает Windows 10?
Минимальные требования Windows 10 практически такие же, как Windows 7 и 8: процессор с тактовой частотой 1 ГГц, 1 ГБ оперативной памяти (2 ГБ для 64-разрядной версии) и около 20 ГБ свободного места. Если вы купили новый компьютер в последнее десятилетие, он должен соответствовать этим характеристикам. Главное, о чем вам, возможно, придется побеспокоиться, — это освободить место на диске.
Каков фактический размер Windows 10?
Каков реальный размер 10-разрядной Windows 64? Размер загружаемого установщика составляет около 4 ГБ, а для новой установки без обновлений и драйверов — около 12 ГБ. С установленным всем (драйверами и обновлениями) получается около 20 ГБ, плюс-минус. Приложения и другие данные постепенно начнут занимать больше места.
Достаточно ли SSD на 120 ГБ?
Фактическое полезное пространство SSD 120/128 ГБ составляет от 80 до 90 ГБ. Если вы установите Windows 10 с Office 2013 и некоторыми другими базовыми приложениями, у вас будет почти 60 ГБ.
Как получить последнюю версию Windows 10?
Получите обновление Windows 10 October 2018 Update
- Если вы хотите установить обновление сейчас, выберите Пуск> Параметры> Обновление и безопасность> Центр обновления Windows, а затем выберите Проверить наличие обновлений.
- Если версия 1809 не предлагается автоматически с помощью функции «Проверить наличие обновлений», вы можете получить ее вручную с помощью помощника по обновлению.
Как напрямую загрузить Windows 10 ISO?
Как скачать ISO-файл Windows 10
- Откройте новую вкладку в Microsoft Edge.
- Щелкните страницу правой кнопкой мыши и выберите Проверить элемент.
- Щелкните Эмуляция.
- В разделе «Режим» измените строку пользовательского агента на Apple Safari (ipad).
- Обновите страницу, если браузер не перезагружается автоматически.
- Выберите нужный выпуск Windows 10.
Где я могу скачать Windows 10 ISO?
Загрузите ISO-образ Windows 10
- Прочтите условия лицензии, а затем примите их, нажав кнопку «Принять».
- Выберите Создать установочный носитель (USB-накопитель, DVD или файл ISO) для другого ПК, а затем нажмите Далее.
- Выберите язык, версию и архитектуру, для которых требуется создать ISO-образ.
Как использовать Windows 10 ISO?
Если вы хотите выполнить чистую установку Windows 10 на свой компьютер, запишите ISO-образ Windows 10 с помощью Windows 10 Media Creation Tool, чтобы создать установочный носитель. Убедитесь, что настройки BIOS позволяют загружаться с USB. Подключите USB и перезагрузите компьютер.
Какого размера ISO-образ Windows 10?
Фактический размер ISO-образа Windows 10 составляет около 3-4 ГБ. Однако он может варьироваться в зависимости от языка и региона, выбранного во время загрузки. Недавно Microsoft запретила пользователям доступ к странице Windows 10 ISO Direct Download.
Какой размер Windows 10 1809?
Каков размер обновления компонентов Windows 10 версии 1809, если я использую Центр обновления Windows? Средний размер файла для 10-разрядной версии Windows 64 Pro составляет около 4.4 ГБ.
Каков размер обновления Windows 10 1809?
В зависимости от операционной системы, к которой оно будет применяться, обновление поставляется в виде одной загрузки с размерами от 52.1 МБ (x86 Windows 10) до 191.2 МБ (ARM64 Windows 10). Windows Server 2019 и Windows 10 1809 (x64), по-видимому, получают один и тот же пакет, поскольку пакет для обоих имеет 164.4 МБ.
Сколько времени нужно, чтобы загрузить Windows 10?
Резюме / Tl; DR / Быстрый ответ. Время загрузки Windows 10 зависит от скорости вашего интернета и от того, как вы его загружаете. От одного до двадцати часов в зависимости от скорости интернета. Время установки Windows 10 может занять от 15 минут до трех часов в зависимости от конфигурации вашего устройства.
Можно ли повторно загрузить Windows 10?
Переустановите Windows 10 на рабочий ПК. Если вы можете загрузиться в Windows 10, откройте новое приложение «Настройки» (значок шестеренки в меню «Пуск»), затем нажмите «Обновление и безопасность». Нажмите «Восстановление», а затем вы можете использовать опцию «Сбросить этот компьютер». Это даст вам выбор, сохранять ли ваши файлы и программы.
Стоит ли чистая установка Windows 10?
Чтобы начать работу с чистой копией Windows 10, выполните следующие действия:
- Запустите устройство с загрузочного USB-носителя.
- В «Установка Windows» нажмите Далее, чтобы начать процесс.
- Нажмите кнопку «Установить сейчас».
- Если вы устанавливаете Windows 10 впервые или обновляете старую версию, вы должны ввести подлинный ключ продукта.
Как записать ISO-образ Windows 10 на DVD?
Подготовьте загрузочный DVD с Windows 10 из ISO
- Шаг 1. Вставьте чистый DVD-диск в оптический привод (CD / DVD-привод) вашего ПК.
- Шаг 2. Откройте проводник (проводник Windows) и перейдите в папку, в которой находится файл ISO-образа Windows 10.
- Шаг 3: Щелкните правой кнопкой мыши файл ISO и выберите параметр «Записать образ диска».
Какой размер DVD мне нужен для Windows 10?
Если вы хотите записать файл ISO так, как он есть на диск, размер может варьироваться в зависимости от версии Windows 10, которую вы хотите записать. Вы можете использовать стандартный DVD 4.7 ГБ или двухслойный DVD. Требуется только один DVD, так как его размер составляет всего 3.7–4.0 ГБ.
Как записать ISO-образ Windows 10 на DVD с помощью PowerISO?
Сделайте загрузочный CD / DVD диск. Нажмите кнопку «Создать» на панели инструментов или выберите меню «Файл> Создать> Образ CD / DVD с данными». Нажмите кнопку «Добавить» на панели инструментов, чтобы добавить файлы и папки. Вы также можете напрямую перетаскивать файлы и папки из проводника Windows в окно PowerISO.
Достаточно ли SSD на 256 ГБ?
Пространство для хранения. Ноутбуки с твердотельным накопителем обычно имеют 128 или 256 ГБ памяти, чего достаточно для всех ваших программ и приличного объема данных. Отсутствие памяти может быть небольшой проблемой, но увеличение скорости стоит компромисса. Если вы можете себе это позволить, 256 ГБ намного удобнее, чем 128 ГБ.
Достаточно ли SSD 256 ГБ для колледжа?
SSD намного дороже обычных жестких дисков. Для размера SSD обычно достаточно 128 ГБ. Но теперь, когда 256 ГБ становятся более доступными, оцените, сколько места для хранения вы займете, и подумайте о хранении больших файлов, таких как фильмы и т. Д., На флэш-накопителях или внешних жестких дисках.
Сколько SSD мне нужно?
Итак, хотя вы можете жить с 128 ГБ в крайнем случае, мы рекомендуем приобрести SSD как минимум на 250 ГБ. Если вы играете в игры или работаете с большим количеством медиафайлов, вам следует подумать о приобретении накопителя на 500 ГБ или больше, что может добавить к стоимости вашего ноутбука до 400 долларов (по сравнению с жестким диском).
Windows 10 1809 еще безопасна?
Перевыпущены Windows 10 версии 1809 и Windows Server 2019. 13 ноября 2018 г. мы повторно выпустили октябрьское обновление Windows 10 (версия 1809), Windows Server 2019 и Windows Server версии 1809.
Безопасно ли обновлять Windows 10 сейчас?
Обновление от 21 октября 2018 г. Установка обновления Windows 10 October 2018 Update на ваш компьютер по-прежнему небезопасна. Несмотря на то, что по состоянию на 6 ноября 2018 г. был выпущен ряд обновлений, установка обновления Windows 10 October 2018 Update (версия 1809) на ваш компьютер по-прежнему небезопасна.
Стоит ли обновлять Windows 10 1809?
Обновление за май 2019 г. (обновление с 1803-1809) Обновление для Windows 2019 за май 10 г. должно скоро появиться. На этом этапе, если вы попытаетесь установить обновление от мая 2019 года, когда у вас подключено USB-накопитель или SD-карта, вы получите сообщение «Этот компьютер не может быть обновлен до Windows 10».
Фото в статье «Flickr» https://www.flickr.com/photos/downloadsourcefr/17739053910