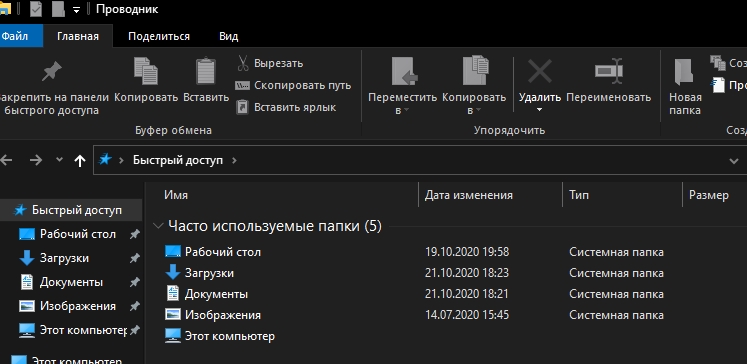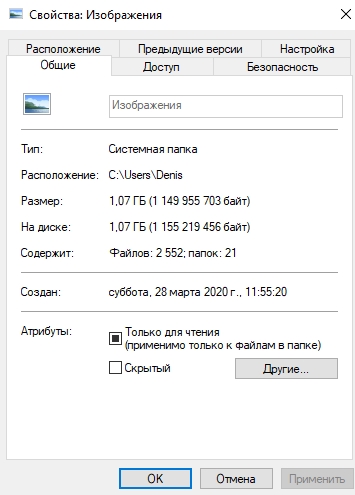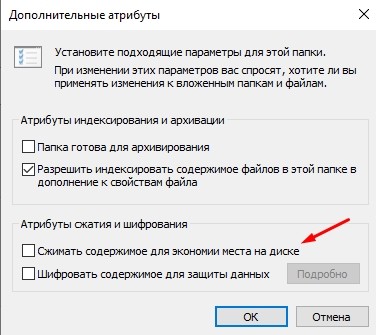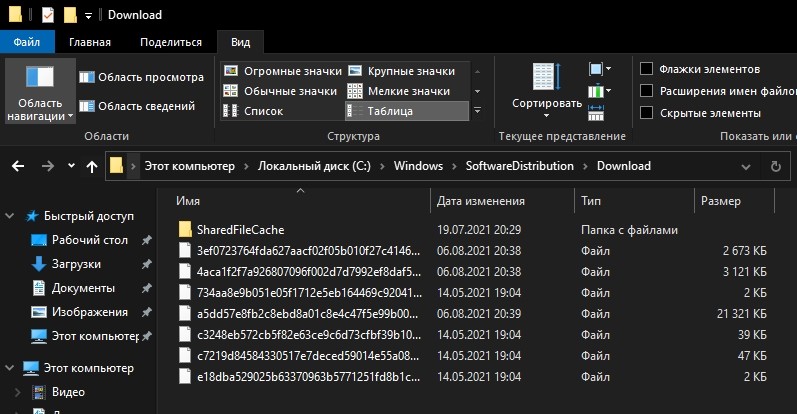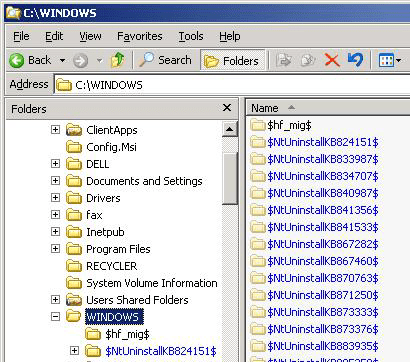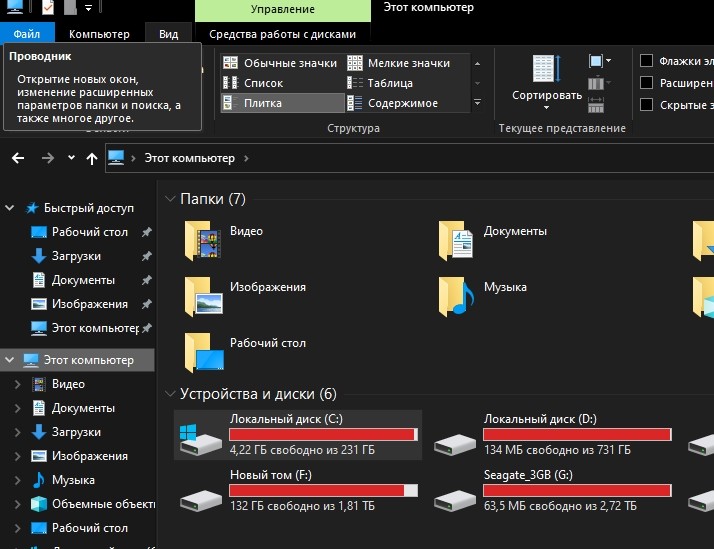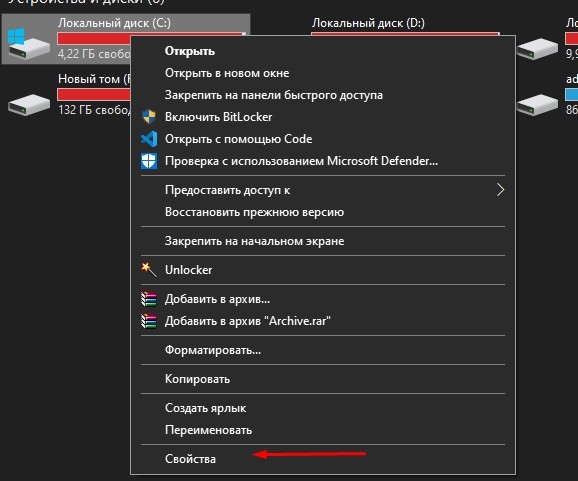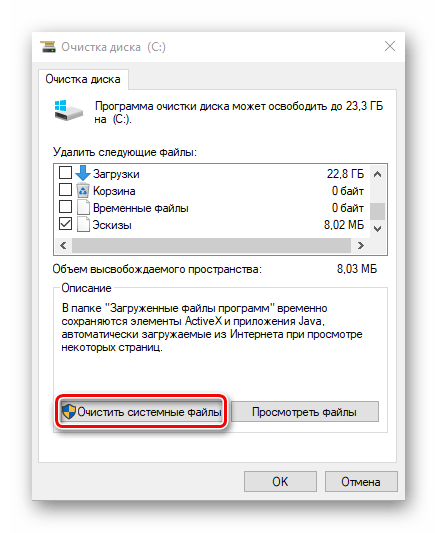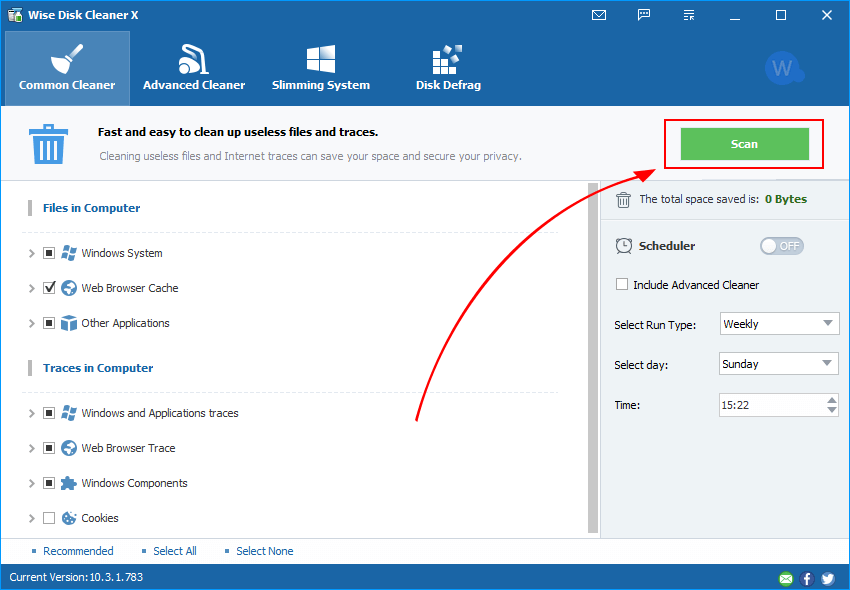Содержание
- Папка installer windows 10 занимает много места, 100% решение проблемы
- Папка installer windows 10 занимает много места, что делать?
- Где находится папка «installer» Windows и что в ней хранится?
- Очистка папки Installer
- Основные выводы
- 2 комментария
- Почему папка виндовс так много весит
- Представляем вам 16 способов освободить место на диске в Windows 10.
- 1. Удаление нежелательных приложений и программ
- 2. Выключение режима гибернации для освобождения места на диске
- Вот как отключить функцию режима гибернации.
- 3. Отключить или удалить точки восстановления системы
- Вот как отключить функцию восстановления системы.
- 4. Очистить корзину
- 5. Удаление старых версий драйверов
- 6. Удалить папку Windows.old
- 7. Удаление файлов из папки «Загрузки»
- 8. Удаление временных файлов
- 9. Очистить кеш обновления
- 10. Удаление неиспользуемых учетных записей пользователей
- 11. Сжатие Windows 10
- 12. Найдите большие файлы и удалите их, если они не нужны вам.
- Очистка папки WinSxS в Windows 10
- Как очистить папку WinSxS в Windows 7
- Удаление содержимого WinSxS в Windows 8 и 8.1
- Автоматическая очистка резервных копий обновлений в WinSxS
Папка installer windows 10 занимает много места, 100% решение проблемы
Папка installer windows 10 занимает много места на вашем компьютере? Значит вы, скорее всего, столкнулись с системным глюком, в результате которого данная папка не подвергалась какое-то время автоматической очистке.
Суть в том, что этот каталог не должен наполняться слишком уж сильно, чтобы на него пришлось обращать внимание, а также не должно доходить дело до ручной очистки. Но раз такое произошло, нужно решать проблему, иначе папка installer, если ее не очистить, может разрастись вообще до огромных объемов, что съест кучу места на вашем диске совершенно напрасно!
В этой заметке я расскажу, что вообще представляет из себя папка installer Windows 7 (и в любых других системах виндовс), что в ней хранится, а также покажу простой и безопасный способ ее очистки, если замечен какой-то неадекватный рост ее «веса».
Папка installer windows 10 занимает много места, что делать?
Перед тем как дать инструктаж по очистке папки installer в Windows 10 и других версий этой операционки, важно понимать, что вообще в ней находиться, чтобы не накосячить случайно.
Где находится папка «installer» Windows и что в ней хранится?
Данный каталог располагается по следующему пути: C:WindowsInstaller:
При этом он является системным и скрытым, то есть, не включив отображение скрытых и системных файлов / папок, вы не увидите его в проводнике.
В этой директории система сохраняет установочные файлы каждой программы для того, чтобы вы могли затем обычным образом удалять их через раздел «приложения» (для 10-й винды) или «Установка и удаление программ» для Windows 7 и более ранних, а также, нажав «изменить», восстанавливать программы или менять набор устанавливаемых компонентов.
Вот такие кнопки доступны и будут нормально работать, если программа корректно установлена на компьютере. Ну, кнопка «изменить» есть не у всех программ и это нормально.
Если вы просто возьмете и удалите содержимое каталога «инсталлер», то напрочь лишите себя возможности в дальнейшем удалять или изменять установленный софт. Придется, как говорится, выплясывать с бубном, чтобы окончательно удалить любую, даже самую простенькую программу.
Очистка папки Installer
Непосредственно очистка должна производиться только тогда, когда вы видите, что папка вырастает до неадекватных объемов, например, вес приближается к 20 гигабайт. Вот в моем случае папка даже 2 гб. не весит и это, определенно, норма:
А вот у сестры моей, которая дала мне посмотреть свой ноутбук как раз с проблемой странной пропажи места на диске «С», каталог Installer занимал порядке 35 гигов! Вот это я понимаю, разрослась 🙂
Каталог должен очищаться самостоятельно, т.е. должны автоматом убираться установщики тех программ, которые уже были вами удалены. Но по непонятным причинам, это не всегда происходит, в основном из-за всяких системных сбоев.
В таком случае очистить поможет специальная бесплатная программа PatchCleaner, которую вы можете скачать с официального сайта здесь » Она удалит только реально уже неактуальные файлы из той самой папки, причем в автоматическом режиме.
Последовательность действий такая:
После завершения удаления, рекомендую еще и компьютер перезагрузить. И в общем-то все готово! Второй раз папка безмерно наполняться уже не должна.
Основные выводы
Представленный полностью автоматический способ позволит легко справиться с проблемой, когда папка installer windows 10 занимает много места и продолжат безмерно наращивать вес, разрастаясь более чем на 30 гигабайт.
Тогда, если видите, что какая-то программа не удаляется стандартными средствами Windows, вы можете вернуть один из файлов на место.
Буду рад ответить на ваши вопросы, если таковые остались после прочтения моей заметки. Пишите, пожалуйста, вопросы в комментарии внизу. А делая репост, вы помогаете не только мне, но и другим людям, ведь описанная здесь проблема достаточно известна.
Сделай репост – выиграй ноутбук!
Каждый месяц 1 числа iBook.pro разыгрывает подарки.
—> LENOVO или HP от 40-50 т.р., 8-16ГБ DDR4, SSD, экран 15.6″, Windows 10
2 комментария
Спасибо за новодку эта программа реально помогла. Не то что бестолковые советы на суппортмайкрософт. Windows 8.1 На диске С: Из 90Gb было свободно только 150MB выяснил что папка installer разрослаь до 78Gb
Автор: Владимир Белев
Рад помочь! Главное, чтобы проблема не возобновилась, иначе придется искать уже причину разрастания папки Installer) Но на моем опыте повторения проблемы не было.
Источник
Почему папка виндовс так много весит
Всем привет! Т.к. самая популярная операционная система сейчас windows, я решил на ней показать как можно вернуть свое законное, на системном диске свободное место.
1. Сначала нам понадобится утилита сиклинер. В ней сразу убиваем весь лишний мусор. Эта программа стала на столько популярной, что ей уже моя мама уже наверно будет пользоваться 🙂 Тут рассказывать нечего, запускаем, выбираем слева необходимые пункты и нажимаем очистить.
Тут сразу очистится весь системный мусор ну почти весь 🙂 Смотрим дальше…
2. Теперь можно обратится за помощью, к так же системной утилите, под простым названием очистка диска (ничего личного не удаляет). Ещё можно найти по адресу пуск — все программы — стандартные — служебные — очистка диска.
Выбираем ваш диск с операционной системой и ок.
Тут выбираем ненужные файлы (кстати тут можно удалить предыдущую установку windows, если она у вас есть). Но перед этим в соседней вкладке (дополнительно) вы можете удалить последние точки восстановления и оставить последнюю нажав очистить.
Если у вас включено восстановление системы, то места значительно станет больше. Потом нажимаем ок и утилита удалить то, что вы выбрали.
3. Теперь можно удалить ненужные компоненты, например если вы не играете в игры удалить игры, если не используете messengerom, то удалить его. Для этого заходим в мой компьютер и вверху выбираем удалить или изменить программу. Сначала посмотрите на список установленных программ, может что не нужно, так удалите и появится ещё свободное место на диске! Если удалили или нечего удалять идем во включение и отключение компонентов windows.
Выключайте не нужные компоненты и место свободное ещё прибавится. Кстати тут вы можете и включить необходимые компоненты.
4. Теперь ещё одним важным моментом является папка winsys, если папка windows много весит. C:windowswinsys, иногда она занимает катастрофически огромных размеров! С этим нужно заниматься долго, так что не буду пудрить голову. Кому интересно будет узнать вот файл.
5. Смотрим вдруг у вас на диске лежат ненужные файлы. В самом начале диска должно выглядеть вот так (будьте внимательны, вдруг у вас лежит папка с программой):
Далее смотрим в папке пользователи.
6. Если у вас один пользователь, будет проще, если нет, придется просмотреть всех пользователей. Мне почти повезло, у меня мой пользователь и мамин. А т.к. мама кроме как просмотра одноклассников ничего не делает, то лезть в её папку не стоит)
Тут конечно самая главная папка это загрузки (в свойствах её можно переместить). Все качается туда по стандарту. Так же можно найти и в других папках много файлов. Не забудьте так же, посмотреть что у вас на рабочем столе! У меня много файлов, т.к. у меня показаны ещё и скрытые файлы!
7. Теперь можно убрать файл подкачки или перенести на другой диск. Для этого заходим в:
пуск — панель управления – система — дополнительные параметры системы — дополнительно — быстродействие – параметры — дополнительно — виртуальная память — изменить
Выбираем без файла подкачки. А, чтобы перенести на другой диск, просто нажимаем на диск D например и выбираем размер файла подкачки или же по выбору системы.
8. Удалить одинаковые файлы. Возможно у вас на диске завалялись одинаковые файлы. Дубли редко бывают нужны, по этому ищем подходящую программу для поиска одинаковых файлов и удаляем.
9. Можно посмотреть сохранения от игр, бывает они много весят.
10. Удалить из карантина антивируса зараженные файлы. Если антивирус отправил в карантин весомый файл, можно его удалить)
11. Да кстати, посмотрите что у вас в корзине)
12. Удалить хелпы и мануалы, если вы ими не пользуетесь в папке:
13. Удалить весь кэш программ в папке: C:WindowsPrefetch (что нужно, windows создаст заново) 14. Очищаем папку: C:WindowsSoftwareDistributionDownload 15. Так вот с этим товарищем аккуратно! Папка может занимать много, это папки и инсталлированные пакеты программ, установленных у вас на компьютере. После их удаления, нельзя будет добавлять компоненты и деинсталлировать программы. Но это не для всех программ. Тут вы делаете на свой страх и риск, у меня например после удаления было все хорошо.
16. Тут хранятся драйвера, удаление на свой страх и риск, я удалять не пробовал, но говорят можно только придется постоянно пихать диски с драйверами. Вот эта папка:
17. Бывает много хлама ещё тут например — остаются старые папки от удаленных программ:
C:Usersимя вашего пользователяAppData
Если вам до сих пор не хватает места на диске, то нужно воспользоваться программа, которая покажет, какой файл занимает много места. Больше способов не вспомнил, если знаете — пишите в комментариях. А на этом все, надеюсь вы вернули свободное место на диске 🙂 Теперь можно расслабиться)
Быстро ли загружается жесткий диск или твердотельный накопитель? Хотите освободить место на вашем ПК с Windows 10? В этом руководстве мы обсудим все способы для освобождения места на жестком диске в Windows 10.
Вы можете освободить гигабайты (ГБ) дискового пространства на своем компьютере — это совсем не сложно. В данной статье мы перечислим все возможные способы освобождения места на вашем ПК с Windows 10.
Представляем вам 16 способов освободить место на диске в Windows 10.
1. Удаление нежелательных приложений и программ
Вы знаете, об этом и, вероятно, уже сделали это. Если нет, удалите ненужные программы и приложения сразу, чтобы освободить место на диске. Некоторые из программ могут резервировать ГБ ценного дискового пространства.
Перейдя в приложение «Параметры» → «Приложения» → «Приложения и возможности», вы можете просматривать занимаемое дисковое пространство, приложениями и программами. Вы также сможете удалить приложения и программы прямо с этой страницы.
Вы можете рассмотреть возможность удаления не очень полезных установленных приложений, чтобы освободить место на диске в Windows 10. Обратитесь к нашей инструкции по удалению стандартных приложений в руководстве по Windows 10 для получения инструкций.
2. Выключение режима гибернации для освобождения места на диске
Прежде чем вы начнете, давайте поясним, что мы предлагаем отключить функцию гибернации только в том случае, если вы ее не используете или не знаете, что такое функция спящего режима.
Помните, что функция, включена по умолчанию в Windows 10, но по умолчанию она не добавляется в меню «Пуск». Поэтому убедитесь, что она отключена, если вы ее не используете.
Вот как отключить функцию режима гибернации.
Шаг 1: Откройте командную строку как администратора, набрав CMD в поле поиска «Пуск / панель задач», кликните правой кнопкой мыши элемент «Командная строка» и выберите «Запуск от имени администратора».
Шаг 2: В командной строке с повышенными правами введите:
и нажмите клавишу Enter, чтобы отключить функцию гибернации и освободить место.
Вы можете использовать вместо Командной строки — PowerShell
3. Отключить или удалить точки восстановления системы
Точки восстановления системы пригодится, если вы хотите восстановить свой ПК с Windows 10 до более ранней даты, чтобы исправить возможные проблемы. В зависимости от количества точек восстановления и выделенного пространства для функции создания точки восстановления системы, это занимает ГБ дискового пространства. Опять же, отключить функцию восстановления системы не рекомендуется, особенно если вы знаете, как ее использовать!
Но есть один момент, вы можете удалить все точки восстановления, кроме последней, если вы не хотите отключать эту функцию. Также есть способы удалить отдельные точки восстановления.
Вот как отключить функцию восстановления системы.
Шаг 1: В поле поиска Пуск / Панель задач введите sysdm.cpl и нажмите клавишу Enter.
Шаг 2: Перейдите на вкладку «Защита системы». В разделе «Параметры защиты» выберите диск и нажмите кнопку «Настроить».
Шаг 3: В появившемся диалоговом окне выберите «Отключить защиту системы» и нажмите кнопку «Применить».
Повторите шаги 2 и 3 для других дисков, чтобы полностью отключить функцию восстановления системы для всех дисков и освободить место на диске в Windows 10.
4. Очистить корзину
Вероятно, вы знаете, что, когда вы удаляете файл в Windows 10, выбирая файл, а затем нажав клавишу «Удалить», файл перемещается в корзину. Пока файл находится в Корзине, он продолжает занимать дисковое пространство. Вы можете восстановить ценное дисковое пространство, выделив меньше места на диске для Корзины и удалить все файлы из Корзины.
5. Удаление старых версий драйверов
Как и старые версии программного обеспечения, старые драйверы не нужны и занимают дисковое пространство. К счастью, Windows 10 позволяет вам легко удалять старые драйверы устройств. Пожалуйста, ознакомьтесь с нашими инструкциями по удалению старых драйверов устройств в руководстве по Windows 10 для пошаговых инструкций.
Шаг 1: Откройте Этот компьютер. Кликните правой кнопкой мыши на диске, где установлена Windows 10, а затем нажмите «Свойства».
Шаг 2: Нажмите кнопку «Очистка диска».
Шаг 3: В следующем диалоговом окне, нажмите «Очистить системные файлы».
Шаг 4: Когда вы увидите результаты, установите флажок напротив «Пакеты драйверов устройств» и нажмите кнопку «ОК», чтобы удалить файлы Пакеты драйверов.
6. Удалить папку Windows.old
Если вы недавно обновили до Windows 10 с Windows 7 / 8.1 или обновили до последней версии Windows 10, скорее всего, у вас будет папка под названием Windows.old в корневом каталоге вашего системного диска.
В папке Windows.old содержатся данные из предыдущих версий Windows и занимает она не менее 10 ГБ места на диске. Если вы уверены, что вам не нужны данные из предыдущих установок Windows, вы должны удалить папку Windows.old, чтобы освободить значительный объем дискового пространства.
Следуйте шагам в нашей инструкции по удалению папки Windows.old в руководстве по Windows 10 или о том, как автоматически удалить Windows.old.
7. Удаление файлов из папки «Загрузки»
С настройками по умолчанию файлы, загруженные с использованием всех веб-браузеров, сохраняются в папке «Загрузки», расположенной на диске с Windows 10. Возможно, у вас есть десятки ненужных файлов в папке «Загрузки», занимающие сотни МБ пространства. Например, установочный файл программы не требуется после установки программы, если вы не переустанавливаете программу очень часто!
8. Удаление временных файлов
Удаление временных файлов – легкая работа.
Традиционный способ ручной очистки временных файлов
Шаг 3: Выберите все файлы и папки, а затем нажмите кнопку «Удалить», чтобы удалить все временные файлы. Рекомендуется переместить временные файлы в Корзину и навсегда удалить их лишь через несколько дней, чтобы, если программа или Windows 10 не работают должным образом после удаления временных файлов, вы могли их восстановить.
9. Очистить кеш обновления
Возможно, вы сможете получить достаточное количество дискового пространства, очистив кэш Windows Update. Кэш обновления – это место, где все загружаемые файлы обновлений, а также поврежденные обновления временно сохраняются.
10. Удаление неиспользуемых учетных записей пользователей
Новая учетная запись пользователя обычно занимает очень мало места на диске. В зависимости от количества файлов и размера учетная запись пользователя может занимать несколько МБ или ГБ дискового пространства.
Короче говоря, если у вас есть неиспользуемая учетная запись пользователя на вашем ПК, вы можете удалить ее, хотя вы можете получить очень мало места, сделав это. Вы всегда можете создать новую учетную запись, когда она вам понадобится. Чтобы удалить учетную запись, откройте «Параметры» → «Учетные записи» → «Семья и другие люди». Выберите ненужную учетную запись и нажмите кнопку «Удалить».
11. Сжатие Windows 10
Сжатие дисков, вероятно, не очень хорошая идея, особенно если вы не хотите снизить общую производительность. Тем не менее, если вы испытываете острую нехватку места, вы можете сделать это, чтобы освободить место.
12. Найдите большие файлы и удалите их, если они не нужны вам.
Найти большие файлы довольно просто. Узнайте, как найти большие файлы в Windows 10 для пошаговых инструкций. Удалите большие файлы, а также небольшие файлы, которые вам больше не нужны.
Шаг 1: Откройте проводник. Перейдите к диску или папке, где вы хотите искать большие файлы.
Шаг 2: Нажмите на поле поиска, чтобы увидеть вкладку «Поиск».
Шаг 3: Перейдите на вкладку «Поиск», чтобы просмотреть все параметры поиска.
Шаг 4: Нажмите «Размер», а затем выберите один из фильтров. Как вы можете видеть, в общей сложности есть семь фильтров: Пусто (0 КБ), Крошечный (0-10 В), Малый (10-100 КБ), Средний (100 КБ – 1 МБ), Большой (1-16 МБ ), Огромный (16 – 128 МБ), Гигантский (> 128 МБ).
Если вы выберите фильтр Гигантский (> 128 МБ), Проводник будет автоматически искать все файлы размером более 128 МБ.
Что, если вы хотите искать все файлы размером более 500 МБ? Просто. В поле поиска введите size:> 500 MB, чтобы просмотреть все файлы размером более 500 МБ. Аналогичным образом, используйте size:> 1 GB, чтобы найти все файлы размером более 1 ГБ.
Наконец, чтобы найти все файлы размером более 1 ГБ, но менее 5 ГБ (вы можете установить любой размер), просто введите в поле поиска size:>500MB 4,8 /5 – 3462 голосов

В папке WinSxS хранятся резервные копии системных файлов операционной системы до обновлений (и не только, о чем — далее). То есть, всякий раз, как вы получаете и устанавливаете обновления Windows, в эту папку сохраняется информация об изменяемых файлах, сами эти файлы с тем, чтобы у вас была возможность удалить обновление и откатить сделанные изменения.
Через какое-то время папка WinSxS может занимать достаточно много места на жестком диске — несколько гигабайт, при этом размер этот все время увеличивается по мере установки новых обновлений Windows.. К счастью, очистить содержимое данной папки сравнительно легко штатными средствами. И, если компьютер после последних обновлений работает без каких-либо проблем, это действие сравнительно безопасно.
Также в Windows 10 папка WinSxS используется, например, для сброса Windows 10 в исходное состояние — т.е. необходимые для автоматической переустановки файлы берутся именно из нее. Дополнительно, раз уж у вас возникла проблема со свободным пространством на жестком диске, рекомендую к ознакомлению статьи: Как очистить диск от ненужных файлов, Как узнать, чем занято место на диске.
Очистка папки WinSxS в Windows 10
Прежде чем говорить об очистке папки хранилища компонентов WinSxS, хочу предупредить о некоторых важных вещах: не пытайтесь удалить эту папку. Просто довелось видеть пользователей, у которых папка WinSxS не удаляется, они используют методы, похожие на описанные в статье Запросите разрешение от TrustedInstaller и в конце-концов удаляют ее (или часть системных файлов из нее), после чего удивляются, почему система не загружается.
В Windows 10 папка WinSxS хранит не только файлы, связанные с обновлениями, но и файлы самой системы, используемые в процессе работы, а также для того, чтобы вернуть ОС в исходное состояние или выполнить некоторые операции, связанные с восстановлением. Итак: какой-то самодеятельности при очистке и уменьшении размера этой папки не рекомендую. Следующие же действия безопасны для системы и позволяют очистить папку WinSxS в Windows 10 только от ненужных резервных копий, создаваемых при обновлении системы.
Один важный момент: не следует злоупотреблять этой командой. В некоторых случаях, когда резервных копий обновления Windows 10 в папке WinSxS нет, после выполнения очистки, папка может даже слегка увеличиться. Т.е. производить очистку есть смысл, когда указанная папка слишком, на ваш взгляд, разрослась (5-7 Гб — это не слишком).
Также очистку WinSxS можно произвести автоматически в бесплатной программе Dism++
Как очистить папку WinSxS в Windows 7
Для очистки WinSxS в Windows 7 SP1 требуется предварительно установить необязательное обновление KB2852386, которое добавляет соответствующий пункт в утилиту очистки диска.
Вот как это сделать:
После этого, для того, чтобы удалить содержимое папки WinSxS, запустите утилиту очистки диска (также, быстрее всего воспользоваться поиском), нажмите кнопку «Очистка системных файлов» и выберите пункт «Очистка обновлений Windows» или «Файлы резервной копии пакета обновлений».
Удаление содержимого WinSxS в Windows 8 и 8.1
В последних версиях ОС Windows возможность удалить резервные копии обновлений имеется в утилите очистки диска по умолчанию. То есть для того, чтобы удалить файлы в WinSxS, вам следует выполнить следующее:
Помимо этого, в Windows 8.1 есть и еще один способ очистить эту папку:
Также, с помощью dism.exe вы можете точно узнать, сколько занимает папка WinSxS в Windows 8, для этого воспользуйтесь следующей командой:
Автоматическая очистка резервных копий обновлений в WinSxS
Помимо очистки содержимого данной папки вручную, вы можете воспользоваться планировщиком заданий Windows, для того, чтобы это происходило автоматически.
Для этого необходимо создать простую задачу StartComponentCleanup в MicrosoftWindowsServicing с нужной периодичностью выполнения.
Надеюсь, статья будет полезной и предостережет от нежелательных действий. В случае возникновения вопросов — задавайте, постараюсь ответить.
А вдруг и это будет интересно:
Почему бы не подписаться?
Рассылка новых, иногда интересных и полезных, материалов сайта remontka.pro. Никакой рекламы и бесплатная компьютерная помощь подписчикам от автора. Другие способы подписки (ВК, Одноклассники, Телеграм, Facebook, Twitter, Youtube, Яндекс.Дзен)
Добрый день!
Не путайте, пожалуйста, резервные копии файлов до обновления системы с точками восстановления. Точки восстановления хранятся в System Volume Information.
Пробовал использовать команду Dism.exe /online /cleanup-image /StartComponentCleanup, но папка WinSxS так и не была очищена. При этом команда выполнилась на 100%. Размер папки до выполнения команды был 98Гб, теперь 100Гб. В чём может быть дело?
Примечание: после отправки комментария он не появляется на странице сразу. Всё в порядке — ваше сообщение получено. Ответы на комментарии и их публикация выполняются ежедневно днём, иногда чаще. Возвращайтесь.
Источник
Содержание
- Причины, по которым папка «Windows» занимает много места
- Очистка папки «Windows»
- Windows 10
- Windows 7
- Вопросы и ответы
Начать необходимо с перечисления причин, по которым папка «Windows» может занимать много места. При этом стоит учитывать, что она постоянно расширяется во время взаимодействия с компьютером и даже после очистки ее размер снова увеличится спустя всего пару недель или месяцев. Сейчас предлагаем разобраться, почему это происходит и как с этим бороться.
- Деинсталляторы обновлений. В папку «Windows» помещаются деинсталляторы всех устанавливаемых обновлений. Это необходимо для того, чтобы пользователь в любой момент мог сделать откат до прежней версии Виндовс, не потеряв при этом никаких важных для себя данных и не сломав всю работу операционной системы. Эти файлы можно смело удалить, если после обновления прошло много времени или вы точно уверены в том, что делать откат не придется.
- Временные файлы. Пожалуй, временные файлы занимают больше всего места в данной папке, поскольку они связаны со всеми запускаемыми на компьютере программами. Соответственно, чем их больше, тем больше файлов хранится в подпапке с названием «Temp». Туда же помещаются разные объекты при инсталляции софта, и не всегда их очистка происходит автоматически, особенно при непредвиденном завершении работы установщика. Большинство из находящихся там файлов можно удалить как самостоятельно, так и при помощи специальных приложений.
- Папка «WinSxS». Данный каталог заслуживает отдельного внимания, поскольку именно он, находясь в папке «Windows», чаще всего весит больше остальных. Практически все содержимое этой директории относится к резервным копиям различных системных файлов и, выполнив простые действия, можно понять, необходима ли очистка этой директории. Если ранее вы уже обнаружили, что основная проблема как раз и заключается в этом каталоге, перейдите по ссылке ниже, чтобы получить соответствующие инструкции.
Подробнее: Способы очистки папки WinSxS в Windows 10
Есть и другие причины, по которым увеличивается объем папки «Windows», однако они не такие значимые и только в совокупности выдают большой объем занятого дискового пространства. Далее, когда речь пойдет об очистке каталога, все эти причины будут рассмотрены, поэтому вы сможете грамотно справиться с поставленной задачей, по максимуму освободив каталог от ненужной информации.
Очистка папки «Windows»
Отметим, что не стоит самостоятельно удалять абсолютно все файлы, которые весят много, поскольку так можно избавиться от важных системных элементов, влияющих на корректность работы операционной системы. Следуйте только предложенным инструкциям и выполняйте меры предосторожности, описанные в представленных материалах.
Windows 10
Проще всего очистить хранилище от мусора, обратившись к специальным программам. Такой метод подойдет начинающим или тем, кто не хочет тратить время на самостоятельный анализ. Есть и системные инструменты, работающие примерно по такому же принципу и справляющиеся с поставленной задачей ничуть не хуже. Однако самым эффективным методом считается ручная очистка всех важных подкаталогов, где чаще всего и хранится мусор.
Подробнее: Очистка папки «Windows» на компьютере с Windows 10
Windows 7
С «семеркой» дела обстоят примерно так же, как и с актуальной версией операционной системы, однако есть нюансы в заполненности определенных папок и важности находящихся там файлов. Нажмите по следующей ссылке, чтобы попасть на страницу статьи, посвященной данной теме. В ней вы можете ознакомиться как со встроенными средствами очистки, так и со сторонними программами, а также найдете руководство по ручному удалению мусора.
Подробнее: Очистка папки «Windows» на компьютере с Windows 7
Если же после выполнения рекомендаций папка «Windows» действительно стала весить меньше, но системный раздел жесткого диска все еще загружен большим количеством файлов и вы не знаете, что из этого можно удалить для освобождения места, перейдите к руководству по следующей ссылке и прочитайте информацию обо всех предложенных методах. Они не влияют на работу ОС и позволяют удалить только ненужные файлы.
Подробнее: Освобождаем место на диске C в Windows 10
Еще статьи по данной теме:
Помогла ли Вам статья?
lokkie
Эм, это как раз ты путаешь программные файлы и систему. Офис, дрова и т.п. не относятся к виндовс, это уже именно сторонние программные файлы.
Потому, если ставить ЧИСТУЮ виндовс, она занимает 12-15 гб на жестком диске. Потом, когда уже ставишь обновления, драйверы, офис и т.д., размер будет больше, но все же ЧИСТАЯ винда не будет весить 40 — 70 гб.
А вот на 40 ГБ, это как раз какой нибудь битый репак разворачивается.
P.S. И давай просто прикинем, логически прикинем. с чего ты ставишь чистый виндовс? К примеру с диска.
Это болванка, размерами не превышающая 16 ГБ (хотя это уже слишком, лицензия идет на двухслойном ДВД 8 ГБ максимум под 64 версию). Теперь смотрим — сжатие не превышает 5х (более 5х — это уже потеря данных). Возьмем к примеру 7ку. Оригинальный размер составляет (возьму среднею) 14 ГБ, сжимаем, получаем образ (инсталлер) от 4 до 6 ГБ. Полностью рабочий образ системы. Теперь смотрим на твой случай. у тебя винда разворачивается на 40 ГБ, сколько будет весить образ системы в сжатом состоянии? 15-18 ГБ. Такое не поместится на болванку, а если сжимать до более меньшего размера — файлы будут повреждены.
Я понимаю, есть программы для сжатия, которые сжимают и на 100х. Сам как то засунул контру 1.5 на дискету размером примерно 5 МБ, но вот полностью целую контру распаковать не получилось. Файлы были повреждены сжатием.
Так что в твоем случае ты либо ставишь пиратку, скаченную с торрента и устанавливаешь при помощи флэшки (P.S. лицензия идет на ДВД дисках), либо что то не так устанавливаешь (хотя, что может быть проще установки винды).
Повторяю — ЧИСТАЯ лицензионная винда не будет весить после установки 40 ГБ.
|
0 / 0 / 1 Регистрация: 17.06.2020 Сообщений: 22 |
|
|
1 |
|
|
17.06.2020, 15:09. Показов 35489. Ответов 49
Тогда как различные утилиты типа WinDirStat показывают не более 30 ГБ для всей папки Windows. Миниатюры
__________________
0 |
|
4 / 4 / 0 Регистрация: 18.02.2013 Сообщений: 539 |
|
|
17.06.2020, 15:20 |
2 |
|
cleanmgr.exe. Выбрать диск, очистка системных файлов. удалить все временные файлы.
0 |
|
0 / 0 / 1 Регистрация: 17.06.2020 Сообщений: 22 |
|
|
17.06.2020, 15:26 [ТС] |
3 |
|
cleanmgr.exe. Выбрать диск, очистка системных файлов. удалить все временные файлы. Чистила, не помогает.
0 |
|
Нарушитель 8386 / 4390 / 1008 Регистрация: 12.03.2015 Сообщений: 20,547 |
|
|
17.06.2020, 15:33 |
4 |
|
Как найти эту страницу в настройках?
0 |
|
0 / 0 / 1 Регистрация: 17.06.2020 Сообщений: 22 |
|
|
17.06.2020, 15:34 [ТС] |
5 |
|
Как найти эту страницу в настройках? Вы про ту, что я прикрепила? Win+I, Система, Память.
0 |
|
Нарушитель 8386 / 4390 / 1008 Регистрация: 12.03.2015 Сообщений: 20,547 |
|
|
17.06.2020, 15:40 |
6 |
|
Win+I, Система, Память. У меня нету такой страницы.
0 |
|
0 / 0 / 1 Регистрация: 17.06.2020 Сообщений: 22 |
|
|
17.06.2020, 15:42 [ТС] |
7 |
|
Да, это именно это, только нажмите на «Показать больше категорий». И потом нажмите на «Системные и зарезервированные».
0 |
|
4 / 4 / 0 Регистрация: 18.02.2013 Сообщений: 539 |
|
|
17.06.2020, 15:45 |
8 |
|
управление дисками, покажите скрин
0 |
|
0 / 0 / 1 Регистрация: 17.06.2020 Сообщений: 22 |
|
|
17.06.2020, 15:48 [ТС] |
9 |
|
управление дисками, покажите скрин Вот это? Миниатюры
0 |
|
4 / 4 / 0 Регистрация: 18.02.2013 Сообщений: 539 |
|
|
17.06.2020, 15:57 |
10 |
|
виртуальные диски создавали до переустановки ос? Добавлено через 54 секунды
0 |
|
0 / 0 / 1 Регистрация: 17.06.2020 Сообщений: 22 |
|
|
17.06.2020, 16:03 [ТС] |
11 |
|
виртуальные диски создавали до переустановки ос? Добавлено через 54 секунды Старой точно нет. Насчет виртуальных не помню, как-то можно проверить их наличие?
0 |
|
4 / 4 / 0 Регистрация: 18.02.2013 Сообщений: 539 |
|
|
17.06.2020, 16:10 |
12 |
|
даже не знаю, посмотреть наверное в самой программе Hyper-v или через расширение поискать на всех дисках .vhdx (- это если при помощи hyper-v) не знаю можно ли писать стороннее ПО, акронисом посмотрите
1 |
|
4 / 4 / 0 Регистрация: 18.02.2013 Сообщений: 539 |
|
|
17.06.2020, 16:11 |
13 |
|
в эти 172гб не только винда входит, но и заререзвиронные файлы.виртуальные диски
0 |
|
Нарушитель 8386 / 4390 / 1008 Регистрация: 12.03.2015 Сообщений: 20,547 |
|
|
17.06.2020, 16:12 |
14 |
|
Померяй размеры папок на системном диске. Узнаешь, где мусор.
0 |
|
0 / 0 / 1 Регистрация: 17.06.2020 Сообщений: 22 |
|
|
17.06.2020, 16:15 [ТС] |
15 |
|
Да что же вы такие не понятливые. Виндоувс делает копии как только происходит манипуляция с определенных позиций. А делать-то что? Скоро винде вообще не будет хватать места на диске. Только переустанавливать? Добавлено через 2 минуты
Так в том-то и дело, что по измерениям на всём диске не больше 80 ГБ. Включая скрытые папки. А система показывает, что занято 170 системными файлами.
0 |
|
Нарушитель 8386 / 4390 / 1008 Регистрация: 12.03.2015 Сообщений: 20,547 |
|
|
17.06.2020, 16:17 |
16 |
|
Так в том-то и дело, что по измерениям на всём диске не больше 80 ГБ. Ты врёшь.
0 |
|
0 / 0 / 1 Регистрация: 17.06.2020 Сообщений: 22 |
|
|
17.06.2020, 16:21 [ТС] |
17 |
|
Так, еще раз.
0 |
|
Нарушитель 8386 / 4390 / 1008 Регистрация: 12.03.2015 Сообщений: 20,547 |
|
|
17.06.2020, 16:29 |
18 |
|
Если измеряю вручную (сумма всех файлов и папок на диске С + скрытые) или утилитами типа WinDirStat, то выходит, что на диске занято файлами 80 ГБ максимум. Ты, чо, по-русски не понимаешь? Померяй, говорю. Как у меня на скриншоте.
0 |
|
0 / 0 / 1 Регистрация: 17.06.2020 Сообщений: 22 |
|
|
17.06.2020, 16:29 [ТС] |
19 |
|
Вот. И где остальное, спрашивается? Миниатюры
0 |
|
0 / 0 / 1 Регистрация: 17.06.2020 Сообщений: 22 |
|
|
17.06.2020, 16:30 [ТС] |
20 |
|
Чем вы мерили? Что на скриншоте?
0 |
|
IT_Exp Эксперт 87844 / 49110 / 22898 Регистрация: 17.06.2006 Сообщений: 92,604 |
17.06.2020, 16:30 |
|
20 |
Предисловие
Многие из Вас замечали, что со временем компьютер начинает работать медленнее. Начиная от более длительного ожидания загрузки, до понижения FPS или значительно возросшего времени обработки файлов.
В этой статье мы пройдемся по способам поддержания быстродействия и чистоты вашего железного друга.
Самый главный враг в подобной ситуации это кэш, который Ваша система сохранила, чтобы в дальнейшем быстрее обрабатывать часто используемые приложения и т.д.
Большую часть кэша, но не весь, если он уже не нужен Windows удаляет сама, но некорректное завершение работы, сбои в системе и многое другое не дают это сделать в полном объеме. И он продолжает копиться замедляя тем самым скорость работы и отнимая ценные гигабайты памяти на диске.
Очистка диска
Первым делом пройдемся автоматизированными функциями самой Windows, а уже после почистим то, что осталось.
В поиске Windows набираем “Очистка диска”.
Выбираем нужный диск, в открывшемся меню в первый раз рекомендую установить все галочки и удалить все, что Windows посчитает ненужным.
Переживать не стоит, все важные файлы операционная система даже не тронет. Но обращаю внимание, что при установки галочки на “Предыдущие инсталляции Windows”.
Будут удалены файлы, необходимые для резервного восстановления, которые могут занимать до 10 ГБ.
Если не интересует, то удаляете. В противном случае можно и сохранить.
Аналогичным способом нужно пройтись по всем дискам и также очистить их.
Следующим шагом нужно зайти в “Параметры” и открыть вкладку “Система”.
Здесь нужно зайти в подраздел “Память” и дождаться анализа данных.
После переходим во вкладку “Временные файлы” и также удаляем все ненужное.
Очистка остаточных файлов системы
Теперь переходим в папку, которая хранит в себе наибольший объем временных файлов системы и программ.
Для этого жмём сочетание клавиш Win+R, в открывшемся меню вводим %temp%.
В папке выделяем все файлы сочетанием клавиш Ctrl+A и жмем Delete.
Некоторые файлы удалить нельзя, потому что они используются в данный момент. Поэтому жмем пропустить для всех файлов и идем дальше.
Поступаем аналогичным способом, но теперь в строке “Выполнить” (Win+R) набираем temp без знаков процент. Также выбираем все и удаляем. Используемые в данный момент файлы мы пропускаем.
Следующим обязательным пунктом является удаление временных файлов после обновления Windows. Они хранятся по следующему пути: C:WindowsSoftwareDistributionDownload
Смело выбираем все файлы и удаляем их.
Точно также поступаем и с файлами из папки “Prefetch”. Здесь хранятся файлы, которые система использует для ускорения загрузки ОС и некоторых приложений. После удаления этих файлов, первая перезагрузка системы будет длиться дольше, но в последующем вы заметите явное ускорение данного процесса. Находится эта папка также в папке Windows (C:WindowsPrefetch).
Очистка истории проводника
Чтобы избавиться от истории поиска по файловой системе, открываем любую папку , нажимаем на “Файл” в правом верхнем углу и изменить параметры папок. В открывшемся меню нужен подраздел конфиденциальность, в котором просто нажимаем очистить.
Удаление точек восстановления
Позволит удалить старые точки, которые также занимают немало места. Точки восстановления нужны для того, чтобы восстановить систему после критического сбоя сбросив настройки до стабильной версии. Но волноваться не стоит, после очистки мы создадим новую точку, которая будет занимать меньше места.
В поиске вводим “создание точки восстановления”.
Выбрать нужно тот диск, на котором включена защита системы. Жмем на кнопку “Настроить” и “Удалить”.
Теперь переходим к созданию новой точки. Ползунком выбираем меньший объем и жмем применить. Рекомендую установить объем в 15% от объема диска и через некоторое время проверить, на сколько использовано хранилище. А в дальнейшем уже отталкиваться от этого объема.
После нужно нажать “Применить”. Вас вернет в предыдущее меню, где нажимаете “Создать”, название можно указать любое.
Удаляем DNS кэш компьютера
После длительного использования системы с моменты её установки в ней накапливается DNS кэш со всех сайтов, на который Вы заходили. Из-за этого, загрузки страниц в браузере могут длиться больше, страница может загружаться с ошибкой или не загружаться вовсе.
Чтобы исправить сложившуюся ситуацию, нужно нажать комбинацию Win+R, в открывшемся меню набрать cmd и нажать Enter.
В командной строке набираем ipconfig/flushdns и нажать Enter.
Должна появится надпись: Кэш сопоставителя DNS успешно очищен.
Кэш браузера
Немаловажным также будет очистить остаточные данные браузера, которые копятся очень быстро. Ими являются “Cookie (куки) файлы”, история браузера, изображения и другие файлы, которые сохранены в кэше…
На моем примере будет Google Chrome.
Для этого переходим в историю браузера. Быстрее всего открыть историю сочетанием клавиш Ctrl+H и далее нажать “Очистить историю”.
Временной диапазон выбираем “Все время” и оставляем галочки на том, что желаете удалить.
Кэш видеокарты NVIDIA
Кэш видеокарты хранит в себе предыдущие версии драйверов, копии установочных файлов и т.д.
Чтобы также избавиться и от него, жмем Win+R и вводим %appdata%
Переходим в папку Local, далее NVIDIA.
C:UsersИмя_пользователяAppDataLocalNVIDIAGLCache
Здесь нам нужна папка GLCache, из которой мы также удаляем все файлы.
Кэш видеокарты AMD
Для владельцев карт от AMD все еще легче.
Открываем утилиту Adrenalin Edition.
На главной странице открываем настройки и вкладку “Графика”. Листаем в самый низ до расширенных настроек.
Ищем “Сброс кэша шейдеров” и собственно сбрасываем этот кэш.
Итоги
По итогу всех проделанных действий я смог избавиться от ненужных и неиспользуемых данных и освободить целых 80 ГБ.
Делитесь своими показателями в комментариях. Уверен, что данная статья поможет вам эффективно оптимизировать хранилище на вашем компьютере.
Человек, который не первый месяц и год пользуется компьютером, рано или поздно начинает обращать внимание, что места на внутреннем накопителе становится все меньше. Причем свободное пространство начинают занимать не только файлы и программы, но и отдельные каталоги. Например, системная папка, название которой совпадает с именем ОС. К счастью, на Windows 10 можно уменьшить размер каталога Windows. О том, как это сделать, поговорим далее.
Сжатие системных файлов
Объем папок (в том числе стандартных) можно сжать, используя встроенные инструменты Windows 10. Для этого необходимо выполнить следующее:
- Через «Проводник» найдите папку Windows.
- Щелкните ПКМ по ее названию и перейдите в «Свойства».
- Во вкладке «Общие» нажмите на кнопку «Другие».
- Отметьте галочкой пункт «Сжимать содержимое для экономии места на диске».
- Нажмите на кнопку «Применить» для сохранения настроек.
Теперь останется перезагрузить компьютер, после чего вы заметите, что размер папки Windows стал заметно меньше.
На заметку. В корневом каталоге Windows располагается папка WinSxS. Как показывает практика, она отнимает больше всего места, поэтому рекомендуется сжимать файлы, расположенные внутри WinSxS.
Удаление кэша обновлений
Больше всего места в папке с названием ОС занимают файлы обновлений Windows 10. После установки в них нет никакой необходимости. Следовательно, от лишней информации можно избавиться, не нанося вред компьютеру. Для этого перейдите в директорию, расположенную по пути WindowsSoftwareDistributionDownload, а затем удалите ее содержимое.
Удаление лишних файлов
Также внутри системной папки Windows 10 существует куча дополнительных каталогов, в которых хранится много бесполезной информации. В частности, без причинения вреда компьютеру можно избавиться от содержимого следующих директорий:
- Temp. Здесь хранятся временные файлы, играющие определенную роль в процессе функционирования ОС. В то же время их удаление никак не повлияет на работоспособность компьютера.
- Этот каталог содержит в себе информацию о запуске тех или иных приложений для определения пользовательских интересов. Практической значимости в ней нет.
- Сюда Windows 10 сохраняет дополнительные шрифты, загруженные пользователем. Удалите их, если не собираетесь использовать сторонние украшательства.
Не пытайтесь вручную очистить папку WinSxS, которая занимает больше всего места, поскольку удаление содержимого нередко приводит к сбоям в работе ОС вплоть до прекращения функционирования. Тем не менее, немного сократить объем выделенного каталога все-таки можно. Во-первых, путем сжатия информации (об этом рассказывалось ранее). Во-вторых, через инструмент «Очистка диска».
Очистка диска
Windows 10 располагает встроенным инструментом, который самостоятельно определяет и удаляет лишние файлы, тем самым уменьшая размер папки с названием ОС. Чтобы воспользоваться данным функционалом, обратитесь к инструкции:
- Запустите приложение «Этот компьютер».
- Щелкните ПКМ по названию диска, где располагается папка Windows (скорее всего, это будет диск C).
- Перейдите в свойства накопителя.
- Нажмите на кнопку «Очистка диска».
- Дождитесь окончания сканирования.
- Удалите предложенные файлы, отметив их галочкой, а затем, нажав на соответствующую кнопку.
В зависимости от количества используемого пространства вам удастся избавиться от нескольких сотен мегабайт или даже гигабайт лишней информации.
Использование специальных программ
Наконец, можно обратиться к сторонним средствам очистки, которые не только удалят лишнее содержимое папки Windows, но и избавят компьютер от прочего мусора. В числе хорошо зарекомендовавших себя программ стоит выделить следующие:
- CCleaner. Довольно известное приложение, которое позволит удалить мусор, а также лишние записи в реестре. Для осуществления задуманного нужно воспользоваться инструментом «Стандартная очистка» и «Реестр».
- Advanced SystemCare. Программа, обладающая невероятно простым интерфейсом. После запуска приложения пользователю нужно нажать на большую кнопку «Пуск», дождаться завершения сканирования и подтвердить удаление бесполезных файлов.
- Wise Disk Cleaner. Многофункциональная программа, которая используется многими владельцами ПК. Чтобы избавиться от содержимого папки Windows, необходимо перейти в раздел «Очистка системы», запустить сканирование и подтвердить выполнение операции. Кроме того, допускается удаление прочего мусора и дефрагментация диска.
Разумеется, существует далеко не только три программы, способные уменьшить объем каталога Windows. Также стоит обратить внимание на Glary Utilities, Auslogics BoostSpeed и Carambis Cleaner.
Категория: Системное администрирование
Комментарии:
В компьютере буквой «C:» чаще всего обозначают основной логический диск. Он используется для хранения файлов операционной системы, программ и временных файлов. Попробуем разобраться, сколько места занимают эти файлы и какой объем следует выделить под них в Windows 10.
- Место под системные файлы (30-50 ГБ)
- Место под программы (30-50 ГБ)
- Место под файл гибернации (8 ГБ)
- Место под виртуальную память (12 ГБ)
- Место под временные файлы (10 ГБ)
- Вычисляем необходимый объем диска C
Количество места, занимаемое системой, зависит от того, какая разрядность выбрана — 32-х или 64-х битная. Установочные ISO-образы имеют вес 2,4 ГБ для 32-х и 5,5 ГБ для 64-х разрядной системы. Напомним, что от разрядности зависит, сможет ли система решать задачи в двух потоках или нет, поэтому ориентируйтесь на количество ядер процессора, а не на вес исходного файла.
Установленная система, по официальным данным компании Microsoft, будет занимать 16 ГБ, если она 32-х битная, и 20 ГБ, если она 64-х битная. Безусловно, цифры приблизительны и актуальны только для чистой домашней версии. Профессиональная и корпоративная редакция Windows не сильно отличается в размерах, но ровно 16 или 20 ГБ после установки не выйдет в любом случае.
Реальные цифры
В действительности объем занимаемого Виндовс 10 пространства определяется не только ее разрядностью – 32-х или 64-битной – но и редакцией, коих существует четыре:
Рядовые пользователи практически всегда останавливают свой выбор либо на первой, либо на второй. Две последних — это по своей сути несколько улучшенные и заточенные под конкретный пользовательский сегмент Про-версии.
Windows 10 Home
То есть Домашняя Виндовс как раз и «упирается» в те рекомендованные значения, которые Майкрософт указывают для всех редакций «десятки».
Windows 10 Pro
А вот Профессиональная, в зависимости от разрядности, либо находится на грани максимальных системных требований, либо выходит за их пределы на целые 25% или 5 Гб в реальных цифрах. Это следует учитывать непосредственно перед ее установкой.
Windows 10 Enterprise
Корпоративная Виндовс, хоть и основывается на Профессиональной, но в плане занимаемого дискового пространства не всегда соответствует указанным разработчиком требованиям. Дело в том, что в данную версию «десятки» интегрировано несколько больше инструментов и функциональных возможностей, чем в Про, а потому уже после первой настройки она вполне может занимать те же 20 – 25 Гб.
Windows 10 Education
Данная редакция Виндовс базируется на Корпоративной, поэтому в действительности размер занимаемого ею пространства (непосредственно после установки) тоже может быть приближен к 20 и 25 Гб для 32-х и 64-разрядной версии соответственно.
Рекомендации по установке
Несмотря на столь скромные по современным меркам минимальные и рекомендуемые системные требования, для комфортного использования и максимально стабильной работы Windows 10, вне зависимости от ее разрядности и версии, требуется около 100 Гб свободного пространства на том диске или разделе, где она установлена. Идеальное решение – SSD от 124 Гб и выше. Связанно это не в последнюю очередь с частыми обновлениями операционной системы, которые тоже должны куда-то скачиваться и сохраняться. Согласитесь, что в заявленные Microsoft и озвученные нами в самом начале статьи 16 (для x86) и 32 Гб (для x64) не «впишется» не то что апдейт, а и даже самая скромная пользовательская папка с документами и файлами.
Сколько места занимает используемая Виндовс 10
Для того чтобы узнать точный размер дискового пространства, занимаемого Windows 10, установленной и используемой на конкретно вашем компьютере или ноутбуке, недостаточно открыть «Этот компьютер» и посмотреть на диск C:. Помимо самой системы на нем хранятся как минимум временные и ваши личные файлы, поэтому для получения точных сведений необходимо действовать следующим образом.
Для получения более детальных сведений просто кликните по этому блоку.
Почему система занимает больше места
Столкнуться с тем, что система занимает больше обещанного объёма, можно вследствие перехода на новую Windows посредством обновления, а не чистой установки. Выполнение чистой установки подразумевает удаление всех файлов, имеющихся на жёстком или SSD диски, и загрузку системы на абсолютно пустой раздел. Если вы переходили на Windows 10 с помощью этого способа, то единственное, из-за чего вес система может оказаться выше предусмотренного, — загруженные обновления.
После того как Windows устанавливается, начинается автоматическая проверка и загрузка имеющихся обновлений. Обновления закачиваются в память компьютера и хранятся там некоторое время, а только потом стираются. Помимо этого, система по умолчанию создаёт некоторые резервные копии на тот случай, если вы захотите отменить установку последних версий, выполнив откат. Эти резервные копии также занимают место на диске.
Второй способ перехода на Windows 10 — обновление с предыдущей версии операционной системы. Особенность этого способа заключается в том, что практически все файлы и программы пользователя не удаляются, а переносятся в новую систему. Вследствие этого жёсткий диск загружен не только голой системой, но и личными файлами и приложениями. То есть не сама Windows 10 заняла больше места, чем должна была, а элементы, перебравшиеся с предыдущей Windows.
Есть два способа перехода на Windows 10: обновление и чистая установка
Но ещё одна причина появления излишнего веса — резервная копия предыдущей Windows, создаваемая на тот случай, если пользователю по каким-то причинам не понравится Windows 10, и он захочет вернуться на ранее используемую версию. По умолчанию созданный файл хранится на системной разделе диска и самостоятельно удаляется через 30 дней, отсчёт которых начинается с момента установки Windows 10. Резервная копия может весить несколько гигабайт, что сильно изменяет размеры, занимаемые системой. Но её можно удалить самостоятельно, смотрите раздел «Удаление резервной копии предыдущей ОС».
Папка Windows.old хранится на системном диске
От чего зависит размер установленной Windows 10
Смотрите также: “Как войти в БИОС (UEFI) в Windows 10”
Однозначного ответа на данный вопрос нет по ряду причин:
- Все зависит от того, выполнена ли чистая установка системы или пользователь выбрал сборку, в которую ее автор добавил различные программы, темы, обновления и, в то же время, убрал непопулярные и редко использующиеся инструменты (функции).
- Размер “десятки” зависит от редакции – профессиональная или домашняя. Для последней нужно меньше свободного места на системном диске, и разница может составлять несколько ГБ.
- Не стоит забывать про драйверы, устанавливаемые сразу же после инсталляции ОС. Они нужны как для работы внутренних компонентов компьютера, так и для внешних периферийных устройств (принтеры, сканеры и т.д.). Таким образом, совокупный размер всех драйверов может значительно варьироваться. Также, на старых компьютерах он меньше, чем на более современных.
- Размер системных файлов “десятки” зависит того, включена ли гибернация. При активации данной функции, размер использующегося системного файла “hiberfil.sys”, куда записывается состояние системы на момент завершения работы, может увеличиться до объемов оперативной памяти ПК. Подробнее о данной функции и работе с ней Вы можете прочитать в нашей статье – “Как отключить и включить режим гибернации в Windows 10”.
- Также, объем ОС зависит от размера файла подкачки (“pagefile.sys”), который автоматически определяется системой исходя из характеристик компьютера и напрямую зависит от объема оперативной памяти. При этом у пользователя есть возможность увеличить, уменьшит или отключить файл.
Узнаём, на что уходит память
В Windows 10 есть специальное средство, подробно описывающее, на что израсходована память жёсткого или SSD диска. Им стоит воспользоваться, чтобы узнать, из-за чего именно система весит больше, чем ожидалось:
- Разверните параметры системы. Открываем параметры системы
- Перейдите к блоку «Система». Открываем раздел «Система»
- Выберите подпункт «Хранилище». Вы увидите несколько полосок, соответствующих разным разделам, на которые разбит диск. С помощью них можно узнать, сколько места свободно на данный момент. Чтобы перейти к боле подробному описанию раздела, кликните по одной из них. Узнаем, насколько заняты разделы, в подпункте «Хранилище»
- Полоска окрасится разными цветами, каждый из которых будет соответствовать определённому типу файлов. Чем длиннее полоска, тем больше места занимает именно этот вид файлов. Свободное место окрашено серым. Под полоской подробное сопоставление цветов и относящихся к ним типов файлов. Имеется подробный список того, на что уходит память диска
Изучив вышеописанный раздел, вы сможете выяснить, из-за каких элементов память диска уменьшилась. После того как вы узнаете это, вам придётся решить, как поступить с файлами: удалить их или оставить. Но ни в коем случае не удаляйте какие-либо системные файлы, это приведёт к поломке системы и, возможно, её полной непригодности. Единственное исключение — файлы обновлений и резервных копий.
Для чего нужна папка AppData
Папка AppData (Application Data) создана разработчиками Windows для хранения данных о пользователях, которые работают на данном устройстве, а также информации об утилитах, запускаемых на компьютере. В частности, папка необходима приложениям и играм для надёжного хранения общих настроек, данных о профилях пользователя и другой информации. К примеру, Mozilla Firefox помещается в блок Program Files во время установки, но при этом созданный в ней профиль сохраняется уже в другом системном разделе — AppData. Таким образом, все данные, которые находятся в этом разделе, нужны утилитам для эффективной работы.
Эту папку пользователь не сразу сможет найти и открыть, так как по умолчанию она не показывается в «Проводнике Windows», как и многие другие системные папки ОС. Они были скрыты для одной цели: чтобы обычный пользователь, не знающий тонкостей работы системы, не смог найти и удалить их содержимое, навредив ОС.
В папке AppData есть три раздела:
- Local. Этот блок нужен для хранения файлов, которые утилиты создают в процессе их работы. Именно поэтому многие программы вы не можете просто перенести на другое устройство, так как им нужна будет информация из этой папки. В ней есть также раздел Temp, где располагаются временные файлы различных утилит. Её можно спокойно очищать, так как она не содержит важной информации для работы софта;
- LocalLow. Здесь находится информация, которая была скопирована в буфер обмена различными программами, например, стандартным обозревателем Internet Explorer или Microsoft Word;
- Roaming. В этой папке вы найдёте файлы с пользовательскими данными.
Все эти три раздела постепенно увеличиваются в размере. Чтобы узнать, сколько AppData весит, для начала её нужно найти в памяти устройства.
Очистка Windows после установки
Если вы столкнулись с тем, что после установки Windows 10 занимает слишком много места, есть три варианта: файлы из предыдущей системы были перенесены в новую, автоматически загрузились обновления или создалась резервная копия прошлой Windows. В первом случае вам придётся самостоятельно решить, какие файлы и программы стоит удалить, так как это ваши личные данные. Перед удалением рекомендуется скопировать потенциально важные файлы на сторонний носитель, чтобы не потерять их безвозвратно.
- Сколько после установки весит windows 10 с разрядностью 64 и 32 bit?
Очистка компьютера от обновлений
Перед тем как приступать к очистке обновлений, стоит узнать, что их удаление может привести к тому, что у вас не будет возможности откатить систему к предыдущей версии, даже если обновления, загруженные после очистки, сломают систему. Также возможно, что удаляемые вами обновления ещё не были установлены, поэтому они загрузятся заново, как только система получит доступ к интернету. Поэтому предварительно стоит перезагрузить компьютер, так как обновления устанавливаются в процессе выключения и включения.
Во время выключения идет установка обновлений
Итак, загруженные обновления хранятся в папке WinSxS, имеющей такое же название и в предыдущих операционных системах. Ни в коем случае не пытайтесь удалить её саму или очистить содержимое через функцию «Удалить» в проводнике. В папке хранятся не только обновления, но и другие файлы, пригождающиеся для функционирования системы. Их удаление приведёт к тому, что Windows перестанет работать. Очищение строго рекомендуется производить только следующим способом:
- Разверните командую строка от имени администратора. Открываем командную строку от имени администратора
- Пропишите и запустите на выполнение команду Dism.exe/online/cleanup-image /AnalyzeComponentStore. Начнётся процедура сканирования папки, в конце которой вы получите отчёт по её загруженности и решение системы, говорящее вам, стоит ли её очищать или нет. Смотрите предпоследнюю выведенную строчку. Выполняем команду Dism.exe/online/cleanup-image /AnalyzeComponentStore
- Если ответ положительный, то есть Windows рекомендует очистить папку, выполните команду Dism.exe /online /cleanup-image /StartComponentCleanup. Об успешном окончании процедуры будет соответствовать сообщение «Операция успешно завершена», выведенное в командной строке. Удаляем содержимое папки WinSxS, выполнив команду Dism.exe /online /cleanup-image /StartComponentCleanup
Учтите, выполнение очистки в том случае, когда система этого делать не рекомендует, может привести к противоположному эффекту: папка увеличится в размерах.
Копаясь в настройках Windows 10, вы сможете найти список обновлений, расположенный в панели управления. В нём можно выбрать обновление и удалить его. Но делать этого не стоит, так как этот список — уже установленные версии. Их удаление приведёт к тому, что система откатится к версии, не использующей это обновление. Удалив уже установленное обновление, вы перестанете иметь актуальную версию Windows 10.
Функция удаления обновлений есть, но использовать ее не стоит
Видео: очищаем Windows от обновлений
Удаление резервной копии предыдущей ОС
Резервная копия, создаваемая после обновления до Windows 10, автоматически сотрётся через 30 суток после перехода на новую систему. Если вы не хотите ждать и уверены в том, что не захотите вернуться к ранее используемой версии, то можете удалить копию самостоятельно:
- Зажмите комбинацию Win+R на клавиатуре, чтобы вызвать окошко «Выполнить». Пропишите в нём команду cleanmgr и нажмите «ОК», чтобы вызвать мастер очистки. Выполняем команду cleanmrg
- Выберите системный раздел диска (по умолчанию раздел C), так как именно на нём хранится копия. Выбираем системный раздел диска
- Раскройте список системных файлов, перейдя к их очищению. Нажимаем кнопку «Очистить системные файлы»
- Отметьте три пункта: файлы журнала обновлений, предыдущей установки и временные. Запустите процедуру удаления и дождитесь её окончания. Выбираем три пункта и запускаем удаление
- Альтернативный метод — выполнить команду RD /S /Q «%SystemDrive%Windows.old» в командной строке, запущенной от имени администратора. Но лучше использовать вышеописанный способ, так как он позволяет заодно удалить другие ненужные файлы, связанные с предыдущей и новой системой. Выполняем команду RD /S /Q «%SystemDrive%Windows.old»
Функция Compact OS
В Windows 10 имеется функция, предназначенная для уменьшения размера системных файлов за счёт их сжатия, — Compact OS. Она позволяет сократить размер системы примерно на 2 ГБ при использовании 64-х битной версии и на 1,6 ГБ при использовании 32-х битной версии.
Функция больше подходит для планшетов, использующих Windows 10, так как на них обычно очень немного памяти. Но ее можно использовать и на компьютерах, при этом учитывая, что производительность снизиться, так как все файлы будут заархивированы, вследствие чего компьютеру при каждом обращении к ним придётся их распаковывать. Сжатие рекомендуется использовать только на мощных сборках с мощной видеокартой и процессором. Конечно, редко можно встретить производительные комплектующие, соединённые с маленьким жёстким или SSD диском, на котором даже система не помещается.
Но если это ваш случай, или вы готовы пожертвовать скоростью ради места, то выполните следующие действия: запустите командную строку от имени администратора и выполните в ней команду compact /compactos:always. Начнётся процедура сжатия, она может продлиться больше получаса, скорость сжатия будет зависеть от производительности процессора и записывающей способности диска.
Выполняем команду compact /compactos:always
Если в будущем захотите отключить сжатие, выполните команду compact /compactos:never. Производительность вернётся, но и объем системы восстановится до прежних размеров.
- Сколько весит Windows 10 после установки: 64-bit и 32-bit
Система может занимать больше, чем должна, по трём причинам: перенесены файлы с предыдущей Windows, созданы резервные копии или загружены обновления. Личные файлы необходимо отсортировать и удалить самостоятельно, а обновления и копии стираются через системную строку или средства Windows 10. В некоторых случаях стоит воспользоваться функцией Compact OS.
Категория: Админинг
В компьютере буквой «C» чаще всего обозначают основной логический диск. Он используется для хранения файлов операционной системы, программ и временных файлов. Попробуем разобраться, сколько места занимают эти файлы и какой объем следует выделить под них в Windows 10.
Как освободить место, уменьшив размер папки WinSxS в Windows 10
«WinSxS» (Windows Side by Side) – это необходимая папка в папке «Windows», которая содержит большинство компонентов для настройки и обновления текущей установки. Например, в папке WinSxS находятся файлы для добавления или удаления функций, переключения выпусков, восстановления поврежденных или отсутствующих системных файлов и почти всего остального, из чего состоит ОС.
Кроме того, при установке качественных обновлений новые компоненты будут храниться в папке WinSxS, а для удаления проблемного обновления необходима предыдущая версия компонентов. В результате со временем папка увеличивает свой размер без ограничений.
Место под системные файлы
Системные файлы — это важные элементы Windows 10. Кроме файлов самой системы в их состав входят драйвера и различные утилиты, которые необходимы для полноценного функционирования программной и аппаратной части компьютера.
Согласно официальным данным компании Microsoft, минимальные требования к объему диска для Windows 10 составляют 16 ГБ для 32-разрядной версии и 20 ГБ для 64-разрядной. Кроме этого, операционная система зарезервирует около 7 ГБ памяти для обеспечения надлежащей производительности и обновлений.
На изображении показано, сколько места занимают системные файлы на диске, когда установлена только Windows 10.
Под операционную систему рекомендуется выделить 30-50 ГБ.
Оптимальные характеристики ОЗУ и винчестера
Конечно, минимальные технические характеристики на то и представляют собой нижний порог, чтобы всё-таки изо всех сил стараться их превысить. Ниже этого предела система просто не установится и не заработает. Но, конечно, стремиться надо выше. На наш субъективный взгляд, для нормальной производительности Windows 10 стоит умножить минимальные требования минимум на два. То есть:
- На компьютере с 32-разрядной «десяткой» лучше иметь от 2Гб ОЗУ и от 32 Гб свободного пространства винчестера.
- Для 64-разрядной системы рекомендуем использовать от 4 Гб оперативки и от 40 Гб на жёстком диске.
Место под программы
Каждый использует свой набор программного обеспечения, поэтому четких рекомендаций здесь дать невозможно. Но исходя из практики, на диск «C:» стоит устанавливать только часто используемые программы. Все остальные, включая игры, лучше устанавливать на другой логический раздел.
- Сколько весит очередная система Windows 10 от Microsoft
Если следовать такой практике, то рекомендуем предусмотреть под программы от 30 до 50 ГБ.
Место под файл гибернации
Файл гибернации «hiberfil.sys» располагается в корне диска «C:» и служит для сохранения данных при входе компьютера в режим сна. Его размер контролируется операционной системой и может меняться. Максимально возможный размер равен объёму оперативной памяти.
Если в устройстве установлена планка ОЗУ на 8 ГБ, то следует рассчитывать, что файл гибернации может достичь такого же объема.
Место под виртуальную память
Виртуальная память «pagefile.sys» — это гигантский скрытый системный файл, используемый для подкачки, если не хватает объема оперативной памяти. Его размер может устанавливаться пользователем вручную или контролироваться операционной системой. Как показывает практика, чем больше оперативной памяти, тем меньше места занимает виртуальная память.
Согласно многим формулам, минимальный размер файла должен в полтора раза превышать объем оперативной памяти. То есть, при ОЗУ на 8 ГБ следует рассчитывать минимум на 12 ГБ под виртуальную память.
На практике, на моём компьютере с ОЗУ 8 ГБ и SSD диском, файл «pagefile.sys» занимает всего около 2 гигабайт. Но стоит учитывать, что это без использования больших программ и игр.
Если папка AppData растёт в размере
Со временем в папке AppData начинает скапливаться «мусор», и она разрастается до огромных размеров. Детально рассмотрим эту проблему и пути выхода.
Почему это происходит
Если на компьютер Windows 10 была установлена недавно, папка AppData будет занимать всего несколько сотен мегабайт. Со временем, когда пользователь начнёт устанавливать новый софт на своё устройство, она станет увеличиваться в размере и сможет достигнуть десятков и сотен гигабайт.
Если пользователь устанавливает ресурсоёмкие утилиты и папка начинает весить, например, 10 ГБ, то переживать не стоит: в ней находятся файлы, которые необходимы программам для полноценной работы. Нет предельного размера для папки AppData.
Если вы удаляете программы с помощью стандартного средства Windows (окна «Программы и компоненты»), исчезают только файлы, которые хранятся в системном разделе Program Files. При этом данные удаляемых приложений в папке AppData остаются на своём месте. Их называют «остаточными файлами» или «хвостами». Таким образом, постепенно накапливается большое количество совершенно ненужной информации, которую нужно убирать.
Если программы с ПК часто удаляются пользователем, но папка продолжает увеличиваться в размерах даже при использовании нескольких утилит, то нужно подумать о её очистке. Освобождение папки от «мусора» очистит системный диск. В результате компьютер станет работать быстрее.
Как решить данную проблему
Чтобы вес папки уменьшился, необходимо сначала удалить временные файлы, которые в ней хранятся, в частности, в папке Temp. В версии Windows 10 это сделать очень просто:
- Откройте меню «Пуск». Над кнопкой выключения компьютера будет значок в виде шестерёнки. Нажмите на него, чтобы открыть «Параметры».
- Запустится окно на весь экран. Теперь выбираем первый пункт «Система».
- Переходим на вкладку «Хранилище». В ней открываем диск «С:», на котором хранится папка AppData.
- Система начнёт анализ занятого места на этом диске. Подождите, когда он завершится.
- В списке найдите пункт «Временные файлы». Кликните по нему левой кнопкой мыши, чтобы он открылся.
- Поставьте галочки рядом с тремя пунктами: «Временные файлы», «Папка «Загрузки» и «Очистка корзины». Теперь щёлкните по серой кнопке «Удалить файлы». Под кнопкой вы сразу увидите общий вес всех «мусорных» файлов, которые вы удаляете.
- Дождитесь, когда система удалит весь мусор.
Проверьте, сколько теперь занимает места папка AppData. Если так же много, избавьтесь от «хвостов» от ранее удалённых вами программ вручную:
- Откройте папку AppData.
- Поочерёдно зайдите в три раздела папки: Local, LocalLow и Roaming. Посмотрите, есть ли в них папки с названием программ, которые вы уже ранее удалили из памяти компьютера.
- Если такие папки есть, уберите их. Кликните правой кнопкой мыши по папке. В контекстном меню выберите «Удалить».
При последующих деинсталляциях программ используйте сторонний софт для зачистки остаточных файлов программ. Он будет сам удалять за вас все файлы, связанные с этими программами. Среди таких деинсталляторов можно выделить Revo Uninstaller, Uninstall Tool, Soft Organizer и многие другие.
Место под временные файлы
К временным файлам относятся журналы операционной системы, содержимое корзины, кеш браузеров и других программ. Периодически Windows 10 самостоятельно удаляет устаревшие или не актуальные данные. Очистка также может осуществляться в ручном режиме.
Временные файлы имеют свойство быстро накапливаться и под них следует предусмотреть около 10 ГБ.
Вычисляем необходимый объем
Осталось просуммировать все вычисленные объемы и прибавить к этому запас в 20% свободного места, чтобы избежать в дальнейшем проблем со стабильностью работы Windows.
Просуммируем все объемы, исходя из того, что ОЗУ равняется 8 ГБ:
- Операционная система: 30-50 ГБ, берем среднее — 40 ГБ.
- Программы: 30-50 ГБ, берем среднее — 40 ГБ.
- Файл гибернации: 8 ГБ.
- Виртуальная память: 12 ГБ.
- Временные файлы: 10 ГБ.
- Запас в 20%: примерно 20 ГБ.
- ИТОГО: 130 ГБ.
Исходя из этого, делаем вывод, что минимальный объем диска «С» для Windows 10 должен составлять около 130-150 гигабайт.
На сегодняшний день дисковое пространство дешевое, поэтому не стоит ограничиваться этими цифрами и, если есть возможность, стоит указывать ещё больший запас. Также тенденции таковы, что под диск с операционной системой всё чаще выделяют отдельный физический SSD на 250-500 ГБ, а для хранения больших объемов статической информации — HDD.
Перевод статьи с сайта iSunshare Blog.
Пользователи часто интересуются вопросом сколько места на диске занимает Windows 10 после установки. Ответ на этот вопрос нельзя дать однозначно, поскольку операционная система Windows постоянно обновляется. Каждое следующее обновление весит уже несколько больше предыдущего.
В этой статье мы рассмотрим рекомендации Майкрософт по минимальным системным требованиям оборудования для установки операционной системы Windows 10, и наконец-то разберемся сколько места после установки на жестком диске занимает Windows 10. А также рекомендуем познакомится со статьей как очистить диск С от ненужных файлов в Windows 10.
Factory reset пришел конец?
И да, и нет. То есть сама технология никуда не денется, а вот специального системного раздела с установочными файлами больше не потребуется. Разработчики полагают, что на этом удастся сэкономить порядочно места. Теперь для обновления системы после сбоев потребуется на 4-12 Гб дискового пространства меньше, чем обычно.
Для установки Ос на смартфоны данная проблема не актуальна, а для остальных типов оборудования, в т.ч. и планшетов – даже очень. Нужно иметь в виду, что подобное обновление концепции коснется не всех в одинаковой степени.
Хотя само по себе начинание является очень полезным. После обновления 64-битных версий системы нужно рассчитывать на значительное увеличение ресурса памяти (до 15 Гб) – их владельцам повезет больше всех остальных. Если же вы не являетесь фанатиком всего нового и модного, тогда можете преспокойно оставаться на своей любимой «Хрюше» — обсуждаемая тема не для вас.
На компьютерах пользователей операционная система Windows 10 достаточно прочно обосновалась в 2021 году. Это привело к удивительным изменениям рабочего стола и набора доступных функций. Испытать их на себе сегодня может любой владелец персонального, мобильного или планшетного компьютера. Некоторые хитрости, придуманные разработчиками, дают возможность достаточно быстро установить новую версию операционной системы на свое устройство даже в том случае, если вы не обновляли версию XP до Windows 7 или Windows 8. В данной статье будут рассмотрены основные преимущества и недостатки системы. Также мы разберемся, сколько весит Windows 10.
Минимальные системные требования Windows 10
Перед тем как рассмотреть сколько места занимает операционная система Windows 10 после установки и сравнением её с предыдущими версиями, мы предлагаем рассмотреть официальные минимальные системные требования, которые опубликовала компания Microsoft у себя на официальном сайте. Эти требования должны Вам подходить для установки системы на Ваш компьютер.
- Процессор:
не менее 1 ГГц - ОЗУ:
1 ГБ для 32-разрядной системы или 2 ГБ для 64-разрядной системы - Место на жестком диске:
16 ГБ для 32-разрядной ОС или 20 ГБ для 64-разрядной ОС - Видеоадаптер:
DirectX 9 или более поздняя версия с драйвером WDDM 1.0
Как видим разработчики утверждают что 16 ГБ для 32-разрядной ОС или 20 ГБ для 64-разрядной ОС должно быть достаточно для установки. Для комфортного использования нужно иметь запас свободного пространства на диске.
Можно ли уменьшить размер ОС
Предположим, что у вас проблема – у вас маленький жесткий диск, и каждый гигабайт на счету. Возникает вопрос – как уменьшить вес системы. Если вопрос об установочном файле, то самостоятельно никак, только если использовать урезанные сборки, но и они не столько маленькие, сколько ущербные.
Но размер Windows 10, установленного на жестком диске, уменьшить можно без проблем. Для этого вам нужно удалить все стандартные программы, а также уменьшить файл подкачки. Таким образом вам удастся избавиться примерно от 2 Гб. Каких-то более серьезных изменений добиться, увы, не получится, но такое уменьшение веса уже хорошо.
Относительно размеров дистрибутивов операционных существуют разные мнения. Одни полагают, что ОС стали неимоверно раздутыми и эта точка зрения имеет под собой основания. Действительно, ранние версии ОС с графическим интерфейсом укладывались в несколько десятков мегабайт.
При этом работать на них можно было вполне комфортно. Существуют и современные дистрибутивы, которые укладываются на одну дискетку (гибкий носитель емкостью 1.4 Мб) – достаточно вспомнить ОС «Колибри» или многочисленные микроскопические клоны Linux. Другие считают, что скупиться на размер не стоит – дескать, объемы дисков таковы, что любая расточительность вполне простительна. А сколько весит дистрибутив Windows 10?
Сколько места занимает та или иная Ось зависит не только от первоначального объема установки. Постоянное обновление конфигурации способно увеличить первоначальный объем в разы.
Нужно внимательно следить за тем, чтобы свободное пространство на диске не было исчерпано после того, как было произведено очередное обновление. Поэтому разбираться в заданном в заголовке вопросе желательно каждому продвинутому пользователю компьютера или ноутбука.
Сколько весит образ Windows 10
Хотим обратить внимание на то, что образ операционной системы Windows 10 версии 1803 весит 3 гигабайта — 32-разрядная и 4.2 гигабайта 64-разрядная версии. Все данные взяты со сайта tb.rg-adguard.net, откуда собственно можно скачать чистые образы всех операционных систем Windows 10 и посмотреть размеры образов предыдущих версий Windows.
Именно это нужно учитывать при необходимости при создании загрузочной флешки Windows 10, поскольку не всегда флешки 4 ГБ может хватить для этого.
Узнаем размер обновления в Windows Update MiniTool
Для того, чтобы просмотреть размеры доступных обновлений Windows 10 в Windows Update Minitool, выполните следующие шаги:
- Запустите программу (wumt_x64.exe для 64-бит Windows 10 или wumt_x86.exe для 32-бит) и нажмите по кнопке поиска обновлений.
- Через некоторое время вы увидите список доступных обновлений для вашей системы, включая их описания и размеры загружаемых файлов.
- При необходимости, вы можете установить нужные обновления прямо в Windows Update MiniTool — отметьте нужные обновления и нажмите по кнопке «Установить».
Также рекомендую обратить внимание на следующие нюансы:
- Для работы программа использует службу Windows Update (Центр Обновления Windows), т.е. если вы отключали эту службу, для работы её придется включить.
- В Windows Update MiniTool присутствует раздел для настройки автоматических обновлений Windows 10, который может ввести начинающего пользователя в заблуждение: пункт «Отключено» не отключает автоматическое скачивание обновлений, а отключает их автоматическую установку. Если вам требуется отключить автоматическое скачивание выберите «Режим уведомлений».
- Помимо прочего, программа позволяет удалять уже установленные обновления, скрывать ненужные обновления или скачивать их без установки (обновления скачиваются в стандартное расположение WindowsSoftwareDistributionDownload
- В моем тесте для одного из обновлений был показан неправильный размер файла (почти 90 Гб). Если у вас возникают сомнения, проверьте фактический размер в каталоге обновлений Windows.
Сколько места после установки на жестком диске занимает Windows 10
В момент выхода компания Microsoft объявила, что Winodws 10 будет занимать меньше места за счет оптимизации и сжатия. Если же смотреть на практике, то здесь все несколько иначе. Поскольку 32-разрядная версия Windows 10 Домашняя занимает после установки 13 гигабайт памяти, а 64-разрядная версия весит около 16гигабайт. В тоже время полностью обновлённая 32-разрядная Windows 10 Профессиональная весит чуть больше 20 гигабайт, а 64-разрядная версия весит около 25 гигабайт.
Если же сравнивать эти показатели с минимальными системными требованиями, то можно сделать выводы что они были указаны на примере установки домашней версии операционной системы Windows 10.
В то же время вторая по популярности операционная система Windows7 после установки с применением стандартного дистрибутива, в который уже включен пакет обновлений SP1, стационарная система для 32-разрядных версий занимает от5 до 8 Гб, а системы с разрядностью 64 бита – от 11 до 16 Гб.
Рекомендованный объем системного диска
Системный диск — это обычно локальный диск С, собственно на которого и устанавливается система. В процессе установки операционной системы пользователям дается шанс выбрать размер системного диска и при необходимости расширить его. Поэтому у пользователей появляется вопрос, какой нужно установить размер системного диска для нормальной работы компьютера.
При установке операционной системы Windows 10 рекомендуется выбирать системный диск объемом не меньше 100 гигабайт. Этот объем будет оптимальным, для нормальной работы системы. Честно говоря система будет работать и при наличии намного меньшего объема памяти, но производительность системы в целом будет значительно уступать предыдущему варианту.
В этой статье мы ответили на главный вопрос пользователей сколько места занимает Windows 10 после установки. А также рекомендуем обратить внимание на пункт нашей статьи рекомендованный объем системного диска.
Каждая новая версия Windows выдвигает все более высокие требования к железу компьютера, и одним из таковых является наличие свободного пространства на накопителе. «Десятка», ввиду множества функциональных улучшений и переработок, в данном плане является наиболее прожорливым представителем семейства ОС от Майкрософт, и сегодня мы расскажем, сколько конкретно нужно места для установки каждой ее версии и редакции.