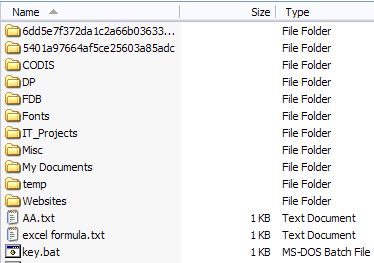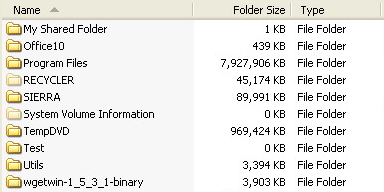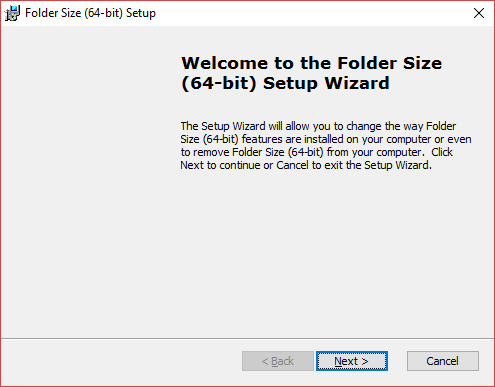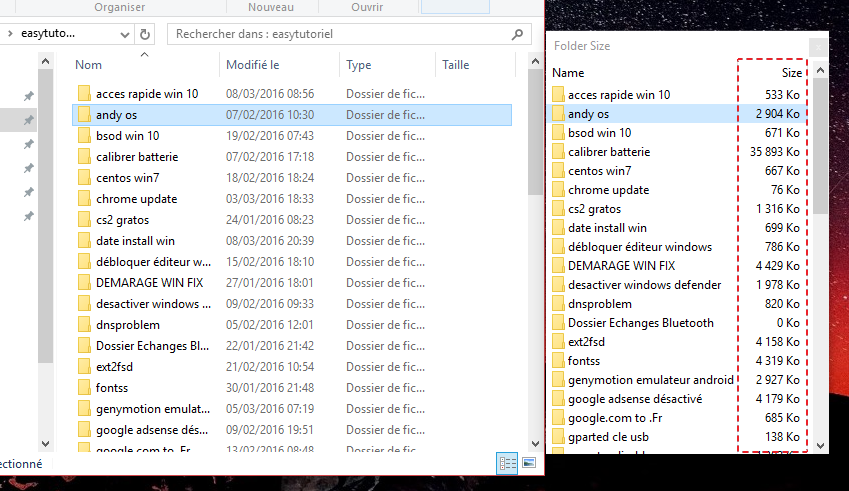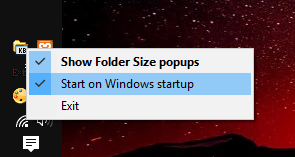Folder Size
для Windows
Folder Size — программа для анализа жестких дисков компьютера, которая отображает размер всех файлов и папок на них. После выбора анализируемого диска этот инструмент детально покажет размер каждой папки в процентах, таким образом выявив самые объемные папки и файлы. При сканировании отдельных папок нет необходимости их разыскивать через меню программы — достаточно просто перетащить нужный элемент в рабочее окно программы, что является несомненным плюсом, ускоряющим работу.
Кроме того, очень наглядно отображаются размеры папок в графическом формате — круговая или растровая диаграммы. Единицы измерения папок и файлов устанавливаются пользователем самостоятельно — от байтов до гигабайтов. В целом Folder Size позволит пользователям проанализировать свои жесткие диски и оптимально распределить занимаемое пространство.
ТОП-сегодня раздела «Сравнение, Синхронизация»

Folder Size — программа для анализа жестких дисков компьютера, которая отображает размер всех файлов и папок на них…

SyncToy — удобная, легко настраиваемая программа для автоматизации процессов копирования, перемещения и синхронизации файлов в различных папках…
WinMerge 2.16.26
WinMerge — является Open Source инструментом сравнения и слияния для Windows. Может сравнивать как…

FreeFileSync — бесплатная утилита для сравнения и синхронизации файлов в каталогах. Отличается быстродействием и удобным понятным интерфейсом…

Allway Sync бесплатная программа для синхронизации файлов и каталогов. Allway Sync использует…
Отзывы о программе Folder Size
Александр про Folder Size 4.9.5.0 [22-08-2022]
При подключении смартфона по USB входу, компьютер видит папки и файлы на смартфоне, а программа не видит
| | Ответить
Иван про Folder Size 4.9.0.0 [04-02-2022]
Не запускается, сражу выдаёт ошибку
| | Ответить
Admin в ответ Иван про Folder Size 4.9.5.0 [02-03-2022]
Проверено — все отлично работает. Не пишите ерунды.
| | Ответить
Flashwind про Folder Size 3.4.0.0 [09-11-2017]
Отлично!
2 | 2 | Ответить
Ярослав про Folder Size 3.4.0.0 [12-12-2016]
Бесподобная программа! Искал чтоб проверяла-оценивала мои жестаки и желательно побыстрей. А эта еще и подает все проверенное красиво, что так и хочется что-нибудь еще просканить!
2 | 2 | Ответить
Александр про Folder Size 3.4.0.0 [17-11-2014]
А**енная прога ,проста в использовании ,короче качайте советую.55
2 | 2 | Ответить

Естественно проверять размер файлов и папок на ПК с Windows, чтобы освободить память или перенести файлы на USB-накопитель или внешний диск. Это дает вам представление о том, сколько памяти вы можете освободить или перенести. Кроме того, проверка размера файла и размера папки становится важной при загрузке в облачное хранилище, такое как OneDrive или Google Drive.
Существует несколько способов проверить размер папки в Windows 10. Выполните приведенные ниже шаги и проверьте размер папки перед передачей или загрузкой папки для безупречной работы.
1. Наведите указатель мыши на папку
Это самый простой способ проверить размер папки в Windows 10. Но у него есть явное ограничение.
Наведите указатель мыши на папку в приложении «Диспетчер файлов», и он покажет дату создания, время, размер папки и содержимое папки.
Проблема с этим методом в том, что он ненадежен и не показывает размер папки. Если размер папки составляет сотни ГБ, вы можете не сразу увидеть размер папки с помощью трюка.
2. Используйте меню свойств
Этот трюк даст вам больше информации, чем простой размер папки в Windows 10. Большинство пользователей выбирают этот трюк, чтобы проверить размер папки, количество файлов, просмотреть скрытые файлы, переименовать папку, расширенные параметры общего доступа и многое другое. Выполните указанные ниже действия.
Шаг 1. Откройте приложение «Диспетчер файлов» в Windows 10.
Шаг 2: Определите папку.
Шаг 3: Чтобы проверить размер папки, щелкните ее правой кнопкой мыши и откройте контекстное меню.
Шаг 4: Выберите «Свойства» в следующем меню.
Вы можете увидеть имя папки, размер в ГБ и байтах, количество файлов, время и дату создания, атрибуты и многое другое.
Вы также можете играть с общим доступом, безопасностью, проверять предыдущие версии и даже настраивать значок папки из того же меню.
3. Используйте параметры проводника
Используя меню параметров File Explorer, вы можете включить отображение информации о размере файла в опции подсказок папки. Выполните указанные ниже действия, чтобы внести соответствующие изменения.
Шаг 1: Нажмите клавишу Windows и откройте меню поиска Windows 10.
Шаг 2: Введите «Параметры проводника» и нажмите «Ввод».
Шаг 3: Откроется меню параметров проводника.
Шаг 4: Перейдите в меню «Вид».
Шаг 5: Включите параметр «Отображать информацию о размере файла в подсказках папки».
Приведенные выше советы должны отлично работать с отображением размера папки в Windows 10. Если ни один из них не работает, вам следует подумать о выборе стороннего программного обеспечения из Интернета.
Используя стороннее программное обеспечение, можно также просмотреть дополнительные параметры и детали папок в Windows 10. Мы подробнее остановимся на этом позже.
Существуют десятки сторонних приложений для проверки размера папки в Windows 10. Среди них мы выбрали бесплатный вариант, который выполняет работу без ненужной рекламы или премиальной цены.
Следуйте инструкциям ниже.
Шаг 1: Загрузите программное обеспечение TreeSize по ссылке ниже.
Скачать TreeSize для Windows 10
Шаг 2: Установите приложение и выполните обычные действия по настройке сервиса.
Шаг 3: Приложение остается и доступно из контекстного меню.
Шаг 4: Всякий раз, когда вы хотите проверить размер папки, щелкните правой кнопкой мыши папку и выберите TreeSize Free.
Здесь вы увидите подробную разбивку родительской папки с другими папками и файлами. Также можно увидеть, какой процент пространства занимает конкретный файл или папка в родительской папке. Это небольшая деталь, но она очень помогает в определенных сценариях.
Вы также можете выбрать «Число файлов» и «Процент» в строке меню и просмотреть дополнительные сведения о папке.
Изменить значок папки
Хотите, чтобы конкретная папка выделялась среди остальных? Windows 10 также позволяет пользователям изменять значок папки. Это изящный и действительно полезный трюк, когда вы имеете дело с сотнями папок в меню «Диспетчер файлов». Прочтите пошаговые инструкции, чтобы узнать, как изменить значок папки в Windows 10.
Шаг 1: Выберите папку и щелкните ее правой кнопкой мыши.
Шаг 2: Нажмите «Свойства» в следующем контекстном меню.
Шаг 3: Нажмите «Настроить».
Шаг 4: Выберите «Изменить значок» в меню «Значок папки».
Шаг 5: Выберите значок из списка и нажмите «ОК».
Вот и все. Вы успешно изменили значок папки в Windows 10.
Проверьте размер папки в Windows 10
Воспользуйтесь решениями, упомянутыми выше, и вы сможете легко проверить размер папки в Windows 10. В большинстве случаев трюка по умолчанию должно быть достаточно. Если вам нужны дополнительные параметры для проверки сведений о папках всего диска, вы можете инвестировать в стороннее приложение, такое как TreeSize. Какой трюк вы собираетесь использовать? Отключите звук в комментариях ниже.
Далее: доставляет ли Windows 10 проблемы при подключении наушников? Прочтите сообщение ниже, чтобы узнать, как устранить неполадки, связанные с тем, что Windows 10 не обнаруживает проблемы с наушниками.
Post Views: 5 028
Содержание
- Отображение размера папок в Проводнике
- Как просмотреть размер папки в проводнике
- Как узнать размер папок на диске с помощью PowerShell?
- Работа с папками в Windows 10
- Особенности
- Первоначальные настройки
- Создание папки в windows 10
- Смена имени папки в Windows
- Смена значка и цвета иконки
- Работа с папками в Windows
- Как оптимизировать?
- Как постановить пароль на папку?
- Как расшарить (открыть доступ) к папке?
- Как скрыть папку в windows 10?
- Как сделать невидимой папку в windows?
- Как удалить папку в windows 10?
- Отображение размера папок в Проводнике
- Основные параметры отображения файлов и папок в windows!
- Как сделать чтобы отображался размер папок?
- Описание вкладок «параметров проводника»
- Как узнать размер папки из проводника Windows 10
- Как узнать размер папки с помощью размера папки Windows 10
- Как освободить место в Windows 10
- Windows 10, как просмотреть какие папки занимают больше места на диске.
- Вкладка «вид» (view)
- Вкладка «общие» (general)
- Вкладка «поиск» (search)
- Включение / отключение отображения расширений для файлов
- Включение / отключение отображения скрытых и системных файлов и папок windows
- Где настраиваются параметры отображения файлов и папок
- Как включить отображение размера папок в проводнике windows 10?
- Как настроить отображение скрытых папок в windows 10
- Как настроить сортировку файлов в папке?
- Как определить сколько места занимает на диске файл?
- Как открыть среду настроек «параметры проводника» в ос windows 10
- Как отсортировать папки по размеру windows 10?
- Как посмотреть размер файла в тотал командере?
- Как просмотреть размер папки windows 10, 8, 7
- Как работать со свойствами «проводника» в windows 10
- Как сортировать файлы в папке в нужном порядке?
- Как сортировать файлы в папке по дате?
- Как увидеть размер папки в проводнике?
- Как увидеть размер папок при работе с родным файловым менеджером windows
- Как узнать какая папка сколько весит?
- Как узнать размер папки в linux?
- Как узнать размер папки в гугл диске?
- Как узнать сколько места занимает каждая папка?
- Как узнать сколько файлов у меня на компьютере?
- Как уменьшить объем папки windows 7?
- Не отображаются листы в excel: как вернуть вкладки без танцев с бубнами
- Неправильно отображается размер папки windows 10
- Обзор проводников с показом размера папок
- Общая информация о «параметрах проводника»
- Ответы (31)
- Проводники с показом размера папок
- Заключение
Отображение размера папок в Проводнике
По умолчанию Проводник Windows по- казывает размер отдельных файлов в режиме «Таблица». Но объем информации в каталогах не отображается.
Бесплатная утилита Folder Size модифицирует Проводник так, чтобы он отображал размер папок. Скачать ее можно на сайте http://foldersize.sourceforge.net/using.html.
После установки утилиты в Провод нике будет доступна новая колонка, однако она сразу не видна. Чтобы отобразить ее, откройте в Проводнике любую папку в режиме «Таблица». Теперь кликните правой кнопкой мыши по заголовку таблицы в правой части окна, отключите старый вариант отображения «Размер» и активируйте пункт «Folder Size». Затем перетащите новую колонку на нужное место.
Чтобы включить эту функцию для всех папок, перейдите в меню «Сервис | Свойства папки | Вид» и нажмите кнопку «Применить ко всем папкам». К настройкам программы можно получить доступ через Панель управления, нажав на значок папки с надписью «Folder Size». Утилита работает постоянно, сканируя все папки на предмет изменения размера. Чтобы временно отключить ее активность, перейдите на вкладку «Service» в окне настроек и нажмите кнопку «Pause». Позднее вы можете включить мониторинг папок снова, кликнув в этом же меню по кнопке «Continue».
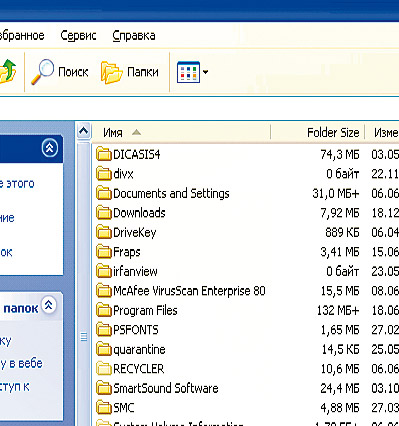
Источник
Как просмотреть размер папки в проводнике
Вот как выглядит обычный интерфейс Windows Explorer, когда в подробности Посмотреть:
Поэтому, если вы хотите выяснить, какие папки занимают много места, вы должны вручную щелкнуть правой кнопкой мыши на каждой из них и выбрать свойства, Это просто утомительно и раздражает! Почему бы просто не Windows Explorer рассчитать размеры папок и отобразить их для вас?
Размер папки делает это для нас. Размер папки — это бесплатная утилита Windows, которая добавляет новый столбец в представление «Сведения» в проводнике Windows для Windows XP. Новый столбец не только показывает размер файлов, но также показывает размер папок. Он также отслеживает, какие папки вы просматриваете, и сканирует их в фоновом режиме, чтобы вы могли видеть полный размер всех файлов в папке.
В Windows Vista, Windows 7 и Windows 8 программа не может редактировать интерфейс проводника, поэтому вместо этого она загружает плавающие окна справа от экрана проводника.
Вот несколько основных особенностей:
На данный момент программное обеспечение работает в Windows 2000 и Windows XP, поэтому столбец отображается непосредственно в проводнике. В Windows Vista и выше вместо этого появится всплывающее окно. Всплывающее окно — не самое лучшее решение, и через некоторое время оно может стать немного раздражающим. К счастью, он закрывается, когда вы закрываете Проводник.
Разработчик осознал эту досадную проблему, а также сделал небольшой значок на панели задач, чтобы вы могли закрыть всплывающее окно, когда оно вам не нужно, и просто нажимать на значок панели задач, когда вы хотите увидеть размеры папок. Через несколько минут программа проверила все папки на моем диске, и я смог сразу увидеть размеры папок.
Если вы не хотите, чтобы всплывающее окно вообще отображалось при открытии экземпляра Explorer, просто щелкните правой кнопкой мыши значок на панели задач и снимите флажок Показывать размер папок, Таким образом, вы можете просто запустить в фоновом режиме, и когда вы хотите увидеть размеры папок, просто щелкните один раз на значке на панели задач, чтобы открыть окно.
Программное обеспечение также поддерживает 64-битные машины, поэтому это должно радовать некоторых людей. Есть некоторые известные проблемы с программным обеспечением, которые разработчик надеется исправить в следующей версии, и они включают в себя:
1. Иногда размер каталога Windows будет превышать фактический размер из-за использования жестких ссылок в системе.
2. Фоновая служба может иногда сталкиваться с проблемами разрешений на определенных машинах.
3. Фоновое сканирование в Windows Vista и выше еще не полностью оптимизировано.
4. Иногда всплывающее окно закрывает кнопку закрытия в интерфейсе Windows Explorer.
Я не сталкивался ни с одной из этих проблем при запуске программы в Windows 7, но вы должны знать о них, поскольку они могут вызвать проблемы. В целом, это хорошая программа, но я бы хотел, чтобы разработчик смог взломать Windows 7/8, чтобы размер отображался в виде столбца, а не в отдельном окне. Тем не менее, он близок и с опциями скрытия и тем, что он закрывается с Explorer, это все еще утилита, которую я бы использовал. Наслаждайтесь!
Источник
Как узнать размер папок на диске с помощью PowerShell?
Большинство пользователей Windows привыкли, что самый простой способ получить размер папки – открыть ее свойства в Проводнике Windows. Более опытные предпочитают использовать такие утилиты, как TreeSize или WinDirStat. Но, если вам нужно получить более детальную статистику по размеру папок в конкретном каталоге, или исключить определенные типы файлы, в этом случае лучше воспользоваться возможностями PowerShell. В этой статье мы покажем, как быстро получить размер определенного каталога на диске (или всех вложенных каталогов) с помощью PowerShell.
Для получения размеров файлов и каталогов в PowerShell можно воспользоваться командами Get-ChildItem (алиас gci) и Measure-Object (алиас measure). Первый командлет позволяет сформировать список файлов в заданном каталоге по указанным критериями, а второй выполняет арифметическое действие.
Например, чтобы получить размер папки c:PS, выполните команду:
Как вы видите, общий размер файлов в данном каталоге указан в поле Sum и составляет около 2 Гб (размер указан в байтах).
Чтобы преобразовать размер в более удобные Мб или Гб, используйте такую команду:
Для округлений результата до двух символов после запятой, выполните команду:
С помощью PowerShell вы можете посчитать суммарный размер всех файлов определенного типа в каталоге. К примеру, мы хотим получить суммарный размер всех ISO файлов в папке:
Рассмотренные выше команды PowerShell позволяют получить общий размер файлов только в указанной директории. Если в папке содержаться вложенные каталоги, то размер файлов в этих каталогах не учитывается. Для получения общего размера всех файлов в каталоге с учетом вложенных директорий нужно использовать параметр –Recurse. Получим суммарный размер всех файлов в папке C:Windows (скрипт возвращает суммарный размер всех файлов без учета NTFS сжатия):
Чтобы учитывать размер скрытых и системных файлов я дополнительно указал аргумент –force.
Итак, размер каталога C:Windows на нашем диске составляет около 40 Гб.
Данный скрипт некорректно считает размер каталога, если в нем есть символические или жесткие ссылки. Например, в каталоге C:Windows находится много жестких ссылок на файлы в хранилище компонентов WinSxS. В результате такие файлы могут быть посчитаны несколько раз. Чтобы не учитывать в результатах жесткие ссылки, используйте следующую команду (выполняется довольно долго):
Как вы видите, реальный размер папки Windows несколько меньше.
Вы можете использовать фильтры для выбора файлов, которые нужно учитывать при расчете размера. Например, вы можете посчитать размер файлов, созданных за 2020 год
Можно получить размер всех вложенных папок первого уровня в указанном каталоге. Например, нам нужно получить размер всех профилей пользователей в папке C:Users.
% — это алиас для цикла foreach-object.
Идем дальше. Допустим ваша задача – узнать размер каждого каталога в корне системного жесткого диска и представить информацию в удобной для анализа табличной форме с возможностью сортировки по размеру каталогов.
Для получения информации о размере каталогов на диске C: выполните следующий PowerShell скрипт:
Перед вами должна появиться графическая форма с таблицей, в которой указаны все папки в корне системного диска C: и их размер (таблица формируется командлетом Out-GridView). Щелкнув по заголовку столбца таблицы, вы можете отсортировать папки по размеру. Также вы можете выгрузить результаты в CSV ( |Export-Csv file.csv ) или Excel файл.
Если вы часто используете проверку размера каталогов в своих скриптах PowerShell, можно сделать отдельную функцию:
Для вызова функции просто выполните команду:
Такую функцию можно использовать для проверки размера каталогов на удаленных компьютерах через командлет Invoke-Command (PowerShell Remoting).
Источник
Работа с папками в Windows 10
Папка – это место для хранения файлов, помогает структурировать любые данные, организовать работу и навести порядок в системе ПК. Их можно сортировать по имени, дате, типу, размеру, а благодаря категоризации контента не придется искать фото, ролик или трек среди множества нужных и ненужных файлов.
Папка – это место для хранения файлов, помогает структурировать любые данные, организовать работу и навести порядок в системе ПК. Их можно сортировать по имени, дате, типу, размеру, а благодаря категоризации контента не придется искать фото, ролик или трек среди множества нужных и ненужных файлов.
Особенности
Не следует ничего делать и с системными каталогами, где расположены рабочие файлы. На них обычно по умолчанию есть защита от изменений, и стереть «Windows» с жесткого диска или переместить его в другое место не получится стандартным методом. Но экспериментировать не стоит, иначе придется обновлять или переустанавливать ОС.
Первоначальные настройки
Также для добавления ярлыков приложений достаточно перетащить из «Проводника» нужный объект на рабочий стол. Еще вариант – клацнуть по главной папке правой кнопкой мышки, из выпадающего меню выбрать пункт «Создать ярлык», который является не хранилищем, а удобной навигацией. Он появится рядом с оригинальной папкой программы – перетащить на рабочий стол.
Создание папки в windows 10
Чтобы открыть директорию, следует дважды быстро кликнуть левой кнопкой по ней или выделить ее и нажать «Enter».
Смена имени папки в Windows
Второй вариант проще: выделить ее щелчком мышки и нажать F2 – вписать имя – «Enter» или клик по свободному месту.
Смена значка и цвета иконки
Для изменения цвета следует скачать архив и извлечь из него содержимое. Извлечь можно в текущую папку или в другой раздел. Теперь повторить предыдущее действие – перейти в настройки «Свойств», указать путь к разархивированному файлу, выбрать расцветку, применить изменение и «Ок».
Работа с папками в Windows
В целом директории имеют много скрытых опций, их можно видоизменить, скрыть, а также на каталоги легко поставить пароль и выставить уровни доступа.
Как оптимизировать?
Как постановить пароль на папку?
Папка исчезнет из «Проводника», где она ранее располагалась. Для разблокировки кликнуть дважды по директории, ввести пароль и открыть доступ.
Поставить пароль можно при помощи архива: заархивировать один или несколько каталогов и задействовать опцию «Set password».
Как расшарить (открыть доступ) к папке?
Второй способ: в ленте (Ctrl+F1) «Проводника» активировать опцию «Поделиться» или открыть свойства каталога и перейти на вкладку «Доступ».
Как скрыть папку в windows 10?
Показать скрытые каталоги можно обратным путем: убрать галочки с соответствующих пунктов настроек.
Как сделать невидимой папку в windows?
Сочетанием Win+R открыть командное окно «Выполнить», вставить charmap – «Enter». Из таблицы выбрать пустой символ и скопировать его. Выделить директорию, с помощью F2 переименовать ее, вставив скопированный символ.
Как удалить папку в windows 10?
Источник
Отображение размера папок в Проводнике
Основные параметры отображения файлов и папок в windows!
В данной статье я хочу рассказать о возможности изменять параметры отображения файлов и папок в операционных системах Windows. При помощи этих параметров вы можете, например, включить отображение скрытых файлов и папок, расширений файлов, настроить варианты отображения списка файлов в различных папках.
Знаю, что многие новички не знают, как отключить отображение скрытых и системных файлов в системе, а они, порой мешаются. Тоже самое и о расширении файлов. Многим удобнее, когда их видно, а кому-то наоборот. Поэтому данные параметры всем нужно уметь настраивать и об этом я расскажу в данной статье.
Показывать буду на примере последней разработки операционных систем от Microsoft – Windows 10. В Windows 8 и Windows 7 отличий серьёзных нет.
Как сделать чтобы отображался размер папок?
Чтобы отобразить ее, откройте в Проводнике любую папку в режиме «Таблица». Теперь кликните правой кнопкой мыши по заголовку таблицы в правой части окна, отключите старый вариант отображения «Размер» и активируйте пункт «Folder Size». Затем перетащите новую колонку на нужное место.
Описание вкладок «параметров проводника»
Интерфейс «Параметров проводника» делится на три вкладки: «Общие» (General), «Вид» (View), «Поиск» (Search). Сделано это было для удобства пользования и группирования настроек.
Как узнать размер папки из проводника Windows 10
Шаг 1 Когда мы обращаемся к проводнику Windows и выбираем папку, мы видим, что отображается ряд атрибутов этой папки, таких как дата изменения и тип элемента, и, хотя столбец «Размер» включен, он не дает никаких связанных результатов:
Шаг 2 Чтобы узнать точный размер папки в Windows с помощью браузера, щелкните правой кнопкой мыши папку для анализа и выберите параметр «Свойства»:
Шаг 3 В отображаемом окне мы видим общий размер и размер диска этой папки:
Шаг 4 Еще один метод, предлагаемый файловым менеджером для определения размера папки, заключается в нажатии на эту папку, которая отобразит всплывающее окно с конкретной информацией о папке, включая ее размер:
Как узнать размер папки с помощью размера папки Windows 10
Ваша бесплатная загрузка доступна по следующей ссылке:
В Windows Vista приложение создаст всплывающее окно с информацией о каждой папке, как только мы получим доступ к файловому браузеру:
Там мы находим точный размер каждой папки по выбранному пути. Оттуда мы можем получить доступ к каждой папке и автоматически увидим размер всех элементов, размещенных в ней:
Мы видим, что просто узнать подробно размер каждой папки в Windows.
Как освободить место в Windows 10
Ниже мы покажем вам серию учебных пособий, в которых вы сможете увидеть различные способы освобождения места на вашем компьютере с Windows 10.
Как узнать, сколько места занимают программы в Windows 10, 8, 7
В первую очередь рекомендуется проверить, сколько места занимают программы, которые мы установили на ПК, и таким образом мы оцениваем, стоит ли нам его иметь или лучше его стереть. В следующем уроке вы увидите все шаги, которые необходимо выполнить, чтобы проверить это тремя различными способами, чтобы выбрать наиболее удобный для вас.
Windows 10, как просмотреть какие папки занимают больше места на диске.
Публикация: 29 Октябрь 2022 Обновлено: 29 Октябрь 2022
Если на вашем жестком диске или SSD, заканчивается свободное пространство, вам, вероятно, придется вручную проверять размер каждой папки на ваших дисках перед тем как ее удалить. Это утомительно, если не сказать больше. Если вы используете Windows 10, вам не нужно сторонние приложения, посмотреть какие папки занимают больше всего места вы можете с помощью приложения «Параметры».
Windows 10 имеет очень удобную и абсурдно скрытую функцию, которая позволяет просматривать объём занимаемого пространства на диске по папке. Это было частью Windows 10 с момента обновления Creators, но не многие пользователи знают, что она есть. Функция непреднамеренно «скрыта» из-за плохого дизайна и отсутствия визуального указания на то, что на ней есть что-то еще.
Вкладка «вид» (view)
Вкладка «Вид» самая объёмная по количеству установок. Она представляет собой одно диалоговое окно с целым списком настроек в виде тумблеров и галочек. Тут можно настроить внешний вид файлов и папок, а также скрывать отдельные категории директорий.
Вкладка «общие» (general)
«Общие» настройки имеют всего три графы установок:
Вкладка «поиск» (search)
«Поиск» настраивает основные параметры, которые задают установки сортировки папок при запросе поиска. Обнаружение информации можно задать в архивах, системных папках, а также искать непосредственно внутри файлов и документов. Кроме того, есть возможно пользоваться индексированием или отказаться от него.
Включение / отключение отображения расширений для файлов
У каждого файла имеется расширение, которое имеет, обычно 3-4 буквы и приписывается в конце имени каждого файла после точки. Пример:
Выше на примере я как раз-таки обвёл расширения файлов. Расширение — это тип файла, по которому мы можем определить, какой программой данный файл открывать. К примеру, файлы с расширением «.txt» — это текстовые файлы, которые можно открывать блокнотом Windows и другими текстовыми редакторами.
И дело в том, что показ расширений у файлов в Windows можно включить или отключить. Здесь кому как удобно. Обычно новичкам проще работать с отключёнными расширениями файлов, поскольку когда расширения включены, их можно случайно изменить при переименовании и тогда файл вообще перестанет открываться.
Поэтому, когда расширения выключены, новички никак случайно не переименуют само расширение вместо имени файла. А более опытным или профессиональным пользователям удобнее работать с включёнными расширениями, поскольку таким образом они могут быстро менять расширения файлов на нужные им, если это необходимо, без лишних действий.
Показ расширений у файлов и папок можно включить или отключить очень просто. В проводнике Windows нужно также открыть вкладку «Вид», выбрать меню «Показать или скрыть» (1), после чего поставить или снять галочку с параметра «Расширения имен файлов» (2).
Включение / отключение отображения скрытых и системных файлов и папок windows
Допустим, что у нас в системе включено отображение скрытых и системных файлов и папок. Выглядят они полупрозрачными. Пример:
Иногда отображение скрытых файлов и папок напрягает, поскольку их может быть много из-за того, что создаёт их система для своих нужд. В итоге многие пользователи задаются вопросами «А что это за файлы такие? А это что за папка? Я ведь ничего не создавал(а)».
В системе есть просто скрытые файлы и папки (их можно сделать скрытыми вручную), а есть те, которые создаются системой и так называются «системные». Они также будут отображаться как скрытые.
Чтобы отключить отображение просто скрытых файлов и папок, в меню вид выбираем «Показать или скрыть» (1) и в появившемся меню снимаем галочку «Скрытые элементы» (2).
В результате все скрытые, а также системные файлы и папки перестанут отображаться.
Вообще включать их отображение, пожалуй, не имеет смысла. Только лишь в случае, если вы намеренно скрываете файлы и папки от кого-то, а затем включив их отображение, сможете все их просмотреть. Но чаще всего отображение скрытых файлов и папок включается либо пользователями по ошибке, либо в следствие какого-нибудь вирусного заражения.
Если вам необходимо сделать выбранные файлы и папки скрытыми, то это делается очень просто. Нужно выделить нужные файлы и папки, щёлкнуть правой кнопкой мыши и выбрать «Свойства».
В открывшемся окне отмечаем пункт «Скрытый» (1), после чего нажимаем «Применить» (2) и «ОК» (3).
Но, как я выше упоминал, файлы также могут быть и системными и применяя выше описанный способ отключения скрытых файлов и папок, у вас при этом могут остаться видимыми скрытые системные файлы и папки. Чтобы их отключить открываем дополнительные настройки файлов и папок, в меню «Вид» ставим галочку «Скрывать защищённые системные файлы (рекомендуется)».
Затем применяем настройки. Скрытые системные файлы перестанут отображаться.
Соответственно, если вам нужно, чтобы они отображались, то снимите данную галочку.
Где настраиваются параметры отображения файлов и папок
Настроить параметры отображения файлов и папок можно разными путями, но быстрее всего это сделать через стандартный проводник Windows.
Для запуска проводника Windows, нажимаем сочетание клавиш Win S. Откроется поиск Windows, в котором набираем «проводник» (1) и открываем появившуюся в результатах поиска программу (2).
Основные параметры настройки отображения файлов и папок находятся на вкладке «Вид» в проводнике.
Именно в данном меню вы найдёте большинство параметров файлов и папок.
Также имеются дополнительные настройки параметров файлов и папок. Чтобы в них попасть, во вкладке «Вид» открываем меню «Параметры» (1) и нажимаем «Изменить параметры папок и поиска» (2).
В открывшемся окне на вкладке «Вид» будут отображаться дополнительные настройки файлов и папок.
Теперь рассмотрим, как включать и отключать показ скрытых и системных файлов в Windows, а также расширений файлов.
Как включить отображение размера папок в проводнике windows 10?
Чтобы включить эту функцию для всех папок, перейдите в меню «Сервис | Свойства папки | Вид» и нажмите кнопку «Применить ко всем папкам». К настройкам программы можно получить доступ через Панель управления, нажав на значок папки с надписью «Folder Size».
Как настроить отображение скрытых папок в windows 10
Скрытые папки в Windows 10 используются в нескольких случаях. В основном это системные файлы или директории, которые скрыты самим пользователем от посторонних глаз. Отображение настраивается во вкладке «Вид» переключением тумблера.
Как настроить сортировку файлов в папке?
Чтобы воспользоваться этой опцией, нажмите на любом пустом месте проводника правой кнопкой мыши. В контекстном меню наведите на пункт “сортировка” и выберите желаемую для Вас опцию. Вы также можете использовать другие фильтры сортировки. Для этого в контекстном меню выберите пункт «подробнее».
Как определить сколько места занимает на диске файл?
Посмотреть объём занимаемого пространства на диске по папке Эта функция находится в приложении «Параметры». Перейдите в группу настроек «Система» → «Память устройства» → «Локальное хранилище». Это покажет вам все диски, подключенные к вашей системе, как внутренние, так и внешние.
Как открыть среду настроек «параметры проводника» в ос windows 10
Как и любой интерфейс настроек в Windows, «Параметры проводника» можно открыть несколькими способами:
Как отсортировать папки по размеру windows 10?
Как сортировать файлы или папки в Windows 10 по размеру
Как посмотреть размер файла в тотал командере?
В Total Commander посмотреть размер папки гораздо проще. На рабочей области в окне каталогов нажмите на нужную папку, после этого нажмите пробел, и напротив названия каталога будет указан размер.
Как просмотреть размер папки windows 10, 8, 7
Информация, которую мы храним на нашем компьютере, становится все более обширной, так как большинство из нас каждый день получают или создают новые файлы и папки, загружают новые программы, приложения или игры, получают информацию в Интернете или подключаются к нашим социальные сети Все это приводит к уменьшению памяти нашего компьютера из-за того, что мы его используем.
Управление пространством на жестком диске всегда должно быть одной из самых фундаментальных задач, которую следует принимать во внимание, независимо от того, каким пользователем мы являемся, поскольку, если жесткий диск достигнет своего предела хранения, мы столкнемся с проблемами производительности, доступа и скорости чтения и записи информации, хранящейся на диске.
Обычно, поскольку мы храним информацию на нашем оборудовании, нам неясно, какая информация связана с размером этой папки, и это важно, когда мы хотим выполнить какую-либо административную или контрольную задачу для освобождения дискового пространства.
Solvetic объяснит некоторые основные способы, чтобы детально узнать точный размер папки в операционных системах Windows и как мы можем освободить память на ПК, чтобы мы чувствовали себя комфортно с ее использованием и могли выполнять все задачи, которые нам нужны, так адекватный и с соответствующей скоростью, не чувствуя, что компьютер будет пойман.
Как работать со свойствами «проводника» в windows 10
Многие задумывались, почему Windows работает именно так, а не как-то по-другому. Наверняка есть такие бунтари, которые бы хотели открывать папку одинарным щелчком, а выделять наведением или двойным. А может кто-то хочет, чтобы скрытые папки перестали таковыми быть и узнать все секреты пользователей этого компьютера.
Как сортировать файлы в папке в нужном порядке?
Изменение порядка файлов
Как сортировать файлы в папке по дате?
Папки: сортировка по дате – «папки всегда вверху»
Как увидеть размер папки в проводнике?
Установите программу и откройте Проводник. Каждый раз, когда вы нажмете левой кнопкой мыши на папку, программа Folder Size вычислит и покажет размер всех вложенных папок и файлов. Двойной щелчок на одну из вложенных папок покажет информацию о размере вложенных файлов.
Как увидеть размер папок при работе с родным файловым менеджером windows
По умолчанию в колонке «Размер» в проводнике Windows отображается только размер файлов, хранящихся внутри выбранной папки, но не отображается размер вложенных папок. Приложение Folder Size устраняет этот недостаток и позволяет просматривать размер папок при использовании родного файлового менеджера в Windows.
Приложение совместимо как с 32-битными, так и с 64-битными версиями Windows. После инсталляции Folder Size будет работать с системном трее, что позволяет в любой момент быстро отключить или включить приложение.
Когда приложение активно, вам не нужно ничего делать, чтобы увидеть размер папок. Просто откройте диск или папку, содержащую подпапки и справа от окна проводника Windows автоматически появится другое окно, отображающее размер всех папок и файлов. Но если вы используете Windows XP, колонка с размером файлов и папок будет интегрирована непосредственно в проводник.
Всплывающее окно автоматически изменяет свой размер в зависимости от количества файлов и папок, хранящихся внутри открытой папки, так что оно не займет больше экранного пространства, чем это необходимо.
Как говорится на официальном сайте приложения, вы можете столкнуться с несколькими незначительными ошибками при использовании Folder Size, однако во время тестирования я никаких проблем не заметил.
Folder Size работает на 32-битных и 64-битных версиях Windows XP, Windows Vista, Windows 7 и Windows 8.
Как узнать какая папка сколько весит?
Вывод, пустая папка весит не 0 байт, но подобная информация не для пользователя, а для администратора, который учитывает занятое место специальными программами, с учетом понимания как устроена файловая система.
Как узнать размер папки в linux?
В операционных системах на базе Linux посмотреть размер папки (директории) можно с помощью команды du. Эта команда, выполняемая в консоли, позволяет оценить используемый объем места на жестком диске отдельно по папкам и файлам, просуммировать результат, узнать общий размер папки.
Как узнать размер папки в гугл диске?
Быстрое решение: вы просто ищете большие файлы?
Как узнать сколько места занимает каждая папка?
Либо можно щёлкнуть правой кнопкой мыши (далее «ПКМ») по папке, затем выбрать «Свойства» из контекстного меню. В открывшемся окне увидим размер папки: И таким образом, открывая самые крупные папки друг за другом, мы в итоге увидим ту папку, где хранятся самые крупные файлы, которые больше всего занимают места на диске.
Как узнать сколько файлов у меня на компьютере?
Обратите внимание, что еще более быстрый способ открыть окно свойств папки — выбрать его, а затем одновременно нажать клавиши Alt Enter на клавиатуре. Когда откроется окно «Свойства», Windows автоматически начнет подсчет файлов и папок внутри выбранной папки. Вы увидите эту информацию в поле «Содержит».
Как уменьшить объем папки windows 7?
Как уменьшить размер папки Windows в Windows7?
Не отображаются листы в excel: как вернуть вкладки без танцев с бубнами
Оптимизация папок в проводнике Windows – это настроечный параметр, не касающийся традиционного понимания термина «оптимизация» в применении к сфере программных продуктов. Это не максимизация выгодных настроек в угоду производительности при работе с папками, а возможность применения в табличном представлении проводника шаблонов отображения отдельных характеристик файлов.
Шаблоны применяются к тому или и ному типу контента, который хранится в папках. Отдельные папки пользовательского профиля Windows – «Изображения», «Документы», «Видео», «Музыка» – изначально настроены на свой тип контента. Вызвав на любой из этих папок контекстное меню и выбрав пункт «Свойства»,
во вкладке «Настройка» окошка свойств увидим графу «Оптимизировать эту папку», предусматривающую выбор того или иного типа контента – «Общие элементы», «Документы», «Изображения», «Видео», «Музыка».
Для указанных папок пользовательского профиля тип контента предустановлен. Единственное, что можно подправить в рамках их так называемой оптимизации – это выставить галочку применения шаблона ко всем подпапкам, чтобы настройки были применены к вложенным папкам.
По умолчанию для всех остальных папок Windows выбран тип контента «Общие элементы», но этот тип можно сменить на любой другой, выбрав его из выпадающего перечня и нажав внизу окна «Применить».
Шаблоны отображения характеристик файлов – это подборка для каждого типа контента определенных столбцов таблицы в проводнике. Часть из столбцов активна по умолчанию, а часть – предусматривается в потенциале и может быть задействована во вкладке проводника Windows 8.1 и 10 «Вид».
В табличном представлении проводника системы Windows 7 для добавления столбцов прочих характеристик файлов необходимо вызвать контекстное меню на верхушке таблицы. Этот же способ работает и для систем Windows 8.1 и 10.
Для папок, оптимизированных под тип контента «Общие элементы», в таблице проводника по умолчанию отображаются столбцы даты изменения файлов, их тип и размер. В потенциале могут быть задействованы такие характеристики как: дата создания, авторы, теги, название.
Тип контента «Документы», кроме активных и неактивных столбцов общих элементов, предусматривает еще неактивный столбец категорий файлов. Для типа контента «Изображения» дополнительно отображаются размер картинок и теги. При установке соответствующих галочек могут быть активированы столбцы дат создания, изменения, съемки фото, оценки.
Тип контента «Видео» в таблице проводника, кроме показа стандартных характеристик файлов, настроен еще и на отображение по умолчанию продолжительности видеофайлов по времени. В потенциале позволяется задействовать столбцы дат создания и изменения видеофайлов.
Больше всего характеристик в таблице проводника получим при оптимизации папок под тип контента «Музыка». В случае с аудиофайлами системный проводник можно превратить в нечто интерфейса функционального аудиоплеера с отображением жанра музыки, исполнителей, альбомов, года их выпуска, продолжительности треков и т.п.
Что дает такая оптимизация папок? Табличное отображение файлов с различными их характеристиками удобно при работе с большими объемами данных. Чтобы найти нужный файл, например, забыв его название, но помня его какое-то иное свойство, таблицу в проводнике можно отсортировать именно по этому свойству.
Если отсортировать файлы по тому или иному критерию, отдельные из них ниже или выше определенного свойства можно удалить, скопировать или переместить пакетно, выделив их клавишами, соответственно, Shift Page Down или Shift Page Up. Правда, чтобы можно было сортировать таблицу проводника по отдельным данным файлов, сами файлы должны быть оптимизированы под эти данные.
Для удобства работы с таблицей проводника не обязательно применять настройки оптимизации папок под тот или иной тип контента. Для любой папки в среде Windows можно настроить свою собственную подборку столбцов таблицы в проводнике. Для этого в Windows 8.
1 и 10 во вкладке «Вид» необходимо жать кнопку «Добавить столбцы», затем – «Выбрать столбцы». В появившемся окошке нужно галочками отметить отдельные столбцы из огромного перечня возможных, которые будут отображаться в таблице проводника, и нажать «Ок».
Это же окошко для добавления столбцов таблицы появляется и при нажатии надписи «Подробнее» в контекстном меню, вызванном на верхушке таблицы. Таким образом можно добавлять столбцы в таблицу проводника Windows 7.
Неправильно отображается размер папки windows 10
проблема в следующем-есть папка размер которой Виндовс показывает намного меньше чем есть на самом деле!То есть он показывает что папка 18,5Гб!На самом деле если посмотреть размер всех подпапок в этой папке то размер показывается правильно 188Гб!Если зайти через сеть с другого компа то тоже показывает правильно размер той папки 188Гб!
И такая беда со всеми папками на этом диске!В Виндовсе показывает значительно меньший объём чем они на самом деле имеют!Проверка диска ошибок не выявила!
Обзор проводников с показом размера папок
Иногда при чистке системы от мусора, бывают случаи когда что то большого размера где то лежит, а найти где именно не удается. И при этом разного рода программы оптимизаторы тоже найти эти файлы не могут, так как часто эти файлы не системные а пользовательские.
Общая информация о «параметрах проводника»
«Параметры проводника» — это специальная среда установок, основной целью которых является настройка открытия, поиска и внешнего вида директорий в «Проводнике». Если перейти на более понятный язык, то интерфейс управления файловым менеджером от Windows отвечает за:
Ответы (31)
* Попробуйте выбрать меньший номер страницы.
* Введите только числа.
* Попробуйте выбрать меньший номер страницы.
* Введите только числа.
Для решения Вашего вопроса, пожалуйста, уточните:
Когда появилась проблема?
Какие действия или обновления ей предшествовали?
Покажите скриншот команды winver ( в строке поиска меню Пуск напечатайте winver и нажмите Enter ).
Ждем от Вас ответа.
Если данная информация была полезна, пожалуйста, отметьте её как ответ.
Был ли этот ответ полезным?
К сожалению, это не помогло.
Отлично! Благодарим за отзыв.
Насколько Вы удовлетворены этим ответом?
Благодарим за отзыв, он поможет улучшить наш сайт.
Насколько Вы удовлетворены этим ответом?
Благодарим за отзыв.
Для решения Вашего вопроса, пожалуйста, уточните:
Когда появилась проблема?
Какие действия или обновления ей предшествовали?
Покажите скриншот команды winver ( в строке поиска меню Пуск напечатайте winver и нажмите Enter ).
Ждем от Вас ответа.
появилась-не знаю-обратил на это внимание 2 дня назад!действия обычные-запись данных на диск и чтение с диска!
Был ли этот ответ полезным?
К сожалению, это не помогло.
Отлично! Благодарим за отзыв.
Насколько Вы удовлетворены этим ответом?
Благодарим за отзыв, он поможет улучшить наш сайт.
Насколько Вы удовлетворены этим ответом?
Благодарим за отзыв.
Для решения Вашего вопроса, пожалуйста, уточните:
Когда появилась проблема?
Какие действия или обновления ей предшествовали?
Покажите скриншот команды winver ( в строке поиска меню Пуск напечатайте winver и нажмите Enter ).
Ждем от Вас ответа.
появилась-не знаю-обратил на это внимание 2 дня назад!действия обычные-запись данных на диск и чтение с диска!
кстати несколько дней назад устанавливалось какое то большое обновление Виндовс.
Был ли этот ответ полезным?
К сожалению, это не помогло.
Отлично! Благодарим за отзыв.
Насколько Вы удовлетворены этим ответом?
Благодарим за отзыв, он поможет улучшить наш сайт.
Насколько Вы удовлетворены этим ответом?
Благодарим за отзыв.
А вы покажите картинку Память устройства, чтобы видеть занятое и свободное место
Был ли этот ответ полезным?
К сожалению, это не помогло.
Отлично! Благодарим за отзыв.
Насколько Вы удовлетворены этим ответом?
Благодарим за отзыв, он поможет улучшить наш сайт.
Насколько Вы удовлетворены этим ответом?
Благодарим за отзыв.
1 пользователь нашел этот ответ полезным
Был ли этот ответ полезным?
К сожалению, это не помогло.
Отлично! Благодарим за отзыв.
Насколько Вы удовлетворены этим ответом?
Благодарим за отзыв, он поможет улучшить наш сайт.
Насколько Вы удовлетворены этим ответом?
Благодарим за отзыв.
Для решения Вашего вопроса, пожалуйста, уточните:
Когда появилась проблема?
Какие действия или обновления ей предшествовали?
Покажите скриншот команды winver ( в строке поиска меню Пуск напечатайте winver и нажмите Enter ).
Ждем от Вас ответа.
Проблема появилась после обновления на последнюю сборку.
Был ли этот ответ полезным?
К сожалению, это не помогло.
Отлично! Благодарим за отзыв.
Насколько Вы удовлетворены этим ответом?
Благодарим за отзыв, он поможет улучшить наш сайт.
Насколько Вы удовлетворены этим ответом?
Благодарим за отзыв.
Для возможного решения, попробуйте выполнить следующие проверки:
Расскажите о результатах, мы будем рады предоставить дальнейшую поддержку.
Был ли этот ответ полезным?
К сожалению, это не помогло.
Отлично! Благодарим за отзыв.
Насколько Вы удовлетворены этим ответом?
Благодарим за отзыв, он поможет улучшить наш сайт.
Насколько Вы удовлетворены этим ответом?
Благодарим за отзыв.
Был ли этот ответ полезным?
К сожалению, это не помогло.
Отлично! Благодарим за отзыв.
Насколько Вы удовлетворены этим ответом?
Благодарим за отзыв, он поможет улучшить наш сайт.
Насколько Вы удовлетворены этим ответом?
Благодарим за отзыв.
Для возможного решения, попробуйте выполнить следующие проверки:
Расскажите о результатах, мы будем рады предоставить дальнейшую поддержку.
1803 (Сборка 17134.165). Та же проблема. Рекомендация не помогла. Похоже связано с именами файлов, длиннее 260 символов. Размеры папок с такими файлами подсчитываются неверно. Сначала было обнаружено при сетевом доступе к серверам Linux, думали проблема в сети, но затем подтвердилось и локально, на диске.
Источник
Проводники с показом размера папок
1. Первая в этом списке будет программа с названием TreeSize Free.
Небольшая и бесплатная программа которая очень удобно отображает размер и количество файлов в папке. Также показываются скрытые файлы. Приложение англоязычное, но это никакого дискомфорта в пользовании не предоставляет. Присутствуют разные способы сортировки и фильтрации для удобного пользования.
Заключение
Не забываем про другие параметры отображения файлов и папок, которые могут вам пригодиться. О каждом рассказывать нет смысла, поскольку их очень много и мало кто ими всеми интересуется. Я сам, в принципе, пользуюсь только возможностью скрывать файлы и папки и включать / отключать возможность их отображения. Новичкам может также потребоваться скрыть или показать расширения для файлов, о которых также шла речь в данной статье.
Хорошего вам дня и отличного настроения!
Сделай репост – выиграй ноутбук!
Каждый месяц 1 числа iBook.pro разыгрывает подарки.
–>
LENOVO или HP от 40-50 т.р., 8-16ГБ DDR4, SSD, экран 15.6″, Windows 10
Источник
Программа с открытым исходным кодом Folder Size (скачать) встраивается в Windows Explorer и отображает размер папок в отдельном окне.
Установите программу и откройте Проводник. Каждый раз, когда вы нажмете левой кнопкой мыши на папку, программа Folder Size вычислит и покажет размер всех вложенных папок и файлов.
Двойной щелчок на одну из вложенных папок покажет информацию о размере вложенных файлов. Если вы хотите просмотреть размер больших папок, таких как «Windows» или «Program Files», то исчисление может занять некоторое время.
Увидеть, что программа находится в режиме работы, вы можете по значку «плюс», находящемуся после отображаемого размера папки. Folder Size работает в фоновом режиме, чтобы отображать актуальный размер файлов и папок.
Завершить работу расширения вы можете через Панель управления и пункт «Программы».
Фото: компании-производители
Содержание
- Часть 1. 3 способа показать размер папки в Windows 10
- Способ 1. Показать размер папки Windows 10 через свойства папки
- Способ 2. Просмотр размера папки Windows 10 с помощью наведения мыши
- Способ 3. См. Размер папки в Windows 10 через TreeSize
- Часть 2. Как очистить вашу систему Windows 10?
- 1. Удалите ненужные приложения.
- 2. Очистка диска
- 3. Очистить кеш
- 4. Очистите папку AppData.
- Часть 3. Как управлять паролем в Windows 10
- Резюме
«Можно ли автоматически видеть размер папок в проводнике Windows 10, например, Windows показывает размер файлов? Если это не так, порекомендуйте бесплатное стороннее программное обеспечение».
Большой размер папки — одна из наиболее частых причин замедления или отставания наших компьютерных систем. Единственный способ узнать, какая папка перегружена, — это просмотреть размер папки Windows 10, то вы сможете удалить ненужные программы, компьютерные приложения, документы.Как только вы закончите, навсегда удалите их из корзины. Обычно это должно решить проблему. Если это не так, вам придется посмотреть на свой жесткий диск. Вероятно, он заполнен на 95 процентов и также нуждается в некоторой очистке.
Не знаете, как узнать размер папки в Windows 10? Вот три способа, которые могут вам помочь.
Способ 1. Показать размер папки Windows 10 через свойства папки
Свойства — это встроенная функция вашего компьютера, которую вы можете использовать для отображения размера папки Windows 10. Вы можете непосредственно увидеть размер в проводнике Windows.
- Шаг 1. Перейдите в «Этот компьютер» на рабочем столе вашего компьютера. Выберите папку на жестком диске и откройте ее.
- Шаг 2. Выберите одну из папок внутри нее и щелкните правой кнопкой мыши, чтобы проверить размер папки в проводнике Windows 10. Появится раскрывающийся список. Выберите Свойства.
- Шаг 3. На вашем экране появится окно. Он покажет, сколько места используется и сколько осталось. Вы также можете проверить другие свойства, включая количество вложенных папок и файлов, которые он содержит, а также статус безопасности.
Способ 2. Просмотр размера папки Windows 10 с помощью наведения мыши
Если вам лень открывать таблицу свойств, есть простой способ.
- Шаг 1. Перейдите в проводник Windows.
- Шаг 2. Наведите указатель мыши на один из файлов, и рядом с именем папки появится небольшое диалоговое окно. Он будет включать дату создания, размер и его основную папку.
Способ 3. См. Размер папки в Windows 10 через TreeSize
TreeSize — это компьютерное приложение, которое вам необходимо загрузить, чтобы увидеть размер папки рядом с ее названием в проводнике Windows 10.
- Шаг 1. Загрузите бесплатный exe-файл программы. После завершения установки откройте программное обеспечение.
- Шаг 2. Щелкните сканирование в раскрывающемся списке меню и выберите диск, размер которого нужно проверить.
- Шаг 3. Отсортируйте папку по размеру, чтобы узнать, какая из них использует больше всего памяти. Файл с максимальным объемом памяти отображается первым в списке.
Используя TreeSize, вы также можете проверить размер папок на внешних дисках, включая мобильное хранилище, CD, DVD и USB-накопитель. Вы можете использовать его для очистки файлов в папках, поэтому вам не нужно возвращаться в проводник для этого.
Также читайте: Как заблокировать веб-сайт в Windows 10
Часть 2. Как очистить вашу систему Windows 10?
Вам следует очищать свою систему Windows каждые три месяца, чтобы продлить срок ее службы и снизить вероятность сбоя или внезапной остановки работы. Есть несколько способов очистить вашу систему Windows.
1. Удалите ненужные приложения.
Это наиболее очевидная вещь, которую нужно сделать, когда вы чистите свой компьютер. Нажмите Пуск> Настройки> Приложения> Приложения и функции. Прокрутите вниз и выберите те, которые хотите удалить. Нажмите Удалить, и все готово. Вы будете удивлены, узнав, сколько нежелательных приложений вы сохранили на своем компьютере.
2. Очистка диска
Очистка диска — одна из оригинальных функций, предлагаемых Windows для очистки ненужных файлов и папок. Чтобы избавиться от них, выберите Пуск> Панель управления> Администрирование> Очистка диска. Если у вас есть время и вы хотите провести более тщательную очистку, нажмите «Очистить системные файлы» перед тем, как выбрать «Очистка диска».
3. Очистить кеш
Если у вас есть компьютер с Windows 10, позвольте нам сообщить вам, что он заполнен кешем. Чтобы очистить кеш, откройте «Выполнить»> введите WSReset.exe> нажмите «ОК». Может показаться, что ничего не происходит, но ваш компьютер будет выполнять очистку кеша в фоновом режиме. После завершения процесса Магазин Windows запустится. Это показатель того, что процесс успешно завершен.
4. Очистите папку AppData.
Даже после удаления приложения вы обнаружите, что несколько его фрагментов разбросаны по всему компьютеру. Большая часть этих данных обычно находится в папке AppData. Введите C: Users [Имя пользователя] AppData в проводнике файлов или% AppData% в Windows Search, чтобы открыть папку, которая обычно скрыта.
Он разделен на три подпапки: Local, LocalLow и Roaming. Вам придется просмотреть их вручную, чтобы удалить данные, которые вам больше не нужны.
Часть 3. Как управлять паролем в Windows 10
Во время очистки вашей системы Windows многие пользователи предпочитают сбрасывать пароли учетных записей администратора, пользователя и домена. После глубокой очистки вход в систему на вашем компьютере становится затруднительным. Лучшее программное обеспечение для сброса паролей всех используемых учетных записей — PassFab 4WinKey. С помощью нескольких шагов вы можете легко решить проблемы с паролем Windows.
Вот как можно сбросить пароль с помощью PassFab 4WinKey:
- Шаг 1. Загрузите и установите любую версию PassFab 4WinKey на другой компьютер.
- Шаг 2. Вставьте съемный диск, который может быть флэш-накопителем USB или CD / DVD.
- Шаг 3. Сделав выбор, нажмите «Далее». Вся информация, хранящаяся на съемном диске, будет потеряна, поэтому обязательно сохраните ее заранее.
- Шаг 4. После завершения процесса записи извлеките съемный диск и войдите в свой заблокированный компьютер.
- Шаг 5. Перезагрузите компьютер и нажмите F12, чтобы войти в меню загрузки. Используя кнопку со стрелкой, выберите имя вашего диска и нажмите кнопку «Сохранить и выйти».
- Шаг 6. Затем выберите свою систему Windows> Сброс пароля учетной записи и выберите учетную запись, для которой вы хотите сбросить пароль.
- Шаг 7. После сброса пароля нажмите Далее, программа попросит вас перезагрузить компьютер. Вы можете сделать это сразу или чуть позже. Рекомендуем немедленно перезагрузить его.
Когда ваш компьютер Windows перезагрузится, ваша учетная запись появится на экране блокировки. Нажмите на нее, и вы получите доступ без необходимости вводить пароль. Зайдите в Учетные записи пользователей в настройках вашего компьютера и введите новый пароль.
Резюме
В этой статье мы говорили об основной причине замедления вашего компьютера, о том, как увеличить скорость вашего компьютера, и о лучшем программном обеспечении для сброса пароля Windows. Все еще есть проблемы? Оставив комментарий ниже, дайте нам знать!
Знаете ли вы, что Microsoft удалила отображение размера папок в проводнике с тех пор, как Windows 7, чтобы оптимизировать производительность?
Следует отметить, что расчет размер папки из Windows может занять несколько секунд, если папка большая.
Именно по этой причине у нас нет информации в столбце «Размер«для папок в проводнике.
К счастью, есть бесплатные утилиты для добавления этой функции!
В этом руководстве вы откроете для себя бесплатный инструмент Размер папки для Windows кто ходит по Windows 7, 8.1 и 10 ; это позволяет вам добавить столбец для размера файлов в проводнике Windows.
Если вы хотите знать размер всех ваших дисков подробно Я приглашаю вас прочитать этот урок о знаменитых WinDirStat : www.easytutoriel.com/ свободный-жесткий-диск-пространство-ветер
Знайте размер файлов на Windows.
Загрузите и используйте «Размер папки для Windows».
Если вы хотите отображать размер папок по времени пользователя проводника, Размер папки для Windows рекомендуется
Вы можете скачать Размер папки для Windows par ici: https://sourceforge.net/projects/foldersize/files/latest/download?source=files (или 64bit)
После загрузки следуйте процедуре установки, как и для других программ.
После установки программа запустится автоматически, и вы увидите ее значок рядом с часами на панели задач.
Вам просто нужно запустить проводник, чтобы получить информацию о размер папок на текущем пути ; Преимущество этой утилиты в ее быстродействии, вам не нужно запускать анализ или какую-либо процедуру, она автоматическая
Чтобы отключить запуск при запуске, щелкните правой кнопкой мыши значок программы на панели задач и снимите флажок «Начать Windows ввод в эксплуатацию» (активировать при запуске Windows)
И это все!
Если вам нужна помощь не стесняйтесь задавать свои вопросы в комментариях
Мне нравятся комментарии, к следующему уроку!
Soufiane Sabiri — Easytutoriel.com