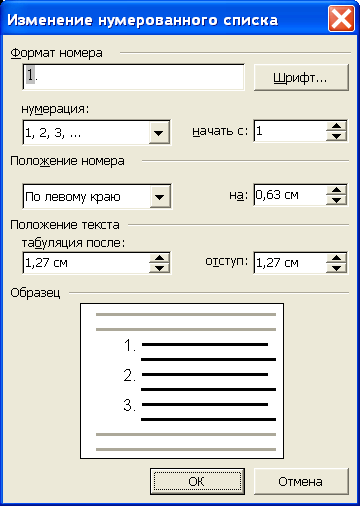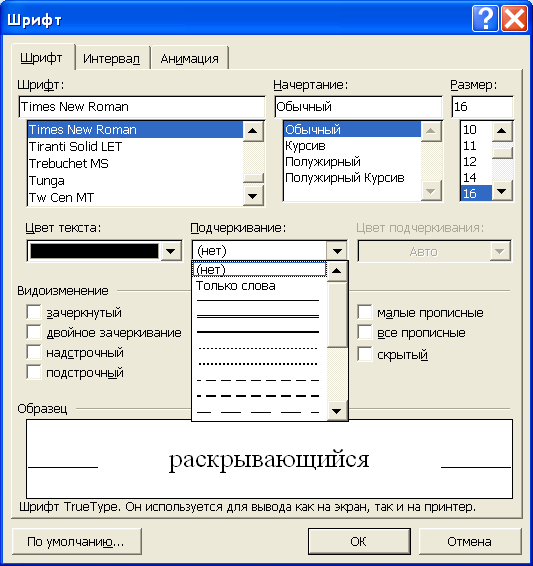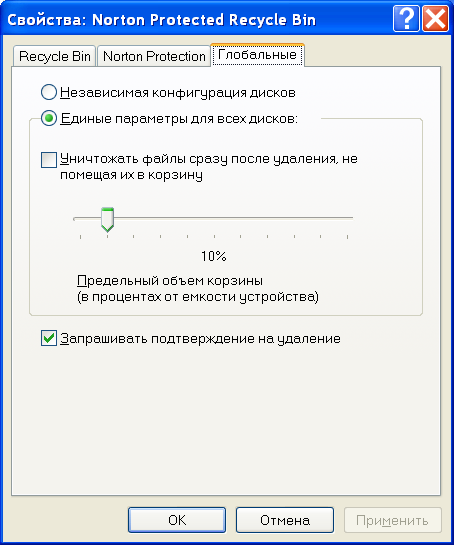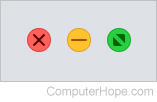Диалоговые окна
Диалоговое окно
появляется на экране в тех случаях, если
для выполнения какой – либо команды
требуется дополнительная информация
от пользователя. В меню после такой
команды стоят три точки (…
).
Название диалогового окна обычно
совпадает с названием команды, которая
его открыла.
Диалоговое окно отличается
от окна программы тем, что нельзя
изменить его размеры.
После открытия диалогового окна
дальнейшая работа в окне программы
может идти по-разному:
-
открытое диалоговое окно заблокирует(остановит) работу в окне программы;
-
в окне программы можно работать и при
открытом диалоговом окне.
Окна первого типа называют модальнымидиалоговыми окнами, а второго –немодальными.
Для тогочтобы продолжить
работу в окне программы, необходимо
завершить все операции с модальным
окном и закрыть его.
Признаком модального окна является
наличие кнопки ОК.
Элементы диалоговых окон
Диалоговое окно может содержать следующие
элементы:
-
строку заголовка;
-
вкладки;
-
полосы прокрутки;
-
фоновый текст;
-
демонстрационные окна;
-
командные кнопки;
-
поля ввода и редактирования;
-
счетчики;
-
списки;
-
раскрывающиеся списки;
-
флажки;
-
переключатели (радиокнопки);
-
ползунки.
Вкладки
или «страницы» имеют диалоговые окна
с несколькими функциями. На отдельной
вкладке расположены элементы управления,
позволяющие изменять значения определенной
группы параметров. На рис. 4. приведено
диалоговое окно Параметры
текстового редактора Word,
которое имеет одиннадцать вкладок.
Щелчок мышью на ярлыке
(заголовке) активизирует соответствующую
вкладку.
Фоновый текст — это
надпись, поясняющая назначение элемента
диалогового окна. Располагается рядом
соответствующим элементом.
Демонстрационное окно
используется для наглядного представления
результата установок, выполняемых в
диалоговом окне. На рис 5. представлено
диалоговое окно Изменение
нумерованного списка
с демонстрационным окном Образец.
Рис. 4. Диалоговое окно
Параметры
Рис. 5. Диалоговое окно
Изменение нумерованного
списка
На рис. 5
изображено диалоговое окно Изменение
нумерованного списка
с демонстрационным окном Образец.
Командные кнопки
используются для быстрого выполнения
команд. Для этого достаточно щелкнуть
на соответствующей кнопке. В модальных
диалоговых окнах всегда присутствуют
две кнопки:
-
ОК – принять
установленные параметры и продолжить
выполнение команды (после выполнения
команды окно закрывается); -
Отмена – отменить
установку параметров и закрыть окно
Поле ввода и
редактирования – место
для ввода текстовой информации.
Если командная кнопка в
фоновом тексте имеет три точки (…),
то щелчок по этой кнопке вызовет появление
следующего диалогового окна.
Для ввода информации в текстовое поле
необходимо щелкнуть внутри поля и ввести
текст.
Счетчики
представляют собой текстовое поле со
связанной с ним парой стрелок, которые
позволяют увеличивать или уменьшать
числовые значения. На рис. 5 в диалоговом
окне имеется четыре счетчика. В текстовое
поле счетчика можно ввести значение
обычным способом.
Списки
содержит перечень объектов для выбора.
Выбор из списка выполняется щелчком
мыши по конкретному элементу. Некоторые
списки позволяют выбирать два и более
значений. Выбор из таких списков
выполняется щелчком мыши при нажатой
клавише Ctrl.
Раскрывающийся список
– это поле ввода и редактирования и
связанная с ним кнопка с изображением
направленной вниз стрелки. Чтобы выбрать
значение из списка необходимо раскрыть
список щелчком на кнопке со стрелкой и
затем выбрать нужный элемент. После
выбора элемента список закрывается.
На рис.6. представлен
раскрывающийся список Подчеркивание.
Рис.6. Раскрывающийся список
Подчеркивание
Флажки
используются для установки независимых
параметров, режимов
или функций. Флажки изображаются
квадратиками и могут располагаться как
группами, так и отдельно.
Для того чтобы установить (или сбросить)
флажок, необходимо щелкнуть внутри
квадратика или по расположенному рядом
фоновому тексту. После установки флажка
в квадратике появляется «галочка» (см.
рис.4).
П
или радиокнопки
используются для установки одного из
взаимоисключающих
параметров. Изображаются переключатели
кружками. Выбор параметра выполняется
щелчком мыши. Внутри выбранного
переключателя появляется точка. (см.
рис.7).
Рис. 7. Диалоговое окно
Регистр
с переключателями
Ползунки
используются для быстрого увеличения
или уменьшения значений параметров.
(См. рис. 8.). Установка значения параметра
выполняется «перетаскиванием» ползунка.
Рис 8. Ползунок для установки предельного
объема корзины.
Соседние файлы в предмете [НЕСОРТИРОВАННОЕ]
- #
- #
- #
- #
- #
- #
- #
- #
- #
- #
- #
Настройка окон в Windows 10
Всем привет ! Я продолжаю разбирать операционную систему Windows 10. Сегодняшняя тема – Многозадачность на Windows 10, а если быть точнее, то я расскажу о настройках окон в Windows 10. Показ окон можно наблюдать в режиме планшета, а так же можно отобразить окна, нажав на сочетание клавиш Alt+Tab. Окна это открытые страницы браузеров или страницы на вашем компьютере, документы, изображения и т.д.
Открыть окна, можно нажав на кнопку – Представление задач , внизу экрана, с правой стороны от кнопки поиск.
Чтобы попасть на страницу параметров окон, в нижнем левом углу экрана, нажмите на кнопку – Пуск . В открывшемся окне, нажмите на вкладку – Параметры .
В меню параметров, нажмите на вкладку – Система .
На странице – Система , слева в меню, нажмите на вкладку – Многозадачность . Здесь вы можете включить или отключить следующие параметры:
Автоматически упорядочивать окна путём их перетаскивания к боковым сторонам или в углы экрана.
При прикреплении окна автоматически изменять его размер, чтобы заполнить пространство.
При прикреплении окна показывать , что можно прикрепить рядом с ним.
При изменении размера прикреплённого окна одновременно изменять размер смежного прикреплённого окна.
Так же здесь вы можете включить показ окон с виртуальных рабочих столов, то есть, чтобы на экране отображались окна не только с действующего рабочего стола, но и с других ваших рабочих столах. Для этого вам нужно просто выбрать значение – Всех рабочих столах . Тема параметров окон в многозадачности Windows 10 завершена, жду ваших комментариев, до новых встреч !
Источник
Как отключить автоматическое изменение размера окна в Windows 10.
Публикация: 27 Март 2018 Обновлено: 31 Март 2018
В Windows 10 с настройками по умолчанию, когда вы перетаскиваете окно приложения или проводника к одному из углов или сторон экрана, оно автоматически изменяет размеры и прикрепляется. В оставшейся свободной части экрана вам будет показаны варианты запущенных приложений, которые также можно закрепить на экране.
Функция Прикрепления окна очень удобна, на ПК с большим экраном или при использовании внешнего монитора. Но если вы работаете на небольшом экране ноутбука, функция может оказаться не очень полезной. Фактически, Прикрепление окона может раздражать вас, когда вы используете устройство с маленьким экраном.
К счастью, Windows 10 может быть настроена так, чтобы не изменять автоматически размер и расположение окон при перемещении их по сторонам или углам экрана.
В этом руководстве мы увидим, как отключить одну или несколько функций многозадачности в Windows 10.
Отключить автоматическое изменение размера окна в Windows 10.
Шаг 1. Откройте приложение «Параметры» и перейдите в раздел «Система» → «Многозадачность».
Шаг 2. В подразделе «Прикрепление» вы увидите следующие параметры:
- Автоматически упорядочивать окна путем их перетаскивая их к боковым сторонам или углы экрана.
- При прикреплении окна автоматически изменять его размер, чтобы заполнить пространство.
- При прикреплении окна показывать, что можно прикрепить рядом с ним.
- При изменении размера прикреплённого окна, одновременно изменять размер смежного прикрепленного окна.
Если вы хотите, чтобы Windows 10 отключила Автоматическое изменение размера окна путем их перетаскивая их к углам или боковым сторонам экрана. Передвиньте первый ползунок в положение «Откл.». Когда эта опция отключена, другие параметры также автоматически будут выключены.
Как вы уже знаете, когда вы прикрепили окно к одной из сторон экрана, Windows 10 автоматически отображает несколько окон, которые вы можете прикрепить рядом с ним. Если вы не хотите видеть это предложение, отключите третий вариант.
Источник
Как восстановить стандартный размер окон windows 10?
На официальном форуме Microsoft рассматривается подобный вопрос и есть решение
Как удалить папку Виндовс олд в Виндовс 10?
Открываем «Проводник». Нажимаем правую кнопку мыши на диске С:, выбираем «Свойства». Затем выбираем «Очистка диска». В открывшемся окне жмем «Очистить системные файлы». Среди открывшегося списка ищем пункт «Удалить старые установки Windows», ставим галочку. Жмем «Ок». Папка удалиться.
2 3 3 · Хороший ответ
Как разделить жёсткий диск на Windows 10?
Я проделаю все тоже самое, только с использованием командной строки.
Нажимаем на клавиатуре все ту же комбинацию клавиш Win + X и запускаем командную строку от имени администратора.
В открывшемся окне вводим команду diskpart (консольная утилита для управления разделами жестких дисков).
Далее вводим list volume (показывает информацию о всех дисках и томах компьютера).
Теперь следует выбрать раздел, от которого будет отделено необходимое нам пространство. В моем случае это диск D. Обратите внимание, что все диски соответствуют номеру. У меня диск D – 0, а диск C -1.
Выбираем диск с помощью команды select volume N, где N это номер диска.
Далее вводим команду shrink desired=размер (уменьшает размер тома на указанную величину, заданную в мегабайтах)
List disk– вводит список дисков и сведения о них.
Select disk N, где N – диск от которого мы «отщипнули” немного места.
Далее вводим команду create partition primary (создает основной раздел на текущем диске (из того пространства, которое мы отделили)).
Теперь необходимо отформатировать созданный раздел и указать тип файловой системы (NTFS) с помощью команды format fs=ntfs quick
После завершения форматирования остается только присвоить букву новому разделу. Делается это с помощью команды assign letter=F (где F – любая свободная буква от A до Z).
Ну, вот и все, раздел создан, успешно отформатирован и имеет свою букву. Выходим из командного интерпретатора с помощью команды exit.
Закрываем командную строку, на этом все. Данный способ несколько сложнее, чем предыдущий, но я думаю, пригодится тем, у кого возникают некие проблемы с управлением дисками.
Источник
Графический интерфейс OC Windows
1. Графический интерфейс (ГИ) OC Windows обеспечивает взаимодействие
пользователя с ПК в режиме диалога. Основными элементами графического
интерфейса OC Windows являются: меню, окна, панели и
кнопки.
Графический
интерфейс OC Windows построен в форме Рабочего стола (РС).
Вся область экрана
за исключением панели шириной примерно 1см, обычно в низу, называется Рабочий
стол, на нем располагаются часто вызываемые программы и рабочие документы.
Программы и
документы представлены на РС маленькими рисунками с поясняющей надписью – это
значки (пиктограммы). Их можно добавлять и удалять по мере необходимости, но 2
значка являются неотъемлемой частью РС, их удалять нельзя – «Мой компьютер» и
«Корзина».
Полоса примерно 1см
в нижней части экрана называется Панель задач (ПЗ). Слева на ПЗ
находится кнопка ПУСК, раскрывающая главное меню ПК. Справа располагается
прямоугольная область, называемая « системный лоток », на которой помещаются
часы и индикатор клавиатуры, а также могут находиться значки некоторых
программ.
OC Windows – это
многозадачная среда, т.е. можно по очереди запустить несколько программ, и все
они будут выполняться не мешая друг другу. При запуске любой программы на ПЗ
создается кнопка соответствующая этой программе. Та программа, с которой
работаем в данный момент, называется активной и ее кнопка на ПЗ выглядит
нажатой, другие программы работают в фоновом режиме.
2. Работа с окнами в OC Windows
а) Окно –
одно из ключевых понятий OC Windows.
Окна разделены на 2
вида: обычные окна и диалоговые окна.
- Обычное
окно – это окно, в котором выполняется
программа.
Основные элементы окна:
- В верхней части
окна находится темная полоса (обычно синего цвета) – эта полоса называется
Панель (строка) заголовка. Слева на ней находится название окна и
соответствующий значок, справа – 3 кнопки управления окном (свернуть,
развернуть/свернуть в окно, закрыть) - Под панелью
заголовка находится панель меню, где заданы команды меню данного
окна. Количество пунктов меню и их содержание определяется программой,
работающей в окне, но 2 пункта есть в любой программе – это Файл и Справка.
Если в открывшемся меню справа от какого-нибудь пункта стоит черный
треугольник, то значит этот пункт сам является меню. Некоторые пункты меню
работают как переключатели и помечены флажком. Если пункт помечен точкой,
то это значит, что из этой группы можно выбрать только 1 какой-либо пункт
и точкой помечен пункт, который выбран в данный момент. - Под Панелью меню
окна находится Панель инструментов. Она может быть одна или несколько.
Каждой кнопке соответствует какая-либо команда или функция. Кнопки
инструментов обеспечивают быстрый доступ к некоторым командам. - Под Панелью
инструментов располагается Рабочая область окна. - Под Рабочей
областью находится Панель состояния, на которой находится
информация о состоянии окна в данный момент времени.
б) Перемещение
окон и изменение его размера.
— Для перемещения
используется Панель заголовка — щелкнуть на Панели заголовка ЛКМ и не отпуская
её переместить окно по Рабочему столу (предварительно нажать среднюю кнопку «свернуть
в окно»).
— Для изменения
размера окна надо щелкнуть ЛКМ на границе окна, после того как указатель мыши
примет вид двунаправленной стрелки и увеличить/уменьшить размер окна (можно
одновременно изменить окно и по горизонтали и по вертикали, для этого
установить указатель мыши на угол окна).
в) Дополнительные
элементы окна.
— Если вся
информация в окне не помещается, то появляются дополнительные элементы в виде
полос, располагающиеся справа и в нижней части окна – называются они Полосой
прокрутки.
— В текстовых
редакторах для оформления границ страницы могут быть установлены горизонтальные
и вертикальные линейки.
- Диалоговое
окно появляется, если ОС не может
самостоятельно принять какое-либо решение, или для информирования
пользователя о наступлении какого-либо события, или если надо настраивать рабочие
параметры программы.
У диалогового окна нельзя менять размеры, перетаскивая
его границы, нет кнопок для сворачивания окна. В нижней части диалогового окна
обычно присутствуют кнопки ОК и ОТМЕНА или ПРИМЕНИТЬ и ОТМЕНА.
Более сложные диалоговые окна содержат несколько вкладок,
на которых необходимо выбрать нужные параметры.
Вопросы к теме:
Вопросы к уроку:
1.
Что понимают под ГИ и его
элементы.
2.
Что такое Рабочий стол и для
чего служит?
3.
Что такое Панель задач и
что на ней располагается?
4.
Что такое окно? Виды окон.
5.
Назвать основные элементы
окна.
6.
Как выполнить перемещение
окон и изменение их размера.
7.
Назвать дополнительные
элементы окон.
8.
Какие окна называют
диалоговыми?
9.
В чем отличие обычных и
диалоговых окон?
Практическая работа:
—
Открыть окно «Мои документы».
—
Какое это окно? Назовите и покажите основные элементы.
—
Поработайте с кнопками управления окном. Как окно связано с ПЗ?
—
Переместите окно в правый верхний угол. Установите в центре.
—
Откройте окно «Корзина».
—
Установите окна справа налево и сверху вниз вручную и с помощью ПЗ.
—
Открыть «Блокнот». Создать файл с именем «окна», набрать текст — виды окон и
основные элементы окна пользуясь конспектом. Выделить курсивом основные
понятия.
—
Каким окном пользовались? Чем оно отличается от обычного окна?
—
Сохранить документ с именем «окна» в своей папке с помощью кнопки «Закрыть».
—
Добавить в файл «окна» текст о диалоговых окнах и сохранить в файле с именем «виды
окон»:
1.
Открыть файл «окна», дописать тест о диалоговых окнах;
2.
Выполнить команду Файл – Сохранить как;
3.
В диалоговом окне указать свою папку и новое имя файла
4.
Нажать кнопку «сохранить»
В Windows есть несколько диалоговых окон и окон, размер которых нельзя изменить, в отличие от большинства окон, которые можно изменить простым перемещением курсора к краю или углу окна. Однако размер некоторых окон изменить нельзя. Но бывают случаи, когда вы можете захотеть изменить размер неизменяемых или неизменяемых диалоговых окон или окон. В таких случаях вы можете использовать бесплатное программное обеспечение под названием ResizeEnable, которое позволяет легко изменять размер всех окон.
Изменение размера окон без изменения размера
ResizeEnable позволяет вам обычно превращать окна без изменения размера в окна с изменяемым размером. После того, как вы скачали программу, вам нужно запустить исполняемый файл. Программа будет находиться в области уведомлений, и все, что вам нужно сделать, это просто нажать и потянуть за края или угол окон без изменения размера, чтобы изменить их размер.
Программа подключается к Windows через три «крючка». Первая ловушка заключается в том, что он может видеть, какие окна созданы или уничтожены, и в которых он пытается изменить стиль окна, чтобы можно было изменить его размер. Вторая ловушка перехватывает все сообщения для каждого отдельного окна, чтобы узнать, связано ли это сообщение с изменением размера окна, стиль которого ранее был изменен. Третий крючок определяет, была ли нажата мышь в «области изменения размера» окна, и берет на себя всю работу по изменению размера окна.
В качестве примера возьмем случай с полем свойств файла. Размер этого окна нельзя изменить.
Используя ResizeEnable, вы можете легко изменить его размер, как показано на изображении ниже.
Когда вы закроете окно и снова откроете его, он вернется к своему исходному размеру.
Бесплатная загрузка ResizeEnable
Вы можете скачать портативную бесплатную программу ResizeEnable с ее домашняя страница. Хотя этот инструмент давно не обновлялся, он по-прежнему отлично работает с Windows 10/8/7.
PS: Некоторые говорят, что это больше не работает в Windows 10. Однако я пробовал его на своей Windows 10 v1903, и он работает. Ты должен бежать ResizeEnableRunner.exe как администратор.
Как вы можете видеть выше, я изменил размер Winver окно.
Надеюсь, у вас это сработает.
.
Updated: 12/05/2021 by
Resizing a window can be helpful in many situations. For example, you can resize a DOS command window or resize two program windows to fit both windows on the same screen. The following sections show you how to resize a window in Windows and macOS.
Note
A window that is maximized cannot be resized. Furthermore, certain types of windows cannot be resized at all.
Basic resize in Windows
As you can see in the image below, there are two buttons for resizing a window automatically.
- Minimize — Clicking this button, which looks like a dash, collapses the window to the Taskbar.
- Maximize / Resize — Clicking this button, which looks like a box or two boxes, toggles the window between full and nearly full (not maximized) screen.
Custom resize in Windows
When the upper-right section of the window looks like , your window is now in «resize mode,» meaning you can use the mouse cursor to make the window any size you want. To do so, move the cursor to any edge or corner of the window until a double-headed arrow appears. When this arrow appears, click-and-drag to make the window larger or smaller. If this double-headed arrow does not appear, the window cannot be resized.
The animation below shows a double-headed arrow on the bottom, left, and corner of a window and how it resizes a window. To make the window horizontally bigger, move the cursor to the left or right edge of the window until it changes to the double-headed arrow. To make the window vertically bigger, do the same thing at the top or bottom of the window. To resize horizontally and vertically at the same time, use one of the corners of the window.
How to resize a window using the Windows key and keyboard
If you are running Microsoft Windows 7, Windows 8, Windows 10, or Windows 11, you can use Windows key keyboard shortcuts to resize and arrange windows on your computer. For example, pressing the Windows key and left arrow key resizes the window to fit the left half of the screen. Pressing the Windows key and the right arrow key resizes the window to fit the right half of the screen.
A window can be resized using several keyboard shortcuts. Below are the steps for resizing a window only using the keyboard.
- Press Alt+Spacebar to open the window’s menu.
- If the window is maximized, arrow down to Restore and press Enter.
- Press Alt+Spacebar again to open the window menu, arrow down to Size, and press Enter.
- Press the up or down arrow key if you want to resize the window vertically or the left or right arrow key if you want to resize horizontally.
- Once an arrow key is pressed, you can press the same or opposite arrow key to continue resizing the window.
How to resize a game window
Playing a computer game most likely defaults to a fullscreen mode that prevents the game from resizing. To resize a game window, the game must first be capable of playing in a windowed mode. If available, the setting is found in the game’s video settings and may be labeled as borderless fullscreen, window mode, or a checkbox. Once in a window mode, it may be possible to resize the window using any method mentioned on this page. However, realize that some games only have a window mode for performance reasons and may still not support the ability to be resized.
How to resize a window on a Mac
A Mac window can be resized using the mouse and the buttons in the upper-left corner of the desktop.
- Minimize — Clicking this button (yellow circle), which looks like a dash, collapses the window to the Dock.
- Maximize / Resize — Clicking this button (green circle), which looks like a box or two boxes, toggles the window between full and nearly full (not maximized) screens.
- Custom size — First, make sure the window is not maximized. Then, hover your mouse cursor over the corner, bottom, or top of the window. Click-and-drag to resize the window.
Updated: 12/05/2021 by
Resizing a window can be helpful in many situations. For example, you can resize a DOS command window or resize two program windows to fit both windows on the same screen. The following sections show you how to resize a window in Windows and macOS.
Note
A window that is maximized cannot be resized. Furthermore, certain types of windows cannot be resized at all.
Basic resize in Windows
As you can see in the image below, there are two buttons for resizing a window automatically.
- Minimize — Clicking this button, which looks like a dash, collapses the window to the Taskbar.
- Maximize / Resize — Clicking this button, which looks like a box or two boxes, toggles the window between full and nearly full (not maximized) screen.
Custom resize in Windows
When the upper-right section of the window looks like , your window is now in «resize mode,» meaning you can use the mouse cursor to make the window any size you want. To do so, move the cursor to any edge or corner of the window until a double-headed arrow appears. When this arrow appears, click-and-drag to make the window larger or smaller. If this double-headed arrow does not appear, the window cannot be resized.
The animation below shows a double-headed arrow on the bottom, left, and corner of a window and how it resizes a window. To make the window horizontally bigger, move the cursor to the left or right edge of the window until it changes to the double-headed arrow. To make the window vertically bigger, do the same thing at the top or bottom of the window. To resize horizontally and vertically at the same time, use one of the corners of the window.
How to resize a window using the Windows key and keyboard
If you are running Microsoft Windows 7, Windows 8, Windows 10, or Windows 11, you can use Windows key keyboard shortcuts to resize and arrange windows on your computer. For example, pressing the Windows key and left arrow key resizes the window to fit the left half of the screen. Pressing the Windows key and the right arrow key resizes the window to fit the right half of the screen.
A window can be resized using several keyboard shortcuts. Below are the steps for resizing a window only using the keyboard.
- Press Alt+Spacebar to open the window’s menu.
- If the window is maximized, arrow down to Restore and press Enter.
- Press Alt+Spacebar again to open the window menu, arrow down to Size, and press Enter.
- Press the up or down arrow key if you want to resize the window vertically or the left or right arrow key if you want to resize horizontally.
- Once an arrow key is pressed, you can press the same or opposite arrow key to continue resizing the window.
How to resize a game window
Playing a computer game most likely defaults to a fullscreen mode that prevents the game from resizing. To resize a game window, the game must first be capable of playing in a windowed mode. If available, the setting is found in the game’s video settings and may be labeled as borderless fullscreen, window mode, or a checkbox. Once in a window mode, it may be possible to resize the window using any method mentioned on this page. However, realize that some games only have a window mode for performance reasons and may still not support the ability to be resized.
How to resize a window on a Mac
A Mac window can be resized using the mouse and the buttons in the upper-left corner of the desktop.
- Minimize — Clicking this button (yellow circle), which looks like a dash, collapses the window to the Dock.
- Maximize / Resize — Clicking this button (green circle), which looks like a box or two boxes, toggles the window between full and nearly full (not maximized) screens.
- Custom size — First, make sure the window is not maximized. Then, hover your mouse cursor over the corner, bottom, or top of the window. Click-and-drag to resize the window.
- Должен быть полностью видимым и иметь размер для размещения в рабочей области.
- Может быть оптимизирован для более высоких разрешений, но при отображении на экране в соответствии с фактическим разрешением экрана их размер не изменяется.
- Для поэтапного увеличения размера окна необходимо отображать постепенно больше информации. Убедитесь, что по крайней мере одна часть окна или элемент управления имеют изменяемое содержимое.
- Следует избегать использования восстановленных по умолчанию размеров, развернутых или близких к развернутым. Вместо этого выберите размер по умолчанию, который обычно наиболее удобен, без полноэкранного режима. Предположим, что пользователи будут развернут окно, а не изменять размер, чтобы сделать его полноэкранным.
- Следует установить минимальный размер окна, если ниже приведен размер содержимого, который больше не может использоваться. Для элементов управления с изменяемыми размерами Задайте минимальный размер элементов для минимального размера, например минимальную ширину функциональных столбцов в представлениях списка.
- Следует изменить презентацию, если это сделает содержимое пригодным для использования с меньшими размерами.
в этом примере проигрыватель Windows Media изменяет свой формат, когда окно оказывается слишком маленьким для стандартного формата.
Расположение окна
В следующих рекомендациях «центрирование» означает смещение вертикального смещения в верхней части монитора, а не в середине. Установите 45 процентов между верхней границей монитора/владельца и верхней границей окна, а 55% от нижней части монитора/владельца и нижней части окна. Это необходимо сделать, так как глаз естественным образом смещен в верхнюю часть экрана.
«Центрирование» означает смещение вертикального смещения в верхней части монитора.
Если окно является контекстным, всегда отображать его рядом с объектом, из которого он был запущен. Разместите его не так, чтобы исходный объект не покрывается окном.
- Если это возможно, при помощи мыши, то, когда это допустимо, оно смещается вниз и вправо.
Показывать контекстные окна рядом с объектом, из которого он был запущен.
Windows, запускаемые из области уведомлений, отображаются рядом с областью уведомлений.
При отображении с помощью пера, если возможно, поместите его так, чтобы он не был охвачен рукой пользователя. Для правых пользователей отобразите слева. в противном случае справа отобразится.
При использовании пера также можно отображать контекстные окна, чтобы они не покрыты рукой пользователя.
Разработчики: Вы можете различать события мыши и события пера с помощью API жетмессажеекстраинфо . Вы можете определить правой или левой пользователя с помощью API системпараметерсинфо с SPI _ жетменудропалигнмент.
Размещение диалоговых окон хода выполнения в правом нижнем углу активного монитора.
Размещение диалоговых окон хода выполнения в правом нижнем углу.
Если окно не связано с текущим контекстом или действием пользователя, разместите его вне текущего положения указателя. Это предотвращает случайное взаимодействие.
Если окно является приложением или документом верхнего уровня, то его источник всегда следует разкаскадировать в левом верхнем углу монитора. При создании активной программой используйте активный монитор. в противном случае используйте монитор по умолчанию.
Каскадное расположение окон приложения или документа, расположенного в левом верхнем углу монитора.
Если окно является служебной программой верхнего уровня, всегда отображать его в центре монитора. При создании активной программой используйте активный монитор. в противном случае используйте монитор по умолчанию.
Центрировать окна служебной программы верхнего уровня.
Если окно является владельцем окна, оно изначально отображается в центре окна, расположенного на экране владельца. Для последующего отображения рассмотрите возможность отображения его в последнем расположении (относительно окна «владелец»), если это может быть более удобным.
Начальное центрирование окон поверх окна владельца.
Для немодальных диалоговых окон всегда сначала отображаются в верхней части окна владельца, чтобы облегчить их поиск. Однако если пользователь активирует окно «владелец», которое может скрывать немодальное диалоговое окно.
Отображать немодальные диалоговые окна поверх окна владельца, чтобы упростить их поиск.
При необходимости измените исходное расположение так, чтобы все окно отображалось в целевом мониторе. Если размер окна с изменяемым размером больше целевого монитора, сократите его до размера.
Основой работы в системе Windows является работа с окнами. Любая пиктограмма может быть развернута в окно двойным щелчком мыши.
Закрыть окно — значит полностью убрать его с экрана. Закрытие программного окна означает удаление программы из оперативной памяти.
Свернутые окна отображаются в виде кнопок в Панели задач. Программа, окно которой свернуто, остается в оперативной памяти и с ней в любой момент можно возобновить работу. Чтобы вновь раскрыть свернутое окно нужно щелкнуть на кнопке в Панели задач.
Элементы окон
Несмотря на многообразие окон, используемых в Windows, управление окнами осуществляется по единым правилам. Практически все окна (кроме некоторых окон запросов) содержат обязательные элементы, предназначенные для управления окнами. На рис. 6 показаны элементы окна Мой компьютер.
Рис. 6. Окно папки Мой компьютер
В рабочей области окна папки отображаются значки объектов, содержащихся в папке. Содержимое программного окна зависит от назначения программы. В окнах приложений в рабочей области могут размещаться окна документов.
Все остальные элементы окна – полосы, строки, кнопки, – являются элементами управления.
Строка заголовка
В середине строки заголовка всегда отображено название окна, а слева располагается (кнопка системного меню или пиктограмма), а справа – кнопки управления. Эти элементы окна могут приводится в действие щелчком мыши, т.е. нужно указать на кнопку и выполнить щелчок левой клавишей мыши.
Системный значок— это уменьшенная пиктограмма окна. Один щелчок на этой кнопке вызывает системное меню, а двойной щелчок — закрывает окно.
- кнопку минимизации (свернуть) окна . Свернутое окно отображается в виде кнопки в Панели задач.
- кнопку максимизации (развернуть) окна . Щелчок на этой кнопке разворачивает программное окно на весь экран, а окно документа — до размера его программного окна.
Строка меню
Строка меню располагается под строкой заголовка окна. Пункты меню содержат команды, позволяющие управлять содержимым рабочей области окна. Диалоговые окна и окна документов не содержат строки меню.
Панель инструментов
Под строкой меню может находиться Панель инструментов или пиктографическое меню — набор кнопок предназначенных для выполнения различных команд по управлению содержимым окна (рис. 7). Кнопки панели инструментов дублируют команды основного меню, но их использование повышает скорость и эффективность работы, т.к. для выполнения команды достаточно щелкнуть мышью на кнопке, что значительно быстрее, чем отыскивать нужную команду в меню. Панель инструментов содержит командные кнопки для выполнения наиболее часто встречающихся операций, но в отличие от строки меню ограниченные по количеству команд. При указании мыши кнопка выделяется (подсвечивается). Если этого не происходит, значит, кнопка в данный момент недоступна.
Изображение на каждой кнопке в панелях инструментов дает представление о функции кнопки и помогает быстро их запомнить. Подсказку о любом инструменте панели можно получить, если указать мышью на кнопку. Через короткое время появится всплывающая подсказка о назначении кнопки.
Рис. 7. Панель инструментов
Адресная строка
В адресной строке указан путь доступа к текущей папке, что удобно для ориентации в файловой структуре. Адресная строка позволяет выполнить быстрый переход к другим разделам файловой структуры при помощи раскрывающей кнопки — (в правой части строки).
Список типичных задач
В каждой папке Windows предлагается удобный доступ к наиболее общеупотребительным задачам управления файлами и папками. Если открыть какую-либо папку на компьютере, в левой части окна папки, рядом с ее содержимым появится список задач, предоставляющий доступ к наиболее употребительным задачам управления файлами и папками при помощи гиперссылок.
Граница окна
Утолщенная граница предназначена для изменения размера окна при помощи мыши. Граница окна видна, если окно не распахнуто на весь экран.
Полосы прокрутки
Щелчок мышью на области полосы между бегунком и кнопкой-стрелкой вызовет смещение на видимую часть экрана.
Для быстрого прокручивания содержимого окна следует перетащить мышью бегунок.
Строка состояния
В стоке состояния выводится дополнительная информация о содержимом окна (например, указывается количество объектов в папке, их суммарный объем и т.п.). Информация в строке состояния является динамической, показывая сведения о выделенных в папке объектах
Типы окон Windows
В Windows поддерживаются окна 4-х типов.
1. Окна дисков и папок
В таких окнах отображается содержимое дисков и папок. Любую папку Windows можно открыть в своем окне. С помощью окон папок можно просмотреть всю файловую структуру дисков. В строке заголовка указывается имя папки, ниже располагаются меню, панель инструментов.
2. Программные окна (окна приложений)
Это окна, в которых работают загруженные в оперативную память Windows-программы (а возможно и DOS-программы). В строке заголовка – имя программы, ниже – строка меню, панель инструментов (может быть не одна), линейка. Внутри этих окон открываются окна документов.
3. Окна документов (вторичные окна)
Это окна, в которых отображаются документы, созданные в Windows-программах (если приложение позволяет работать с несколькими документами одновременно). Информация из каждого окна может быть сохранена в отдельном файле. Вторичные окна всегда располагаются только в пределах своего программного окна, не имеют строки меню и могут быть открыты только в окне своего приложения.
4. Окна запросов (диалоговые)
Окна запросов появляются во время работы с операционной системой и приложениями, располагаясь поверх всех остальных окон на экране. В них содержится запрос какой-либо информации от пользователя или подтверждении его действий. Окна запросов нельзя изменять в размерах, сворачивать и разворачивать, их можно только закрывать. Такие окна закрываются автоматически после ответа на запрос или принудительно – щелчком на закрывающей кнопке. Для ответа на запрос диалоговые окна имеют разнообразные поля и кнопки.
Диалоговое окно может быть модальным или немодальным.
Модальное окно блокирует работу приложения. Пользователь должен завершить все операции с этим окном и закрыть его, чтобы вернуться в окно приложения (папки, документа). Различают три вида модальных окон:
Обычно диалоговое окно состоит из строки заголовка и элементов диалогового окна.
Элементы диалогового окна
В зависимости от функций окна набор этих средств меняется в широком диапазоне. Большинство средств диалога поддается строгой классификации, и работа с ними практически одинакова во всех приложениях Windows. Типовыми средствами, входящими в состав диалогового окна, являются:
Окно – прямоугольная область экрана, в которой выполняются различные Windows-программы. Каждая программа имеет свое окно. Все окна имеют одинаковый состав и структуру.
Рис. 12 . Основные элементы окна
В состав окна входят следующие элементы (Рис. 12):
Рис. 13 . Рабочий стол с открытыми окнами
На рисунке, например, показано выполнение двух программ, причем обе они видны на экране: Paint (графическая программа) и WordPad (простой текстовый процессор, входящий в комплект поставки Windows 98). Каждой программе отведено ее собственное окно.
Рамки, окружающие эти окна одинаковые. Такая организация окон означает, что независимо оттого, что у вас открыто в окне, для манипулирования этим окном вы всегда можете пользоваться одинаковым набором инструментов.
Большинство Windows -программ имеют схожий набор инструментов и меню для управления программой и интерфейс. Это позволяет пользователю легко управлять разными по своему назначению программами. Не каждая программа имеет в точности такой же набор инструментов для управления программой и окном. Размеры некоторых маленьких окон изменять нельзя и, следовательно, маркер для изменения таким окнам не нужен. В других окнах нет панелей инструментов. Но большинство окон имеет, по крайней мере, некоторые из инструментов.
Окно может существовать в трех состояниях:
Операции над окнами очень просты.
Полосы прокрутки (Рис. 12)
Для отображения содержимого окна на экране, в случае если размеры содержимого превосходят размеры окна, предназначены вертикальная и горизонтальная полосы прокрутки. Вертикальная и горизонтальная полосы прокрутки состоят из трех элементов:
— кнопки вверх и вниз на вертикальной линейке предназначены для прокрутки содержимого экрана на 1 строку соответсвенно вверх или вниз;
— кнопки влево и вправо на горизонтальной линейке предназначены для прокрутки содержимого экрана на 1 столбец соответсвенно влево или вправо;
— бегунок, отображает текущую позицию содержимого экрана по отношению ко всему содержимому окна. Если перетащить мышью бегунок, прокручивается содержимое окна соответсвенно перемещению;
— поле ниже или выше (правее или левее) бегунка. При нажатии левой кнопки мыши на этом поле выполняется прокрутка содержимого окна на 1 экран соответсвенно выше или ниже (правее или левее).
При прокрутке содержимого окна с помощь полосы прокрутки курсор не перемещается из текущей позиции. Для прокручивания содержимого окна с перемещением курсора необходимо использовать клавиши управления курсором.
Закрытие программ
Для закрытия какой-либо программы можно воспользоваться одним из следующих методов ( Рис. 14 ).
Рис. 14 . Различные способы закрытия программ
Контекстное меню (меню быстрого доступа)
Контекстное меню содержит основные команды по управлению объектом.
Для вызова контекстного меню нужно щелкнуть на объекте правой клавишей мыши. Например, если щелкнуть правой клавишей мыши на пиктограмме Мои документы, появится контекстное меню этой папки (Рис. 15), которое содержит определенный перечень опций. Пункты меню выбираются, как обычно, нажатием левой кнопки мыши.
Рис. 15 . Контекстное меню папки
Рис. 16 . Диалоговое окно Запуск программы
Диалоговые окна
Диалоговые окна (Рис. 16) появляются в случае, когда Windows необходима дополнительная информация для выполнения команды. Они могут содержать такие элементы:
– кнопка закрытия окна с сохранением всех измененных параметров;
– кнопка закрытия окна без сохранения измененных параметров;
– кнопка сохранения всех измененных параметров без закрытия окна;
– кнопка закрытия окна, когда измененные параметры уже сохранены;
– поле ввода – ограниченная прямоугольной рамкой область, в которую пользователь может вводить с клавиатуры текст; чтобы ввести данные в поле необходимо сначала щелкнуть в нем мышью;
– счетчик – поле с двумя кнопками справа; можно щелкнуть в него мышью и набрать значения параметра на клавиатуре или щелкать на кнопках: для увеличения параметра — t , для уменьшения – u ;
– поле списка – содержит список объектов, доступных для выбора; если содержимое списка не помещается в видимую часть, то появляются полосы прокрутки для просмотра длинных списков; чтобы выбрать объект следует щелкнуть на нем мышью;
– поле скрытого списка в видимой части имеет только значение текущего параметра, для их открытия необходимо щелкнуть мышью на кнопке 6 ;
– переключатели – круги с черной точкой или без нее, предназначенные для выбора одного из взаимоисключающих режимов;
– флажок – квадратное поле индикатора с меткой a внутри или без нее, используется для включения/ выключения режима (его имя написано рядом), который может находиться во включенном или отключенном состоянии;
– кнопка контекстной справки — для вызова контекстной справки следует щелкнуть ее, а потом неизвестный элемент.
Файлы и папки
Информация на компьютере хранится в файлах. Файлы располагаются в папках. Все папки, вложенные паки и файлы хранятся на накопителе на магнитном диске, или попросту диске.
Файл – поименованная область на диске хранящая информацию. Каждый файл имеет имя и расширение. Расширение указывает на тип файла. Имя файла может иметь до 255 символов; расширение – до 3 символов. Расширение отделяется от имени точкой.
Например: Договор аренды.doc
В имени и расширении файла нельзя использовать следующие символы:
Перед именем файла стоит его значок, который указывает на расширение (тип) файла. Наиболее часто встречаются такие значки файлов:
— файлы с расширением com, exe – исполняемые файлы;
– файлы с расширением bat – пакетные файлы;
– файлы с расширением doc – документы, созданные в текстовом процессоре Microsoft Word;
– файлы с расширением xls – таблицы, созданные в табличном процессоре Microsoft Excel.
– файлы с расширением bmp – рисунки, созданные в графическом редакторе Paint.
– файлы с расширением wbk – копии документов Microsoft Word, сделанные перед их изменением.
Папка (каталог, директория) – поименованное место на диске для хранения файлов. Имя папки может иметь до 255 символов. Каждая папка может включать в себя другие папки, документы, таблицы, рисунки и пр. Совокупность папок образует древовидную структуру ( Рис . 17 ). Если папка X входит в папку Y, то папка Х называется вложенной папкой папки Y .
Для открытия папки необходимо дважды щелкнуть на ее значке. После этого откроется окно, в котором будет представлено содержимое этой папки.
С:Мои документыДоговораУстав.doc
Папка, с которой в данное время работает пользователь, называется открытой (текущей) папкой. Если нужный файл находится в открытой папке, то путь к файлу можно не указывать.
Рис .17 . Пример расположения файлов и папок на диске
Шаблоны файлов (папок)
Для поиска и других операций с использованием имен файлов или над группой файлов можно употреблять символы Ø и ? .
Символ Ø заменяет любую последовательность символов в имени или расширении файла. a Ø — соответствуют имена «a», «ab», «abc», и любые другие, начинающиеся с буквы «a». Ø действует только на одну часть имени файла, то есть » a Ø » — не соответствует «ab.c». Ø . bak — все файлы с расширением bak из текущего каталога; g Ø . d Ø — все файлы с именем, начинающимся с «g» , и с расширением, начинающимся с » d» , из текущего каталога. (Внимание: » Ø a » будет соответствовать любому имени, независимо от количества символов с буквой «a» в конце имени.)
Символ ? заменяет один символ и необходим для ограничения количества букв в имени. Шаблон a? — соответствует именам «a», «ab», «ac» и т.д. . — соответствует любому имени из 4 букв.
Поиск информации
Поиск информации можно вести тремя основными способами: для просмотра имеющейся в компьютере информации можно воспользоваться компонентами Windows 98 Мой компьютер или Проводник, а для непосредственного перехода на интересующий вас файл или папку (если вы точно знаете, как называется этот файл или папка) можно воспользоваться командой Поиск меню Пуск .
Мой компьютер — это инструмент, который позволяет вам просматривать все физические диски вашего компьютера. Любые сетевые диски, к которым у вас открыт доступ, также появляются в окне Мой компьютер , и их можно рассматривать как диски, физически подключенные к вашему компьютеру. Этот метод позволяет вам при поиске нужного файла просматривать всю иерархию папок и вложенных папок.
Подобно средству Мой компьютер, Проводник представляет инструмент просмотра содержимого жесткого (или любого другого) диска на вашем компьютере. В Проводнике не применяется метод последовательного вывода окон на экран. Вместо этого для представления файлов, содержимого дисков и папок в проводнике используется единственное окно, и все ваши действия выполняются внутри этого окна. Здесь предусмотрен двухпанельный метод просмотра содержимого дисков. При этом иерархическое дерево папок отображается на левой панели, а имена вложенных папок и файлов, находящихся внутри выбранной папки, отображаются на правой панели.
Чтобы открыть окно Проводник , выполните одно из следующих действий.
Если вы не знаете, где расположен интересующий вас файл, можно воспользоваться функцией Поиск , которая позволяет просмотреть все диски в поисках конкретного файла. При этом критерием поиска служит любая информация об искомом файле, которую вы можете предоставить.
Для поиска файла выполните следующую процедуру.
Выделение файлов и папок
Копирование файлов и папок
Перемещение файлов выполняется так же, только вместо кнопки используется кнопка .
Если при перемещении рядом с указателем мыши появится + , то будет выполнена операция копирования. Для перемещения следует выполнять эту операцию при нажатой клавише Shift . Если рядом с указателем мыши знака + не будет, то файлы и папки будут перемещены, а для копирования необходимо перетягивать их при нажатой клавише Ctrl .
Для переименования файла или папки следует щелкнуть два раза на имени с большим интервалом. В появившейся рамке с курсором, можно отредактировать имя и нажать Enter . Также для переименования можно щелкнуть правой кнопкой мыши на имени файла или папки и в контекстном меню выбрать команду Переименовать .
Для создания папки необходимо в меню Файл или в контекстном меню выбрать пункт Создать , а затем пункт Папка . В появившейся рамке, ввести имя папки и нажать Enter .
Для создания ярлыка программы необходимо перетянуть файл, который запускает эту программу (файл с расширением exe или com ) в левую часть окна Проводник на имя нужной папки. При перетягивании рядом с указателем мыши появится значок (на рабочем столе).
Для удаления файлов и папок их нужно выделить и нажать клавишу Delete или кнопку , или воспользоваться командой Удалить в контекстном меню.
Для отмены последней операции необходимо нажать кнопку или выбрать соответствующий пункт в меню Правка или контекстном меню.
Каждый объект (файл, папка, диск и пр.) имеет набор параметров. Для их просмотра и изменения следует выделить этот объект и щелкнуть кнопку или в контекстном меню объекта выбрать пункт Свойства .
Справка
Для того чтобы получить справку по любым вопросам, связанным с Windows 98, используйте встроенную справочную систему.
В окне справкии нтересующую информацию можно отыскать, щелкнув на одной из вкладок Содержание, Предметный указатель (напоминает предметный указатель, помещаемый в конце обычной книги) или Поиск.
Читайте также:
- Этические учения античности кратко
- Демократия это в истории кратко
- Европейская интеграция во второй половине 20 века кратко
- Неисправности и ремонт буксовых узлов кратко
- Самурай чамплу сюжет кратко