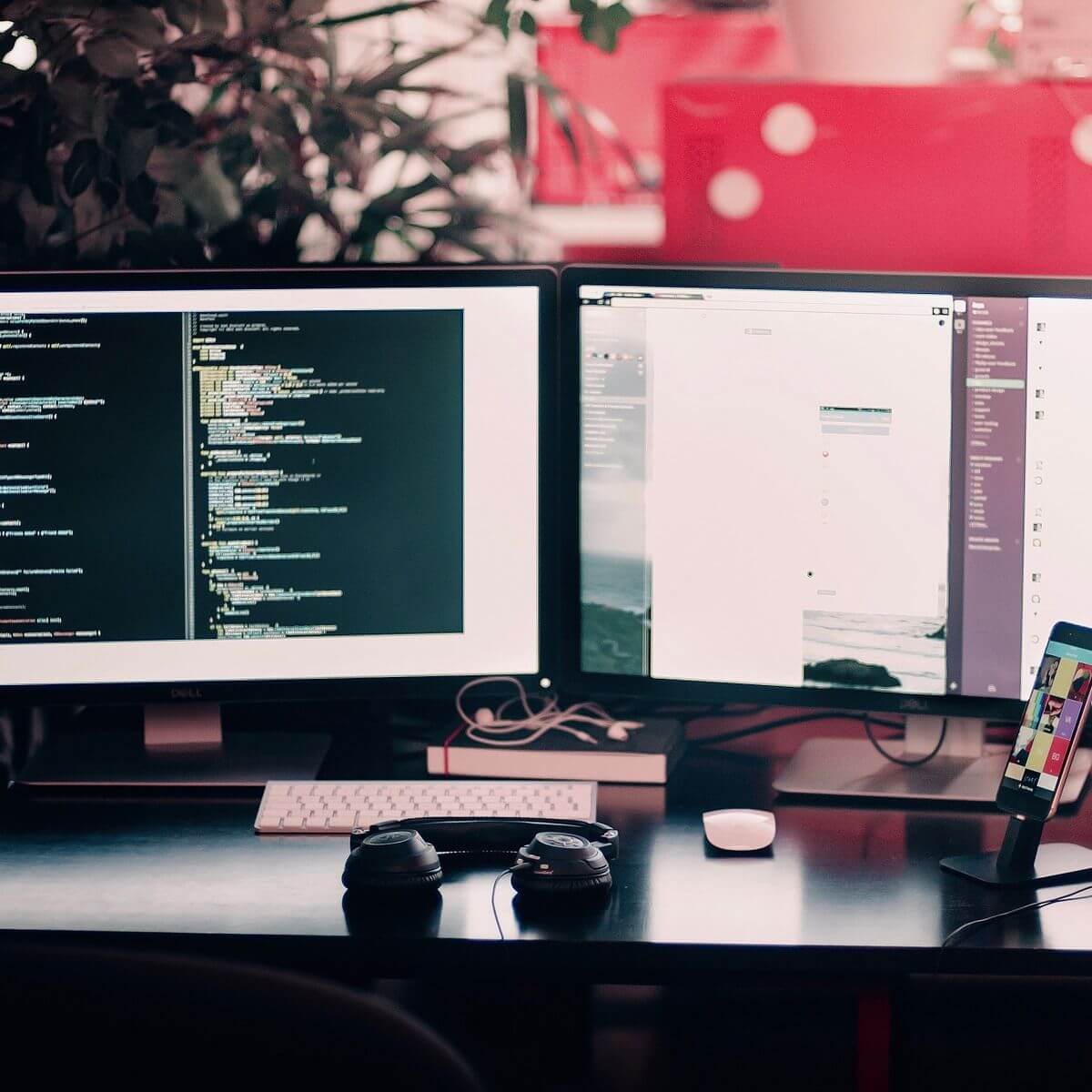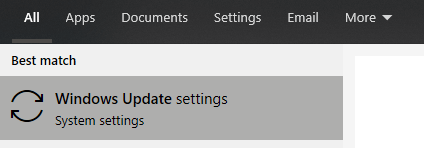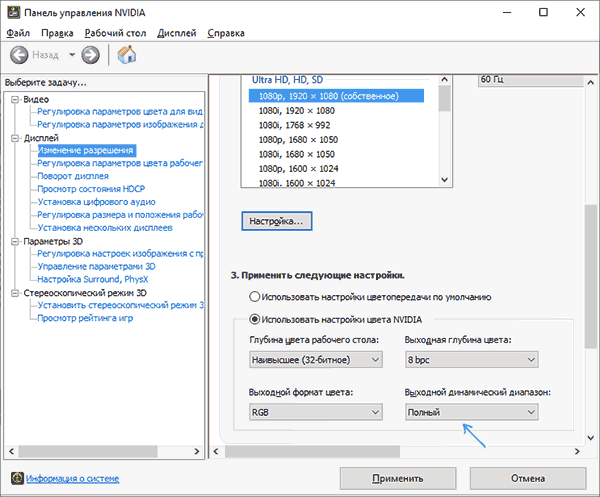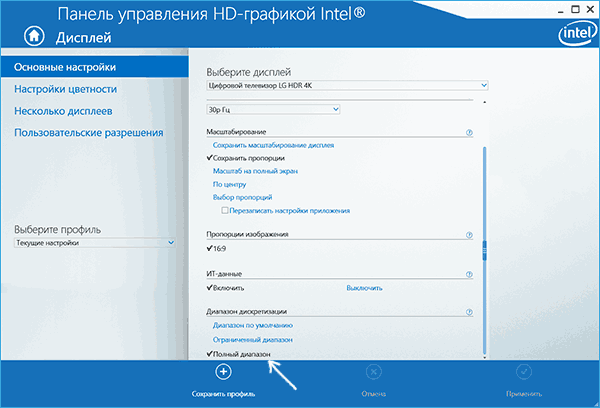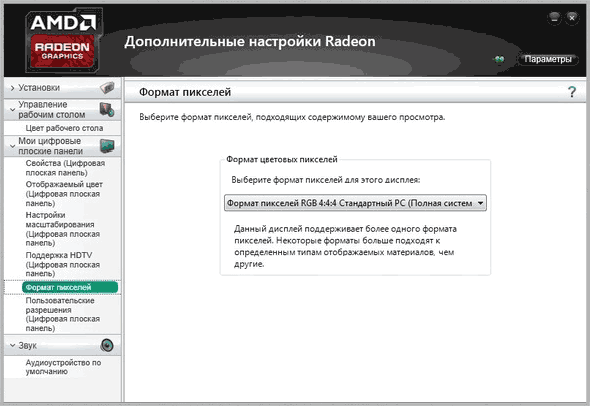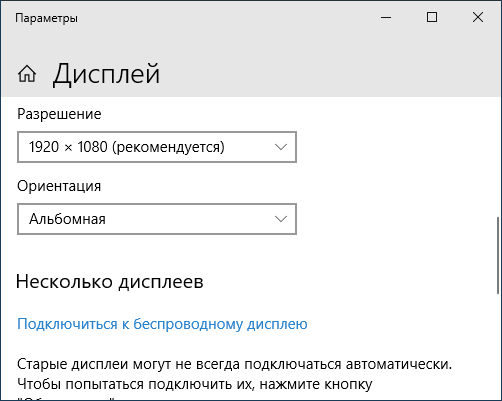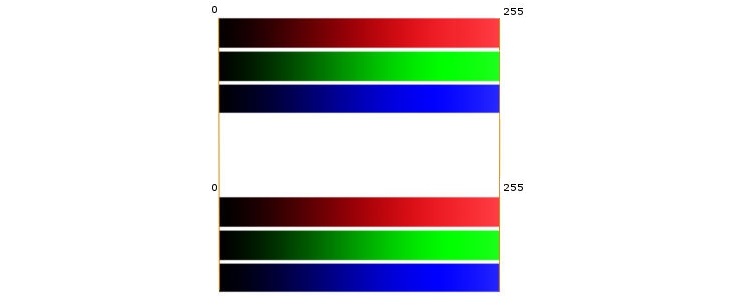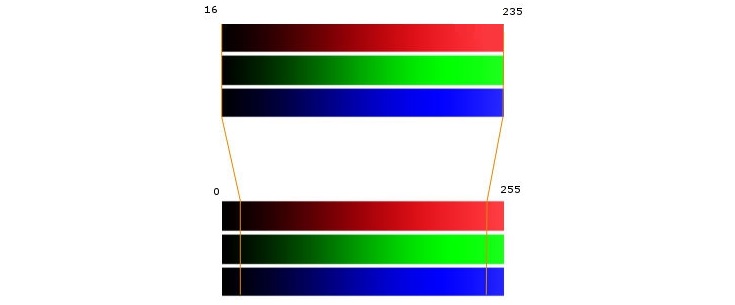В этой инструкции подробно о том, что может вызывать плохое изображение по HDMI и о том, какие действия можно предпринять в каждом конкретном случае. Ситуация, когда виной является драйвер видеокарты не рассматривается, я предполагаю, что вы скачали и установили вручную последний официальный драйвер (учитывайте, что сообщение диспетчера устройств о том, что драйвер не нуждается в обновлении не говорит о том, что у вас установлен правильный драйвер). См. также: Как подключить ноутбук к телевизору, Нет звука по HDMI.
Блеклые, выцветшие цвета при подключении по HDMI
Первая, очень распространенная и легко исправляемая ситуация: после подключения монитора к компьютеру или ноутбуку с помощью HDMI кабеля все цвета становятся бледными и ненасыщенными.
Причина этого в том, что большинство видеокарт при подключении нового HDMI-экрана выставляют ограниченный диапазон дискретизации (динамический диапазон). Для того, чтобы изменить это, проделайте следующие шаги:
- Нажмите правой кнопкой мыши в пустом месте рабочего стола и выберите пункт утилиты вашей видеокарты для настройки изображения, например: «Панель управления NVIDIA», «Настройка графики Intel», «Настройки Radeon».
- В свойствах подключенных дисплеев найдите пункты, отвечающие за настройки цвета. Например, в панели управления NVIDIA этот пункт будет находиться в Дисплей — Изменение разрешения — Применить следующие настройки — Использовать настройки цвета NVIDIA. В пункте «Выходной динамический диапазон» следует установить «Полный».
- В панели управления HD графики Intel то же самое находится в разделе «Основные настройки» в пункте «Диапазон дискретизации».
- В параметрах AMD Radeon настройка находится в свойствах дисплея, где нужно выбрать «Дополнительные настройки» — «Формат пикселей» — формат RGB 4:4:4 (Full RGB).
Также обратите внимание на следующие моменты:
- Если вместо монитора вы используете ТВ, подключенный по HDMI, то более качественный результат может дать включение формата цвета YCbCr 4:4:4.
- Если используется какой-либо переходник или конвертер, т.е. подключение не HDMI-HDMI, то такой настройки в списке может не оказаться.
Нечеткие шрифты, размытое изображение
Существует несколько возможных причин нечеткого изображения при выводе по HDMI и другим интерфейсам.
Самая главная причина нечеткого изображения на мониторе, вне зависимости от типа подключения — установлено не то разрешение, которое экран имеет физически. Часто, приобретая монитор или ноутбук с экраном с высоким разрешением, пользователи, чтобы все не казалось мелким, изменяют разрешение: всё становится крупнее, но размытым. Решение для данной ситуации:
- Выбрать то разрешение экрана, которое ваш монитор или ТВ имеет физически. Обычно, оно определяется автоматически и указывается в пункте «Рекомендовано», иначе можно ознакомиться со спецификациями монитора в интернете. См. Как изменить разрешение экрана в Windows 10.
- Если вы установили старую ОС без поддержки масштабирования на ноутбук с высоким разрешением экрана и единственный способ добиться приемлемого размера элементов системы — уменьшить разрешение, здесь я помочь не могу. Шрифты так и будут размытыми. Решение — использовать Windows 10, в последних версиях с масштабированием всё относительно неплохо.
- Учитывайте, что даже когда разрешение изменяется кратно: например, вы устанавливаете Full HD на мониторе 4k, размытость тоже будет присутствовать (правда не столь заметно).
Если разрешение выставлено верно, используется не монитор, а ТВ, но шрифты все равно размытые, ознакомьтесь с отдельной инструкцией Как исправить размытые шрифты Windows 10 (часть решений применимо и для предыдущих версий ОС).
В ситуации, когда с размытостью изображения вы столкнулись после подключения ПК или ноутбука к телевизору в качестве монитора, при этом не сидите к нему вплотную, внимательно изучите настройки телевизора: часто причиной оказываются включенные функции «улучшения» изображения, реализованные на ТВ.
Дергающийся указатель мыши, рывки изображения при подключении по HDMI
Если после подключения монитора или ТВ по HDMI вы заметили, что интерфейс системы стал вести себя не столь плавно, как раньше, обычно дело в частоте обновления, которую можно изменить в настройках.
Однако здесь следует учитывать, что приемлемая частота обновления может быть недоступна и зависит это часто не от экрана:
- Например, при подключении ноутбука или ПК с интегрированной графикой Intel к 4k UHD дисплею, обычно вы не сможете получить частоту обновления более 30 Гц (для тех адаптеров, которые актуальны на момент написания статьи).
- Если и видеокарта и монитор поддерживают высокую частоту обновления по HDMI, но сам кабель вы взяли из «ящика с проводами» или купили, не обратив внимания на версию HDMI (причем случается, что на дешевых китайских кабелях по 100-200 рублей информация не верная), пропускной способности кабеля может оказаться недостаточно для нужной частоты обновления.
Подробно о том, как изменить частоту обновления экрана монитора, там же о других причинах, почему не получается установить нужную частоту.
Другие причины плохого изображения по HDMI
В завершение — ещё несколько моментов, которые могут влиять на качество изображения при подключении с помощью HDMI кабеля (некоторые из них повторю из тех, что уже были указаны, чтобы вы обратили на них внимание):
- Использование переходников/конвертеров, особенно при выводе изображения с аналогового выхода (например, VGA).
- Особенности оборудования: например, для некоторых еще присутствующих на ноутбуках интегрированных графических адаптеров есть ограничения по разрешению HDMI. Более того, некоторые мониторы также могут иметь ограничения разрешения для отдельных входов (например, по DisplayPort все работает в полном разрешении, а по HDMI — только в FullHD). Внимательно изучите спецификации как видеокарты, так и монитора. В некоторых случаях работает создание пользовательского разрешения в приложении от производителя видеокарты.
- Различные функции улучшения изображения. Обычно, они являются причиной искажений на ТВ (особенно при работе с ОС и текстами), но и на некоторых монитора они также присутствуют: загляните в настройки.
- Плохой или «не правильного» стандарта кабель HDMI. Для проверки можно временно взять такой кабель от другого устройства (обычно в квартирах сегодня их более 1).
- «Разгон матрицы» — установка частоты обновления экрана выше той, что заявлена в спецификациях устройства. Иногда ведет к появлению различных полос, точек и артефактов изображения.
- Редко, но иногда имеет смысл установить драйвер монитора, если такой присутствует на официальном сайте производителя (для многих моделей мониторов таковые отсутствуют и не являются необходимыми).
- Еще реже встречающийся случай — необходимость обновить прошивку монитора: доступно лишь для отдельных дорогих моделей мониторов. Процесс обновления как правило запускается с помощью специального ПО от производителя при подключении монитора по USB. Прежде чем выполнять, настоятельно рекомендую внимательно прочитать инструкции производителя на эту тему.
Надеюсь, один из предложенных вариантов окажется работоспособным в вашей ситуации. Если же вы можете поделиться другими случаями, когда удавалось исправить качество изображения по HDMI, буду рад вашему комментарию.
by Vladimir Popescu
Being an artist his entire life while also playing handball at a professional level, Vladimir has also developed a passion for all things computer-related. With an innate fascination… read more
Published on September 1, 2019
In case you’re using your 4K TV as a monitor on your Windows 10 platform, you will see that the image is blurry. This is caused by the incompatibility of your Windows 10 OS with high-resolution monitors.
This causes the image to look very small, and if you change the DPI scaling to 125%, it will just make it worse. The way the applications can be seen on a 4K TV depends on the specific app you’re trying to use.
For these reasons, in today’s fix article we will discuss the best methods to make your 4K TV image look sharp on Windows 10. Read on to find out how to do it.
Here’s what you can do to fix the blurry image on your 4K TV on Windows 10
1. Update Windows 10 to the latest version
Some important updates regarding the DPI scaling of your Windows 10 OS have been released within the Creators Update version.
In order to fix the issue caused by the image being blurry on your 4K TV, you will need to update your OS. Follow these steps to do so:
- Click the Cortana search button -> type Windows Update -> choose the option Windows Update settings.
- Inside the Update window -> click the Check for updates button.
- Wait for the process of searching for updates finish and install any available files.
- Restart your PC and check to see if the issue is improved. If it’s not, please follow the next method.
WindowBlinds adds Windows 10 Creators Update support, high DPI improvements
2. Change high DPI settings for specific apps
- Right-click on the executable file of your app -> click Properties.
- Inside the Properties window -> select the Compatibility tab.
- Click the option Change high DPI settings -> enable the Override high DPI settings behavior option -> press Ok.
- Press Ok again to close the Properties window and apply the settings.
- Check to see if this method fixes your issue. If it doesn’t, please try the next method.
3. Use the XPExplorer – Windows 10 DPI Fix app
Note: This application will allow you to fix the blurry image on your 4K screen TV. In case you are worried that this app might contain a virus or another online threat, that is not the case. Please follow this VirusTotal link analysis for the results.
- Download the XPExpolorer installer -> run on your PC.
- Adjust the DPI Scale settings to modify the quality of the image on your 4K TV.
- Press Apply for the settings to take effect.
Conclusion
We explored some of the best methods to deal with your 4K TV screen looking blurry while using it with a Windows 10 PC.
We hope you found this guide helpful. Please feel free to let us know if you did by using the comment section below.
READ ALSO:
- High DPI issues with Remote Desktop in Windows 10 [Fix]
- How to fix YouTube DPI scaling in Windows 10
- Here’s how the new high-DPI Windows 10 Creators Update display looks
Newsletter
by Vladimir Popescu
Being an artist his entire life while also playing handball at a professional level, Vladimir has also developed a passion for all things computer-related. With an innate fascination… read more
Published on September 1, 2019
In case you’re using your 4K TV as a monitor on your Windows 10 platform, you will see that the image is blurry. This is caused by the incompatibility of your Windows 10 OS with high-resolution monitors.
This causes the image to look very small, and if you change the DPI scaling to 125%, it will just make it worse. The way the applications can be seen on a 4K TV depends on the specific app you’re trying to use.
For these reasons, in today’s fix article we will discuss the best methods to make your 4K TV image look sharp on Windows 10. Read on to find out how to do it.
Here’s what you can do to fix the blurry image on your 4K TV on Windows 10
1. Update Windows 10 to the latest version
Some important updates regarding the DPI scaling of your Windows 10 OS have been released within the Creators Update version.
In order to fix the issue caused by the image being blurry on your 4K TV, you will need to update your OS. Follow these steps to do so:
- Click the Cortana search button -> type Windows Update -> choose the option Windows Update settings.
- Inside the Update window -> click the Check for updates button.
- Wait for the process of searching for updates finish and install any available files.
- Restart your PC and check to see if the issue is improved. If it’s not, please follow the next method.
WindowBlinds adds Windows 10 Creators Update support, high DPI improvements
2. Change high DPI settings for specific apps
- Right-click on the executable file of your app -> click Properties.
- Inside the Properties window -> select the Compatibility tab.
- Click the option Change high DPI settings -> enable the Override high DPI settings behavior option -> press Ok.
- Press Ok again to close the Properties window and apply the settings.
- Check to see if this method fixes your issue. If it doesn’t, please try the next method.
3. Use the XPExplorer – Windows 10 DPI Fix app
Note: This application will allow you to fix the blurry image on your 4K screen TV. In case you are worried that this app might contain a virus or another online threat, that is not the case. Please follow this VirusTotal link analysis for the results.
- Download the XPExpolorer installer -> run on your PC.
- Adjust the DPI Scale settings to modify the quality of the image on your 4K TV.
- Press Apply for the settings to take effect.
Conclusion
We explored some of the best methods to deal with your 4K TV screen looking blurry while using it with a Windows 10 PC.
We hope you found this guide helpful. Please feel free to let us know if you did by using the comment section below.
READ ALSO:
- High DPI issues with Remote Desktop in Windows 10 [Fix]
- How to fix YouTube DPI scaling in Windows 10
- Here’s how the new high-DPI Windows 10 Creators Update display looks
Newsletter
Содержание
- Устранение размытого экрана
- Способ 1: Установка корректного разрешения
- Способ 2: Параметры масштабирования
- Способ 3: Устранение размытых шрифтов
- Способ 4: Обновление или переустановка драйверов
- Заключение
- Вопросы и ответы
Порой после обновления на «десятку» пользователи сталкиваются с проблемой в виде размытой картинки на дисплее. Сегодня мы хотим рассказать о методах ее устранения.
Устранение размытого экрана
Эта проблема возникает в основном по причине неверного разрешения, некорректно работающего масштабирования или же из-за сбоя в драйвере видеокарты или монитора. Следовательно, способы её устранения зависит от причины появления.
Способ 1: Установка корректного разрешения
Чаще всего такая проблема возникает вследствие неправильно выбранного разрешения – например, 1366×768 при «родных» 1920×1080. Проверить это и установить корректные показатели можно через «Параметры экрана».
- Перейдите на «Рабочий стол», наведите курсор на любое пустое пространство на нём и щёлкните правой кнопкой мыши. Появится меню, в котором выберите пункт «Параметры экрана».
- Откройте раздел «Дисплей», если этого не произошло автоматически, и переходите к блоку «Масштаб и разметка». Найдите в этом блоке выпадающее меню «Разрешения».
Если в этом списке установлено разрешение, рядом с показателями которого нет надписи «(рекомендуется)», раскройте меню и установите корректное.
Примите изменения и проверяйте результат – проблема будет решена, если её источник заключался именно в этом.
Способ 2: Параметры масштабирования
Если изменение разрешения не принесло результатов, тогда причина неполадки может заключаться в неправильно настроенном масштабировании. Исправить его можно следующим образом:
- Проделайте шаги 1-2 из предыдущего способа, но на этот раз найдите список «Изменение размера текста, приложений и других элементов». Как и в случае с разрешением, желательно выбирать параметр с припиской «(рекомендуется)».
- Скорее всего, Виндовс попросит вас выйти из системы для применения изменений – для этого раскройте «Пуск», кликните по иконке аватара учётки и выберите «Выход».
После снова зайдите в систему – скорее всего, ваша проблема будет устранена.
Сразу же проверьте результат. Если рекомендуемый масштаб всё равно выдаёт замыленную картинку, поставьте вариант «100%» – технически это отключение увеличения картинки.
Отключение масштабирования должно обязательно помочь, если причина заключается в нём. Если же элементы на дисплее слишком мелкие, можно попробовать установить пользовательское увеличение.
- В окне параметров дисплея прокрутите страницу до блока «Масштаб и разметка», в котором кликните по ссылке «Дополнительные параметры масштабирования».
- Первым делом активируйте переключатель «Разрешить Windows исправлять размытость в приложениях».
Проверьте результат – если «мыло» не пропало, продолжайте выполнять текущую инструкцию.
- Под блоком «Настраиваемое масштабирование» присутствует поле ввода, в котором можно вводить произвольный процент увеличения (но не меньше 100% и не больше 500%). Следует вводить значение, которое больше 100%, но при этом меньше рекомендованного параметра: например, если рекомендуемым считается 125%, то имеет смысл поставить число между 110 и 120.
- Нажимайте на кнопку «Применить» и проверяйте результат – скорее всего, размытие исчезнет, а значки в системе и на «Рабочем столе» станут приемлемого размера.
Способ 3: Устранение размытых шрифтов
Если замыленным выглядит только текст, но не вся отображаемая картинка, можно попробовать включить опции сглаживания шрифтов. Подробнее об этой функции и нюансах её использования можете узнать из следующего руководства.
Подробнее: Устранение размытых шрифтов на Windows 10
Способ 4: Обновление или переустановка драйверов
Одной из причин проблемы могут быть неподходящие или устаревшие драйвера. Следует обновить либо переустановить таковые для чипсета материнской платы, видеокарты и монитора. Для пользователей ноутбуков с гибридной видеосистемой (встроенный энергоэффективный и производительный дискретный графические чипы) нужно обновить драйвера на оба GPU.
Подробнее:
Установка драйверов для материнской платы
Поиск и инсталляция драйверов для монитора
Переустанавливаем драйвера видеокарты
Заключение
Устранение размытости картинки на компьютере под управлением Windows 10 на первый взгляд не слишком сложно, но порой проблема может заключаться в самой системе, если ни один из представленных выше методов не помогает.
Еще статьи по данной теме:
Помогла ли Вам статья?
Это век четких телевизоров сверхвысокой четкости, так почему же изображение на вашем телевизоре такое размытое или нечеткое?
Возможно, вам понадобится новый рецепт на очки. Но если с вашими глазами все в порядке, вам придется устранить неполадки, чтобы получить наилучшее изображение.
1. Удалите источники помех
Некоторые проблемы с размытием или ореолами на ЖК-дисплее возникают из-за электрических помех или неисправных устройств защиты от перенапряжения. Чтобы устранить это как причину, попробуйте подключить телевизор напрямую к розетке без каких-либо удлинителей или ограничителей перенапряжения в цепи. Если это решит проблему, вы можете попробовать использовать другой удлинитель.
Вам также следует попробовать отключить устройства в той же цепи, что и телевизор. Любое устройство с двигателем переменного тока, например холодильник, кондиционер или вентилятор, может вызывать электрические помехи. Маловероятно, что эти устройства будут находиться в той же цепи, что и розетка вашего телевизора, но это стоит проверить.
Если у вас есть колебания мощности, поступающей непосредственно из вашей сети, решением может быть ИБП, который отфильтровывает эти скачки, но вам понадобится электрик, чтобы проверить ваше питание.
2. У вашего источника низкое разрешение?
Одной из наиболее распространенных причин размытого изображения на ЖК-телевизоре с плоским экраном (или мониторе) является несоответствие между разрешением содержимого и собственным разрешением экрана.
LCD, Mini-LED, microLED, Plasma, OLED или QD-OLED используют различные типы технологий для создания движущихся изображений. Однако у них есть одна общая черта — «родное» разрешение. Это относится к сетке физических пикселей (элементов изображения) телевизора. Телевизор 4K UHD имеет пиксельную сетку 3840 x 2160 пикселей. Это в четыре раза больше пикселей, чем у телевизора Full HD с разрешением 1920×1080. Таким образом, для каждого пикселя информации в источнике изображения Full HD телевизор должен заполнить данными четыре физических пикселя.
Существуют различные методы «масштабирования» изображений с более низким разрешением до дисплеев с высоким разрешением, и все они имеют разный уровень успеха. Переход от FHD к UHD прост, поскольку он включает в себя создание групп из четырех пикселей, действующих как один пиксель. Всякий раз, когда разрешение исходного изображения равномерно делится на разрешение целевого экрана, вы получите более мягкое изображение, но оно все равно будет хорошо выглядеть.
Если источник не разделяется идеально на цель, вы можете получить уродливый смазанный результат. Многие из перечисленных ниже исправлений могут помочь исправить размытые или нечеткие результаты масштабирования.
3. Измените настройки апскейлинга (или ваш апскейлер)
Различные телевизоры и телевизионные приставки предлагают разные варианты масштабирования источников с более низким разрешением на экран с более высоким разрешением. Мы не можем быть здесь очень конкретными, потому что разные устройства и телевизоры имеют разные названия и системы меню. Так что вам лучше поискать в своем руководстве или в Интернете что-либо, связанное с «апскейлингом» и вашими устройствами.
Один важный совет, который мы можем вам дать, — избегать масштабирования самим телевизором. Высококачественные телевизоры могут иметь превосходную технологию масштабирования, но телевизоры среднего и бюджетного уровня, как правило, не обладают достаточной вычислительной мощностью для масштабирования с хорошими результатами.
Вместо этого, если вы используете подключенное устройство, такое как кабельная приставка, игровая консоль, Android TV, Apple TV или другой аналогичный источник, установите его выходное разрешение в соответствии с исходным разрешением вашего телевизора. Любое масштабирование произойдет на этом устройстве до того, как оно достигнет телевизора.
4. Измените настройки качества потокового изображения
Если вы смотрите источник потокового видео (например, приложение Netflix или Hulu на смарт-телевизоре), то нечеткое изображение может не иметь ничего общего с вашим телевизором, а связано с вашей пропускной способностью или настройками качества.
Перейдите к настройкам изображения в выбранном вами потоковом приложении и установите параметры качества и использования полосы пропускания. В некоторых потоковых приложениях (например, Disney Plus) вы можете выбрать предпочтительное качество при просмотре контента. Измените настройку качества с автоматической на настройку, соответствующую тому, для чего предназначен ваш телевизор.
Имейте в виду, что ваше интернет-соединение может быть просто слишком медленным для потоковой передачи в самом четком качестве вашего телевизора. Также может потребоваться несколько секунд, чтобы поток переключился в режим более высокого качества. На каждом уровне разрешения также существуют «битрейты» разного качества. Таким образом, несмотря на то, что вы можете вести потоковую передачу (например) в формате 4K, если битрейт находится на нижнем уровне для этого разрешения, на изображении все еще могут быть размытие, нечеткость или другие артефакты.
5. Является ли источник цифровым или аналоговым?
HDMI — это стандарт цифрового изображения, обеспечивающий качество исходного изображения без ухудшения качества. Если вы используете аналоговый источник, например, DVD-плеер, подключенный с помощью разъемов RCA, возможны значительные помехи или потеря сигнала в зависимости от нескольких факторов.
Если это вообще возможно, переключитесь на HDMI. Возвращаясь к нашему примеру с DVD-плеером, некоторые модели оснащены выходом HDMI и внутренними преобразователями, предназначенными для повышения четкости отснятого материала с DVD на современных телевизорах высокой четкости.
6. Попробуйте другой кабель или порт HDMI
HDMI цифровой, и обычно он работает корректно или вообще не работает. Однако мы видели ситуации, когда плохие порты или кабели могут вызывать снег или другие артефакты изображения. HDMI предназначен для определенного уровня исправления цифровых ошибок. Однако, если уровень электрических помех или повреждений кабеля или порта превышает пороговое значение, это может ухудшить качество изображения.
Одно из решений для размытого или нечеткого видео — отключить кабель HDMI или переместить его на другой вход на телевизоре, чтобы проверить, может ли быть что-то не так с кабелем или портом.
7. Измените настройки резкости
Практически все современные телевизоры высокой четкости предлагают цифровую резкость. Обычно это указано в настройках телевизора рядом с контрастностью, яркостью и т. д. Используйте пульт ДУ телевизора для доступа к этим меню, обычно сначала нажав кнопку меню.
Снижение уровня резкости смягчит изображение. Возможно, ваша настройка резкости настолько смягчила изображение, что изображение выглядит размытым или нечетким. Ответ, конечно же, заключается в том, чтобы увеличить резкость до тех пор, пока вы не будете довольны результатом.
Увеличение фильтра резкости также является эффективным способом борьбы с размытостью исходного видео. Тем не менее, можно сделать так много, прежде чем изображение станет слишком резким и непривлекательным.
8. Включите функции уменьшения размытия
В отличие от телевизоров с ЭЛТ (электронно-лучевой трубкой), все современные телевизоры с плоским экраном демонстрируют тип размытия в движении, известный как размытие в движении с выборкой и сохранением. Кроме того, недорогие телевизоры могут иметь характерное размытие, поскольку отдельные пиксели слишком медленно меняют свое состояние.
Такие компании, как Samsung и Sony, неустанно работали над созданием новых технологий панелей для решения этих проблем. Если у вас старый телевизор, он может не выиграть от быстрого отклика пикселей, которого могут достичь более поздние модели.
Что касается размытия при движении, вызванного принципом выборки и удержания технологии плоских панелей, есть две основные функции, которые вы можете активировать для борьбы с ним. Во-первых, это сглаживание движения, также известное как интерполяция кадров. Различные бренды телевизоров имеют другие названия, поэтому вам придется искать что-то, что относится к движению, плавности, или выполнять поиск в Интернете для вашей модели телевизора с термином «сглаживание движения».
Эта функция создает новые кадры из существующих кадров в видео, чтобы обеспечить плавное движение без размытия. Это часто высмеиваемый «эффект мыльной оперы», но вы можете предпочесть четкость этого режима для некоторого контента, например спортивных трансляций в формате HD.
Вторая функция известна как вставка черной рамки (BFI). Это вставляет черную рамку между каждым кадром, отображаемым на экране. Это делает телевизор ближе к пульсирующему ЭЛТ-дисплею, что позволяет избежать размытия, вызванного выборкой и удержанием. Однако за это приходится платить яркостью и яркостью. Новые телевизоры страдают не так сильно, как старые модели, но в любом случае вы можете включить эту функцию и решить, какое изображение вы предпочитаете.
9. Отключите постобработку изображения
Функции постобработки — это все, что телевизор делает с изображением перед его отображением. У производителей телевизоров есть «секретный соус» алгоритмов, которые помогают улучшить изображение, но слишком интенсивная постобработка может сделать изображение мягким и размытым.
Отключите как можно больше эффектов постобработки, руководствуясь инструкцией к телевизору, а затем поэкспериментируйте с теми, которые обеспечивают наилучшее изображение, не вызывая чрезмерного размытия. Шумоподавление может быть одним из самых важных параметров, который нужно настроить, если вы видите снежное или крапчатое изображение.
10. Получите профессиональную оценку
Если ничего из того, что вы пробовали выше, не помогло устранить нечеткое, размытое изображение на телевизоре, вероятно, пришло время обратиться к профессиональному специалисту по технической поддержке для проверки вашего телевизора. В некоторых случаях достаточно просто заменить относительно недорогой компонент. Но если что-то не так с основными компонентами телевизора, часто не стоит тратить деньги на замену этих основных частей. Если ваш телевизор все еще находится на гарантии, вы должны воздерживаться от того, чтобы кто-либо работал с ним, даже если это незначительная проблема. Вместо этого отремонтируйте и замените его по гарантии.
Содержание
- 1 Автоматическое устранение размытия шрифтов в Windows 10 1803
- 2 Проверка разрешения экрана
- 3 Устранение размытости текста при масштабировании
- 4 Как исправить размытые шрифты в программах
- 5 ClearType
- 6 Дополнительная информация
- 7 Отключение эффекта размытия экрана в настройках Windows 10
- 8 Отключаем в Windows 10 размытие экрана в Редакторе локальной групповой политики
- 9 Как отключить размытие фона экрана Windows 10 в Редакторе реестра
- 10 Выводы статьи

В первую очередь речь пойдет о способах исправления проблемы, связанных с изменением разрешения экрана, которые очевидны для большинства пользователей, но могут быть не учтены начинающими пользователями, а затем — другие способы исправить размытость текста в Windows 10.
Примечание: если шрифты стали размытыми после недавнего изменения параметров масштабирования (125%, 150%) в параметрах экрана (пункт «Изменение размера текста, приложения, и других элементов»), попробуйте для начала просто перезагрузить компьютер (даже если до этого уже не раз его выключали-включали, так как выключение в 10-ке не то же самое, что перезагрузка).
Автоматическое устранение размытия шрифтов в Windows 10 1803
В Windows 10 1803 April Update появилась дополнительная опция, позволяющая исправить размытые шрифты для приложений, которые не поддерживают масштабирование (или делают это неправильно). Найти параметр можно, зайдя в Параметры — Система — Дисплей — Дополнительные параметры масштабирования, пункт «Разрешить Windows исправлять размытость в приложениях».
Если окажется, что параметр включен, а проблема сохраняется, попробуйте, наоборот, отключить его.
Проверка разрешения экрана
Этот пункт для тех из пользователей, кто не до конца представляет, что такое физическое разрешение экрана монитора и почему разрешение, выставленное в системе должно соответствовать физическому.
Итак, современные мониторы имеют такой параметр, как физическое разрешение, представляющее собой количество точек по горизонтали и вертикали на матрице экрана, например, 1920×1080. Причем, если в системе у вас установлено любое разрешение, не кратно отличающееся от физического, вы увидите искажения и размытость шрифтов.
Поэтому: если вы не уверены, убедитесь, что выставленное в Windows 10 разрешение экрана соответствует действительному разрешению экрана (при этом в некоторых случаях это может привести к тому, что шрифт вам покажется слишком мелким, но это можно будет исправить параметрами масштабирования).
- Чтобы узнать физическое разрешение экрана — можете просто поискать технические характеристики в Интернете, введя марку и модель вашего монитора.
- Чтобы установить разрешение экрана в Windows 10, кликните в любом пустом месте рабочего стола правой кнопкой мыши и выберите пункт «Параметры экрана», после этого нажмите по пункту «Дополнительные параметры экрана» (внизу справа) и установите нужное разрешение. Если в списке отсутствует нужное разрешение, то вероятно вам требуется установить официальные драйвера вашей видеокарты, пример см. Установка драйверов NVIDIA в Windows 10 (для AMD и Intel будет то же самое).
Подробнее на тему: Как изменить разрешение экрана в Windows 10.
Примечание: если вы используете несколько мониторов (или монитор + ТВ) и изображение на них дублируется, то Windows при дублировании использует одинаковое разрешение на обоих экранах, при этом для какого-то из них оно может быть «не родное». Решение тут лишь одно — изменить режим работы двух мониторов на «Расширить экраны» (нажав клавиши Win+P) и установить для каждого из мониторов правильное разрешение.
Устранение размытости текста при масштабировании
Если проблема с размытыми шрифтами возникла после изменения размеров элементов в «Правый клик по рабочему столу» — «Параметры экрана» — «Изменение размера текста, приложений и других элементов» на 125% и более, а перезагрузка компьютера или ноутбука не исправила проблему, попробуйте следующий вариант.
- Нажмите клавиши Win+R и введите dpiscaling (или зайдите в панель управления — экран).
- Нажмите по пункту «Установить настраиваемый уровень масштабирования».
- Убедитесь, что в нем установлено 100%. Если нет — измените на 100, примените, и перезагрузите компьютер.
И второй вариант этого же способа:
- Кликните правой кнопкой мыши по рабочему столу — параметры экрана.
- Верните масштабирование на 100%.
- Зайдите в Панель управления — Экран, нажмите «Установить настраиваемый уровень масштабирования», и задайте требуемое масштабирование Windows 10.
После применения настроек, вас попросят выйти из системы, а после входа вы должны будете увидеть измененные размеры шрифтов и элементов, но уже без размытия (при использовании данной опции применяется иное масштабирование, чем в параметрах экрана Windows 10).
Как исправить размытые шрифты в программах
Не все программы Windows поддерживают правильное изменение масштаба и, как следствие, в отдельных приложениях вы можете видеть размытые шрифты, в то время как в остальной системе такие проблемы не наблюдать.
В этом случае вы можете исправить проблему следующим образом:
- Кликните правой кнопкой мыши по ярлыку или исполняемому файлу программы и выберите пункт «Свойства».
- На вкладке «Совместимость» установите отметку в пункте «Отключить масштабирование изображения при высоком разрешении экрана» и примените настройки. В новых версиях Windows 10 нажмите «Изменить параметры высокого DPI», а затем отметьте пункт «Переопределите режим масштабирования» и выберите «Приложение».
При следующих запусках программы, проблема с размытыми шрифтами проявляться не должна (однако, они могут оказаться мелкими на экранах с высоким разрешением).
ClearType
В некоторых случаях (например, из-за неправильной работы драйверов видеокарты), проблему с размытым текстом может вызывать неправильная работа функции сглаживания шрифтов ClearType, которая включена по умолчанию в Windows 10 для ЖК экранов.
Попробуйте отключить или настроить эту функцию и проверить была ли решена проблема. Для того, чтобы это сделать, введите в поиск на панели задач ClearType и запустите «Настройка текста ClearType».
После этого попробуйте как вариант с настройкой работы функции, так и вариант с её отключением. Подробнее: Настройка ClearType в Windows 10.
Дополнительная информация
В Интернете также имеется программа Windows 10 DPI Blurry Fix, призванная решать проблему с размытыми шрифтами. Программа, насколько я понял, использует второй способ из этой статьи, когда вместо масштабирования Windows 10 используется «старое» масштабирование.
Для использования достаточно установить в программе «Use Windows 8.1 DPI scaling» и настроить желаемый уровень масштабирования.
Скачать программу можно с сайта разработчика windows10_dpi_blurry_fix.xpexplorer.com — только не забывайте проверить ее на VirusTotal.com (на текущий момент она чистая, но есть негативные отзывы, так что будьте внимательны). Также учитывайте, что запуск программы требуется при каждой перезагрузке (она сама себя добавить в автозагрузку.
И, наконец, если ничто не помогает, еще раз перепроверьте, установлены ли у вас оригинальные последние драйверы для видеокарты, не путем нажатия «обновить» в диспетчере устройств, а путем ручной загрузки с соответствующих официальных сайтов (или с помощью утилит NVIDIA и AMD).
16 июля 2019
В операционной системе Windows 10 отображается размытие экрана при входе в систему или на экране блокировки. Пользователь четко видит логин (имя учетной записи), поля для ввода пароля или ПИН-кода, а остальной фон на экране компьютера размыт.
Начиная с версии Windows 10 1903, Microsoft внедрила функцию с эффектами акрилового размытия фонового изображения для того, чтобы сфокусировать внимание пользователей на полях для ввода данных от учетной записи Майкрософт. Предполагается, что пользователям так будет более удобнее вводить пароль, не отвлекаясь на фоновый рисунок, отображающий на экране компьютера.
При настройках учетной записи (учетной записи Майкрософт или локальной учетной записи), не требующей ввода пароля для входа в систему, также отображается размытие фонового изображения на экране ПК.
Не всем это нравится, размытость фона на экране может раздражать. Поэтому, у некоторых пользователей возникают вопросы, как убрать размытие экрана, чтобы фоновое изображение четко отображалось при входе в Windows 10.
Имеется несколько способов для того, чтобы убрать с экрана блокировки размытие фона. В статье вы найдете несколько инструкций, в которых я покажу, как убрать размытие экрана в Windows 10 в настройках системы, с помощью Редактора локальной групповой политики и Редактора реестра.
Отключение эффекта размытия экрана в настройках Windows 10
Данный способ позволяет убрать размытие на экране монитора, но при его применении затрагиваются другие параметры графической оболочки операционной системы Windows. В частности, будет отключена прозрачность в меню «Пуск» и на Панели задач.
Выполните следующие действия:
- Из меню «Пуск» откройте приложение «Параметры».
- В окне «Параметры» войдите в опцию «Персонализация».
- Откройте параметр «Цвета», в настройке «Эффекты прозрачности» передвиньте переключатель в положение «Отключено».
После перезапуска компьютера, фоновое изображение, отображающее на экране при входе в систему, перестанет быть размытым.
Для того, чтобы вернуть настройки операционной системы по умолчанию, снова войдите в параметры персонализации, переставьте переключатель в положение «Включено». Фоновый рисунок снова станет размытым.
Отключаем в Windows 10 размытие экрана в Редакторе локальной групповой политики
Сейчас мы уберем в Виндовс 10 размытие экрана с помощью встроенного системного инструмента: Редактора локальной групповой политики.
Редактор локальной групповой политики работает только в старших версиях Windows 10: Профессиональной, Образовательной и Корпоративной. Пользователям, у которых на компьютерах установлены Домашние версии Windows, придется воспользоваться другими способами для решения данной проблемы.
Для изменения настроек Windows 10, необходимо пройти следующие шаги:
- Нажмите на клавиши клавиатуры «Win» + «R».
- В диалоговом окне «Выполнить» введите команду «gpedit.msc» (без кавычек).
- В окне «Редактор локальной групповой политики», в левом столбце «Политика “Локальный компьютер”» пройдите по пути: «Конфигурация компьютера» → «Административные шаблоны» → «Система».
- Откройте параметр «Вход в систему», найдите опцию «Показывать чистый экран входа в систему».
Этот параметр отключает на экране входа в систему эффект акрилового размытия. При включении параметра фоновое изображение на экране входа в операционную систему перестанет быть размытым. При отключенной или не заданной политике, на фоновом рисунке, отображающемся на экране входа в систему, применяется эффект акрилового размытия.
- В окне «Показывать чистый экран входа в систему» активируйте параметр «Включено», а затем нажмите на кнопку «ОК».
После выполнения перезагрузки ПК, эффекты акрилового размытия на экране входа в систему будут отключены.
Для включения размытого эффекта на экране ПК, снова войдите в параметр политики «Показывать чистый экран входа в систему», переключите значение на параметр «Не задано».
Как отключить размытие фона экрана Windows 10 в Редакторе реестра
Для отключения эффектов размытия экрана можно воспользоваться средством системы: Редактором реестра. Этот способ подойдет для всех версий Windows 10, в том числе домашних.
Перед проведением изменений в системном реестре, создайте точку восстановления системы. Если, что-то пойдет не так, вы сможете откатить Windows 10 в состояние, в котором ОС находилась на момент создания точки восстановления.
Нам понадобится проделать следующее:
- Запустите Редактор реестра одним из этих способов.
- В окне «Редактор реестра» пройдите по пути:
HKEY_LOCAL_MACHINESOFTWAREPoliciesMicrosoftWindowsSystem
Если раздела «System» нет, создайте его. Для этого, нажмите на «Windows» правой кнопкой мыши, в контекстном меню выберите сначала «Создать», затем «Раздел», назовите раздел «System».
- Щелкните правой кнопкой мыши по свободному месту внутри раздела «System».
- В открывшемся контекстном меню выберите «Создать», потом «Параметр DWORD (32 бита)».
- Присвойте имя этому параметру: «DisableAcrylicBackgroundOnLogon» (без кавычек).
- Кликните правой кнопкой мыши по параметру «DisableAcrylicBackgroundOnLogon», в контекстном меню выберите «Изменить…».
- В окне «Изменение параметра DWORD (32 бита)», в поле «Значение» введите «1», нажмите на кнопку «ОК».
Теперь, в Windows 10 при входе в систему, на экране компьютера будет четко отображаться фоновое изображение.
Для отмены изменений, включения эффектов акрилового размытия, выполните следующие шаги:
- В окне редактора реестра пройдите по пути:
HKEY_LOCAL_MACHINESOFTWAREPoliciesMicrosoftWindowsSystem
- Щелкните правой кнопкой по параметру «DisableAcrylicBackgroundOnLogon», выберите «Изменить…».
- В окне для изменения параметра DWORD (32 бита) измените значение параметра с «1» на «0», затем нажмите на кнопку «ОК».
Эффекты размытия фонового изображения на экране входа Windows 10 снова будут включены.
Выводы статьи
В операционной системе Windows 10 на экране входа в систему размывается фоновое изображение для усиления внимания пользователя на полях для ввода учетных данных. При необходимости, пользователь может отключить эффекты акрилового размытия фоновой картинки на экране компьютера. Сделать это можно путем применения изменений в параметрах системы, в Редакторе локальной групповой политики или в Редакторе реестра.
Источник
Большая часть современных мониторов, начиная с диагонали 21», а иногда даже с 18», поставляется с разрешением Full HD(1920×1080). Однако работать с таким разрешением, как минимум если у монитора диагональ до 24», непросто. Чтобы не напрягать зрение, пристально всматриваясь в чрезмерно мелкие элементы интерфейса, желательно установить больший масштаб интерфейса операционной системы. Однако с этой функцией в версии Windows 10 не всё так просто.
1. Как увеличить масштаб системы
Любая из версий Windows всегда устанавливается с дефолтным 100%-ным масштабом интерфейса. В среде «Десятки» изменить его можно, вызвав на рабочем столе контекстное меню и кликнув «Параметры экрана».
Далее необходимо выбрать походящий масштаб из предлагаемого перечня стандартных значений.
Если стандартные значения не подходят, можно кликнуть опцию «Настраиваемое масштабирование».
И установить индивидуальный процент увеличения.
При смене масштаба в Windows 10 не обязательно, но желательно перезайти в систему, чтобы смена настроек была произведена максимально корректно.
Однако даже после нового захода в систему обнаружим, что масштаб корректно увеличился не для всего содержимого операционной системы. В окнах старых десктопных и портативных программ увидим расплывчатые шрифты и элементы интерфейса. Почему так и что с этим делать?
2. Проблемы с масштабированием Windows 10
В Windows 10 изначально введён новый алгоритм масштабирования. Он пришёл на смену старому алгоритму, который Microsoft использовала в версиях операционной системы, начиная с Vista. Разрабатывая новый алгоритм, компания преследовала самые благие цели: масштабирование должно было обеспечить адаптацию интерфейса программ под любые размеры экранов устройств. В частности, под маленькие экраны планшетов, рынок которых Microsoft стремительно пытается завоевать уже несколько лет. Но планировалось одно, на деле же получилось другое.
С новым алгоритмом масштабирования хорошо подружилась сама Windows 10 в части её современного функционала, её современный контент (UWP-приложения из Windows Store, впоследствии Microsoft Store) и те десктопные программы, разработчики которых предусмотрели адаптацию под новый алгоритм. Классическая же часть функционала «Десятки»(панель управления, средства администрирования и т.п.) и большинство сторонних программ какое-то время оставались в этом плане неразрешённой проблемой. При увеличенном масштабе на экранах мониторов они выглядели размыто, будто растянутая до больших размеров картинка с изначально низким разрешением.
Со временем проблему кое-как удалось решить. Разработчики стороннего софта постепенно адаптировали свои продукты под новый алгоритм масштабирования Windows 10. В саму же операционную систему адаптацию под увеличенный масштаб для классического функционала привнесло крупное обновление Creators Update, выпущенное в марте 2017 года. Оно исправило проблему расплывчатого интерфейса в классической части штатного функционала и добавило несколько режимов масштабирования, применимых к отдельным десктопным программам.
3. Режимы масштабирования
Как использовать режимы масштабирования Windows 10 для отдельных десктопных и портативных программ? Нужно зайти в свойства их ярлыков.
И переключиться на вкладку «Совместимость». Здесь необходимо поставить галочку на пункте переопределения масштаба при высоком разрешении. И поэкспериментировать со значениями выпадающего списка. Этих значений три:
• «Приложение» — отключает системное масштабирование и применяет настройки самой программы; • «Система» — это упомянутый выше алгоритм масштабирования Windows 10; • «Система (Расширенная)» — это применение системного алгоритма масштабирования в условиях подключения к компьютеру нескольких мониторов с разными разрешениями.
Однако режимы масштабирования Windows 10, увы, не являются панацеей. Применение режима «Система» если и поможет решить какие-то проблемы, то это, скорее всего, будут проблемы корректного отображения программ с современным типом интерфейса, связанные не с размытостью, а, например, с правильной адаптацией под размер экрана. Вопрос с размытостью шрифтов и элементов интерфейса старых программ решает только использование режима «Приложение», но решает за счёт установки масштаба 100%. Как сделать так, чтобы со старыми Windows-программами можно было комфортно работать в условиях увеличенного масштаба – этот вопрос по-прежнему, вот уже 4-й год существования «Десятки» открыт. Закрыть его Microsoft попытается в следующем накопительном обновлении.
4. Исправление размытости при масштабировании в весеннем накопительном обновлении 2018 года
Весной 2018 года компания Microsoft планирует внедрить в Windows 10 очередное крупное обновление, которое предположительно будет содержать в настройках масштабирования опцию исправления размытости интерфейса десктопных программ. Эту опцию уже сейчас можно протестировать в сборке Windows Insider. Зайдя в параметры экрана, нужно кликнуть опцию настраиваемого масштабирования.
Установить переключатель графы «Fix scaling for apps» в положение «Вкл.».
И перезайти в систему.
В тестируемом автором статьи случае это, увы, не решило проблему с размытостью интерфейса старой программы. Но, возможно, такая функция оправдает себя в исправлении масштаба других Windows-программ. Ну или будет доработана к моменту релиза накопительного обновления. Вероятность последнего, конечно, мала, тем не менее существует.
5. Как исправить размытость интерфейса отдельных программ в Windows 10
Как всё же исправить размытость интерфейса отдельных программ прямо сейчас, не дожидаясь решений от Microsoft?
Другой масштаб
Можно попробовать установить другой масштаб. Может оказаться так, что размытость интерфейса при большем масштабе будет менее заметна.
Актуальные версии программ
Если вы используете старую версию программы, возможно, проблема решится после её обновления до актуальной версии. Если речь идёт о «живой» программе, наверняка её создатели уже потрудились над адаптацией интерфейса под алгоритм масштабирования Windows 10.
Настройки внутри самих программ
Некоторые программы могут предусматривать альтернативные темы оформления интерфейса, адаптированные под алгоритм масштабирования Windows 10. Например, Steam в своих настройках позволяет выбрать современную тему интерфейса «Metro for Steam». Так называемый стиль Metro(или его аналог в концепте дизайна Windows 8.1 и 10) также часто можно встретить в каталогах скинов для различных проигрывателей.
Возврат алгоритма масштабирования Windows 7 и 8.1
В крайнем случае размытость интерфейса старых программ можно исправить, вернув «Десятке» алгоритм масштабирования, который использовался в системах Windows 7 и 8.1. Сделать это можно путём внедрения твиков системного реестра, выложенных на сайте создателей известной программы-твикера Winaero Tweaker:
https://winaero.com/download.php?view.1829
Разархивировав скачанную папку, обнаружим в ней два REG-файла. Один из них — Windows 8 DPI method – активирует в среде Windows 10 старый алгоритм масштабирования. Двойным кликом запускаем этот REG-файл и подтверждаем внесение изменений.
Второй REG-файл в папке возвращает «Десятке» её родной алгоритм.
Используемые источники:
- https://remontka.pro/blurred-fonts-windows-10/
- https://pomogaemkompu.temaretik.com/1730568053734770832/kak-ubrat-razmytie-ekrana-v-windows-10—3-sposoba/
- https://www.white-windows.ru/kak-v-windows-10-ispravit-razmytost-interfejsa-nekotoryh-programm-pri-uvelichennom-masshtabe/
Как увеличить резкость экрана?
- На панели навигации панели управления NVIDIA в разделе «Дисплей» нажмите «Настроить параметры цвета рабочего стола», чтобы открыть страницу.
- Если возможно, выберите дисплей, на котором вы хотите улучшить резкость изображений.
- Переместите ползунок «Повышение резкости изображения», чтобы увеличить или уменьшить резкость изображений на рабочем столе.
Включите или отключите настройку исправления размытых приложений вручную
- В поле поиска на панели задач введите дополнительные параметры масштабирования и выберите Исправить приложения, которые выглядят размытыми.
- В поле «Исправить масштабирование для приложений» включите или отключите параметр «Разрешить Windows пытаться исправить приложения, чтобы они не были размытыми».
Как повысить качество экрана в Windows 10?
Просмотр настроек дисплея в Windows 10
- Выберите «Пуск»> «Настройка»> «Система»> «Дисплей».
- Если вы хотите изменить размер текста и приложений, выберите нужный вариант в раскрывающемся меню в разделе «Масштаб и макет». …
- Чтобы изменить разрешение экрана, используйте раскрывающееся меню в разделе Разрешение экрана.
Какая настройка резкости на мониторе?
Вы почти всегда хотите, чтобы ваша «резкость» была установлена на 0, в зависимости от монитора или телевизора (некоторые будут размывать сигнал на 0, поэтому реальная нефильтрованная настройка может быть где-то посередине), в противном случае будет применен фильтр улучшения контуров. , что делает темную сторону края темнее, а светлую сторону светлее.
Как сделать экран чище?
Чтобы установить разрешение экрана:
- Выберите «Пуск» → «Панель управления» → «Оформление и персонализация» и щелкните ссылку «Настроить разрешение экрана». Появится окно «Разрешение экрана». …
- Щелкните стрелку справа от поля «Разрешение» и с помощью ползунка выберите более высокое или более низкое разрешение. …
- Щелкните ОК. …
- Нажмите кнопку Закрыть.
Как сделать экран компьютера не размытым?
Часто самый простой способ исправить размытость монитора — это зайти в настройки вашего устройства. На ПК с Windows щелкните Расширенные настройки масштабирования в разделе «Экран» в настройках. Переключите переключатель с надписью «Разрешить Windows пытаться исправить приложения, чтобы они не были размытыми». Перезагрузите и скрестите пальцы, это решит проблему.
Почему мой 2-й монитор нечеткий?
Если второй монитор показывает изображение, но оно размытое, пиксельное, искаженное, обесцвеченное или дублирует основной дисплей, проверьте настройки дисплея компьютера. … Если окна отображаются разных размеров на разных мониторах в Windows 10, настройте параметры масштабирования.
Почему моя Windows 10 выглядит размытой?
Windows 10 также включает поддержку ClearType, которая обычно включена по умолчанию. Если вы обнаружите, что текст на экране расплывчатый, убедитесь, что параметр ClearType включен, а затем выполните точную настройку. … Windows 10 затем проверяет разрешение вашего монитора, чтобы убедиться, что оно установлено правильно.
Как увеличить разрешение до 1920 × 1080?
Метод 1:
- Открыть настройки.
- Щелкните Системные настройки.
- Выберите опцию Display в левом меню.
- Прокрутите вниз, пока не увидите Разрешение экрана.
- В раскрывающемся списке выберите нужное разрешение экрана.
Почему я не могу изменить разрешение экрана Windows 10?
Изменить разрешение экрана
Откройте «Пуск», выберите «Настройки»> «Система»> «Дисплей»> «Расширенные настройки дисплея». После того, как вы переместите ползунок, вы можете увидеть сообщение, в котором говорится, что вам нужно выйти, чтобы изменения применились ко всем вашим приложениям. Если вы видите это сообщение, выберите Выйти сейчас.
Как сделать размытый текст четким?
Как сделать размытое изображение четким с помощью Fotophire Focus
- Шаг 1: Запустите Fotophire Focus. Первое, что вам нужно сделать, чтобы начать процесс, — это запустить редактор Fotophire Focus. …
- Шаг 2: Откройте изображение. …
- Шаг 3. Сделайте размытое изображение четким одним щелчком мыши. …
- Шаг 4: РЕЗКОСТЬ. …
- Шаг 5: РЕГУЛИРОВКА. …
- Шаг 6: Сохраните изменения.
Почему мой текст размывается после эффектов?
Вам просто не хватает места для кэша мультимедиа. After Effects покажет вам только фактические пиксели вашей композиции. Итак, если вы посмотрите на него выше 100%, он будет выглядеть пиксельным, потому что показывает фактические пиксели.
Есть ли приложение для четкости расплывчатых изображений?
В сегодняшней статье мы покажем вам наши любимые приложения и их уловки, которые помогут вам исправить любые размытые изображения.
- Snapseed. Snapseed — замечательное бесплатное приложение для редактирования, разработанное Google. …
- Фоторедактор и создатель коллажей от BeFunky. …
- PIXLR. …
- ФОТОР. …
- Lightroom. …
- Повышение качества фотографий. …
- Lumii. …
- Фото Режиссер.
Содержание
- ПОЧЕМУ ПРИ ПОДКЛЮЧЕНИИ ЧЕРЕЗ HDMI К КОМПУ КАЧЕСТВО ХУЖЕ ЧЕМ ЧЕРЕЗ ОБЫЧНЫЙ DSUB-VGA?
- Плохое качество изображения по HDMI — почему и как исправить?
- Блеклые, выцветшие цвета при подключении по HDMI
- Нечеткие шрифты, размытое изображение
- Дергающийся указатель мыши, рывки изображения при подключении по HDMI
- Другие причины плохого изображения по HDMI
- Как улучшить качество изображения на мониторе, подключенном по HDMI
- Мыльное изображение через hdmi
- Плохое качество изображения по HDMI — почему и как исправить?
- Всё о HDMI: как улучшить качество изображения на мониторе
- Почему при передаче сигнала через HDMI картинка имеет плохое качество
- Видео: Размытость изображения. Потеря качества при использовании HDMI
- Подключаем монитор (телевизор) по HDMI
- Подключение телевизора по HDMI в Winodows 10
- Плохое качество изображения по HDMI — почему и как исправить?
- Близнецы DVI и HDMI
- Этот зловредный интерфейс
- Тяжелое наследие ЭЛТ
- Цветовые диалекты
- Как исправить размытое изображение на мониторе (текст и картинки как будто смазаны)
- На что обратить внимание, если изображение стало размытым и мутным
- Телевизор плохое изображение
- Блеклые, выцветшие цвета при подключении по HDMI
- Основные причины
- Проверяем кабель
- Проблемы с матрицей
- Сгорел конденсатор
- Тестируем шлейф матрицы
- Подсветка
- Что делать с инвертором
- Блок питания
- Особенности HDMI соединения и причины неполадок
- Определить доступные соединения
ПОЧЕМУ ПРИ ПОДКЛЮЧЕНИИ ЧЕРЕЗ HDMI К КОМПУ КАЧЕСТВО ХУЖЕ ЧЕМ ЧЕРЕЗ ОБЫЧНЫЙ DSUB-VGA?
Доброго времени суток,
Может кто сталкивался и успешно разрешал такую проблему.
Захотел жене взять телик около 32-37″ в качестве монитора, а то зрение плохое, а на такой диагонале буквы в 1920×1080 крупные и хорошо читаются.
Но возникла такая трабла: пробывал подключать в MediaMarkt разные телики (по цене от 17 до 38т.р.) к компам (разным) по HDMI и всегда одна и таже картина. Качество на порядок хуже чем если эти же телики к этим же компам подцеплять через VGA. Эффект выражается в появлении непонятных артефактов вокруг букв.
Через VGA таких эффектов нет и изображение идеальное за исключением уже косяков чисто аналогового рода.
В чем именно проблема понять так и не смог, компы разные, телики тоже, провода HDMI тоже брал разные, в том числе HDMI 1.4
Кто-нить добивался через HDMI такой же картинки как например через DVI? Вобщем не могу понять в какую сторону рыть.
basky:
А кто Вас, простите, надоумил брать телевизор в качестве монитора? Это совершенно разные приборы, на отличных способах формирования изображения.
Пруфы в студию пожалуйста. Исходя из банальной логики все с точностью до наоборот от того как Вы написали 😉
Прочитайте еще раз мой пост ;D я где-то спрашивал совета брать или нет мне телевизор и как его использовать? ;D
basky:
Важно, чтобы телевизор поддерживал не только «чересстрочную», но и прогрессивную развертку (мониторы используют именно прогрессивную) – работать с офисными/текстовыми документами на экране с чересстрочной разверткой – очень утомительное для глаз занятие.
Все опробованные мной телевизоры поддерживают 60p. И не про развертку был вопрос, развертка никак не может сказываться на качестве статического изображения. И самое главное КАЧЕСТВО ЧЕРЕЗ VGA разъем ИДЕАЛЬНОЕ. Просто из-за аналоговости VGA могут идти наводки и поэтому хочется все-таки использовать цифровой интерфейс.
Если для HDTV 720p и 1080i/p это 1280х720 и 1920х1080 соответственно, то соответствующие традиционные компьютерные разрешения – 1440х990 (WXGA+) и 1680х1050 (WSXGA+).
Вы это сейчас придумали? Уже несколько лет как все видеокарты поддерживают стандартные 1920×1080. Не надо таких фантазий. 1680×1050 это стандарт для соотношения сторон 16:10, для соотношения сторон 16:9 стандартным является именно 1920×1080.
Ну, а интересующая Вас тема про артефакты по HDMI раскрыта здесь: http://forum.ixbt.com/topic.cgi?id=28:19275 и здесь: http://forum.ixbt.com/topic.cgi?id=60:2232-24
Спасибо за ссылки обязательно посмотрю.
Ну вот собственно почитал Ваши ссылки, ничего опять-же вменяемого кроме вот этого:
«Больше никто не сталкивался? Я за прошедший месяц находил описание подобных проблем в том числе и с другими телевизорами, но ничего более вменяемого чем «забей на HDMI, пользуйся VGA» в ответах не видел.»
Короче никто не знает что это такое и как это лечить.
Знакомый решил проблему путем звонка в сервис-центр Samsung, вобщем в TV данных моделей этот вопрос решается. После выбора источника с помощью кнопки source надо нажать на «переименовать источник» и выбрать ПК.
После этого все дополнительные обработчики изображения на HDMI отрубаются и изображение становится идентичным с VGA.
На теливизорах Philips правда не получилось такое сделать.
Виноваты фильтры их нужно на этот вход отключить.
На Самсунге решается так, нужно при выборе типа подключения (SOURCE) с помощью кнопки TOOLS на пульте указать название источника как ПК (Компьютер, в зависимости от прошивки).
После этого отключается различные фильтры и улучшалки и изображение становится как через VGA.
Как их отключить на LG кто нибудь знает, конкретно LG42LM615S?
Источник
Плохое качество изображения по HDMI — почему и как исправить?

При подключении компьютера или ноутбука к монитору или ТВ по HDMI вы можете столкнуться с тем, что качество изображения ухудшилось тем или иным образом — как будто выцветшие цвета, нечеткие шрифты и общая размытость изображения, странные подергивания, отсутствие плавности интерфейса ОС и другие.
В этой инструкции подробно о том, что может вызывать плохое изображение по HDMI и о том, какие действия можно предпринять в каждом конкретном случае. Ситуация, когда виной является драйвер видеокарты не рассматривается, я предполагаю, что вы скачали и установили вручную последний официальный драйвер (учитывайте, что сообщение диспетчера устройств о том, что драйвер не нуждается в обновлении не говорит о том, что у вас установлен правильный драйвер). См. также: Как подключить ноутбук к телевизору, Нет звука по HDMI.
Блеклые, выцветшие цвета при подключении по HDMI
Первая, очень распространенная и легко исправляемая ситуация: после подключения монитора к компьютеру или ноутбуку с помощью HDMI кабеля все цвета становятся бледными и ненасыщенными.
Причина этого в том, что большинство видеокарт при подключении нового HDMI-экрана выставляют ограниченный диапазон дискретизации (динамический диапазон). Для того, чтобы изменить это, проделайте следующие шаги:
Также обратите внимание на следующие моменты:
Нечеткие шрифты, размытое изображение
Существует несколько возможных причин нечеткого изображения при выводе по HDMI и другим интерфейсам.
Самая главная причина нечеткого изображения на мониторе, вне зависимости от типа подключения — установлено не то разрешение, которое экран имеет физически. Часто, приобретая монитор или ноутбук с экраном с высоким разрешением, пользователи, чтобы все не казалось мелким, изменяют разрешение: всё становится крупнее, но размытым. Решение для данной ситуации:
Если разрешение выставлено верно, используется не монитор, а ТВ, но шрифты все равно размытые, ознакомьтесь с отдельной инструкцией Как исправить размытые шрифты Windows 10 (часть решений применимо и для предыдущих версий ОС).
В ситуации, когда с размытостью изображения вы столкнулись после подключения ПК или ноутбука к телевизору в качестве монитора, при этом не сидите к нему вплотную, внимательно изучите настройки телевизора: часто причиной оказываются включенные функции «улучшения» изображения, реализованные на ТВ.
Дергающийся указатель мыши, рывки изображения при подключении по HDMI
Если после подключения монитора или ТВ по HDMI вы заметили, что интерфейс системы стал вести себя не столь плавно, как раньше, обычно дело в частоте обновления, которую можно изменить в настройках.
Однако здесь следует учитывать, что приемлемая частота обновления может быть недоступна и зависит это часто не от экрана:
Подробно о том, как изменить частоту обновления экрана монитора, там же о других причинах, почему не получается установить нужную частоту.
Другие причины плохого изображения по HDMI
В завершение — ещё несколько моментов, которые могут влиять на качество изображения при подключении с помощью HDMI кабеля (некоторые из них повторю из тех, что уже были указаны, чтобы вы обратили на них внимание):
Надеюсь, один из предложенных вариантов окажется работоспособным в вашей ситуации. Если же вы можете поделиться другими случаями, когда удавалось исправить качество изображения по HDMI, буду рад вашему комментарию.
Источник
Как улучшить качество изображения на мониторе, подключенном по HDMI
Изначально интерфейс HDMI разрабатывался на основе DVI, но, в отличии от последнего, имел поддержку аудиосигналов и был заточен под бытовую технику — в основном, телевизоры. В дальнейшем HDMI-порты стали добавлять в мониторы, и вот тут возникла путаница: телевизионный сигнал выводится в ограниченном цветовом диапазоне, и телевизоры откалиброваны так, чтобы картинка смотрелась естественно именно в нем. Мониторы же заточены под полный динамический диапазон, и соответственно выводят правильные цвета только при выводе картинки в нем.
Для начала разберемся, как вообще выводится сигнал. В подавляющем большинстве случаев используется модель RGB, то есть картинка разделяется на три цветовых компонента — красный, зеленый и синий. Интенсивность каждого компонента задана 8-разрядным числом на каждый пиксель, то есть может меняться от 0 (полное отсутствие данного цвета) до 255 (соответственно максимум данного цвета). Всего мы получаем возможность выводить 256 х 256 х 256 = 16777216 сочетаний (цветовых градаций) — такой диапазон цветов называют Full RGB, то есть полный динамический диапазон. Однако из-за ограниченности аналогового сигнала в бытовой технике пришлось пойти на хитрость и использовать не Full RGB, а Limited RGB (ограниченный динамический диапазон) — используются значения лишь в диапазоне от 16 до 235, то есть черный это 16,16,16, белый — 235, 235, 235. И всего получаем 219 х 219 х 219 = 10503459 цветов, то есть в полтора раза меньше.
В чем же, собственно, заключается проблема? Она заключается в том, что видеокарта при HDMI-подключении не может определить, что к ней подключено — монитор или телевизор, и поэтому в случае с видеокартами от Nvidia сигнал по умолчанию выводится в ограниченном диапазоне, в случае с AMD — в полном. С видеокартами от AMD никаких проблем нет — монитор работает с Full RGB, видеокарта дает сигнал тоже в Full RGB:
А вот видеокарты Nvidia по умолчанию считают все подключенные по HDMI девайсы телевизорами и дают сигнал в Limited RGB, когда монитор ожидает Full RGB:
В результате динамический диапазон изображения сужается, цвета становятся блеклыми, черный цвет выглядит темно-серым (т.к. монитор полагает, что 16, 16, 16 – это темно-серый), белый также лишен интенсивности (т.к. 235, 235, 235 — это уже не белый), с прочими цветами то же самое. То есть картинка достаточно сильно страдает, и особенно хорошо это заметно с IPS-мониторами. Однако исправить это нетрудно: нужно зайти в Панель управления, найти там Панель управления Nvidia, зайти в графу «Изменение разрешения» и выставить «Полный выходной динамический диапазон», после чего применить изменения:
Так же, по желанию, можно зайти в графу «Регулировка параметров цвета для видео» и проделать там тоже самое (однако если после этого фильмы начинают выглядеть неестественно — лучше вернуть все как было, т.к. некоторые фильмы обрезаны под Limited RGB):
Все, теперь изображение на мониторе должно стать более насыщенным.
Разумеется, все это имеет смысл делать только если у вас монитор подключен по HDMI. Если подключение идет по DVI или DisplayPort — видеокарта «понимает», что подключен монитор и сразу выводит картинку в Full RGB.
Источник
Мыльное изображение через hdmi
Слышал о таком, дело решалось совершенно точно какой-то настройкой в мониторе, честно говоря, забыл какой именно 🙁
Но точно могу сказать, что дело, разумеется, не может быть в кабеле при «размыливании изображения» и прочих таких артефактах. Так что что зачем кабели меняли — не очень понятно. Тогда и все эти hdmi-кабели за сотню баксов метр имели бы смысл, а не были бы разводом для лохов)))
Заметил, что глюк появляется не всегда одинаково. Иногда искажения едва заметны, иногда видны отчетливо. В основном «глючит» красный канал, если где-то небольшой красный элемент с резкими границами. На мониторе крутил все доступные настройки. Overscan вообще нет, размытость есть, но она дает фотошоповский блюр, а не jpeg-артефакты. Остальные настройки не влияют.
Попробовал подключить телевизор через hdmi, посмотреть есть ли глюк. Вообще, качество изображения на телевизоре заметно хуже, но вроде и глюк с jpeg-подобными артефактами тоже присутствует.
Пока что я склоняюсь к версии, что в мониторе либо изначально был дешевый телевизионный hdmi-чип, либо брак.
Источник
Плохое качество изображения по HDMI — почему и как исправить?
Всё о HDMI: как улучшить качество изображения на мониторе
В сегодняшней статье я предлагаю поговорить о цифровых видеоинтерфейсах, и обо всём том интересном, что связано с этим. Мы поговорим с Вами о типах подключения мониторов к компьютеру, о качестве картинки, о возможных проблемах и о том, чего стоит остерегаться…
Сначала небольшое введение…
Классическим стандартом для подключения монитора к компьютеру считается разъем VGA (он же D-Sub). Он был разработан аж в 1987 году и хорошо известен и распространен до сих пор:
Он полностью устраивал всех вплоть до 90-х годов прошлого века (кому интересно — рекомендую статьи о видеоинтерфейсах на Википедии).
Однако VGA — интерфейс аналоговый, что на самом деле не очень хорошо, и со временем его недостатки проявлялись все сильнее…
Аналоговый интерфейс предполагает, что исходный цифровой сигнал от видеокарты (а он ТОЛЬКО цифровой) преобразуется в аналоговый, затем передается по VGA-кабелю в аналоговом виде и, наконец, монитор снова преобразует его в цифровой вид, чтобы отобразить на экране.
Все эти преобразования в конечном счете приводят к потере качества сигнала, к его неверному отображению монитором и к появлению помех (например, от электрических наводок в кабеле), которые проявляются как артефакты или легкое двоение картинки экране…
С этим эффектом я впервые «познакомился» в 2006-м году, когда наконец-таки нашел достойную замену своему ЭЛТ монитору, и установил ЖК.
Четкость картинки ЖК несравненно выше, чем у ЭЛТ, поэтому, моему вниманию предстал такой эффект, как «двоение» картинки на экране: если присмотреться, то можно заметить, что курсор на экране оставляет полупрозрачные «фантомы» слева или справа от себя в количестве N-штук… То же самое с кнопками, буквами и другими элементами.
Особенно этот эффект просто бесит, когда работаешь с графикой: когда нужно вымерять каике-то элементы, а помехи изрядно мешают. Но стоит пошевелить видеокабель или кабель питания лежащий рядом с ним, как помехи либо на время исчезают, либо их становится меньше, либо больше…
Думаю, многим пользователем знаком этот эффект, а конкретно тем, чей монитор подключен по VGA…
Отсюда, кстати, рекомендую небольшой тест на наличие помех. Откройте Paint, создайте достаточно большую белую рабочую область, возьмите жирную черную кисть и проведите ею сверху вниз.
Если слева или справа заметно «полупрозрачное повторение» этой линии (каждый последующий «фантом» прозрачнее предыдущего) — это как раз и есть эффект электрических наводок.
Исправить — никак, кроме как подключить монитор по цифровому интерфейсу — DVI (Digital Video Interface), который лишен всевозможных недостатков аналогового соединения (т.к. преобразования сигнала при передаче отсутствуют), а так же обеспечивает максимальное качество картинки, за счет отсутствия всякого рода помех:
Но хорошо если он вообще есть! Во всех мониторах, которыми я пользовался ранее — не было ни DVI ни HDMI.
Мониторы с этими интерфейсами раньше были безумно дороги, поэтому я ограничивался наличием VGA, но в этом году я нашел, наконец, время поменять дисплей и приобрел Samsung B2430…
Этот монитор содержал наряду с VGA еще и разъем DVI. И, конечно же, я взялся за давнюю идею наконец-то подключить монитор по цифровому интерфейсу.
Однако мне нужен был достаточно длинный кабель (ввиду особенностей расположения компьютера), и стандартный никак не подходил…
Задача оказалось не простой, т.к. найти хороший фирменный кабель DVI-DVI даже в интернете, оказалось мягко говоря проблематично: то нет в наличии, то нет нужной длинны, то еще что-то…
Наконец, был найден и куплен через интернет кабель DVI-DVI длинной 3 метра от фирмы VCOM. Но когда кабель «приехал» ко мне почтой, я подключил его, стало ясно: обычная подделка либо просто некачественный товар:
Упаковка далеко не фирменная, резкий запах резины… Да и сам кабель очень жесткий, что обычно не является хорошим признаком.
Подключение монитора через этот кабель подтвердило опасения — картинка в целом была хорошая, но ее восприятию мешали сильные артефакты (красные точки и зеленые полосы), хаотично покрывающие экран.
Кабель был направлен в мусор, т.к. не помогли никакие манипуляции с драйверами и настройками, тем более что кабель сбоил и на этапе ДО захода в Windows…
Но как-то, что называется, «из ниоткуда» я вдруг вспомнил, что в комплекте поставки видеокарты шел переходник DVI-HDMI, и, поскольку кабели DVI-DVI, мягко говоря, «в дефиците», я решил подключить монитор кабелем, которых сейчас сложно не найти в продаже: DVI-HDMI.
DVI и HDMI — это абсолютно одно и то же, только у стандарта HDMI штекер значительно компактнее:
В местном магазине был куплен настоящий VCOM кабель типа DVI-HDMI за 200 рублей, такой кабель позволяет получить максимальное разрешение 1920*1080 при частоте в 60 Гц (что вполне достаточно для большинства мониторов — 1080p):
Разница, естественно, была очевидной: отсутствие какого-бы ни было запаха химии вообще, очень гибкий кабель и качественные разъемы…
Обычно кабель DVI-HDMI подключается так: DVI-штекер подключается к источнику сигнала (например, к видеокарте), а HDMI — к монитору или телевизору.
В данном случае я подключил кабель наоборот: DVI-штекер к монитору, а HDMI-штекер: к видеокарте через переходник HDMI-DVI (т.к. на моей видеокарте не распаян HDMI в чистом виде).
Итог — подключение было успешно выполнено, и, конечно же, я сразу увидел отличия в качестве картинки…
Эффект двоения картинки исчез отныне, кроме того нормализовалась цветопередача.
Именно здесь я увидел, что на самом деле мой монитор не отображал раньше очень многое (некоторые оттенки и текстуры), но я просто не замечал этого, поскольку не с чем было сравнить. Плюс значительно улучшилась яркость и четкость картинки (как это не парадоксально).
Каков итог?!
Если Ваш монитор поддерживает подключение по DVI или HDMI — однозначно нужно подключать его через эти интерфейсы! Без вариантов! Не используйте старый VGA, если есть альтернатива…
Цифровое подключение монитора позволяет избежать всевозможных помех, искажения картинки и проблем с цветностью — поскольку в этом случае нет множества преобразований картинки, как при аналоговом подключении.
Единственный момент — при длине кабеля свыше 5 метров могут возникать проблемы с угасанием сигнала. Мой кабель длиной всего 3 метра, поэтому, проблем не возникло.
Почему при передаче сигнала через HDMI картинка имеет плохое качество
Часто пользователям приходится сталкиваться с плохим качеством изображения при подключении HDMI-кабеля от компьютера к телевизору. Цвета кажутся выцветшими, шрифты нечеткими, изображение размытым. Рассмотрим, каковы причины плохого качества изображения при передаче сигнала по HDMI, при этом исключая, что неполадки вызваны устаревшей версией драйверов видеоконтроллера.
- Наиболее распространенной причиной является несоответствующее разрешение. Решить проблему можно легко: просто нужно изменить разрешение монитора на рекомендуемое.
 Изменение разрешения монитора на рекомендуемое
Изменение разрешения монитора на рекомендуемое 4. Наконец, следует воспользоваться специальными утилитами от производителя, которые автоматически устанавливаются на компьютер при подключении видеокарты.
Видео: Размытость изображения. Потеря качества при использовании HDMI
Подключаем монитор (телевизор) по HDMI
Не то чтобы раньше все было лучше, но явно проще.
Сокращение HDMI расшифровывается как High Definition Multimedia Interface, то есть мультимедийный интерфейс высокого разрешения.
Подключив монитор по HDMI, можно обнаружить, что изображение сильно размыто, занимает не всю область экрана — по краям находятся черные полосы (поля) и отсутствует требуемая четкость.
Причем такую картину видим и при загрузке, и в BIOS, и в Windows.
В первую очередь убеждаемся в исправности кабеля HMDI и его длина не должна превышать 5 м.
Отключаем автомасштабирование на мониторе.
Возможно в меню монитора придется выбрать опцию «По размеру экрана».
Если в компьютере установлена видеокарта, встроенная или внешняя, AMD Radeon, то пробуем исправить изображение с помощью драйверов AMD Vision Control Center (Catalyst Control Center).
Находим пункт «My Digital Flat-Panel» и выбираем подпункт «Scaling Options».
Появится слайдер, который надо передвинуть на ноль.
Теперь изображение должно прийти в норму.
При обновлении или переустановке драйверов придется повторить процедуру.
Если у вас видеокарта от Nvidia, то нужно запустить Nvidia Control Center (Панель управления Nvidia), нажав на иконку в трее или щелкнув правой кнопкой мыши на рабочем столе и выбрать соответствующий пункт.
Далее слева в меню выбираем «Adjust desktop size and position» (настройка размера и положения экрана) и устанавливаем «Overscan» в положение «Do not scaling».
Подключая телевизор к компьютеру, телевизор и компьютер нужно выключить, только после этого подключайте кабель HDMI.
Первым включите телевизор, затем — компьютер.
Переключите телевизор в режим на отображение сигнала по HDMI.
Современные плоские экраны способны отображать картинку без искажений по всей поверхности, включая края.
И все же многие телевизоры используют так называемую технологию Overscan: изображение увеличивается электронным способом приблизительно на 5% и обрезается по краям, чтобы жидкокристаллические и плазменные телевизоры показывали такую же часть изображения, что и кинескопные.
В результате число пикселей видеокарты и экрана не всегда совпадает — резкость изображения ухудшается.
При этом даже «Панель задач» Windows может оказаться в невидимой части экрана.
Большинство телевизоров позволяют отключить такое увеличение.
На некоторых моделях эта функция называется «Underscan», на других «Only Scan» или «Pixel for Pixel».
Но бывает и так, что функция Overscan всегда активна при подключении через HDMI и DVI.
Многие видеокарты сглаживают это, уменьшая общее изображение.
При этом весь «Рабочий стол» Windows умещается на экране, но, к сожалению, точная до пикселя передача изображения невозможна.
Таким образом, телевизоры с отключаемой функцией Overscan более предпочтительны.
Если к компьютеру не подключен монитор, то можете увидеть, что разрешение на телевизоре не соответствует экрану или останется черным.
Подключите дополнительно к системному блоку через VGA или DVI монитор.
Он покажет изображение и это позволит настроить в драйвере видеокарты правильное разрешение для телевизора.
Наконец, если предыдущие варианты не помогли — попробовать подключить ТВ через переходник DVI —> HDMI на DVI выход видеокарты, но звук придётся подключать по отдельному кабелю к телевизору или выводить с компьютера на колонки.
Подключение телевизора по HDMI в Winodows 10
1. Убедитесь, что компьютер и телевизор выключены.
1. Один конец кабеля HDMI подключаем к телевизору в HDMI разъем, второй к ноутбуку, или стационарному компьютеру.
2. Включаем оба устройства.
3. На телевизоре нужно выбрать источник сигнала.
На пульте дистанционного управления должна быть специальная кнопка, обычно, она подписана INPUT или SOURCES или HDMI (см. инструкцию к телевизору).
Нажимаем на нее и в качестве источника выбираем HDMI разъем, к которому вы подключили кабель.
4. На компьютере нажимаем одновременно клавиши [Win]+[P].5. В появившемся окне «Проецировать» выбираем тип проецирования, в зависимости от вашего предпочтения:
— Только экран компьютера (Отобразить рабочий стол только на первый экран)
— Повторяющийся (Дублировать экраны)
— Расширить (Расширить экраны)
— Только второй экран (Отобразить рабочий стол только на второй экран).
Может потребоваться настройка (изменение) разрешения экрана в компьютере до разрешения, которое поддерживает телевизор (см. инструкцию к телевизору).
Если не синхронизировать расширения изображений на мониторе и телевизоре, то на одном из устройств оно может получиться обрезанным.
6. Подтверждаем измененные параметры «Применить» — «Сохранить изменения» — «ОК»
7. Для правильного подключения звука нужно в компьютере нажать правой кнопкой мыши на значок регулировки звука на панели задач (область уведомлений — трей) и выбрать «Устройств воспроизведения».
Плохое качество изображения по HDMI — почему и как исправить?
Подключив новенький монитор через модный интерфейс HDMI, многие обнаруживают, что качество изображения не соответствует ожиданиям: на экране блеклая, неконтрастная картинка, либо наоборот цвета неестественно насыщенные, резкие. Кроме того, размеры изображения могут не соответствовать размеру экрана! При этом все безобразия волшебным образом излечиваются подключением через порт DVI. Но что делать, если этого порта на мониторе просто нет? Попробуем разобраться в проблеме.
Близнецы DVI и HDMI
Изначально интерфейс HDMI был разработан на основе DVI, причем сам передаваемый сигнал ничуть не изменился. По сути, HDMI был задуман как аналог DVI для бытовой техники. Модификации подвергся разъем (он стал компактнее), добавилась возможность передачи многоканального цифрового звука, появилась возможность воспроизведения защищенного контента (HDCP, от англ. High-bandwidth Digital Content Protection – защита цифрового содержимого с высокой пропускной способностью), а также была убрана функция передачи аналогового сигнала. В частности, поэтому, существуют простые и недорогие переходники HDMI-DVI-D.
Уже позже, когда базовых возможностей DVI/HDMI стало не хватать, интерфейсы были модернизированы – DVI получил шесть дополнительных контактов для передачи сигнала в более высоком режиме, чем 1920х1200 точек с частотой обновления 60 Гц (DVI-D Dual Link).
HDMI пошел иным путем – в версии 1.3 была поднята частота синхронизации, за счет чего увеличена пропускная способность интерфейса и появилась поддержка высоких режимов. Кроме того, в версии 1.4 появилась поддержка стереорежимов (3D-видео). Так или иначе, большинство мониторов диагональю меньше 30” работают в режиме 1920х1080 при 60 Гц, а значит, возможностей обычного DVI и HDMI 1.2 достаточно.
Этот зловредный интерфейс
Если сигнал один и тот же, то почему же подключение монитора по HDMI нередко вызывает столько проблем, а по DVI все нормально? Причина, как это ни парадоксально, кроется не в технических различиях, а в маркетинговом позиционировании!
Дело в том, изначально HDMI не планировалось использовать для связи компьютера с мониторов. И в самом деле, зачем? Есть же равнозначный по возможностям DVI! Зато телевизоры, медиаплееры, игровые консоли и видеокамеры быстро обзавелись этим удобным и компактным интерфейсом. Также получили HDMI видеокарты и мониторы – первые для подключения к телевизору, вторые для работы с игровыми консолями и прочей бытовой техникой. И, как закономерный итог, в последнее время HDMI полностью вытеснил DVI на многих моделях мониторов и даже некоторые видеокарты оснащаются двумя портами HDMI.
И вот тут начали возникать проблемы. Дело в том, что разработчики видеокарт до сих пор предполагают, что подключать к HDMI-интерфейсу видеокарты пользователь будет прежде всего телевизор. Аналогично и разработчики мониторов, считают, что к HDMI-порту монитора, скорее всего, подключено бытовое мультимедийное устройство, а не компьютер. А ведь, несмотря на то, что HDMI – везде HDMI, бытовая и компьютерная техника работают с видеоконтентом несколько по-разному. Разберемся в этих различиях.
Тяжелое наследие ЭЛТ
Электронно-лучевая трубка (кинескоп), использовавшаяся в телевизорах на протяжении всего XX века, имеет несколько врожденных недостатков. Один из них – заметные геометрические искажения картинки по краям экрана. Исторически производители телевизоров борются с этим предельно простым способом – закрывая эти области маской экрана. За счет этого, любой ЭЛТ-телевизор «съедает» своей маской примерно 5% изображения – данный эффект называется overscan или, по-русски, забегание развертки.
Разумеется, производители ТВ-ориентированного контента – телевизионные студии – этот фактор не могут не учитывать. Потому краевые области картинки телевизионных фильмов, шоу, новостных выпусков и т.д. заведомо не содержат никакой полезной информации. Более того, могут содержать и «вредную» информацию – к примеру, микрофон, попавший в кадр во время записи сюжета, и т.д. Конечно, режиссер не будет выбраковывать эти кадры – их же все равно не видно на телевизоре! Кроме того, верхняя часть не использующейся области кадра может содержать служебную информацию, например, телетекст.
Плазменные и ЖК-панели в маскировании краев кадра не нуждаются, и такой маски не имеют – видимая область занимает всю площадь кадра. Как следствие, телевизионные передачи выглядят на них иначе, с «лишними» областями по краям, что нежелательно. Потому все современные телевизоры поддерживают режим имитации забегания развертки, который так и называется – Overscan (несмотря на то, что никакой развертки там нет). Действует он очень просто: картинка увеличивается примерно 3-5%, края, соответственно, обрезаются.
Что же происходит, когда вы подключаете видеокарту к монитору по HDMI? Предполагая, что порт HDMI задействован для подключения телевизора, драйвер видеокарты может включить режим компенсации забегания развертки, уменьшив картинку на 3-5%. В итоге изображение становится заметно меньше экрана, часть его площади не используется.
И NVIDIA и AMD поддерживают такой режим работы, и если в драйверах NVIDIA он по умолчанию отключен, то у AMD – включен и активируется при HDMI-подключении.
Заметим, что даже при использовании телевизора в качестве монитора, этот режим скорее вреден – при включенном в телевизоре режиме overscan кадр корректно растягивается и занимает весь экран, но четкость теряется, т.к. фактически картинка программно масштабируется с разрешения, к примеру, 1824×1026 пикселей до FullHD (1920х1080 пикселей). В этом случае следует попросту отключить как функцию overscan в телевизоре, так и компенсацию этой функции в драйвере видеокарты.
Цветовые диалекты
Проблема с некорректным отображением цветов через HDMI заметно сложнее. Причина всех сложностей кроется в том, что существует несколько моделей представления цветного изображения, причем изначально все они разработаны для аналоговых интерфейсов. Самая распространенная модель – RGB, до сих пор используется в аналоговом интерфейсе VGA, а также в цифровых DVI и HDMI. Согласно ей, картинка разделяется на три цветовых компонента – красный, зеленый и синий. Интенсивность компонента задается одним 8-разрядным числом на каждый пиксель, и, соответственно, может меняться в диапазоне от 0 до 255. Максимально черный цвет в этой модели будет кодироваться как 0, 0, 0, самый яркий белый – 255, 255, 255, ярко-голубой 0, 0, 255 и т.д. В сумме это дает 255х255х255=16777216 сочетаний (цветовых градаций).
Изначально, из-за ограничений аналогового сигнала использовался не весь диапазон значений, а только от 16 до 235, т.е. черный это 16, 16, 16, белый – 235, 235, 235. Потому исторически сложилось так, что бытовая техника использует именно такой диапазон, так называемый limited RGB. Заметим, что до сих пор используется еще одна, цветоразностная модель YUV (YCbCr), но в данный момент и мониторы и телевизоры используют именно RGB, а при получении YUV вынуждены конвертировать сигнал.
Компьютерная техника изначально ориентировалась на полный диапазон RGB. Но, как мы помним, HDMI изначально разрабатывался для бытовой техники. Соответственно, видеокарты, ожидающие, что к их порту HDMI будет подключен телевизор, по умолчанию включают ограниченный RGB, монитор же, в зависимости от модели, может ожидать как ограниченный, так и полный RGB по HDMI-порту.
Тут возможны четыре различных варианта:
— Видеокарта выдает ограниченный RGB, монитор ожидает полный. Динамический диапазон изображения сужается, черные точки выглядят серыми (т.к. монитор полагает, что 16, 16, 16 – это серый), белый также лишен интенсивности, с прочими цветами то же самое;
— Видеокарта выдает полный RGB, монитор ожидает полный. Картинка в полном порядке, точно так же, как по DVI;
— Видеокарта выдает ограниченный RGB, монитор ожидает ограниченный. Динамический диапазон в порядке, но цветовых градаций заметно меньше, чем при полном RGB (220х220х220=10648000 градаций);
— Видеокарта выдает полный RGB, монитор ожидает ограниченный. Цвета резкие, интенсивность темных цветов слишком мала, ярких – излишне велика. Деталистичность малоконтрастных участков недостаточна.
Как исправить размытое изображение на мониторе (текст и картинки как будто смазаны)
Вопрос от пользователя
Подскажите пожалуйста, что делать с изображением на мониторе: после переустановки Windows оно стало каким-то размытым (такой же эффект, как будто на газету плеснули воды и некоторые буквы поплыли. ).
Остальная часть вопроса вырезана как не информативная.
Вообще, подобная «штука» чаще всего бывает при неправильно выставленном разрешении экрана (так же нередко причина кроется в видеодрайверах (точнее их отсутствии) ).
Сложно сказать точно, не имея более конкретных данных о ПК. Тем не менее, в этой заметке постараюсь пройтись по основным причинам появления размытости и их устранению (в любом случае, прежде чем нести ПК в сервис — стоит проверить базовые вещи самостоятельно ✌).
На что обратить внимание, если изображение стало размытым и мутным
Настройки разрешения (масштабирования), яркости, частоты обновления
Для того, чтобы просмотреть (или изменить) эти параметры — необходимо открыть настройки экрана/дисплея (видеодрайвера). Чтобы перейти в них — просто щелкните правой кнопкой мышки в любом месте рабочего стола: в появившемся меню выберите «Параметры экрана» (как на скрине ниже).
Правый клик в любом месте рабочего стола
Далее обратите внимание на две строки:
Разрешение и масштабирование в Windows 10
В общем-то, дать конкретные значения этих параметров (кому и что установить) — невозможно (зависит от модели и диагонали экрана вашего монитора).
В помощь!
Как узнать и поменять разрешение экрана (если изображение слишком большое/маленькое, не четкое и пр.) — https://ocomp.info/razreshenie-ekrana.html
Пару слов о интерфейсах
Сейчас наиболее популярны следующие интерфейсы подключения: VGA, HDMI, DVI, Display Port. От интерфейса может зависеть очень многое, например, качество передаваемой картинки, макс. разрешение, возможность одновременной передачи аудио- и видео-сигналов.
Например, «старый» интерфейс VGA хоть еще и достаточно популярен сегодня, но заметно проигрывает DVI и HDMI. И, кстати, именно с VGA размытость встречается чаще.
Интерфейсы подключения монитора к ПК
В помощь!
Разъемы мониторов (VGA, DVI, HDMI, Display Port). Какой кабель и переходник нужен для подключения монитора к ноутбуку или ПК — https://ocomp.info/razemyi-monitorov-dvi-display-port.html
Заметка!
Проверьте, все ли в порядке с кабелем, не пережат ли он мебелью, попробуйте пере-подключить штекер в видео-разъем. В ряде случае такое «шаманство» помогает устранить проблему.
Видеодрайвера и их настройки
Есть три способа, открыть настройки видеодрайвера:
2 способа открыть настройки AMD Radeon видеокарты / кликабельно
Отмечу, что если ни один из предложенных выше способов не позволил вам войти в настройки (нет ссылки на панель управления видеодрайвера) — скорее всего, у вас просто не обновлены драйвера. О том, как это сделать, рассказано в одной моей прошлой статье, ссылка ниже.
Примечание!
Как обновить драйвер на видеокарту AMD, nVidia и Intel HD: от А до Я — https://ocomp.info/kak-obnovit-drayver-na-videokartu.html
Среди параметров видеодрайвера обратите внимание на раздел «Настройки масштабирования» (в качестве примера, ниже приведены скриншоты из панелей управления видеокарт AMD и NVIDIA). Попробуйте передвинуть ползунок, отвечающий за масштабирование — очень может быть, что вы сразу же заметите как изображение на мониторе стало четче!
AMD Radeon — настройки масштабирования
AMD Vega — настройки масштабирования (дисплей) / Кликабельно
Настройка сглаживания шрифтов (и еще пару слов про исправление масштабирования)
Вообще, я бы порекомендовал всем попробовать воспользоваться ClearType (особенно, тем, кто заметил, что текст на его экране размыт, например).
Для того, чтобы запустить ClearType:
cttune — запуск оптимизации текста ClearType
В Windows 10 можно воспользоваться поиском (кнопка «лупы» рядом с ПУСК’ом) — достаточно ввести слово «clear» и система найдет ссылку на искомый инструмент (пример на скрине ниже).
Настройки текста ClearType
После запуска ClearType — у вас на экране начнут появляться небольшие текстовые блоки. Ваша задача посмотреть на блоки с текстом и выбрать тот, который четче отображается.
В конце калибровки Windows «до-настроит» отображение текста (и картинка на экране может стать значительно лучше).
Кстати, есть еще один момент, на который стоит обратить внимание (для пользователей Windows 10).
Дисплей (параметры Windows 10)
Разрешить Windows исправлять размытости в приложениях
Про режимы работы монитора
Почти у всех современных мониторов есть несколько режимов работы, например, очень популярен режим «кино» — предназначен для фильмов, «текст» — для чтения и т.д. Разумеется, изображение на мониторе при использовании разных режимов — может сильно меняться (и не только в плане яркости).
Сброс настроек монитора / В качестве примера
Настройка расположения изображения
Что касается размытости в играх и видео
Screen Resolution (разрешение в игре)
В помощь!
Частично вопрос оптимизации настроек игры и видеодрайверов разобран в этой заметке: https://ocomp.info/pochemu-tormozyat-igryi.html
Кстати!
В настройках видеодрайвера также можно установить приоритет:
В общем-то, здесь нужно найти «баланс».
Настройки 3D — IntelHD (на данном скриншоте выставлен приоритет на производительность)
Что касается видео — то здесь все несколько сложнее. Чаще всего размытость и неточность изображения в домашнем видео связана с отсутствием стабилизации при записи (впрочем, это в большинстве случаев можно поправить с помощью видеоредактора, ниже приведена ссылка на один из способов).
В помощь!
До стабилизации (слева) и после (справа) / Пример исправления «качества картинки» с помощью видеоредактора
Также определенную размытость могут «давать» видеопроигрыватели, особенно те, в которые встроены собственные кодеки. В этом плане можно порекомендовать попробовать открыть видео в нескольких разных проигрывателях и сравнить результат.
Дополнения как всегда приветствуются!
Телевизор плохое изображение
Блеклые, выцветшие цвета при подключении по HDMI
Первая, очень распространенная и легко исправляемая ситуация: после подключения монитора к компьютеру или ноутбуку с помощью HDMI кабеля все цвета становятся бледными и ненасыщенными.
Причина этого в том, что большинство видеокарт при подключении нового HDMI-экрана выставляют ограниченный диапазон дискретизации (динамический диапазон). Для того, чтобы изменить это, проделайте следующие шаги:
Также обратите внимание на следующие моменты:
Основные причины
Проблема распространенная, в некоторых случаях справиться с ней можно даже самостоятельно. Наиболее частые причины, когда есть звук, но нет изображения в телевизоре:
Чтобы восстановить изображение, нужно диагностировать поломку и провести ремонт. Конечно, можно обратиться в сервисный центр. Мастера устранят неисправность, но цена их услуг будет очень высокой.
Проверяем кабель
Если телевизор со Смарт ТВ не показывает изображение, а звук есть, необходимо тщательно проверить провода, транслирующие изображение:
Проверка целостности кабелей телевизора
Тщательно проверяем все разъемы, целостность проводов. Достаем штекер, проверяем контакты. Если появилось звучание, но изображение плохое, постоянно пропадает, то нужно проверить антенну.
Проблемы с матрицей
Распространенная проблема, почему пропадает изображение на телевизоре, а звук работает – это когда сломалась матрица. Признаки:
Если проблемы возникли без каких-либо предпосылок, например, картинка начала двоиться или резко ухудшилось качество изображения, тогда возможен ремонт без замены всего модуля.
Проблемы с матрицей телевизора
Выполнять самостоятельный ремонт матрицы без должных навыков невозможно. Уже на стадии подготовки возникнут серьезные проблемы, так как отыскать необходимые запчасти очень сложно. Их потребуется заказывать в специализированных магазинах, но и выбрать нужную будет непросто.
Сгорел конденсатор
Конденсаторы неустойчивы к сильным скачкам напряжения, поэтому они с завидной регулярностью выходят из строя. Проявляется дефект так:
Пример сгоревшего конденсатора
Если снять заднюю крышку ТВ и взглянуть на плату, то можно будет увидеть вздутые конденсаторы. В особых случаях он может даже взорваться.
Обычно параллельно с конденсатором сгорает и предохранитель. При диагностике его нужно проверить. Замену конденсатора лучше всего доверить специалисту.
Тестируем шлейф матрицы
Когда у телевизора LG звук есть, а изображения нет, осмотрите шлейф матрицы. Чаще всего о его поломке свидетельствуют такие моменты:
Ремонтировать шлейф никто не будет, его значительно проще полностью поменять. Самостоятельно отремонтировать элемент невозможно. Шлейф — хрупкая деталь, его легко повредить.
Подсветка
Если сломались лампы подсветки, то проверить это очень легко. Включаем телевизор в максимально темном помещении, и вплотную светим фонариком в монитор. В месте где вы светите должно появиться изображение.
Лампы подсветки для телевизоров в очень широком ценовом диапазоне. Могут стоить как очень мало, так и очень много. Заменить эту деталь самому вряд ли удастся, так что определив причину, смело обращайтесь в сервисный центр.
Что делать с инвертором
Если у телевизора Самсунг, LG, Sony или любой другой модели нет изображения, а звук есть, мог выйти из строя инвертор. У этой поломки слишком много признаков:
После детального осмотра и диагностики вышедшего из строя инвертора отремонтировать его способен любой человек, умеющий пользоваться паяльником, мультиметром и владеющий знаниями в электронике.
Блок питания
Если при подключении к питанию звук на ТВ появляется, а вот трансляция — нет или появляется со значительной задержкой, поломку нужно искать в блоке питания. Первостепенно его нужно внимательно осмотреть и только потом принимать решение о ремонте.
Блок питания телевизора
Если видимых дефектов нет, тогда без помощи мастера не обойтись.
Особенности HDMI соединения и причины неполадок
HDMI (High-Definition Multimedia Interface – мультимедийный интерфейс высокой четкости) – современный интерфейс для передачи видео и аудиосигнала. Такими разъемами сегодня комплектуется практически вся современная техника.
В отличие от кабелей, передающих аналоговый сигнал, HDMI предназначен для трансляции контента в цифровом формате с разрешением Full HD и 4 K. Это наиболее качественные способы передачи информации на сегодня, которые невозможны через VGA, RCA, компонентный кабель или иные виды соединения. С момента выпуска в 2002 году стандарт HDMI постоянно менялся, увеличивалась пропускная способность кабеля, добавлялась поддержка новых форматов, а также дополнительные полезные функции.
На заметку! В версии HDMI 1.4 и последующих была реализована поддержка 3D, 4K и передача интернет-сигнала. Такой способ подключения к Сети отличается более высокой скоростью, чем соединение через Wi-Fi, а также стабильностью и надежностью.
Наиболее распространены 3 форм-фактора HDMI: Type A (HDMI), Type C (mini HDMI) и Type D (micro HDMI). Второй и третий типы предназначены для смартфонов, цифровых фото- и видеокамер, а также для другой мобильной и портативной техники.
При подключении компьютера или ноутбука к телевизору через HDMI, пользователь может столкнуться с тем, что изображение не выводится на экран. Причин этому может быть множество, но наиболее распространенными являются:
Чтобы выявить причину неисправности и устранить проблему, пользователю потребуется выполнить диагностику техники и кабеля.
Определить доступные соединения
Для передачи изображения с ноутбука на телевизор, нужно выяснить, какие способы для этого доступны. Сначала следует посмотреть, какие порты присутствуют на ТВ и ноутбуке, а после уже решать, как лучше будет сделать дублирование экрана лэптопа.
Источник
Главная » Уроки и статьи » Железо
Многие пользователи используют разъем HDMI, чтобы подключить свой ПК к монитору. Однако на данный вариант также жалуются: метод подключения нередко приводит к различным проблемам. Чаще всего люди страдают от блеклости и размытости изображения. Неблагоприятному изменению могут подвергнуться шрифты. Кроме того, среди частых «симптомов» – дергание курсора при его движении по экрану.
Причины и возможные методы решения
Чтобы понять, как убрать проблемы с качеством изображения по HDMI, нужно узнать причины. Они могут значительно варьироваться, но в большинстве случаев подобное возникает из-за изменившегося разрешения, динамического диапазона. В некоторых случаях проблема кроется в неправильной настройке системы.
Важно учитывать, что до сих пор есть компьютеры, которые имеют ограничения при подключении по HDMI. В таком случае избавиться от плохого качества изображения будет затруднительно, а иногда и вовсе не возможно. Встречается такое ограничение только у ноутбуков с интегрированной видеокартой. Обычно помогает создание специального разрешения в утилите, которая предоставляется разработчиком графического адаптера для его настройки.
Перед применением любых способов, указанных ниже, рекомендуется также убедиться в том, что разъем работает нормально. Если это возможно – смените его на другой. Также можно попробовать поставить соответствующие драйвера (они есть далеко не всегда, и такой метод обладает низкой результативностью).
Слишком тусклые цвета
Данная проблема чаще всего связана с динамическим диапазоном, о котором упоминалось ранее. Возникает такое неприятное явление из-за того, что большая часть видеокарт по умолчанию ограничивает диапазон для новых подключенных мониторов.
Решается проблема, соответственно, изменением параметров этого устройства. Для этого используется специализированная утилита. Обычно в нее можно легко попасть, кликнув ПКМ по свободному пространству рабочего стола и выбрав пункт с подходящим названием в появившемся меню. Выглядит это приблизительно вот так (у вас название программы может значительно отличаться в зависимости от производителя):
Называться нужный параметр может тоже по-разному. Например, это может быть «Формат пикселей» или «Диапазон дискретизации». В любом случае вам нужно установить вариант «Полный», если таковой присутствует. Это приведет к снятию ограничений и восстановлению нормального отображения цветов.
Важно учитывать, что желаемого параметра может попросту не быть. Подобное возникает, если подключение не является прямым, т. е. вы используете какой-либо переходник.
Пониженная плавность
Может проявляться как постоянное дергание мыши или изображения в целом. Эта проблема вызывается ограничением FPS, которое также может быть установлено при подключении нового монитора или телевизора. Как и в предыдущем случае, изменить данный параметр можно при помощи приложения, используемого для настройки видеокарты.
Необходимо обратить внимание на то, что здесь есть свои «подводные камни». Первый из них – графический адаптер может сам по себе иметь ограничения. Т. е., в данном конкретном случае дергание и рывки вызваны не монитором или даже разъемом, а видеокартой (чаще всего встречается у интегрированных). Сделать с этим ничего нельзя.
Второй «подводный камень» заключается в том, что используемый кабель может иметь серьезное ограничение. В таком случае неважно, какой FPS могут поддерживать устройства. Встретиться с подобным можно главным образом при покупке дешевых кабелей. Важно отметить, что иногда у совсем низкокачественного товара может умышленно указываться иная частота обновления. Единственный способ устранить проблему – сменить кабель.
Размытость
В большинстве случаев снижение качества изображения вызвано изменением разрешения экрана на неподходящее. Если вы не знаете, какое разрешение у вас установлено на данный момент – проверьте параметры операционной системы. В Windows 10 это делается следующим образом:
- Откройте «Параметры». Самый быстрый способ это сделать – использовать сочетание клавиш Win+I.
- Далее перейдите в самый первый раздел.
- Во вкладке «Дисплей» прокрутите перечень настроек вниз и найдите желаемый пункт. Поставьте нужное разрешение (обычно подписывается, как рекомендованное). Изменения будут применены сразу же.
Следует учитывать, что старые версии системы могут попросту не поддерживать высокие разрешения. В таком случае исправить размытие поможет только установка более новой ОС.
Что не рекомендуется делать
Чтобы избежать плохого качества картинки, рекомендуется не активировать функции, связанные с улучшением изображения (таковые присутствует главным образом у ТВ). Кроме того, нередко неполадки вызваны не самими монитором или графическим адаптером, а наличием переходников. По этой причине последних лучше избегать.
В дополнение причиной появления проблемы может стать изменение FPS, а именно его увеличение: если установленное значение выше, чем ограничение монитора – могут появляться разнообразные точки, полоски и т. п.
Если размытые шрифты не пропадают
Вероятно, причиной в этом случае стали параметры ОС. Повлиять могло не только разрешение, но и изменение размера элементов. Данный параметр присутствует в панели управления. Последнюю можно открыть, одновременно зажав клавиши Win и R, а затем введя команду «control» (без кавычек).
В Windows 10 нужный пункт может присутствовать в параметрах. Независимо от того, как именно вы попали в настройки масштабирования, поставьте 100%.
Таким образом, размытость, низкий FPS и тусклые цвета при подключении монитора по HDMI возникают главным образом из-за неправильных настроек графического адаптера. Также важно всегда помнить о том, что кабель или устройства могут иметь ограничение по частоте обновления кадров. В редких случаях проблема возникает из-за увеличенного масштаба, неподходящего разрешения.
Понравилось? Поделись с друзьями!
Дата: 13.04.2022
Автор/Переводчик: Wolf