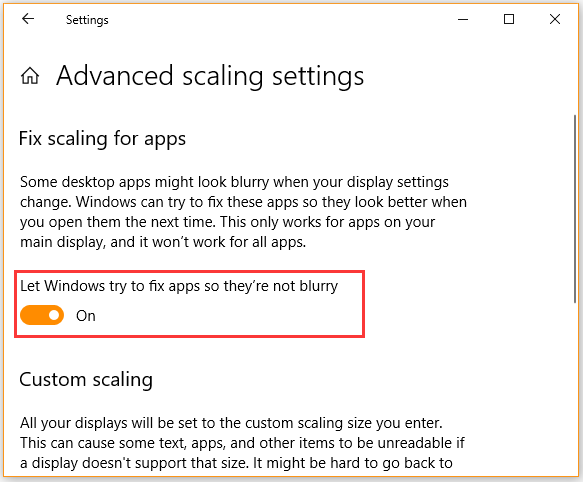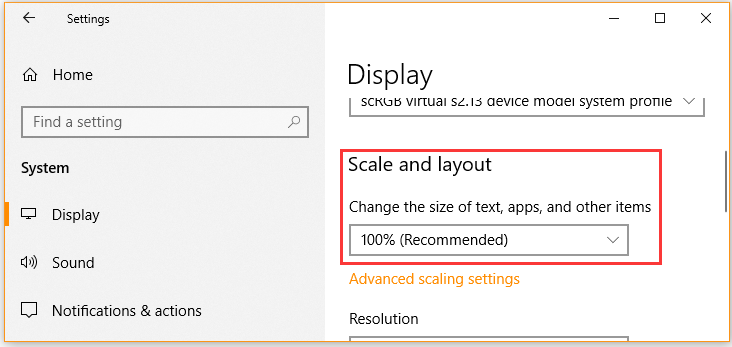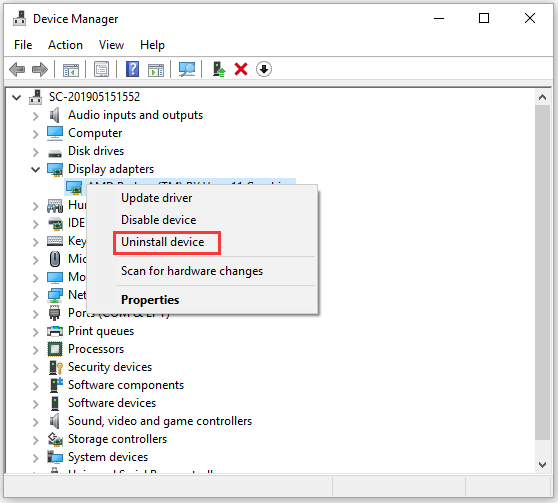Содержание
- Решение проблемы размытого изображения в Windows 10
- Устранение размытого экрана
- Способ 1: Установка корректного разрешения
- Способ 2: Параметры масштабирования
- Способ 3: Устранение размытых шрифтов
- Способ 4: Обновление или переустановка драйверов
- Заключение
- Исправление размытости приложений в Windows 10
- Исправление размытости приложений
- Как исправить размытое изображение на мониторе (текст и картинки как будто смазаны)
- На что обратить внимание, если изображение стало размытым и мутным
- Как сделать мой второй монитор не размытым?
- Почему мой второй монитор такой размытый?
- Как исправить низкое разрешение на втором мониторе?
- Как избавиться от размытия на мониторе?
- Как улучшить внешний вид двух мониторов?
- Как исправить размытый текст на мониторе?
- Как исправить размытый экран HDMI?
- Как увеличить разрешение до 1920х1080?
- Почему у моего монитора низкое разрешение?
- Почему мой компьютер не обнаруживает другой дисплей?
- Почему мой экран нечеткий при Zoom?
- Почему экран моего компьютера нечеткий?
- Почему мой монитор выглядит размытым?
- Как растянуть экран на два монитора?
- Стоит мне ставить второй монитор слева или справа?
- Как исправить размытый текст в Windows 10 с несколькими мониторами
- Решение 1
- Решение 2
Решение проблемы размытого изображения в Windows 10
Устранение размытого экрана
Эта проблема возникает в основном по причине неверного разрешения, некорректно работающего масштабирования или же из-за сбоя в драйвере видеокарты или монитора. Следовательно, способы её устранения зависит от причины появления.
Способ 1: Установка корректного разрешения
Чаще всего такая проблема возникает вследствие неправильно выбранного разрешения – например, 1366×768 при «родных» 1920×1080. Проверить это и установить корректные показатели можно через «Параметры экрана».
Если в этом списке установлено разрешение, рядом с показателями которого нет надписи «(рекомендуется)», раскройте меню и установите корректное.
Примите изменения и проверяйте результат – проблема будет решена, если её источник заключался именно в этом.
Способ 2: Параметры масштабирования
Если изменение разрешения не принесло результатов, тогда причина неполадки может заключаться в неправильно настроенном масштабировании. Исправить его можно следующим образом:
После снова зайдите в систему – скорее всего, ваша проблема будет устранена.
Сразу же проверьте результат. Если рекомендуемый масштаб всё равно выдаёт замыленную картинку, поставьте вариант «100%» – технически это отключение увеличения картинки.
Отключение масштабирования должно обязательно помочь, если причина заключается в нём. Если же элементы на дисплее слишком мелкие, можно попробовать установить пользовательское увеличение.
Способ 3: Устранение размытых шрифтов
Если замыленным выглядит только текст, но не вся отображаемая картинка, можно попробовать включить опции сглаживания шрифтов. Подробнее об этой функции и нюансах её использования можете узнать из следующего руководства.
Способ 4: Обновление или переустановка драйверов
Одной из причин проблемы могут быть неподходящие или устаревшие драйвера. Следует обновить либо переустановить таковые для чипсета материнской платы, видеокарты и монитора. Для пользователей ноутбуков с гибридной видеосистемой (встроенный энергоэффективный и производительный дискретный графические чипы) нужно обновить драйвера на оба GPU.
Заключение
Устранение размытости картинки на компьютере под управлением Windows 10 на первый взгляд не слишком сложно, но порой проблема может заключаться в самой системе, если ни один из представленных выше методов не помогает.
Помимо этой статьи, на сайте еще 12357 инструкций.
Добавьте сайт Lumpics.ru в закладки (CTRL+D) и мы точно еще пригодимся вам.
Отблагодарите автора, поделитесь статьей в социальных сетях.
Источник
Исправление размытости приложений в Windows 10
Если к компьютеру подключено несколько дисплеев или меняется конфигурация экрана, некоторые классические приложения могут выглядеть размытыми. Windows 10 (версия 1803 или более поздняя) может попытаться устранить эту проблему автоматически, поэтому приложения не будут выглядеть размытыми. Windows может не исправить размытость в некоторых приложениях, поэтому они по-прежнему будут выглядеть расплывчато на дисплеях с высоким разрешением.
Вот несколько примеров ситуаций, когда это может происходить.
Вы открываете приложение на дисплее с высоким разрешением, а затем перемещаете приложение на другой дисплей с другим разрешением.
Вы подключаете ноутбук или планшет к дисплею с другим разрешением, а затем проецируете изображение в режиме Только второй экран.
Вы выполняете удаленное подключение к другому компьютеру, разрешение дисплея которого отличается от разрешения дисплея компьютера, с которого выполняется подключение.
Чтобы использовать параметр для автоматического исправления размытых приложений, необходимо установить Windows 10 (версия 1803). Чтобы узнать версию Windows на своем компьютере, изучите статью Какая у меня версия операционной системы Windows?
Если у вас установлена Windows 10 (версия 1903), параметр исправления размытых приложений по умолчанию включен. Однако вы можете выключить его в любой момент. Уведомление об исправлении размытых приложений зависит от приложения и может по-прежнему отображаться.
Исправление размытости приложений
Если приложение выглядит размытым или на основном мониторе отображается уведомление о размытых приложениях, выполните следующие действия.
Выполните одно из следующих действий в зависимости от того, отобразился ли запрос «Исправить размытость в приложениях?»
Если запрос отобразился, выберите Да, открыть параметры и нажмите кнопку Применить.
Если запрос не отображается, в поле поиска на панели задач введите дополнительные параметры масштабирования и выберите Исправить размытость в приложениях.
В окне Устранение масштабирования для приложений включите Windows, чтобы попытаться исправить приложения, чтобы они не были размыты.
Чтобы проверить способность Windows исправить проблему, закройте классическое приложение, которое выглядит размыто на основном дисплее, а затем снова откройте его.
Независимо от того, были ли у вас размытые приложения или вы видели уведомление о неразмытых приложениях, вы можете включить или выключить эту функцию в любое время.
В поле поиска на панели задач введите Дополнительные параметры масштабирования и выберите пункт исправить неразмытые приложения.
Если вы хотите устранить масштабирование для приложений, включите или отключите, чтобы Windows попытается исправить приложения, чтобы они не были размыты.
Включение и отключение уведомлений о размытости приложений
Несмотря на то, что уведомление о том, как исправить размытые приложения автоматически может быть полезно, иногда вы не хотите, чтобы уведомление появлялось. Вы можете отключить это уведомление двумя способами:
Нажмите кнопку » Пуск «, а затем выберите параметры > уведомлений системы > & действия, а затем отключите Параметры отображения.
Источник
Как исправить размытое изображение на мониторе (текст и картинки как будто смазаны)
Подскажите пожалуйста, что делать с изображением на мониторе: после переустановки Windows оно стало каким-то размытым (такой же эффект, как будто на газету плеснули воды и некоторые буквы поплыли. ).
Остальная часть вопроса вырезана как не информативная.
Вообще, подобная «штука» чаще всего бывает при неправильно выставленном разрешении экрана (так же нередко причина кроется в видеодрайверах (точнее их отсутствии) ).
Сложно сказать точно, не имея более конкретных данных о ПК. Тем не менее, в этой заметке постараюсь пройтись по основным причинам появления размытости и их устранению (в любом случае, прежде чем нести ПК в сервис — стоит проверить базовые вещи самостоятельно ✌).
На что обратить внимание, если изображение стало размытым и мутным
Настройки разрешения (масштабирования), яркости, частоты обновления
Для того, чтобы просмотреть (или изменить) эти параметры — необходимо открыть настройки экрана/дисплея (видеодрайвера). Чтобы перейти в них — просто щелкните правой кнопкой мышки в любом месте рабочего стола: в появившемся меню выберите «Параметры экрана» (как на скрине ниже).
Правый клик в любом месте рабочего стола
Далее обратите внимание на две строки:
Разрешение и масштабирование в Windows 10
В общем-то, дать конкретные значения этих параметров (кому и что установить) — невозможно (зависит от модели и диагонали экрана вашего монитора).

Как узнать и поменять разрешение экрана (если изображение слишком большое/маленькое, не четкое и пр.) — https://ocomp.info/razreshenie-ekrana.html
Пару слов о интерфейсах
Сейчас наиболее популярны следующие интерфейсы подключения: VGA, HDMI, DVI, Display Port. От интерфейса может зависеть очень многое, например, качество передаваемой картинки, макс. разрешение, возможность одновременной передачи аудио- и видео-сигналов.
Например, «старый» интерфейс VGA хоть еще и достаточно популярен сегодня, но заметно проигрывает DVI и HDMI. И, кстати, именно с VGA размытость встречается чаще.
Интерфейсы подключения монитора к ПК
Разъемы мониторов (VGA, DVI, HDMI, Display Port). Какой кабель и переходник нужен для подключения монитора к ноутбуку или ПК — https://ocomp.info/razemyi-monitorov-dvi-display-port.html
Заметка!
Проверьте, все ли в порядке с кабелем, не пережат ли он мебелью, попробуйте пере-подключить штекер в видео-разъем. В ряде случае такое «шаманство» помогает устранить проблему.
Видеодрайвера и их настройки
Есть три способа, открыть настройки видеодрайвера:
2 способа открыть настройки AMD Radeon видеокарты / кликабельно
Отмечу, что если ни один из предложенных выше способов не позволил вам войти в настройки (нет ссылки на панель управления видеодрайвера) — скорее всего, у вас просто не обновлены драйвера. О том, как это сделать, рассказано в одной моей прошлой статье, ссылка ниже.

Среди параметров видеодрайвера обратите внимание на раздел «Настройки масштабирования» (в качестве примера, ниже приведены скриншоты из панелей управления видеокарт AMD и NVIDIA). Попробуйте передвинуть ползунок, отвечающий за масштабирование — очень может быть, что вы сразу же заметите как изображение на мониторе стало четче!
AMD Radeon — настройки масштабирования
AMD Vega — настройки масштабирования (дисплей) / Кликабельно
Настройка сглаживания шрифтов (и еще пару слов про исправление масштабирования)
Вообще, я бы порекомендовал всем попробовать воспользоваться ClearType (особенно, тем, кто заметил, что текст на его экране размыт, например).
Для того, чтобы запустить ClearType:
В Windows 10 можно воспользоваться поиском (кнопка «лупы» рядом с ПУСК’ом) — достаточно ввести слово «clear» и система найдет ссылку на искомый инструмент (пример на скрине ниже).
Настройки текста ClearType
После запуска ClearType — у вас на экране начнут появляться небольшие текстовые блоки. Ваша задача посмотреть на блоки с текстом и выбрать тот, который четче отображается.
В конце калибровки Windows «до-настроит» отображение текста (и картинка на экране может стать значительно лучше).
Кстати, есть еще один момент, на который стоит обратить внимание (для пользователей Windows 10).
Дисплей (параметры Windows 10)
Разрешить Windows исправлять размытости в приложениях
Про режимы работы монитора
Почти у всех современных мониторов есть несколько режимов работы, например, очень популярен режим «кино» — предназначен для фильмов, «текст» — для чтения и т.д. Разумеется, изображение на мониторе при использовании разных режимов — может сильно меняться (и не только в плане яркости).
Сброс настроек монитора / В качестве примера
Настройка расположения изображения
Что касается размытости в играх и видео
Screen Resolution (разрешение в игре)
Частично вопрос оптимизации настроек игры и видеодрайверов разобран в этой заметке: https://ocomp.info/pochemu-tormozyat-igryi.html
Кстати!
В настройках видеодрайвера также можно установить приоритет:
В общем-то, здесь нужно найти «баланс».
Что касается видео — то здесь все несколько сложнее. Чаще всего размытость и неточность изображения в домашнем видео связана с отсутствием стабилизации при записи (впрочем, это в большинстве случаев можно поправить с помощью видеоредактора, ниже приведена ссылка на один из способов).
До стабилизации (слева) и после (справа) / Пример исправления «качества картинки» с помощью видеоредактора
Также определенную размытость могут «давать» видеопроигрыватели, особенно те, в которые встроены собственные кодеки. В этом плане можно порекомендовать попробовать открыть видео в нескольких разных проигрывателях и сравнить результат.
Дополнения как всегда приветствуются!
Источник
Как сделать мой второй монитор не размытым?
Переключите внешний монитор (который показывает размытые приложения) в качестве основного монитора ». ШАГИ: щелкните правой кнопкой мыши на рабочем столе и выберите «Параметры дисплея». Выберите внешний монитор и установите флажок «Сделать этот монитор моим основным».
Почему мой второй монитор такой размытый?
Измените разрешение экрана. Если на втором мониторе отображается изображение, но оно размытое, пиксельное, искаженное, обесцвеченное или является копией основного дисплея, проверьте настройки дисплея компьютера. … Если окна отображаются в разных размерах на разных мониторах в Windows 10, настройте параметры масштабирования.
Как исправить низкое разрешение на втором мониторе?
Откройте «Разрешение экрана», нажав кнопку «Пуск», затем «Панель управления», а затем в разделе «Оформление и персонализация» нажмите «Настроить разрешение экрана». 2. Выберите монитор, для которого вы хотите изменить разрешение экрана, в раскрывающемся меню «Дисплей».
Как избавиться от размытия на мониторе?
Попробуйте эти исправления:
Как улучшить внешний вид двух мониторов?
После того, как вы сделали решительный шаг в использовании другого экрана, вот девять способов максимально использовать его.
Как исправить размытый текст на мониторе?
Если вы обнаруживаете, что текст на экране расплывчатый, убедитесь, что параметр ClearType включен, а затем выполните точную настройку. Для этого перейдите в поле поиска Windows 10 в нижнем левом углу экрана и введите «ClearType». В списке результатов выберите «Настроить текст ClearType», чтобы открыть панель управления.
Как исправить размытый экран HDMI?
Общие жалобы при подключении компьютера к телевизору заключаются в том, что текст на экране нечеткий или изображения кажутся зернистыми. Это связано с тем, что масштабирование телевизора настроено на стандартный вход HDMI. Чтобы решить эти проблемы с изображением, вам просто нужно переименовать вход в PC или PC DVI.
Как увеличить разрешение до 1920х1080?
У меня разрешение экрана 1920 x 1080. Стоит ли его менять? Какой размер монитора лучше всего подходит для разрешения 1920×1080?
…
Способ 1:
Почему у моего монитора низкое разрешение?
Распространенной причиной низкого разрешения является отсутствие подходящего драйвера дисплея, и для того, чтобы исправить это, вам необходимо обновить графический драйвер. Для этого вам необходимо посетить веб-сайт производителя вашей графической карты и загрузить последние версии драйверов для вашей графической карты.
Почему мой компьютер не обнаруживает другой дисплей?
Неисправный, устаревший или поврежденный графический драйвер может быть одной из основных причин, по которым Windows 10 не обнаруживает ваш второй монитор компьютера. Чтобы решить эту проблему, вы можете обновить, переустановить или откатить драйвер до предыдущей версии, чтобы исправить и восстановить соединение между вашим компьютером и вторым монитором.
Почему мой экран нечеткий при Zoom?
Плохое освещение и видеошум от небольших датчиков изображения являются основными причинами, по которым видео Zoom кажется зернистым. При плохом освещении камера будет усиливать сигнал от каждого пикселя на датчике, чтобы попытаться сделать изображение ярче. Однако это также увеличивает видеошум, который появляется на изображении в виде зернистости.
Почему экран моего компьютера нечеткий?
Нечеткое изображение на мониторе может возникать по нескольким причинам, таким как неправильные настройки разрешения, несовпадающие кабельные соединения или грязный экран. Это может расстраивать, если вы не можете правильно прочитать изображение на экране. Прежде чем разбирать монитор, вы можете устранить несколько вещей, чтобы определить причину проблемы.
Почему мой монитор выглядит размытым?
Если ваш компьютер настроен на вывод контента в формате RGB Limited, цвета на вашем ПК будут выглядеть более размытыми. Ваша видеокарта отправит 16 для самого черного черного, но ваш монитор покажет его серым, ожидая 0 для самого черного черного. Другими словами, они не совпадают.
Как растянуть экран на два монитора?
Стоит мне ставить второй монитор слева или справа?
Обычно это личные предпочтения. У меня три монитора дома и два монитора на работе. Дома я использую и смотрю на правый от центра монитор намного больше, чем на левый, поэтому на работе я кладу свой второй монитор справа.
Источник
Как исправить размытый текст в Windows 10 с несколькими мониторами
Я подключил второй экран к своему ноутбуку, и теперь текст размыт, но только на втором экране. Эффект виден не для всех приложений. Я на Windows 10.
Как я могу это исправить?
Windows 10 по-прежнему не может правильно масштабировать. Но для этого есть обходной путь.
Решение 1
Чтобы устранить эту проблему, установите флажок Пуск => Настройки => Система => Показать вкладку.
Найдите раздел Масштаб и макет и установите значение масштабирования 100% для каждого монитора. Действительно, масштабирование текста может выглядеть размытым.
Решение 2
Если вы хотите масштабировать текст, вы можете это сделать, но вы должны отключить масштабирование экрана при высоком DPI для каждого приложения, которое отображается неправильно. Для этого необходимо найти exe приложения. Советы: чтобы легко найти исполняемый файл, щелкните правой кнопкой мыши приложение => свойства => Открыть местоположение файла.
Это объяснение, которое вы можете найти в документации Microsoft
Настольные приложения Windows® в целом делятся на два класса: приложения с поддержкой DPI и приложения, не поддерживающие DPI.
Однако если приложение не поддерживает DPI и работает на дисплее с высоким DPI, Windows масштабирует приложение, применяя растровое масштабирование к выходным данным приложения. Это гарантирует, что приложение имеет правильный размер на дисплее с высоким DPI. В большинстве случаев это приведет к получению четких и полезных приложений, но в некоторых случаях результат будет менее четким и может иметь слегка размытый или размытый вид из-за масштабирования растрового изображения.
В случае, если это кому-то еще поможет, у меня возникли те же симптомы, что и у rdhainaut за рулем пары мониторов Dell U2419H с ноутбука XPS 15 (9560) через док-станцию WD15 с одним выходом Display Port и подключением второго монитора к первому через DP.
Второй монитор был размыт, и на тексте возникали вибрации, вызывающие мигрень.
Для меня решение пришло через панель управления Intel HD Graphics, которая позволяет устанавливать частоту обновления для каждого монитора и, что важно, предлагает варианты, включая 60i Hz и 60p Hz, соответствующие чересстрочному и прогрессивному.
Мой основной дисплей был на прогрессивном, а вторичный на чересстрочном. Соответствие настройке для обоих дисплеев разрешило размытый / вибрирующий текст. Полный процесс был
Повторите шаги 3 и 3 для цифрового дисплея2.
Помимо всех других упомянутых решений, мне помогло следующее:
Переключите внешний монитор (который показывает расплывчатые приложения) в качестве основного монитора ».
Я смог это легко исправить, выполнив следующие действия:
Я думаю, что у Windows есть проблема с включенной выше настройкой размытия для 1 монитора, а не с другой, где разрешения монитора различны для каждого монитора. Надеется, что это помогает кому-то.
У меня была похожая проблема с размытым экраном при беспроводном подключении в Windows 10 к другому экрану ноутбука, расширенный режим.
Беспроводной дисплей был масштабирован до 85% с ненужной черной рамкой вокруг.
Проблема была с настройками графики Intel.
Шаги, чтобы решить это:
Была такая же проблема. Я решил это, заменив кабель VGA на HDMI.
В моем случае дело было в том, что окна не распознавали должным образом соотношение сторон монитора, это было 16:10 и по этой причине предлагалось только разрешение, подходящее для дисплеев 16: 9. Я понял это, установив разрешение на значение выше поддерживаемого, затем монитор запросил разрешение 1920 * 1200, в то время как на странице настроек Windows было только неправильное соотношение 1920 * 1080. Я также заметил, что в этом случае окна не помечают ни одно из доступных разрешений как «рекомендуемое».
Это решение основано на подсказках от решения, опубликованного @rdhainaut. Его «Решение 2» работало для одного приложения, но я не хотел делать это для каждого приложения в отдельности, поэтому я предположил, что глобальные настройки как-то не должны вступать в силу.
Вот что сработало для меня
Источник
Для этого: 1) Щелкните рабочий стол правой кнопкой мыши и выберите «Параметры экрана». 2a) Выберите монитор Display 1. Прокрутите вниз до раздела «Масштаб и макет», в разделе «Изменение размера текста, приложений и других элементов» проверьте, установлено ли значение 100% (рекомендуется).
Как исправить размытый текст на втором мониторе?
Решение 1. Найдите раздел «Масштаб и макет» и установить значение масштабирования на 100% для каждого монитора. Действительно, масштабирование текста может выглядеть нечетким. ВНИМАНИЕ: Вы должны выполнить эту операцию для каждого монитора (выберите монитор 1, установите правильное значение, затем выберите монитор 2, установите правильное значение,…)
Как исправить размытый расширенный экран?
Выполните следующие действия, чтобы диагностировать и устранить причину неисправности второго монитора.
- Перезагрузите компьютер. …
- Измените разрешение экрана. …
- Отрегулируйте настройки масштабирования. …
- Исправьте обесцвечивание и точность цветопередачи. …
- Отрегулируйте частоту обновления монитора. …
- Замените текущий кабель.
Вы можете попробовать эти простые шаги, чтобы позволить Windows устранить проблему размытого текста в Windows 10 за вас в первую очередь:
- Щелкните правой кнопкой мыши на рабочем столе и выберите «Параметры экрана».
- Щелкните Дополнительные параметры масштабирования.
- Включите параметр «Разрешить Windows пытаться исправить приложения, чтобы они не были размытыми».
Нечеткое изображение на мониторе может возникать по нескольким причинам, например: плохие настройки разрешения, несовместимые кабельные соединения или грязный экран. Это может расстраивать, если вы не можете правильно прочитать изображение на экране.
Как исправить размытую картинку в тексте?
15 приложений для исправления размытых фотографий
- Adobe Лайтрум СС.
- Повышение качества фотографий.
- Люмии.
- Увеличить резкость изображения.
- Фоторедактор Pro.
- Фотогеничный.
- ФотоСофт.
- ВСКО.
Как исправить расширенное разрешение в Windows 10?
На левой панели нажмите Display. На правой панели прокрутите вниз и щелкните Расширенные настройки отображения. Если к вашему компьютеру подключено несколько мониторов, выберите монитор, на котором вы хотите изменить разрешение экрана. Щелкните значок Падение разрешения-меню вниз, а затем выберите разрешение экрана.
Как исправить размытый экран HDMI?
Распространенные жалобы при подключении компьютера к телевизору: текст на экране нечеткий или изображения кажутся зернистыми. Это связано с тем, что масштабирование телевизора настроено на стандартный вход HDMI. Чтобы решить эти проблемы с изображением, вам просто нужно переименуйте вход «ПК» или «ПК DVI».
Как увеличить разрешение до 1920 × 1080?
Вот эти шаги:
- Откройте приложение «Настройки», используя горячую клавишу Win + I.
- Доступ к категории «Система».
- Прокрутите вниз, чтобы перейти к разделу «Разрешение экрана» в правой части страницы «Экран».
- Используйте раскрывающееся меню, доступное для Разрешение экрана, чтобы выбрать разрешение 1920 × 1080.
- Нажмите кнопку Сохранить изменения.
Как исправить пиксельный монитор?
Чтобы решить эту проблему:
- Откройте Обзор действий и начните вводить Настройки.
- Нажмите «Настройки».
- Щелкните Дисплеи на боковой панели, чтобы открыть панель.
- Попробуйте некоторые параметры разрешения и выберите тот, который улучшает внешний вид экрана.
Почему мои текстовые изображения размыты?
Основная проблема с MMS заключается в том, что у большинства операторов есть невероятно строгий лимит на размер отправляемых файлов. Например, Verizon позволяет отправлять в текстовых сообщениях только изображения размером до 1.2 МБ, а видео — до 3.5 МБ. … Если изображение или видео слишком велико, оно автоматически сжимается.
Как исправить размытые приложения в Windows 10?
Включите или отключите настройку исправления размытых приложений вручную
- В поле поиска на панели задач введите дополнительные параметры масштабирования и выберите Исправить приложения, которые выглядят размытыми.
- В поле «Исправить масштабирование для приложений» включите или отключите параметр «Разрешить Windows пытаться исправить приложения, чтобы они не были размытыми».
Содержание
- Устранение размытого экрана
- Способ 1: Установка корректного разрешения
- Способ 2: Параметры масштабирования
- Способ 3: Устранение размытых шрифтов
- Способ 4: Обновление или переустановка драйверов
- Заключение
- Вопросы и ответы
Порой после обновления на «десятку» пользователи сталкиваются с проблемой в виде размытой картинки на дисплее. Сегодня мы хотим рассказать о методах ее устранения.
Устранение размытого экрана
Эта проблема возникает в основном по причине неверного разрешения, некорректно работающего масштабирования или же из-за сбоя в драйвере видеокарты или монитора. Следовательно, способы её устранения зависит от причины появления.
Способ 1: Установка корректного разрешения
Чаще всего такая проблема возникает вследствие неправильно выбранного разрешения – например, 1366×768 при «родных» 1920×1080. Проверить это и установить корректные показатели можно через «Параметры экрана».
- Перейдите на «Рабочий стол», наведите курсор на любое пустое пространство на нём и щёлкните правой кнопкой мыши. Появится меню, в котором выберите пункт «Параметры экрана».
- Откройте раздел «Дисплей», если этого не произошло автоматически, и переходите к блоку «Масштаб и разметка». Найдите в этом блоке выпадающее меню «Разрешения».
Если в этом списке установлено разрешение, рядом с показателями которого нет надписи «(рекомендуется)», раскройте меню и установите корректное.
Примите изменения и проверяйте результат – проблема будет решена, если её источник заключался именно в этом.
Способ 2: Параметры масштабирования
Если изменение разрешения не принесло результатов, тогда причина неполадки может заключаться в неправильно настроенном масштабировании. Исправить его можно следующим образом:
- Проделайте шаги 1-2 из предыдущего способа, но на этот раз найдите список «Изменение размера текста, приложений и других элементов». Как и в случае с разрешением, желательно выбирать параметр с припиской «(рекомендуется)».
- Скорее всего, Виндовс попросит вас выйти из системы для применения изменений – для этого раскройте «Пуск», кликните по иконке аватара учётки и выберите «Выход».
После снова зайдите в систему – скорее всего, ваша проблема будет устранена.
Сразу же проверьте результат. Если рекомендуемый масштаб всё равно выдаёт замыленную картинку, поставьте вариант «100%» – технически это отключение увеличения картинки.
Отключение масштабирования должно обязательно помочь, если причина заключается в нём. Если же элементы на дисплее слишком мелкие, можно попробовать установить пользовательское увеличение.
- В окне параметров дисплея прокрутите страницу до блока «Масштаб и разметка», в котором кликните по ссылке «Дополнительные параметры масштабирования».
- Первым делом активируйте переключатель «Разрешить Windows исправлять размытость в приложениях».
Проверьте результат – если «мыло» не пропало, продолжайте выполнять текущую инструкцию.
- Под блоком «Настраиваемое масштабирование» присутствует поле ввода, в котором можно вводить произвольный процент увеличения (но не меньше 100% и не больше 500%). Следует вводить значение, которое больше 100%, но при этом меньше рекомендованного параметра: например, если рекомендуемым считается 125%, то имеет смысл поставить число между 110 и 120.
- Нажимайте на кнопку «Применить» и проверяйте результат – скорее всего, размытие исчезнет, а значки в системе и на «Рабочем столе» станут приемлемого размера.
Способ 3: Устранение размытых шрифтов
Если замыленным выглядит только текст, но не вся отображаемая картинка, можно попробовать включить опции сглаживания шрифтов. Подробнее об этой функции и нюансах её использования можете узнать из следующего руководства.
Подробнее: Устранение размытых шрифтов на Windows 10
Способ 4: Обновление или переустановка драйверов
Одной из причин проблемы могут быть неподходящие или устаревшие драйвера. Следует обновить либо переустановить таковые для чипсета материнской платы, видеокарты и монитора. Для пользователей ноутбуков с гибридной видеосистемой (встроенный энергоэффективный и производительный дискретный графические чипы) нужно обновить драйвера на оба GPU.
Подробнее:
Установка драйверов для материнской платы
Поиск и инсталляция драйверов для монитора
Переустанавливаем драйвера видеокарты
Заключение
Устранение размытости картинки на компьютере под управлением Windows 10 на первый взгляд не слишком сложно, но порой проблема может заключаться в самой системе, если ни один из представленных выше методов не помогает.
Еще статьи по данной теме:
Помогла ли Вам статья?
Dozaemon
28.10.2020
Если не ошибаюсь, то ноут в режиме двух экранов работает только с разрешением своего экрана.
Ответить
Развернуть ветку
Особый Паша
28.10.2020
Нет, если режим расширить то можно разное разрешение выставлять.
Ответить
Развернуть ветку
Особый Паша
28.10.2020
Угу, задача для экстрасенсов. Хорошо что аналитиков и экстрасенсов на ДТФ в достатке.
Ответить
Развернуть ветку
Артур Марданов
28.10.2020
Автор
Подключил через hdmi, в режиме расширить. Оба монитора имеют разрешение 1920х1080
Ответить
Развернуть ветку
Просторный фитиль
28.10.2020
Ага, только, если моник ноута основной — приложухи сначала масштабируются под него, а потом растягиваются под разрешение второго
Ответить
Развернуть ветку
_Shom_
28.10.2020
Оо, растрвин. Он мне на старших курсах по ночам снился.
Ответить
Развернуть ветку
Британский месяц
28.10.2020
А у меня другой вопрос это что за предмет такой с такими лабами?)
Ответить
Развернуть ветку
Пламенный
28.10.2020
А разрешение родное у моника?? обычно
при апскеиле такая фигня
Ответить
Развернуть ветку
Артур Марданов
28.10.2020
Автор
на родном стоит 125, а на внешнем 100. Но если ставить 100 на родном — проблема не исчезает
Ответить
Развернуть ветку
Аккаунт удален
28.10.2020
Комментарий недоступен
Ответить
Развернуть ветку
Аккаунт удален
28.10.2020
Комментарий недоступен
Ответить
Развернуть ветку
Особый Паша
28.10.2020
Масштаб, есть такая настройка.
Всё оказалось максимально просто. «Кривая винда» тут не при чём.
Ответить
Развернуть ветку
Аккаунт удален
28.10.2020
Комментарий недоступен
Ответить
Развернуть ветку
Аккаунт удален
28.10.2020
Комментарий недоступен
Ответить
Развернуть ветку
Аккаунт удален
28.10.2020
Комментарий недоступен
Ответить
Развернуть ветку
Особый Паша
28.10.2020
Какое подключение, какой ноут, какой монитор.
Ответить
Развернуть ветку
Executioner Smough
28.10.2020
Старый софт да, колбасит, если у моников разное разрешение или масштаб.
Но для точного совета надо понимать, как именно ты работаешь. Экраны дублируются мб просто. Или ты ноут закрываешь. Или я хуй знает что еще. Задавай вопрос правильно.
Ответить
Развернуть ветку
Аккаунт удален
28.10.2020
Комментарий недоступен
Ответить
Развернуть ветку
anyiome
28.10.2020
Формат то разрешения правильный выбран? Выглядит как неродное.
Ответить
Развернуть ветку
Просторный фитиль
28.10.2020
Второй моник сделай основным. Известная проьлема вин10.
Если не хочешь — придется играться с настройками масштабирования для каждого приложения, которое мылится. И это не всегда спасает.
Ответить
Развернуть ветку
Читать все 30 комментариев
-
Partition Wizard
-
Partition Magic
- [Full Fix] New Monitor Looks Blurry on Windows 10
By Ariel | Follow |
Last Updated March 24, 2021
Lots of Windows users complain that their new monitor looks blurry. Why is my computer screen blurry? How to fix the vexing problem? Now you come to the right place. MiniTool summarizes some troubleshooting methods.
Why Is My Computer Screen Blurry
After investigating extensive user reports and references, we find that the second monitor blurry windows 10 issue is often related to an improper connection, In addition, other possible causes like corrupt graphics card driver and DPI scaling settings are responsible for the blurry monitor.
How to Fix Second Monitor Blurry Windows 10
If your new monitor looks blurry on Windows 10, you can try the following solutions. Here we recommend you try them one by one until the blurry monitor disappears.
Solution 1. Check Your Monitor Connection
The first and simplest solution you should do is to check your monitor connection. Sometimes new monitor looks blurry if the USB cable is loose or damaged. To check it, you can connect your new monitor with a different cable.
In addition, you can try unplugging and re-plugging it to make sure your monitor is connected properly. If the second monitor blurry windows 10 still persists, then it can be caused by other factors.
Solution 2. Use the Windows Settings App to Repair Blurry Monitor
If your monitor is fuzzy and pops up a message saying Let Windows try to fix apps so they’re not blurry, then you can fix the issue according to the prompts. Here how to enable the feature via Windows Settings.
Step 1. Press Win + I keys to open the Windows Settings app, and then navigate to the System section.
Step 2. Select Display from the left side and click on the Advanced scaling settings link.
Step 3. Toggle on the switch of Let Windows try to fix apps so they’re not blurry.
Now, you can restart your computer and see if your monitor is blurry.
Solution 3. Change the DPI Scaling Settings
Sometimes the new monitor looks blurry if your monitor has improper scaling settings. To fix the issue, you can adjust the scaling settings to fit your new monitor.
Step 1. Open the Settings app by pressing Win + I keys and select System in the new window.
Step 2. Navigate to the Display tab and select the 100% (Recommended) under the Scale and layout section.
Once done, restart your computer and see if the new monitor looks blurry.
Solution 4. Reinstall Your Graphics Card Driver
As pointed in above, a corrupted or faulty graphics card driver is also responsible for the second monitor blurry windows 10. In this case, you can try reinstalling your graphics card driver. Here’s how to do that:
Step 1. Press Win + R keys to open the Run dialog box, and then type devmgmt.msc in the box and hit Enter to open this program.
Step 2. In the Device Manager window, expand the Display adapters categories, then right-click the graphics card driver and select Uninstall device. Then follow the on-screen prompt to complete this uninstallation.
Step 3. Restart your computer and then Windows will automatically install a default graphics card driver for you. Alternatively, you can visit its manufacturer’s website and install the latest driver manually.
Now, you can check to see if the monitor is blurry or not.
About The Author
Position: Columnist
Ariel is an enthusiastic IT columnist focusing on partition management, data recovery, and Windows issues. She has helped users fix various problems like PS4 corrupted disk, unexpected store exception error, the green screen of death error, etc. If you are searching for methods to optimize your storage device and restore lost data from different storage devices, then Ariel can provide reliable solutions for these issues.
-
Partition Wizard
-
Partition Magic
- [Full Fix] New Monitor Looks Blurry on Windows 10
By Ariel | Follow |
Last Updated March 24, 2021
Lots of Windows users complain that their new monitor looks blurry. Why is my computer screen blurry? How to fix the vexing problem? Now you come to the right place. MiniTool summarizes some troubleshooting methods.
Why Is My Computer Screen Blurry
After investigating extensive user reports and references, we find that the second monitor blurry windows 10 issue is often related to an improper connection, In addition, other possible causes like corrupt graphics card driver and DPI scaling settings are responsible for the blurry monitor.
How to Fix Second Monitor Blurry Windows 10
If your new monitor looks blurry on Windows 10, you can try the following solutions. Here we recommend you try them one by one until the blurry monitor disappears.
Solution 1. Check Your Monitor Connection
The first and simplest solution you should do is to check your monitor connection. Sometimes new monitor looks blurry if the USB cable is loose or damaged. To check it, you can connect your new monitor with a different cable.
In addition, you can try unplugging and re-plugging it to make sure your monitor is connected properly. If the second monitor blurry windows 10 still persists, then it can be caused by other factors.
Solution 2. Use the Windows Settings App to Repair Blurry Monitor
If your monitor is fuzzy and pops up a message saying Let Windows try to fix apps so they’re not blurry, then you can fix the issue according to the prompts. Here how to enable the feature via Windows Settings.
Step 1. Press Win + I keys to open the Windows Settings app, and then navigate to the System section.
Step 2. Select Display from the left side and click on the Advanced scaling settings link.
Step 3. Toggle on the switch of Let Windows try to fix apps so they’re not blurry.
Now, you can restart your computer and see if your monitor is blurry.
Solution 3. Change the DPI Scaling Settings
Sometimes the new monitor looks blurry if your monitor has improper scaling settings. To fix the issue, you can adjust the scaling settings to fit your new monitor.
Step 1. Open the Settings app by pressing Win + I keys and select System in the new window.
Step 2. Navigate to the Display tab and select the 100% (Recommended) under the Scale and layout section.
Once done, restart your computer and see if the new monitor looks blurry.
Solution 4. Reinstall Your Graphics Card Driver
As pointed in above, a corrupted or faulty graphics card driver is also responsible for the second monitor blurry windows 10. In this case, you can try reinstalling your graphics card driver. Here’s how to do that:
Step 1. Press Win + R keys to open the Run dialog box, and then type devmgmt.msc in the box and hit Enter to open this program.
Step 2. In the Device Manager window, expand the Display adapters categories, then right-click the graphics card driver and select Uninstall device. Then follow the on-screen prompt to complete this uninstallation.
Step 3. Restart your computer and then Windows will automatically install a default graphics card driver for you. Alternatively, you can visit its manufacturer’s website and install the latest driver manually.
Now, you can check to see if the monitor is blurry or not.
About The Author
Position: Columnist
Ariel is an enthusiastic IT columnist focusing on partition management, data recovery, and Windows issues. She has helped users fix various problems like PS4 corrupted disk, unexpected store exception error, the green screen of death error, etc. If you are searching for methods to optimize your storage device and restore lost data from different storage devices, then Ariel can provide reliable solutions for these issues.
есть ноут acer v5-472g на вин 8.1. работает в связке intel hd 4000 и дискретная nvidia gt 740m. экран ноута работает отлично, все ок.
история такова. купил себе моник 23 дюйма 1920×1080. подключаю по vga — картинка слегка разъезжается по горизонтали. то есть горизонтальные линии четкие пиксель в пиксель, а вертикальные слегка размыты. выглядит это примерно так
если фильмы смотришь — не заметно, а вот читать уже проблематично.
ну понятное дело жмакаю на кнопку автоподстройки, как обычно. слегка картинка подергалась и все равно осталась такой же.
че я ток потом не делал в настройках.. и резкость менял и фокус — ничего не помогает. вспомнил про HDMI, там то таких проблем не должно быть. подключаю — та же хрень. ну думаю, значит моник лажа. моник вернул в магазин. покупаю другой моник, от другого производителя. тщательно проверил в магазине через программку для тестирования. посмотрел черно-белую сетку, картинка четкая, красивая, все путем. приношу домой, подключаю — та же хрень. дрова на intel hd 4000 обновил — не помогло. эта видюха по умолчанию, винда на ней работает, в игрушках можно включить дискретную nvidia gt 740m. запускаю третьих героев на дискретной — та же хрень, буквы раслываются, хоть ты трестни. короче не знаю что делать, посоветуйте куда копать. если с моником все ок, с гнездом тоже ничего не может быть, так как и через VGA и через HDMI проблема одинаково есть. остается видюха, их там две. и на обеих эта проблема
__________________
Помощь в написании контрольных, курсовых и дипломных работ, диссертаций здесь
Некоторые пользователи после установки Windows 10 сталкиваются с проблемами нечеткого изображения, когда картинка на мониторе отображается размытой. В нашей статье мы подробно расскажем, как это можно устранить при помощи нескольких способов. См. также: настройка Windows 10 после установки.
Данная проблема зачастую возникает из-за неверно установленного разрешения экрана, некорректных настроек монитора и проблем с его драйверами, а также программным обеспечением видеокарты. Рассмотрим далее, как устранить такие неполадки в каждом конкретном случае.
Установка правильного разрешения
Самым распространенным способом устранения неполадок с размытым изображением является установка соответствующего разрешения монитора. Для этого потребуется выполнить следующие операции:
- Переходим на рабочий стол Windows и вызываем контекстное меню, кликнув правой кнопкой мыши по пустому месту экрана.
- Далее выбираем пункт «Параметры экрана».
Открываем настройки параметров экрана Windows 10
- После этого в появившемся окне открываем раздел «Дисплей».
- В правой части находим одноименный блок и кликаем по выпадающему меню «Разрешения».
- Здесь нужно установить тот параметр, около которого в скобках обозначено — (рекомендуется).
Устанавливаем рекомендуемое разрешение
- Применяем настройки и проверяем качество изображения.
Загрузка …
Установка параметров масштабирования
В том случае если предыдущий способ не помог, то можно прибегнуть к редактированию настроек масштабирования. Для этого проделаем следующие шаги:
- Открываем «Параметры экрана» как это было описано в предыдущем варианте.
- Ищем блок настроек «Масштаб и разметка» в правой части окна.
- Кликаем по выпадающему списку в пункте «Изменение размера текста…».
- Как и в случае изменения расширения, здесь следует выбрать рекомендуемый параметр.
Устанавливаем настройки масштабирования Windows 10
- После установки настроек потребуется выйти из системы, выбрав соответствующий пункт в стартовом меню.
Выходим из системы
После повторного входа в Windows проблема должна будет устраниться.
Примечание: в том случае если рекомендуемый масштаб не приносит желаемых результатов, то в настройках изменения масштабирования можно выбрать вариант «100%», который может устранить проблему с замыленной картинкой и полностью отключить масштабирование.
Такой способ должен обязательно помочь, если причина некачественного изображения кроется в нём.
Кроме настроек масштабирования, в Windows 10 имеется возможность установить увеличение изображения. Такая настройка может понадобиться, если элементы на мониторе слишком мелкие. Потребуется выполнить следующие операции:
- В разделе параметров монитора, в блоке «Масштаб и разметка», открываем дополнительные настройки.
Открываем дополнительные настройки масштабирования
- Тут сразу разрешаем системе исправлять нечеткое изображение, установив переключатель во включённое положение.
Разрешаем системе исправлять размытость
- Далее проверяем исправилось ли изображение, и если это не помогло, то в блоке «Настраиваемое масштабирование» можно будет установить собственные настройки. Рекомендуется применять значения более 100%, но в то же самое время менее рекомендованного параметра. К примеру, если рекомендуемым значится 130%, то можно выставить параметр между 110 и 130.
- Устанавливая различные значения, кликайте по кнопке «Применить» и смотрите, как изменилась картинка.
Устанавливаем собственные настройки масштабирования
Загрузка …
Обновление драйверов или их переустановка 
Еще одной из причин, по которой изображение на мониторе может быть размытым — это некорректное функционирование драйверов графического адаптера или монитора. В таком случае следует удалить старые драйверы, скачать и установить обновленное программное обеспечение с сайта производителя видеокарты и монитора.
Скачать драйверы для видеокарт Nvidia и AMD
Загрузка …
Автоматическая настройка монитора
Кроме вышеописанных способов разрешения проблемы, не стоит забывать и о возможности автоматической настройки монитора. Почти у всех моделей имеется специальная кнопка, при помощи которой устройство подбирает оптимальные настройки. Она может находиться как в меню параметров монитора, так и на передней панели.
Кнопка автонастройки на мониторе
Загрузка …
Вот такими способами можно устранить проблему с расплывчатым изображением в Windows 10. Попробовав все варианты, описанные в нашей статье, вы обязательно сможете устранить возникшую неполадку.
Загрузка …
Post Views: 19 026

В этой инструкции подробно о том, что может вызывать плохое изображение по HDMI и о том, какие действия можно предпринять в каждом конкретном случае. Ситуация, когда виной является драйвер видеокарты не рассматривается, я предполагаю, что вы скачали и установили вручную последний официальный драйвер (учитывайте, что сообщение диспетчера устройств о том, что драйвер не нуждается в обновлении не говорит о том, что у вас установлен правильный драйвер). См. также: Как подключить ноутбук к телевизору, Нет звука по HDMI.
Блеклые, выцветшие цвета при подключении по HDMI
Первая, очень распространенная и легко исправляемая ситуация: после подключения монитора к компьютеру или ноутбуку с помощью HDMI кабеля все цвета становятся бледными и ненасыщенными.
Причина этого в том, что большинство видеокарт при подключении нового HDMI-экрана выставляют ограниченный диапазон дискретизации (динамический диапазон). Для того, чтобы изменить это, проделайте следующие шаги:
- Нажмите правой кнопкой мыши в пустом месте рабочего стола и выберите пункт утилиты вашей видеокарты для настройки изображения, например: «Панель управления NVIDIA», «Настройка графики Intel», «Настройки Radeon».
- В свойствах подключенных дисплеев найдите пункты, отвечающие за настройки цвета. Например, в панели управления NVIDIA этот пункт будет находиться в Дисплей — Изменение разрешения — Применить следующие настройки — Использовать настройки цвета NVIDIA. В пункте «Выходной динамический диапазон» следует установить «Полный».
- В панели управления HD графики Intel то же самое находится в разделе «Основные настройки» в пункте «Диапазон дискретизации».
- В параметрах AMD Radeon настройка находится в свойствах дисплея, где нужно выбрать «Дополнительные настройки» — «Формат пикселей» — формат RGB 4:4:4 (Full RGB).
Также обратите внимание на следующие моменты:
- Если вместо монитора вы используете ТВ, подключенный по HDMI, то более качественный результат может дать включение формата цвета YCbCr 4:4:4.
- Если используется какой-либо переходник или конвертер, т.е. подключение не HDMI-HDMI, то такой настройки в списке может не оказаться.
Нечеткие шрифты, размытое изображение
Существует несколько возможных причин нечеткого изображения при выводе по HDMI и другим интерфейсам.
Самая главная причина нечеткого изображения на мониторе, вне зависимости от типа подключения — установлено не то разрешение, которое экран имеет физически. Часто, приобретая монитор или ноутбук с экраном с высоким разрешением, пользователи, чтобы все не казалось мелким, изменяют разрешение: всё становится крупнее, но размытым. Решение для данной ситуации:
- Выбрать то разрешение экрана, которое ваш монитор или ТВ имеет физически. Обычно, оно определяется автоматически и указывается в пункте «Рекомендовано», иначе можно ознакомиться со спецификациями монитора в интернете. См. Как изменить разрешение экрана в Windows 10.
- Если вы установили старую ОС без поддержки масштабирования на ноутбук с высоким разрешением экрана и единственный способ добиться приемлемого размера элементов системы — уменьшить разрешение, здесь я помочь не могу. Шрифты так и будут размытыми. Решение — использовать Windows 10, в последних версиях с масштабированием всё относительно неплохо.
- Учитывайте, что даже когда разрешение изменяется кратно: например, вы устанавливаете Full HD на мониторе 4k, размытость тоже будет присутствовать (правда не столь заметно).
Если разрешение выставлено верно, используется не монитор, а ТВ, но шрифты все равно размытые, ознакомьтесь с отдельной инструкцией Как исправить размытые шрифты Windows 10 (часть решений применимо и для предыдущих версий ОС).
В ситуации, когда с размытостью изображения вы столкнулись после подключения ПК или ноутбука к телевизору в качестве монитора, при этом не сидите к нему вплотную, внимательно изучите настройки телевизора: часто причиной оказываются включенные функции «улучшения» изображения, реализованные на ТВ.
Дергающийся указатель мыши, рывки изображения при подключении по HDMI
Если после подключения монитора или ТВ по HDMI вы заметили, что интерфейс системы стал вести себя не столь плавно, как раньше, обычно дело в частоте обновления, которую можно изменить в настройках.
Однако здесь следует учитывать, что приемлемая частота обновления может быть недоступна и зависит это часто не от экрана:
- Например, при подключении ноутбука или ПК с интегрированной графикой Intel к 4k UHD дисплею, обычно вы не сможете получить частоту обновления более 30 Гц (для тех адаптеров, которые актуальны на момент написания статьи).
- Если и видеокарта и монитор поддерживают высокую частоту обновления по HDMI, но сам кабель вы взяли из «ящика с проводами» или купили, не обратив внимания на версию HDMI (причем случается, что на дешевых китайских кабелях по 100-200 рублей информация не верная), пропускной способности кабеля может оказаться недостаточно для нужной частоты обновления.
Подробно о том, как изменить частоту обновления экрана монитора, там же о других причинах, почему не получается установить нужную частоту.
Другие причины плохого изображения по HDMI
В завершение — ещё несколько моментов, которые могут влиять на качество изображения при подключении с помощью HDMI кабеля (некоторые из них повторю из тех, что уже были указаны, чтобы вы обратили на них внимание):
- Использование переходников/конвертеров, особенно при выводе изображения с аналогового выхода (например, VGA).
- Особенности оборудования: например, для некоторых еще присутствующих на ноутбуках интегрированных графических адаптеров есть ограничения по разрешению HDMI. Более того, некоторые мониторы также могут иметь ограничения разрешения для отдельных входов (например, по DisplayPort все работает в полном разрешении, а по HDMI — только в FullHD). Внимательно изучите спецификации как видеокарты, так и монитора. В некоторых случаях работает создание пользовательского разрешения в приложении от производителя видеокарты.
- Различные функции улучшения изображения. Обычно, они являются причиной искажений на ТВ (особенно при работе с ОС и текстами), но и на некоторых монитора они также присутствуют: загляните в настройки.
- Плохой или «не правильного» стандарта кабель HDMI. Для проверки можно временно взять такой кабель от другого устройства (обычно в квартирах сегодня их более 1).
- «Разгон матрицы» — установка частоты обновления экрана выше той, что заявлена в спецификациях устройства. Иногда ведет к появлению различных полос, точек и артефактов изображения.
- Редко, но иногда имеет смысл установить драйвер монитора, если такой присутствует на официальном сайте производителя (для многих моделей мониторов таковые отсутствуют и не являются необходимыми).
- Еще реже встречающийся случай — необходимость обновить прошивку монитора: доступно лишь для отдельных дорогих моделей мониторов. Процесс обновления как правило запускается с помощью специального ПО от производителя при подключении монитора по USB. Прежде чем выполнять, настоятельно рекомендую внимательно прочитать инструкции производителя на эту тему.
Надеюсь, один из предложенных вариантов окажется работоспособным в вашей ситуации. Если же вы можете поделиться другими случаями, когда удавалось исправить качество изображения по HDMI, буду рад вашему комментарию.