Привет, друзья. В этой публикации предлагаю поговорить о виртуальных рабочих столах Windows 11. Новая операционная система не просто унаследовала их от Windows 10, в 11-й версии улучшена работа с ними – добавлен новый удобный способ переключения между столам в один клик, а также реализована возможность настройки для разных столов разных фоновых картинок. Давайте же посмотрим и на новинки рабочих столов Windows 11, и комплексно поговорим обо всех возможностях этой системной функции.
Итак, друзья, виртуальные рабочие столы, эта функция появилась впервые в Windows 10, дабы мы, пользователи могли более эффективно организовать активную работу на компьютере, распределяя её в зависимости от конкретных задач по разным рабочим столам. Обителью рабочих столов Windows 11, как и в Windows 10, является среда представления задач, запускаемая одной из предустановленных кнопок на системной панели задач или клавишами Win+Tab. В Windows 11 эта среда обрела лучшее юзабилити, она избавилась от функции временной шкалы, которая есть в Windows 10. И в представлении задач 11-й Windows область рабочих столов перенесена вниз. Перемещать окна приложений между рабочими столами в Windows 11, как и в Windows 10, можно обычным затаскиванием на нужный стол, а можно с помощью контекстного меню, вызываемого на окнах. В контекстном меню на окнах при необходимости можем настроить отображение нужных приложений синхронизировано на всех рабочих столах. А если это окно многовкладочного или многооконного приложения, как, например, браузер, то можем ещё решить, хотим ли, чтобы на всех столах такое приложение отображалось со всеми своими вкладками или окнами. Для создания нового рабочего стола в представлении задач жмём «Создать рабочий стол», либо используем клавиши Win+Ctrl+D.

Переключаться между виртуальными рабочими столами, как и в Windows 10, можно в представлении задач и клавишами Win+Ctrl+← и Win+Ctrl+→. Но в Windows 11 добавлен ещё один способ переключения между столами: при подведении курсора к кнопке представления задач на панели задач появляется панель рабочих столов. На этой панели и можно перейти на нужный стол буквально в один клик.
В представлении задач и на панели рабочих столов, появляющейся при подведении курсора к кнопке представления задач, можем управлять столами. Можем перемещать их местами, можем переименовывать их, это старые возможности из Windows 10. И есть новая возможность, появившаяся в Windows 11 – назначать столам разные фоновые картинки, т.е. обои. Чтобы установить для рабочего стола иной фон, переключившись на него, подводим курсор к кнопке представления задач, на этом столе вызываем контекстное меню и жмём «Выбрать фон».


Вот такой небольшой, но толковый апгрейд получили виртуальные рабочие столы в Windows 11. Ну и, друзья, если интересно, смотрите полный обзор новшеств Windows 11 в её инсайдерской сборке.
Возможно, у вас нет нескольких мониторов, но у вас может быть несколько экранов
Что нужно знать
- Чтобы открыть «Просмотр задач«, щелкните ярлык «Просмотр задач» на панели задач или нажмите Win + Tab.
- Используйте «Просмотр задач» для переключения между рабочими столами, добавления новых рабочих столов, переименования рабочих столов, перемещения приложений и многого другого.
- «Настройки» > «Персонализация» > «Панель задач» и нажмите переключатель «Просмотр задач«, чтобы включить кнопку «Просмотр задач«.
В этой статье мы расскажем, как использовать несколько рабочих столов в Windows 11, в том числе как просматривать виртуальные рабочие столы и переключаться между ними, настраивать виртуальные рабочие столы и использовать одно и то же приложение на нескольких рабочих столах.
Как просмотреть ваши виртуальные рабочие столы
Есть два способа просмотреть ваши текущие виртуальные рабочие столы. Вы можете либо открыть «Просмотр задач» для полного обзора рабочих столов и активных приложений на вашем текущем рабочем столе, либо просмотреть с помощью быстрого просмотра только ваши активные рабочие столы.
«Просмотр задач» похож на «Переключатель задач«, открыть который можно нажатием Alt + Tab, но он показывает как ваши активные приложения, так и ваши рабочие столы. Чтобы открыть «Просмотр задач«, вы можете нажать Win + Tab или щелкнуть ярлык «Просмотр задач» на панели задач. В Windows 11 значок «Просмотра задач» выглядит как темный прямоугольник с наложенным на него более светлым, частично прозрачным прямоугольником.
Другой способ просмотреть ваши виртуальные рабочие столы – навести курсор мыши на значок «Просмотр задач«, но не нажимать на него. Если вы наведете курсор мыши на этот значок, вы увидите всплывающее окно, в котором отображаются ваши текущие рабочие столы в дополнение к опции создания нового рабочего стола.
Совет: Кнопка «Просмотр задач» задач включена по умолчанию, но её можно отключить. Если вы не можете найти её у себя, перейдите в «Настройки» > «Персонализация» > «Панель задач» и убедитесь, что переключатель «Просмотр задач» включен.
Пока вы просматриваете свои виртуальные рабочие столы, вы можете создать новый, нажав «Создать рабочий стол+«.
Также во время просмотра своих рабочих столов вы можете закрыть рабочий стол. Когда вы наведете курсор мыши на миниатюру рабочего стола, в углу миниатюры появится крестик. Нажмите крестик, чтобы закрыть рабочий стол.
Вот как открыть «Просмотр задач» и проверить свои рабочие столы с панели задач:
1. Щелкните значок «Просмотр задач» (черный прямоугольник с прозрачной рамкой над ним).

2. В режиме просмотра задач ваши рабочие столы отображаются в нижнем ряду, а приложения активного рабочего стола отображаются выше.

3. Если вы наведете курсор мыши на миниатюру рабочего стола, вы сможете просмотреть приложения, открытые на этом рабочем столе.

4. Вы также можете навести курсор мыши на кнопку «Просмотра задач» для быстрого просмотра ваших рабочих столов и навести курсор мыши на миниатюру рабочего стола, чтобы просмотреть этот рабочий стол, не переключаясь на него.

Как переключать рабочие столы в Windows 11
Существует три способа переключения рабочих столов в Windows 11. Вы можете использовать полное окно «Просмотра задач«, всплывающее окно «Просмотра задач» или сочетание клавиш.
«Просмотр задач» предоставляет обзор ваших виртуальных рабочих столов и активных приложений на вашем текущем рабочем столе, а также позволяет переключать активный рабочий стол. Вы можете перемещаться по этому экрану с помощью клавиш со стрелками и переключаться на другой рабочий стол или приложение, выделив нужное и нажав enter. Вы также можете просто щелкнуть мышью по нужному рабочему столу.
Другой способ переключения рабочих столов с помощью «Просмотра задач» – это навести курсор мыши на значок «Просмотр задач» на панели задач и щелкнуть нужный рабочий стол. Этот метод немного быстрее, потому что он не требует фактического открытия «Просмотра задач«. Однако используя его, вы не сможете видеть ваши активные приложения, как на экране полного просмотра задач.
Когда вы выбираете новый рабочий стол в режиме «Просмотра задач«, ваш активный рабочий стол заменится на тот, который вы выбрали. Активные приложения переключатся на те, которые связаны с новым рабочим столом, а обои изменятся, если вы установили другие обои.
Чтобы переключаться между рабочими столами с помощью сочетания клавиш, нажмите либо Win + Ctrl + Стрелка влево, либо Win + Ctrl + стрелка вправо. По умолчанию ваши рабочие столы расположены так, что самый старый находится в крайнем левом углу, а самый новый — в крайнем правом.
Совет: В командах переключения рабочего стола нет циклического перехода, поэтому многократное нажатие Win + Ctrl + Стрелка влево в конечном итоге приведет вас к исходному рабочему столу, а затем прекратит что-либо делать.
Как перемещать приложения между рабочими столами в Windows 11
Когда вы открываете приложение в Windows 11 и у вас настроено несколько рабочих столов, приложение отображается только на вашем текущем активном рабочем столе. Это упрощает настройку рабочего стола именно с теми приложениями, которые вам нужны, поскольку вы можете открыть новый рабочий стол, переключиться на этот рабочий стол, а затем запустить там конкретные приложения, которые вам нужны.
Если вы передумаете относительно принадлежности приложения, приложения можно перемещать между рабочими столами с помощью «Просмотра задач».
Вот как перемещать приложения между рабочими столами в Windows 11:
1. Щелкните значок «Просмотр задач» на панели задач.

2. Нажмите и перетащите приложение, которое вы хотите переместить.

3. Поместите приложение на миниатюру рабочего стола, где вы хотите разместить приложение.

4. Приложение переключится на новый рабочий стол.

Как переименовать рабочий стол в Windows 11
Если вы используете несколько рабочих столов для организации своих приложений в определенные группы, возможно, вам будет удобно переименовать свои рабочие столы. Выбор описательных названий, таких как «производительность» или «игры», облегчит распознавание каждого рабочего стола с помощью передвижения курсора мыши без открытия «Просмотра задач«.
Вот как переименовать рабочий стол в Windows 11:
1. Щелкните значок «Просмотр задач» на панели задач.

2. Щелкните название рабочего стола на одном из эскизов рабочего стола. Введите новое имя, затем нажмите ввод.

3. Вы можете повторить этот процесс, чтобы переименовать другие рабочие столы.
Как изменить фон рабочих столов
Каждый виртуальный рабочий стол может иметь свои собственные фоновые обои в Windows 11, но каждый рабочий стол имеет один набор файлов, папок и ярлыков. Это означает, что вы можете установить уникальные обои, чтобы выделить рабочий стол, но если вы создадите новый ярлык на одном рабочем столе, ярлык появится на всех ваших рабочих столах сразу.
Примечание: Если вы выберете параметр сплошной цвет или фон слайд-шоу, он будет применяться ко всем вашим рабочим столам. Если вы хотите иметь уникальные фоны для каждого рабочего стола, вам нужно выбрать один из фонов Windows по умолчанию или свое собственное изображение обоев.
Вот как изменить обои на виртуальном рабочем столе Windows 11:
1. Щелкните или наведите курсор мыши на значок просмотра задач на панели задач.

2. Щелкните правой кнопкой мыши миниатюру рабочего стола и выберите «Выбрать фон«.

3. Щелкните одно из фоновых изображений в разделе «Последние изображения».

Совет: Если у вас есть пользовательские обои, которые вы хотите использовать, нажмите «Просмотреть фотографии» и выберите изображение для обоев.
4. Ваш новый фон теперь будет виден при использовании этого рабочего стола, а также при предварительном просмотра рабочего стола в режиме просмотра задач.

Совет: Каждый рабочий стол может иметь свой собственный фон, поэтому вы можете повторить эти шаги для каждого из ваших рабочих столов.
Как использовать одно и то же приложение на разных рабочих столах
Основная цель использования разных рабочих столов – сгруппировать приложения в соответствии с разными темами или целями, но иногда вы можете запускать одно и то же приложение на нескольких рабочих столах. В разных приложениях это работает по-разному, поэтому единственный способ узнать наверняка – это попробовать.
В некоторых случаях вы можете открыть одно и то же приложение на нескольких рабочих столах и иметь уникальные представления этого приложения на каждом из них. Например, вы можете открыть Edge на нескольких рабочих столах, и у каждой копии может быть открыт свой собственный уникальный набор вкладок.
Другие приложения так не работают. Например, если вы откроете Photoshop на втором рабочем столе, когда он запущен на вашем первом рабочем столе, Windows автоматически вернет вас на ваш первый рабочий стол и экземпляр Photoshop, который уже был открыт.
Если вы хотите, чтобы приложение отображалось на нескольких рабочих столах, вы можете сделать это с помощью «Просмотра задач«. Это также относится к каждому приложению, поэтому некоторые приложения могут отображаться на всех ваших рабочих столах, а другие — только на одном рабочем столе.
При изменении этого параметра у вас есть возможность отображать только одно окно из приложения на всех рабочих столах или отображать все приложение, включая все его окна, на всех рабочих столах.
Вот как использовать одно приложение на нескольких рабочих столах в Windows 11:
1. Щелкните значок «Просмотр задач«.

2. Щелкните правой кнопкой мыши приложение, которое вы хотите использовать на нескольких рабочих столах.

3. Выберите «Показывать это окно на всех рабочих столах», чтобы на всех ваших рабочих столах было только одно окно, или «Показывать окна из этого приложения на всех рабочих столах», чтобы все приложения отображались на всех ваших рабочих столах.

Что такое виртуальный рабочий стол?
Windows 11 основана на рабочем столе, который представляет собой рабочее пространство, используемое для организации и выполнения задач на вашем компьютере. Основные компоненты рабочего стола включают панель задач, где вы можете запускать приложения и переключаться между ними, а также область рабочего стола, которая может содержать папки, файлы и ярлыки.
Когда вы добавляете новый рабочий стол в Windows 11, он создает новый экземпляр панели задач, который может содержать свои собственные уникальные приложения. Однако сам рабочий стол не меняется, и на нем всегда будет отображаться один и тот же набор папок, файлов и ярлыков. Вы можете изменить обои каждого виртуального рабочего стола, чтобы легче различать их, но вы не можете размещать на них уникальные файлы, папки или ярлыки.
Поскольку каждый виртуальный рабочий стол имеет свою собственную панель задач, на каждом рабочем столе могут быть разные приложения. Это может быть полезно для организационных целей, и вы можете настроить, чтобы приложения, относящиеся к разным проектам или задачам, имели свой собственный рабочий стол. Одна из простых реализаций заключается в том, чтобы иметь один рабочий стол для приложений, связанных с работой, и другой для социальных приложений или игр.
Добавление нового рабочего стола Windows 11 — это не то же самое, что создание или запуск виртуальной машины, поэтому между рабочими столами нет разделения. Каждый рабочий стол подключен к одному и тому же экземпляру Windows 11, соответствует одному и тому же пользователю и даже имеет один и тот же набор файлов и ярлыков на самом рабочем столе.
FAQ
Могу ли я отключить функцию нескольких рабочих столов в Windows 11?
Нет. Отключить функцию виртуальных рабочих столов невозможно, но вы можете скрыть значок «Просмотра задач«. Перейдите в «Настройки» > «Персонализация» > «Панель задач» и отключите переключатель «Просмотра задач«.
Как мне разделить свой рабочий стол в Windows 11?
Чтобы разделить экран в Windows 11, наведите курсор мыши на кнопку «Развернуть окно«, чтобы открыть параметры компоновки привязки. Выберите тот вариант, который вам больше нравится.
Как мне использовать несколько мониторов в Windows 11?
Чтобы добавить монитор в Windows, подключите монитор к ПК с помощью кабеля HDMI. Затем перейдите в «Настройки» > «Система» > «Дисплей» > «Несколько дисплеев» > «Обнаружить«.
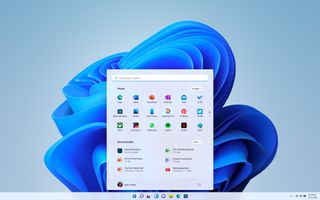
Windows 11 is available now, and while it’s quite similar to Windows 10 in many ways, the updated operating system does introduce a host of new features aimed at helping you better organize and utilize your PC.
While it’s less a revolution and more of a refinement compared to Windows 10, there is one neat new feature of Windows 11 that you should know about — virtual desktops. Within Windows 11, they’re just referred to as desktops, and they’re treated like copies of your desktop that you can create, customize, and destroy at will.
This virtual desktops feature was actually added to Windows 10 some time ago, but it was never as easy to use as it is on Windows 11, where Microsoft puts a big button for accessing your desktops right on the taskbar, nestled alongside the Start button.
- The best Windows laptops you can buy right now
- Windows 11 vs Windows 10: Here’s what’s new
- 11 essential Windows 11 shortcuts you need to know
This new button is called Task View, and while you can remove it from your Windows 11 Start bar by right-clicking the Start bar, selecting Taskbar Settings, and switching the Task View button off, it’s a useful feature that’s worth keeping on your taskbar. You can use multiple desktops to manage your workflow, separate your work from your pet projects, and improve your work/life balance.
Check out our step-by-step guide below to see how you can make the most of multiple desktops in Windows 11.
How to create desktops in Windows 11
When you complete a clean install of Windows 11, you should be looking at a single desktop brimming with possibilities. Here’s how to create more, and get rid of them when you want to pare down.
1. Hover over or click on the Task View button on the taskbar. You should see a small preview of your current desktop(s), and if you clicked the button you’ll also see a preview of the apps you have open on your current desktop.
2. Click the New Desktop button. Alternatively, use the keyboard shortcut Windows key + Ctrl + D. If you use the keyboard shortcut or the quick method of hovering over the Task View button and hitting «New desktop,» you’ll immediately switch over to looking at your new desktop. Otherwise, the new desktop will be added to your list of current desktops and you’ll have to navigate to it manually.
How to remove desktops in Windows 11
If you’ve created too many desktops in Windows 11 and want to pare down, it’s a simple process to remove them. However, if you only have one desktop you won’t be able to remove it.
1. Hover over or click on the Task View button on the taskbar.
2. Find the preview of the desktop you want to remove and click the X button in the top-right corner to delete it. Note that the X button only appears when you hover your mouse over it. If you’re having trouble, you can also right-click the desktop in question and select Close.
Every desktop you have open in Windows 11 is meant to function like its own desktop, which means you can give it a custom background and assign it a unique name.
Also, most apps by default will open different instances if you open them in different desktops — that is, if you open Microsoft Edge in one desktop to search for new wallpaper images, you won’t see Edge open in any other desktops. And if you do open Edge in another desktop, it will be a separate instance that won’t affect Edge anywhere else.
How to name your Windows 11 desktops
1. Hover over or click on the Task View button to bring up a preview of your current desktops.
2. Click directly on the name of the desktop you want to change. Alternatively, you could right-click the desktop and select «Rename» from the drop-down menu.
3. Type in the name you want to give it, and hit Enter. It’s as easy as that!
How to put custom backgrounds on your Windows 11 desktops
1. Hover over or click on the Task View button to bring up a preview of your current desktops.
2. Right-click on a desktop and select Choose Background from the drop-down menu. The Settings > Personalization > Background menu will pop up, allowing you to customize your background (using either a color, image or slideshow) and how it appears on your desktop.
How to use the same app across multiple desktops
As noted, if you open the same app in two different desktops Windows 11 will treat each as a separate instance by default.
If you want to have the same app open in multiple desktops and ensure each app is accessing the same data — say, if you have Microsoft Word open in two desktops and want to ensure you’re editing the same document in both, with changes carrying over between desktops — you’ll need to use a special command.
1. Click on the Task View button; this won’t work if you just hover your pointer over it, since you need the full Task View which shows which apps you have open in your current desktop.
2. Right-click the app you want to use in other desktops. Select «Show windows from this app on all desktops» if you want to ensure anything you have open in that app will be accessible across all your desktops.
You can also select «Show this window on all desktops» if you just want to open a single window in the selected app across all desktops. This is handy if, for example, you have a few spreadsheets open in Microsoft Excel and only want to work on one of them in your other desktops.
For more Windows 11 tips, check out our guides on how to customize the Windows 11 Start menu, how to enable Dark Mode in Windows 11, how to see your Wi-Fi password in Windows 11, how to boot into Windows 11 safe mode, how to change the default browser in Windows 11, and how to enable God Mode in Windows 11 or 10.
Get instant access to breaking news, the hottest reviews, great deals and helpful tips.
Alex Wawro is a lifelong tech and games enthusiast with more than a decade of experience covering both for outlets like Game Developer, Black Hat, and PC World magazine. A lifelong PC builder, he currently serves as a senior editor at Tom’s Guide covering all things computing, from laptops and desktops to keyboards and mice.
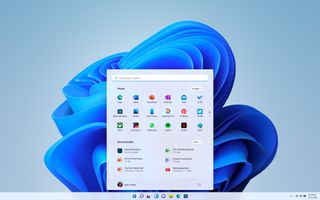
Windows 11 is available now, and while it’s quite similar to Windows 10 in many ways, the updated operating system does introduce a host of new features aimed at helping you better organize and utilize your PC.
While it’s less a revolution and more of a refinement compared to Windows 10, there is one neat new feature of Windows 11 that you should know about — virtual desktops. Within Windows 11, they’re just referred to as desktops, and they’re treated like copies of your desktop that you can create, customize, and destroy at will.
This virtual desktops feature was actually added to Windows 10 some time ago, but it was never as easy to use as it is on Windows 11, where Microsoft puts a big button for accessing your desktops right on the taskbar, nestled alongside the Start button.
- The best Windows laptops you can buy right now
- Windows 11 vs Windows 10: Here’s what’s new
- 11 essential Windows 11 shortcuts you need to know
This new button is called Task View, and while you can remove it from your Windows 11 Start bar by right-clicking the Start bar, selecting Taskbar Settings, and switching the Task View button off, it’s a useful feature that’s worth keeping on your taskbar. You can use multiple desktops to manage your workflow, separate your work from your pet projects, and improve your work/life balance.
Check out our step-by-step guide below to see how you can make the most of multiple desktops in Windows 11.
How to create desktops in Windows 11
When you complete a clean install of Windows 11, you should be looking at a single desktop brimming with possibilities. Here’s how to create more, and get rid of them when you want to pare down.
1. Hover over or click on the Task View button on the taskbar. You should see a small preview of your current desktop(s), and if you clicked the button you’ll also see a preview of the apps you have open on your current desktop.
2. Click the New Desktop button. Alternatively, use the keyboard shortcut Windows key + Ctrl + D. If you use the keyboard shortcut or the quick method of hovering over the Task View button and hitting «New desktop,» you’ll immediately switch over to looking at your new desktop. Otherwise, the new desktop will be added to your list of current desktops and you’ll have to navigate to it manually.
How to remove desktops in Windows 11
If you’ve created too many desktops in Windows 11 and want to pare down, it’s a simple process to remove them. However, if you only have one desktop you won’t be able to remove it.
1. Hover over or click on the Task View button on the taskbar.
2. Find the preview of the desktop you want to remove and click the X button in the top-right corner to delete it. Note that the X button only appears when you hover your mouse over it. If you’re having trouble, you can also right-click the desktop in question and select Close.
Every desktop you have open in Windows 11 is meant to function like its own desktop, which means you can give it a custom background and assign it a unique name.
Also, most apps by default will open different instances if you open them in different desktops — that is, if you open Microsoft Edge in one desktop to search for new wallpaper images, you won’t see Edge open in any other desktops. And if you do open Edge in another desktop, it will be a separate instance that won’t affect Edge anywhere else.
How to name your Windows 11 desktops
1. Hover over or click on the Task View button to bring up a preview of your current desktops.
2. Click directly on the name of the desktop you want to change. Alternatively, you could right-click the desktop and select «Rename» from the drop-down menu.
3. Type in the name you want to give it, and hit Enter. It’s as easy as that!
How to put custom backgrounds on your Windows 11 desktops
1. Hover over or click on the Task View button to bring up a preview of your current desktops.
2. Right-click on a desktop and select Choose Background from the drop-down menu. The Settings > Personalization > Background menu will pop up, allowing you to customize your background (using either a color, image or slideshow) and how it appears on your desktop.
How to use the same app across multiple desktops
As noted, if you open the same app in two different desktops Windows 11 will treat each as a separate instance by default.
If you want to have the same app open in multiple desktops and ensure each app is accessing the same data — say, if you have Microsoft Word open in two desktops and want to ensure you’re editing the same document in both, with changes carrying over between desktops — you’ll need to use a special command.
1. Click on the Task View button; this won’t work if you just hover your pointer over it, since you need the full Task View which shows which apps you have open in your current desktop.
2. Right-click the app you want to use in other desktops. Select «Show windows from this app on all desktops» if you want to ensure anything you have open in that app will be accessible across all your desktops.
You can also select «Show this window on all desktops» if you just want to open a single window in the selected app across all desktops. This is handy if, for example, you have a few spreadsheets open in Microsoft Excel and only want to work on one of them in your other desktops.
For more Windows 11 tips, check out our guides on how to customize the Windows 11 Start menu, how to enable Dark Mode in Windows 11, how to see your Wi-Fi password in Windows 11, how to boot into Windows 11 safe mode, how to change the default browser in Windows 11, and how to enable God Mode in Windows 11 or 10.
Get instant access to breaking news, the hottest reviews, great deals and helpful tips.
Alex Wawro is a lifelong tech and games enthusiast with more than a decade of experience covering both for outlets like Game Developer, Black Hat, and PC World magazine. A lifelong PC builder, he currently serves as a senior editor at Tom’s Guide covering all things computing, from laptops and desktops to keyboards and mice.

В этой инструкции подробно об использовании виртуальных рабочих столов Windows 11 — их создании, переименовании, настройке, переключении между рабочими столами.
Создание, удаление и настройка виртуальных рабочих столов
Создать новый виртуальный рабочий стол Windows 11 можно двумя быстрыми способами:
- Нажать по кнопке «Представление задач» в панели задач, а затем — по пункту создания нового рабочего стола.
- Нажать сочетание клавиш Win+Ctrl+D на клавиатуре, где Win — клавиша с эмблемой Windows (при этом вы автоматически перейдете на вновь созданный виртуальный рабочий стол).
Для предварительного просмотра содержимого разных рабочих столов достаточно поднести указатель мыши к кнопке «Представление задач», текущий рабочий стол будет иметь отметку внизу.
Удаление виртуального рабочего стола возможно следующими способами:
- Нажать горячие клавиши Win+Ctrl+F4 (будет удален активный виртуальный рабочий стол).
- Открыть представление задач, поднести указатель мыши к нужному рабочему столу и «Закрыть» его.
- Закрыть виртуальный рабочий стол, открыв его контекстное меню в представлении задач.
Доступные настройки виртуальных рабочих столов:
Доступные действия и горячие клавиши для работы с виртуальными рабочими столами
Сначала основные горячие клавиши, которые могут пригодиться:
- Win+Tab — открыть представление задач (Esc для выхода из просмотра задач)
- Win+Ctrl+D — создать новый виртуальный рабочий стол
- Win+Ctrl+стрелка влево или вправо — переключиться на предыдущий или следующий виртуальный рабочий стол.
- На тачпаде ноутбука — жест четырьмя пальцами слева направо или наоборот — переключение между виртуальными рабочими столами (при условии, что тачпад поддерживает такие жесты).
- Win+Ctrl+F4 — закрыть текущий виртуальный рабочий стол.
Для управления окнами программ на виртуальных рабочих столах используйте следующий подход:
- Откройте представление задач кнопкой в панели задач или сочетанием клавиш.
- Нажмите правой кнопкой мыши по миниатюре окна и выберите нужный пункт: «Переместить в» для перемещения на нужный виртуальный рабочий стол, «Показать это окно на всех рабочих столах» или «Показать окна этого приложения на всех рабочих столах», в зависимости от того, что именно требуется.
И, в завершение, ответ на частый вопрос: можно ли разместить разные значки на разных виртуальных рабочих столах. Ответ: нет, средства Windows 11 этого не позволяют (но теоретически это может быть возможно с помощью сторонних программ).
Видео
Пользуетесь ли вы виртуальными рабочими столами? Несмотря на то, что я лично считаю функцию полезной и удобной, сам себя так и не смог приучить к её регулярному использованию. Возможно, у читателей будет иной опыт.
Windows 11 доступна уже сейчас, и, хотя она во многом похожа на Windows 10, обновленная операционная система предлагает множество новых функций, направленных на то, чтобы помочь вам лучше организовать и использовать свой компьютер. Хотя это не революция, а скорее усовершенствование. По сравнению с Windows 10 в Windows 11 есть одна интересная новая функция, о которой вам следует знать — виртуальные рабочие столы. В Windows 11 они называются просто рабочими столами и рассматриваются как копии вашего рабочего стола, которые вы можете создавать, настраивать и уничтожать по своему желанию. Эта функция виртуальных рабочих столов была фактически добавлена в Windows 10 некоторое время назад, но она никогда не была такой простой в использовании, как в Windows 11, где Microsoft размещает большую кнопку для доступа к вашим рабочим столам прямо на панели задач, расположенную рядом с кнопкой «Пуск». Эта новая кнопка называется «Представление задач», и хотя вы можете удалить ее с панели «Пуск» в Windows 11, щелкнув ее правой кнопкой мыши, выбрав «Параметры панели задач» и отключив кнопку «Просмотр задач», это полезная функция, которую стоит сохранить на панели задач. . Вы можете использовать несколько рабочих столов для управления своим рабочим процессом, отделить свою работу от любимых проектов и улучшить баланс между работой и личной жизнью. Ознакомьтесь с нашим пошаговым руководством ниже, чтобы узнать, как максимально эффективно использовать несколько рабочих столов в Windows 11.
Когда вы завершите чистую установку Windows 11, вы должны будете увидеть один рабочий стол, полный возможностей. Вот как создать больше и избавиться от них, если вы хотите сократить их количество. Наведите указатель мыши на кнопку «Просмотр задач» на панели задач или нажмите ее. Вы должны увидеть небольшой предварительный просмотр вашего текущего рабочего стола (ов), и если вы нажмете кнопку, вы также увидите предварительный просмотр приложений, которые вы открыли на своем текущем рабочем столе.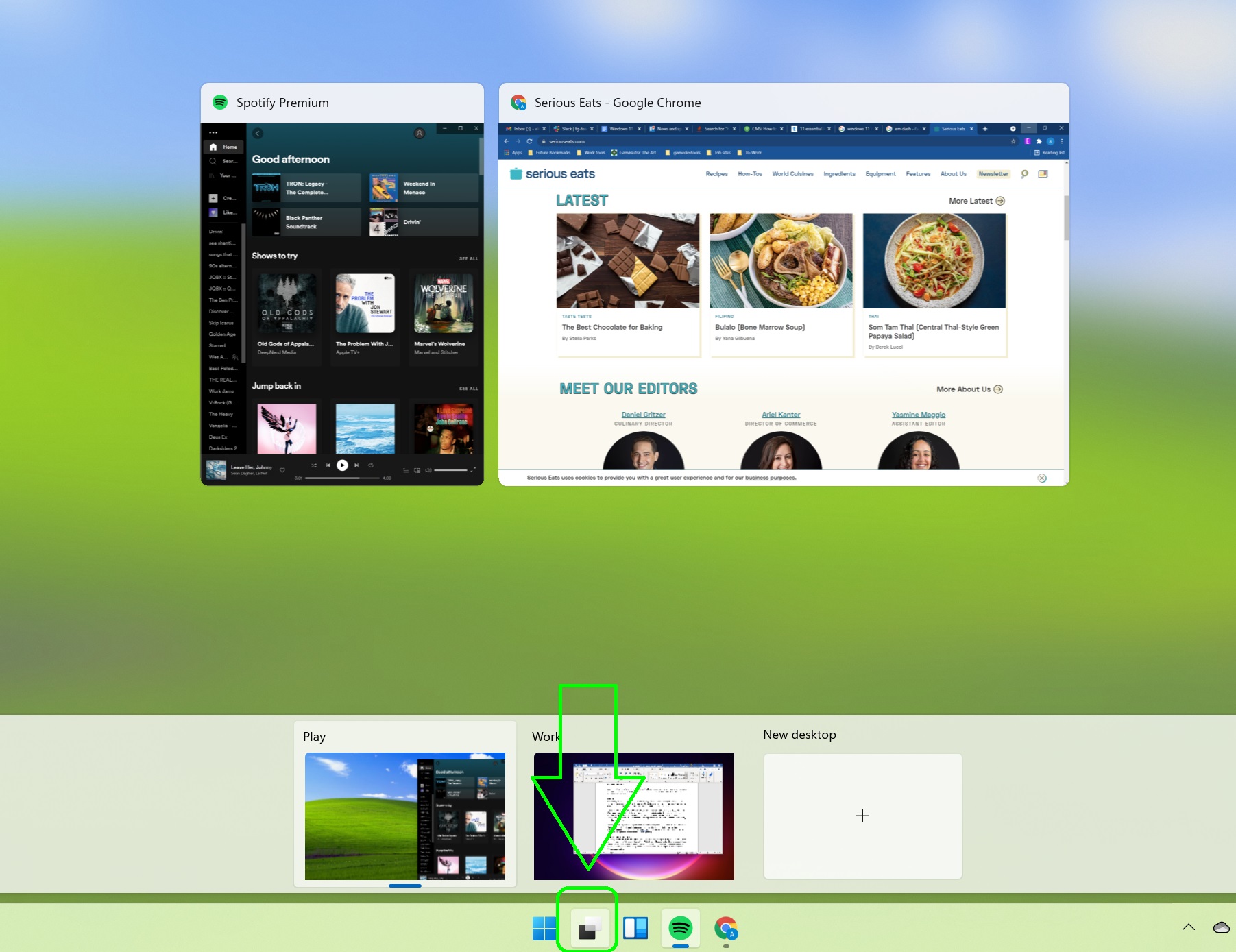
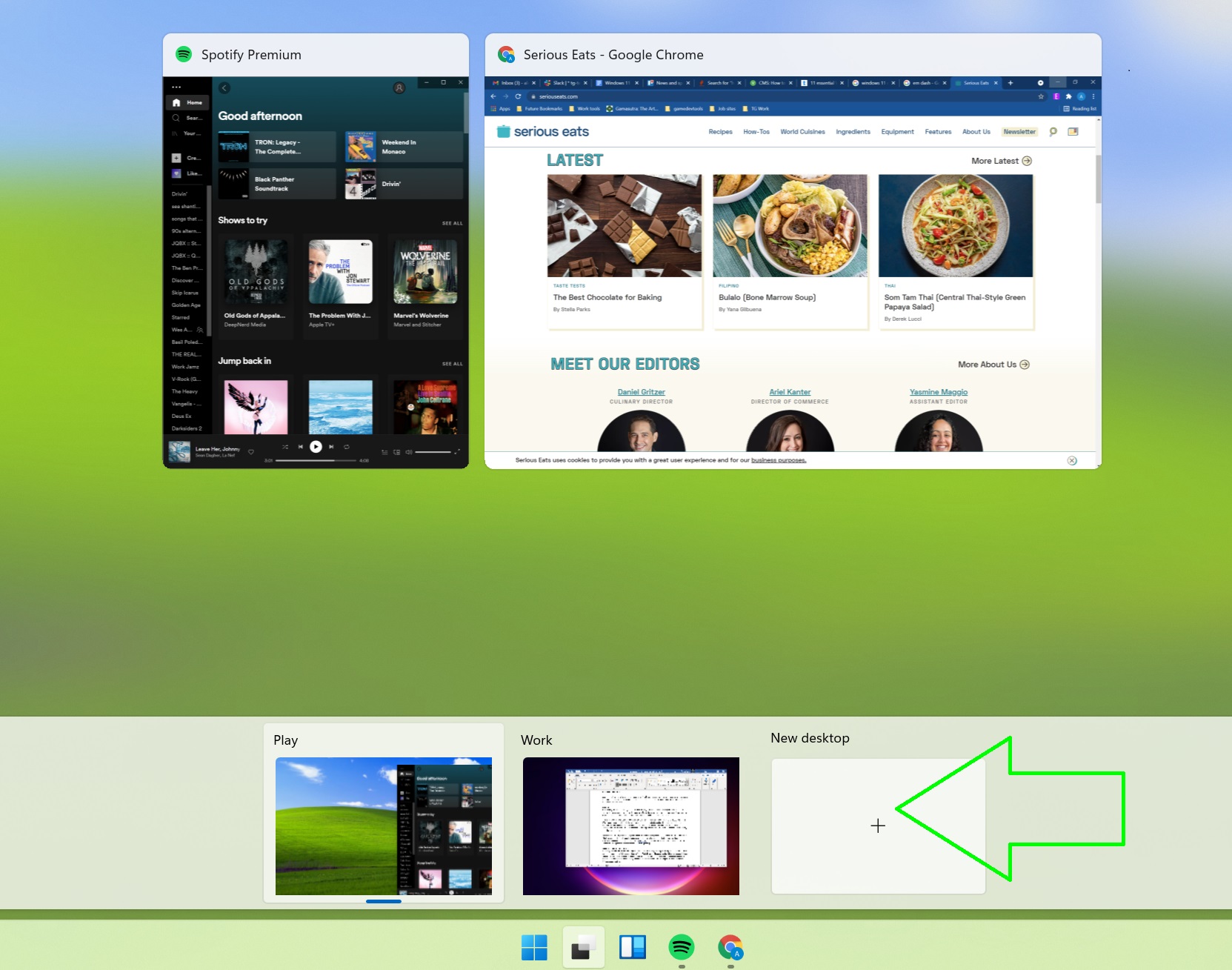
Как удалить рабочие столы в Windows 11
Если вы создали слишком много рабочих столов в Windows 11 и хотите сократить их количество, удалить их просто. Однако, если у вас только один рабочий стол, вы не сможете его удалить. Наведите указатель мыши на кнопку «Просмотр задач» на панели задач или нажмите ее.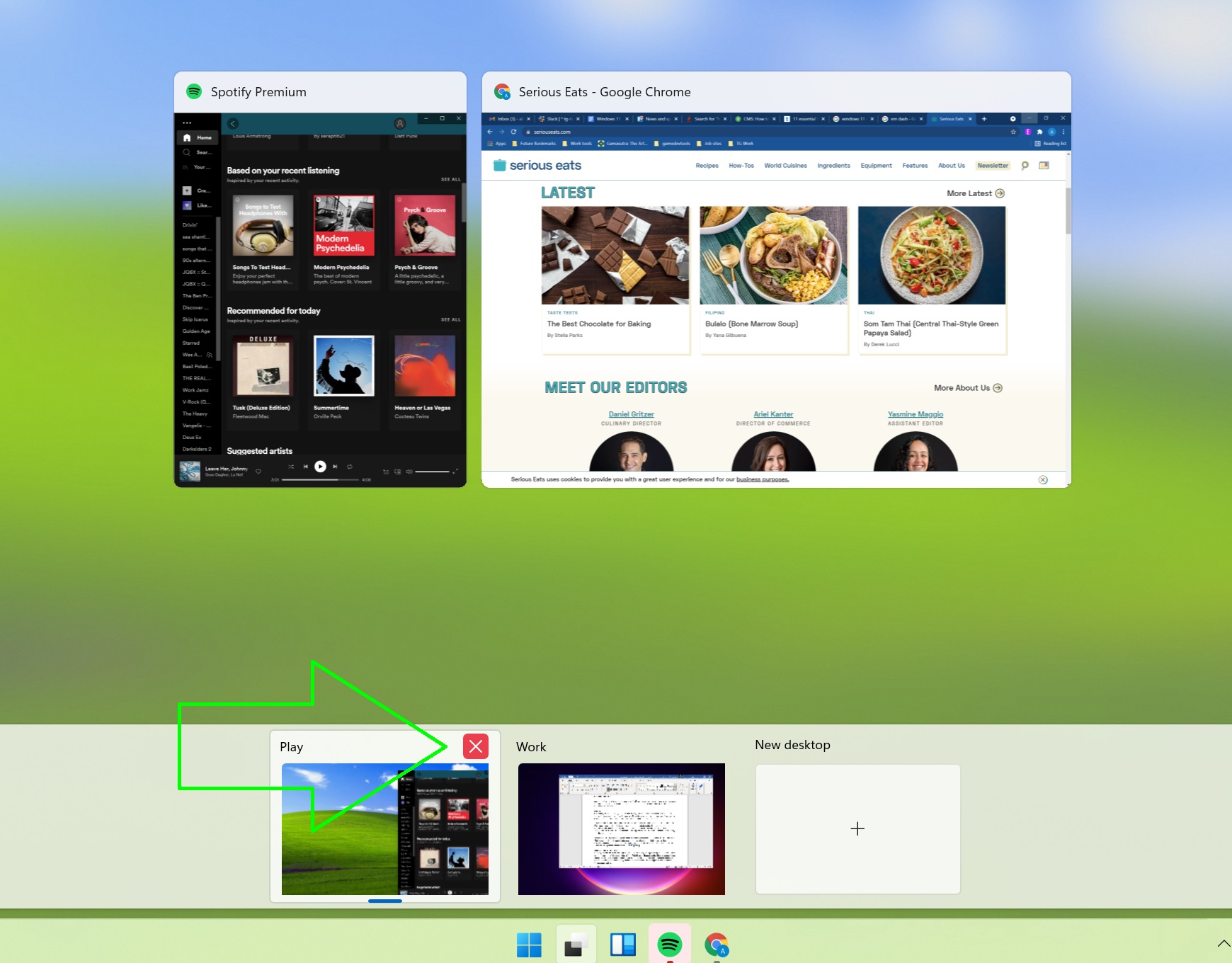
Как назвать свои рабочие столы с Windows 11
1. Наведите указатель мыши на кнопку «Просмотр задач» или нажмите ее, чтобы открыть предварительный просмотр ваших текущих рабочих столов. Щелкните прямо по имени рабочего стола, который хотите изменить. Кроме того, вы можете щелкнуть правой кнопкой мыши на рабочем столе и выбрать «Переименовать» в раскрывающемся меню.
Как установить собственный фон на рабочие столы с Windows 11
1. Наведите указатель мыши на кнопку «Просмотр задач» или нажмите ее, чтобы открыть предварительный просмотр ваших текущих рабочих столов.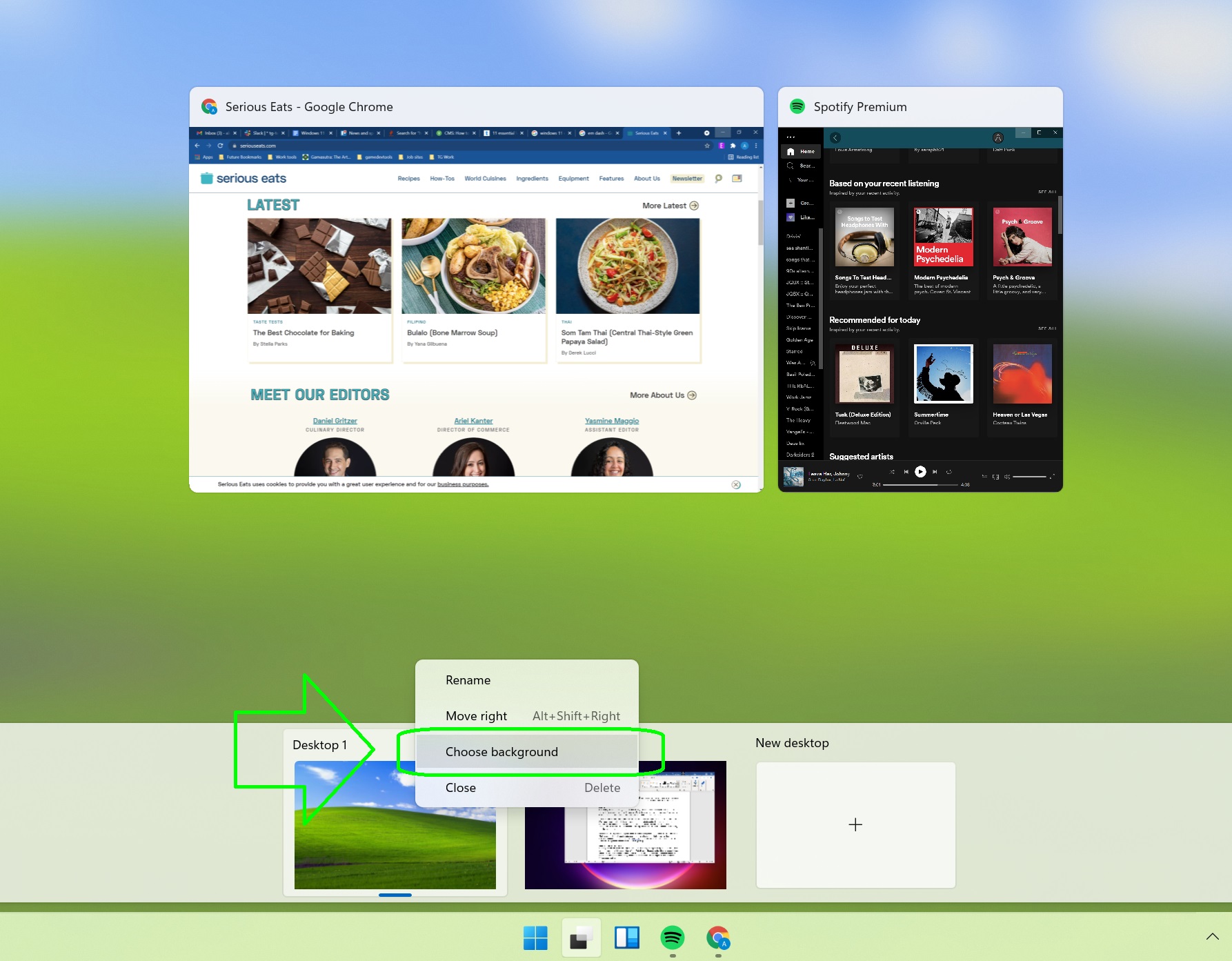
Как использовать одно и то же приложение на нескольких рабочих столах
Как уже отмечалось, если вы откроете одно и то же приложение на двух разных рабочих столах, Windows 11 по умолчанию будет рассматривать каждое как отдельный экземпляр. Если вы хотите, чтобы одно и то же приложение было открыто на нескольких рабочих столах и чтобы каждое приложение обращалось к одним и тем же данным — скажем, если у вас открыт Microsoft Word на двух рабочих столах и вы хотите, чтобы вы редактировали один и тот же документ на обоих, с внесением изменений между рабочими столами — вам понадобится специальная команда: 1. Нажмите кнопку «Просмотр задач»; это не сработает, если вы просто наведете на него указатель, поскольку вам нужен полный вид задач, который показывает, какие приложения вы открыли на своем текущем рабочем столе.
Windows 11 предоставляет несколько способов разделения экрана для многозадачности. Вот как использовать разделенный экран в Windows 11.
В Windows 11 есть несколько функций многозадачности, которые могут разделить ваш экран. Функции разделения экрана позволяют одновременно открывать несколько экранов, на каждом из которых происходят разные действия.
Самый распространенный и очевидный способ разделить экран — использовать клавишу Windows + стрелка вправо или влево. Вы также можете разделить экран в Windows 11 с помощью возможностей управления окнами. Например, вы можете использовать Windows Snap, виртуальные рабочие столы и макеты Snap. Давайте рассмотрим каждый более подробно.
Мы покажем вам, как использовать разделенный экран в Windows 11, чтобы вы могли работать в многозадачном режиме и выполнять свои задачи.
Используйте Windows Snap, чтобы разделить экран
Microsoft представила функцию Windows Snap в Windows 7, позволяющую привязывать открытые окна к левой и правой сторонам экрана. Затем вы можете просматривать экраны бок о бок.
Чтобы использовать Windows Snap, сделайте следующее:
- Перетащите открытый экран (браузер, открытый файл или приложение) и перетащите его из строки заголовка в левую или правую часть экрана, пока не увидите полупрозрачный контур.
- Когда вы отпустите его, у вас будет разделенный экран с элементом, который вы перетащили, и другими открытыми приложениями с другой стороны.
- Когда открыты два окна, вы можете изменить их размер, наведя курсор между экранами и перетащив их, чтобы изменить размер.
- Вы также можете использовать сочетание клавиш Windows плюс клавишу со стрелкой для направления, в котором вы хотите двигаться.
Использование стандартной функции привязки для разделения экрана полезно для многозадачности. Например, вы можете исследовать тему в своем браузере на одном экране и написать статью в Word на другом.
Одной из новых функций в Windows 11 являются Snap Layouts. Они появляются при наведении курсора на кнопку «Развернуть» в открытом окне. Некоторые люди находят их раздражающими и хотят сразу же отключить Snap Layouts. Но если вы собираетесь работать в многозадачном режиме, использование разделенного экрана в Windows 11 становится гораздо более доступным.
Когда макет появится, щелкните доступную зону, чтобы привязать к ней окно. Snap Layouts упрощают разделение экрана. Например, в Windows 10 для Snap Assist требовалось перетаскивать каждое окно к краю монитора.
В этом примере мы поместили приложение в каждую зону и немного изменили их размер. Обратите внимание, что чем больше ваш экран, тем больше зон он будет иметь.
Если вы хотите изменить макет, наведите указатель мыши на зону, в которой вы хотите разместить окно, и щелкните ее.
Используйте виртуальные рабочие столы
Другой способ разделить экраны на разные конфигурации — использовать виртуальные рабочие столы в Windows 11. Виртуальные рабочие столы — хороший вариант, если вам нужен рабочий стол с открытыми приложениями Office, другой — с мультимедиа, а третий — с чатом и социальными сетями, например.
Чтобы использовать виртуальные рабочие столы, сделайте следующее:
- Наведите указатель мыши на кнопку «Просмотр задач» на панели задач и нажмите «Новый рабочий стол».
- Откройте нужные приложения на каждом рабочем столе.
- Наведите указатель мыши на кнопку «Просмотр задач», и вы получите доступ к рабочему столу, с которым вам нужно работать.
Если у вас несколько виртуальных рабочих столов, наведите указатель мыши на кнопку «Просмотр задач» и просмотрите, что происходит на каждом из них.
Используйте разделенный экран в Windows 11
Если вам нужно одновременно открыть несколько экранов, Windows 11 предлагает качественные решения для выполнения задач. Microsoft предлагает множество способов добиться разделения экрана в новой ОС.
Конечно, если вы не используете виртуальные рабочие столы и считаете, что кнопка «Просмотр задач» мешает, вы можете скрыть кнопку «Просмотр задач» на панели задач.
Если вы еще не используете Windows 11, узнайте, как использовать разделенный экран в Windows 10.
На Windows 11, «Рабочие столы» — это функция, которая позволяет организовать ваши приложения, когда у вас есть только один дисплей, используя виртуальные рабочие столы для преодоления ограничений одного монитора. Функция «Рабочие столы» также полезна для разделения задач. Например, вы можете создать рабочий стол для личных задач, а другой — для работы. Вы можете переименовать каждый рабочий стол, и у каждого виртуального пространства может быть свое фоновое изображение.
Функция «Рабочие столы» не нова. Он долгое время был доступен как «Виртуальные рабочие столы» для предыдущих версий ОС, но в Windows 11 Microsoft решила изменить его название. Помимо изменений в дизайне и нового имени, функция по-прежнему работает так же, как и раньше.
Чтобы создать новый рабочий стол в Windows 11, выполните следующие действия:
- Нажмите на Просмотр задач кнопку на панели задач.
- Нажмите на Новый рабочий стол.
Вы также можете использовать Клавиша Windows + Ctrl + D сочетание клавиш для создания рабочего стола. Если вы используете сочетание клавиш несколько раз, оно создаст несколько рабочих столов.
Если кнопка просмотра задач недоступна, щелкните правой кнопкой мыши панель задач и выберите Настройки панели задач и в разделе «Элементы панели задач» включите Просмотр задач.
Переключение между виртуальными рабочими столами в Windows 11
Чтобы перемещаться между рабочими столами, выполните следующие действия:
- Нажмите на Просмотр задач.
- Щелкните рабочий стол, чтобы переключиться в нижнюю часть экрана.
Вы также можете использовать Клавиша Windows + Ctrl + Влево или Клавиша Windows + Ctrl + вправо для быстрого перемещения между рабочими столами.
Переместить приложение на другой виртуальный рабочий стол в Windows 11
Чтобы переместить приложение на другой рабочий стол, выполните следующие действия:
- Нажмите на Просмотр задач.
- Щелкните приложение правой кнопкой мыши и выберите Перейти к.
- Выберите рабочий стол для перемещения приложения.
Подсказка: Вы также можете нажать кнопку Новый рабочий стол — возможность создать еще один рабочий стол для перемещения приложения.
Вы можете перетащить приложение на нужный рабочий стол в режиме просмотра задач.
Показать приложение на всех виртуальных рабочих столах в Windows 11
Чтобы отобразить одно и то же приложение на всех рабочих столах, выполните следующие действия:
- Нажмите на Просмотр задач.
- Нажмите приложение правой кнопкой мыши и выберите Показывать это окно на всех рабочих столах или Показывать окна из этого приложения на всех рабочих столах.
После выполнения этих шагов приложение будет доступно на всех компьютерах.
Переименовать виртуальный рабочий стол в Windows 11
Чтобы изменить имя рабочего стола, выполните следующие действия:
- Нажмите на Просмотр задач — кнопку на панели задач.
- Щелкните правой кнопкой мыши рабочий стол и выберите Переименовать.
- Подтвердите имя рабочего стола и нажмите Войти.
После того, как вы выполните действия, новое имя отобразится на рабочем столе, а имя сохранится после перезагрузки компьютера или до тех пор, пока вы его не закроете.
Изменить фоновое изображение виртуального рабочего стола в Windows 11
Чтобы изменить обои рабочего стола, выполните следующие действия:
- Нажмите на Просмотр задач — кнопку на панели задач.
- Щелкните правой кнопкой мыши рабочий стол и выберите Изменить фон.
- Нажмите на Просмотр фотографий.
- Выберите новое фоновое изображение.
- Нажмите на Выбрать картинку.
После того, как вы выполните шаги, фон будет применен к рабочему столу.
Закрыть виртуальный рабочий стол в Windows 11
Чтобы закрыть рабочий стол, выполните следующие действия:
- Нажмите на Просмотр задач.
- Нажмите на Закрыть (X) в правом верхнем углу рабочего стола.
Вы также можете переключиться на рабочий стол, который хотите удалить, и использовать Клавиша Windows + Ctrl + F4 сочетание клавиш, чтобы закрыть его.
Закрытие рабочего стола не прекращает работу запущенных приложений. Они будут перемещены на следующий доступный рабочий стол.
FAQ
Многозадачность в Windows 11/10 позволяет создавать несколько виртуальных рабочих столов с помощью «Представления задач» в Windows 11/10 и предотвратить снижение эффективности работы из-за слишком большого количества окон задач. Вы можете быстро переключаться на разные рабочие пространства, которые вам нужны для лучшей многозадачности. И окна приложений и задач останутся открытыми и в той же ориентации при переключении между разными виртуальными рабочими столами.
Пожалуйста, перейдите к соответствующей инструкции для текущей операционной системы Windows на вашем компьютере:
- Windows 11
- Windows 10
Windows 11
Содержание
- Создание виртуального рабочего стола
- Настройка виртуального стола
Создание виртуального рабочего стола
- С помощью курсора можно щелкнуть [Task View
] значок на панели задач① или нажмите Windows logo key
+ tab на клавиатуре, чтобы запустить «Просмотр задач».
- Выберите [Новый рабочий стол] ②, чтобы создать новый виртуальный рабочий стол.
- Вы можете открывать приложения, которые хотите использовать, на разных рабочих столах. Если вам нужно переключаться между рабочими столами, пожалуйста, выберите просмотр задач еще раз.
Настройка виртуального рабочего стола
Переименовать
Вы можете изменить имя, чтобы было легко узнать каждый виртуальный рабочий стол.
- Выберите [Просмотр задач] ① и щелкните правой кнопкой мыши рабочий стол, который хотите изменить, затем выберите [Переименовать] ③.
- Введите имя, которое хотите использовать, затем нажмите клавишу Enter, чтобы его изменить④.
Переместить
Если вы хотите изменить порядок рабочих столов, выберите [Просмотр задач] ①, затем щелкните правой кнопкой мыши рабочий стол, который вы хотите изменить, и выберите [Сдвинуть влево / Сдвинуть вправо] ③.
Изменить фон
Вы можете изменить фон рабочего стола для каждого виртуального рабочего стола.
- Выберите [Просмотр задач] ① и щелкните правой кнопкой мыши рабочий стол, который хотите изменить, затем выберите [Выбрать фон] ③.
- После отображения настроек персонализации вы можете выбрать изображение, сплошной цвет или создать слайд-шоу из изображений ④. Вы также можете выбрать [Обзор фотографий] ⑤, чтобы выбрать другие изображения в качестве фона рабочего стола.
Windows 10
Содержание:
- Просмотр задач
- Временная шкала (история активности)
Просмотр задач
- С помощью курсора можно щелкнуть иконку [Task View]
①, или нажать на клавишу Windows
+ tab на клавиатуре, чтобы запустить «Просмотр задач».
Если на панели задач нет значка «Представление задач», он может быть скрыт. Чтобы отобразить значок представления задач, выполните следующие действия.
Щелкните правой кнопкой мыши в любом месте панели задач, затем выберите [Показать кнопку просмотра задач].
- В представлении задач он отобразит все текущие окна, которые вы используете на рабочем столе, вверху, и вы можете выбрать любое, чтобы быстро открыть ②.
- Если вы хотите создать новый виртуальный рабочий стол, выберите [Новый рабочий стол] ③.
- Он добавит [Рабочий стол 2] вверху④. После выбора рабочего стола 2 вы попадете на рабочий стол без каких-либо открытых окон. Таким образом, вы можете открывать различные окна на каждом рабочем столе в зависимости от требований.
- Вы также можете переместить открытые окна с текущего рабочего стола на другой. С помощью курсора нажмите и удерживайте окно, а затем перетащите его на другой рабочий стол, на который вы хотите перейти. После того, как размер окна станет меньше, вы можете отпустить курсор⑤.
Вернуться в начало
Временная шкала (история активности)
Функция временной шкалы истории активности включена по умолчанию в Windows 10. Вы также можете включить функцию временной шкалы, выполнив следующие действия.
- Введите и выполните поиск [Настройки конфиденциальности истории активности] в строке поиска Windows①, затем щелкните [Открыть] ②.
- Установите флажок [Сохранить историю моих действий на этом устройстве] ③, тогда функция Windows Timeline будет включена в представлении задач.
- После открытия представления задач в нижней части экрана отобразятся ваши недавние действия, и вы можете выбрать одно из действий, чтобы быстро вернуться к тому, что вы делали ④.
- Вы также можете щелкнуть [Просмотреть все действия] в конце даты⑤, и появится список других действий.
- Вы также можете щелкнуть [Действия поиска] ⑥ в правом верхнем углу, а затем ввести формулировку (или ключевое слово из нее), чтобы быстро вернуться к деятельности, которую вы хотите найти.
Вернуться в начало
-
Категория
Настройки Windows/ Система -
Тип
Product Knowledge
Эта информация была полезной?
Yes
No
- Приведенная выше информация может быть частично или полностью процитирована с внешних веб-сайтов или источников. Пожалуйста, обратитесь к информации на основе источника, который мы отметили. Пожалуйста, свяжитесь напрямую или спросите у источников, если есть какие-либо дополнительные вопросы, и обратите внимание, что ASUS не имеет отношения к данному контенту / услуге и не несет ответственности за него.
- Эта информация может не подходить для всех продуктов из той же категории / серии. Некоторые снимки экрана и операции могут отличаться от версий программного обеспечения.
- ASUS предоставляет вышеуказанную информацию только для справки. Если у вас есть какие-либо вопросы о содержании, пожалуйста, свяжитесь напрямую с поставщиком вышеуказанного продукта. Обратите внимание, что ASUS не несет ответственности за контент или услуги, предоставляемые вышеуказанным поставщиком продукта.




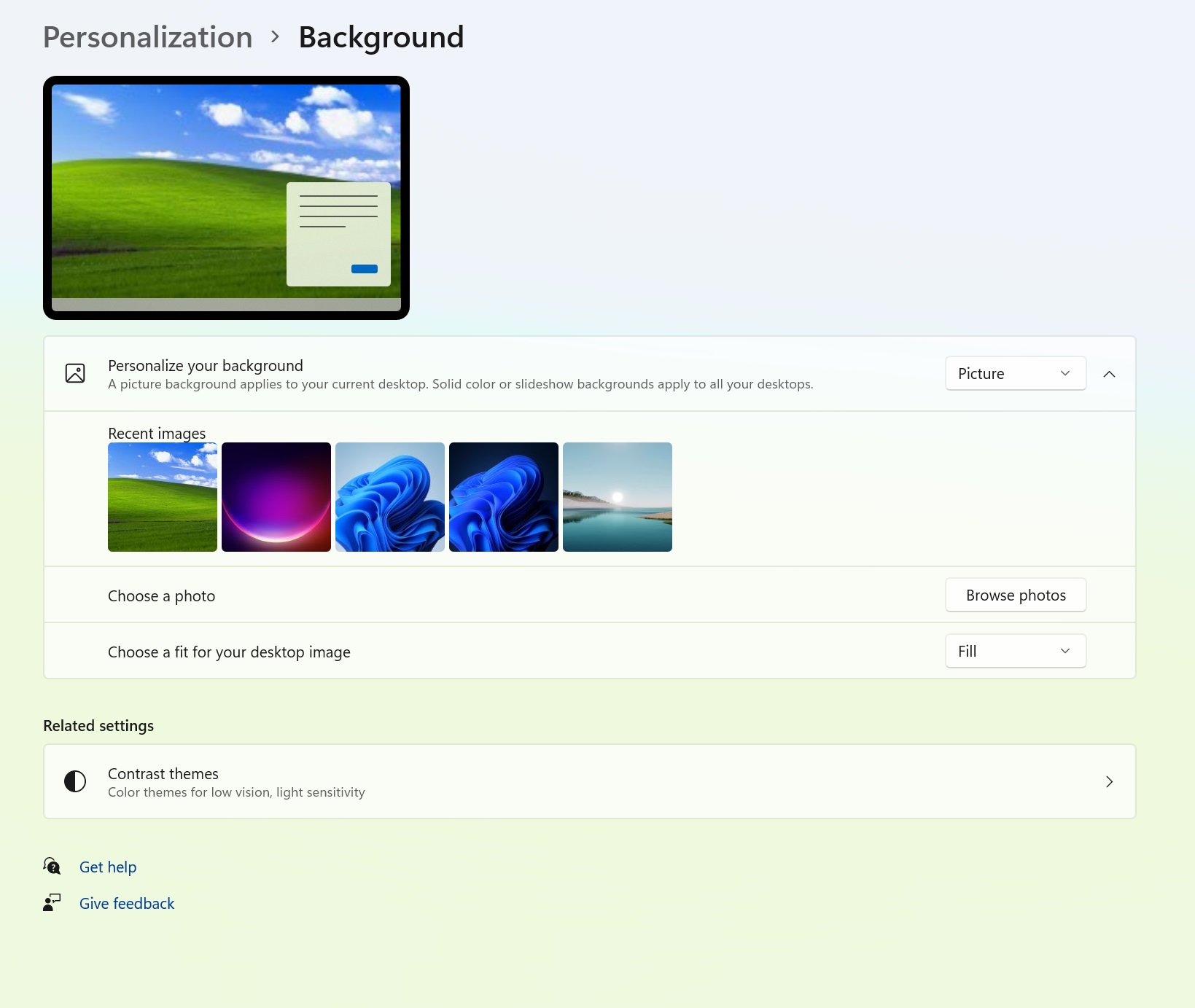




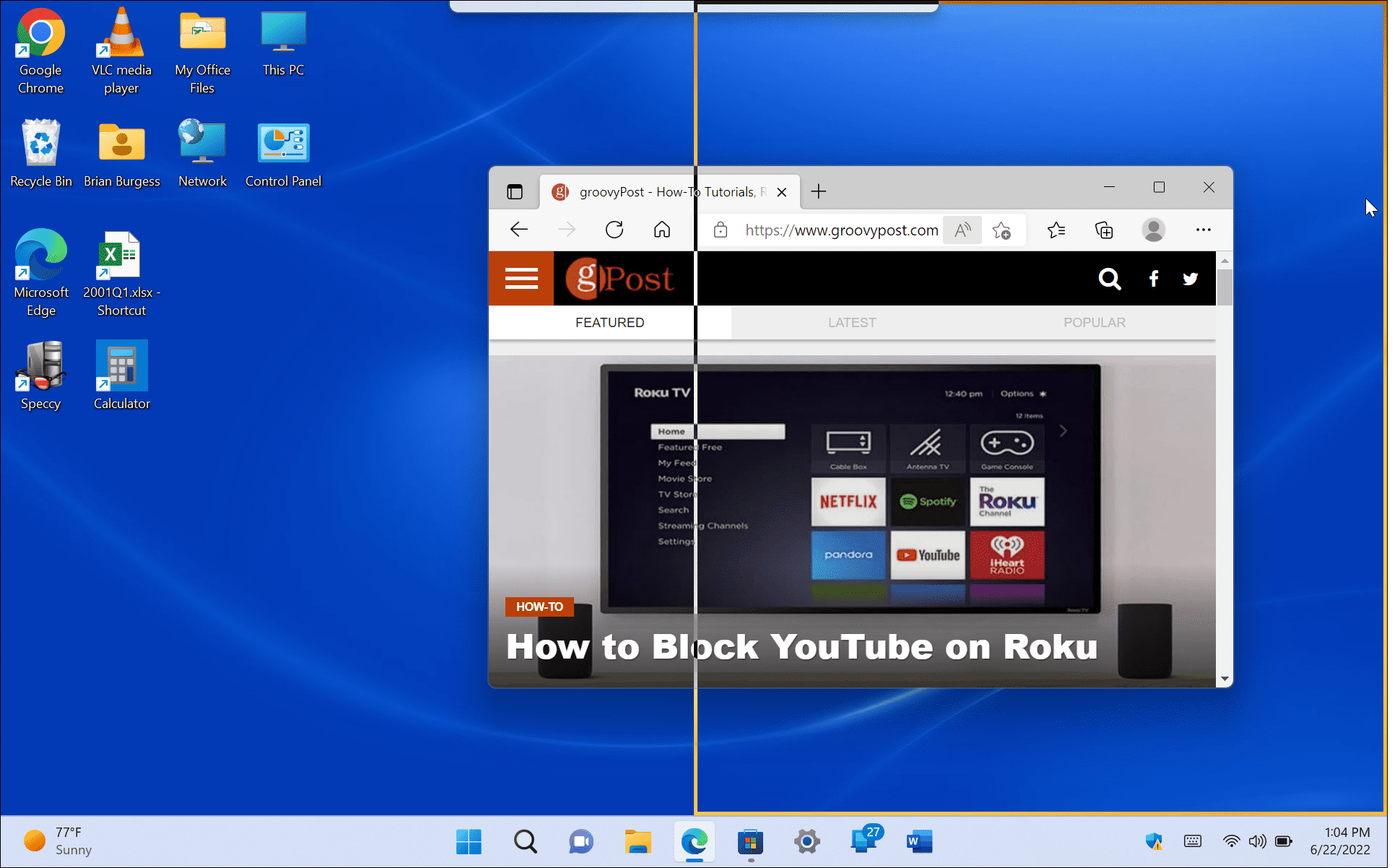
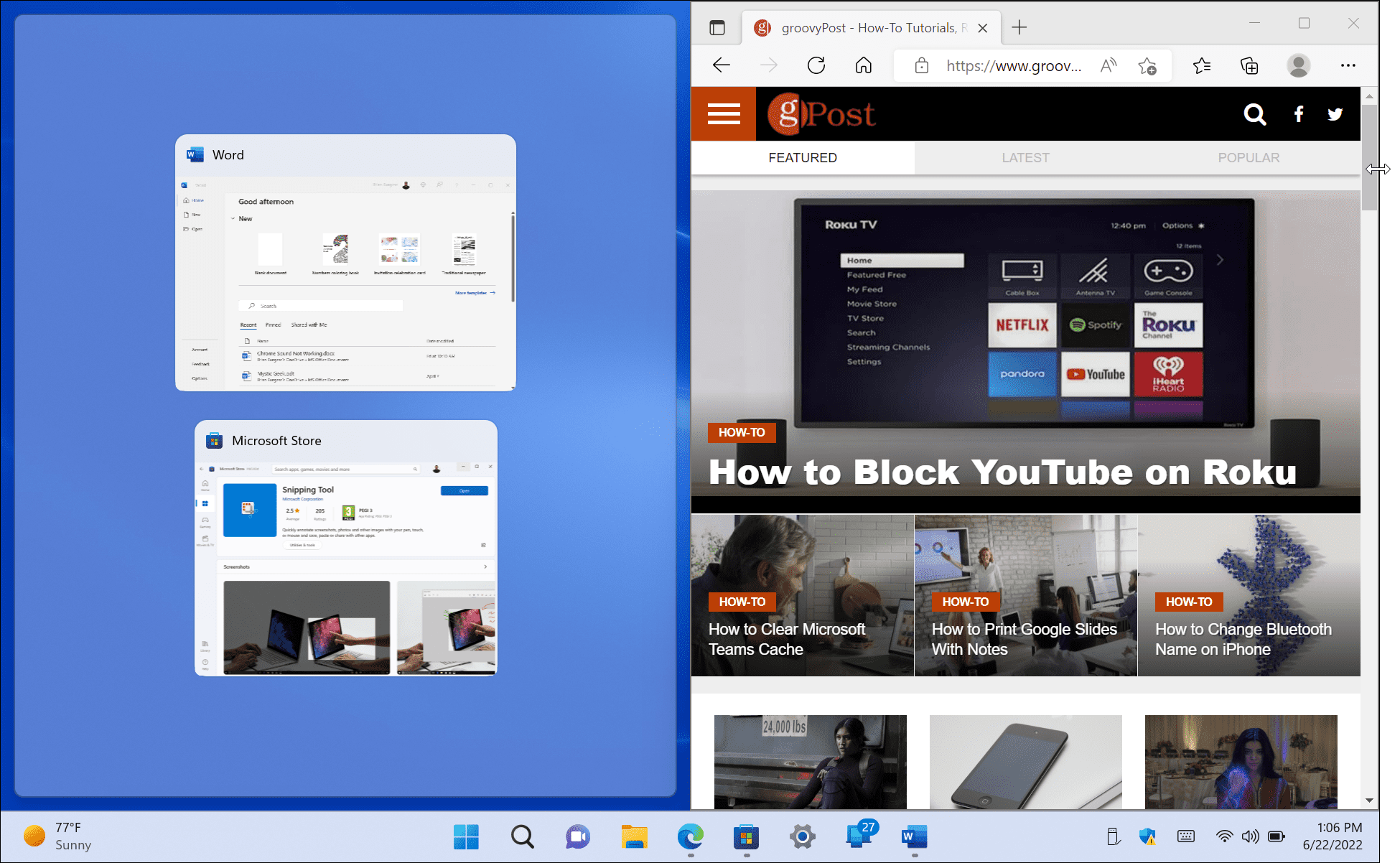


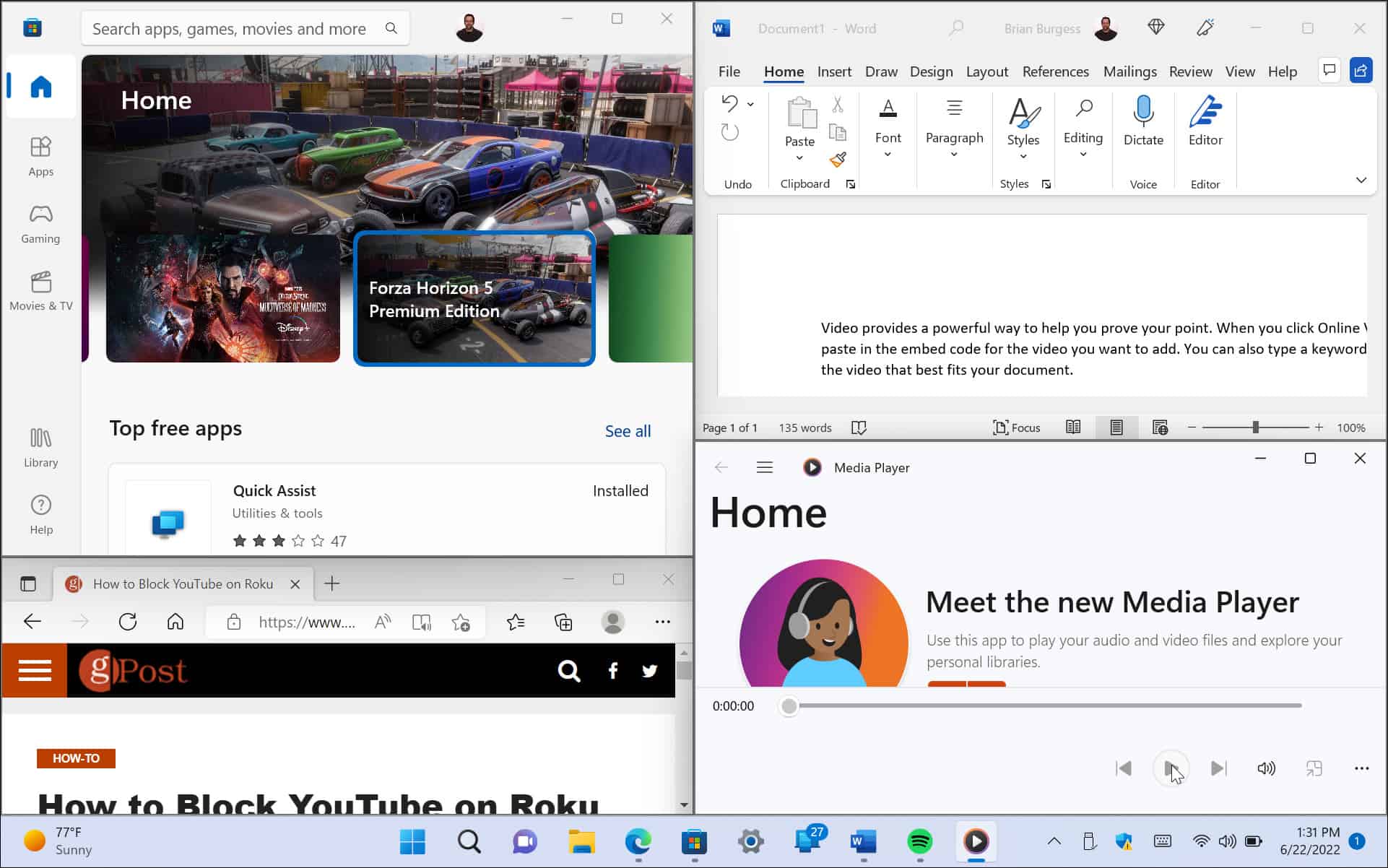
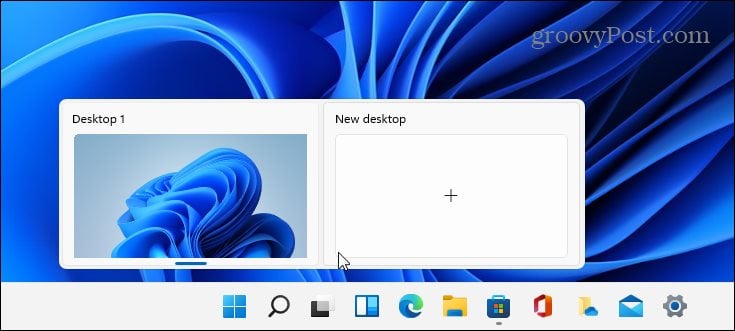
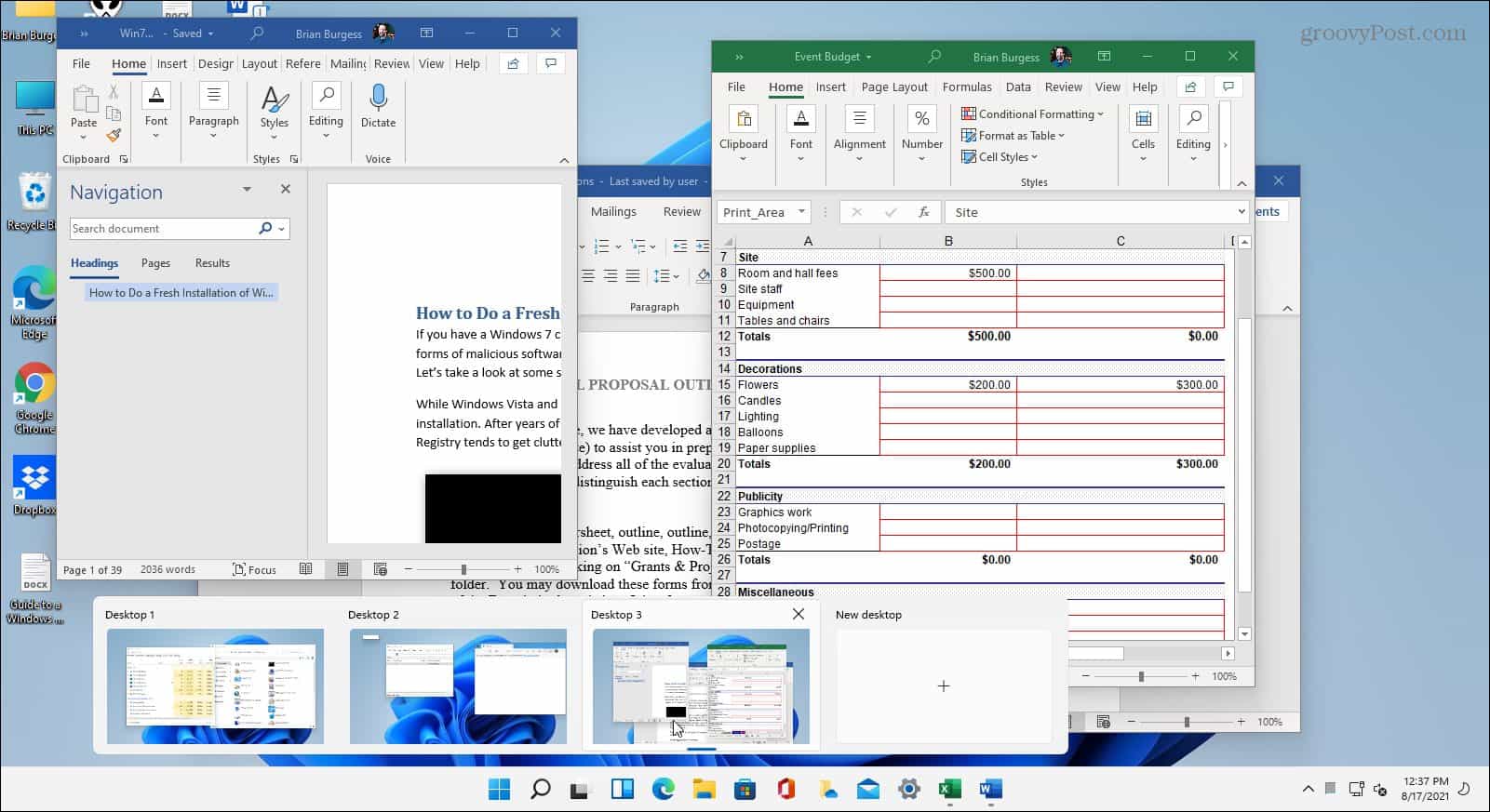








 ] значок на панели задач① или нажмите Windows logo key
] значок на панели задач① или нажмите Windows logo key + tab на клавиатуре, чтобы запустить «Просмотр задач».
+ tab на клавиатуре, чтобы запустить «Просмотр задач».










 + tab на клавиатуре, чтобы запустить «Просмотр задач».
+ tab на клавиатуре, чтобы запустить «Просмотр задач».










