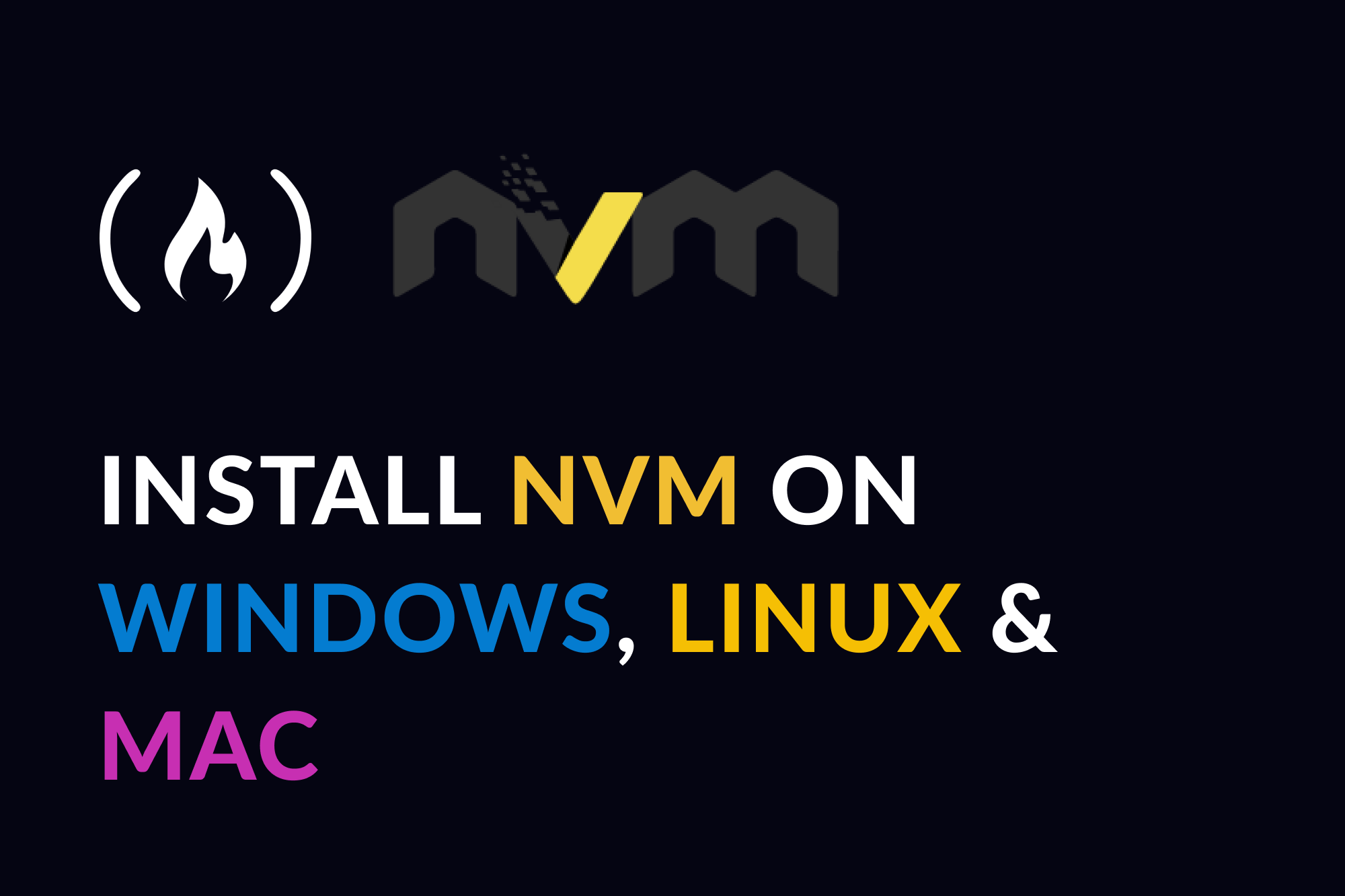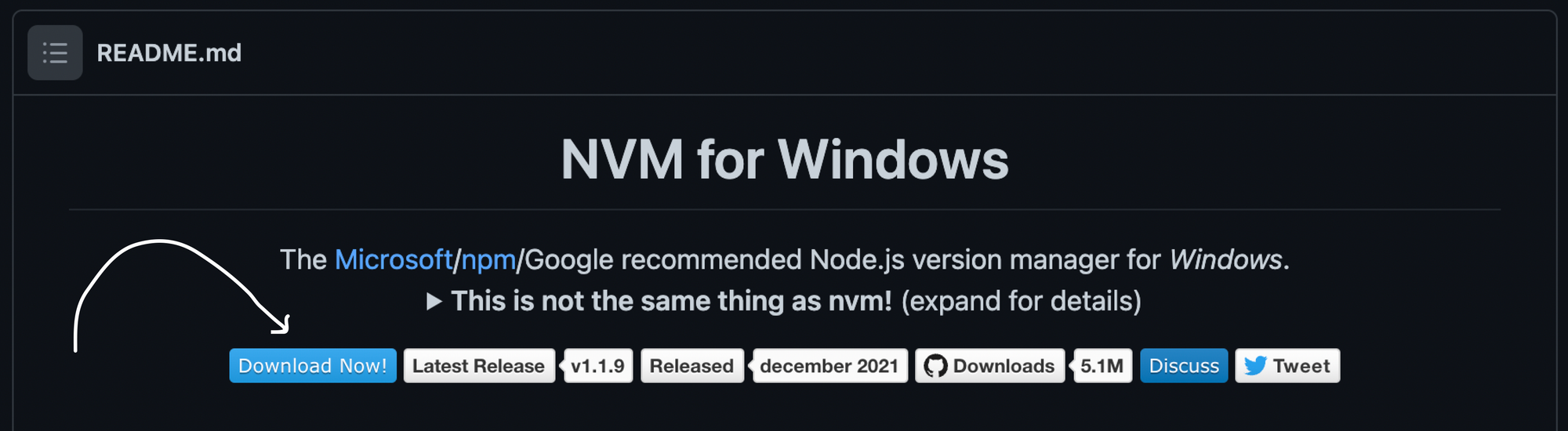Вопрос экономии времени и удобства окружения разработчика — штука сложная. Работая с Node.js, иногда приходится тестировать своё приложение не только в той версии, которую используете вы, но и в тех, что были выпущены до неё или даже после. В большинстве своём, это касается пакетов (библиотек), которые распространяются через npm. Разумеется, вы можете использовать для этих целей Travis CI, но этот инструмент создан не для этого.
Наиболее простым способом устанавливать и переключать версии Node.js на Linux является использование утилиты nvm. Для разработчиков, которые «сидят» на Windows, существует порт этой утилиты, хотя и менее продвинутый. Разбираемся в управлении версиями Node.js через консоль в Windows.
nvm (Node Version Manager) — это довольно простой скрипт, который позволяет устанавливать, переключать и удалять версии Node.js на лету. Проще говоря, nvm даёт вам возможность держать на одной машине любое количество версий Node.js. При установке новой версии для неё создаётся отдельная директория, например, 5.0.0 или 4.2.2. При переключении версий скрипт подменяет путь до Node.js в PATH.
При этом нужно помнить, что глобальные пакеты для каждой версии свои и никак не пересекаются. Это значит, что если вы глобально установили пакет, используя Node.js версии 4.2.2 и переключились на версию 5.1.0, то этот же пакет вам придётся устанавливать повторно уже для этой версии.
Установка nvm
Напомню, что речь сейчас идёт про Windows, и установить nvm здесь так же «сложно», как и любую другую программу или игру. Для этого вам придётся перейти в репозиторий nvm-windows и загрузить установочный пакет. Далее процедура полностью стандартна, как и для любого другого установочного файла в Windows: выбираете директорию установки и несколько раз кликаете на «Далее».
Установка Node.js
Теперь, когда у вас установлен nvm, пришло время добавить новую версию Node.js. Для этого потребуется прочитать справку, которую можно вызвать, используя команду nvm.
Сначала посмотрим на список доступных для установки версий Node.js, который можно открыть командой $ nvm list available. В этом списке доступны как стабильные, так и нестабильные релизы.
Обратите внимание, что здесь не хватает 5-ой версии Node.js. Дело в том, что создатель nvm для Windows ещё не подготовил новый релиз, добавляющий 5-ую версию Node.js в этот список.
Итак, установим последнюю версию Node.js четвертой ветки. Для этого, к сожалению, потребуется полностью прописать версию Node.js, хотя в версии под Linux и OSX можно просто указывать мажорную цифру (4 или 5).
$ nvm install 4.2.2
Тоже самое можно проделать с пятой веткой:
$ nvm install 5.1.0
Помимо версии, при установке есть возможность указать разрядность, например, для установки Node.js 5.1.0 32-битной разрядности следует выполнить
$ nvm install 5.1.0 32
Переключение версий
Посмотрим на список уже установленных версий Node.js на вашей машине, выполнив в консоли команду $ nvm list:
Для того, чтобы начать использовать Node.js версии 4.2.2, нужно прописать в консоли $ nvm use 4.2.2. После этого из консоли станет доступна именно эта версия Node.js и поставляемая вместе с ней версия npm:
Соответственно, чтобы переключиться на Node.js версии 5.1.0, нужно выполнить команду:
$ nvm use 5.1.0
Теперь, когда вы выполняете команду $ nvm list, в выводе будет присутствовать указатель текущей версии:
Создание синонимов
Я вынужден был создать этот заголовок в виду того, что «настоящий» nvm позволяет назначать установленным версиям Node.js синонимы. К сожалению, пока что nvm для Windows не умеет этого.
Немного про глобальные пакеты
Как я уже говорил в начале, nvm разделяет версии Node.js по директориям, и, из-за этого, устанавливаемые глобально пакеты доступны лишь в той версии, в которой они были установлены.
Для примера я установлю свой же пакет windows-ls в версии 4.2.2 и попытаюсь использовать его в версии 5.1.0. В итоге я получаю ошибку, говорящую о том, что такого пакета нет.
Итоги
Все мы знаем, что Windows — это не та платформа, на которую ориентированы разработчики инструментов, которые нужны веб-разработчикам. Примеров, отображающих эту ситуацию довольно много и для каждого они свои, поэтому приводить я их здесь не буду. Рассмотренная в этой статье утилита делает жизнь разработчикам на Windows чуточку лучше, позволяя сконцентрироваться на работе, а не загрузке, установке и удалении различных версий Node.js.
I currently have the following versions installed my windows machine.
node : v7.3.0
npm : 3.10.10
@angular/cli : 1.4.2
I would like to install latest versions of the above and be able to switch accordingly. To my knowledge installation of node governs that. If I need to install latest npm and angular cli then i would need to install the latest version of node. Please do correct me if I am wrong. Can i globally install the latest version of nodejs. Once I install that could i switch between the node versions. I presume switching between the node versions would take care to use the appropriate npm and cli.
asked May 17, 2018 at 19:58
8
This is achievable via various version managers.
For Windows, take a look at NVM for Windows.
For macOS or Linux (not your OS, I see, but for others reading), I like n, and NVM is also widely used.
answered May 17, 2018 at 20:00
Ian PaschalIan Paschal
7324 silver badges13 bronze badges
5
nvm-windows let’s you do that. Before installing nvm-windows, please uninstall all Node versions from your computer.
To install any Node version, type in command prompt nvm install [node version], like for example:
nvm install 10.16.0nvm install 6.11.0
nvm list lists all Node versions you installed:
- 10.16.0
- 6.11.0
nvm use 6.11.0
or
nvm use [version name]
and you will be prompted by a windows pop up to allow nvm-windows to use/switch to a particular Node version.
Bioukh
1,8381 gold badge16 silver badges27 bronze badges
answered Feb 25, 2020 at 20:34
I set my node version default like this: nvm alias default <version>
answered Sep 21, 2022 at 17:51
harpharp
597 bronze badges
Node Version Manager 


Table of Contents
- Intro
- About
- Installing and Updating
- Install & Update Script
- Additional Notes
- Troubleshooting on Linux
- Troubleshooting on macOS
- Ansible
- Verify Installation
- Important Notes
- Git Install
- Manual Install
- Manual Upgrade
- Install & Update Script
- Usage
- Long-term Support
- Migrating Global Packages While Installing
- Default Global Packages From File While Installing
- io.js
- System Version of Node
- Listing Versions
- Setting Custom Colors
- Persisting custom colors
- Suppressing colorized output
- Restoring PATH
- Set default node version
- Use a mirror of node binaries
- .nvmrc
- Deeper Shell Integration
- bash
- Automatically call
nvm use
- Automatically call
- zsh
- Calling
nvm useautomatically in a directory with a.nvmrcfile
- Calling
- fish
- Calling
nvm useautomatically in a directory with a.nvmrcfile
- Calling
- bash
- Running Tests
- Environment variables
- Bash Completion
- Usage
- Compatibility Issues
- Installing nvm on Alpine Linux
- Alpine Linux 3.13+
- Alpine Linux 3.5 — 3.12
- Uninstalling / Removal
- Manual Uninstall
- Docker For Development Environment
- Problems
- macOS Troubleshooting
- WSL Troubleshooting
- Maintainers
- License
- Copyright notice
Intro
nvm allows you to quickly install and use different versions of node via the command line.
Example:
$ nvm use 16 Now using node v16.9.1 (npm v7.21.1) $ node -v v16.9.1 $ nvm use 14 Now using node v14.18.0 (npm v6.14.15) $ node -v v14.18.0 $ nvm install 12 Now using node v12.22.6 (npm v6.14.5) $ node -v v12.22.6
Simple as that!
About
nvm is a version manager for node.js, designed to be installed per-user, and invoked per-shell. nvm works on any POSIX-compliant shell (sh, dash, ksh, zsh, bash), in particular on these platforms: unix, macOS, and windows WSL.
Installing and Updating
Install & Update Script
To install or update nvm, you should run the install script. To do that, you may either download and run the script manually, or use the following cURL or Wget command:
curl -o- https://raw.githubusercontent.com/nvm-sh/nvm/v0.39.3/install.sh | bash
wget -qO- https://raw.githubusercontent.com/nvm-sh/nvm/v0.39.3/install.sh | bash
Running either of the above commands downloads a script and runs it. The script clones the nvm repository to ~/.nvm, and attempts to add the source lines from the snippet below to the correct profile file (~/.bash_profile, ~/.zshrc, ~/.profile, or ~/.bashrc).
export NVM_DIR="$([ -z "${XDG_CONFIG_HOME-}" ] && printf %s "${HOME}/.nvm" || printf %s "${XDG_CONFIG_HOME}/nvm")" [ -s "$NVM_DIR/nvm.sh" ] && . "$NVM_DIR/nvm.sh" # This loads nvm
Additional Notes
-
If the environment variable
$XDG_CONFIG_HOMEis present, it will place thenvmfiles there. -
You can add
--no-useto the end of the above script (…nvm.sh --no-use) to postpone usingnvmuntil you manuallyuseit. -
You can customize the install source, directory, profile, and version using the
NVM_SOURCE,NVM_DIR,PROFILE, andNODE_VERSIONvariables.
Eg:curl ... | NVM_DIR="path/to/nvm". Ensure that theNVM_DIRdoes not contain a trailing slash. -
The installer can use
git,curl, orwgetto downloadnvm, whichever is available.
Troubleshooting on Linux
On Linux, after running the install script, if you get nvm: command not found or see no feedback from your terminal after you type command -v nvm, simply close your current terminal, open a new terminal, and try verifying again.
Alternatively, you can run the following commands for the different shells on the command line:
bash: source ~/.bashrc
zsh: source ~/.zshrc
ksh: . ~/.profile
These should pick up the nvm command.
Troubleshooting on macOS
Since OS X 10.9, /usr/bin/git has been preset by Xcode command line tools, which means we can’t properly detect if Git is installed or not. You need to manually install the Xcode command line tools before running the install script, otherwise, it’ll fail. (see #1782)
If you get nvm: command not found after running the install script, one of the following might be the reason:
-
Since macOS 10.15, the default shell is
zshand nvm will look for.zshrcto update, none is installed by default. Create one withtouch ~/.zshrcand run the install script again. -
If you use bash, the previous default shell, your system may not have
.bash_profileor.bashrcfiles where the command is set up. Create one of them withtouch ~/.bash_profileortouch ~/.bashrcand run the install script again. Then, run. ~/.bash_profileor. ~/.bashrcto pick up thenvmcommand. -
You have previously used
bash, but you havezshinstalled. You need to manually add these lines to~/.zshrcand run. ~/.zshrc. -
You might need to restart your terminal instance or run
. ~/.nvm/nvm.sh. Restarting your terminal/opening a new tab/window, or running the source command will load the command and the new configuration. -
If the above didn’t help, you might need to restart your terminal instance. Try opening a new tab/window in your terminal and retry.
If the above doesn’t fix the problem, you may try the following:
-
If you use bash, it may be that your
.bash_profile(or~/.profile) does not source your~/.bashrcproperly. You could fix this by addingsource ~/<your_profile_file>to it or follow the next step below. -
Try adding the snippet from the install section, that finds the correct nvm directory and loads nvm, to your usual profile (
~/.bash_profile,~/.zshrc,~/.profile, or~/.bashrc). -
For more information about this issue and possible workarounds, please refer here
Note For Macs with the M1 chip, node started offering arm64 arch darwin packages since v16.0.0 and experimental arm64 support when compiling from source since v14.17.0. If you are facing issues installing node using nvm, you may want to update to one of those versions or later.
Ansible
You can use a task:
- name: Install nvm ansible.builtin.shell: > curl -o- https://raw.githubusercontent.com/nvm-sh/nvm/v0.39.3/install.sh | bash args: creates: "{{ ansible_env.HOME }}/.nvm/nvm.sh"
Verify Installation
To verify that nvm has been installed, do:
which should output nvm if the installation was successful. Please note that which nvm will not work, since nvm is a sourced shell function, not an executable binary.
Note: On Linux, after running the install script, if you get nvm: command not found or see no feedback from your terminal after you type command -v nvm, simply close your current terminal, open a new terminal, and try verifying again.
Important Notes
If you’re running a system without prepackaged binary available, which means you’re going to install nodejs or io.js from its source code, you need to make sure your system has a C++ compiler. For OS X, Xcode will work, for Debian/Ubuntu based GNU/Linux, the build-essential and libssl-dev packages work.
Note: nvm also support Windows in some cases. It should work through WSL (Windows Subsystem for Linux) depending on the version of WSL. It should also work with GitBash (MSYS) or Cygwin. Otherwise, for Windows, a few alternatives exist, which are neither supported nor developed by us:
- nvm-windows
- nodist
- nvs
Note: nvm does not support Fish either (see #303). Alternatives exist, which are neither supported nor developed by us:
- bass allows you to use utilities written for Bash in fish shell
- fast-nvm-fish only works with version numbers (not aliases) but doesn’t significantly slow your shell startup
- plugin-nvm plugin for Oh My Fish, which makes nvm and its completions available in fish shell
- fnm — fisherman-based version manager for fish
- fish-nvm — Wrapper around nvm for fish, delays sourcing nvm until it’s actually used.
Note: We still have some problems with FreeBSD, because there is no official pre-built binary for FreeBSD, and building from source may need patches; see the issue ticket:
- [#900] [Bug] nodejs on FreeBSD may need to be patched
- nodejs/node#3716
Note: On OS X, if you do not have Xcode installed and you do not wish to download the ~4.3GB file, you can install the Command Line Tools. You can check out this blog post on how to just that:
- How to Install Command Line Tools in OS X Mavericks & Yosemite (Without Xcode)
Note: On OS X, if you have/had a «system» node installed and want to install modules globally, keep in mind that:
- When using
nvmyou do not needsudoto globally install a module withnpm -g, so instead of doingsudo npm install -g grunt, do insteadnpm install -g grunt - If you have an
~/.npmrcfile, make sure it does not contain anyprefixsettings (which is not compatible withnvm) - You can (but should not?) keep your previous «system» node install, but
nvmwill only be available to your user account (the one used to install nvm). This might cause version mismatches, as other users will be using/usr/local/lib/node_modules/*VS your user account using~/.nvm/versions/node/vX.X.X/lib/node_modules/*
Homebrew installation is not supported. If you have issues with homebrew-installed nvm, please brew uninstall it, and install it using the instructions below, before filing an issue.
Note: If you’re using zsh you can easily install nvm as a zsh plugin. Install zsh-nvm and run nvm upgrade to upgrade.
Note: Git versions before v1.7 may face a problem of cloning nvm source from GitHub via https protocol, and there is also different behavior of git before v1.6, and git prior to v1.17.10 can not clone tags, so the minimum required git version is v1.7.10. If you are interested in the problem we mentioned here, please refer to GitHub’s HTTPS cloning errors article.
Git Install
If you have git installed (requires git v1.7.10+):
- clone this repo in the root of your user profile
cd ~/from anywhere thengit clone https://github.com/nvm-sh/nvm.git .nvm
cd ~/.nvmand check out the latest version withgit checkout v0.39.3- activate
nvmby sourcing it from your shell:. ./nvm.sh
Now add these lines to your ~/.bashrc, ~/.profile, or ~/.zshrc file to have it automatically sourced upon login:
(you may have to add to more than one of the above files)
export NVM_DIR="$HOME/.nvm" [ -s "$NVM_DIR/nvm.sh" ] && . "$NVM_DIR/nvm.sh" # This loads nvm [ -s "$NVM_DIR/bash_completion" ] && . "$NVM_DIR/bash_completion" # This loads nvm bash_completion
Manual Install
For a fully manual install, execute the following lines to first clone the nvm repository into $HOME/.nvm, and then load nvm:
export NVM_DIR="$HOME/.nvm" && ( git clone https://github.com/nvm-sh/nvm.git "$NVM_DIR" cd "$NVM_DIR" git checkout `git describe --abbrev=0 --tags --match "v[0-9]*" $(git rev-list --tags --max-count=1)` ) && . "$NVM_DIR/nvm.sh"
Now add these lines to your ~/.bashrc, ~/.profile, or ~/.zshrc file to have it automatically sourced upon login:
(you may have to add to more than one of the above files)
export NVM_DIR="$HOME/.nvm" [ -s "$NVM_DIR/nvm.sh" ] && . "$NVM_DIR/nvm.sh" # This loads nvm [ -s "$NVM_DIR/bash_completion" ] && . "$NVM_DIR/bash_completion" # This loads nvm bash_completion
Manual Upgrade
For manual upgrade with git (requires git v1.7.10+):
- change to the
$NVM_DIR - pull down the latest changes
- check out the latest version
- activate the new version
( cd "$NVM_DIR" git fetch --tags origin git checkout `git describe --abbrev=0 --tags --match "v[0-9]*" $(git rev-list --tags --max-count=1)` ) && . "$NVM_DIR/nvm.sh"
Usage
To download, compile, and install the latest release of node, do this:
nvm install node # "node" is an alias for the latest version
To install a specific version of node:
nvm install 14.7.0 # or 16.3.0, 12.22.1, etc
The first version installed becomes the default. New shells will start with the default version of node (e.g., nvm alias default).
You can list available versions using ls-remote:
And then in any new shell just use the installed version:
Or you can just run it:
Or, you can run any arbitrary command in a subshell with the desired version of node:
nvm exec 4.2 node --version
You can also get the path to the executable to where it was installed:
In place of a version pointer like «14.7» or «16.3» or «12.22.1», you can use the following special default aliases with nvm install, nvm use, nvm run, nvm exec, nvm which, etc:
node: this installs the latest version ofnodeiojs: this installs the latest version ofio.jsstable: this alias is deprecated, and only truly applies tonodev0.12and earlier. Currently, this is an alias fornode.unstable: this alias points tonodev0.11— the last «unstable» node release, since post-1.0, all node versions are stable. (in SemVer, versions communicate breakage, not stability).
Long-term Support
Node has a schedule for long-term support (LTS) You can reference LTS versions in aliases and .nvmrc files with the notation lts/* for the latest LTS, and lts/argon for LTS releases from the «argon» line, for example. In addition, the following commands support LTS arguments:
nvm install --lts/nvm install --lts=argon/nvm install 'lts/*'/nvm install lts/argonnvm uninstall --lts/nvm uninstall --lts=argon/nvm uninstall 'lts/*'/nvm uninstall lts/argonnvm use --lts/nvm use --lts=argon/nvm use 'lts/*'/nvm use lts/argonnvm exec --lts/nvm exec --lts=argon/nvm exec 'lts/*'/nvm exec lts/argonnvm run --lts/nvm run --lts=argon/nvm run 'lts/*'/nvm run lts/argonnvm ls-remote --lts/nvm ls-remote --lts=argonnvm ls-remote 'lts/*'/nvm ls-remote lts/argonnvm version-remote --lts/nvm version-remote --lts=argon/nvm version-remote 'lts/*'/nvm version-remote lts/argon
Any time your local copy of nvm connects to https://nodejs.org, it will re-create the appropriate local aliases for all available LTS lines. These aliases (stored under $NVM_DIR/alias/lts), are managed by nvm, and you should not modify, remove, or create these files — expect your changes to be undone, and expect meddling with these files to cause bugs that will likely not be supported.
To get the latest LTS version of node and migrate your existing installed packages, use
nvm install 'lts/*' --reinstall-packages-from=current
Migrating Global Packages While Installing
If you want to install a new version of Node.js and migrate npm packages from a previous version:
nvm install node --reinstall-packages-from=node
This will first use «nvm version node» to identify the current version you’re migrating packages from. Then it resolves the new version to install from the remote server and installs it. Lastly, it runs «nvm reinstall-packages» to reinstall the npm packages from your prior version of Node to the new one.
You can also install and migrate npm packages from specific versions of Node like this:
nvm install 6 --reinstall-packages-from=5 nvm install v4.2 --reinstall-packages-from=iojs
Note that reinstalling packages explicitly does not update the npm version — this is to ensure that npm isn’t accidentally upgraded to a broken version for the new node version.
To update npm at the same time add the --latest-npm flag, like this:
nvm install 'lts/*' --reinstall-packages-from=default --latest-npm
or, you can at any time run the following command to get the latest supported npm version on the current node version:
If you’ve already gotten an error to the effect of «npm does not support Node.js», you’ll need to (1) revert to a previous node version (nvm ls & nvm use <your latest _working_ version from the ls>, (2) delete the newly created node version (nvm uninstall <your _broken_ version of node from the ls>), then (3) rerun your nvm install with the --latest-npm flag.
Default Global Packages From File While Installing
If you have a list of default packages you want installed every time you install a new version, we support that too — just add the package names, one per line, to the file $NVM_DIR/default-packages. You can add anything npm would accept as a package argument on the command line.
# $NVM_DIR/default-packages
rimraf
object-inspect@1.0.2
stevemao/left-pad
io.js
If you want to install io.js:
If you want to install a new version of io.js and migrate npm packages from a previous version:
nvm install iojs --reinstall-packages-from=iojs
The same guidelines mentioned for migrating npm packages in node are applicable to io.js.
System Version of Node
If you want to use the system-installed version of node, you can use the special default alias «system»:
nvm use system nvm run system --version
Listing Versions
If you want to see what versions are installed:
If you want to see what versions are available to install:
Setting Custom Colors
You can set five colors that will be used to display version and alias information. These colors replace the default colors.
Initial colors are: g b y r e
Color codes:
r/R = red / bold red
g/G = green / bold green
b/B = blue / bold blue
c/C = cyan / bold cyan
m/M = magenta / bold magenta
y/Y = yellow / bold yellow
k/K = black / bold black
e/W = light grey / white
Persisting custom colors
If you want the custom colors to persist after terminating the shell, export the NVM_COLORS variable in your shell profile. For example, if you want to use cyan, magenta, green, bold red and bold yellow, add the following line:
export NVM_COLORS='cmgRY'
Suppressing colorized output
nvm help (or -h or --help), nvm ls, nvm ls-remote and nvm alias usually produce colorized output. You can disable colors with the --no-colors option (or by setting the environment variable TERM=dumb):
nvm ls --no-colors
nvm help --no-colors
TERM=dumb nvm ls
Restoring PATH
To restore your PATH, you can deactivate it:
Set default node version
To set a default Node version to be used in any new shell, use the alias ‘default’:
Use a mirror of node binaries
To use a mirror of the node binaries, set $NVM_NODEJS_ORG_MIRROR:
export NVM_NODEJS_ORG_MIRROR=https://nodejs.org/dist
nvm install node
NVM_NODEJS_ORG_MIRROR=https://nodejs.org/dist nvm install 4.2
To use a mirror of the io.js binaries, set $NVM_IOJS_ORG_MIRROR:
export NVM_IOJS_ORG_MIRROR=https://iojs.org/dist
nvm install iojs-v1.0.3
NVM_IOJS_ORG_MIRROR=https://iojs.org/dist nvm install iojs-v1.0.3
nvm use will not, by default, create a «current» symlink. Set $NVM_SYMLINK_CURRENT to «true» to enable this behavior, which is sometimes useful for IDEs. Note that using nvm in multiple shell tabs with this environment variable enabled can cause race conditions.
.nvmrc
You can create a .nvmrc file containing a node version number (or any other string that nvm understands; see nvm --help for details) in the project root directory (or any parent directory).
Afterwards, nvm use, nvm install, nvm exec, nvm run, and nvm which will use the version specified in the .nvmrc file if no version is supplied on the command line.
For example, to make nvm default to the latest 5.9 release, the latest LTS version, or the latest node version for the current directory:
$ echo "5.9" > .nvmrc $ echo "lts/*" > .nvmrc # to default to the latest LTS version $ echo "node" > .nvmrc # to default to the latest version
[NB these examples assume a POSIX-compliant shell version of echo. If you use a Windows cmd development environment, eg the .nvmrc file is used to configure a remote Linux deployment, then keep in mind the "s will be copied leading to an invalid file. Remove them.]
Then when you run nvm:
$ nvm use Found '/path/to/project/.nvmrc' with version <5.9> Now using node v5.9.1 (npm v3.7.3)
nvm use et. al. will traverse directory structure upwards from the current directory looking for the .nvmrc file. In other words, running nvm use et. al. in any subdirectory of a directory with an .nvmrc will result in that .nvmrc being utilized.
The contents of a .nvmrc file must be the <version> (as described by nvm --help) followed by a newline. No trailing spaces are allowed, and the trailing newline is required.
Deeper Shell Integration
You can use avn to deeply integrate into your shell and automatically invoke nvm when changing directories. avn is not supported by the nvm maintainers. Please report issues to the avn team.
If you prefer a lighter-weight solution, the recipes below have been contributed by nvm users. They are not supported by the nvm maintainers. We are, however, accepting pull requests for more examples.
bash
Automatically call nvm use
Put the following at the end of your $HOME/.bashrc:
cdnvm() { command cd "$@" || return $? nvm_path=$(nvm_find_up .nvmrc | tr -d 'n') # If there are no .nvmrc file, use the default nvm version if [[ ! $nvm_path = *[^[:space:]]* ]]; then declare default_version; default_version=$(nvm version default); # If there is no default version, set it to `node` # This will use the latest version on your machine if [[ $default_version == "N/A" ]]; then nvm alias default node; default_version=$(nvm version default); fi # If the current version is not the default version, set it to use the default version if [[ $(nvm current) != "$default_version" ]]; then nvm use default; fi elif [[ -s $nvm_path/.nvmrc && -r $nvm_path/.nvmrc ]]; then declare nvm_version nvm_version=$(<"$nvm_path"/.nvmrc) declare locally_resolved_nvm_version # `nvm ls` will check all locally-available versions # If there are multiple matching versions, take the latest one # Remove the `->` and `*` characters and spaces # `locally_resolved_nvm_version` will be `N/A` if no local versions are found locally_resolved_nvm_version=$(nvm ls --no-colors "$nvm_version" | tail -1 | tr -d '->*' | tr -d '[:space:]') # If it is not already installed, install it # `nvm install` will implicitly use the newly-installed version if [[ "$locally_resolved_nvm_version" == "N/A" ]]; then nvm install "$nvm_version"; elif [[ $(nvm current) != "$locally_resolved_nvm_version" ]]; then nvm use "$nvm_version"; fi fi } alias cd='cdnvm' cd "$PWD"
This alias would search ‘up’ from your current directory in order to detect a .nvmrc file. If it finds it, it will switch to that version; if not, it will use the default version.
zsh
Calling nvm use automatically in a directory with a .nvmrc file
Put this into your $HOME/.zshrc to call nvm use automatically whenever you enter a directory that contains an
.nvmrc file with a string telling nvm which node to use:
# place this after nvm initialization! autoload -U add-zsh-hook load-nvmrc() { local nvmrc_path="$(nvm_find_nvmrc)" if [ -n "$nvmrc_path" ]; then local nvmrc_node_version=$(nvm version "$(cat "${nvmrc_path}")") if [ "$nvmrc_node_version" = "N/A" ]; then nvm install elif [ "$nvmrc_node_version" != "$(nvm version)" ]; then nvm use fi elif [ -n "$(PWD=$OLDPWD nvm_find_nvmrc)" ] && [ "$(nvm version)" != "$(nvm version default)" ]; then echo "Reverting to nvm default version" nvm use default fi } add-zsh-hook chpwd load-nvmrc load-nvmrc
fish
Calling nvm use automatically in a directory with a .nvmrc file
This requires that you have bass installed.
# ~/.config/fish/functions/nvm.fish function nvm bass source ~/.nvm/nvm.sh --no-use ';' nvm $argv end # ~/.config/fish/functions/nvm_find_nvmrc.fish function nvm_find_nvmrc bass source ~/.nvm/nvm.sh --no-use ';' nvm_find_nvmrc end # ~/.config/fish/functions/load_nvm.fish function load_nvm --on-variable="PWD" set -l default_node_version (nvm version default) set -l node_version (nvm version) set -l nvmrc_path (nvm_find_nvmrc) if test -n "$nvmrc_path" set -l nvmrc_node_version (nvm version (cat $nvmrc_path)) if test "$nvmrc_node_version" = "N/A" nvm install (cat $nvmrc_path) else if test "$nvmrc_node_version" != "$node_version" nvm use $nvmrc_node_version end else if test "$node_version" != "$default_node_version" echo "Reverting to default Node version" nvm use default end end # ~/.config/fish/config.fish # You must call it on initialization or listening to directory switching won't work load_nvm > /dev/stderr
Running Tests
Tests are written in Urchin. Install Urchin (and other dependencies) like so:
There are slow tests and fast tests. The slow tests do things like install node
and check that the right versions are used. The fast tests fake this to test
things like aliases and uninstalling. From the root of the nvm git repository,
run the fast tests like this:
Run the slow tests like this:
Run all of the tests like this:
Nota bene: Avoid running nvm while the tests are running.
Environment variables
nvm exposes the following environment variables:
NVM_DIR— nvm’s installation directory.NVM_BIN— where node, npm, and global packages for the active version of node are installed.NVM_INC— node’s include file directory (useful for building C/C++ addons for node).NVM_CD_FLAGS— used to maintain compatibility with zsh.NVM_RC_VERSION— version from .nvmrc file if being used.
Additionally, nvm modifies PATH, and, if present, MANPATH and NODE_PATH when changing versions.
Bash Completion
To activate, you need to source bash_completion:
[[ -r $NVM_DIR/bash_completion ]] && . $NVM_DIR/bash_completion
Put the above sourcing line just below the sourcing line for nvm in your profile (.bashrc, .bash_profile).
Usage
nvm:
$ nvmTab
alias deactivate install list-remote reinstall-packages uninstall version cache exec install-latest-npm ls run unload version-remote current help list ls-remote unalias use which
nvm alias:
$ nvm aliasTab
default iojs lts/* lts/argon lts/boron lts/carbon lts/dubnium lts/erbium node stable unstable
$ nvm alias my_aliasTab
v10.22.0 v12.18.3 v14.8.0
nvm use:
$ nvm useTab
my_alias default v10.22.0 v12.18.3 v14.8.0
nvm uninstall:
$ nvm uninstallTab
my_alias default v10.22.0 v12.18.3 v14.8.0
Compatibility Issues
nvm will encounter some issues if you have some non-default settings set. (see #606)
The following are known to cause issues:
Inside ~/.npmrc:
Environment Variables:
$NPM_CONFIG_PREFIX $PREFIX
Shell settings:
Installing nvm on Alpine Linux
In order to provide the best performance (and other optimizations), nvm will download and install pre-compiled binaries for Node (and npm) when you run nvm install X. The Node project compiles, tests and hosts/provides these pre-compiled binaries which are built for mainstream/traditional Linux distributions (such as Debian, Ubuntu, CentOS, RedHat et al).
Alpine Linux, unlike mainstream/traditional Linux distributions, is based on BusyBox, a very compact (~5MB) Linux distribution. BusyBox (and thus Alpine Linux) uses a different C/C++ stack to most mainstream/traditional Linux distributions — musl. This makes binary programs built for such mainstream/traditional incompatible with Alpine Linux, thus we cannot simply nvm install X on Alpine Linux and expect the downloaded binary to run correctly — you’ll likely see «…does not exist» errors if you try that.
There is a -s flag for nvm install which requests nvm download Node source and compile it locally.
If installing nvm on Alpine Linux is still what you want or need to do, you should be able to achieve this by running the following from you Alpine Linux shell, depending on which version you are using:
Alpine Linux 3.13+
apk add -U curl bash ca-certificates openssl ncurses coreutils python3 make gcc g++ libgcc linux-headers grep util-linux binutils findutils
curl -o- https://raw.githubusercontent.com/nvm-sh/nvm/v0.39.3/install.sh | bash
Alpine Linux 3.5 — 3.12
apk add -U curl bash ca-certificates openssl ncurses coreutils python2 make gcc g++ libgcc linux-headers grep util-linux binutils findutils
curl -o- https://raw.githubusercontent.com/nvm-sh/nvm/v0.39.3/install.sh | bash
Note: Alpine 3.5 can only install NodeJS versions up to v6.9.5, Alpine 3.6 can only install versions up to v6.10.3, Alpine 3.7 installs versions up to v8.9.3, Alpine 3.8 installs versions up to v8.14.0, Alpine 3.9 installs versions up to v10.19.0, Alpine 3.10 installs versions up to v10.24.1, Alpine 3.11 installs versions up to v12.22.6, Alpine 3.12 installs versions up to v12.22.12, Alpine 3.13 & 3.14 install versions up to v14.20.0, Alpine 3.15 & 3.16 install versions up to v16.16.0 (These are all versions on the main branch). Alpine 3.5 — 3.12 required the package python2 to build NodeJS, as they are older versions to build. Alpine 3.13+ requires python3 to successfully build newer NodeJS versions, but you can use python2 with Alpine 3.13+ if you need to build versions of node supported in Alpine 3.5 — 3.15, you just need to specify what version of NodeJS you need to install in the package install script.
The Node project has some desire but no concrete plans (due to the overheads of building, testing and support) to offer Alpine-compatible binaries.
As a potential alternative, @mhart (a Node contributor) has some Docker images for Alpine Linux with Node and optionally, npm, pre-installed.
Uninstalling / Removal
Manual Uninstall
To remove nvm manually, execute the following:
Edit ~/.bashrc (or other shell resource config) and remove the lines below:
export NVM_DIR="$HOME/.nvm" [ -s "$NVM_DIR/nvm.sh" ] && . "$NVM_DIR/nvm.sh" # This loads nvm [[ -r $NVM_DIR/bash_completion ]] && . $NVM_DIR/bash_completion
Docker For Development Environment
To make the development and testing work easier, we have a Dockerfile for development usage, which is based on Ubuntu 18.04 base image, prepared with essential and useful tools for nvm development, to build the docker image of the environment, run the docker command at the root of nvm repository:
$ docker build -t nvm-dev .
This will package your current nvm repository with our pre-defined development environment into a docker image named nvm-dev, once it’s built with success, validate your image via docker images:
$ docker images REPOSITORY TAG IMAGE ID CREATED SIZE nvm-dev latest 9ca4c57a97d8 7 days ago 650 MB
If you got no error message, now you can easily involve in:
$ docker run -h nvm-dev -it nvm-dev
nvm@nvm-dev:~/.nvm$
Please note that it’ll take about 8 minutes to build the image and the image size would be about 650MB, so it’s not suitable for production usage.
For more information and documentation about docker, please refer to its official website:
- https://www.docker.com/
- https://docs.docker.com/
Problems
-
If you try to install a node version and the installation fails, be sure to run
nvm cache clearto delete cached node downloads, or you might get an error like the following:curl: (33) HTTP server doesn’t seem to support byte ranges. Cannot resume.
-
Where’s my
sudo node? Check out #43 -
After the v0.8.6 release of node, nvm tries to install from binary packages. But in some systems, the official binary packages don’t work due to incompatibility of shared libs. In such cases, use
-soption to force install from source:
- If setting the
defaultalias does not establish the node version in new shells (i.e.nvm currentyieldssystem), ensure that the system’s nodePATHis set before thenvm.shsource line in your shell profile (see #658)
macOS Troubleshooting
nvm node version not found in vim shell
If you set node version to a version other than your system node version nvm use 6.2.1 and open vim and run :!node -v you should see v6.2.1 if you see your system version v0.12.7. You need to run:
sudo chmod ugo-x /usr/libexec/path_helper
More on this issue in dotphiles/dotzsh.
nvm is not compatible with the npm config «prefix» option
Some solutions for this issue can be found here
There is one more edge case causing this issue, and that’s a mismatch between the $HOME path and the user’s home directory’s actual name.
You have to make sure that the user directory name in $HOME and the user directory name you’d see from running ls /Users/ are capitalized the same way (See this issue).
To change the user directory and/or account name follow the instructions here
Homebrew makes zsh directories unsecure
zsh compinit: insecure directories, run compaudit for list. Ignore insecure directories and continue [y] or abort compinit [n]? y
Homebrew causes insecure directories like /usr/local/share/zsh/site-functions and /usr/local/share/zsh. This is not an nvm problem — it is a homebrew problem. Refer here for some solutions related to the issue.
Macs with M1 chip
Experimental support for the M1 architecture was added in node.js v15.3 and full support was added in v16.0.
Because of this, if you try to install older versions of node as usual, you will probably experience either compilation errors when installing node or out-of-memory errors while running your code.
So, if you want to run a version prior to v16.0 on an M1 Mac, it may be best to compile node targeting the x86_64 Intel architecture so that Rosetta 2 can translate the x86_64 processor instructions to ARM-based Apple Silicon instructions.
Here’s what you will need to do:
-
Install Rosetta, if you haven’t already done so
$ softwareupdate --install-rosetta
You might wonder, «how will my M1 Mac know to use Rosetta for a version of node compiled for an Intel chip?».
If an executable contains only Intel instructions, macOS will automatically use Rosetta to translate the instructions. -
Open a shell that’s running using Rosetta
Note: This same thing can also be accomplished by finding the Terminal or iTerm App in Finder, right clicking, selecting «Get Info», and then checking the box labeled «Open using Rosetta».
Note: This terminal session is now running in
zsh.
Ifzshis not the shell you typically use,nvmmay not besource‘d automatically like it probably is for your usual shell through your dotfiles.
If that’s the case, make sure to sourcenvm.$ source "${NVM_DIR}/nvm.sh"
-
Install whatever older version of node you are interested in. Let’s use 12.22.1 as an example.
This will fetch the node source code and compile it, which will take several minutes.$ nvm install v12.22.1 --shared-zlib
Note: You’re probably curious why
--shared-zlibis included.
There’s a bug in recent versions of Apple’s systemclangcompiler.
If one of these broken versions is installed on your system, the above step will likely still succeed even if you didn’t include the--shared-zlibflag.
However, later, when you attempt tonpm installsomething using your old version of node.js, you will seeincorrect data checkerrors.
If you want to avoid the possible hassle of dealing with this, include that flag.
For more details, see this issue and this comment -
Exit back to your native shell.
Note: If you selected the box labeled «Open using Rosetta» rather than running the CLI command in the second step, you will see
i386here.
Unless you have another reason to have that box selected, you can deselect it now. -
Check to make sure the architecture is correct.
x64is the abbreviation forx86_64, which is what you want to see.$ node -p process.arch x64
Now you should be able to use node as usual.
WSL Troubleshooting
If you’ve encountered this error on WSL-2:
curl -o- https://raw.githubusercontent.com/nvm-sh/nvm/v0.39.3/install.sh | bash
% Total % Received % Xferd Average Speed Time Time Time Current
Dload Upload Total Spent Left Speed
0 0 0 0 0 0 0 0 --:--:-- 0:00:09 --:--:-- 0curl: (6) Could not resolve host: raw.githubusercontent.com
It may be due to your antivirus, VPN, or other reasons.
Where you can ping 8.8.8.8 while you can’t ping google.com
This could simply be solved by running this in your root directory:
sudo rm /etc/resolv.conf sudo bash -c 'echo "nameserver 8.8.8.8" > /etc/resolv.conf' sudo bash -c 'echo "[network]" > /etc/wsl.conf' sudo bash -c 'echo "generateResolvConf = false" >> /etc/wsl.conf' sudo chattr +i /etc/resolv.conf
This deletes your resolve.conf file thats automatically generated when u run WSL, creates a new file and puts nameserver 8.8.8.8, then creates a wsl.conf file and adds [network] and generateResolveConf = false to prevent auto generation of that file.
You can check the contents of the file by running:
Maintainers
Currently, the sole maintainer is @ljharb — more maintainers are quite welcome, and we hope to add folks to the team over time. Governance will be re-evaluated as the project evolves.
License
See LICENSE.md.
Copyright notice
Copyright OpenJS Foundation and nvm contributors. All rights reserved. The OpenJS Foundation has registered trademarks and uses trademarks. For a list of trademarks of the OpenJS Foundation, please see our Trademark Policy and Trademark List. Node.js is a trademark of Joyent, Inc. and is used with its permission. Trademarks and logos not indicated on the list of OpenJS Foundation trademarks are trademarks™ or registered® trademarks of their respective holders. Use of them does not imply any affiliation with or endorsement by them.
The OpenJS Foundation | Terms of Use | Privacy Policy | OpenJS Foundation Bylaws | Trademark Policy | Trademark List | Cookie Policy
When working with Node.js, you might encounter situations where you need to install multiple versions of the runtime.
For example, maybe you have the latest version of Node set up on your machine, yet the project you’re about to start working on requires an older version. Or maybe you’re upgrading an old Node project to a more modern version and it would be handy to be able to switch between the two while you make the transition.
Without a good tool, this would mean spending a lot of time and effort manually uninstalling and reinstalling Node versions and their global packages. Fortunately, there’s a better way!
Introducing nvm
nvm stands for Node Version Manager. As the name suggests, it helps you manage and switch between different Node versions with ease. It provides a command-line interface where you can install different versions with a single command, set a default, switch between them and much more.
OS Support
nvm supports both Linux and macOS, but that’s not to say that Windows users have to miss out. There’s a second project named nvm-windows that offers Windows users the option of easily managing Node environments. Despite the name, nvm-windows is not a clone of nvm, nor is it affiliated with it. However, the basic commands listed below (for installing, listing and switching between versions) should work for both nvm and nvm-windows.
Installation
Let’s first cover installation for Windows, macOS and Linux.
Windows
First, we need to do a little preparation:
- uninstall any existing versions of Node.js
- delete any existing Node.js installation directories (such as
C:Program Filesnodejs) - delete the existing npm install location (such as
C:Users<user>AppDataRoamingnpm)
After this, download and run the latest stable installer and you should be good to go!
macOS/Linux
Unlike Windows, removing previous Node and npm installations in macOS and Linux is optional. If this is something you want to do, there are plenty of good resources available online. For example, here’s how to remove Node on macOS and on Linux. And here’s how you can remove any previous npm installation you might have.
You can install nvm using cURL or Wget. On your terminal, run the following:
With cURL:
curl -o- https://raw.githubusercontent.com/creationix/nvm/v0.35.2/install.sh | bash
Or with Wget:
wget -qO- https://raw.githubusercontent.com/creationix/nvm/v0.35.2/install.sh | bash
Note that the version number (v0.35.2) will change as the project develops, so it’s worth checking the relevant section of project’s home page to find the most recent version.
This will clone the nvm repository to ~/.nvm and will make the required changes to your bash profile, so that nvm is available from anywhere in your terminal.
And that’s it! Reload (or restart) your terminal and nvm is ready to be used.
Using nvm
If installed correctly, the nvm command is available anywhere in you terminal. Let’s see how to use it to manage Node.js versions.
Install Multiple Versions of Node.js
One of the most important parts of nvm is, of course, installing different versions of Node.js. For this, nvm provides the nvm install command. You can install specific versions by running this command followed by the version you want. For example:
nvm install 12.14.1
By running the above in a terminal, nvm will install Node.js version 12.14.1.
Tip: nvm-windows users will have to run nvm use 12.14.1 after installing.
nvm follows SemVer, so if you want to install, for example, the latest 12.14 patch, you can do it by running:
nvm install 12.14
nvm will then install Node.js version 12.14.X, where X is the highest available version. At the time of writing, this is 1, so you’ll have the 12.14.1 version installed on your system.
You can see the full list of available versions by running:
nvm ls-remote
For nvm-windows, this is:
nvm ls available
Tip: Listing all available Node versions produces a lot of output. Linux users might like to qpipe that to less or grep the version they’re after. For example, nvm ls-remote | less, or nvm ls-remote | grep v12.
npm
When installing a Node.js instance, nvm will also install a compatible npm version. Each Node version might bring a different npm version, and you can run npm -v to check which one you’re currently using. Globally installed npm packages aren’t shared among different Node.js versions, as this could cause incompatibilities. Rather, they’re installed alongside the current Node version in ~/.nvm/versions/node/<version>/lib/node_modules. This has the added advantage that users won’t require sudo privileges to install global packages.
Fortunately, when installing a new Node.js version, you can reinstall the npm global packages from a specific version. For example:
nvm install v12.14.1 --reinstall-packages-from=10.18.1
By running the above, nvm will install Node.js version 12.14.1, the corresponding npm version, and reinstall the global npm packages you had installed for the 10.18.1 version.
If you’re not sure what the latest version is, you can use the node alias:
nvm install node
This will currently pull in version 13.6.0.
Or you can install the most recent LTS release, using:
nvm install --lts
This will currently pull in version 12.14.1.
You can also uninstall any instance you no longer think is useful, by running:
nvm uninstall 13.6.0
Switching Between Versions
So far, we’ve seen how to install different Node versions. Now let’s go through how to switch between them. Let me first note that when a new version is installed, it’s automatically put to use. So if you install the latest Node.js version, and run node -v right after, you’ll see the latest version output.
To switch through installed versions, nvm provides the nvm use command. This works similarly to the install command. So, you need to follow this by a version number or an alias.
Switch to Node.js version 13.6.0:
nvm use 13.6.0
Switch to Node.js version 12.14.1:
nvm use 12.14.1
Switch to the latest Node.js version:
nvm use node
Switch to the latest LTS version:
nvm use --lts
When switching to a different version, nvm will make the node instance in your terminal symlink to the proper Node.js instance.
Custom Aliases
You can also create custom aliases beyond the ones that come with nvm. For example, by running:
nvm alias awesome-version 13.6.0
You’re setting an alias with the name “awesome-version” for Node.js version 13.6.0. So, if you now run:
nvm use awesome-version
nvm will switch node to version 13.6.0. You can delete an alias by running:
nvm unalias awesome-version
You can also set a default instance to be used in any shell, by targeting a version to the “default” alias, like so:
nvm alias default 12.14.1
Listing Installed Instances
At any time you can check which versions you have installed by running:
nvm ls
This will display something resembling the following:
The entry in green, with an arrow on the left, is the current version in use. Below the installed versions, there’s a list of available aliases. Try executing the following now:
nvm use node
nvm ls
It will display like so:
You can also check what is the current version in use with the command:
nvm current
Specify a Node Version on a Per-project Basis
Version managers such as rbenv allow you to specify a Ruby version on a per-project basis (by writing that version to a .ruby-version file in your current directory). This is kind of possible with nvm in that, if you create a .nvmrc file inside a project and specify a version number, you can cd into the project directory and type nvm use. nvm will then read the contents of the .nvmrc file and use whatever version of Node you specify.
If it’s important to you that this happens automatically, there are a couple of snippets on the project’s home page for you to add to your .bashrc or .zshrc files to make this happen.
Here’s the ZSH snippet. Place this below your nvm config:
autoload -U add-zsh-hook
load-nvmrc() {
local node_version="$(nvm version)"
local nvmrc_path="$(nvm_find_nvmrc)"
if [ -n "$nvmrc_path" ]; then
local nvmrc_node_version=$(nvm version "$(cat "${nvmrc_path}")")
if [ "$nvmrc_node_version" = "N/A" ]; then
nvm install
elif [ "$nvmrc_node_version" != "$node_version" ]; then
nvm use
fi
elif [ "$node_version" != "$(nvm version default)" ]; then
echo "Reverting to nvm default version"
nvm use default
fi
}
add-zsh-hook chpwd load-nvmrc
load-nvmrc
Now, when you change into a directory with a .nvmrc file, your shell will automatically change Node version.
Other nvm Commands
nvm provides a couple of other commands that are more advanced or less commonly used.
You can run a command directly for an installed version without switching the node variable:
nvm run 13.6.0 --version
You can run a command on a sub-shell, targeting a specific version:
nvm exec 13.6.0 node --version
You can get the path to the Node.js executable of a specific installed version:
nvm which 13.6.0
This might be useful when configuring a text editor plugin that needs to know where your current version of Node lives.
Conclusion
nvm is a great tool for any Node.js developer. It enables a concern-free installation and easy switching between different versions, saving time for what really matters.
A thank you note to Tim Caswell, the creator of nvm, and also to Corey Butler for the nvm for Windows support, and of course to those contributing to these great projects. Your work is greatly appreciated by the Node.js community.
What about you? Do you use nvm? How has your experience been with it? Hit up Michael or James on Twitter if you’d like to chat.
Sometimes it seems like there are new versions of Node.js released almost weekly — minor versions every few weeks, major versions every few months. If you are a developer that needs to switch between different applications and projects on a regular basis, you may find you need to run different versions of Node.
Luckily, there are several decent ways to install multiple versions and switch as needed. This article will discuss and compare two popular Node version managers: NVM for Windows and the n Node version manager for Linux/Mac.
Tip: Different NVM implementations exist for Windows and Linux/Mac; however, the n npm package is only supported on Linux/Mac.
For comparison purposes, let’s pretend that you are working on two applications. Application 1 is an Angular 5 app running on Node 6.17.1. Application 2 is an Angular 7 app running on Node 8.16.0. Here is what you need to accomplish:
- Fix bug x on Application 1
- Upgrade Application 2 to Angular 8
You are actually going to need three versions of Node to complete your tasks since the Angular 8 upgrade will require you upgrade Application 2 to Node 10.9 or greater.
NVM for Windows
Technically, there are two completely separate NVM projects that offer similar capabilities on different operating systems but are maintained independent of each other:
- nvm-sh/nvm is a bash script that can be used to manage Node versions on Linux and Mac
- coreybutler/nvm-windows is a Windows application (with or without an installer) that can be used to managed Node versions on Windows
This article focuses on NVM for Windows.
Installation
Installation is as simple as downloading the NVM for Windows installer from the latest release on GitHub. At the time of writing, 1.1.7 (Aug. 2018) is the latest release. Download and extract nvm-setup.zip and double-click to the executable to install.
The installer will place NVM in an appropriate folder on your machine and update your system environment variables so that nvm and future installations of node are available on the command line.
Tip: If you prefer to install to your own folder, download
nvm-noinstall.zipand extract it wherever you would like. Run the includedinstall.cmdto set up necessary system environment variables.
Tip: Detailed installation instructions are available on GitHub.
Once installation is complete, open a command window and confirm NVM is available:
D:>nvm version 1.1.7
Getting Application 1 running
If you recall, you need to work on two different applications with three different versions of Node to complete all of your tasks. Start by getting Application 1 running first. Some command output has been truncated (...) to save space.
D:>nvm list available | CURRENT | LTS | OLD STABLE | OLD UNSTABLE | |--------------|--------------|--------------|--------------| | 12.4.0 | 10.16.0 | 0.12.18 | 0.11.16 | ... D:>nvm install 6.17.1 Downloading node.js version 6.17.1 (64-bit)... Complete Creating C:UsersBrianDownloadsnvm-noinstalltemp Downloading npm version 3.10.10... Complete Installing npm v3.10.10... Installation complete. If you want to use this version, type nvm use 6.17.1 D:>nvm use 6.17.1 D:>nvm list * 6.17.1 (Currently using 64-bit executable) D:>node -v v6.17.1 D:>cd application1 D:application1>npm install ... D:application1>npm start > [email protected] start D:application1 > ng serve ** Angular Live Development Server is listening on localhost:4200, open your browser on http://localhost:4200/ ** ...
Here are some of NVM’s key capabilities that you just took advantage of to get the application running:
nvm list availableprovided a convenient partial list of Node versions available to be installednvm installinstalled the required Node version (a 64-bit version by default since the current system’s architecture is 64-bit)nvm useactivated the version that was just installednvm listconfirmed that the correct version of Node was installed and activated (other installed versions would be listed if they existed)
Once Node is installed and activated, then it is business as usual. You can follow whatever Node/npm workflow your application requires.
Tip: Your Node versions are completely isolated from each other. For example, if you install a package globally on one version of Node, that package won’t be available on other Node versions.
Getting Application 2 running
So you have fixed bug x in Application 1, and now you are ready to tackle upgrading Application 2 to Angular 8:
D:nvm install 8.16.0 ... D:>nvm use 8.16.0 Now using node v8.16.0 (64-bit) D:>cd application2 D:application2>npm install ... D:application2>npm start ... D:application2>nvm install 10.16.0 ... D:application2>nvm use 10.16.0 Now using node v10.16.0 (64-bit) D:application2>npm i -g @angular/[email protected] ... D:application2>ng update @angular/cli @angular/core ... D:application2>npm install ... D:application2>npm start ...
With the help of NVM (and Angular CLI), you made quick work of the upgrade with a few commands:
nvm installandnvm useinstalled and activated v8.16.0 so that you could verify that the application worked as expected before the upgradenvm installandnvm useinstalled and activated v10.16.0 in preparation for the upgrade- Globally installed the
@angular/clipackage to get access to theng updatecommand that automatically upgrades Angular applications npm installandnpm startto test the newly upgraded application
n Node version manager
The n Node version manager provides a simpler CLI for installing and switching between Node versions. It is only supported on Linux or Mac operating systems.
Tip: Detailed installation and usage instructions are available in the tj/n repository on GitHub.
Installation
If you have a version of Node and npm installed already, you can install n just like any other NPM package using npm install -g n.
If you don’t already have a version of Node or npm installed, you can install n with a bash script from GitHub. Here is what it looks like:
Tip: You must have Git installed to install n with the bash script.
~$ curl -L https://git.io/n-install | bash
...
=== n successfully installed.
The active Node.js version is: v10.16.0
Run `n -h` for help.
To update n later, run `n-update`.
To uninstall, run `n-uninstall`.
IMPORTANT: OPEN A NEW TERMINAL TAB/WINDOW or run `. /home/brian/.bashrc`
before using n and Node.js.
===
~$ . /home/brian/.bashrc
~$ n
node/10.16.0
n is installed by downloading and running the n-install script from GitHub. After installation, running n demonstrates that a version of Node is installed by default.
Getting Application 1 running
Application 1 requires Node v6.17.1, so you need to install that first, then run the app.
~$ n 6.17.1
install : node-v6.17.1
mkdir : /home/brian/n/n/versions/node/6.17.1
fetch : https://nodejs.org/dist/v6.17.1/node-v6.17.1-linux-x64.tar.gz
####################################################################################################################################### 100.0%
installed : v6.17.1
~$ node -v
v6.17.1
~$ cd application1
~/application1$ npm install
...
~/application1$ npm start
> [email protected] start ~/application1
> ng serve
** Angular Live Development Server is listening on localhost:4200, open your browser on http://localhost:4200/ **
...
The n command for installing and activating a version of Node is simple: n 6.17.1. You could also use n latest for the latest version of Node or n lts for the latest LTS version of Node. If the version of Node is already installed, then n will simply switch to that version.
After installing Node, the application can be run as usual.
Tip: Similar to NVM, Node versions are completely isolated from each other. For example, globally installed packages are not shared between Node versions.
Getting Application 2 running
Next up, you need to get Application 2 running and proceed with the Angular 8 upgrade:
$ n 8.16.0 ... $ cd application2 ~/application2$ npm install ... ~/application2$ npm start ... ~/application2$ n 10.16.0 ... ~/application2$ npm i -g @angular/[email protected] ... ~/application2$ ng update @angular/cli @angular/core ... ~/application2$ npm install ... ~/application2$ npm start ...
Node v8.16.0 was installed to make sure Application 2 is working prior to the upgrade. Then, Node v10.16.0 is installed as required by Angular 8. The Angular CLI is installed globally, and the application is updated with ng update. Finally, the application is started to test after the upgrade.
You might have noticed that n makes it slightly quicker to install and switch to new versions of Node with a single n <version> command.
Using a Node binary directly
n offers the ability to invoke a specific Node binary directly without having to explicitly switch to that Node version. NVM does not have a similar capability.
~$ echo "console.log('Node version: ' + process.version)" > index.js
~$ node -v
v8.16.0
~$ n use 10.16.0 index.js
Node version: v10.16.0
~$ n use 12.4.0 index.js
Error: '12.4.0' is not installed
~$ node -v
v8.16.0
In the example above, the active version of Node is v8.16.0. When n use 10.16.0 index.js is run, the output indicates that the version of Node used to execute the script was 10.16.0. After execution, the active version of Node is still v8.16.0. Note that the n use command requires the requested version of Node to be installed by n already.
This capability can be useful in certain situations. For example, think of a build server used to build different apps with their own required Node versions. Each build could be triggered with the n use command, specifying the required Node version for that application.
Summary comparison
NVM for Windows and n have many common features and some unique features that affect how and where you use each tool. Here is a summary of some of the key differences:
You may choose to use n on your Linux box because of its simple API. Or maybe you choose NVM for Windows on your Windows box and n on your Linux build server, and you use n on your Linux build server to manage Node versions between different build jobs.
Whatever the situation may be, both of these tools do a fantastic job of fulfilling the need to be able to switch Node versions on the fly. Happy Node version switching!
More great articles from LogRocket:
- Don’t miss a moment with The Replay, a curated newsletter from LogRocket
- Learn how LogRocket’s Galileo cuts through the noise to proactively resolve issues in your app
- Use React’s useEffect to optimize your application’s performance
- Switch between multiple versions of Node
- Discover how to animate your React app with AnimXYZ
- Explore Tauri, a new framework for building binaries
- Compare NestJS vs. Express.js
200’s only  Monitor failed and slow network requests in production
Monitor failed and slow network requests in production
Deploying a Node-based web app or website is the easy part. Making sure your Node instance continues to serve resources to your app is where things get tougher. If you’re interested in ensuring requests to the backend or third party services are successful, try LogRocket. 
LogRocket is like a DVR for web and mobile apps, recording literally everything that happens while a user interacts with your app. Instead of guessing why problems happen, you can aggregate and report on problematic network requests to quickly understand the root cause.
LogRocket instruments your app to record baseline performance timings such as page load time, time to first byte, slow network requests, and also logs Redux, NgRx, and Vuex actions/state. Start monitoring for free.
In this article, I’ll explain how you can install NVM, or Node Version Manager, on Windows, Linux, and Mac.
What is NVM?
Node Version Manager (NVM), as the name implies, is a tool for managing Node versions on your device.
Different projects on your device may be using different versions of Node. Using only one version (the one installed by npm) for these different projects may not give you accurate execution results.
For example, if you use a Node version of 10.0.0 for a project that uses 12.0.0, you may get some errors. And if you update the Node version to 12.0.0 with npm, and you use it for a project that uses 10.0.0, you may not get the expected experience.
In fact, you would most likely get a warning that says:
This project requires Node version X
Instead of using npm to install and uninstall Node versions for your different projects, you can use nvm, which helps you effectively manage your node versions for each project.
NVM allows you to install different versions of Node, and switch between these versions depending on the project that you’re working on via the command line.
In the next sections, I’ll show you how to install NVM on your Windows, Linux, or Mac device.
Before proceeding, I also recommend that you uninstall Node.js if you have it installed already so that you do not have any conflicts with Node.js and nvm.
How to Install NVM on Windows
NVM is mostly supported on Linux and Mac. It doesn’t have support for Windows. But there’s a similar tool created by coreybutler to provide an nvm experience in Windows called nvm-windows.
nvm-windows provides a management utility for managing Node.js versions in Windows. Here’s how to install it:
1. Click on «Download Now»
In the nvm-windows repository Readme, click on «Download Now!»:
This will open a page showing different NVM releases.
2. Install the .exe file of the latest release
In the latest release (which as of the time of writing this is 1.1.9), you’ll find different assets. Click on the nvm-setup.exe asset which is the installation file for the tool:
3. Complete the Installation Wizard
Open the file that you have downloaded, and complete the installation wizard.
When done, you can confirm that nvm has been installed by running:
nvm -v
If nvm was installed correctly, this command will show you the nvm version installed.
How to Install NVM on Linux and Mac
Since Linux and Mac have some similarities (they are both UNIX-based OSes), you can install nvm on them in similar ways.
1. Run the nvm installer
In your terminal, run the nvm installer like this:
curl -o- https://raw.githubusercontent.com/nvm-sh/nvm/v0.39.1/install.sh | bash
# or
wget -qO- https://raw.githubusercontent.com/nvm-sh/nvm/v0.39.1/install.sh | bash
You can use curl or bash depending on the command available on your device.
These commands will clone the nvm repository to a ~/.nvm directory on your device.
2. Update your profile configuration
The installation process from step 1 should also automatically add the nvm configuration to your profile. If you’re using zsh, that would be ~/.zshrc. If you’re using bash, that would be ~/.bash_profile…or some other profile.
If it doesn’t automatically add nvm configuration, you can add it yourself to your profile file:
export NVM_DIR="$([ -z "${XDG_CONFIG_HOME-}" ] && printf %s "${HOME}/.nvm" || printf %s "${XDG_CONFIG_HOME}/nvm")"
[ -s "$NVM_DIR/nvm.sh" ] && . "$NVM_DIR/nvm.sh"
This command above loads nvm for use.
3. Reload the shell configuration
With your profile configuration updated, now you will reload the configuration for your terminal to use:
source ~/.bashrc
With this command executed, nvm is ready for you to use. You can confirm that nvm is installed correctly by running:
nvm -v
This should show the version of nvm installed.
Wrapping up
With nvm installed, you can now install, uninstall, and switch between different Node versions in your Windows, Linux, or Mac device.
You can install Node versions like this:
nvm install latest
This command will install the last version of Node:
nvm install vX.Y.Z
This will install the X.Y.Z Node version.
You can also make a version your default by running:
nvm alias default vX.Y.Z
And if you want to use a specific version at any point, you can run the following in your terminal:
nvm use vA.B.C
NVM makes it easier to manage multiple versions of Node.js across different projects that require different versions.
Learn to code for free. freeCodeCamp’s open source curriculum has helped more than 40,000 people get jobs as developers. Get started










 Monitor failed and slow network requests in production
Monitor failed and slow network requests in production