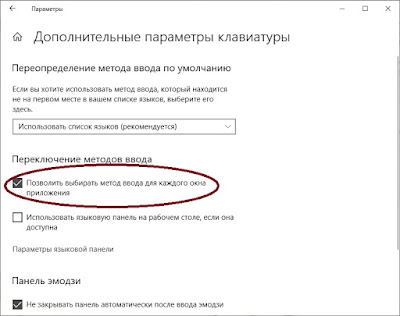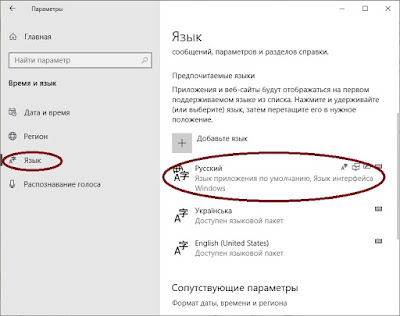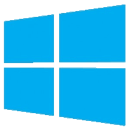Не важно, как у вас было настроено в прежней версии Windows, при обновлении до Windows 10 смена раскладки с русской на английскую и обратно включается сразу для всех приложений по всей системе.
Например, вы заполняете форму ввода пароля Гугл в браузере Хром и включили английскую раскладку, но кроме Хрома у вас ещё включен Word и в нём вы работаете с документом на русском языке. В Хроме вы заполняете форму и переходите в Word, а раскладка английская и приходится её переключать на русскую. Затем опять переходите в Хром и вам приходится переключаться опять на английскую, чтобы ввести какой-то адрес URL.
Такое постоянное переключение раскладок может быстро надоесть. Но есть выход, можно настроить Windows 10 так, чтобы раскладка для каждого приложения переключалась отдельно. Вот как это настроить.
Шаг 1. Откройте панель настройки: «Кнопка «Пуск» > Параметры». Выберите вкладку «Время и язык».
Шаг 2. В меню слева выберите «Регион и язык». В правой панели под заголовком «Сопутствующие параметры» нажмите на ссылку «Дополнительные настройки даты и времени…».
Шаг 3. В открывшемся окне нажмите на ссылку «Изменение способов ввода».
Шаг 4. Здесь выберите в меню слева ссылку «Дополнительные параметры».
Шаг 5. Теперь найдите подзаголовок «Переключение ввода» и поставьте галочку напротив пункта «Позволить выбирать метод ввода для каждого приложения». И не забудьте нажать кнопку «Сохранить» внизу окна.
Вот и всё. Теперь выбранная в данном конкретном приложении раскладка клавиатуры будет для него запоминаться.
Если в Windows у вас установлено более одного языка, вы можете переключаться между раскладками нажатием комбинаций клавиш Shift + Alt или Win + Пробел. При этом раскладка меняется глобально, то есть если вы переключились с русского на английский в Блокноте, то эта же раскладка будет действовать в Microsoft Word и любых других программах. Но мало кто из рядовых пользователей знает, что в Windows имеется опция, позволяющая включать и отключать смену раскладки только для конкретных приложений.
Доступна она в Windows 8.1, 10 и 11.
Чтобы включить ее в Windows 10, откройте приложение «Параметры», перейдите в раздел Устройства -> Ввод -> Дополнительные параметры клавиатуры.
И установите флажок в чекбоксе «Позволить выбирать метод ввода для каждого окна приложения».
В приложении «Параметры» Windows 11 нужно зайти в раздел Система -> Время и язык -> Ввод,
в следующем окне нажать «Дополнительные параметры клавиатуры».
И отметить флажком опцию «Позволить выбирать метод ввода для каждого окна приложения» в блоке переключения методов ввода.
Наконец, включить эту опцию можно с помощью соответствующего командлета в Powershell, доступного в Windows 11, 10 и 8.1. В версии 8.1 консоль можно запустить из поиска, в 10 и 11 — из контекстного меню кнопки Пуск (в Windows 11 это «Терминал»).
Выполните в нём команду:
Set-WinLanguageBarOption -UseLegacySwitchMode, чтобы включить настройку.
Теперь, если вы смените раскладку клавиатуры в активном приложении, то эта раскладка будет действовать только для данного приложения, тогда как при переключении на любые другие программы включая Проводник, Windows будет автоматически переключаться на предыдущую раскладку.
Чтобы отключить функцию выборочной смены раскладки, снимите флажок в указанных выше пунктах или выполните в PowerShell команду:
Set-WinLanguageBarOption, то есть ту же команду, но без параметра.
Загрузка…
Как настроить язык ввода данных для каждого окна в отдельности
При работе с языками в операционной системе Windows 10 есть удобная фишка, которой нет на MacOS у Apple. Речь идет о возможности выбора языка ввода текста для каждого открытого окна по отдельности.
По умолчанию, выбранный язык ввода текста сразу применяется ко всем уже открытым и новым окнам. И чаще всего, если вы работаете одновременно со многими программами, такая логика работы языковых настроек не удобна.
Видеоурок по данной теме «Как настроить язык ввода данных для каждого окна в отдельности» вы можете найти на нашем Youtube-канале «Учите компьютер вместе с нами!»
Объясню на примере. Допустим, у нас открыт текстовый документ Word, с которым мы работаем на русском языке. И одновременно с ним, у нас открыт браузер Chrome, где нам приходится время от времени вводить на английском языке в адресную строку адреса нужных сайтов, логины, пароли для авторизации и прочее.
Таким образом, переключаясь между Word и Chrome, нам каждый раз приходится переключать язык ввода данных. Это существенно тормозит работу и приводит к ошибкам, потому что:
— вам каждый раз нужно делать паузу в работе, чтобы переключиться на другой язык;
— во время такого переключения вы можете выбрать не тот язык, что нужно;
— либо вы можете вообще вовремя забыть переключить язык.
Как исправить ситуацию? Выбираем кнопку «Пуск» > «Параметры» > «Устройства» > вкладка «Ввод» в панели слева > «Дополнительные параметры клавиатуры» внизу, в панели справа.
*Каждый рисунок можно увеличить щелчком левой кнопки мыши по нему
В разделе «Переключение методов ввода» устанавливаем флаг «Позволить выбирать метод ввода для каждого окна приложения«.
На этом все. Отныне, для каждого работающего окна можно будет выбрать свой индивидуальный язык ввода данных.
При этом, если вы открываете новое окно с приложением, но для него по умолчанию будет выбран язык, определенный в системе. Изменить его можно с помощью кнопки «Пуск» > «Параметры» > «Время и язык» > вкладка «Язык» слева в панели.
В секции «Предпочитаемые языки» первый в списке и есть язык по умолчанию для всех новых окон.
На этом все, спасибо за внимание, надеюсь, что моя подсказка была для вас полезной.
Как сообщалось на нашем сайте ранее, вы можете установить лимит интернет-трафика в Windows 10.
Популярные сообщения из этого блога
Куда пропал редактор формул Microsoft Equation?
Работая в Microsoft Word , мне часто приходится набирать формулы. На протяжении многих лет, для этих целей я использовал встроенный в Word редактор формул Microsoft Equation . И даже, когда Microsoft добавил в свой Office новый инструмент » Формулы «, я все равно, по привычке, продолжал использовать Microsoft Equation . Для работы я использую два разных ноутбука с абсолютно одинаковым софтом. Microsoft Office 2010 у меня устанавливался на обоих компьютерах с одного дистрибутива. Каково же было мое удивление, когда однажды, открыв созданный ранее документ Word на втором ноутбуке, я не смог войти в режим редактирования формулы! То есть, документ открылся без проблем и все набранные ранее формулы отобразились корректно. Но когда мне понадобилось одну из них отредактировать, то оказалось, что Word этого сделать не может по причине отсутствия Microsoft Equation .
Что делать, если копируемый из Интернета текст не выравнивается по ширине
Каждый когда-либо сталкивался с ситуацией, когда скопированный из Интернета и вставленный в Word текст не удается выровнять по ширине: по левому краю выравнивает, по правому — тоже, а вот по ширине — ни в какую. Еще хуже обстоят дела, если вы захотите увеличить размер шрифта: выравнивание текста окончательно откажется работать. Разбираемся в причинах и ищем способ, как это исправить.
Как отсортировать сотрудников по дням рождения в Excel
Актуальная задача для любого коллектива — не пропустить день рождения каждого сотрудника. Стандартная сортировка списка сотрудников в Excel по дате их рождения не решает поставленной задачи, поскольку такая сортировка выстраивает их в хронологическом порядке, с учетом не только дня и месяца, но и года рождения. В результате такой сортировки мы будем видеть, кто из сотрудников старше или моложе. А вот, чтобы сказать, у кого скоро будет день рождения — для этого придется вручную просматривать от начала до конца весь список, что неудобно.
В Windows 7 и более ранних версиях была такая политика языка ввода, что каждое приложение запоминало свой язык ввода. За многие годы это стало нормой. Но перейдя на Windows 10 меня ожидал шок. Эта возможность пропала!
Microsoft просто взяла и по умолчанию сделал единый глобальный язык для всей системы. О чем речь? Попытаюсь проиллюстрировать. Итак, запустили мы например Microsoft Word ну и выставили русский язык для набора документа. Все хорошо, все замечательно. Запустили Skype и в нем тоже пользуемся русским языком. А потом запускаем браузер и нужно ввести адрес сайта на английском языке. Переключились на английский, ввели адрес и все хорошо. Но вернувшись в Word или скайп мы получаем английский язык, что не радует. Раньше можно было переключаться между приложениями и не заботиться о языке ввода, так как приложение запоминало последний установленный для него и автоматически меняло язык. Что очень удобно. Но к счастью эта ситуация поддается настройке. Для этого нужно выполнить некоторые несложные действия.
Заходим в «Панель управления» и выбираем в разделе «Часы, Язык и регион» пункт «Изменение способа ввода». В открывшемся окне жмем «Дополнительные параметры». И вот здесь нас интересует один маленький пункт «Позволить выбирать метод ввода для каждого приложения». Отмечаем его и нажимаем «Сохранить». Все, теперь каждое приложение будет запоминать свой язык ввода. Проблема решена и мы вернулись к прежней модели управления языком ввода.
Как это делается можно посмотреть на видео, которое я записал.
Дополнительно отмечу, что речь идет о языке ввода для уже запущенных приложений.
Вкратце опишу проблему. После запуска компьютера периодически (не всегда и не с самого старта) возникает данная ситуация: появляется дополнительная раскладка клавиатуры (замечаю я это в тот момент, когда с английского на русский одного ctrl+shift не хватает).
Выглядит это дело вот так:
Причём в самих настройках языка британская раскладка не отображается:
И каждый раз для того, чтобы это пофиксить, мне приходится начинать её устанавливать, чтобы она появилась в списке и её можно было удалить.
Вопрос: как это пофиксить раз и навсегда?
Пыталась как-то через реестр это делать, не помогло, проблема снова стала актуальна. Что-то пыталась ещё из советов в гугле делать, проблема не решена. Возможно, кто-то сталкивался с таким и смог справиться. Помогите, пожалуйста.
P.S. К сожалению, не могу описать, после чего конкретно появляется эта проблема: систематику так и не выявила, появляется рандомно.
В новых версиях Windows выявляются проблемы, высосанные из пальца — в старых версиях их не было, а тут они зачем-то создаются искусственно. К одной из них относится проблема языка ввода по умолчанию. Человек, просидевший много лет в Windows XP, привык, что если у него одновременно работает несколько приложений, и он постоянно между ними переключается, то в каждом из них стоит тот язык ввода, который там был, когда вы в данном окне были в последний раз.
Начиная с windows 8, разработчики придумали «гениальную» идею: если вы меняете язык ввода, находясь в окне какого-либо приложения, то это ваше действие будет глобальным, то есть распространится на все открытые в данный момент приложения. Для массового, моноязычного юзера, на каковых, видимо, ориентируется теперь Microsoft, это проблемой не является. Но пользователей, которые работают одновременно на своем языке и на английском — тоже тьма-тьмущая. Им предлагается выворачиваться самостоятельно.
Хочется прямо бухнуться на колени и поблагодарить небеса или уж не знаю кого, за то, что хотя бы настройка этой функции документированно присутствует в Windows, а не скрыта в непроходимых дебрях «в целях безопасности» (ох как страшно сглазить!).
Итак. Что нужно сделать, если вы хотите, чтобы для каждого приложения в Windows 10 язык ввода по умолчанию был своим собственным, а не менялся одновременно со всеми приложениями.
Идем в параметры системы:
Выбираем вкладку Язык и находим на этой вкладке под списком языков системы опцию Выберите метод ввода, который используется по умолчанию.
Отметьте галочкой в этом окне пункт Позволить выбирать метод ввода для каждого окна приложения.
Поздравляю, теперь вы избавлены от проблемы глобального переключения языка во всех приложениях сразу.
Похожие записи:
Понравилась статья? Расскажите друзьям!