Download Article
Download Article
Windows 10 has built-in support for displaying different wallpapers on multiple monitors, so this is just a matter of changing some settings. However, Windows 7 isn’t able to render two separate wallpapers with dual monitors. Luckily, there’s a workaround that involves using a custom image or utilizing free software (like MultiWall) that can let you set different wallpapers on dual monitors. This wikiHow shows you how to configure different wallpaper images for dual monitors with Windows.
Things You Should Know
- For more customization options, you can set different wallpapers for your dual monitors.
- When using Windows 10, you’ll need to use «Personalization» settings.
- Right-click on a wallpaper to set it for monitor 1 or 2.
-
1
Open the Start menu. Just click the Start button in the bottom-left corner of the desktop screen.
-
2
Select Settings. This has a gear-shaped icon and can be accessed from the left side of the Start menu when you open it.
Advertisement
-
3
Select System in the Settings menu.
-
4
Click on the Display tab. This shows you the menu for configuring your PC’s display, including multiple monitors.
-
5
Configure your monitors’ display. Once you have the Display menu open, you can set your monitors as display 1 or display 2 and set them to the appropriate resolution(s).
- Remember the number of the display whose wallpaper you want to change.
-
6
Navigate back to the Settings menu and select Personalisation. This opens up a menu of settings you can configure to customize your PC.
-
7
Click the Background tab. This pulls up the wallpaper customization menu for Windows 10.
-
8
Right-click on one of the wallpapers you want to set. Ordinarily, clicking on an image in the Background menu will automatically set it as the wallpaper for both monitors. Right-clicking on an image pulls up a list of more options
-
9
Select Set for monitor 1 or Set for monitor 2. This will set the image as the wallpaper for one monitor, allowing you to select a different image as the other monitor’s wallpaper. If you have more than 2 monitors, you’ll see options for them here as well.
-
10
Set your wallpapers. Once you’ve found the images you want to use for your wallpapers, make sure to right-click and select them for the monitor you have in mind. Once you’re done, your new configuration will be all set.
Advertisement
-
1
Configure your monitor display settings. You’ll need this set up to figure out how to configure your wallpapers.
- Right-click on any blank space on the screen and
- Select Screen resolution in the menu that pops up. A new window will then pop up with the display settings menu.
- When you’re done configuring your display, click Apply.
-
2
Search for images you want to use for wallpapers. Open Google Images, or any other image browsing site, and select at least 2 images to save for using as wallpaper images.
- When selecting images, make sure to go with ones that are the same resolution(s) as your monitors.
-
3
Open an image editor. In order to get the images into a format that’ll display across monitors, you’ll need to format them into a custom image (Windows 7 doesn’t have features for wallpapers on multiple displays that are available in Windows 8 and 10).
-
4
Create a new blank image. This menu should have a window with fields for setting the dimensions of the image.
-
5
Input the dimensions of your monitors. To ensure the image is formatted correctly, you’ll need to input the combined width of your monitors as the image’s width and the height of your tallest monitor as the image’s height.
-
6
Insert your wallpaper images. Once you have the new blank image set up, open the images you saved and arrange them in the way you’d like them displayed.
-
7
Save your custom image. Once you have your wallpaper images arranged to your liking, save the new image as a JPEG or PNG file in a folder for easy access.
-
8
Open the wallpaper menu. You can do this by right-clicking a blank space on the screen and selecting Personalize from the menu that pops up, then selecting Desktop Background in the Personalization menu.
-
9
Click Browse…. This pulls up a dialog box where you can navigate to the custom image you saved.
-
10
Select your custom wallpaper image. Once you’ve navigated to it, click Open to preview it as your wallpaper.
-
11
Set the picture position to Tile. Since you’ll be displaying this image across dual monitors, the Tile option works best for displaying the image in this manner.
Advertisement
-
1
Open your browser and go to http://windowbox.me/multiwall/. This is the website for MultiWall, a freeware program that lets you set up wallpapers for displays with more than one monitor.
-
2
Click on the Downloads tab at the top of the page. This directs you to a page where you can find the download links for the latest stable versions of MultiWall for both 32- and 64-bit systems.
-
3
Download and install MutliWall. Just click on the link for a version of the program that works with your desktop and open the installer once it’s done downloading to set up MultiWall on your PC.
-
4
Open MultiWall. Once you have it installed, you can open the program and pull up a menu for configuring your wallpaper image(s).
-
5
Configure your display settings. Once you’ve opened MultiWall, you should see a menu with three boxes numbered 1-3, indicating the order of display.
-
6
Upload your pictures. Once you have the display settings configured, click on the Upload button above the image preview pane at the bottom of the Wallpaper page in MultiWall. This opens a dialog box where you can navigate to the images you want to use for your wallpapers.
-
7
Customize your wallpaper setup. Once you have your images chosen, you can toggle through the different filters and arrangements available in MutliWall to optimize your wallpapers.
-
8
Click OK to save your wallpapers. Your displays should now have the different wallpapers you selected.
Advertisement

Ask a Question
200 characters left
Include your email address to get a message when this question is answered.
Submit
Advertisement
Thanks for submitting a tip for review!
About This Article
Article SummaryX
1. Open your browser and go to http://windowbox.me/multiwall/.
2. Click on the Downloads tab.
3. Download and install MutliWall.
4. Open MultiWall and upload your images.
5. Customize your wallpaper setup.
Did this summary help you?
Thanks to all authors for creating a page that has been read 39,276 times.
Is this article up to date?
Download Article
Download Article
Windows 10 has built-in support for displaying different wallpapers on multiple monitors, so this is just a matter of changing some settings. However, Windows 7 isn’t able to render two separate wallpapers with dual monitors. Luckily, there’s a workaround that involves using a custom image or utilizing free software (like MultiWall) that can let you set different wallpapers on dual monitors. This wikiHow shows you how to configure different wallpaper images for dual monitors with Windows.
Things You Should Know
- For more customization options, you can set different wallpapers for your dual monitors.
- When using Windows 10, you’ll need to use «Personalization» settings.
- Right-click on a wallpaper to set it for monitor 1 or 2.
-
1
Open the Start menu. Just click the Start button in the bottom-left corner of the desktop screen.
-
2
Select Settings. This has a gear-shaped icon and can be accessed from the left side of the Start menu when you open it.
Advertisement
-
3
Select System in the Settings menu.
-
4
Click on the Display tab. This shows you the menu for configuring your PC’s display, including multiple monitors.
-
5
Configure your monitors’ display. Once you have the Display menu open, you can set your monitors as display 1 or display 2 and set them to the appropriate resolution(s).
- Remember the number of the display whose wallpaper you want to change.
-
6
Navigate back to the Settings menu and select Personalisation. This opens up a menu of settings you can configure to customize your PC.
-
7
Click the Background tab. This pulls up the wallpaper customization menu for Windows 10.
-
8
Right-click on one of the wallpapers you want to set. Ordinarily, clicking on an image in the Background menu will automatically set it as the wallpaper for both monitors. Right-clicking on an image pulls up a list of more options
-
9
Select Set for monitor 1 or Set for monitor 2. This will set the image as the wallpaper for one monitor, allowing you to select a different image as the other monitor’s wallpaper. If you have more than 2 monitors, you’ll see options for them here as well.
-
10
Set your wallpapers. Once you’ve found the images you want to use for your wallpapers, make sure to right-click and select them for the monitor you have in mind. Once you’re done, your new configuration will be all set.
Advertisement
-
1
Configure your monitor display settings. You’ll need this set up to figure out how to configure your wallpapers.
- Right-click on any blank space on the screen and
- Select Screen resolution in the menu that pops up. A new window will then pop up with the display settings menu.
- When you’re done configuring your display, click Apply.
-
2
Search for images you want to use for wallpapers. Open Google Images, or any other image browsing site, and select at least 2 images to save for using as wallpaper images.
- When selecting images, make sure to go with ones that are the same resolution(s) as your monitors.
-
3
Open an image editor. In order to get the images into a format that’ll display across monitors, you’ll need to format them into a custom image (Windows 7 doesn’t have features for wallpapers on multiple displays that are available in Windows 8 and 10).
-
4
Create a new blank image. This menu should have a window with fields for setting the dimensions of the image.
-
5
Input the dimensions of your monitors. To ensure the image is formatted correctly, you’ll need to input the combined width of your monitors as the image’s width and the height of your tallest monitor as the image’s height.
-
6
Insert your wallpaper images. Once you have the new blank image set up, open the images you saved and arrange them in the way you’d like them displayed.
-
7
Save your custom image. Once you have your wallpaper images arranged to your liking, save the new image as a JPEG or PNG file in a folder for easy access.
-
8
Open the wallpaper menu. You can do this by right-clicking a blank space on the screen and selecting Personalize from the menu that pops up, then selecting Desktop Background in the Personalization menu.
-
9
Click Browse…. This pulls up a dialog box where you can navigate to the custom image you saved.
-
10
Select your custom wallpaper image. Once you’ve navigated to it, click Open to preview it as your wallpaper.
-
11
Set the picture position to Tile. Since you’ll be displaying this image across dual monitors, the Tile option works best for displaying the image in this manner.
Advertisement
-
1
Open your browser and go to http://windowbox.me/multiwall/. This is the website for MultiWall, a freeware program that lets you set up wallpapers for displays with more than one monitor.
-
2
Click on the Downloads tab at the top of the page. This directs you to a page where you can find the download links for the latest stable versions of MultiWall for both 32- and 64-bit systems.
-
3
Download and install MutliWall. Just click on the link for a version of the program that works with your desktop and open the installer once it’s done downloading to set up MultiWall on your PC.
-
4
Open MultiWall. Once you have it installed, you can open the program and pull up a menu for configuring your wallpaper image(s).
-
5
Configure your display settings. Once you’ve opened MultiWall, you should see a menu with three boxes numbered 1-3, indicating the order of display.
-
6
Upload your pictures. Once you have the display settings configured, click on the Upload button above the image preview pane at the bottom of the Wallpaper page in MultiWall. This opens a dialog box where you can navigate to the images you want to use for your wallpapers.
-
7
Customize your wallpaper setup. Once you have your images chosen, you can toggle through the different filters and arrangements available in MutliWall to optimize your wallpapers.
-
8
Click OK to save your wallpapers. Your displays should now have the different wallpapers you selected.
Advertisement

Ask a Question
200 characters left
Include your email address to get a message when this question is answered.
Submit
Advertisement
Thanks for submitting a tip for review!
About This Article
Article SummaryX
1. Open your browser and go to http://windowbox.me/multiwall/.
2. Click on the Downloads tab.
3. Download and install MutliWall.
4. Open MultiWall and upload your images.
5. Customize your wallpaper setup.
Did this summary help you?
Thanks to all authors for creating a page that has been read 39,276 times.
Is this article up to date?
В наши дни пользователи ПК нередко используют настройку с двумя или несколькими мониторами. При использовании настройки с двумя мониторами или несколькими мониторами может потребоваться установить разные обои для каждого монитора.
Вы, вероятно, знаете, что в более ранних версиях операционной системы Windows было невозможно иметь разные фоновые рисунки рабочего стола на нескольких мониторах.
К счастью, вам не нужно обращаться к стороннему приложению, чтобы иметь разные обои на каждом экране, если вы работаете в Windows 10. В Windows 10 предусмотрена возможность установки разных обоев для каждого из подключенных мониторов.
Выполните инструкции в одном из приведенных ниже способов, чтобы установить разные обои для всех мониторов, подключенных к компьютеру с Windows 10.
Метод 1 из 2
Шаг 1. Щелкните правой кнопкой мыши пустое место на рабочем столе и выберите параметр «Персонализация», чтобы открыть фоновую страницу приложения «Настройки».
Шаг 2. Здесь, в разделе «Выберите изображение», щелкните правой кнопкой мыши фотографию, которую вы хотите установить для внешнего экрана или внутреннего экрана, а затем выберите «Установить для монитора 1» или «Установить для монитора 2».
Здесь монитор 1 относится к вашему внутреннему экрану или первичному экрану, а монитор 2 относится к внешнему или второму экрану, подключенному к вашему ПК.
Если вы хотите установить изображение, которого нет на этой странице, нажмите кнопку «Обзор», перейдите к файлу изображения, который вы хотите использовать, а затем нажмите кнопку «Открыть», чтобы установить его в качестве обоев основного экрана. Теперь он будет отображаться в разделе «Выберите картинку». Щелкните правой кнопкой мыши на нем, а затем выберите «Установить для монитора 2/3/4», чтобы установить его в качестве обоев внешнего экрана.
Теперь вы можете изменить обои основного экрана, выбрав одно из изображений в разделе «Выберите изображение» или просмотрев новый файл изображения.
Если вы хотите установить одинаковые обои для всех экранов (как основного, так и дополнительного), нажмите «Установить для всех мониторов».
В зависимости от количества экранов, подключенных к вашему ПК, в контекстном меню будет отображаться столько вариантов. Например, если вы подключили к компьютеру два внешних монитора, в контекстном меню отобразятся параметры «Установить для монитора 1», «Установить для монитора 2» и «Установить для монитора 3».
Метод 2 из 2
Установка разных обоев на несколько мониторов в Windows 10
Шаг 1: В проводнике перейдите в папку, содержащую изображения, которые вы хотите установить для своих мониторов.
Шаг 2: В зависимости от количества мониторов, подключенных к вашему компьютеру, выберите одинаковое количество обоев. Например, если у вас двойная настройка, выберите два обоев. Удерживая нажатой клавишу Ctrl, нажмите на картинки, чтобы выбрать их.
Шаг 3: Наконец, щелкните правой кнопкой мыши на выбранных элементах и выберите «Установить в качестве фона рабочего стола». Это позволит установить разные обои на нескольких мониторах.
Первое изображение будет использоваться в качестве фона рабочего стола основного экрана, а второе изображение будет использоваться для внешнего экрана в двойной настройке.
Сейчас пользователи все чаще используют конфигурации с несколькими мониторами. Это позволяет разместить на экране больше программ и повысить удобство работы.
В этой небольшой статье мы расскажем о том, как можно красиво оформить подобную конфигурацию мониторов. Здесь вы узнаете, как установить разные обои на 2 или большее количество мониторов в Windows 11 и Windows 10.
Как установить разные обои в Windows 11
С установкой разных обоев на разные мониторы в Windows 11 есть одна особенность, которая может создавать проблемы. Дело в том, что в Windows 11 разные обои можно устанавливать не только на разные мониторы, но и на разные виртуальные рабочие столы. При этом приоритет именно у рабочих столов и система пытается устанавливать разные обои именно для них.
Поэтому для того, чтобы установить разные обои на 2 монитора в Windows 11, нужно сначала закрыть все дополнительные рабочие столы, оставив только один. Для этого нажмите комбинацию клавиш Win-Tab или на кнопку «Представление задач» на панели задач.
После открытия списка рабочих столов нужно закрыть все виртуальные рабочие столы, оставив только один.
После этого можно приступать к установке разных обоев. Для этого кликните правой кнопкой мышки по рабочему столу и выберите пункт «Персонализация».
В результате откроется меню «Параметры – Персонализация». Здесь нужно перейти в подраздел «Фон».
Для установки разных обоев здесь нужно выбрать вариант «Фото» и кликнуть правой кнопкой мышки картинке, которую вы хотите использовать. В результате откроется меню, с помощью которого можно будет установить данную картинку на 1 или 2 монитор.
Если нужной картинки нет в списке, то ее можно добавить с помощью кнопки «Обзор фотографий».
Как установить разные обои в Windows 10
Если вы используете Windows 10, то здесь все намного проще. Для того чтобы установить разные обои на 2 монитора в Windows 10 нужно кликнуть правой кнопкой мышки по рабочему столу и перейти в «Персонализация».
В результате откроется меню «Параметры – Персонализация – Фон». Здесь нужно выбрать вариант «Фото» и кликнуть правой кнопкой мышки по картинке, которую вы хотите использовать. В результате появится меню, с помощью которого можно будет установить данную картинку на 1 или 2 монитор.
Если нужно картинки нет в списке, то ее можно добавить с помощью кнопки «Обзор».
Автор
Александр Степушин
Создатель сайта comp-security.net, автор более 2000 статей о ремонте компьютеров, работе с программами, настройке операционных систем.
Остались вопросы?
Задайте вопрос в комментариях под статьей или на странице
«Задать вопрос»
и вы обязательно получите ответ.
По каким-то абсолютно непонятным причинам Microsoft решила отказаться от очень крутой фичи, которая была еще в Windows 8. С ее помощью пользователи с несколькими мониторами могли устанавливать отдельные фоновые изображения на каждый отдельный монитор. Microsoft зачем-то посчитала, что в Windows 10 не надо этой функции. В персонализации экрана вы не найдете возможности установить раздельные обои. А ведь многим хочется сделать это, при этом не прибегая к помощи отдельного программного обеспечения. Как же это сделать?
Инструкция предельно простая и актуальная для всех версий Windows 10, включая Anniversary Update.
На помощь в этом деле будем призывать старое окно персонализации из Windows 8. Для справки: это окно из панели управления старых версий Windows заменили на новый раздел персонализации в приложении «Параметры». Добыть старый раздел не так и легко – понадобится вводить специальную команду в окно «Выполнить». Можно открыть и через классическую панель управления, но при клике на выбор фонового изображения из параметров темы вы будете переброшены в новое приложение настроек.
Нажмите Win + R и введите следующее:
control /name Microsoft.Personalization /page pageWallpaper
После этого откроется окно выбора изображений для фона рабочего стола. Выберите нужную вам картинку и кликните по ней правой кнопкой мыши. Появится контекстное меню с выбором монитора, к которому будет применено изображение. Так вы можете установить сначала первую, потом вторую, третью и четвертую картинку, зависимо от количества мониторов в вашем компьютере.
В восьмой версии Виндовса пользователи могли устанавливать картинки на Рабочий стол отдельно на каждый монитор – независимо от количества подключенных устройств. При выпуске десятой Винды от этой функции разработчики решили отказаться, хотя необходимость сохранилась. Юзеру необходимо изучить инструкцию, поясняющую, как поставить разные обои на два или больше монитора в операционке Windows 10.
Изменение обоев из окна Проводника
Инструмент Проводник работает с внутренней структурой сохраненных и созданных файлов, документов, приложений и программ.
Чтобы установить различные картинки на присоединенные экраны, необходимо выполнить следующие действия:
- сохранить изображения, которые будут использованы в дальнейшем, в одной папке (создать можно в любом месте ПК, например – на Рабочем столе);
- запустить «Проводник», перейти к блоку, созданному в предыдущем пункте (переходя по уровням корневого списка операционки – в левой части окна);
- зажав клавишу «Ctrl», кликнуть по картинкам (выбрать по количеству задействованных мониторов);
- поставить курсор на одно из наименований, кликнуть правой частью мышки;
- отобразится контекстное меню, где нужно выбрать строку «Сделать фоновым изображением…».
Изменения отображаются на экранах сразу. Если нужно переключить на другую фортку – кликнуть по пустому пространству ПКМ, выбрать пункт «Следующее фоновое изображение…».
Внимание! Необходимо учитывать разрешение каждого монитора, чтобы подобрать правильный документ. В противном случае придется выполнять отдельные настройки – растянуть, замостить или другие.
Через меню «Персонализация»
Дополнительное меню позволяет настроить каждое устройство по отдельности, находясь в меню одного. Юзеру необходимо сделать следующее:
- по пустому месту первоначального экрана необходимо кликнуть правой кнопкой мышки;
- в дополнительном перечне возможностей выбрать пункт «Персонализация»;
- перейти к разделу «Background»;
- справа появятся картинки, доступные к установке;
- по необходимому элементу нужно кликнуть ПКМ и установить, за каким монитором он будет закреплен.
Подобным образом можно сменить изображение. Изменения моментально отображаются на экране, что позволяет отследить результат произведенных действий.
В десятом Виндовсе изменилось многое, в том числе – отсутствует функция установки разных картинок на несколько подключенных мониторов. Исправить ситуацию можно через Проводник или раздел персональных настроек.
Вам помогло? Поделитесь с друзьями — помогите и нам!

Тут многие пользователя и сталкиваются с проблемой – изменения конфигурации обоев под разные версии Windows отличаются, а где-то вовсе невозможны. Давайте разберемся, как настроить обои под Виндоус 7,8 и 10.
Как установить разные обои на 2 монитора в Windows 7
Если у вас Home-версия Windows 7, то готовы вас огорчить – без стороннего софта тут не обойтись. Хорошей утилитой для настройки двух рабочих столов может стать Display Fusion. Бесплатной версии утилиты достаточно для данной задачи. Кстати, программа идет и для других версий Виндоус, так что ее можно смело использовать для любых задач, связанных с оформлением двух рабочих столов.
Чтобы растянуть изображения на два экрана в профессиональной и Ultimate версии необходимо зайти в «Персонализацию» из контекстного меню на рабочем столе (щелкаем правой кнопкой мыши), выбрать изменение фона рабочего стола и затем в положении изображения выбрать «Замостить». Главное — это подготовить файл, который по разрешению подойдет для двух рабочих столов, в противном случае качество картинки будет всего лишь удовлетворительным. Изображения для двух экранов в хорошем разрешении можно спокойно найти на просторах интернета или сделать самому.
А вот поставить разные обои на 2 монитора просто так не выйдет. На помощь сможет прийти Display Fusion, UltraMon или другие подобные утилиты.
Два монитора в Windows 10/8

- Аналогично с 7 версией заходим в «Персонализацию» через рабочий стол.
- Выбираем конфигурацию экрана и нужные обои для каждого найденного экрана.
- Радуемся!
Windows 8 в этом плане не требует никаких специальных знаний и сторонних программ. Выбираем картинку и ставим на любой монитор. Также стоит проверить видеокарту – возможно, ее консоль позволяет изменять обои на экранах. Например, для новых видеокарт Nvidia есть консоль под названием Desktop Manager, которая раскрывает широкий спектр возможностей при работе с оформлением.
В Windows 10 ситуация несколько сложнее, так как панель персонализации исчезла. Если вам нужно поставить уникальные картинки на мониторы, то ниже приведена инструкция.
Сначала нужно выбрать нужные изображения. Два монитора – два экрана. Выделяем картинки с помощью Ctrl.
- Щелкаем по ним правой кнопкой, а затем выбираем «Установить как изображения раб.стола».
- Готово! Порядок установки обоев будет зависеть от расположения фотографий в папке слева направо, а также порядка мониторов (то есть важно какой монитор является главным, а какой вспомогательным). Выставить порядок мониторов можно в разделе «Параметры – Система».
Другим вариантом может стать “секретный” вход в панель Персонализации, которую не так легко найти. Жмем Win+R, вводим control /name Microsoft.Personalization /page pageWallpaper и попадаем в панель изменения обоев как в восьмерке. Выбираем картинки для каждого монитора или растягиваем их на оба!
Display Fusion для мультиэкрана

Если же вы обладатель более ранних версий Windows, то лучше будет обратиться к компьютерному мастеру, который установит вам более новую версию операционной системы. Удачи!
Выбрав обои, щелкните один из них правой кнопкой мыши и выберите «Установить как фон рабочего стола».
4.
Теперь вы должны увидеть разные обои на каждом из ваших мониторов.
Если вы хотите переключить обои на каком-либо конкретном мониторе, щелкните правой кнопкой мыши рабочий стол и выберите «Следующий фон рабочего стола».
Как мне установить два разных обоев на двух мониторах?
Установите разные обои на каждом отдельном мониторе. Для начала щелкните правой кнопкой мыши рабочий стол любого монитора, выберите «Персонализировать» в контекстном меню и выберите «Персонализировать». Настройки откроются в разделе «Персонализация», где вы захотите выбрать «Фон» из списка слева.
Персонализация мониторов с разными обоями в Windows 10 — несложный процесс, просто выполните следующие действия:
- Открыть настройки.
- Щелкните «Персонализация».
- Щелкните Фон.
- В раскрывающемся меню «Фон» выберите Изображение.
- Щелкните кнопку Обзор.
Как установить несколько обоев на свой Galaxy s8?
Как включить несколько обоев в Android
- Отсюда выберите значок Go Multiple Wallpaper. На следующем экране выберите по одному изображению для каждого домашнего экрана.
- Когда закончите, изображения появятся в верхней части страницы.
- Для других программ запуска перейдите в меню, выберите смену обоев, затем выберите «Живые обои».
Как установить обои для двух экранов?
Щелкните «Фон рабочего стола» в нижней части окна. Выберите «Обзор» и найдите папку, содержащую ваши обои. Щелкните обои, чтобы активировать их, затем выберите «Плитка» в разделе «Положение изображения». Все остальные параметры положения изображения отображают обои дважды, по одному на каждом мониторе.
Не можете установить разные фоны на двух мониторах?
Скотт Хансельман
- Щелкните слова «Фон рабочего стола» в нижней части диалогового окна «Персонализация».
- Теперь, отсюда, если вы нажмете ЛЕВУЮ кнопку мыши на обои, вы выберете эти обои для ВСЕХ своих мониторов. НО, если вы щелкнете правой кнопкой мыши по изображению, вы можете установить обои индивидуально.
- Наслаждайтесь!
Как установить разные обои для каждого монитора в Windows 10?
Как установить разные обои для каждого монитора
- Открыть настройки.
- Щелкните «Персонализация».
- Щелкните Фон.
- В раскрывающемся меню «Фон» выберите Изображение.
- В разделе «Выберите изображение» щелкните правой кнопкой мыши нужное изображение и выберите, на каком мониторе вы хотите установить фоновое изображение.
Как установить одни обои для двух мониторов?
Выполните следующие действия, чтобы отобразить большое изображение на нескольких мониторах:
- Щелкните правой кнопкой мыши фон рабочего стола и выберите «Персонализировать».
- Щелкните Фон рабочего стола.
- Выберите фоновое изображение, ширина которого не меньше суммарного разрешения обоих ваших мониторов.
- Выберите «Плитка» для параметра размещения изображения.
Как настроить обои для двух мониторов в Windows 10?
Можете ли вы установить обои с двумя мониторами в Windows 10?
- Откройте приложение «Настройки».
- Когда откроется приложение «Настройки», перейдите в раздел «Персонализация».
- Теперь прокрутите вниз до раздела «Выберите изображение», найдите изображение, которое хотите использовать, щелкните его правой кнопкой мыши и выберите «Установить для монитора 1» или «Установить для монитора 2».
Как настроить Windows 10 с двумя мониторами?
Шаг 2: Настройте дисплей
- Щелкните правой кнопкой мыши в любом месте рабочего стола и выберите Параметры экрана (Windows 10) или Разрешение экрана (Windows 8).
- Убедитесь, что отображается правильное количество мониторов.
- Прокрутите вниз до пункта «Несколько дисплеев», при необходимости щелкните раскрывающееся меню и выберите вариант отображения.
Как установить картинку в качестве фона на планшете Samsung?
Чтобы установить новые обои для главного экрана, выполните следующие действия:
- Нажмите кнопку «Настроить» на главном экране.
- Выберите Обои.
- Выберите тип обоев.
- Для элемента «Галерея обоев» выберите, хотите ли вы, чтобы изображение украшало главный экран или экран блокировки.
- Выберите нужные обои из списка.
Как изменить живые обои на моем Samsung Galaxy s8?
Установка новых живых обоев
- Зайдите в меню «Настройки» вашего устройства.
- Выберите «Показать».
- Выберите «Обои».
- Выберите «Главный экран» или «Главный экран и экраны блокировки».
- Выберите «Живые обои», затем выберите живые обои, которые вы установили из Google Play несколько минут назад.
- Выберите «Установить обои», и все готово!
Как изменить живые обои на моем Galaxy s8?
Как установить живые обои на Galaxy Note 8?
- Шаг 1. После того, как вы загрузили «Живые обои», откройте «Настройки».
- Шаг 2: Нажмите «Обои и темы».
- Шаг 3. Под заголовком «Обои» выберите «Просмотреть все».
- Шаг 4: Нажмите кнопку с тремя точками в правом верхнем углу.
- Шаг 5: Выберите «Живые обои».
Какое разрешение следует использовать для двух мониторов?
Разрешение монитора измеряется количеством пикселей по горизонтали и вертикали экрана. Таким образом, монитор с разрешением 1920 × 1080 имеет 1920 пикселей слева направо и 1080 пикселей сверху вниз.
Какое разрешение у двух мониторов 1920 × 1080?
два выхода DMS59, каждый из которых разделяется на левый + правый DVI, каждый DVI работает с разрешением 1920 × 1080, поэтому L + R составляет 3840 × 1080. за исключением того, что у вас ДВА выхода DMS59. так что другой может быть таким же 3840 × 1080, и вы можете либо поставить их бок о бок для получения глупо широкого дисплея, либо сложить один над другим для дисплея 3840 × 2160.
Как настроить два монитора?
Часть 3 Настройка параметров отображения в Windows
- Откройте Пуск. .
- Открыть настройки. .
- Щелкните Система. Это значок в виде монитора компьютера в окне настроек.
- Щелкните вкладку Display.
- Прокрутите вниз до раздела «Несколько дисплеев».
- Щелкните раскрывающийся список «Несколько дисплеев».
- Выберите вариант отображения.
- Нажмите «Применить».
Как заставить два монитора отображать разные вещи?
Щелкните стрелку в раскрывающемся меню рядом с «Несколько дисплеев» и выберите «Расширить эти дисплеи». Выберите монитор, который вы хотите использовать в качестве основного дисплея, а затем установите флажок «Сделать это моим основным дисплеем». Главный дисплей содержит левую половину расширенного рабочего стола.
Как установить блокировку экрана на двух мониторах?
Как установить тайм-аут экрана на экране блокировки
- Открыть настройки.
- Щелкните «Персонализация».
- Щелкните на экране блокировки.
- Щелкните параметр Параметры тайм-аута экрана.
- Используйте раскрывающееся меню «Экран», чтобы указать, когда ваш дисплей должен выключаться при подключении устройства.
Как использовать несколько рабочих столов в Windows 10?
Шаг 2. Переключение между рабочими столами. Чтобы переключаться между виртуальными рабочими столами, откройте панель просмотра задач и щелкните рабочий стол, на который хотите переключиться. Вы также можете быстро переключать рабочие столы, не заходя в панель просмотра задач, используя сочетания клавиш Windows Key + Ctrl + Left Arrow и Windows Key + Ctrl + Right Arrow.
Как изменить фон в Windows 10?
Как изменить фон рабочего стола в Windows 10
- Щелкните значок Windows в левом нижнем углу экрана рядом с панелью поиска.
- Щелкните Настройки в списке слева.
- БОЛЬШЕ: Как использовать Windows 10 — Руководство для начинающих и опытных пользователей.
- Щелкните Персонализация, четвертая снизу в списке.
- Щелкните Фон.
Как мне сменить основной монитор?
Переключение основного и дополнительного мониторов
- Щелкните правой кнопкой мыши пустую область на рабочем столе и выберите «Разрешение экрана».
- Вы также можете найти разрешение экрана на панели управления Windows.
- В разделе «Разрешение экрана» щелкните изображение дисплея, который вы хотите сделать основным, затем установите флажок «Сделать это моим основным дисплеем».
- Нажмите «Применить», чтобы применить изменения.
Как изменить фон рабочего стола?
Измените фон и цвета рабочего стола. , затем выберите «Настройки»> «Персонализация», чтобы выбрать изображение, достойное украшения фона рабочего стола, и изменить цвет выделения для «Пуск», панели задач и других элементов.
Как сделать так, чтобы на двух экранах отображалось одно и то же?
Щелкните правой кнопкой мыши любую пустую область рабочего стола и выберите «Разрешение экрана». (Снимок экрана для этого шага приведен ниже.) 2. Щелкните раскрывающийся список «Несколько дисплеев», а затем выберите «Расширить эти дисплеи» или «Дублировать эти дисплеи».
Как заставить Windows 10 распознавать мой второй монитор?
Windows 10 не может обнаружить второй монитор
- Перейдите к клавише Windows + клавиша X, а затем выберите Диспетчер устройств.
- Найдите нужное в окне диспетчера устройств.
- Если этот параметр недоступен, щелкните его правой кнопкой мыши и выберите «Удалить».
- Снова откройте Диспетчер устройств и выберите Сканировать на предмет изменений оборудования, чтобы установить драйвер.
Как настроить двойной экран в Windows 10?
Как выбрать режим просмотра нескольких дисплеев в Windows 10
- Открыть настройки.
- Нажмите «Система».
- Нажмите на дисплей.
- В разделе «Выбор и перестановка дисплеев» выберите монитор, который нужно настроить.
- В разделе «Несколько дисплеев» используйте раскрывающееся меню, чтобы установить соответствующий режим просмотра, в том числе:
Как убрать всегда с дисплея изображение s8?
Включить Always On Display
- Опустите панель уведомлений и коснитесь шестеренки «Настройки».
- Прокрутите вниз и выберите Экран блокировки и безопасность.
- Убедитесь, что переключатель рядом с категорией Always On Display включен. Чтобы включить его, просто нажмите на него один раз.
- Затем выберите Always On Display.
Как изменить фон на главном экране?
Нужен ли фон на вашем Samsung Galaxy S4 в обновлении? Вот как поменять обои.
- Нажмите и удерживайте палец на чистой области главного экрана на мгновение.
- Нажмите «Установить обои» в появившемся всплывающем окне.
- Нажмите «Главный экран», «Экран блокировки» или «Домой и экран блокировки» по желанию.
- Коснитесь источника обоев.
Как установить разные обои на двух мониторах Windows 10?
Выбрав обои, щелкните один из них правой кнопкой мыши и выберите «Установить как фон рабочего стола». 4. Теперь вы должны увидеть разные обои на каждом из ваших мониторов. Если вы хотите переключить обои на каком-либо конкретном мониторе, щелкните правой кнопкой мыши рабочий стол и выберите «Следующий фон рабочего стола».
Как установить разные заставки на двух мониторах?
Чтобы установить единую расширяющуюся заставку рабочего стола, сделайте следующее. Откройте окно конфигурации «Фактическое несколько мониторов» и выберите вкладку «Заставка» в разделе «Несколько мониторов». Затем установите флажок рядом с пунктом «Одна заставка на весь рабочий стол». Установите желаемую заставку и сохраните настройки.
Как сделать заставку на обоих экранах?
Нажмите «Пуск» и перейдите в «Панель управления — Внешний вид и персонализация — Дисплей — Изменить параметры дисплея». 2. Выберите параметр «Дублировать эти дисплеи» в раскрывающемся списке «Несколько дисплеев». Затем выберите заставку, и она будет отображаться на обоих мониторах.
Фото в статье «Pixabay» https://pixabay.com/images/search/christianity/















































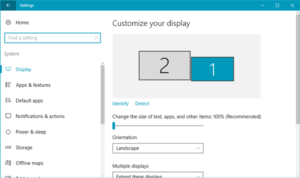 Сначала нужно выбрать нужные изображения. Два монитора – два экрана. Выделяем картинки с помощью Ctrl.
Сначала нужно выбрать нужные изображения. Два монитора – два экрана. Выделяем картинки с помощью Ctrl.