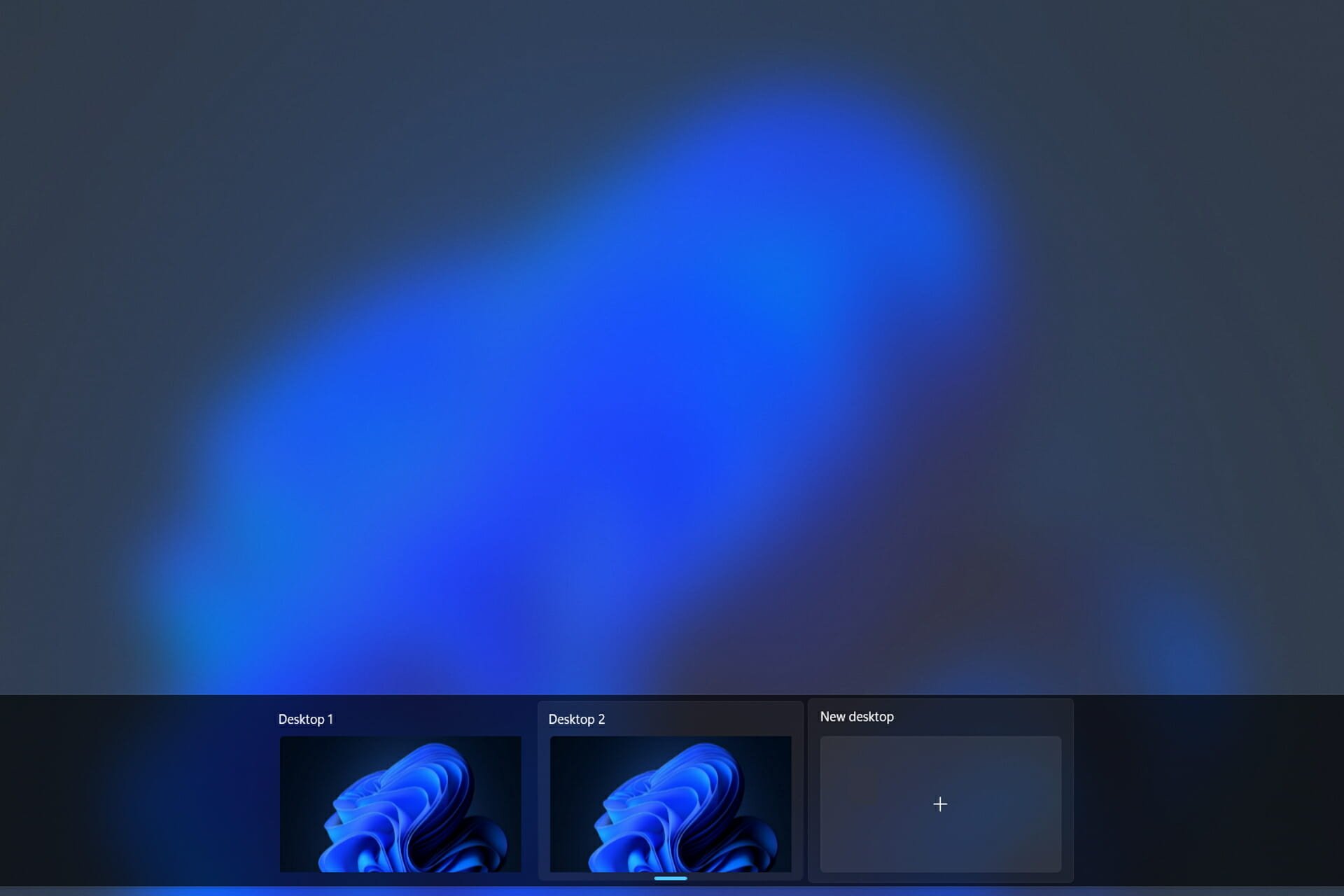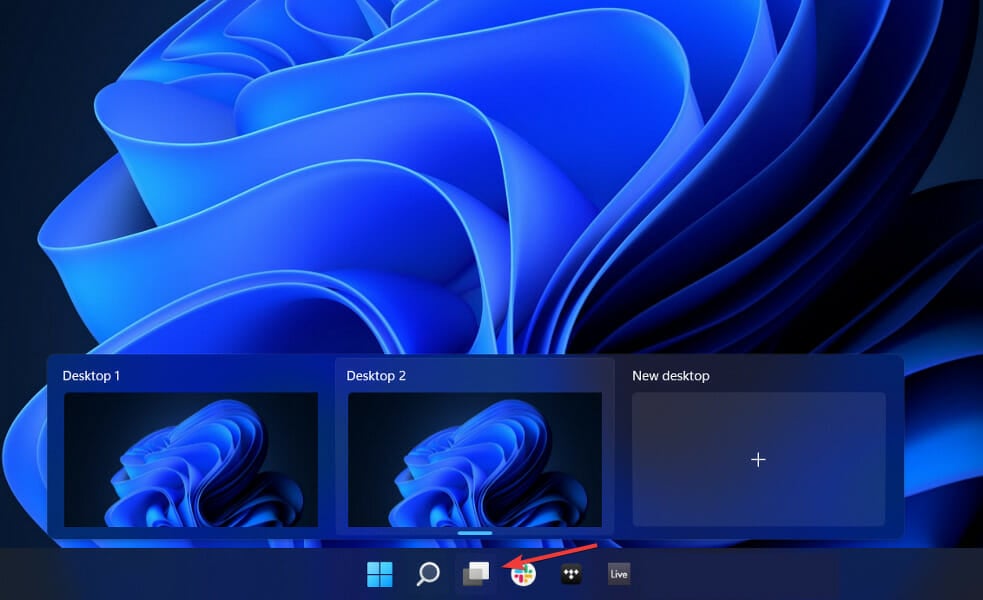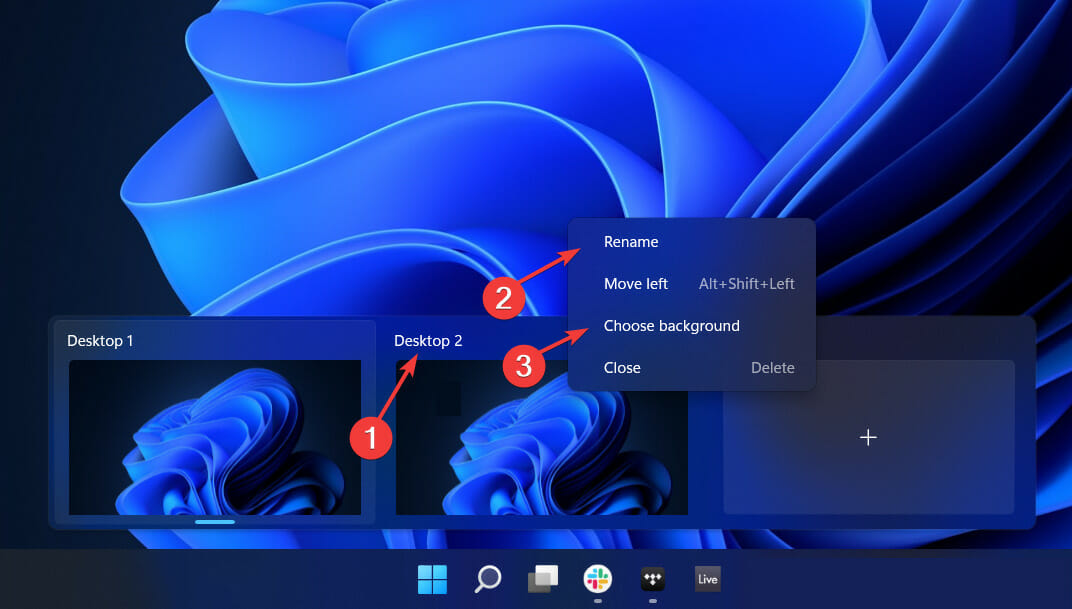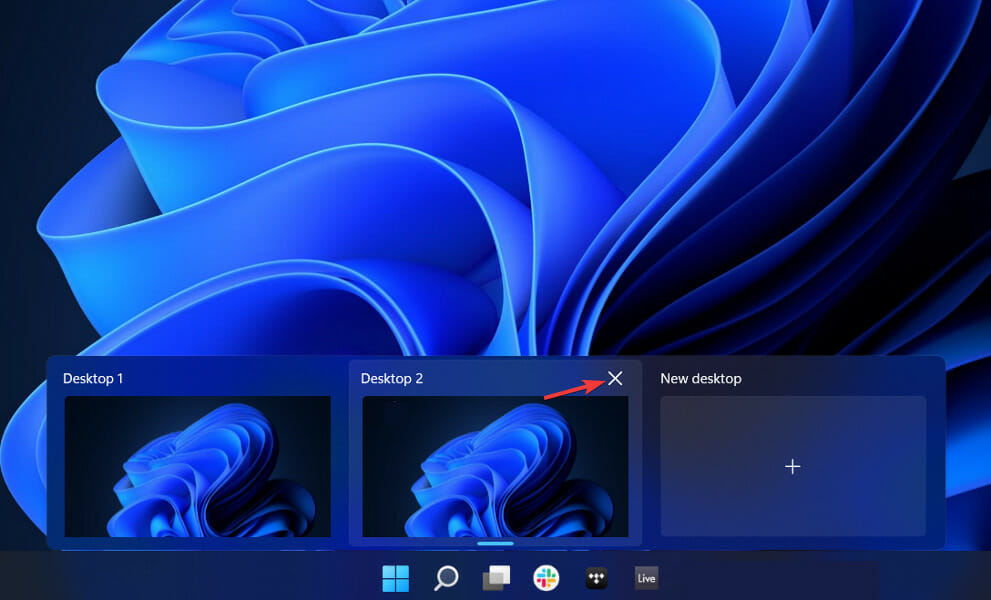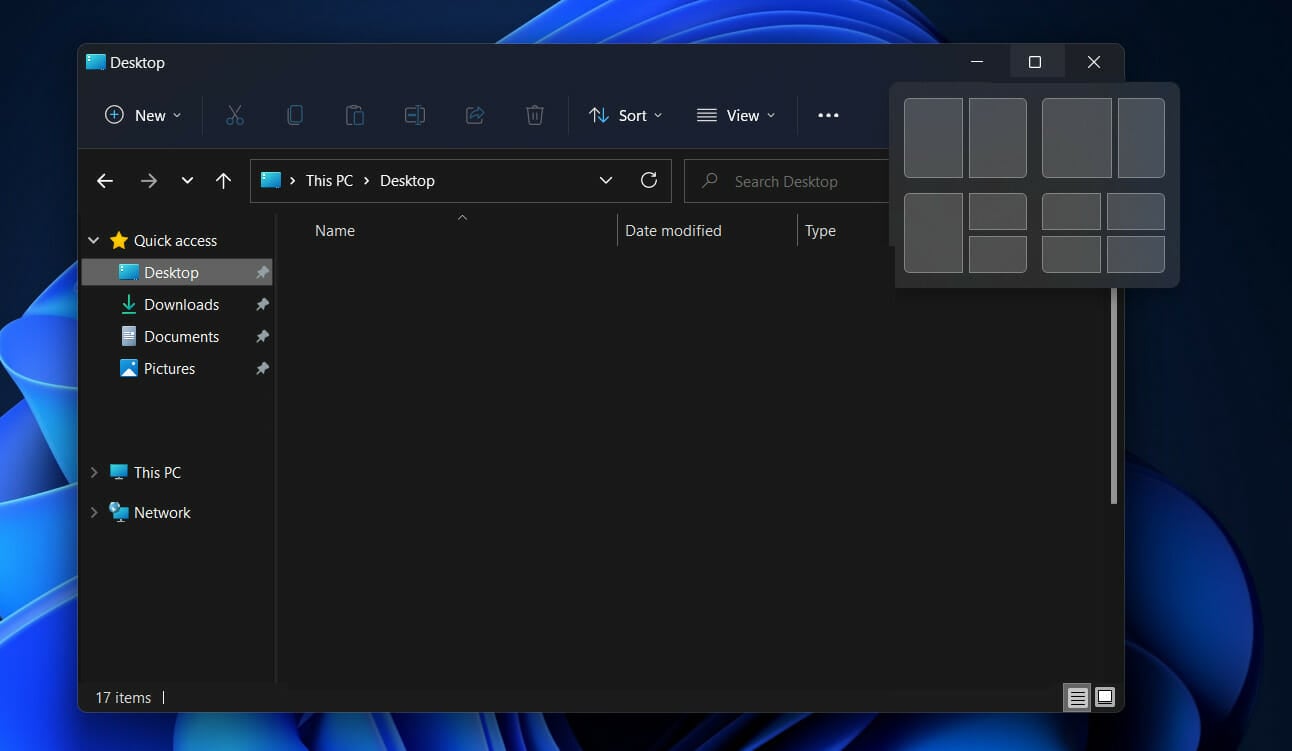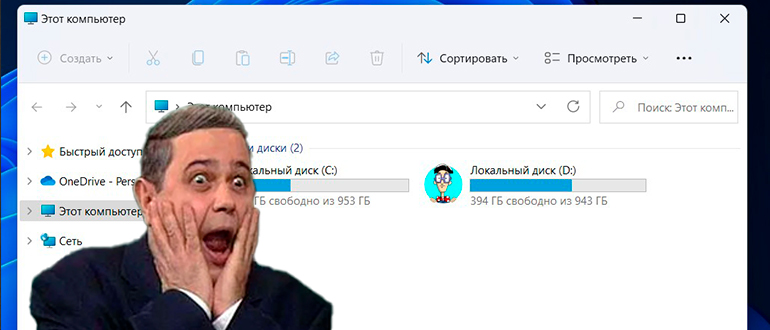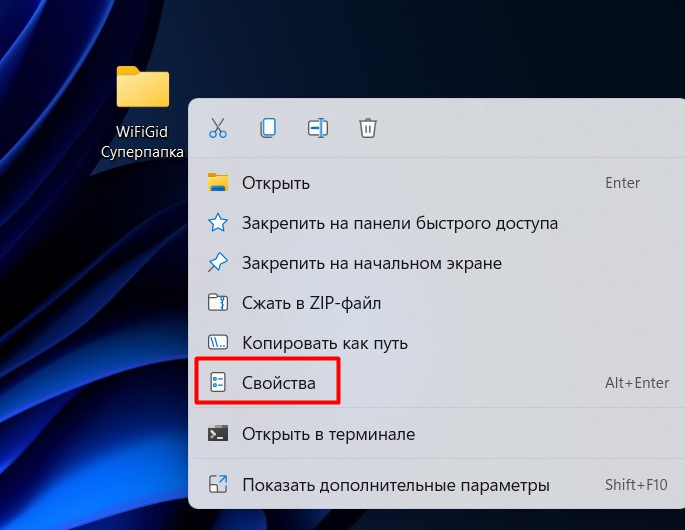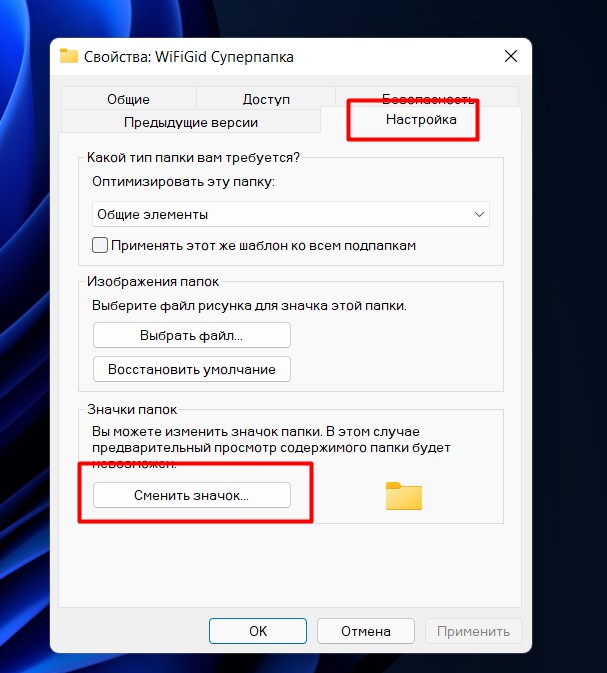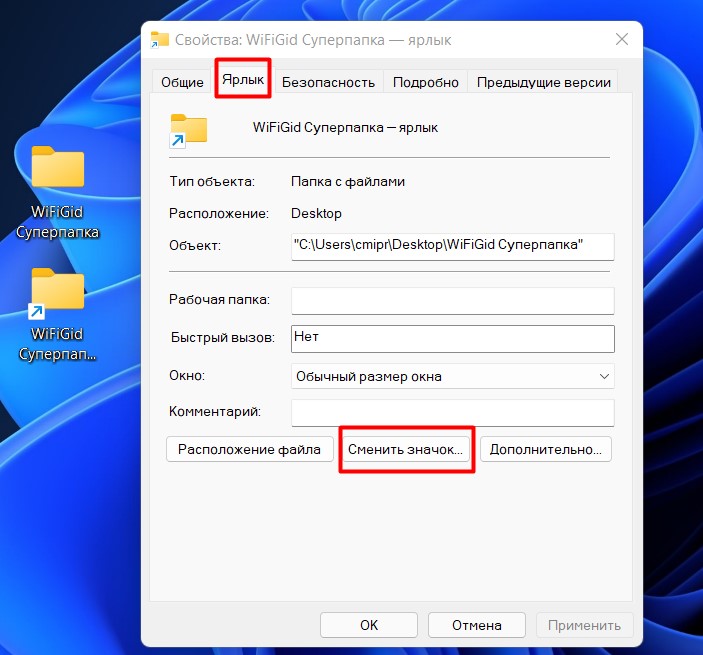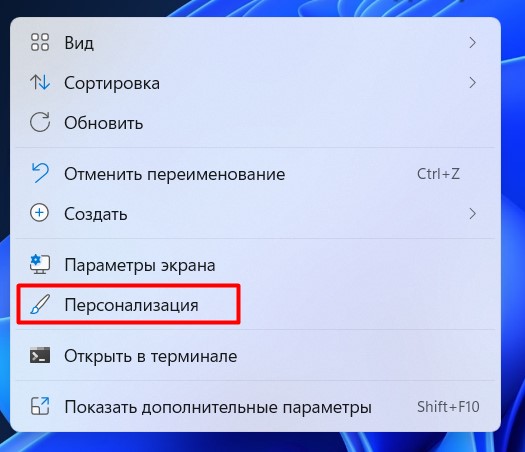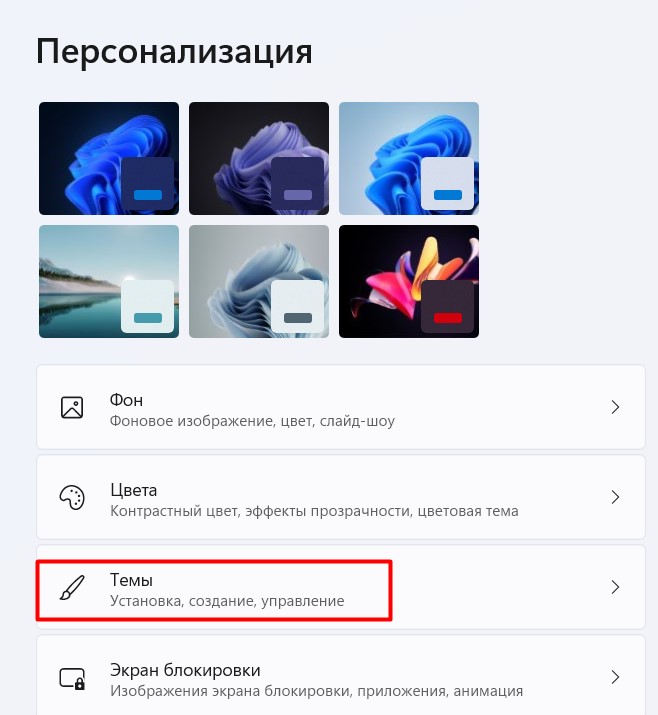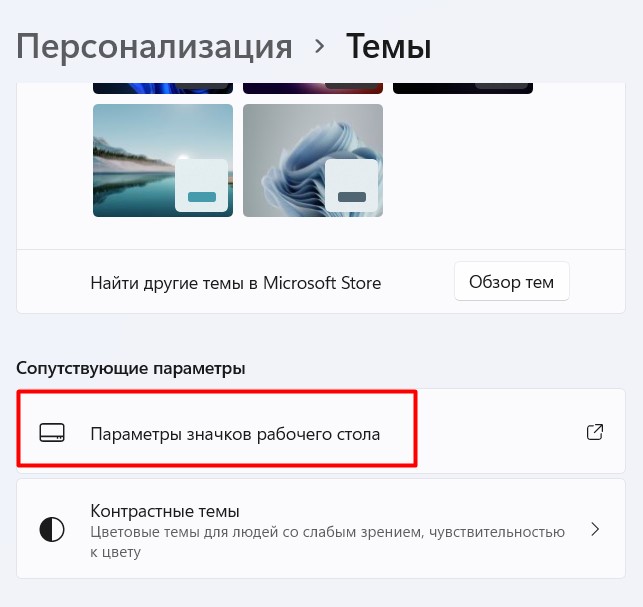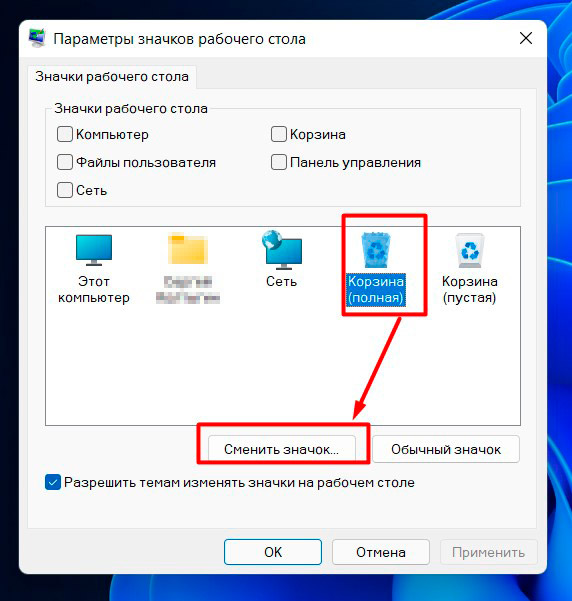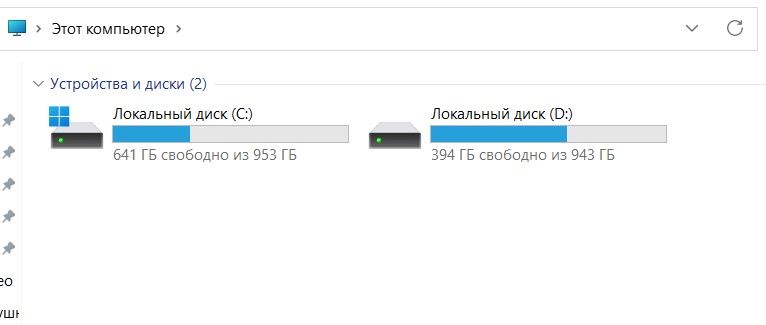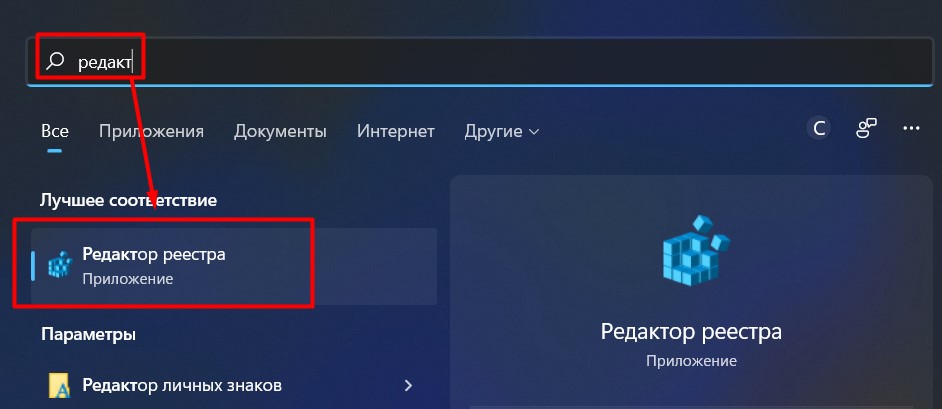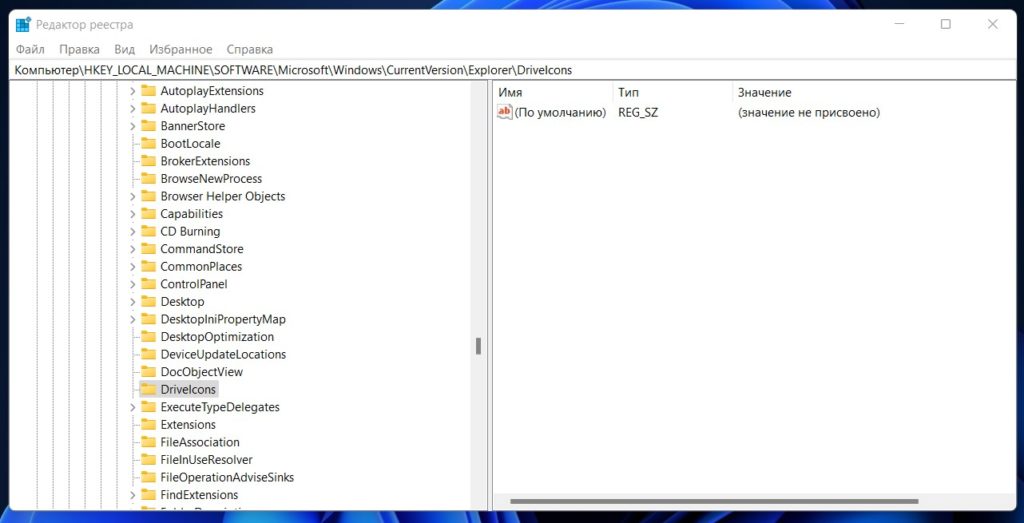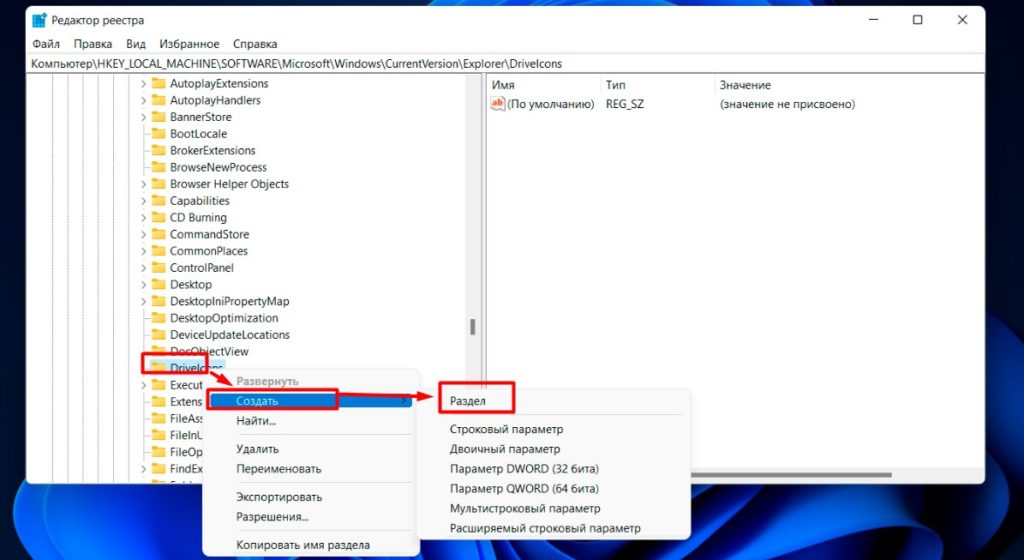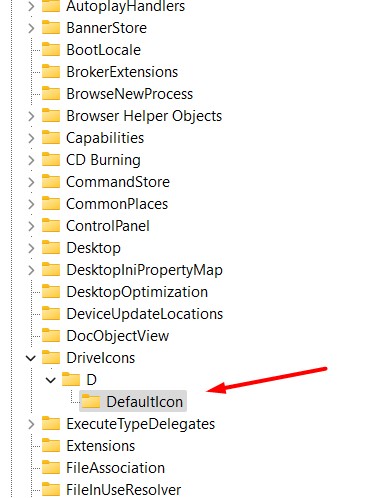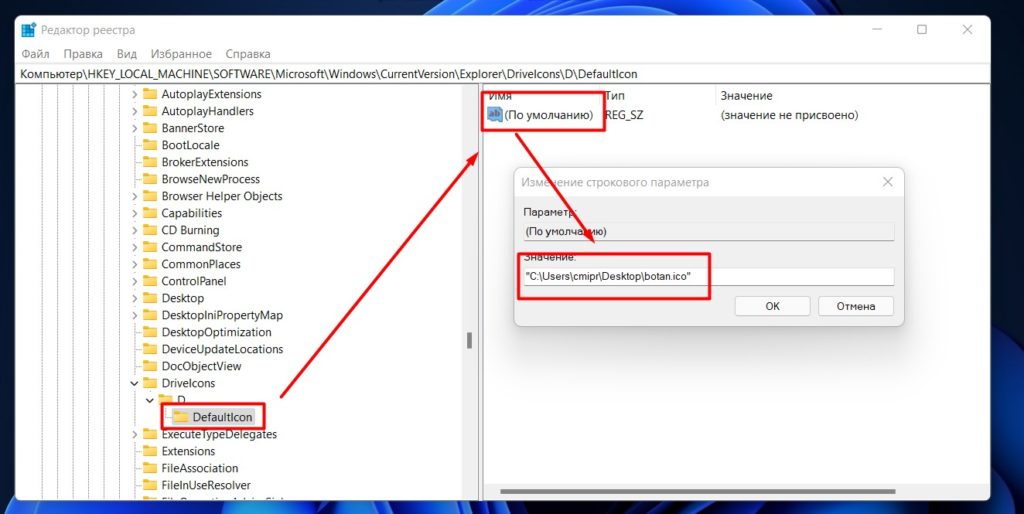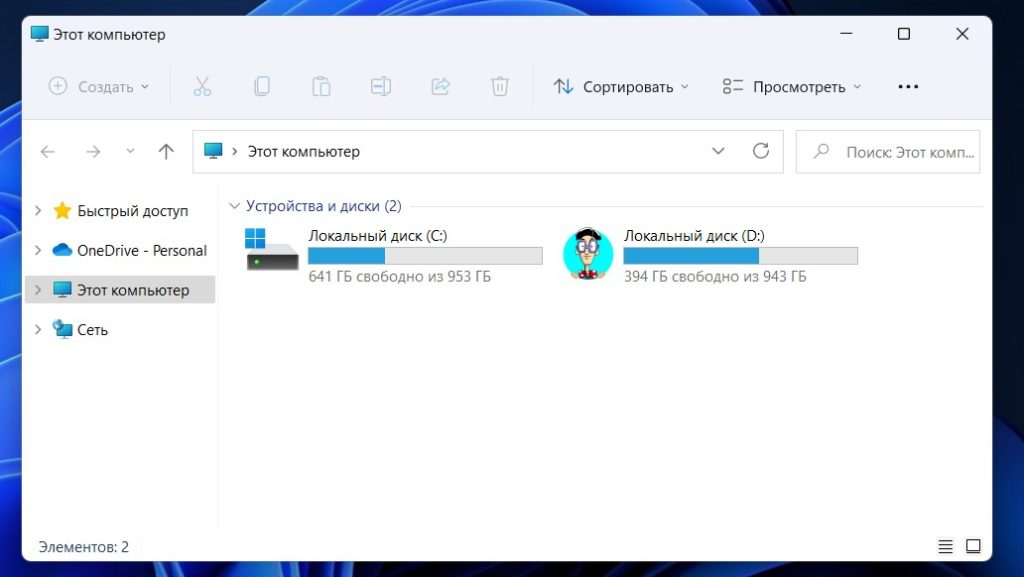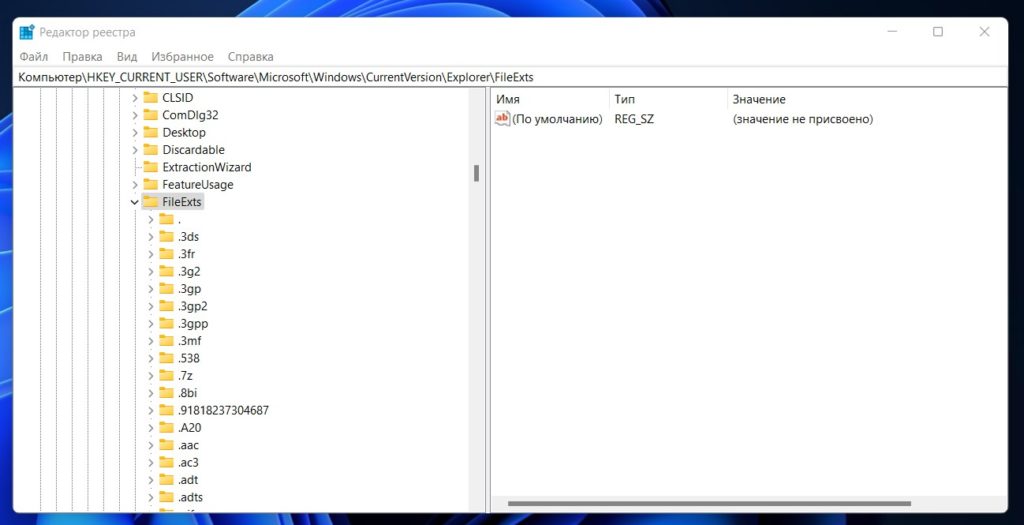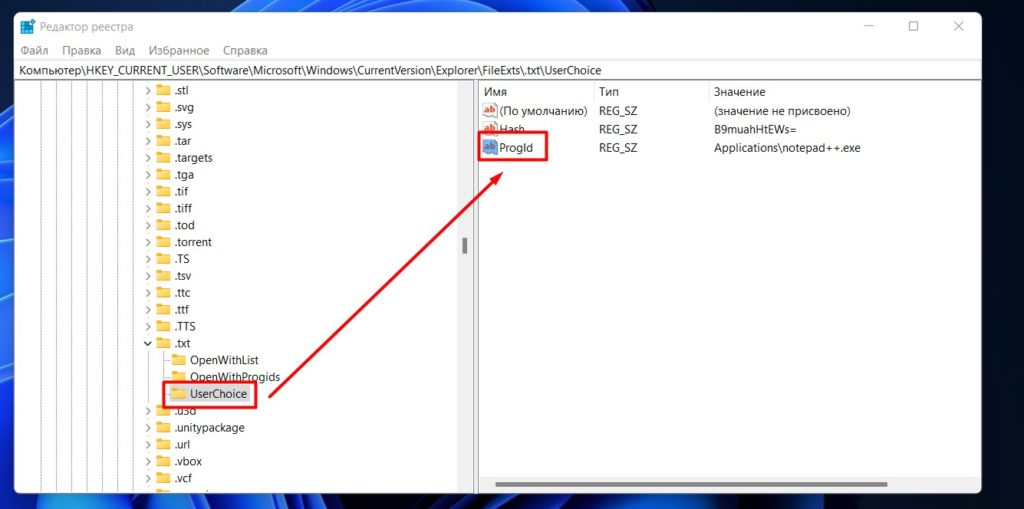by Loredana Harsana
Loredana is a passionate writer with a keen interest in PC software and technology. She started off writing about mobile phones back when Samsung Galaxy S II was… read more
Updated on August 9, 2022
- Windows 11’s multiple desktops feature enables you to declutter and organize your apps.
- You can also use different backgrounds on your desktops to differentiate them more easily.
- Don’t miss out on our section with Windows 11 productivity features that you must know about.
XINSTALL BY CLICKING THE DOWNLOAD FILE
This software will repair common computer errors, protect you from file loss, malware, hardware failure and optimize your PC for maximum performance. Fix PC issues and remove viruses now in 3 easy steps:
- Download Restoro PC Repair Tool that comes with Patented Technologies (patent available here).
- Click Start Scan to find Windows issues that could be causing PC problems.
- Click Repair All to fix issues affecting your computer’s security and performance
- Restoro has been downloaded by 0 readers this month.
Microsoft’s latest operating system, Windows 11, includes a new design, improvements to Microsoft Teams, support for Android apps, and the ability to use multiple desktops, among other things.
Many of these new features are beneficial for increasing productivity and multitasking, whether you’re trying to organize files for school or trying to do three things at the same time for work.
Among these features are virtual desktops, which allow you to organize multiple workspaces on a single monitor.
Find out what you should know if you’re unsure about upgrading from Windows 10, and let’s move on to more productivity features that are included in Windows 11. Follow along!
Windows 11 Productivity features you should know about
Many professionals are hesitant to own two-in-one laptops or touchscreen displays because of their perceived security risks. This is due to the fact that navigating Windows with your fingers is less intuitive than it should be.
With Windows 11, this is no longer the case. Microsoft created the operating system to be usable with both your hands and a mouse. When used in computer mode, Windows 11 retains the familiar user interface.
In tablet mode, on the other hand, the interface is tweaked to make it more user-friendly. When compared to cursors, fingers are less precise, and we cannot see what we are tapping.
As a result, they increased the size of the touch targets and the amount of space between icons. Using visual cues to make resizing and moving apps is even more straightforward.
How to use multiple desktops in Windows 11
You can easily set up multiple desktops on your Windows 11 PC directly from the built-in Taskbar. All it takes is a few clicks, then you can enjoy this new Windows feature.
1. Hover over the Task View icon from your Taskbar. A small preview of your current desktop(s) should appear, and if you click the button, a preview of the apps that are currently open on your current desktop will appear as well.
2. Click on the New desktop button or alternatively use the Windows + CTRL + D shortcut.
3. You can also rename the desktops if you click on the Desktop X text. Or if you right-click on the desktop.
4. Moreover, you can use different backgrounds on multiple desktops in Windows 11 as well, by clicking on the Choose background option.
Some PC issues are hard to tackle, especially when it comes to corrupted repositories or missing Windows files. If you are having troubles fixing an error, your system may be partially broken.
We recommend installing Restoro, a tool that will scan your machine and identify what the fault is.
Click here to download and start repairing.
5. In order to remove a desktop, you can hover over the Task View icon, then hover again over the specific desktop and click on the X button.
Users have been asking if they can have different icons on multiple desktops in Windows 11, or if they can have a different Windows 11 Taskbar on multiple desktops.
Unfortunately, this is not supported as of now, but Microsoft might introduce this feature in the near future.
- How to Play DVDs on Windows 11 [Easy & Free Methods]
- WaasMedic Agent.exe High Disk Usage: How to Stop It?
- Looking for a lightweight Windows 11? Tiny11 is the answer
When you group apps and windows together, Snap Layouts, a new feature in Windows 11, allows you to better organize your desktop.
It’s similar to how you can group your apps on Android and iOS devices, or how you can use Split Screen on a Mac computer.
Microsoft Teams, a messaging and collaboration application, is integrated into the OS. This new feature enables you to send messages and make video calls directly from your desktop computer.
Despite the fact that it is not as popular as other services such as Zoom and Messenger, it is a useful new feature. You can now communicate with anyone, regardless of whether or not they have a Teams account, directly from your desktop.
Additionally, Microsoft Teams is available on iOS and Android devices, which means it has the potential to reach a larger audience. However, only time will tell whether or not this feature will be adopted by the rest of the general public.
If you use our guide, your virtual desktops will look the same and function the same, the only difference being what apps or windows you have open.
For more information, check out our post on how to manage virtual desktops in Windows 10.
Alternatively, here are the best virtual desktop software tools for Windows 10/11 that will help you declutter and organize your apps and windows.
Leave us a comment in the section below and tell us what you think about our post. Thanks for reading!
Still having issues? Fix them with this tool:
SPONSORED
If the advices above haven’t solved your issue, your PC may experience deeper Windows problems. We recommend downloading this PC Repair tool (rated Great on TrustPilot.com) to easily address them. After installation, simply click the Start Scan button and then press on Repair All.
Newsletter
by Loredana Harsana
Loredana is a passionate writer with a keen interest in PC software and technology. She started off writing about mobile phones back when Samsung Galaxy S II was… read more
Updated on August 9, 2022
- Windows 11’s multiple desktops feature enables you to declutter and organize your apps.
- You can also use different backgrounds on your desktops to differentiate them more easily.
- Don’t miss out on our section with Windows 11 productivity features that you must know about.
XINSTALL BY CLICKING THE DOWNLOAD FILE
This software will repair common computer errors, protect you from file loss, malware, hardware failure and optimize your PC for maximum performance. Fix PC issues and remove viruses now in 3 easy steps:
- Download Restoro PC Repair Tool that comes with Patented Technologies (patent available here).
- Click Start Scan to find Windows issues that could be causing PC problems.
- Click Repair All to fix issues affecting your computer’s security and performance
- Restoro has been downloaded by 0 readers this month.
Microsoft’s latest operating system, Windows 11, includes a new design, improvements to Microsoft Teams, support for Android apps, and the ability to use multiple desktops, among other things.
Many of these new features are beneficial for increasing productivity and multitasking, whether you’re trying to organize files for school or trying to do three things at the same time for work.
Among these features are virtual desktops, which allow you to organize multiple workspaces on a single monitor.
Find out what you should know if you’re unsure about upgrading from Windows 10, and let’s move on to more productivity features that are included in Windows 11. Follow along!
Windows 11 Productivity features you should know about
Many professionals are hesitant to own two-in-one laptops or touchscreen displays because of their perceived security risks. This is due to the fact that navigating Windows with your fingers is less intuitive than it should be.
With Windows 11, this is no longer the case. Microsoft created the operating system to be usable with both your hands and a mouse. When used in computer mode, Windows 11 retains the familiar user interface.
In tablet mode, on the other hand, the interface is tweaked to make it more user-friendly. When compared to cursors, fingers are less precise, and we cannot see what we are tapping.
As a result, they increased the size of the touch targets and the amount of space between icons. Using visual cues to make resizing and moving apps is even more straightforward.
How to use multiple desktops in Windows 11
You can easily set up multiple desktops on your Windows 11 PC directly from the built-in Taskbar. All it takes is a few clicks, then you can enjoy this new Windows feature.
1. Hover over the Task View icon from your Taskbar. A small preview of your current desktop(s) should appear, and if you click the button, a preview of the apps that are currently open on your current desktop will appear as well.
2. Click on the New desktop button or alternatively use the Windows + CTRL + D shortcut.
3. You can also rename the desktops if you click on the Desktop X text. Or if you right-click on the desktop.
4. Moreover, you can use different backgrounds on multiple desktops in Windows 11 as well, by clicking on the Choose background option.
Some PC issues are hard to tackle, especially when it comes to corrupted repositories or missing Windows files. If you are having troubles fixing an error, your system may be partially broken.
We recommend installing Restoro, a tool that will scan your machine and identify what the fault is.
Click here to download and start repairing.
5. In order to remove a desktop, you can hover over the Task View icon, then hover again over the specific desktop and click on the X button.
Users have been asking if they can have different icons on multiple desktops in Windows 11, or if they can have a different Windows 11 Taskbar on multiple desktops.
Unfortunately, this is not supported as of now, but Microsoft might introduce this feature in the near future.
- How to Play DVDs on Windows 11 [Easy & Free Methods]
- WaasMedic Agent.exe High Disk Usage: How to Stop It?
- Looking for a lightweight Windows 11? Tiny11 is the answer
- How to Fix AnyDesk ID Not Showing in Windows 11?
- 5 Ways to Fix The Remote Procedure Call Failed in Windows 11
When you group apps and windows together, Snap Layouts, a new feature in Windows 11, allows you to better organize your desktop.
It’s similar to how you can group your apps on Android and iOS devices, or how you can use Split Screen on a Mac computer.
Microsoft Teams, a messaging and collaboration application, is integrated into the OS. This new feature enables you to send messages and make video calls directly from your desktop computer.
Despite the fact that it is not as popular as other services such as Zoom and Messenger, it is a useful new feature. You can now communicate with anyone, regardless of whether or not they have a Teams account, directly from your desktop.
Additionally, Microsoft Teams is available on iOS and Android devices, which means it has the potential to reach a larger audience. However, only time will tell whether or not this feature will be adopted by the rest of the general public.
If you use our guide, your virtual desktops will look the same and function the same, the only difference being what apps or windows you have open.
For more information, check out our post on how to manage virtual desktops in Windows 10.
Alternatively, here are the best virtual desktop software tools for Windows 10/11 that will help you declutter and organize your apps and windows.
Leave us a comment in the section below and tell us what you think about our post. Thanks for reading!
Still having issues? Fix them with this tool:
SPONSORED
If the advices above haven’t solved your issue, your PC may experience deeper Windows problems. We recommend downloading this PC Repair tool (rated Great on TrustPilot.com) to easily address them. After installation, simply click the Start Scan button and then press on Repair All.
Newsletter

В этой инструкции подробно об использовании виртуальных рабочих столов Windows 11 — их создании, переименовании, настройке, переключении между рабочими столами.
Создание, удаление и настройка виртуальных рабочих столов
Создать новый виртуальный рабочий стол Windows 11 можно двумя быстрыми способами:
- Нажать по кнопке «Представление задач» в панели задач, а затем — по пункту создания нового рабочего стола.
- Нажать сочетание клавиш Win+Ctrl+D на клавиатуре, где Win — клавиша с эмблемой Windows (при этом вы автоматически перейдете на вновь созданный виртуальный рабочий стол).
Для предварительного просмотра содержимого разных рабочих столов достаточно поднести указатель мыши к кнопке «Представление задач», текущий рабочий стол будет иметь отметку внизу.
Удаление виртуального рабочего стола возможно следующими способами:
- Нажать горячие клавиши Win+Ctrl+F4 (будет удален активный виртуальный рабочий стол).
- Открыть представление задач, поднести указатель мыши к нужному рабочему столу и «Закрыть» его.
- Закрыть виртуальный рабочий стол, открыв его контекстное меню в представлении задач.
Доступные настройки виртуальных рабочих столов:
Доступные действия и горячие клавиши для работы с виртуальными рабочими столами
Сначала основные горячие клавиши, которые могут пригодиться:
- Win+Tab — открыть представление задач (Esc для выхода из просмотра задач)
- Win+Ctrl+D — создать новый виртуальный рабочий стол
- Win+Ctrl+стрелка влево или вправо — переключиться на предыдущий или следующий виртуальный рабочий стол.
- На тачпаде ноутбука — жест четырьмя пальцами слева направо или наоборот — переключение между виртуальными рабочими столами (при условии, что тачпад поддерживает такие жесты).
- Win+Ctrl+F4 — закрыть текущий виртуальный рабочий стол.
Для управления окнами программ на виртуальных рабочих столах используйте следующий подход:
- Откройте представление задач кнопкой в панели задач или сочетанием клавиш.
- Нажмите правой кнопкой мыши по миниатюре окна и выберите нужный пункт: «Переместить в» для перемещения на нужный виртуальный рабочий стол, «Показать это окно на всех рабочих столах» или «Показать окна этого приложения на всех рабочих столах», в зависимости от того, что именно требуется.
И, в завершение, ответ на частый вопрос: можно ли разместить разные значки на разных виртуальных рабочих столах. Ответ: нет, средства Windows 11 этого не позволяют (но теоретически это может быть возможно с помощью сторонних программ).
Видео
Пользуетесь ли вы виртуальными рабочими столами? Несмотря на то, что я лично считаю функцию полезной и удобной, сам себя так и не смог приучить к её регулярному использованию. Возможно, у читателей будет иной опыт.
Содержание
- Выравнивание и сортировка
- Размер
- Добавление папок и ярлыков
- Отображение стандартных ярлыков
- Изменение оформления
- Вопросы и ответы
Выравнивание и сортировка
Первое, что стоит определить на этапе настройки значков рабочего стола в Windows 11 – это их расположение и выравнивание. Конечно, наиболее простым и удобным в контексте дальнейшего взаимодействия является размещение всех элементов, будь то ярлыки, файлы или папки, по собственному усмотрению. Однако, прежде чем перейти к этому, лучше обеспечить их выравнивание по сетке.
Для этого нажмите правой кнопкой мышки (ПКМ) в пустой области рабочего стола (РС) и последовательно перейдите по пунктам контекстного меню «Вид» — «Выровнять значки по сетке». Установите напротив указанной опции отметку, если вы хотите, чтобы значки располагались симметрично, то есть в одних и тех же (условных) строках и столбцах, либо снимите ее, если планируете размещать их произвольно и, что называется, неровно.
Далее, если вы хотите расположить ярлыки произвольным образом (так, как сочтете наиболее удобным для себя), последовательно переместите каждый из них в удобное место экрана, определите порядок и очередность. Делается это путем банального зажатия элемента левой кнопкой мышки (ЛКМ) и последующего перетаскивания.
Существует и альтернативный, более «систематизированный» вариант – порядок ярлыков на РС можно отсортировать по одному из четырех параметров:
- «Имя»;
- «Размер»;
- «Тип»;
- «Дата изменения».
Для этого в контекстном меню предусмотрен пункт «Сортировка» — после выбора любого из соответствующих вариантов элементы рабочего стола будут упорядочены соответствующим образом.
Примечание: Вы также можете «Упорядочить значки автоматически» для этого в разделе контекстного меню «Вид» предусмотрен соответствующий пункт. После его выбора элементы на РС будут расположены и отсортированы в порядке, определяемом операционной системой по умолчанию, их произвольное перемещение при этом станет недоступным до тех пор, пока соответствующая опция активна.
Размер
Следующий аспект настройки значков РС, который мы рассмотрим – это их размер. По умолчанию доступно три варианта (они представлены в рамках пункта контекстного меню «Вид», также доступны сочетания клавиш для более быстрого применения):
- «Крупные» («Ctrl+Shift+2»);
- «Обычные» («Ctrl+Shift+3»);
- «Мелкие» («Ctrl+Shift+4»).
При этом размер элементов РС можно изменить и произвольно, с меньшим или большим шагом, чем указано выше. Для этого достаточно кликнуть по пустому месту области ЛКМ, затем зажать клавишу «Ctrl» и начать вращать колесико мышки вперед или назад, тем самым, соответственно, увеличивая или уменьшая отображаемые объекты.
Добавление папок и ярлыков
Для большего удобства файлы и ярлыки, помещенные на рабочий стол, можно группировать по папкам, создание которых доступно в контекстном меню.
Так, если вы по каким-то причинам храните на рабочем столе документы, фотографии, музыку, видео и другой контент, его можно рассортировать по соответствующим директориям, задав им лаконичные и понятные названия, а также по необходимости изменив значок (об этом более подробно будет рассказано в последней части статьи).
Помимо стандартных ярлыков и тех, которые добавляются при установке различных программ, на РС можно создавать собственные ярлыки, предоставляющие как возможность быстрого запуска часто используемых приложений, так и те, что ведут к различным папкам на диске ПК.
Все это тоже делается через контекстное меню, причем доступно два варианта – либо вы «отправляете» директорию или программу как ярлык на рабочий стол, либо создаете его полностью вручную, указывая нужное расположение в окне пошагового Мастера. Более детально обо всех нюансах данной процедуры мы рассказывали в следующей статье.
Подробнее: Как создать ярлык на РС в Виндовс
Отдельно стоит отметить то, что на рабочем столе можно создавать своего рода закладки – ярлыки, ведущие на часто используемые сайты и позволяющие, в зависимости от настроек, открывать их как в окне основного браузера, так и отдельно, в виде веб-приложения. Далее на примере Google Chrome покажем, как это делается.
- Откройте нужный сайт и перейдите на ту его страницу, которую хотите видеть в дальнейшем при запуске (например, главная или какой-то конкретный раздел). Вызовите меню веб-обозревателя, наведите курсор на пункт «Дополнительные инструменты» и выберите «Создать ярлык».
- Укажите желаемое название для будущего ярлыка. Если хотите, чтобы сайт открывался в отдельном окне, по сути, в виде независимого веб-приложения, а не просто как одна из вкладок в браузере, установите галочку напротив соответствующего пункта. Для подтверждения нажмите «Создать».
- Теперь вы сможете открывать выбранный сайт прямо с РС, а не переходить к нему из закладок веб-обозревателя.
Читайте также: Как добавить ярлык YouTube на рабочий стол
Отображение стандартных ярлыков
Большинство пользователей привыкли, что на рабочем столе отображаются ярлыки «Этот компьютер» и «Корзина», однако кому-то они не нужны, а кто-то, наоборот, может захотеть добавить еще несколько стандартных для операционной системы элементов. В Windows 11, как и в предыдущих версиях ОС от Microsoft, есть такая возможность, правда, весьма ограниченная.
- Кликните ПКМ по пустому месту РС и выберите пункт «Персонализация».
- В «Параметрах», которые будут открыты, перейдите к разделу «Темы».
- Пролистайте вниз список с доступными в ОС вариантами оформления и нажмите на пункт «Параметры значков рабочего стола».
- Установите галочки напротив тех ярлыков, которые хотите видеть на рабочем столе и/или снимите с тех, что сочтете ненужными в данной области. Воспользуйтесь кнопками «Применить» и «ОК» для того, чтобы внесенные изменения вступили в силу.
Обратите внимание! В показанном выше окне вы также можете изменить значок ярлыка на любой из множества доступных в стандартном наборе ОС, а также разрешить или запретить темам изменять значки на РС.
Читайте также: Параметры значков рабочего стола в ОС Виндовс 11
Изменение оформления
Последним, что касается темы настройки ярлыков на рабочем столе в Виндовс 11, является изменение их внешнего вида. Это может быть сделано, как минимум, двумя методами:
- Нажмите правой кнопкой мышки по ярлыку или папке, значок которой требуется изменить, и выберите в контекстном меню пункт «Свойства».
- Нажмите на кнопку «Сменить значок» и выберите предпочтительный из списка доступных или загрузите собственный графический файл с расширением ICO.
Примечание: Довольно простым и удобным методом создания собственных иконок является приложение Quick Icons Lite, с помощью которого можно уменьшить до нужных размеров и затем конвертировать в поддерживаемый формат любое изображение.
Установить Quick Icons Lite из Microsoft Store
Если значок меняется для папки, потребуется перейти во вкладку ее свойств «Настройка», воспользоваться обозначенной кнопкой
и выбрать один из доступных вариантов.
Обратите внимание! Достаточно большой набор альтернативных иконок по умолчанию доступен только для системных приложений, при этом некоторые сторонние содержат собственные наборы.
- Для сохранения внесенных изменений нажмите «Применить» и «ОК».
Читайте также: Установка тем оформления в ОС Windows 11
Обратите внимание! Если вы захотите полностью скрыть все элементы на рабочем столе, снимите галочку напротив показанного ниже пункта контекстного меню. По сути, указанные ярлыки, папки и файлы останутся на своих местах и по-прежнему будут доступны (например из «Проводника»), но конкретно на главном экране операционной системы их не будет видно.
Читайте также: Как свернуть все окна в Виндовс 11
Сторонние наборы иконок
Наверняка стандартный набор значков, представленный в Windows 11, многим покажется недостаточно разнообразным и привлекательным, и уж тем более не каждый будет готов самостоятельно создавать подходящие изображения. Оптимальным решением в данном случае является установка иконок с помощью стороннего программного обеспечения, о чем мы ранее рассказывали в отдельной статье. Несмотря на то что написана она на примере десятой версии ОС от Майкрософт, все решения будут применимы и в более свежей.
Подробнее: Установка новых иконок в Виндовс
После перехода на Windows 11 мои глаза возрадовались – новое оформление лично меня полностью устраивает, это действительно что-то новое за долгие годы сидения на «десятке». Но даже так все равно иногда просто НУЖНО где-то что-то поменять – или чтобы выделить, или просто когда надоело и хочется удивить себя новой красотой. Эта статья поможет вам поменять иконки в Windows 11 на всех уровнях – от папок и иконок до общих типов файлов. Кратко и по делу.
Содержание
- Способ 1 – Для простых папок
- Способ 2 – Для ярлыков
- Способ 3 – Значки рабочего стола
- Способ 4 – Изменение иконок диска
- Способ 5 – Изменение иконок файла
- Способ 6 – Для программ и приложений
- Способы 7 и 8 – Темы и программы
- Задать вопрос автору статьи
Способ 1 – Для простых папок
Здесь и далее: все описанное я буду проводить для простоты на рабочем столе. На самом деле все отлично работает и в любом другом месте на вашем жестком диске.
- Находим нужную папку, для которой мы хотим изменить значок. Щелкаем по ней правой кнопкой мыши и выбираем «Свойства» (горячие клавиши: на выделенной папке жмем Alt + Enter).
- Переходим на вкладку «Настройка» и жмем по кнопке «Сменить значок».
- Выбираем нужную иконку (или вообще заливаем свою с диска) и нажимаем «ОК».
Значок папки должен измениться. А еще мы недавно публиковали статью, где подменяли иконку, и делали папку вообще абсолютно невидимой – рекомендую посмотреть.
Примечание. Иконки можете найти в интернете. Пример запроса: «машинка ico». Лично мне больше нравится делать поиск через Google – там через фильтр можно сразу задать поиск только прозрачных иконок. А можно и использовать любой онлайн-конвертер картинок в ICO – рекомендую для конвертации использовать квадратные изображения с разрешением не менее 128×128 пикселей.
Аналогично меняются и иконки ярлыков.
Способ 2 – Для ярлыков
Способ сменить значок ярлыка очень похож на предыдущей, но по мне здесь все еще проще.
- Щелкаем правой кнопкой мыши по нужному ярлыку – «Свойства».
- В открывшемся окне сразу же на вкладке «Ярлык» нажимаем кнопку «Сменить значок».
- Меняем значок ярлыка на нужный – наслаждаемся.
Способ 3 – Значки рабочего стола
На рабочем столе частенько висят значки «Корзина», «Этот компьютер», «Сеть» и другие. Их иконки способом выше не поменяешь, поэтому действуем через черный вход.
- Щелкаем правой кнопкой мыши по любому пустому месту на рабочем столе и выбираем «Персонализация» (сюда же можно попасть через «Параметры – Персонализация»).
- Переходим в «Темы».
- Листаем чуть ниже – «Параметры значков рабочего стола».
- Появляется знакомое многим окно (именно здесь, если отметить галочки, оригинальные значки появляются или пропадают на рабочем столе без создания для них каких-то странных ярлыков). Выбираем нужный элемент и щелкаем на кнопку «Сменить значок».
Прошу обратить внимание на галочку «Разрешать темам изменять значки на рабочем столе» — это к способу массового изменения иконок установкой внешней темы, если вдруг изменения не будут применяться.
- Появится знакомое по разделу выше окно выбора иконок – выбираем или задаем нужную, радуемся.
Способ 4 – Изменение иконок диска
При заходе в «Мой компьютер» нас встречает череда дисков:
Эти иконки тоже можно менять, но придется уже достать бубен и разучить пару танцев – делать мы это будем через реестр Windows 11.
- Подготавливаем иконку в формате «.ICO». Я буду использовать фотку из ВКонтаке себя любимого, предварительно сконвертировав ее в нужный формат. Сохраняем эту иконку в какую-нибудь папку (желательно, не на рабочем столе, а поглубже – т.к. удалять ее будет нельзя). Щелкаем правой кнопкой мыши по ней и выбираем «Копировать как путь» (на самом деле можете скопировать его и позже, но я люблю делать это заранее).
- Переходим в редактор реестра. Проще всего воспользоваться поиском Windows 11 или же по старинке через «Выполнить» ( + R) и команду regedit.
- В редакторе реестра переходим по следующему пути (открываем папки или просто вставляем весь путь в строку):
КомпьютерHKEY_LOCAL_MACHINESOFTWAREMicrosoftWindowsCurrentVersionExplorerDriveIcons
- Щелкаем правой кнопкой мыши по самой папке DriveIcons и выбираем «Создать – Раздел». Раздел называем так, как называется ваш диск – я назову его просто D.
- Теперь внутри этого раздела «D» (у вас своя буква) создаем еще один раздел «DefaultIcon».
- Переходим в этот раздел «DefaultIcon» и обращаем внимание справа на пустой параметр «По умолчанию». Щелкаем по нему правой кнопкой мыши, выбираем «Изменить» и задаем ранее скопированный путь нашей иконки.
- Идем снова в «Этот компьютер» и любуемся нашей иконкой жесткого диска.
Способ 5 – Изменение иконок файла
Наверняка вы обращали внимание, что некоторые типы файлов имеют свои отличительные иконки – например, текстовые файлы, видео, музыка, Word и т.д. Windows 11 позволяет задавать одну иконку сразу под весь тип файла. Попробуем?
Этот способ очень похож на предыдущий, поэтому если возникнут какие-то сложности – предлагаю просто еще раз ознакомиться с разделом выше.
- Готовим иконку, открываем редактор реестра и переходим по пути:
HKEY_CURRENT_USERSOFTWAREMicrosoftWindowsCurrentVersionExplorerFileExts
- Обратили внимание на обширный перечень расширений? На моем примере, выбираем формат «.txt» и переходим в папочку «UserChoice». Сразу же меняем, как мы это умеем, параметр «ProgId». У меня там установлено значение «Applicationsnotepad++.exe» (брать для текстовых файлов иконку программ NotePad++), а мы задаем свой идентификтор – «txtfile» (для других файлов, просто меняем название под расширение, например, jpgfile, avifile и т.д.).
- Теперь переходим в другую ветку реестра (обратите внимание на идентификатор txtfile – его меняем на свой). Если какого-то раздела по этому пути не хватает – создаем вручную.
HKEY_CLASSES_ROOTtxtfileDefaultIcon
- Параметру «По умолчанию» задаем путь до нужной иконки. Все иконки должны поменяться.
Способ 6 – Для программ и приложений
Изменить иконку приложения гораздо проще на его ярлыке (смотрите способы выше). Если же вы собираетесь поменять именно значок .exe файла – набираемся терпения.
Штатные средства Windows 11 не позволяют менять сам значок приложения или программы, т.к. он зашит внутри этого исполняемого .exe файла в виде ресурса. Поэтому нужно использовать внешние программы (можно и любым HEX редактором, но это не так удобно, особенно для новичков).
По мне данный способ может перерасти в отдельную статью, поэтому здесь оставляю просто чужие видеоролики по теме – насмотреться и попробовать хватит с головой (будьте осторожные при использовании сторонних программ – возможно наличие заразы!!!).
Способы 7 и 8 – Темы и программы
В способе выше я уже оговорился, что некоторые темы позволяют установить иконки значков – поэтому качаем любую понравившуюся тему и полностью преображаем свой компьютер. Лично я такое не люблю делать – есть риск подхватить какую-то заразу. Но не сказать об этом способе просто нельзя.
Разумеется, есть и приложения для кастомизации Windows – но их я тоже не рекомендую использовать. Делают они ровным счетом то же самое, что и в способах выше, разве что в красивом интерфейсе, но какую они несут в себе нагрузку – одному разработчику известно.
На этом заканчиваю – если у вас есть свой интересный способ или чего-то здесь не нашли, прошу написать об этом в комментариях. Поможете кому-то еще, поможете нам, поможете себе. Мира и добра!
Одна захватывающая вещь в Windows — это то, насколько она настраиваема. В отличие от других операционных систем, таких как Mac OS или Linux, в Windows есть функции, которые делают ее лучшей.
Windows предоставляет пользователям доступ к неограниченным параметрам и настройкам дисплея, чтобы помочь им создать визуально привлекательный дисплей для своих компьютеров. Тем не менее, функция автоматического размещения значков Windows 11 не является обязательной, и вы можете изменить порядок папок и файлов по своему усмотрению.
Windows 11 автоматически упорядочивает значки по умолчанию. Однако пользователи могут отключить эту функцию и вручную изменить расположение значков. Точно так же Windows позволяет изменять изображения и названия значков.
Кроме того, Windows автоматически сортирует новые папки/файлы в алфавитном порядке, чтобы обеспечить легкий доступ и упорядоченность. Хотя это встроенная функция, пользователи могут отключить ее и установить предпочтительный порядок отображения интерфейса.
Следовательно, в этой статье будет обсуждаться, как вручную настроить расположение значков на дисплее для определенного типа. Кроме того, мы увидим, как изменить значки в Windows 11 с экрана по умолчанию.
Почему мои значки на рабочем столе автоматически упорядочиваются?
- Настройки по умолчанию для Windows: Windows автоматически устанавливает значки, файлы и папки в алфавитном порядке по умолчанию. Следовательно, все ваши файлы будут выравниваться и идти в соответствии с директивами расположения значков по умолчанию. Таким образом, проблема с автоматическим расположением значков в Windows 11 не является постоянной проблемой. Однако в Windows есть другие порядки расположения значков, которые могут выбирать пользователи. Следовательно, пользователи могут вручную размещать значки.
- Разрешение экрана: Разные разрешения экрана соответствуют различным настройкам дисплея. Следовательно, изменение разрешения экрана изменит настройки расположения значков, чтобы они соответствовали расположению значков по умолчанию для нового размера экрана. Кроме того, переключение на другой монитор может привести к тому, что Windows 11 автоматически расположит значки. Это связано с тем, что длина и ширина предыдущего монитора могут отличаться от нового. Следовательно, Windows автоматически расположит значки в соответствии с новым экраном.
- Устаревший драйвер видеокарты: это может повлиять на отображение вашего компьютера и привести к проблеме автоматического расположения значков в Windows 11. Это не позволит пользователям получить доступ к некоторым настройкам дисплея, а настройка расположения значков по умолчанию будет сложной задачей.
- Устаревшая Windows. Устаревшая Windows может быть причиной бесчисленных проблем с компьютером. Компьютер не может восстановить или исправить ошибки, влияющие на него. Точно так же у него нет доступа к новым исправлениям и обновлениям, которые помогают ему работать бесперебойно, и это может вызвать проблему с автоматическим расположением значков в Windows 11.
Как выровнять приложения в Windows 11?
Включить выравнивание значков по сетке
- Щелкните правой кнопкой мыши любое место на экране компьютера.
- Нажмите «Просмотр» из вариантов.
- Выберите параметр «Выровнять значок по сетке».
Он проверит параметр выравнивания значка и немедленно выровняет приложения в Windows 11. Кроме того, вы можете вручную перетащить значки, чтобы выровнять их, как показано ниже:
- Нажмите на значок приложения, которое вы хотите выровнять.
- Перетащите его в нужное выровненное пространство.
Хотя это вызывает стресс по сравнению с включением опции выравнивания значков по сетке. Тем не менее, это также ценная альтернатива размещению значков на рабочем столе в любом месте Windows 11.
Как отключить автоматическое расположение значков в Windows 11?
- Щелкните правой кнопкой мыши в любом месте на экране вашего компьютера.
- Нажмите «Просмотр» из вариантов.
- Перейдите к разделу «Автоматическое расположение значков» и установите флажок, чтобы включить его.
- Аналогичным образом снимите флажок «Автоматическое расположение значков», чтобы отключить его.
- Перезагрузите компьютер, чтобы изменения правильно синхронизировались с компьютером.
Тем не менее, приведенного выше решения может быть недостаточно, чтобы отключить автоматическое расположение значков в Windows. Следовательно, мы рекомендуем вам обновить драйверы видеокарты и ОС Windows.
Как отключить автоматическую сортировку файлов и папок?
Отключить автоматическое расположение в папках
- Запустите проводник на вашем компьютере.
- Щелкните правой кнопкой мыши любое место внутри папок и выберите «Просмотр».
- Снимите флажок «Автоматическое расположение».
Это остановит автоматическую сортировку файлов и папок в Windows. Кроме того, он позволяет пользователям использовать функцию перетаскивания для перемещения файлов и папок в нужное место.
Пожалуйста, оставляйте свои предложения и вопросы в разделе комментариев, мы хотели бы услышать от вас.
Привет, друзья. В этой публикации предлагаю поговорить о виртуальных рабочих столах Windows 11. Новая операционная система не просто унаследовала их от Windows 10, в 11-й версии улучшена работа с ними – добавлен новый удобный способ переключения между столам в один клик, а также реализована возможность настройки для разных столов разных фоновых картинок. Давайте же посмотрим и на новинки рабочих столов Windows 11, и комплексно поговорим обо всех возможностях этой системной функции.
Итак, друзья, виртуальные рабочие столы, эта функция появилась впервые в Windows 10, дабы мы, пользователи могли более эффективно организовать активную работу на компьютере, распределяя её в зависимости от конкретных задач по разным рабочим столам. Обителью рабочих столов Windows 11, как и в Windows 10, является среда представления задач, запускаемая одной из предустановленных кнопок на системной панели задач или клавишами Win+Tab. В Windows 11 эта среда обрела лучшее юзабилити, она избавилась от функции временной шкалы, которая есть в Windows 10. И в представлении задач 11-й Windows область рабочих столов перенесена вниз. Перемещать окна приложений между рабочими столами в Windows 11, как и в Windows 10, можно обычным затаскиванием на нужный стол, а можно с помощью контекстного меню, вызываемого на окнах. В контекстном меню на окнах при необходимости можем настроить отображение нужных приложений синхронизировано на всех рабочих столах. А если это окно многовкладочного или многооконного приложения, как, например, браузер, то можем ещё решить, хотим ли, чтобы на всех столах такое приложение отображалось со всеми своими вкладками или окнами. Для создания нового рабочего стола в представлении задач жмём «Создать рабочий стол», либо используем клавиши Win+Ctrl+D.

Переключаться между виртуальными рабочими столами, как и в Windows 10, можно в представлении задач и клавишами Win+Ctrl+← и Win+Ctrl+→. Но в Windows 11 добавлен ещё один способ переключения между столами: при подведении курсора к кнопке представления задач на панели задач появляется панель рабочих столов. На этой панели и можно перейти на нужный стол буквально в один клик.
В представлении задач и на панели рабочих столов, появляющейся при подведении курсора к кнопке представления задач, можем управлять столами. Можем перемещать их местами, можем переименовывать их, это старые возможности из Windows 10. И есть новая возможность, появившаяся в Windows 11 – назначать столам разные фоновые картинки, т.е. обои. Чтобы установить для рабочего стола иной фон, переключившись на него, подводим курсор к кнопке представления задач, на этом столе вызываем контекстное меню и жмём «Выбрать фон».


Вот такой небольшой, но толковый апгрейд получили виртуальные рабочие столы в Windows 11. Ну и, друзья, если интересно, смотрите полный обзор новшеств Windows 11 в её инсайдерской сборке.