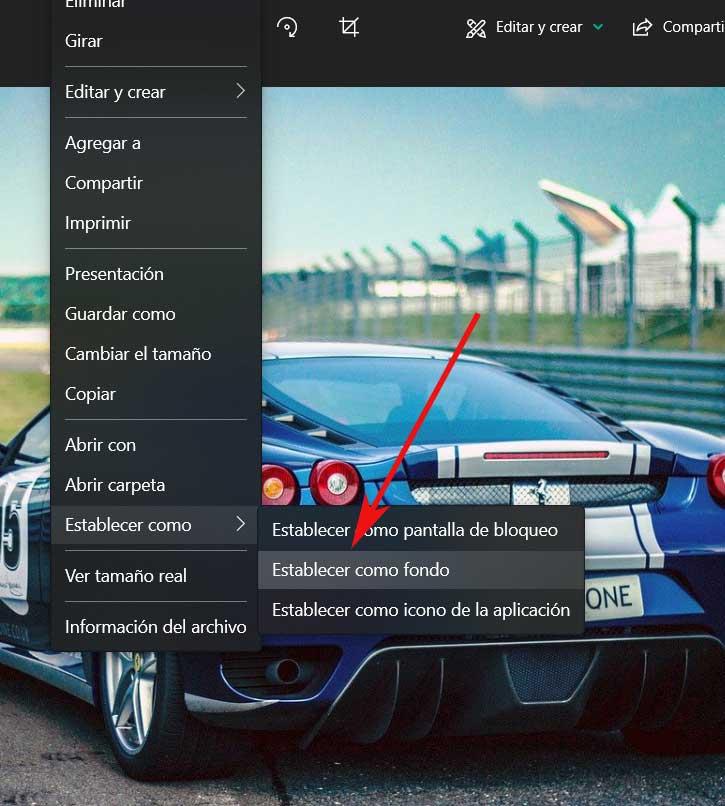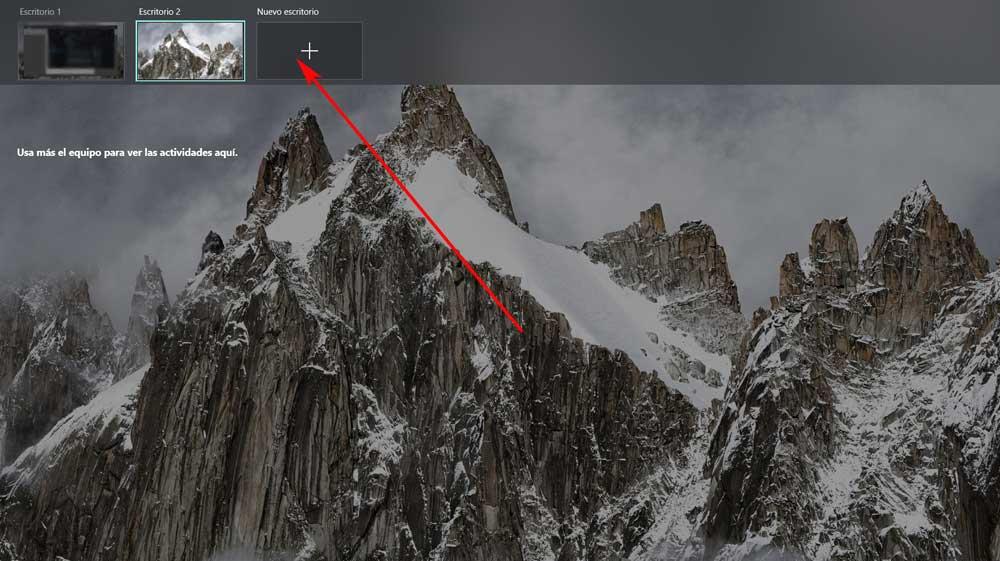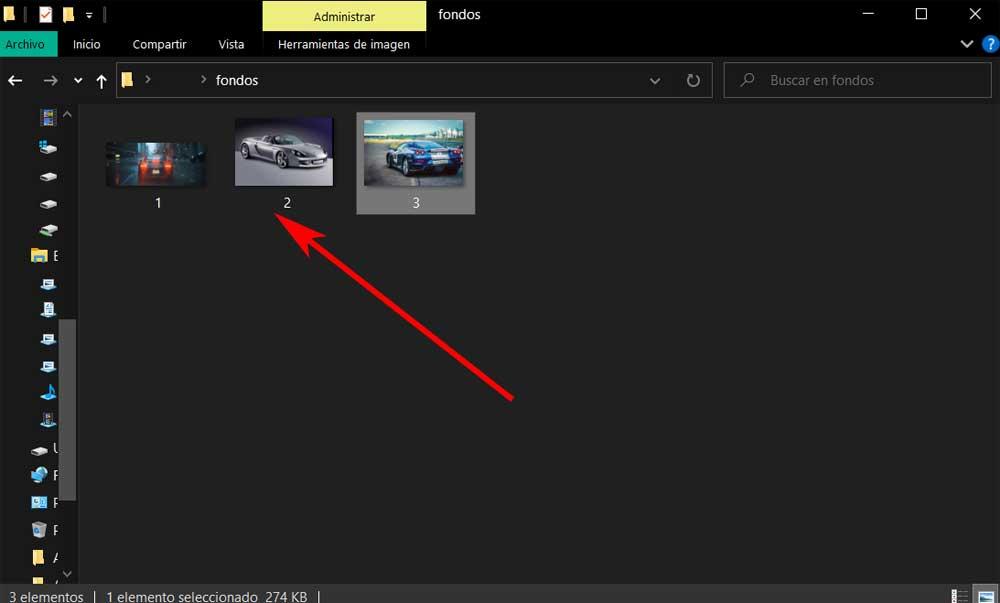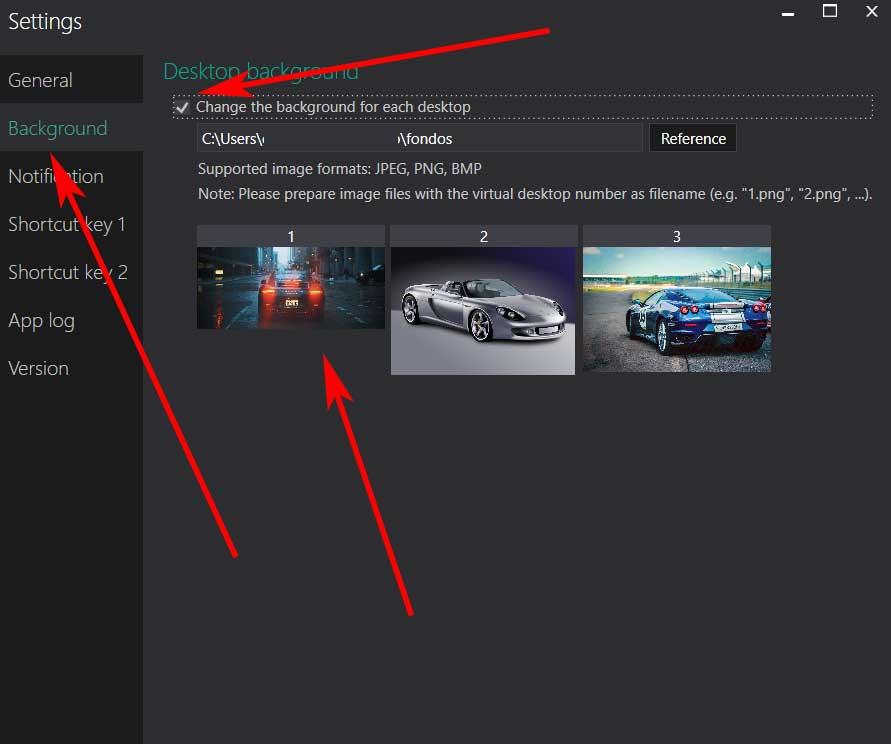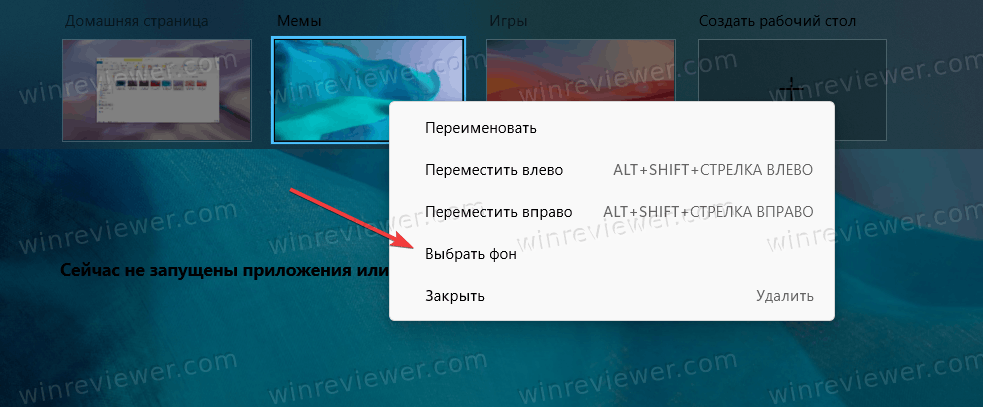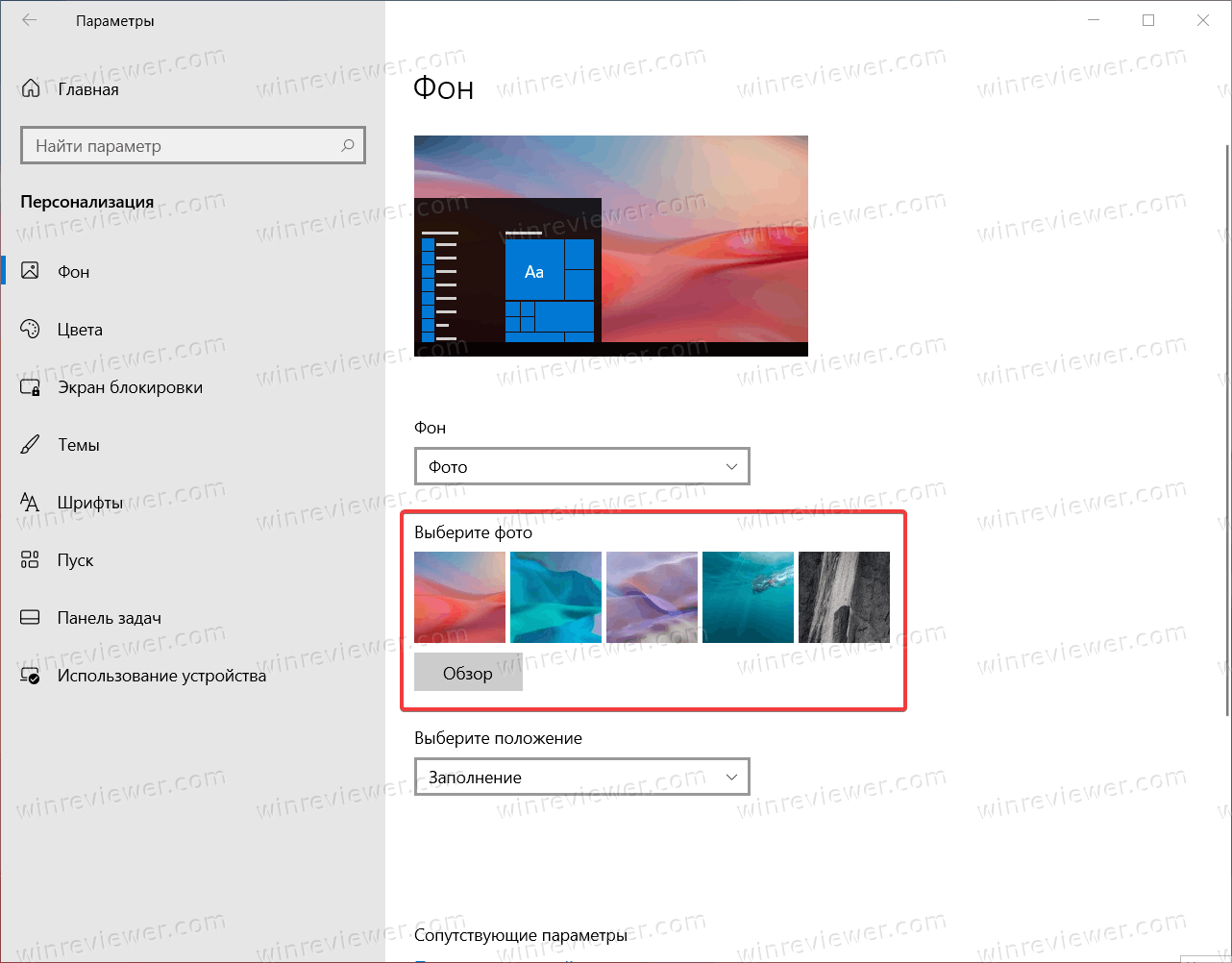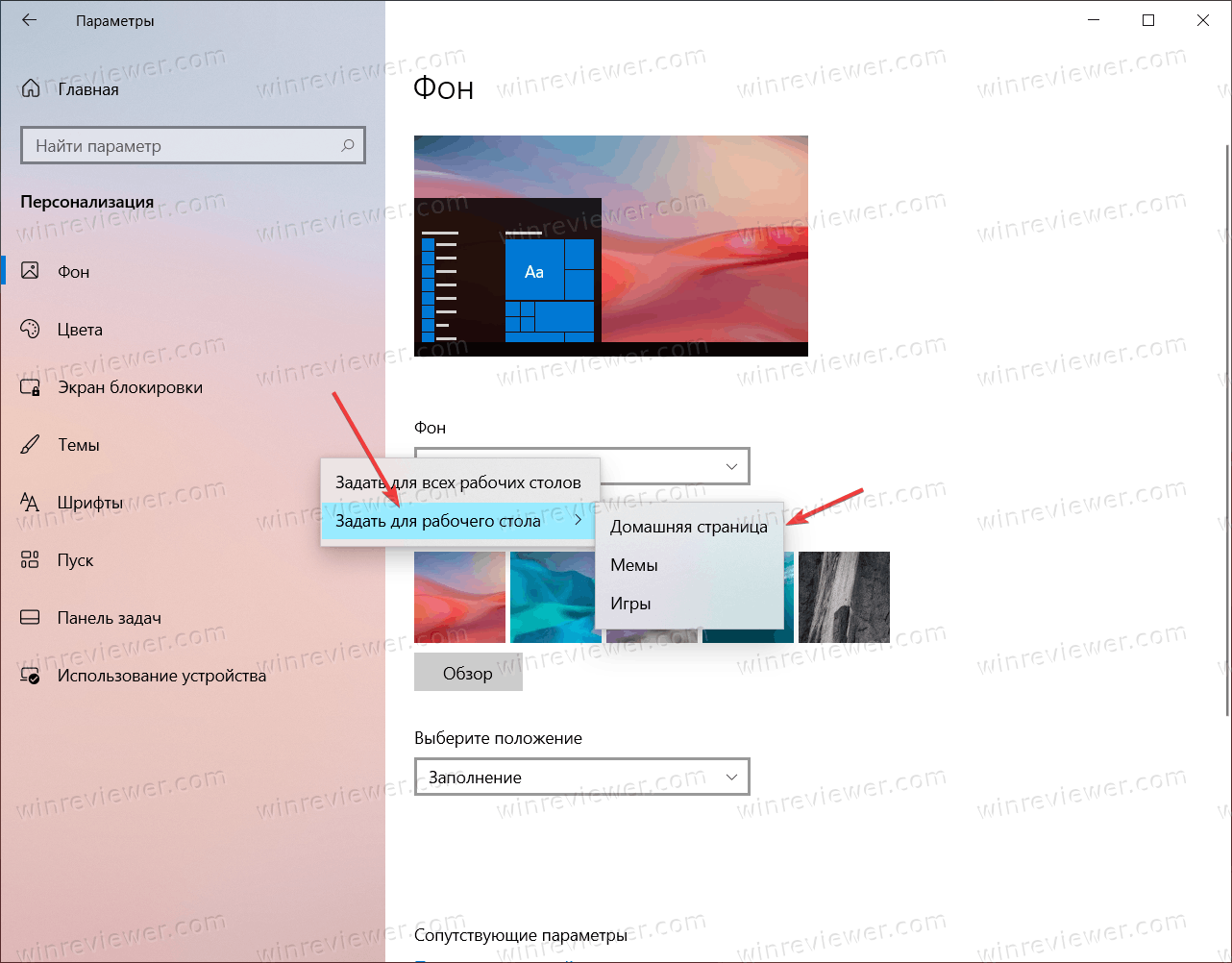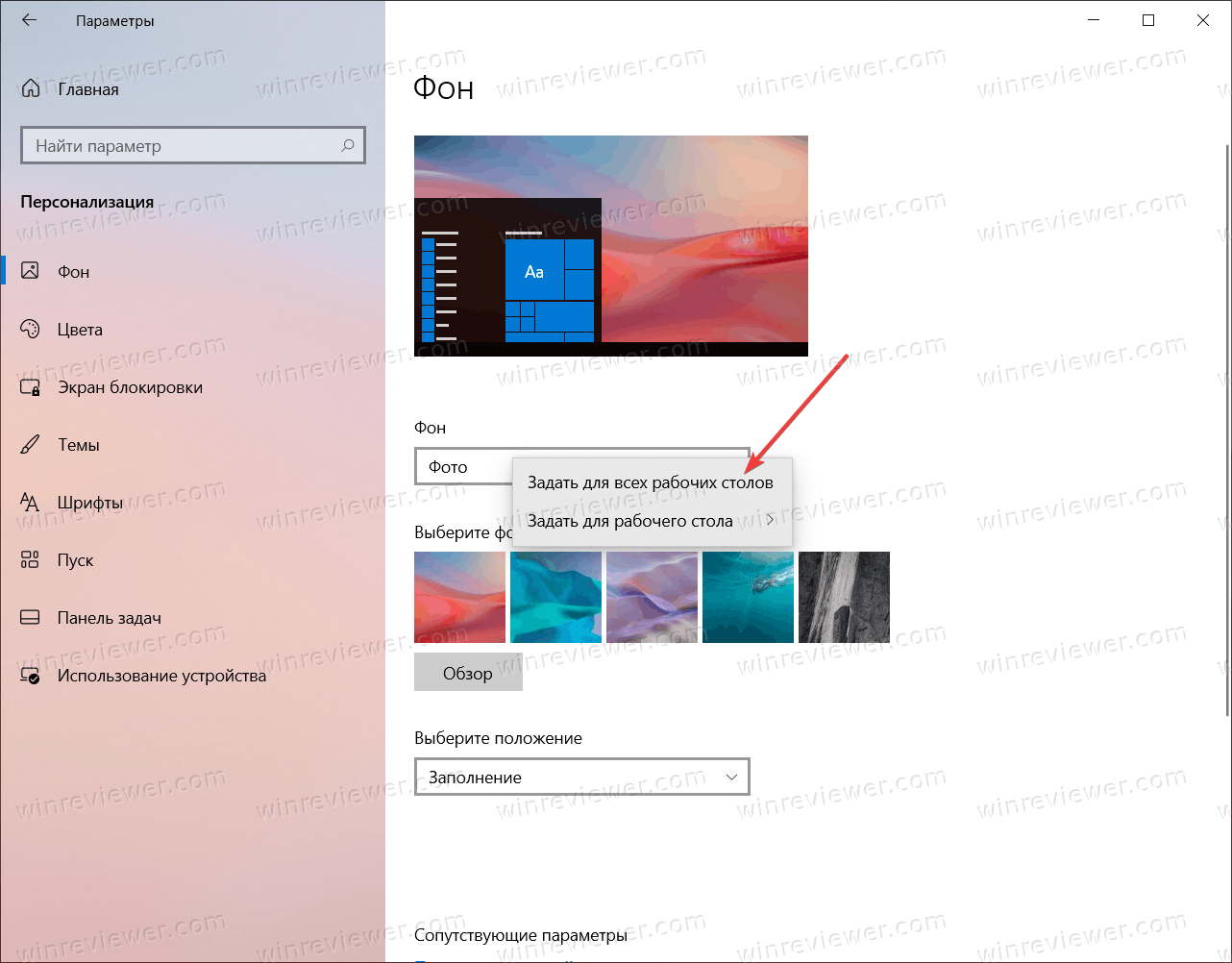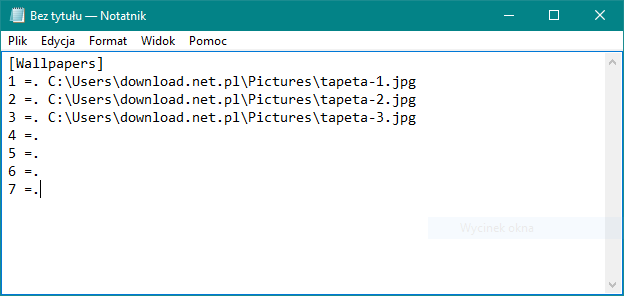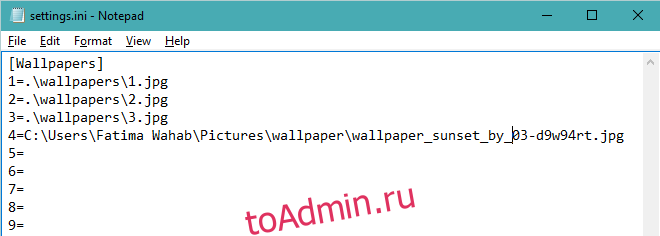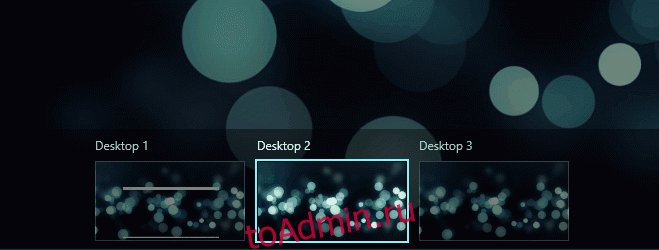Виртуальные рабочие столы Windows 10 — это недооценённая функция опытных пользователей, которая даёт вам возможность группировать окна в их собственные пространства для более мощной многозадачности. Теперь Microsoft добавляет возможность меня фоны виртуальных рабочих столов, позволяя придать каждому рабочему столу уникальные обои.
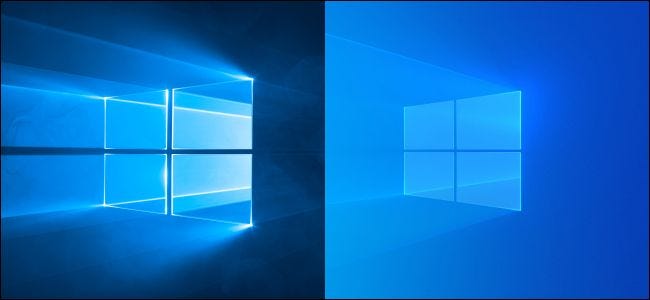
Это изменение является частью сборки 21337 для предварительной оценки Windows 10, которая была выпущена 17 марта 2021 года. Скорее всего, она появится в стабильной форме в обновлении 21H2 для Windows 10, выпуск которого запланирован на вторую половину 2021 года — вероятно, в октябре 2021 года.
После установки обновления вы сможете перейти в «Настройки» → «Персонализация» → «Фон», чтобы настроить его. Если просто щёлкнуть здесь фон левой кнопкой мыши, он станет фоном только для вашего текущего виртуального рабочего стола. Вы можете щёлкнуть правой кнопкой мыши фоновое изображение на этой странице настроек и также назначить его конкретному виртуальному рабочему столу. Или, что ещё проще, вы можете щёлкнуть правой кнопкой мыши эскиз виртуального рабочего стола в Представлении задач и выбрать «Выбрать фон».
Выбранный вами фон будет отображаться как на этом виртуальном рабочем столе, так и в эскизах на экране просмотра задач.

В этой сборке Insider есть ещё одно улучшение виртуальных рабочих столов: теперь вы можете перетаскивать эскизы виртуальных рабочих столов в интерфейсе Просмотра задач, чтобы изменить их порядок.
В обновлении Windows 10 за май 2020 года уже добавлена возможность задавать собственные имена для каждого рабочего стола, поэтому Microsoft постепенно делает виртуальные рабочие столы Windows 10 ещё более мощными.
Связанная статья: Что нового в обновлении Windows 10 21H2, которое выйдет зимой 2021 года
Если вы ещё не пробовали виртуальные рабочие столы, они доступны в интерфейсе просмотра задач. Нажмите Windows+Tab или щёлкните значок «Представление задач» справа от Кортаны на панели задач, чтобы открыть его. Вы увидите виртуальные рабочие столы в верхней части экрана просмотра задач. Вы можете перетащить открытое окно с этого экрана на другой виртуальный рабочий стол и щёлкать миниатюры для переключения между ними.
В Windows 10 также есть удобные сочетания клавиш и тачпад для быстрого переключения между виртуальными рабочими столами.
Связанная статья: Как пользоваться виртуальными рабочими столами в Windows 10
Связанные статьи:
- Как добавить индикатор, чтобы увидеть, на каком виртуальном рабочем столе вы находитесь в Windows 10 (100%)
- Как пользоваться виртуальными рабочими столами в Windows 10 (100%)
- Как быстро переключаться между виртуальными рабочими столами в Windows 10 (100%)
- Как переместить программу на другой виртуальный рабочий стол в Windows 10 (100%)
- Сочетания клавиш для виртуальных рабочих столов в Windows 10 (100%)
- Имя компьютера Windows 10 и Windows 11: как изменить и использовать (RANDOM — 50%)
Как большинство из вас знает не понаслышке, сотрудники Redmond заботятся о своем продукте, поэтому у нас есть все возможности в том же смысле. Под этим мы подразумеваем, что можем полностью настроить что-то настолько важное в нашем повседневном ПК, как операционная система . Оттуда, основываясь на обновлениях, они не перестают присылать нам улучшения в этом отношении. Все это для того, чтобы мы могли максимально адаптировать работу оборудования к нашим возможностям.
Как мы уже упоминали, это то, что выполняется как функционально, так и для пользовательского интерфейса системы. Таким образом, среди наиболее распространенных элементов настройки, используемых в Windows , мы находим популярные фоны рабочего стола. Фактически, в этих же строках мы собираемся сосредоточиться на том же самом элементе, который мы комментируем, но несколько особым образом. Как вы наверняка знаете, установить новый фон рабочего стола в Windows очень просто.
Достаточно открыть, например, изображение, которое мы собираемся использовать с приложением Windows Photos, и из контекстного меню установить его в качестве фона рабочего стола.
Содержание
- Что такое виртуальные рабочие столы Windows 10
- Как установить обои на каждый рабочий стол
- Как работает программа SylphyHorn
Однако, как мы уже упоминали, в этих строках мы сосредоточимся на несколько специальном разделе в том же смысле. И, как вы наверняка уже знаете, Windows 10 также позволяет нам работать с несколькими рабочими столами одновременно. Это то, что мы называем виртуальными рабочими столами. Таким образом, может оказаться, что нам нужно или мы хотим установить другой обои для каждого виртуального рабочего стола Windows 10.
Но первое, что нам нужно знать в этом отношении, — это то, о чем мы на самом деле говорим здесь. Сказать, что Windows виртуальных рабочих столов — это элементы, позволяющие виртуально моделировать работу с несколькими мониторами. Они виртуальные, но работают независимо, каждое со своими приложениями открытыми, не мешая остальным; все на одном экране.
Конечно, это может быть очень полезно во многих ситуациях. Конечно, если мы откроем много таких виртуальных рабочих столов, потребление ресурсов ПК значительно увеличится. И одно из основных применений всего этого заключается в том, что приложения запускаются независимо на каждом компьютера . Что ж, чтобы иметь возможность управлять этими элементами, которые мы упомянули, например, для создания нового, нам нужно только использовать Win + Tab комбинация клавиш.
Как установить обои на каждый рабочий стол
Что ж, те из вас, кто регулярно использует эту полезную функцию Windows, знают, что при создании новых рабочих столов этого типа фон сохраняется. В тот момент, когда мы меняем фон в любом из созданных нами изображений, это изображение изменяется одновременно во всех из них. Но давайте посмотрим, как мы можем обойти это ограничение и, таким образом, иметь возможность работа с десктопами с разным фоном. Это, например, поможет нам идентифицировать их, когда они у нас есть в миниатюре.
Конечно, чтобы добиться всего того, о чем мы вам рассказываем, нам придется использовать стороннее решение. В частности, под этим мы подразумеваем приложение UWP, которое мы можем бесплатно загрузить из официального магазина системы. Он называется SylphyHorn и будет нам очень полезен для решения различных задач, связанных с этими рабочими столами. И, конечно, в то же время помогает нам в управление фондами что мы комментируем.
Разработчик: Escribcr.net
Что ж, как только мы установим ее на компьютер с Windows, мы сообщим вам, что программа как таковая находится на системной панели инструментов. В частности, он создает новый значок, который помещает в этот раздел и по которому мы можем щелкнуть правой кнопкой мыши. Это позволит нам либо закрыть его, либо получить доступ к функциям настройки, нажав «Настройки».
Как работает программа SylphyHorn
Как только у нас будет загружена и запущена программа SylphyHorn, первое, что мы сделаем, — это получим средства как таковые. Делаем это обычным способом, то есть скачивая соответствующий фотографии и сохраняя их на диске. Мы должны помнить, что каждый из них будет соответствовать и использоваться на каждом виртуальном рабочем столе, который мы создаем. У нас есть возможность использовать столько средств, сколько захотим.
Конечно, мы должны учитывать то, что все они должны иметь, по крайней мере, разрешение экрана, на котором мы работаем. Таким образом, мы уже добились того, что они идеально адаптируются и хорошо смотрятся при перемещении между столами. Мы должны принять во внимание то, что все эти средства, которые мы собираемся потратить на парты должны храниться в том же папку. . В свою очередь, мы должны переименовать их в зависимости от номера рабочего стола, на котором мы хотим использовать это изображение.
Скажем, рабочие столы, которые мы создаем в Windows, имеют имена 1, 2, 3… и так далее. Следовательно, это имена, которые мы должны присвоить фотографиям, которые в дальнейшем будут использоваться в качестве фона.
Затем мы открываем интерфейс программы, щелкнув правой кнопкой мыши на ее значке и выбрав «Настройки». Затем мы переходим на вкладку «Фон», где у нас будет возможность отметить опцию «Изменить фон» для каждого рабочего стола. После них со ссылкой кнопка , мы выбираем папку, в которой мы сохраняем изображения, которые будут использоваться в качестве фона, уже переименованные.
Чтобы закончить, нам нужно только свернуть программу , и по мере загрузки новых виртуальных рабочих столов мы увидим, как эти новые средства устанавливаются в каждом из них индивидуально.
Функция виртуального рабочего стола была частью Windows 10 на долгое время. С виртуальными рабочими столами пользователи могут создавать несколько рабочих столов. Например, вы можете открывать и использовать свои офисные приложения на одном виртуальном рабочем столе и использовать другой виртуальный рабочий стол для обычного просмотра веб-страниц и других вещей.

In Windows 10, можно получить доступ к виртуальным рабочим столам, одновременно нажав Windows логотип и клавиши Tab или нажав кнопку «Просмотр задач» на панели задач (если вы не удалили ее с панели задач).
До сих пор, Windows 10 не позволяла пользователям устанавливать разные обои для каждого виртуального рабочего стола. То есть, когда вы применяете новый фон рабочего стола, то же самое будет происходить на всех виртуальных рабочих столах. Хотя сторонние инструменты для изменения фона виртуального рабочего стола существуют уже давно, ничто не сравнится со встроенной опцией.
Некоторое время назад Microsoft добавила возможность переименовать виртуальные рабочие столы. На этот раз у нас есть возможность иметь разные фоны рабочего стола для всех виртуальных рабочих столов.
Windows 10 предлагает три способа изменить фон рабочего стола виртуальных рабочих столов.
ВАЖНО: Вы должны бежать Windows 10 сборка 21337 или новее, чтобы изменить фон виртуального рабочего стола. Если вы используете более раннюю версию, используйте это бесплатное программное обеспечение.
Метод 1 3
Шаг 1: Одновременно нажмите Windows логотип и Tab клавиши на клавиатуре для просмотра всех виртуальных рабочих столов. Либо нажмите кнопку «Просмотр задач» на панели задач, чтобы открыть тот же экран.
Шаг 2: Выполнить щелкните правой кнопкой мыши на виртуальном рабочем столе, где вы хотите изменить фон рабочего стола, а затем щелкните значок Выберите фон вариант. Если параметр «Выбрать фон» не отображается, вероятно, ваш Windows 10 build еще не поддерживает эту функцию.

Наконечник: При щелчке правой кнопкой мыши на плитке виртуального рабочего стола также отображаются параметры, позволяющие переместить ее влево или вправо и переименовать.
Шаг 3: При нажатии на опцию Выбрать фон откроется Настройки > Персонализация > проверка данных
страница. Здесь либо щелкните одно из недавно использованных фоновых изображений, либо щелкните значок Приложения кнопку, выберите фон и нажмите кнопку Откройте кнопку, чтобы применить вновь выбранную фоновую картинку рабочего стола.

Метод 2 3
Измените фоновое изображение виртуального рабочего стола через Настройки в Windows 10
Шаг 1: При использовании виртуального рабочего стола выполните щелкните правой кнопкой мыши на пустом месте на рабочем столе, а затем нажмите Персонализация опцию.

Шаг 2: Здесь, в Выберите свою фотографию нажмите на одно из недавно использованных изображений, чтобы установить его в качестве фона рабочего стола. Если вместо этого вы хотите получить другую картинку, нажмите на Приложения кнопку, выберите изображение по вашему выбору, а затем нажмите кнопку Откройте кнопка. Просто как тот!

Метод 3 3
Измените фон виртуального рабочего стола через проводник в Windows 10
Шаг 1: Запустите проводник и перейдите к папке, содержащей изображение, которое вы хотите установить в качестве фона текущего виртуального рабочего стола.
Шаг 2: Выполнить щелкните правой кнопкой мыши на файле изображения и щелкните Установить как фон рабочего стола возможность установить его в качестве текущего фонового изображения виртуального рабочего стола.

Оригинал статьи
Статьи по теме
-
Microsoft Edge сообщит вам уровень сложности взлома пароля
-
Windows 11 Dev Build 25290 представляет виджеты Spotify и Phone Link, новый значок предлагаемого действия в меню «Пуск».
-
Как отключить гибернацию на Windows 10
-
Отсутствует жесткий диск после клонирования Windows 11/10
-
Как удалить непечатаемые символы в Excel?
-
Майкрософт может исправить Windows 11 виджетов с этим одним изменением
Чтобы изменить фон рабочего стола индивидуально для каждого монитора, перейдите в «Настройки»> «Персонализация»> «Фон». В разделе «Выбор изображения» щелкните фоновое изображение правой кнопкой мыши и выберите «Установить для монитора 1», «Установить для монитора 2» или любого другого монитора, на котором вы хотите его использовать.
Нет, в настоящее время нет встроенной поддержки различного фона для каждого виртуального рабочего стола.
Можно ли иметь два разных фона рабочего стола?
Вы можете установить разные обои при использовании двух мониторов в Windows 10, чтобы у каждого дисплея был свой собственный фон. Чтобы установить эти разные обои, вам нужно перейти в меню «Персонализация» Windows 10, которое можно открыть одним щелчком мыши.
Можно ли использовать разные обои для каждой страницы?
Во-первых, вам нужно скачать приложение Go Multiple Wallpaper из Play Store. … Отсюда выберите значок Go Multiple Wallpaper. На следующем экране выберите по одному изображению для каждого домашнего экрана. Вы можете выбирать из встроенных изображений или добавлять изображения из своей галереи.
Можете ли вы получить движущиеся фоны рабочего стола?
Введите «Живые обои для рабочего стола» в строке поиска и нажмите ↵ Enter. Это ищет приложение под названием Dynamic Wallpaper в Microsoft Store. Есть и другие приложения с анимированными обоями, которые вы можете скачать для Windows, хотя большинство из них платное. Пара программ включает Deskscapes и Wallpaper Engine.
Как поставить разные фоны на разные рабочие столы?
Как установить разные обои для нескольких мониторов в Windows…
- Сохраните разные обои, которые хотите использовать, в одной папке. …
- Удерживая нажатой клавишу Ctrl, щелкните разные обои, которые хотите использовать. …
- Выбрав обои, щелкните один из них правой кнопкой мыши и выберите «Установить как фон рабочего стола». …
- Теперь вы должны увидеть разные обои на каждом из ваших мониторов.
24 сред. 2015 г.
Dexpot безопасен?
http://dexpot.en.lo4d.com/virus-malware-tests has tested Dexpot May5 2014 (2 days ago as of this post) and found it is clean from 27 different tests. To summarize: Yes, they still install adware, or programs that claim to do something useful but silently install adware.
Как установить разные обои на разные экраны iPhone?
Обои
- Открыть настройки.
- Коснитесь Обои.
- Нажмите «Выбрать новые обои».
- Выберите «Динамический», «Фотографии» или «Живой».
- Коснитесь обоев, которые хотите выбрать.
- Проведите пальцем по экрану, сведите пальцы и увеличьте масштаб, чтобы установить изображение по своему вкусу.
- Нажмите Установить.
- Выберите, хотите ли вы, чтобы это был ваш экран блокировки, домашний экран или и то, и другое.
21 центов 2020 г.
Как вы используете двойные мониторы?
Настройка двойного экрана для мониторов настольных компьютеров
- Щелкните правой кнопкой мыши на рабочем столе и выберите «Экран». …
- На дисплее выберите монитор, который будет основным дисплеем.
- Установите флажок «Сделать это моим основным дисплеем». Другой монитор автоматически станет второстепенным дисплеем.
- По завершении щелкните [Применить].
Можно ли иметь несколько фонов на iPhone?
iOS (Jailbroken): iPhone не поддерживает несколько обоев, но если вы хотите оживить ситуацию, Pages + — это приложение для взлома, которое позволяет вам настраивать фон для каждой страницы на главном экране.
В чем разница между обоями и домашним экраном?
Основное различие между домашним экраном и обоями заключается в том, что домашний экран — это главный экран мобильной операционной системы или компьютера, а обои — это фоновое изображение, применимое к домашнему экрану. … Однако обои — это декоративное цифровое изображение, которое наносится на главный экран.
Как установить разные обои для дома и экрана блокировки?
Выберите обои, которые хотите установить. Нажмите «Установить обои» вверху, когда приложение «Настройки» откроет их для предварительного просмотра. Когда вы нажмете «Установить обои», появится меню с вопросом, хотите ли вы установить обои для домашнего экрана, для экрана блокировки или для обоих.
Как получить движущийся фон в Google?
Просто нажмите кнопку «Настроить» в правом нижнем углу. Нажмите кнопку «Загрузить с устройства» и найдите свой новый GIF-файл по его названию. Google Chrome загрузит ваш файл, и ваша домашняя страница Chrome переместится!
Живые обои замедляют работу вашего компьютера?
Если конфигурация ВЫСОКАЯ, то не о чем беспокоиться, потому что живые обои не потребляют такую огромную мощность и ресурсы. Если конфигурация НИЗКАЯ, тогда Да, это замедляет работу вашего ПК. Так что лучше выключите его, если вы хотите, чтобы ваш компьютер работал плавно и быстрее.
Рассмотрим, как сменить обои на виртуальном рабочем столе в Windows 10 и изменить фон одного из них, либо всех сразу. Виртуальные рабочие столы впервые появились в Windows летом 2015 года, когда состоялся релиз Windows 10. С помощью виртуальных рабочих столов пользователи могут создавать различные рабочие пространства и быстро перемещаться между ними. С приходом этой функции Windows 10 догнала macOS и Linux, где виртуальные рабочие столы уже давно не являются чем-то новым.
На протяжении шести лет с момента запуска Windows 10 виртуальные рабочие столы не получали никаких масштабных изменений. Только в 2021 году Microsoft наконец исправила два крупных недостатка этой функции – отсутствие возможности перемещать рабочие столы, а также отсутствие возможности задать отдельные фоновые изображения для отдельных рабочих столов. В этой статье подробнее именно о последнем. Вы узнаете, как изменить фоновое изображение для отдельных виртуальных рабочих столов в Windows 10.
Прежде чем начать, стоит отметить, что возможность изменить фон отдельных рабочих столов доступна в Windows 10 сборки 21337 и новее. Проверить версию вашей системы можно с помощью комбинации клавиш Win + R и команды winver.
Чтобы сменить обои только для одного виртуального рабочего стола, выполните следующие действия.
- Нажмите Win + Tab или кнопку Представление задач справа от кнопки Пуск.
- Создайте новый рабочий стол или несколько.
- Щелкните правой кнопкой мыши по рабочем столу, для которого вы хотите изменить фон. В появившемся меню выберите Выбрать фон. Windows откроет приложение Параметры в разделе Персонализации.
- Выберите новую картинку. Windows применит её только для текущего рабочего стола.
Готово.
Изменить фон отдельных рабочих столов в Параметрах Windows
Задать фон для каждого виртуального рабочего отдельно можно непосредственно в приложении Параметры. Чтобы сменить обои на каждом виртуальном рабочем столе, выполните следующие шаги.
- Откройте приложение Параметры с помощью кнопок Win+ I или любым другим способом.
- Перейдите в раздел Персонализация > Фон.
- Выберите изображение, и Windows применит его только для текущего рабочего стола.
- Затем щелкните по нему правой кнопкой мыши и выберите Задать для рабочего стола.
- Выберите нужный вам рабочий стол.
Как сменить обои для всех рабочих столов в Windows 10
Поскольку Windows 10 теперь по умолчанию устанавливает фон только для текущего рабочего стола, у пользователей может возникнуть логичный вопрос: а как установить картинку на фон всех рабочих столов? Чтобы установить фоновое изображение для всех рабочих столов одновременно, сделайте следующее.
- Откройте приложение Параметры и перейдите в раздел Персонализация > Фон.
- Выберите нужное вам изображение.
- Щелкните по изображению правой кнопкой мыши и выберите Задать для всех рабочих столов.
Готово.
💡Узнавайте о новых статьях быстрее. Подпишитесь на наши каналы в Telegram и Twitter.
Судя по тому, что вы читаете этот текст, вы дочитали эту статью до конца. Если она вам понравилась, поделитесь, пожалуйста, с помощью кнопок ниже. Спасибо за вашу поддержку!
Содержание
- Как установить разные обои для виртуальных рабочих столов Windows 10
- Как установить разные обои на второй монитор в Windows 10
- Установите разные обои для каждого монитора в Windows 10
- Установка разных обоев на несколько мониторов в Windows 10
- Как установить разные обои на два экрана в Windows 10
- Используйте разные обои на виртуальных рабочих столах Windows
- Что такое виртуальные рабочие столы Windows 10
- Как установить обои на каждый рабочий стол
- Как установить различные обои для виртуальных рабочих столов в Windows 10
- Установите обои для каждого рабочего стола Windows 10
Как установить разные обои для виртуальных рабочих столов Windows 10
Виртуальные рабочие столы Windows 10 — это недооценённая функция опытных пользователей, которая даёт вам возможность группировать окна в их собственные пространства для более мощной многозадачности. Теперь Microsoft добавляет возможность меня фоны виртуальных рабочих столов, позволяя придать каждому рабочему столу уникальные обои.

Это изменение является частью сборки 21337 для предварительной оценки Windows 10, которая была выпущена 17 марта 2022 года. Скорее всего, она появится в стабильной форме в обновлении 21H2 для Windows 10, выпуск которого запланирован на вторую половину 2022 года — вероятно, в октябре 2022 года.
После установки обновления вы сможете перейти в «Настройки» → «Персонализация» → «Фон», чтобы настроить его. Если просто щёлкнуть здесь фон левой кнопкой мыши, он станет фоном только для вашего текущего виртуального рабочего стола. Вы можете щёлкнуть правой кнопкой мыши фоновое изображение на этой странице настроек и также назначить его конкретному виртуальному рабочему столу. Или, что ещё проще, вы можете щёлкнуть правой кнопкой мыши эскиз виртуального рабочего стола в Представлении задач и выбрать «Выбрать фон».
Выбранный вами фон будет отображаться как на этом виртуальном рабочем столе, так и в эскизах на экране просмотра задач.

В этой сборке Insider есть ещё одно улучшение виртуальных рабочих столов: теперь вы можете перетаскивать эскизы виртуальных рабочих столов в интерфейсе Просмотра задач, чтобы изменить их порядок.
В обновлении Windows 10 за май 2020 года уже добавлена возможность задавать собственные имена для каждого рабочего стола, поэтому Microsoft постепенно делает виртуальные рабочие столы Windows 10 ещё более мощными.
Если вы ещё не пробовали виртуальные рабочие столы, они доступны в интерфейсе просмотра задач. Нажмите Windows+Tab или щёлкните значок «Представление задач» справа от Кортаны на панели задач, чтобы открыть его. Вы увидите виртуальные рабочие столы в верхней части экрана просмотра задач. Вы можете перетащить открытое окно с этого экрана на другой виртуальный рабочий стол и щёлкать миниатюры для переключения между ними.
В Windows 10 также есть удобные сочетания клавиш и тачпад для быстрого переключения между виртуальными рабочими столами.
Источник
Как установить разные обои на второй монитор в Windows 10
В наши дни пользователи ПК нередко используют настройку с двумя или несколькими мониторами. При использовании настройки с двумя мониторами или несколькими мониторами может потребоваться установить разные обои для каждого монитора.
Вы, вероятно, знаете, что в более ранних версиях операционной системы Windows было невозможно иметь разные фоновые рисунки рабочего стола на нескольких мониторах.
К счастью, вам не нужно обращаться к стороннему приложению, чтобы иметь разные обои на каждом экране, если вы работаете в Windows 10. В Windows 10 предусмотрена возможность установки разных обоев для каждого из подключенных мониторов.
Выполните инструкции в одном из приведенных ниже способов, чтобы установить разные обои для всех мониторов, подключенных к компьютеру с Windows 10.
Метод 1 из 2
Установите разные обои для каждого монитора в Windows 10
Шаг 1. Щелкните правой кнопкой мыши пустое место на рабочем столе и выберите параметр «Персонализация», чтобы открыть фоновую страницу приложения «Настройки».
Шаг 2. Здесь, в разделе «Выберите изображение», щелкните правой кнопкой мыши фотографию, которую вы хотите установить для внешнего экрана или внутреннего экрана, а затем выберите «Установить для монитора 1» или «Установить для монитора 2».
Здесь монитор 1 относится к вашему внутреннему экрану или первичному экрану, а монитор 2 относится к внешнему или второму экрану, подключенному к вашему ПК.
Если вы хотите установить изображение, которого нет на этой странице, нажмите кнопку «Обзор», перейдите к файлу изображения, который вы хотите использовать, а затем нажмите кнопку «Открыть», чтобы установить его в качестве обоев основного экрана. Теперь он будет отображаться в разделе «Выберите картинку». Щелкните правой кнопкой мыши на нем, а затем выберите «Установить для монитора 2/3/4», чтобы установить его в качестве обоев внешнего экрана.
Теперь вы можете изменить обои основного экрана, выбрав одно из изображений в разделе «Выберите изображение» или просмотрев новый файл изображения.
Если вы хотите установить одинаковые обои для всех экранов (как основного, так и дополнительного), нажмите «Установить для всех мониторов».
В зависимости от количества экранов, подключенных к вашему ПК, в контекстном меню будет отображаться столько вариантов. Например, если вы подключили к компьютеру два внешних монитора, в контекстном меню отобразятся параметры «Установить для монитора 1», «Установить для монитора 2» и «Установить для монитора 3».
Метод 2 из 2
Установка разных обоев на несколько мониторов в Windows 10
Шаг 1: В проводнике перейдите в папку, содержащую изображения, которые вы хотите установить для своих мониторов.
Шаг 2: В зависимости от количества мониторов, подключенных к вашему компьютеру, выберите одинаковое количество обоев. Например, если у вас двойная настройка, выберите два обоев. Удерживая нажатой клавишу Ctrl, нажмите на картинки, чтобы выбрать их.
Шаг 3: Наконец, щелкните правой кнопкой мыши на выбранных элементах и выберите «Установить в качестве фона рабочего стола». Это позволит установить разные обои на нескольких мониторах.
Первое изображение будет использоваться в качестве фона рабочего стола основного экрана, а второе изображение будет использоваться для внешнего экрана в двойной настройке.
Источник
Как установить разные обои на два экрана в Windows 10

По каким-то абсолютно непонятным причинам Microsoft решила отказаться от очень крутой фичи, которая была еще в Windows 8. С ее помощью пользователи с несколькими мониторами могли устанавливать отдельные фоновые изображения на каждый отдельный монитор. Microsoft зачем-то посчитала, что в Windows 10 не надо этой функции. В персонализации экрана вы не найдете возможности установить раздельные обои. А ведь многим хочется сделать это, при этом не прибегая к помощи отдельного программного обеспечения. Как же это сделать?
Инструкция предельно простая и актуальная для всех версий Windows 10, включая Anniversary Update.
На помощь в этом деле будем призывать старое окно персонализации из Windows 8. Для справки: это окно из панели управления старых версий Windows заменили на новый раздел персонализации в приложении «Параметры». Добыть старый раздел не так и легко – понадобится вводить специальную команду в окно «Выполнить». Можно открыть и через классическую панель управления, но при клике на выбор фонового изображения из параметров темы вы будете переброшены в новое приложение настроек.
Нажмите Win + R и введите следующее:
control /name Microsoft.Personalization /page pageWallpaper
После этого откроется окно выбора изображений для фона рабочего стола. Выберите нужную вам картинку и кликните по ней правой кнопкой мыши. Появится контекстное меню с выбором монитора, к которому будет применено изображение. Так вы можете установить сначала первую, потом вторую, третью и четвертую картинку, зависимо от количества мониторов в вашем компьютере.
Источник
Используйте разные обои на виртуальных рабочих столах Windows
Настройка программного обеспечения. среда, в которой мы работаем на нашем ПК, является базовой для большинства пользователей. Будь то на функциональном или просто эстетическом уровне, правда в том, что он позволяет нам адаптировать интерфейс к нашим потребностям или требованиям, что, конечно, достигает Windows операционная система.
Достаточно открыть, например, изображение, которое мы собираемся использовать с приложением Windows Photos, и из контекстного меню установить его в качестве фона рабочего стола.
Что такое виртуальные рабочие столы Windows 10
Однако, как мы уже упоминали, в этих строках мы сосредоточимся на несколько специальном разделе в том же смысле. И, как вы наверняка уже знаете, Окна 10 также позволяет нам работать с несколькими рабочими столами одновременно. Это то, что мы называем виртуальными рабочими столами. Таким образом, может оказаться, что нам нужно или мы хотим установить другой обои для каждого виртуального рабочего стола Windows 10.
Как установить обои на каждый рабочий стол
Что ж, те из вас, кто регулярно использует эту полезную функцию Windows, знают, что при создании новых рабочих столов этого типа фон сохраняется. В тот момент, когда мы меняем фон в любом из созданных нами изображений, это изображение изменяется одновременно во всех из них. Но давайте посмотрим, как мы можем обойти это ограничение и, таким образом, иметь возможность работа с десктопами с разным фоном. Это, например, поможет нам идентифицировать их, когда они у нас есть в миниатюре.
Конечно, чтобы добиться всего того, о чем мы вам рассказываем, нам придется использовать стороннее решение. В частности, под этим мы подразумеваем приложение UWP, которое мы можем бесплатно загрузить из официального магазина системы. Он называется SylphyHorn и будет нам очень полезен для решения различных задач, связанных с этими рабочими столами. И, конечно, в то же время помогает нам в управление фондами что мы комментируем.
Источник
Как установить различные обои для виртуальных рабочих столов в Windows 10
Сегодня у нас есть небольшая, но значительно улучшенная работа с рекомендациями Windows 10 для всех пользователей системы. Если вы используете виртуальные рабочие столы в Windows 10, вы можете установить отдельные обои для каждого. Аналогично, если у нас есть несколько мониторов, подключенных к одному компьютеру с Windows 10.
В Windows 10 появилась функция, которую пользователи системы Microsoft долго ждали. А именно, он исходит из решения, популярно называемого виртуальными рабочими столами. Это всего лишь несколько областей работы, где мы можем выполнять другие задания, запускать отдельные экземпляры программ и инструментов. Это облегчает работу немного более продвинутой, если у нас есть много вещей, и мы хотим разобраться в этом месте на рабочем столе компьютера.
Виртуальные рабочие столы также работают, если к ПК подключено несколько внешних мониторов. Затем каждый монитор становится отдельным рабочим экраном и отдельным рабочим столом. Таким образом, мы можем сделать часть работы над более крупной, другой — на меньшем мониторе. Это идеальный метод, который мы описываем сегодня, который устанавливает отдельные обои для отдельных десктопов. Пойдем к самому гиду.
Установите обои для каждого рабочего стола Windows 10
Если мы хотим установить разные обои для виртуальных рабочих столов в Windows 10, нам придется использовать определенный трюк. Его очень легко ввести, вам просто нужно знать, как его использовать. Вот путь.
Итак, в самом начале нам нужно загрузить и запустить небольшую бесплатную программу под названием Win 10 Virtual Desktop Enhancer. Приложение предназначено только для установки рабочих столов в системе Microsoft Windows 10. Инструмент не имеет других функций.
Однако перед загрузкой программы следует отметить, что она предназначена исключительно для 64-битной системы. Перед использованием инструмента стоит проверить, подходит ли наш компьютер. Если да, перейдите к настройке обоев для отдельных рабочих столов.
Поскольку программа не имеет собственного интерфейса, мы должны использовать простой файл настроек конфигурации. Для этого откройте файл в папке Notepad Virtual 10 Enhancer, которая называется settings.ini. Затем мы просто добавляем путь к обоям в следующих подразделах.
Предположим, у нас есть 3 стола для наших виртуальных десктопов — обои-1, обои-2 и обои-3. Все они находятся в папке «Изображения», все они также сохраняются в одном формате, а именно в формате JPG. Итак, наш файл settings.ini будет выглядеть так:
[Обои]
1 =. C: Users download.net.pl Картинки Обои-1.jpg
2 =. C: Users download.net.pl Картинки Обои-2.jpg
3 =. C: Users download.net.pl Картинки Обои-3.jpg
Конечно, обои могут быть намного больше, чем мы описываем здесь.
Конечно, очень важно дать правильный путь доступа к конкретным обоям, а также правильно установить тип файла. Если мы сделаем какие-либо ошибки при добавлении обоев, они не будут видны нам после сохранения файла. Вот почему стоит создать простой путь, а также ввести простые имена файлов, которые мы хотим установить в качестве обоев для наших виртуальных рабочих столов в Windows 10.
После установки всех обоев просто сохраните файл settings.ini. Затем мы закрываем программу «Блокнот». Далее, начиная с уровня папки обсуждаемой здесь программы, мы запускаем файл в конце EXE. Он выполнит команду, которую вы написали, и установите различные обои для наших виртуальных рабочих столов. Это займет всего несколько секунд, и изменения будут немедленно видны.
Вы можете добавить неопределенное количество обоев, все, что вам нужно сделать, это следовать вышеупомянутому методу. Вы также можете изменить их, отредактировав файл settings.ini или вообще удалив его со своего компьютера.
В конце этого руководства мы рекомендуем добавлять комментарии, особенно если у вас есть проблемы с использованием обсуждаемой здесь программы. Или, если вы не знаете, как использовать его дополнительные параметры. Также сообщите нам, если вы ищете аналогичные решения для Windows 10 — мы будем рады помочь.
Область вложений
Источник
Несколько рабочих стола отлично подходит для организации несвязанных, текущих проектов или быстрого переключения рабочего стола перед собранием.
Создание нескольких рабочих стола
-
На панели задач выберите значок Представления задач и выберите Новый рабочий стол.
-
Откройте приложения, которые вы хотите использовать на этом рабочем столе.
-
Чтобы переключиться на другой рабочий стол, снова выберите Представление задач.
Настройка фона для настольных компьютеров
Вы также можете выбрать разные фоны для каждого рабочего стола, если вы используете рисунок. Если вы используете сплошной цвет или слайд-шоу, фон будет одинаковым.
Чтобы изменить фон при использовании рисунка:
-
Щелкните правой кнопкой мыши рабочий стол, который вы хотите изменить.
-
Выберите Выбрать фон.
-
Выберите список в разделе Персонализация фона и выберите Рисунок.
-
Выберите рисунок.
Несколько рабочих стола отлично подходит для организации несвязанных, текущих проектов или быстрого переключения рабочего стола перед собранием. Создание нескольких рабочих столов:
-
На панели задач выберите Представление задач > новый рабочий стол .
-
Откройте приложения, которые вы хотите использовать на этом рабочем столе.
-
Чтобы переключиться на другой рабочий стол, снова выберите Представление задач.
В Windows 10 есть новое приложение «Параметры», которое обрабатывает наиболее часто используемые параметры, которые пользователю может потребоваться изменить. Это включает в себя параметры персонализации, к которым больше нельзя получить доступ из приложения Панели управления. Переход от панели управления к приложению «Настройки» не был плавным: пользователям приходилось преодолевать довольно много препятствий, если они хотят установить разные обои на нескольких рабочих столах. К счастью, это все еще выполнимо, чего нельзя сказать о виртуальном рабочем столе. На виртуальных рабочих столах вы можете установить только один фоновый рисунок, и он будет отображаться на всех из них. Win 10 Virtual Desktop Enhancer — небольшое приложение, которое пытается заполнить этот пробел. Он позволяет устанавливать разные обои для разных виртуальных рабочих столов. Он также добавляет небольшой значок на панели задач, чтобы вы знали, на каком рабочем столе вы сейчас находитесь.
Win 10 Virtual Desktop Enhancer создан для 64-битных установок. Если вы используете 32-битную установку, вам нужно будет установить AutoHotKey для использования.
Если вы используете 64-битную установку, установите Visual C ++ Redistributable для Visual Studio 2015 (ссылка в конце). Загрузите и извлеките Win 10 Virtual Desktop Enhancer. Откройте файл Settings.ini в Блокноте и введите путь к обоям, которые вы хотите установить на виртуальном рабочем столе, для которого вы хотите установить их.
Первые три записи предназначены для рабочих столов 1–3, а обои должным образом предоставляются в папке «Обои» на пути к приложению. Вы можете сохранить их или добавить другие обои, как показано для виртуального рабочего стола 4. Для достижения наилучших результатов мы рекомендуем скопировать обои, которые вы хотите использовать, в папку «Обои», которую вы получите при извлечении Win 10 Virtual Desktop Enhancer.
После того, как вы установили обои, запустите EXE-файл с именем virtual-desktop -hancer. Добавьте новый виртуальный рабочий стол, и его обои изменятся через несколько секунд.
Если вы используете 32-битную установку, установите AutoHotKey (ссылка в конце) и запустите файл с именем virtual-desktop -hancer.ahk.
Win 10 Virtual Desktop Enhancer поддерживает сочетания клавиш; LeftAlt + `(кнопка под клавишей« Esc ») переведет вас в режим просмотра задач, то есть будет имитировать Win + Tab. Использование LeftAlt с цифровой клавишей от 1 до 9 позволит вам выбрать виртуальный рабочий стол, соответствующий этому номеру.
Win 10 Virtual Desktop Enhancer все еще находится в стадии бета-тестирования, поэтому, если вы не можете заставить его работать на вас, подумайте о том, чтобы сообщить разработчику, стоящему за ним.
Скачать Win 10 Virtual Desktop Enhancer
Загрузите распространяемый компонент Visual C ++ для Visual Studio 2015 от Microsoft
Скачать AutoHotKey
Что вы думаете об этой статье?
How to get different background images for different virtual Desktops in Windows 10?
I know how to change it for two different monitors, but is it also possible for virtual desktops?
asked Aug 8, 2015 at 10:14
Unfortunately, it isn’t possible yet. You can, however, use a third party app, such as Dexpot, which allows you to set individual backgrounds for each desktop.
answered Aug 11, 2015 at 14:49
tezkerektezkerek
3892 silver badges4 bronze badges
6
This guy wrote a program to do this, basically, check the background and change accordingly in certain interval. Not elegant, but seems the only working solution for now…
‘Basically, it uses APIs to get the current desktop and checks every small period of time to see if it has changed. If it detects a change, it sets the wallpaper to the appropriate one (configured by the user in the main screen).’
Setting The Virtual Desktop Background (In Windows 10)
mic84
2,3632 gold badges21 silver badges17 bronze badges
answered Mar 12, 2016 at 2:13
2
Interesting note: this feature — different wallpapers for different desktops — exists in (Linux) Kubuntu 14.04 but unfortunately not in later versions of Kubuntu. That change has been the subject of ferocious controversy in the Kubuntu community, and relates to the fact that newer editions of Kubuntu are oriented about «activities». People keep proposing workarounds, with lukewarm reception. I haven’t tried any of them, but I get the impression that they all have drawbacks. For myself, I’ve stuck with 14.04 because of this. Alas, 14.04 will lose maintenance in 2019, a year that is fast approaching.
answered Feb 24, 2018 at 0:29
I know this is an v.old thread but I kept coming across it when looking for answers
Not a proper solution but what I did & think is not a bad option: Windows Stickies
I use Windows 10 OEM Stickies anyway and found you can drag a particular sticky to whichever virtual desktop you want.
So can have a nice bright sticky with a heading or whatever that indicates which screen you are on. I was using a .txt doc but not pretty.
Of course it takes up some display space but I guess you would not see a background anyway if a windows fully open.
Annoyed I did not think of this earlier, I have a sticky’s for work and many for personal and fed up hiding the business one, so 2 birds with one stone.
On full restart do have to re-drag from task view as they all open on 1 virtual DT but no hardship. Sleep, they stay where they are.
answered Oct 30, 2020 at 9:34
answered Oct 28, 2016 at 8:52
1
Try VirtualDesktopManager (https://github.com/m0ngr31/VirtualDesktopManager). It is portable and released in zip file format. Simply unpack to whatever folder you desired and launch VirtualDesktopManager.exe.
I downloaded release 1.9.0 and it works well on all 4 virtual desktops I have. There is a minor delay on background repaint when switching between virtual desktops.
answered Nov 18, 2016 at 1:40
2
I recommend VirtuaWin (free, opensource) and installing the module VirtuaWallpaperPlus to achieve this.
answered Oct 29, 2020 at 7:28
Try this solution, worked great for me:
https://wizardsoft.nl/products/wsvirtualdesktoptool
From their site:
«This utility lets you switch between multiple virtual desktops and
move windows instantly with keyboard shortcuts. It also allows you to
configure different wallpapers for each virtual desktop. When you
switch to another virtual desktop, its associated wallpaper is
automatically shown. To configure different wallpapers, just do so
through the usual Windows Background settings
(ms-settings:personalization-background).»
Ξένη Γήινος
2,4885 gold badges24 silver badges57 bronze badges
answered Jan 28, 2021 at 6:11
How to get different background images for different virtual Desktops in Windows 10?
I know how to change it for two different monitors, but is it also possible for virtual desktops?
asked Aug 8, 2015 at 10:14
Unfortunately, it isn’t possible yet. You can, however, use a third party app, such as Dexpot, which allows you to set individual backgrounds for each desktop.
answered Aug 11, 2015 at 14:49
tezkerektezkerek
3892 silver badges4 bronze badges
6
This guy wrote a program to do this, basically, check the background and change accordingly in certain interval. Not elegant, but seems the only working solution for now…
‘Basically, it uses APIs to get the current desktop and checks every small period of time to see if it has changed. If it detects a change, it sets the wallpaper to the appropriate one (configured by the user in the main screen).’
Setting The Virtual Desktop Background (In Windows 10)
mic84
2,3632 gold badges21 silver badges17 bronze badges
answered Mar 12, 2016 at 2:13
2
Interesting note: this feature — different wallpapers for different desktops — exists in (Linux) Kubuntu 14.04 but unfortunately not in later versions of Kubuntu. That change has been the subject of ferocious controversy in the Kubuntu community, and relates to the fact that newer editions of Kubuntu are oriented about «activities». People keep proposing workarounds, with lukewarm reception. I haven’t tried any of them, but I get the impression that they all have drawbacks. For myself, I’ve stuck with 14.04 because of this. Alas, 14.04 will lose maintenance in 2019, a year that is fast approaching.
answered Feb 24, 2018 at 0:29
I know this is an v.old thread but I kept coming across it when looking for answers
Not a proper solution but what I did & think is not a bad option: Windows Stickies
I use Windows 10 OEM Stickies anyway and found you can drag a particular sticky to whichever virtual desktop you want.
So can have a nice bright sticky with a heading or whatever that indicates which screen you are on. I was using a .txt doc but not pretty.
Of course it takes up some display space but I guess you would not see a background anyway if a windows fully open.
Annoyed I did not think of this earlier, I have a sticky’s for work and many for personal and fed up hiding the business one, so 2 birds with one stone.
On full restart do have to re-drag from task view as they all open on 1 virtual DT but no hardship. Sleep, they stay where they are.
answered Oct 30, 2020 at 9:34
answered Oct 28, 2016 at 8:52
1
Try VirtualDesktopManager (https://github.com/m0ngr31/VirtualDesktopManager). It is portable and released in zip file format. Simply unpack to whatever folder you desired and launch VirtualDesktopManager.exe.
I downloaded release 1.9.0 and it works well on all 4 virtual desktops I have. There is a minor delay on background repaint when switching between virtual desktops.
answered Nov 18, 2016 at 1:40
2
I recommend VirtuaWin (free, opensource) and installing the module VirtuaWallpaperPlus to achieve this.
answered Oct 29, 2020 at 7:28
Try this solution, worked great for me:
https://wizardsoft.nl/products/wsvirtualdesktoptool
From their site:
«This utility lets you switch between multiple virtual desktops and
move windows instantly with keyboard shortcuts. It also allows you to
configure different wallpapers for each virtual desktop. When you
switch to another virtual desktop, its associated wallpaper is
automatically shown. To configure different wallpapers, just do so
through the usual Windows Background settings
(ms-settings:personalization-background).»
Ξένη Γήινος
2,4885 gold badges24 silver badges57 bronze badges
answered Jan 28, 2021 at 6:11