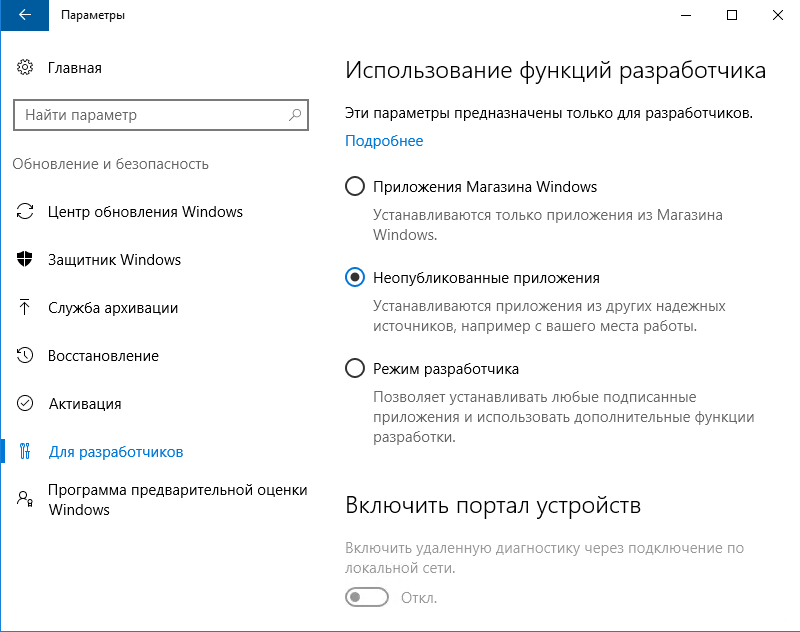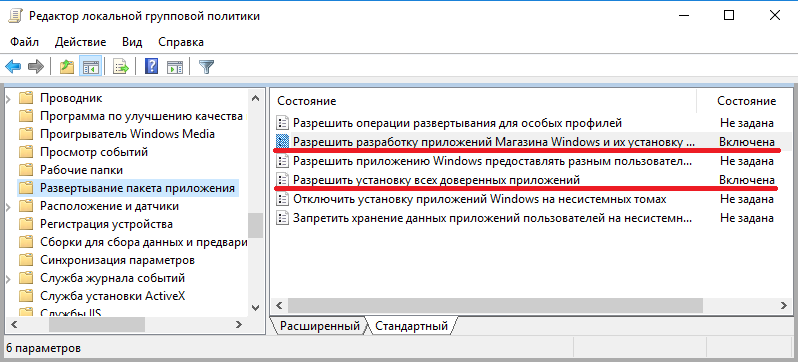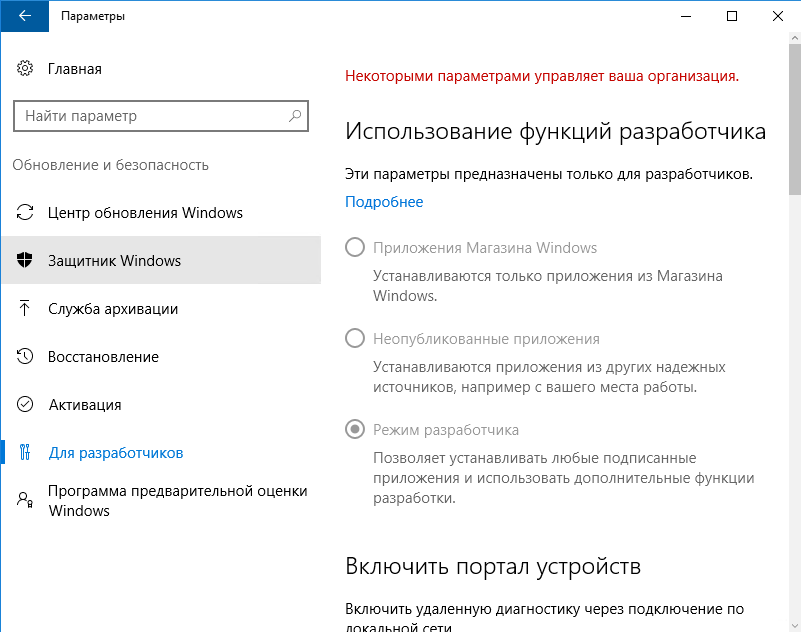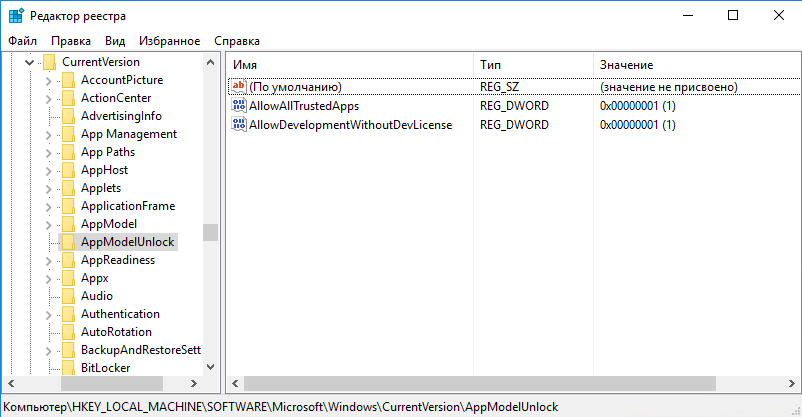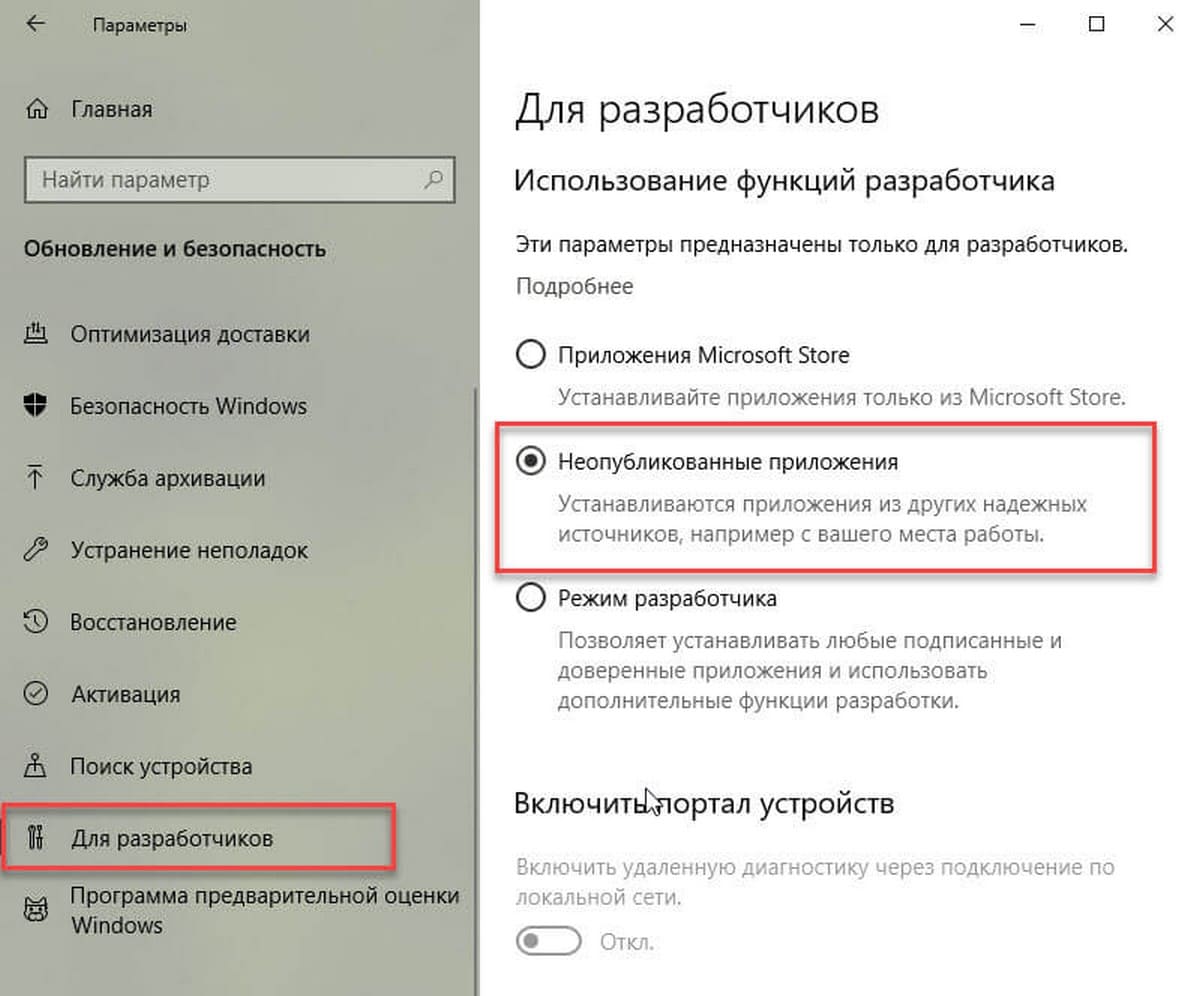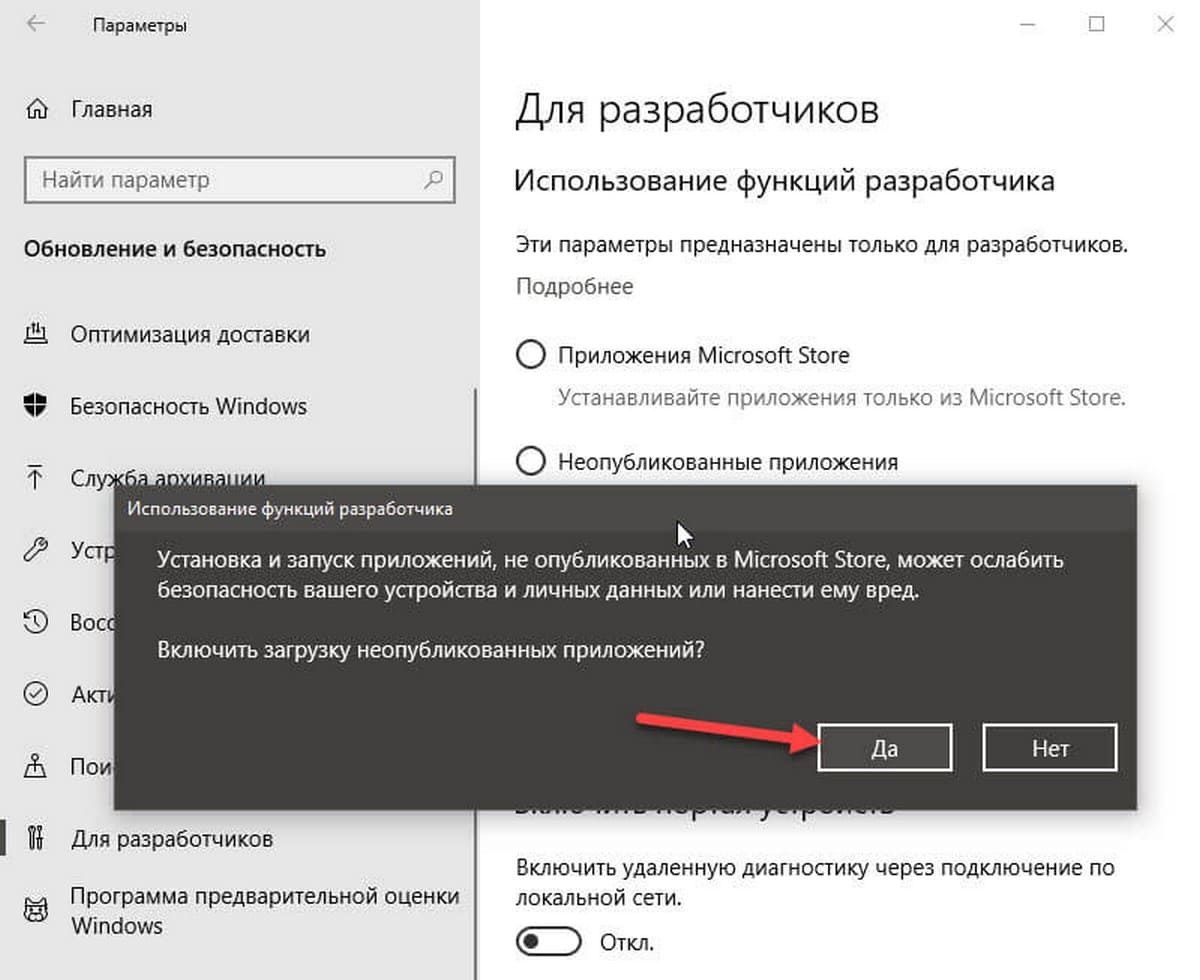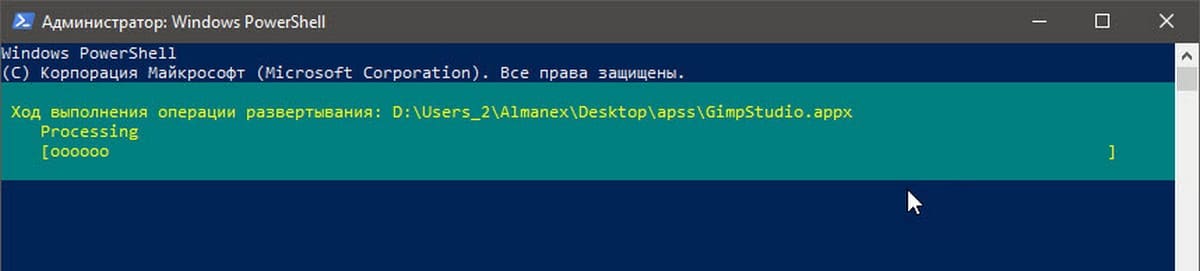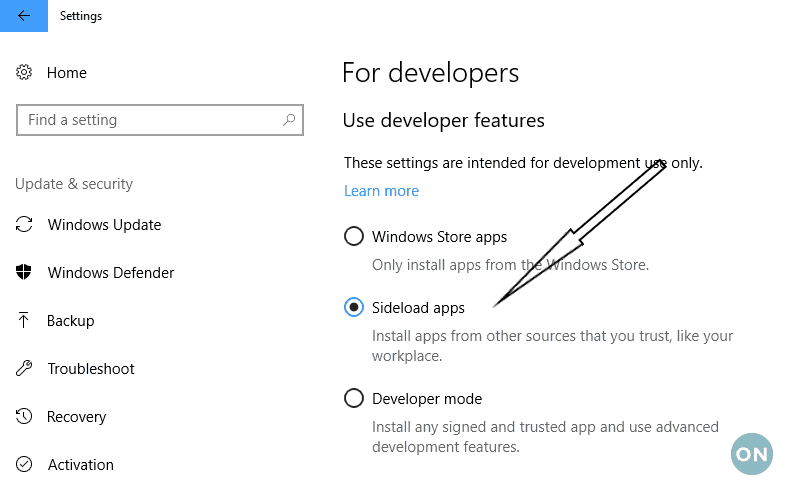Начиная с Windows 8 в клиентских операционных системах Microsoft имеются 2 типа приложений — приложения рабочего стола (desktop apps) и современные приложения (modern apps). Десктопные приложения можно устанавливать без особых ограничений, тогда как для современных по умолчанию разрешена установка только из магазина Windows. И сегодня речь пойдет о том, как обойти это ограничение и разрешить установку современных приложений, не опубликованных в магазине Windows.
Предположим, что вам требуется установить неопубликованное приложение, например разработанное для использования внутри компании. В Windows 10 сделать это очень просто, достаточно выбрать правильный режим установки. Для выбора доступны три режима:
• Приложения Магазина Windows (Windows Store apps) — в этом режиме разрешено устанавливать только приложения, опубликованные в Магазине Windows;
• Неопубликованные приложения (Sideload apps) — разрешается установка приложений, не опубликованных в Магазине Windows. Однако приложение все равно должно быть получено из доверенного источника, т.е. иметь сертификат доверенного издателя;
• Режим разработчика (Developer mode) — позволяет загружать и устанавливать неопубликованные приложения и запускать их из Visual Studio в режиме отладки. Это наименее безопасный режим, так как он допускает установку любых приложений, в том числе полученных из недоверенных источников.
Примечание. Режим разработчика в Windows 10 предназначен в основном для разработки и отладки приложений в Visual Studio. Он заменяет необходимость установки лицензии разработчика, которая требовалась в Windows 8.1.
Для переключения режимов надо открыть меню Пуск, перейти в раздел Параметры -> Обновление и безопасность -> Для разработчиков и выбрать подходящий режим.
Обратите внимание, что при изменении режимов изменяются некоторые важные системные настройки, влияющие на безопасность, в связи с чем выдается предупреждение о небезопасности данного действия.
Режим установки приложений можно задать и с помощью групповых политик. На локальном компьютере для этого можно воспользоваться локальной оснасткой (Win+R ->gpedit.msc), в доменной среде редактором групповых политик gpmc.msc. Необходимые параметры находятся в разделе Конфигурация компьютераАдминистративные шаблоныКомпоненты WindowsРазвертывание пакета приложений. Для разрешения установки неопубликованных приложений надо активировать политику Разрешить установку всех доверенных приложений, а для включения режима разработчика — дополнительно включить политику Разрешить разработку приложений Магазина Windows из интегрированной среды разработки (IDE).
На всякий случай напоминаю, что при использовании групповых политик настройка из графической оснастки становится недоступной, поэтому данный способ удобнее всего применять в доменной среде для централизованной настройки большого количества компьютеров.
Ну и для полноты выбора еще один способ настройки — прямое редактирование реестра. Этот способ может быть интересен пользователям домашней редакции Windows 10, в которой нет редактора групповых политик.
Настройки находятся в разделе HKLMSOFTWAREMicrosoftWindowsCurrentVersionAppModelUnlock. Чтобы разрешить установку неопубликованных приложений надо параметру AllowAllTrustedApps присвоить значение 1, а для включения режима разработчика — в дополнение к этому присвоить значение 1 параметру AllowDevelopmentWithoutDevLicense.
Произвести эти действия можно из командной строки, запущенной с правами администратора. Команда для разрешения неподписанных приложений:
reg add ″HKEY_LOCAL_MACHINESOFTWAREMicrosoftWindowsCurrentVersionAppModelUnlock″ /t REG_DWORD /f /v ″AllowAllTrustedApps″ /d ″1″
и для режима разработчика:
reg add ″HKEY_LOCAL_MACHINESOFTWAREMicrosoftWindowsCurrentVersionAppModelUnlock″ /t REG_DWORD /f /v ″AllowDevelopmentWithoutDevLicense″ /d ″1″
Для отключения перехода к настройкам по умолчанию надо выставить этим параметрам значение 0 или просто удалить их.
В операционной системе Windows 10, Microsoft позволила устанавливать не опубликованные Универсальные приложения. Это очень полезно, когда у вас есть APPX пакет приложения, который не доступен в Магазине Windows. Давайте посмотрим, как это можно сделать.
«Неопубликованные приложения» функция позволяющая устанавливать приложения из других надежных источников помимо Магазина Windows. Если вы использовали Metro / Современные приложения в Windows 8 и Windows, 8.1, вы уже знаете, что Microsoft сделали эти операционные системы для запуска приложений только из Windows Store. Установить неопубликованные приложения в было действительно сложной задачей.
Для установки Неопубликованных приложений в Windows 10, Вам необходимо включить эту опцию в приложении «Параметры», а затем использовать PowerShell для установки пакета APPX. Сделать это можно следующим образом.
Установка Неопубликованных приложений в Windows 10
Шаг 1: Откройте приложение «Параметры» нажав сочетание клавиш Win + I или нажмите на значок шестеренки в меню «Пуск»
Шаг 2: Перейдите в раздел «Центр обновления и безопасности» → «Для разработчиков»:
Шаг 3: В разделе «Использование функций разработчика», Вам необходимо включить опцию «Неопубликованные приложения», как показано ниже, и подтвердить свой выбор:
С этого момента, вы можете установить пакеты APPX из любого источника.
После того как вы загрузите пакет, дважды кликните файл APPX, чтобы установить его и следовать мастеру «Установки приложения»
Если это не сработает, попробуйте сделать это с помощью PowerShell следующим образом.
Шаг 1: Откройте новое окно PowerShell от имени администратора.
Шаг 2: Выполните следующую команду PowerShell для установки пакета appx:
add-appxpackage Путь_к_файлу_appx
Вот и все, приложение будет немедленно установлено и вы сможете найти его в меню «Пуск».
Содержание
- Как разрешить установку неопубликованных приложений в Windows 10?
- Windows 10 блокирует установку программ, издатель неизвестен, что делать?
- Windows 10 блокирует установку программ издатель неизвестен или по цифровой подписи, решение проблемы
- Windows 10 блокирует установку программ — отключаем контроль учетных записей
- Windows 10 блокирует установку программ из интернета, с диска HDD
- Приложение, которое Вы пытаетесь установить, не является проверенным корпорацией Майкрософт
- Приложение не является проверенным корпорацией Майкрософт
- Как разрешить установку приложений из неизвестных источников
- Параметры Windows 10 разрешают устанавливать только проверенные приложения
- Как проявляется запрет на установку и работу непроверенных приложений
- Почему Microsoft запрещает установку сторонних приложений
- Что делать, если параметры разрешают устанавливать только проверенные приложения
- Как запустить любое приложение Android в Windows 11
- Как установить в Подсистему Windows для Android любое приложения Android
Как разрешить установку неопубликованных приложений в Windows 10?
Установка универсальных приложений, неопубликованных в Магазине Windows, но полученных из других надёжных источников (от работодателя или учебного заведения, например) разрешается в панели Параметры → Обновление и безопасность → Для разработчиков:
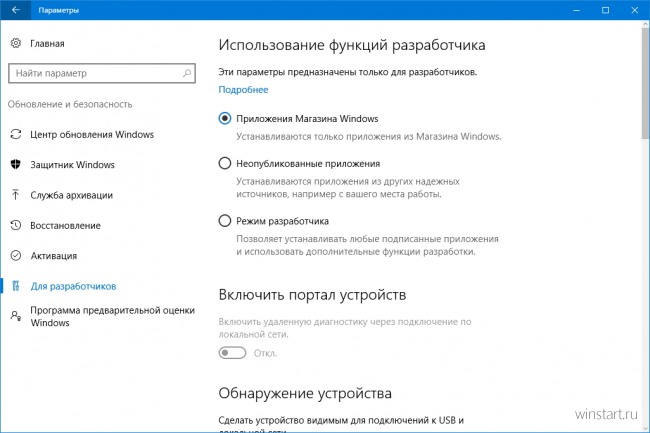
Достаточно выбрать в открывшейся панели пункт Неопубликованные приложения, а затем подтвердить своё намерение в диалоговом окне предупреждения о возможных последствиях.
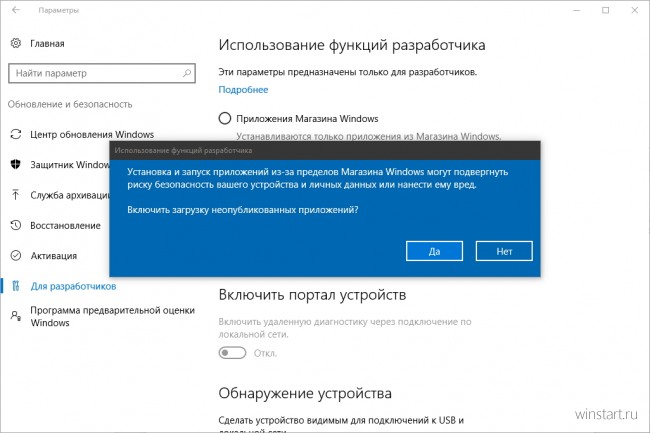
Чтобы разрешить установку абсолютно любых подписанных приложений, в том числе полученных из каких-то сторонних и возможно не очень надёжных источников, придётся активировать Режим разработчика.
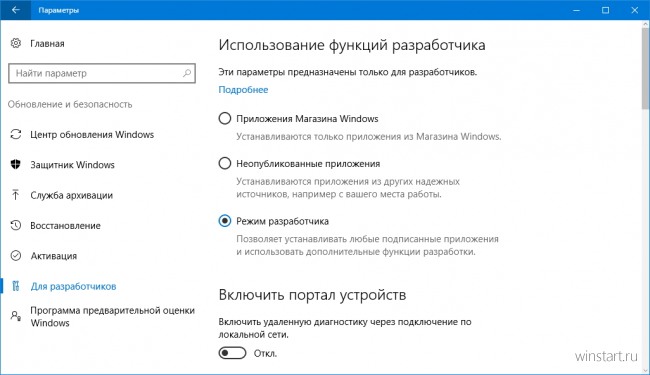
Важно помнить, что активация режима разработчика влечёт за сбой и изменение некоторых важных системных настроек, прямо влияющих на её безопасность: разрешается удалённое подключение к компьютеру, выполнение локальных сценариев PowerShell без подписи, например. Со всеми применяемыми параметрами можно ознакомиться всё в той же панели Параметры → Обновление и безопасность → Для разработчиков.
Источник
Windows 10 блокирует установку программ, издатель неизвестен, что делать?
Привет, друзья. Продолжаем уходить от «рекомендуемых настроек» безопасности Windows10. Только что установленная (или обновленная) «десятка» иногда любит удивлять пользователей возникающими неудобствами. Довольно частая проблема — система блокирует установку некоторых программ и приложений, которые кажутся ей потенциально опасными.
Параметры легко и быстро изменяются, нет ничего сложного. Предполагается, что на компьютере с антивирусом все в порядке и его фильтры настроены правильно. Обычно вредоносное ПО хороший антивирус удаляет в карантин сразу. Но если у вас в антивирусной программе запрещен запуск неизвестных программ, то сначала разбираемся с антивирусом, далее читаем материал.
Windows 10 блокирует установку программ издатель неизвестен или по цифровой подписи, решение проблемы
Microsoft заключает договоры с издателями программного обеспечения, если считает их надежными. Надежность подтверждается цифровой подписью. При установке программы система проверяет наличие сертификата цифровой подписи в своих базах и если он отсутствует в базе то издатель «неизвестен» или подпись недействительна.
Делается это в целях безопасности, но в действительности многие издатели оборудования не заморачиваются цифровыми подписями. Рекомендуемые настройки иногда блокируют установку и запуск программ, например, если включен максимальный контроль учетных записей.
Windows 10 блокирует установку программ — отключаем контроль учетных записей
При запуске программы от имени администратора появляется окно с запросом на разрешение запуска, а ниже в «Подробно» есть ссылка «Настройка записей таких уведомлений». Нужно отключить эту настройку на самый нижний уровень:
Можно пойти по другому пути «Панель управления» — «Система и безопасность»- «Центр безопасности и обслуживания»:
С каждым годом проблемных программ становиться все меньше и эта настройка в большинстве случаев проблему снимает. Однако ее не стоит отключать совсем, один раз выключение надолго контроля учетных записей сильно меня подвело. Я уже рассказывал о том как поймал вирус шифровальщик, специально отключив эту настройку.
Так что будьте внимательны при отключении настроек безопасности — они в ряде случаев мне реально помогали.
Windows 10 блокирует установку программ из интернета, с диска HDD
Наиболее частая проблема у пользователей «десятки» возникает при установке программ скаченных из интернета. Встроенный в систему браузер Microsoft Edge имеет свой фильтр SmsrtScreen и когда пользователь запускает в нём исполняемый файл, этот фильтр блокирует его.
Отключаем в настройках «Центра безопасности защитника Windows» этот фильтр с самого строгого режима на средний:
Для поклонников «легких» браузеров будет так же не лишним пройтись по настройкам Internet Explorer, некоторые важные настройки безопасности берутся из него:
Возможно, у вас для Интернета выставлен высший уровень защиты (как у опасных сайтов):
Нужно в этом случае переключить его на средний или пока отключить на самый низкий уровень:
Во вкладке «Дополнительно» так же может найтись решение проблемы — можно сбросить настройки на рекомендуемые или снять галочки:
Еще можно попробовать при загрузке нажимать F7 или F8 пока не попадете в «меню восстановления». Быстро войти в него помогает выключение компьтера в момент загрузки. В появившимся окне выберите режим загрузки компьтера «Отключить обязательную проверку подписи драйверов»:
Источник
Приложение, которое Вы пытаетесь установить, не является проверенным корпорацией Майкрософт
В последних обновлениях был сделан акцент на безопасности системы и данных. При попытке установить программу выскакивает предупреждение: приложение, которое Вы пытаетесь установить, не является проверенным корпорацией Майкрософт приложением. Итак будет со всеми классическими программами.
Эта статья расскажет, как установить приложение, которое проверенным корпорацией Майкрософт. Если Вы будете устанавливать приложения из Microsoft Store, это поможет защитить компьютер и обеспечить его бесперебойную работу. Хотя судя по некоторым приложениям не совсем понятно как они попали в Магазин Windows 10.
Приложение не является проверенным корпорацией Майкрософт
По умолчанию установлено значение Предупреждать перед установкой приложения. В совсем непонятном окне пользователя предупреждают о рисках. Стоит задуматься особенно, если оно загружено с недостоверного источника. Можно посмотреть самые популярные приложения Store. Майкрософт рассчитывает, что Вы найдёте его аналог.
В принципе у Вас есть возможность нажать кнопку Всё равно установить. Это самый простой и надёжный вариант. Открывшееся окно закроется и начнётся процесс установки. В любом случае при попытке установить другие приложение (что точно Вам понадобится в ближайшем будущем) оно повторно откроется. Это отбирает Ваше личное время.
Рекомендуем отключить предупреждение, если же Вы уверены в себе и знаете, что не будете устанавливать приложения с недостоверных источников. Как все знают, большинство проблем с операционной системой возникает из-за вмешательства пользователя. Зачастую установка непонятных приложений и вызывает все возможные проблемы.
Как разрешить установку приложений из неизвестных источников
Перейдите в Параметры > Приложения > Приложения и возможности. И в списке установки вместо значения Из любого места, но предупреждать перед установкой приложения, которое получено не из Microsoft Store выберите просто Из любого места или Отключить рекомендации приложений.
В Магазине появляется всё больше и больше полезных приложений. Можете выбрать значение Из любого места, но уведомлять, если есть сопоставимое приложение в Microsoft Store. Возможно, действительно не нужно искать установщик на сайте производитель, а достаточно нажать одну кнопку Получить.
Таким способом можно запретить установку программ на Windows 10. Вы можете не только ограничить пользователя, но и обезопасить операционную систему. Так как установка приложений с неизвестных источников ведёт к появлению хлама на компьютере.
Интересно то что не приводит к успеху даже очистка диска С от ненужных файлов в Windows 10. Опытный пользователь сможет избавиться от вредоносного ПО. Но даже ему понадобится время. А как Вы все понимаете, время бесценно.
Источник
Параметры Windows 10 разрешают устанавливать только проверенные приложения
В Windows 10 компания Microsoft уделяет большое внимание безопасности данных пользователей и их компьютера. Одним из радикальных способов значительного снижения вероятности заражения компьютера является препятствие установки сторонних игр и приложений. Microsoft на некоторых версиях Windows 10 ограничивает возможность устанавливать игры и приложения, загруженные из интернета, предлагая пользоваться для поиска необходимого софта только Microsoft Store. Это не всегда удобно, и в рамках данной статьи мы рассмотрим, как снять это ограничение.
Как проявляется запрет на установку и работу непроверенных приложений
Загрузив на компьютер из интернета игру или приложение, пользователь во время начала установки может столкнуться с сообщением “Параметры компьютера разрешают устанавливать на нем только проверенные приложения из Магазина”. Данное сообщение содержит предупреждение, что при использовании сторонних приложений может возникнуть сбой в работе системы.
Также запрет на работу сторонних приложений может проявляться в виде другой ошибки, которая возникает при попытке запустить непроверенную программу: “Чтобы обеспечить безопасность и производительность, в этом режиме Windows запускаются только проверенные приложения из Магазина”.
Почему Microsoft запрещает установку сторонних приложений
Запрет на установку и работу сторонних приложений в операционной системе Windows 10 реализован, чтобы повысить безопасность компьютера. В интернете большое количество программ, которые заражены вирусом. Малоопытные пользователи могут загрузить такие приложения к себе на компьютер, установить их, после чего у них возникнут сбои в работе Windows, чреватые потерей данных. Чтобы минимизировать такую вероятность, Microsoft разрешает устанавливать программы только из Microsoft Store.
Все игры и приложения, которые попадают в магазин Microsoft Store, предварительно проходят проверку со стороны модераторов. Это позволяет пропускать в магазин только рабочие версии приложений, которые не содержат в себе вирусов и других проблем, способных привести к негативным последствиям при работе компьютера.
Стоит отметить, что опция на запрет установки и запуска сторонних приложений в базовой версии Windows 10 изначально отключена. Но она может включиться самостоятельно после одного из обновлений операционной системы, а также некоторые производители ноутбуков, которые поставляют компьютеры с предустановленной Windows 10, активируют запрет на работу со сторонними приложениями по умолчанию.
Что делать, если параметры разрешают устанавливать только проверенные приложения
Если вас не устраивает, что компьютер ограничивает возможность устанавливать сторонние приложения, данную опцию можно отключить в настройках системы следующим образом:
Стоит отметить, что в продаже можно найти компьютеры на базе операционной системы Windows 10 S. Это специальная версия системы, которая позволяет устанавливать только приложения из магазина Microsoft Store. В данной версии ОС отключить рассмотренный в рамках данной статьи метод защиты не получится.
Источник
Как запустить любое приложение Android в Windows 11
Microsoft сотрудничает с Amazon, чтобы реализовать интеграцию Amazon AppStore с Microsoft Store. На деле это означает, что вы не можете официально получить доступ к обширной библиотеке приложений в магазине Google Play. На данный момент для тестирования доступны даже не все приложения из Amazon AppStore. Инсайдеры могут протестировать лишь одобренные Microsoft и Amazon 50 избранных приложений.
К счастью, Microsoft сразу предусмотрела возможность отладки для Подсистемы Windows для Android. В результате вы можете получить доступ и отладку виртуального слоя Android в хост-системе Windows 11, используя инструмент Android Debugging Bridge (ADB). ADB можно использовать для установки любого стандартного пакета приложения Android (APK), в том числе для загрузки в подсистему приложений, которые отсутствуют в Amazon AppStore.
Итак, воспользуйтесь нашей инструкцией Как протестировать приложения Android на любом Windows 11 ПК, если вы не инсайдер и настройте Подсистему Windows для Android на своем компьютере Windows 11. Далее следуйте инструкциям, чтобы запустить свои любимые мобильные приложения.
Как установить в Подсистему Windows для Android любое приложения Android
Подсистема Windows для Android находится на стадии бета-тестирования. Приложения, одобренные Microsoft и Amazon, скорее всего, были дополнительно оптимизированы для подсистему, поэтому они обеспечили себе места в первой партии. Нет никаких гарантий, что другие приложения будут сразу работать корректно. Единственный способ проверить совместимость на практике — запустить приложение в Подсистеме Windows для Android.
Чтобы загрузить любое приложение для Android в подсистему Windows 11 для Android, выполните следующие действия:
(Вместо IP-адреса подставьте свой IP-адрес, полученный на предыдущем шаге).
Обратите внимание, что неофициальные приложения будут иметь доступ к сети. Таким образом, вы можете установить и использовать популярные мобильные браузеры внутри подсистемы Windows для Android, например Firefox. Браузеры можно использовать для загрузки других приложений. Windows 11 также позволяет применять правила брандмауэра для приложений Android. Хотя можно установить приложение, зависящее от Служб Google, оно не запуститься из-за их отсутствия. В качестве обходного варианта можно воспользоваться microG.
Также доступен относительно простой способ для обхода региональных ограничений для использования Amazon Appstore. При этом вам не нужно будет использовать VPN-сервис или изменять настройки региона в Windows 11. Вы можете еще больше «прокачать» подсистему Windows для Android, загрузив альтернативный клиент Google Play Store под названием Aurora Store.
Источник
Раньше, для того, чтобы установить Windows Store приложение, требовалось чтобы или приложение было опубликовано в магазине, или чтобы устройство было разлочено лицензией разработчика. Теперь, с выходом Windows 10, вполне можно распространять приложение и минуя магазин. Кроме того, установка на устройство неопубликованных в Store приложений может производиться не с целью распространения, а с целью тестирования.
При тестировании, очевидно, что желательно использовать несколько устройств с различными характеристиками. Возможностей только эмулятора и устройства, на котором происходит разработка, не всегда достаточно.
О том как можно устанавливать приложения Windows Store на устройства различного типа читайте дальше.
Для того чтобы установить приложение на устройстве необходимо, чтобы на устройстве был включен Режим разработчика/Developer mode или режим Неопубликованные приложения/Sideload apps. Изменить эти настройки можно через:
Параметры — Обновление и безопасность — Для разработчиков
Settings — Update & security — For developers
Отличие между режимами в том, что в первом случае разрешается запускать приложения из Visual Studio в режиме отладки. Кроме того, в режиме загрузки неопубликованных приложений, нельзя устанавливать на устройство приложения без доверенного сертификата.
Подробнее вы можете прочитать об этом по ссылке: Подготовка устройства к разработке
В результате создания пакета приложения
вы можете получить или *.appx для каждой платформы или *.appxbundle файл, внутри которого будут содержаться приложения для всех платформ. Если вы при создании пакетов приложений указывали что вы хотите опубликовать приложение в Store, то для вас будет создан еще и файл *.appxupload, который загружается в магазин.
Если вы хотите установить приложение на десктоп, то вам необходимо запустить PowerShell скрипт с именем:
Add-AppDevPackage.ps1
Сделать это можно вызвав на файле контекстное меню и выбрав команду «Выполнить с помощью PowerShell»
Альтернативно можно выполнить команду Add-AppxPackage из самой консоли PowerShell
D:Add-AppxPackage .MyApp.appxbundle
Если у вас включен не режим разработчика, а режим sideload, то перед этим вам необходимо установить сертификат. Причем, необходимо добавить его в папку Trusted Root Certification Authorities/Доверенные корневые центры сертификации после установки.
Сертификат, которым подписывается приложение, находится в манифесте на закладке Packaging/Упаковка
После создания пакетов приложения, сертификат будет скопирован в папку с пакетами.
Варианты установки приложения на мобильное устройство или удаленный компьютер
1. Уже упомянутая выше установка на десктоп с помощью скрипта Add-AppDevPackage.ps1
2. С помощью командлета PowerShell Add-AppxPackage
3. Используя WinAppDeployCmd
Сама утилита расположена, как правило, в папке Program Files по адресу Windows Kits10binx86
Самые простые команды это:
WinAppDeployCmd devices 3Показывает устройства, доступные для развертывания (3 –это значение задержки в секундах)
WinAppDeployCmd install -file "DownloadsMyApp.appx" -ip 192.168.0.1Устанавливает приложение на устройство. При этом можно даже PIN указать, чтобы не нужно было разблокировать экран:
WinAppDeployCmd install -file "DownloadsMyApp.appx" -ip 192.168.0.1 -pin A1B2C3Подробнее читайте по ссылке: Установка универсальных приложений Windows с помощью средства WinAppDeployCmd
4. Если у вас Windows 10 начиная с версии 1511, то вам доступен Портал устройств
5. При установке приложения на мобильное устройство может быть достаточно в проводнике просто нажать на файл appx или appxbundle. Но перед этим необходимо установить и сертификат, точно также нажав на него (странное дело, но сделать это мне пришлось, даже не смотря на то, что телефон был в режиме разработчика).
Подробнее о портале устройств
На десктопе включается он в параметрах операционной системы в категории «Обновление и безопасность» при заходе в пункт «Для разработчиков»
Для доступа к порталу можно установить пароль. Ссылка, по которой можно зайти на портал, отображена внизу скриншота.
Внешний вид портала такой:
Как вы можете заметить, имеется возможность установить пакет приложения, сертификат и необходимые приложению пакеты, используя графический интерфейс.
О других возможностях можно почитать здесь: Обзор портала устройств Windows
На мобильных устройствах также можно включить портал устройств и открыв браузер Edge воспользоваться какими-либо его функциями. Но гораздо удобнее подключить телефон к декстопу.
Для включения портала необходимо зайти в параметры – Обновление и безопасность и выбрать пункт «Для разработчиков»
Доступ к мобильному устройству, подключенному через USB, возможен по ссылке http:// 127.0.0.1:10080
Если вы подключены к сети wi-fi, то адрес будет вам отображен (как на скриншоте).
В случае, если проверка подлинности включена, необходимо связать устройства (пункт «Обнаружение устройства» находится чуть выше)
При нажатии «Связать» будет отображен код
Который необходимо ввести в поле браузера
Внешний вид портала устройства немного отличается
Замечательной функцией портала является возможность получить доступ к файловой системе установленных приложений
Подробнее: Портал устройств для телефонов
Кроме десктоп и мобильных устройств, портал поддерживается IoT устройствами, а также Xbox и HoloLens.
Весь портал устройств Windows построен на API-интерфейсах REST. Если у вас вдруг есть желание написать свое приложение, получающее доступ к подключенным устройствам, то вы можете ознакомиться со справкой по базовому API портала устройств
Интересная возможность, о которой нельзя не упомянуть. При публикации приложения в Windows Store, в рубрике «Цены и доступность», у вас будут варианты скрытия приложения от посторонних лиц, продливающие цикл тестирования. Открыв параметры пункта «Распространение и видимость» получите такой вот выбор:
Далеко не все приложения размещаются в Магазине Windows. И если вы хотите установить приложение, которое там не находится, хорошо, это можно сделать и из других источников (например, официальный сайт нужного приложения).
Стороннюю загрузку приложений Майкрософт ограничивает по какой-то причине, он стремится к тому, чтобы заблокировать устройства так, чтобы запускали только приложения из Магазина Windows. Но сторонняя загрузка, или установка приложений из внешних источников в Windows 10 на самом деле очень проста. Все, что вам нужно сделать, это включить этот механизм. Вот как это сделать.
1. Откройте «Парамеры» и перейдите на вкладку «Обновление и безопасность».
2. В разделе «Для разработчиков», выберите пункт «Установка неопубликованных приложений».
3. Появится окно-предупреждение, сообщающее, что установка неопубликованных в Магазине приложений может быть опасна. Если вы понимаете риски, и согласны с ними, нажмите кнопку «Да».
Теперь вы можете скачивать приложения для Windows из любого источника, а не только из Магазина Windows. Вы, конечно, берёте на себя риск, когда вы загружаете программы не их Магазина Windows (вот почему там было это предупреждение), но если вы будете скачивать приложения только у разработчиков, которым вы доверяете, всё должно быть в порядке.
Обратите внимание, что вам нужно будет включить стороннюю загрузку только если вы хотите установить «универсальные» приложения, а не чтобы устанавливать настольные версии программ. Универсальные приложения запускаются на всех типах устройств Windows, в том числе персональных компьютерах, планшетах и телефонах, в то время как программы для рабочего стола будут работать только на ПК. Если вы хотите установить программу для рабочего стола, вам не нужно для этого включать стороннюю загрузку.
В операционной системе Windows 10 компания Microsoft продолжает продвигать новую платформу универсальных предложений, которые скачиваются из магазина Windows Store. Однако, как и в случае с системой Android и рядом других, можно скачивать приложения из-за пределов магазина — так называемая сторонняя загрузка.
Для Windows 10 это означает, что приложение не прошло процедуру сертификации для попадания в магазин и работы на Windows-устройствах. По умолчанию операционная система блокирует такие приложения. Причина — желание защитить пользователей и их устройства. Сертифицированное приложение означает надёжность, отсутствие вредоносного кода и незадокументированных действий.
Есть ряд причин для сторонней установки приложений. Например, если вы или ваш друг разработчик и вы хотите протестировать создаваемое приложение перед его отправкой на допуск в магазин. Можно найти приложение в вебе и установить его на своё устройство, существует немало сайтов с доступными для скачивания программами.
Как выполнить стороннюю установку приложений на Windows 10
Откройте Параметры > Обновление и безопасность > Для разработчиков > Использование функций разработчика > Неопубликованные приложения. Нажмите «Да» в окне подтверждения с описанием риска. Перезагрузите компьютер.
Ещё здесь есть опция «Режим разработчика», которая даёт дополнительные возможности, помимо сторонней установки приложений.
Рекомендуется устанавливать приложения только из доверенных источников, чтобы не повредить устройства и не подвергать опасности данные на них. Это же руководство можно использовать для сторонней установки приложений на смартфонах на Windows 10 Mobile.
Содержание
- Шаг 1: Включение режима разработчика
- Шаг 2: Установка пакета APPX
- Способ 1: «Проводник»
- Способ 2: «Windows PowerShell»
- Что еще нужно знать
- Вопросы и ответы
Шаг 1: Включение режима разработчика
Универсальные приложения в Windows 10 традиционно устанавливаются из Microsoft Store, однако в случае необходимости они могут быть установлены в офлайн-режиме из пакетов APPX или AppxBundle. По умолчанию такой способ установки в Windows 10 запрещен, и чтобы им воспользоваться, в системе сначала нужно включить режим разработчика или как минимум разрешить установку неопубликованных приложений.
- Откройте приложение «Параметры» и перейдите в раздел «Обновление и безопасность» — «Для разработчиков».
- Включите опцию «Режим разработчика» или «Неопубликованные приложения». Первый вариант отличается тем, что дает вам больше прав и открывает больше возможностей в работе с приложениями.
- Подтвердите действие нажатием кнопки «Да».

Инсталлировать пакет приложения или компонент из пакета APPX либо AppxBundle можно двумя способами: средствами «Проводника» из контекстного меню файла или из консоли «PowerShell». Рассмотрим оба варианта.
Способ 1: «Проводник»
- Здесь все просто: нажмите по файлу APPX правой кнопкой мыши и выберите в меню опцию «Установить». Также вместо этого вы можете запустить файл двойным кликом.
- Откроется окно установщика приложения, нажмите в нем кнопку «Установить» и дождитесь завершения процедуры инсталляции. По завершении установки программа будет автоматически запущенна, если только вы заранее не снимете флажок с функции «Запуск по состоянии готовности».


Способ 2: «Windows PowerShell»
- Откройте консоль «PowerShell» от имени администратора любым удобным вам способом. Проще всего ее вызвать из контекстного меню кнопки «Пуск».
- Сформируйте и выполните команду
add-appxpackage полный-путь-к-файлу-appx.


Дождитесь успешного развертывания и установки. Приглашение ввести следующую команду в консоли станет означать, что пакет APPX установлен.
Что еще нужно знать
Установить описанными способами можно не все пакеты APPX: так, если последний не будет содержать подписи доверенного сертификата, установка будет прервана с ошибкой «Попросите у разработчика новый пакет приложения». Также перед установкой программы или компонента из автономного пакета нужно убедиться, что его разрядность и архитектура совместимы с разрядностью и архитектурой операционной системы. В этом нет ничего сложного, поскольку разрядность и архитектура указываются в имени установочного файла.
Еще статьи по данной теме:
Помогла ли Вам статья?
Последнее обновление Ноя 12, 2021
Хотя Магазин Windows является обычным местом для исходных приложений для Windows 10, можно установить новое программное обеспечение из других источников. Затем вы можете запускать универсальные приложения для Windows, которые вы загрузили из Интернета или создали самостоятельно, без необходимости заходить в Магазин.
Вы также можете загружать неопубликованные приложения, если обычно используете Магазин Windows для бизнеса. Однако, если ваше устройство принадлежит вашей компании, загрузка неопубликованных файлов может быть отключена администратором. Теперь Microsoft рекомендует использовать Магазин для всех развертываний бизнес-приложений, чтобы упростить управление и безопасность.
Обычно вы не можете загружать неопубликованные приложения в Windows 10. Это сделано намеренно, так как Microsoft рассчитывает, что все будут использовать Магазин Windows и преимущества безопасности и надежности, которые он включает. Одним из ключевых преимуществ платформы является то, что все приложения заблокированы, что предотвращает установку вредоносных программ из внешних источников.
В некоторых случаях вам все равно может потребоваться установить универсальное приложение для Windows напрямую. Это может быть установка приложения, которое не было сертифицировано в Магазине, или получение более старой версии продукта, которая с тех пор была обновлена разработчиком. Приложения UWP распространяются в виде пакетов APPX, похожих на EXE-файлы, используемые для настольных программ. Установка APPX ничем не отличается от установки EXE после того, как вы подготовили свой компьютер.
Чтобы приступить к настройке, откройте приложение «Настройки» и перейдите в категорию «Обновление и безопасность». Щелкните вкладку «Для разработчиков» в меню, и вы увидите экран параметров разработчика. В разделе «Использовать функции разработчика» вы должны см. параметр «Приложения Магазина Windows» выбран, если вы не меняли параметры раньше.Как следует из текста справки, этот режим позволяет устанавливать приложения из Магазина, но не позволяет использовать любые другие источники.
Чтобы снять это ограничение, измените параметр на «Загрузка неопубликованных приложений» и подтвердите запросы на настройку устройства. Это позволяет запускать пакеты APPX из надежных источников. Стоит отметить, что третий вариант, «Режим разработчика», позволит вам запускать любое приложение, даже если оно не подписано. При этом также устанавливаются инструменты разработки Windows, позволяющие тестировать приложения. Это не рекомендуется, если вы не собираетесь писать свои собственные приложения.
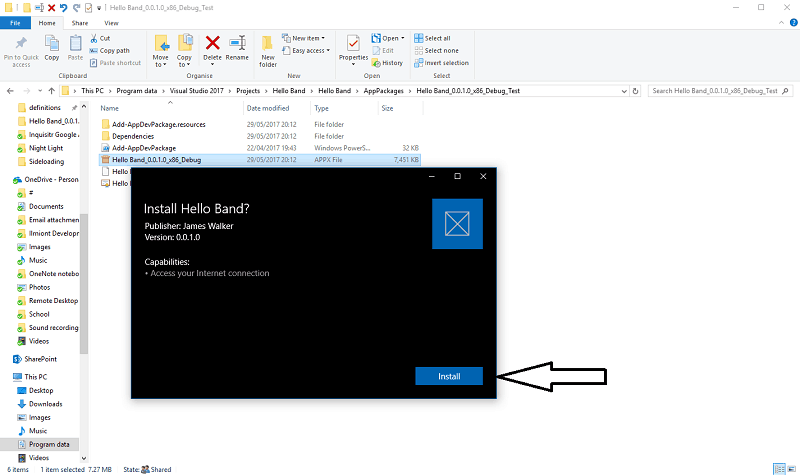
После того, как вы настроили свой компьютер, вы можете установить любой файл APPX, дважды щелкнув его и следуя подсказкам. Windows покажет вам базовый информационный экран с названием приложения и сведениями о любых требуемых разрешениях. После установки приложение будет вести себя так же, как и любое другое приложение Магазина Windows, позволяя закрепить его на начальном экране, выбрать его в качестве цели общего доступа или использовать расширенные функции, такие как Windows Ink.
Источник записи: www.onmsft.com