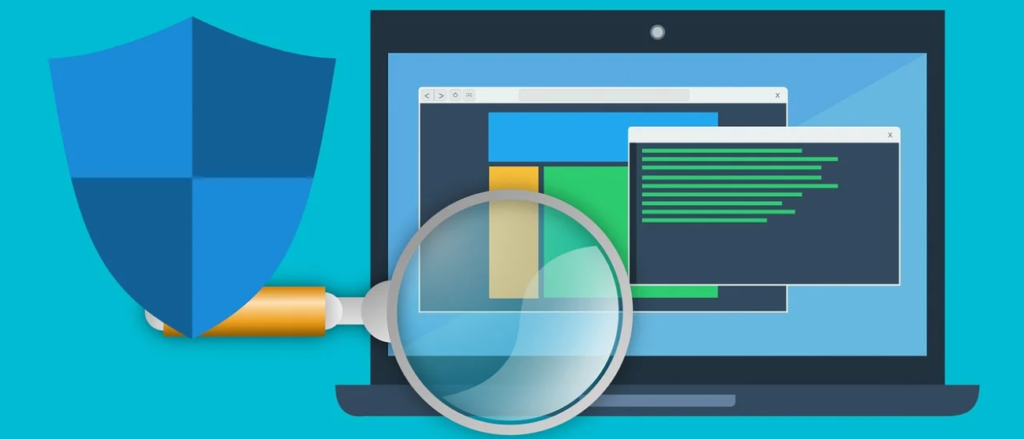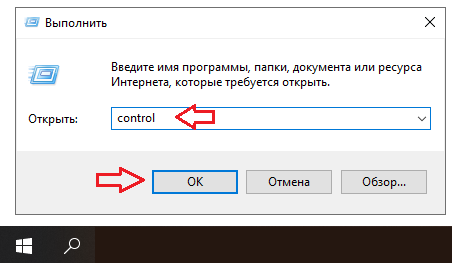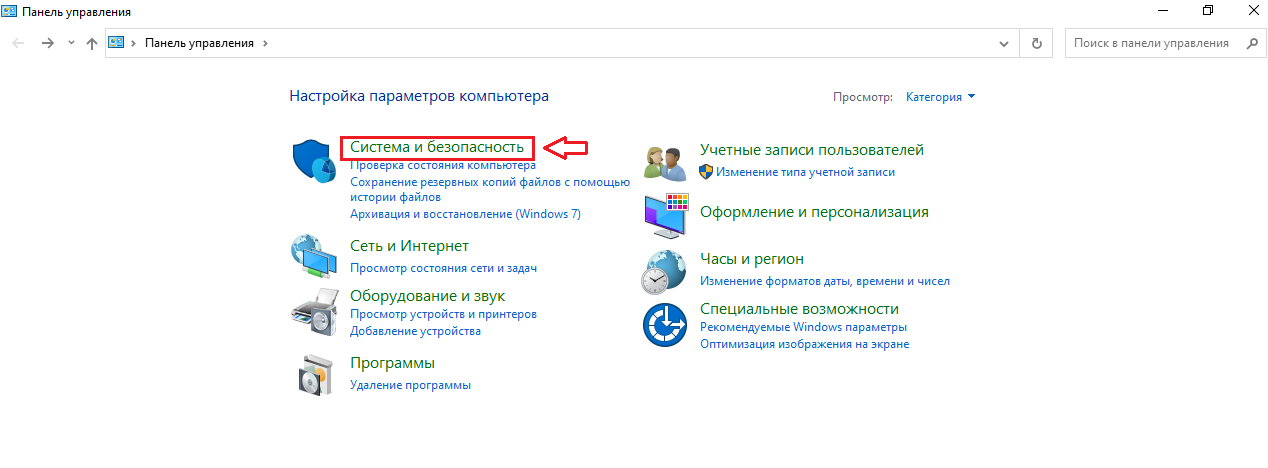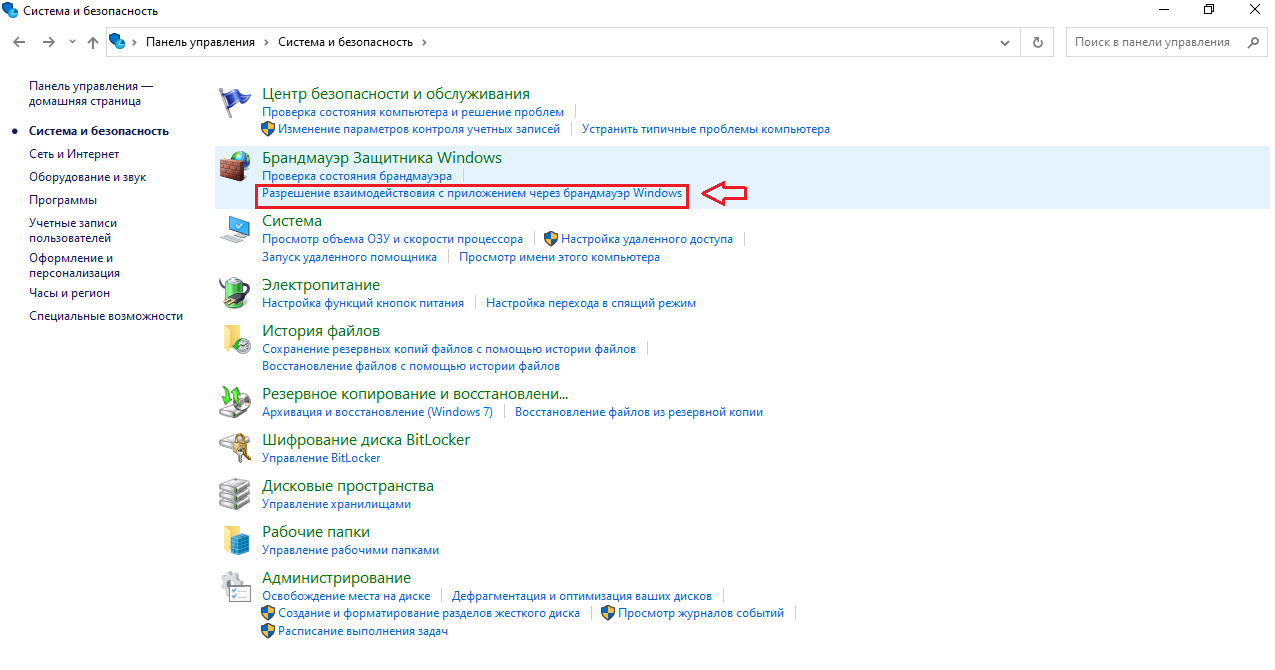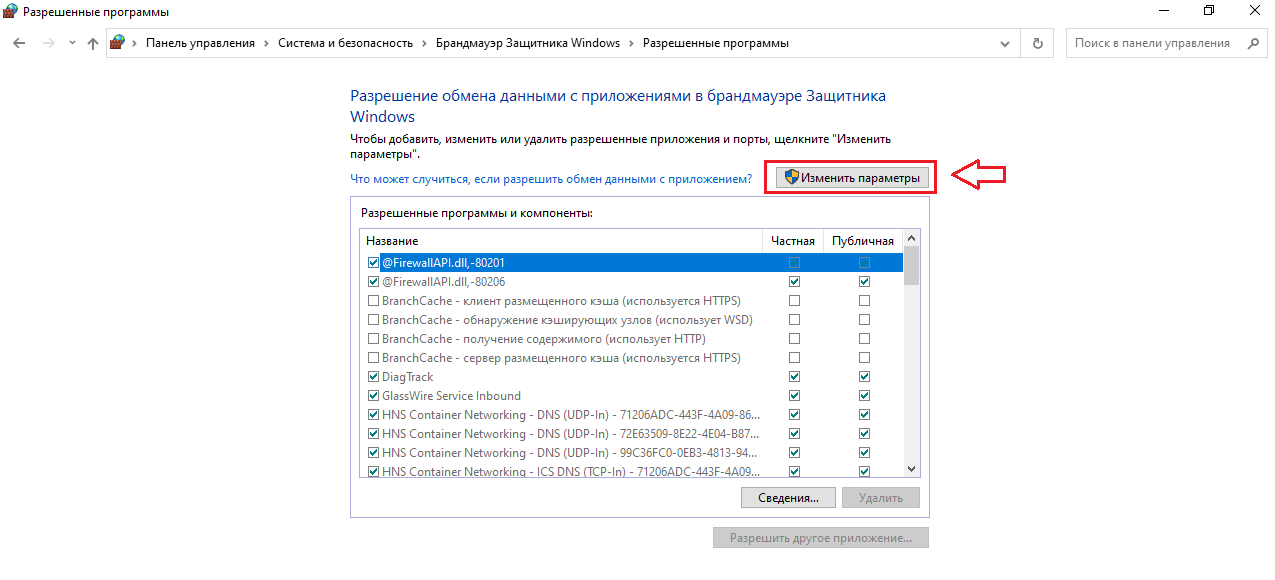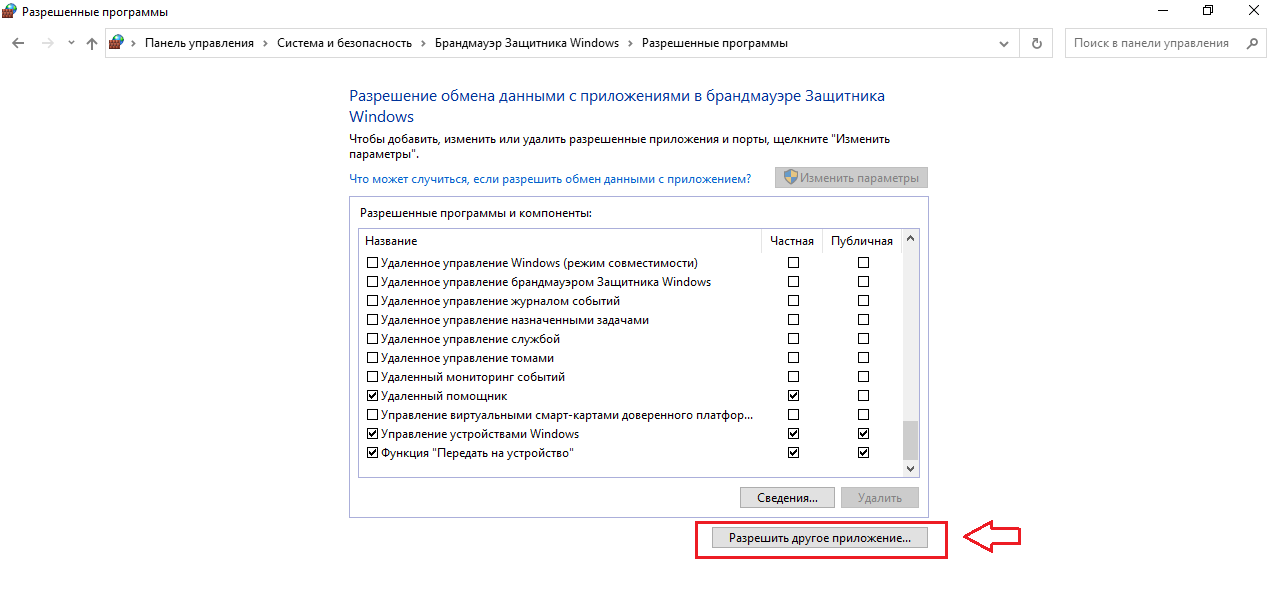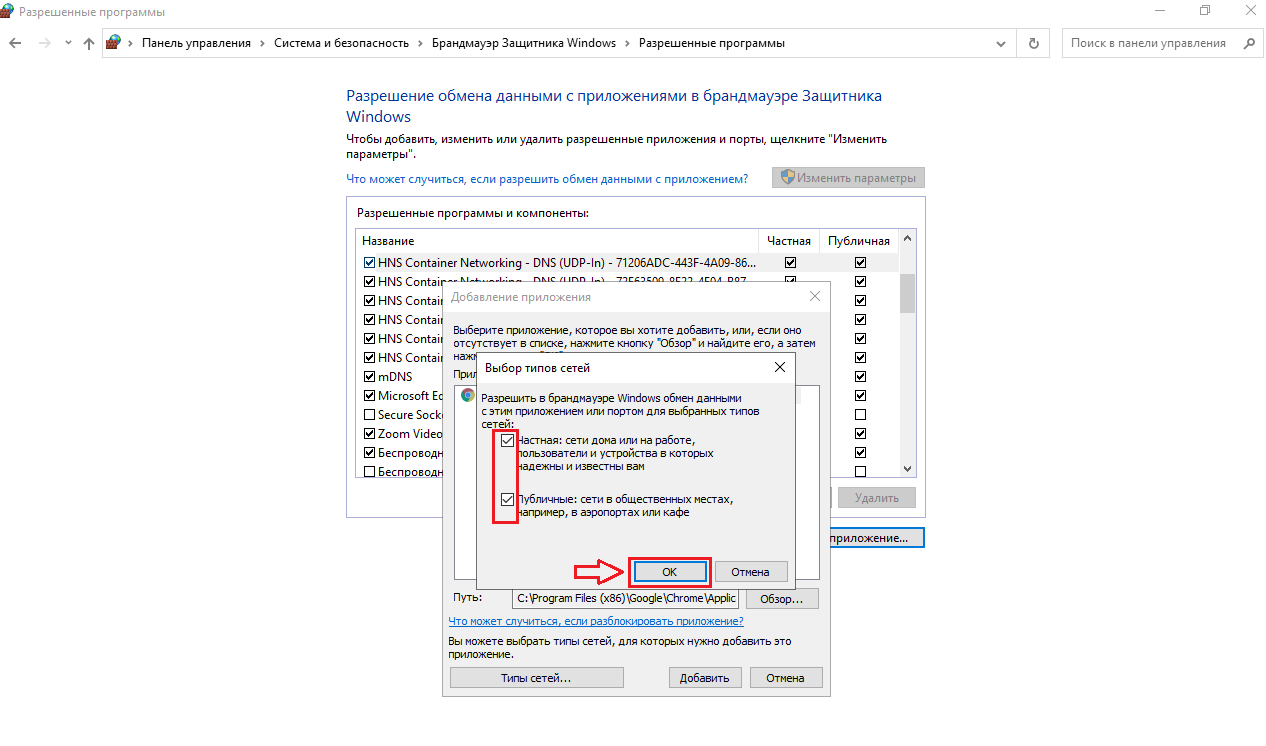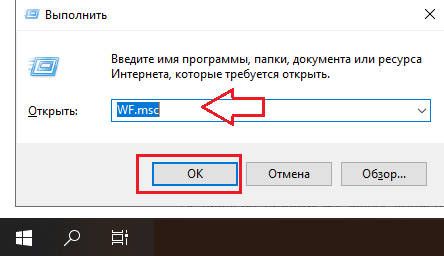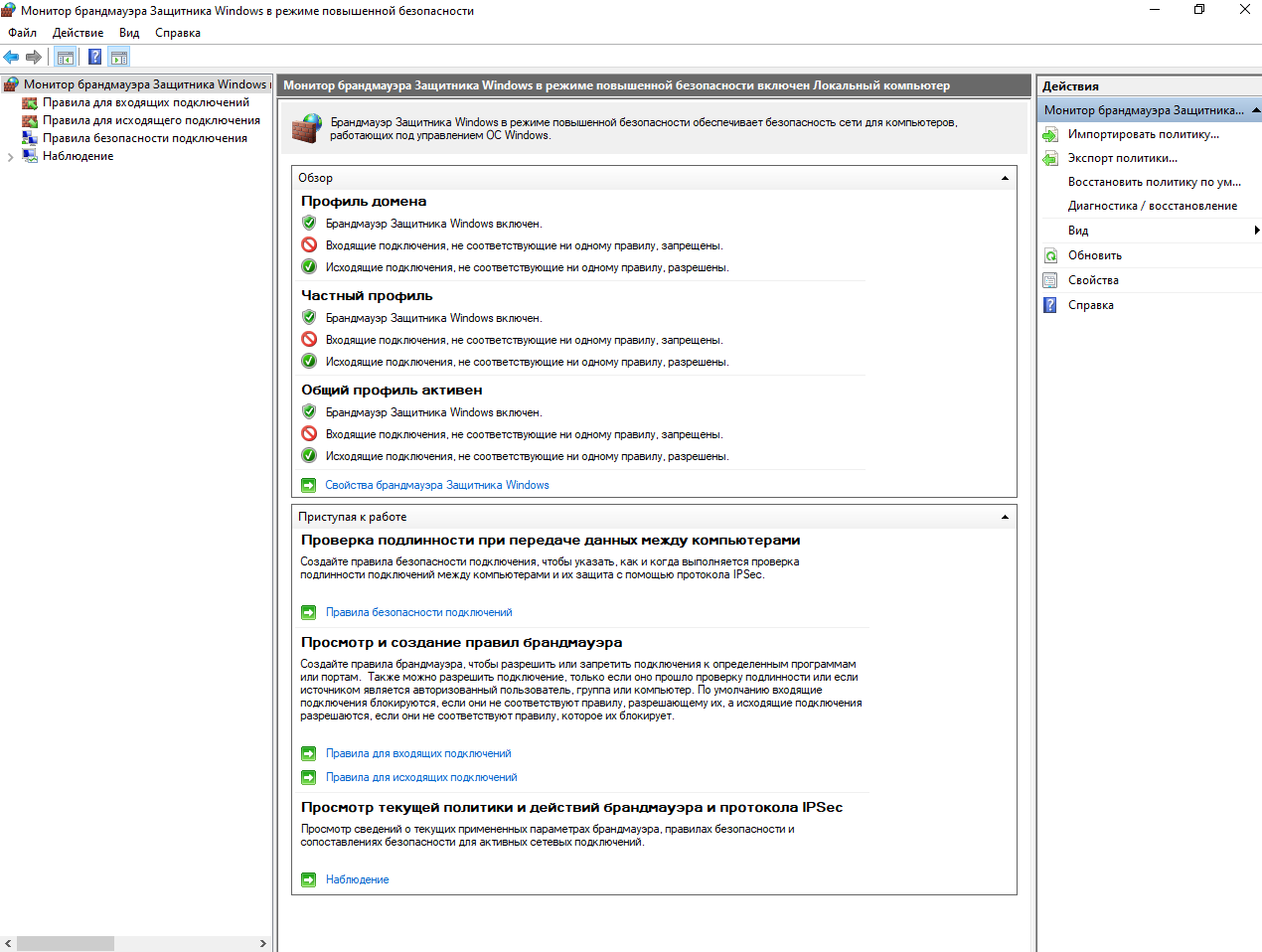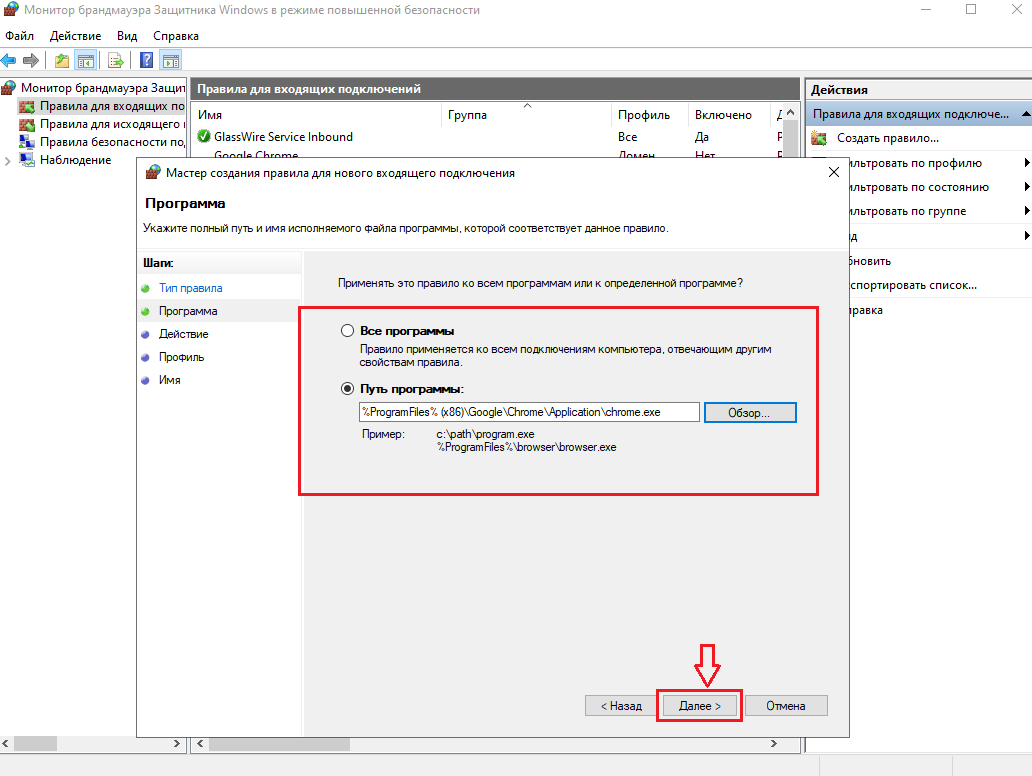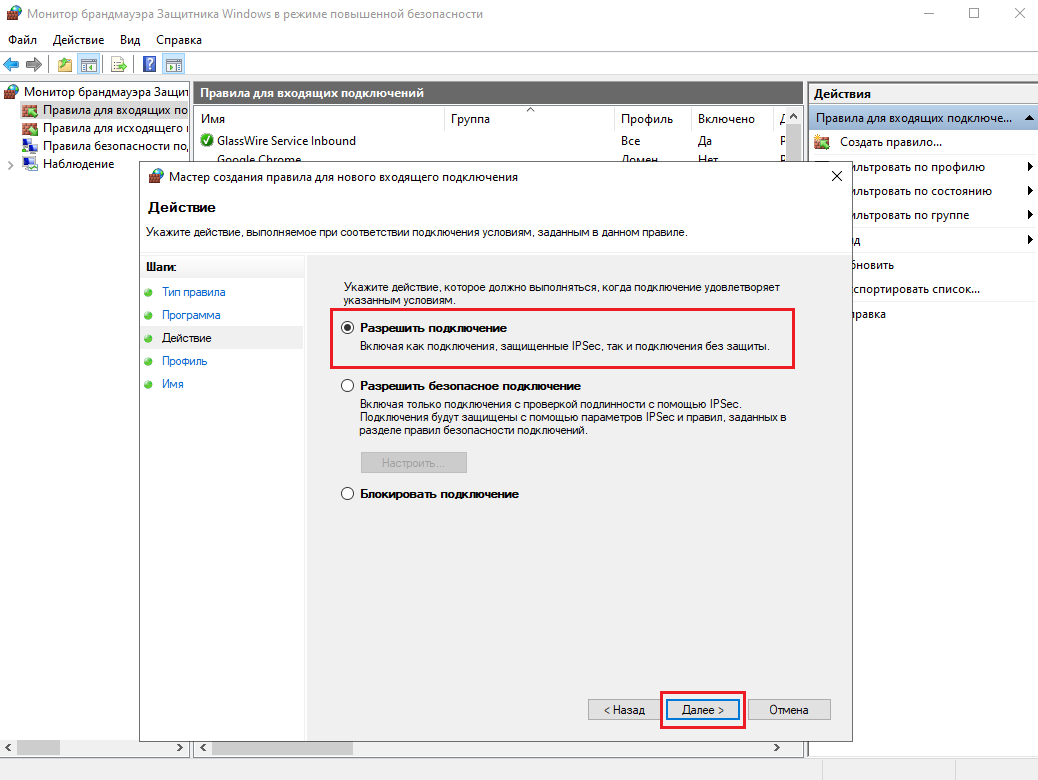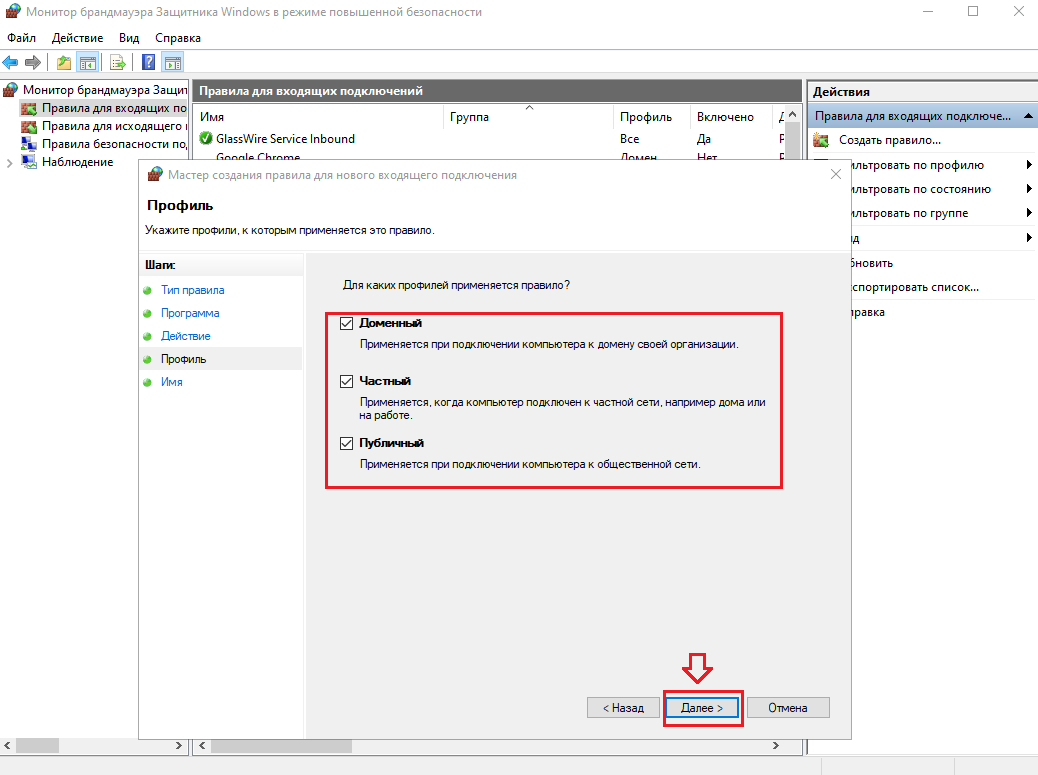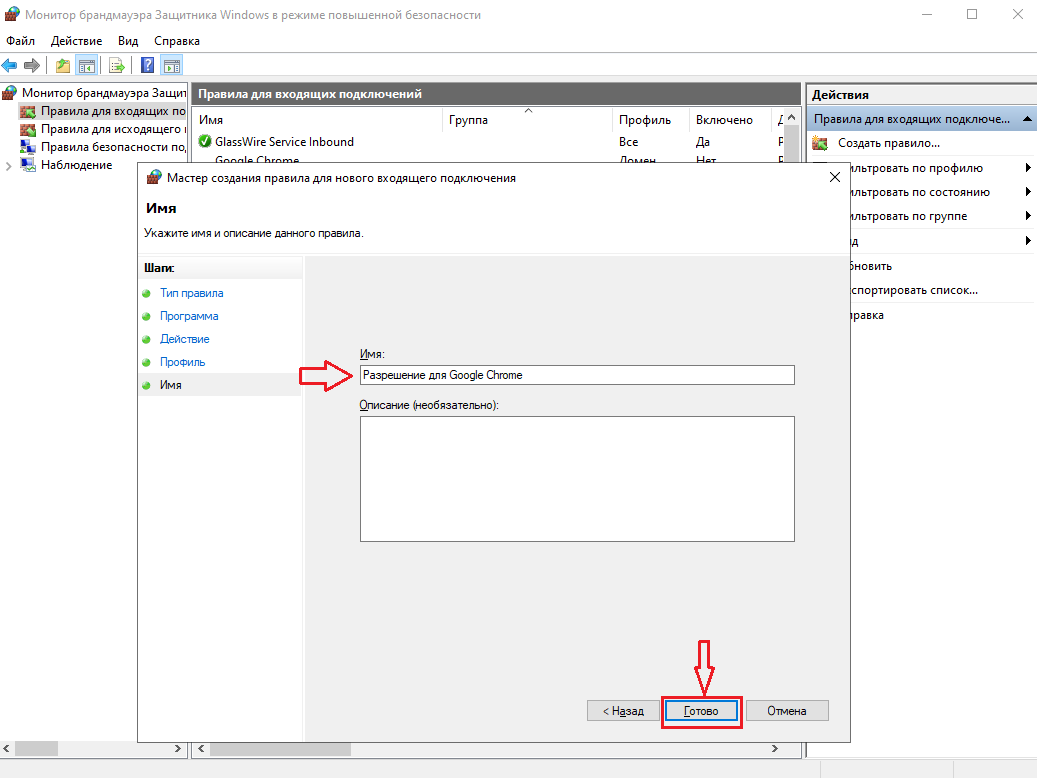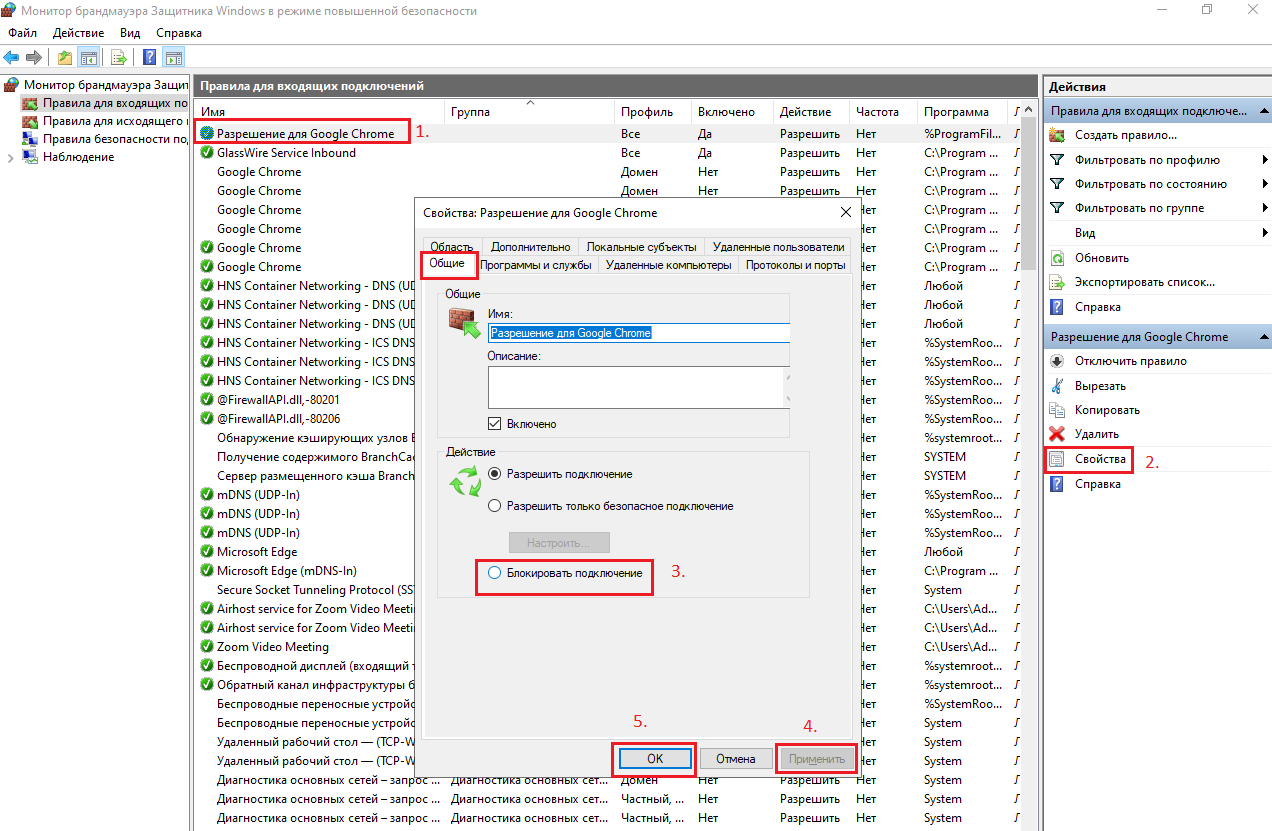Существует два способа разрешить взаимодействие с приложением в брандмауэре Защитника Windows. Оба они являются рискованными.
-
Добавление приложения в список разрешенных приложений (менее рискованно).
-
Открытие порта (более рискованно).
Когда вы открываете порт в Защитник Windows брандмауэре, вы разрешаете трафик в устройство или из него, как будто вы заверяли отверстия в брандмауэре. Это делает ваше устройство менее защищенным и может позволить хакерам или вредоносным программам использовать одно из этих «отверстий» для получения доступа к файлам или использовать устройство для распространения вредоносных программ на другие устройства.
Как правило, добавление приложения в список разрешенных безопаснее открытия порта. Порт остается открытым, пока вы его не закроете, а разрешенное приложение открывает «отверстие» только при необходимости.
Чтобы снизить риск безопасности:
-
Разрешайте взаимодействие с приложением или открывайте порты, только если это действительно необходимо, и удаляйте ненужные приложения из списка разрешенных или закрывайте ненужные порты.
-
Никогда не разрешайте обмена данными через брандмауэр приложению, которое вам неизвестно.
-
Откройте меню Пуск, введите Разрешить работу с приложением в брандмауэре Windows и выберите соответствующий результат из списка.
-
Выберите Изменить параметры. Может потребоваться ввести пароль учетной записи администратора или подтвердить выбор.
-
Чтобы добавить приложение, установите флажок рядом с приложением или выберите пункт Разрешить другое приложение и введите путь к приложению.
-
Чтобы удалить приложение, снимите флажок рядом с этим приложением и нажмите кнопку ОК.
-
Откройте меню Пуск, введите брандмауэр Защитника Windows и выберите его из списка результатов.
-
Щелкните Дополнительные параметры в меню навигации слева. Может потребоваться ввести пароль учетной записи администратора или подтвердить выбор.
-
Выберите Правила для входящих подключений.
-
Чтобы открыть порт, выберите Создать правило и следуйте инструкциям.
-
Чтобы закрыть порт, выберите правило, которое нужно отключить, а затем в разделе Действия выберите Отключить правило.
См. также
Проверка параметров брандмауэра
Брандмауэр и защита сети с помощью Безопасности Windows
Нужна дополнительная помощь?
Иногда брандмауэр блокирует доверенные приложения от доступа к Интернету, но в Windows 10 очень просто изменить настройки, чтобы вручную разрешать работу с приложением через брандмауэр. Вот как это сделать.
Windows 10 предлагает ряд функций безопасности для защиты вашего устройства и данных от несанкционированного доступа, вредоносного ПО и других атак, с помощью встроенного брандмауэра. Несмотря на то, что встроенный брандмауэр хорошо справляется со своими задачами, управляя тем, какие приложения и функции могут общаться через сеть, иногда вам может потребоваться разрешить или запретить приложения вручную.
В этом руководстве вы узнаете, как разрешить или запретить доступ приложений к сети, настроив брандмауэр в Windows 10 .
Разрешение обмена данными с приложениями в брандмауэре Защитника Windows.
Чтобы включить доверенное приложение или функцию через встроенный брандмауэр в Windows 10, выполните следующие действия:
Шаг 1: Откройте «Центр безопасности Защитника Windows».
Шаг 2: Нажмите на «Брандмауэр и безопасность сети».
Шаг 3: Нажмите ссылку «Разрешить работу с приложением через брандмауэр».
Шаг 4: В окне «Разрешённые программы и компоненты», нажмите кнопку «Изменить параметры».
Шаг 5: В списке найдите приложение или функцию, которую вы хотите разрешить через брандмауэр.
Быстрый совет: Если приложение отсутствует в списке, нажмите кнопку «Разрешить другое приложение», чтобы найти приложение, которому нужно разрешить доступ к сети интернет.
Шаг 6: Выберите, к какому типу сети приложение может получить доступ:
- Частный: Позволяет пользователю получать доступ к сети дома или на работе, пользователи и устройства в которых надежны и известны вам.
- Публичный: Позволяет пользователю получать доступ к сети в общественном месте, например, в кафе или отеле.
Шаг 7: Нажмите кнопку «ОК».
После того, как вы выполните шаги описанные выше, приложение теперь будет свободно получать доступ к сети.
Если вы хотите заблокировать работу приложения через брандмауэр, вы можете выбрать нужное приложение и нажать кнопку «Удалить» или следовать тем же инструкциям, но на шаге 6 убедитесь, что вы сняли соответствующий флажок для приложения или функции, если необходимо запретить ему доступ к сети интернет.
В этом руководстве основное внимание уделяется настройке брандмауэра Windows 10, но в случае, если у вас есть другое решение для обеспечения безопасности, обязательно ознакомьтесь с инструкциями на сайте поддержки поставщика.

Можно с лёгкостью запретить доступ программе в Интернет на Windows 10. Много приложений для нормальной работы требуют стабильного подключения к сети. Зачастую они ищут обновления в фоновом режиме, а некоторые даже их загружают. Всё проще, чем Вам кажется.
Эта статья расскажет, как запретить программе или игре доступ к Интернету в ОС Windows 10. Обязательно нужно обладать правами администратора устройства. Можно воспользоваться встроенными средствами операционной системы или сторонним программным обеспечением.
Разрешение обмена данными с приложениями в брандмауэре
Встроенный брандмауэр защищает компьютер от злоумышленников или вредоносных программ. Непосредственно в брандмауэре можно закрыть программе доступ в Интернет Windows 10. Пользователю достаточно снять отметку с публичной сети напротив программы.
Выполните команду Control в окне Win+R. Перейдите в раздел Система и безопасность > Брандмауэр Защитника Windows. Или в обновлённых параметрах системы перейти Обновление и безопасность > Безопасность Windows > Брандмауэр и защита сети.
Выберите Разрешение взаимодействия с приложением или компонентом в брандмауэре Защитника Windows. Или Разрешить работу с приложением через брандмауэр в параметрах. Нажмите Изменить параметры, и снять отметки с пунктов Частная и Публичная.
Возможно, приложение будет отсутствовать в списке, например, для портативной версии программы. Нажмите Разрешить другое приложение…, и выберите исполняемый файл в проводнике, нажав кнопку Обзор. Можно выбрать сеть, для которой будем его блокировать.
Всё просто. Напротив приложения доступ к которому нужно запретить снимаем отметки. В случае его отсутствия попробуйте его добавить с проводника или воспользоваться следующими рекомендациями. Аналогично убираем отметку с публичной сети напротив программы.
Добавить приложение в исключение брандмауэра Windows 10
Для добавления исключений нужно создавать правила исходящих и входящих подключений. Ранее уже рассматривалось, как добавить программу в исключение брандмауэра Windows 10. Всё же давайте попробуем создать простое правило с блокировкой доступа в Интернет.
Откройте брандмауэр Защитника Windows, выполнив команду firewall.cpl в окошке Win+R. Перейдите в окно мониторинга брандмауэра, выбрав пункт Дополнительные параметры.
Выделите Правила для входящих подключений и в действиях выберите пункт Создать правило… В мастере создания правил отмечаем пункт Для программы и нажимаем Далее.
Теперь указываем Путь программы нажав кнопку Обзор и выбрав в проводнике исполняемый файл. Выбираем пункт Блокировать подключение и указываем Публичный профиль.
В конце достаточно указать удобное имя и описание нового правила. По аналогии создаём правило для исходящего подключения в мониторинге брандмауэра. Для работы правил и блокировки доступа к Интернету необходимо, чтобы брандмауэр был включён и работал.
Как включить лимитное подключение в Windows 10
Если у Вас лимитный трафик тарифного плана, можно настроить лимитное подключение. Некоторые приложения могут работать по-другому для сокращения использования данных при подключении к такой сети. Вы сможете улучшить контроль над использованием данных.
В разделе Параметры > Сеть и Интернет > Состояние нажмите кнопку Изменить свойства подключения. Измените значение пункта Задать как лимитное подключение на Включено.
Сторонние приложения для блокировки доступа к Интернету
Бесплатная программа NetLimiter 4 может не только ограничить входящую скорость, но и полностью заблокировать доступ в Интернет. Для любого процесса выберите Добавить правило… и указываем Тип правила — Блокировщик и Направление трафика — Оба.
Можно найти множество альтернативных, а зачастую и рекомендуемых программ. Например, для обладателей сетевых контроллеров Killer создана программа Killer Control Center. А пользователи материнских плат MSI имеют возможность использовать Gaming Lan Manager.
Заключение
Закрыть доступ в Интернет можно средствами самой системы и с помощью сторонних программ. Даже в большинстве случаев стороннее ПО значительно удобнее. Особенно если же софт поставляется для материнской платы (зависит от конкретной модели и производителя).
Можно и осуществить блокировку путём внесения изменений в файл hosts Windows 10. Так ранее мы отключали назойливую рекламу в программе Skype. Это уже более сложный способ. Думаю не стоит его рассматривать. Просто знайте, такая возможность была, есть и будет.

Администратор и основатель проекта Windd.ru. Интересуюсь всеми новыми технологиями. Знаю толк в правильной сборке ПК. Участник программы предварительной оценки Windows Insider Preview. Могу с лёгкостью подобрать комплектующие с учётом соотношения цены — качества. Мой Компьютер: AMD Ryzen 5 3600 | MSI B450 Gaming Plus MAX | ASUS STRIX RX580 8GB GAMING | V-COLOR 16GB Skywalker PRISM RGB (2х8GB).
Содержание
- Риски при разрешении обмена данными с приложениями в брандмауэре Защитника Windows
- Как диагностировать и исправить проблемы Брандмауэра Windows 10
- Как исправить проблемы с Брандмауэром Windows 10
- Как сбросить настройки Брандмауэра Windows
- Разрешаем доступ к сети через Брандмауэр
- Брандмауэр Windows 10 Настройка доступа
- Как добавить программу в исключения Брандмауэра Windows 10 разрешить или запретить доступ к интернету
- Как добавить игру или программу в исключение брандмауэра Windows 10
- Как добавить исключение с помощью командной строки или PowerShell
- Как добавить Приложение в Исключения Брандмауэра в Windows 10
- Как добавить исключения в брандмауэр Windows 10 8 7
- Как диагностировать и исправить ошибки брандмауэра Windows 10
- Как сбросить настройки брандмауэра Windows 10
- Ручное управление разрешениями брандмауэра Windows 10
- Вариант исправления проблем с брандмауэром Windows 10
Риски при разрешении обмена данными с приложениями в брандмауэре Защитника Windows
Существует два способа разрешить взаимодействие с приложением в брандмауэре Защитника Windows. Оба они являются рискованными.
Добавление приложения в список разрешенных приложений (менее рискованно).
Открытие порта (более рискованно).
Когда вы открываете порт в Защитник Windows брандмауэре, вы разрешаете трафик в устройство или из него, как будто вы заверяли отверстия в брандмауэре. Это делает ваше устройство менее защищенным и может позволить хакерам или вредоносным программам использовать одно из этих «отверстий» для получения доступа к файлам или использовать устройство для распространения вредоносных программ на другие устройства.
Как правило, добавление приложения в список разрешенных безопаснее открытия порта. Порт остается открытым, пока вы его не закроете, а разрешенное приложение открывает «отверстие» только при необходимости.
Чтобы снизить риск безопасности:
Разрешайте взаимодействие с приложением или открывайте порты, только если это действительно необходимо, и удаляйте ненужные приложения из списка разрешенных или закрывайте ненужные порты.
Никогда не разрешайте обмена данными через брандмауэр приложению, которое вам неизвестно.
Выберите Изменить параметры. Может потребоваться ввести пароль учетной записи администратора или подтвердить выбор.
Чтобы добавить приложение, установите флажок рядом с приложением или выберите пункт Разрешить другое приложение и введите путь к приложению.
Чтобы удалить приложение, снимите флажок рядом с этим приложением и нажмите кнопку ОК.
Щелкните Дополнительные параметры в меню навигации слева. Может потребоваться ввести пароль учетной записи администратора или подтвердить выбор.
Выберите Правила для входящих подключений.
Чтобы открыть порт, выберите Создать правило и следуйте инструкциям.
Чтобы закрыть порт, выберите правило, которое нужно отключить, а затем в разделе Действия выберите Отключить правило.
Источник
Как диагностировать и исправить проблемы Брандмауэра Windows 10
Windows 10 включает несколько функций безопасности для поддержания безопасности компьютера и защиты данных от вредоносных программ и хакеров. Одной из таких функций является Брандмауэр Windows, который помогает предотвращать несанкционированный доступ к вашему компьютеру и блокировать потенциально вредоносные приложения.
Хотя в большинстве случае Брандмауэр работает стабильно и надежно, иногда вы можете столкнуться с проблемами. Например, возможен сбой запуска служб Брандмауэра или возникновение ошибки 80070424 или ошибки сервиса 5 (0x5). Кроме того, иногда приложения или функции, например, средство подключения к удаленному рабочему столу (Remote Assistant), могут потерять доступ к общим файлам и принтерам из-за ошибочной блокировки системным фаерволом.
Если вы наткнетесь на любую из этих или подобных проблем, вы предпринять несколько действий. Вы можете использовать инструмент “Устранение неполадок брандмауэра Windows”, который является автоматизированным средством сканирования и устранения распространенных проблем. Также доступен сброс настроек брандмауэра по умолчанию и ручное управление сетевым доступом приложений, заблокированным Брандмауэром.
Как исправить проблемы с Брандмауэром Windows 10
Чтобы диагностировать и устранить проблемы с Брандмауэром, используйте следующие шаги:
Если инструмент не смог исправить проблему, нажмите ссылку “Просмотреть дополнительные сведения”, чтобы ознакомится с подробной информацией обо всех проблемах, которые он пытался исправить, включая общий доступ к файлам и принтерам, проблемы с Remote Assistant и службами фаервола.
Затем вы можете найти дополнительную информацию о проблеме с помощью поисковых систем или обратиться за помощью в комментариях ниже.
Как сбросить настройки Брандмауэра Windows
Если средство устранения неполадок брандмауэра Windows не смогло обнаружить проблему, то скорее всего она связана с конкретным параметром в системе. В данном сценарии, вы можете попытаться удалить текущую конфигурацию и вернуть настройки по умолчанию.
Важно: после восстановления настроек по умолчанию, может потребоваться повторная настройка приложений, которые запрашивают доступ к сети через фаервол.
Чтобы вернуть настройки брандмауэра по умолчанию, проделайте следующие шаги:
Откройте панель управления (нажмите клавишу Windows и введите фразу “Панель управления”).
После того, как выполните эти шаги, будут восстановлены стандартные правила и настройки, и все проблемы конфигурации будут устранены.
Разрешаем доступ к сети через Брандмауэр
Если проблема заключается в ошибочной блокировке приложений, то вы можете использовать следующие шаги, чтобы разрешить доступ приложений к сети.
Совет: если приложения или функция не отображаются в списке, то нажмите кнопку “Разрешить другое приложение”, чтобы добавить его в список.
Вы можете использовать данную инструкцию, чтобы выполнить повторную настройку приложений после восстановление стандартных настроек Брандмауэра Windows.
Хотя в данном примере мы использовали Windows 10, вы можете использовать эти же инструкции для устранения проблем брандмауэра в Windows 8.1 и Windows 7.
Источник
Брандмауэр Windows 10 Настройка доступа
Операционная система Microsoft имеет встроенный Брандмауэр, начиная с windows XP. Инструмент очень полезный, с помощью которого мы можем защититься от нежелательных программ и запусков, отфильтровать трафик в интернете для определенных приложений. Добавив к примеру в Firewal всем известный майл рекламу, которая скачивает программ 5 и устанавливает их на компьютер. Разберем, как добавить программу в исключения брандмауэра windows 10, заблокировать приложение, разрешить программе доступ в интернет.
Первое, что нужно сделать, это открыть страницу Все параметры Windows 10 и перейти на пункт Сеть и Интернет. В следующем окне, выбираем параметр Состояния, который отображается в меню слева, а затем ищем параметр Брандмауэр Windows в панели справа.
В открывшимся окне нажмите Разрешение взаимодействия с приложением или компонентом.
Как добавить программу в исключения Брандмауэра Windows 10 разрешить или запретить доступ к интернету
В окне «Разрешенные программы» мы видим список настроенных программ и приложений. Разберем настройки блокировки и разрешения использования интернет трафика.
Хочу заметить, если вы используете стандартный антивирус windows defender, то ни в коем случае не отключайте Брандмауэр виндовс. Ведь он идет как Firewal Windows, фильтрует трафик программ и игр.
Источник
Как добавить игру или программу в исключение брандмауэра Windows 10
Обычно, при первом запуске игры или программы, которой нужен доступ в интернет, появляется окно Брандмауэра Windows 10 с просьбой разрешить доступ.
Но, иногда такое окно не появляется, и программа не может нормально работать. В таких случаях необходимо вручную добавить эту программу в исключения Брандмауэра Windows.
Для того чтобы добавить игру или программу в исключение Брандмауэра Windows 10 вам необходимо открыть настройки Брандмауэра в «Панели управления». Для этого проще всего воспользоваться командой «firewall.cpl». Нажмите комбинацию клавиш Windows-R и в появившемся окне введите «firewall.cpl». После чего нажмите на клавишу ввода.
В результате перед вами появятся настройки Бранмауэра Windows 10. Здесь необходимо перейти по ссылке «Разрешение взаимодействия с приложением или компонентом», которая находится в левой части окна.
Дальше необходимо нажать на кнопку «Изменить параметры», а потом на кнопку «Разрешить другое приложение». Нажимать необходимо именно в таком порядке. Иначе кнопка «Разрешить другое приложение» будет не активной.
После нажатия на кнопку «Разрешить другое приложение» появится небольшое окно для добавления исключений в Брандмауэр Windows 10. Здесь необходимо нажать на кнопку «Обзор» и выбрать exe-файл игры или программы, которую необходимо добавить в исключения.
После того, как вы выбрали нужную игру или программу, необходимо нажать на кнопку «Типы сетей».
В открывшемся окне необходимо выбрать тип сетей, в которых должна работать ваша игра или программа. Если хотите, чтобы добавленное исключение работало в любом случае, то установите обе отметки.
После выбора типа сетей нажмите на кнопку «Добавить» для того, чтобы добавить новое исключение.
В результате, в списке исключений Брандмауэра Windows 10 появится нужная вам игра или программа. Для сохранения настроек закройте окно нажатием на кнопку «ОК».
Если появится необходимость удалить ранее добавленное исключение, то это делается в этом же окне.
Сначала нажимаем на кнопку «Изменить параметры», потом выбираем исключение, а потом нажимаем на кнопку «Удалить».
Как добавить исключение с помощью командной строки или PowerShell
Также вы можете добавить игру или программу в исключение Брандмауэра Windows 10 с помощью командной строки. Для этого вам необходимо открыть командную строку с правами администратора и выполнить следующую команду:
Обратите внимание, «Program name» — это название программы, которую вы хотите добавить в исключения, а «C:pathprogram.exe» — это путь к exe-файлу данной программы.
При необходимости, с помощью командной строки можно и заблокировать программу в Брандмауэре. Для этого необходимо изменить «action=allow» на «action=block»:
Для того чтобы удалить программу или игру из списка исключений Брандмауэра Windows 10 используйте команду:
При желании, аналогичные действия можно выполнить и с помощью PowerShell. В этом случае для добавления исключения в Брандмауэр Windows 10 необходимо использовать вот такую команду:
Как и в предыдущем случае, данная команда включает название программы, которую необходимо добавить в исключения, а также путь к exe-файлу этой программы. Блокирование программы выполняется схожей командой:
А для удаления исключения используется команда:
Как видите, существует не мало разных способов, для того чтобы добавить программу или игру в список исключений Брандмауэра Windows 10, и вы можете выбрать то, что вам более удобно.
Как добавить Приложение в Исключения Брандмауэра в Windows 10
Как добавить исключения в брандмауэр Windows 10 8 7
Источник
Как диагностировать и исправить ошибки брандмауэра Windows 10
Операционная система Windows 10 отличается от всех предыдущих релизов более совершенной системой безопасности. Один из основных инструментов защиты – брандмауэр, предназначенный для предотвращения несанкционированного доступа к данным пользователя. Также он блокирует неизвестные приложения, которые несут потенциальную угрозу (если есть риски наличия вредоносного кода в программе).
Большая часть пользователей никогда не сталкивается с проблемами в работе брандмауэра. Но в ряде случаев приходится разбираться со сбоями запуска, например ошибками 80070424 или 5(0х5). Они означают вирусную активность или неправильные настройки доступа пользователя, под которым вы зашли в операционную систему. Внешне неполадки проявляются в виде потери доступа к удаленным сервисам, сетевому принтеру или общему диску.
В простейшей ситуации избавиться от ошибок позволяет встроенный инструмент под названием «Устранение неполадок брандмауэра Windows». После запуска утилита сканирует компьютер и дает рекомендации по ручному поиску проблем. Особых знаний для пользования таким приложением не требуется. Если причина автоматически не обнаружена, пользователю предлагается нажать кнопку «Просмотреть дополнительные сведения» и ознакомиться с подробной информацией о проблеме.
Как сбросить настройки брандмауэра Windows 10
Если разобраться в причине не удается, есть вариант вручную сбросить настройки брандмауэра до «заводского состояния». Правда, подходит он не всегда. Например, лучше избегать сброса, когда в сетевом экране есть масса исключений, а пользователь не готов «здесь и сейчас» повторно настроить их «с нуля». В остальных случаях этот вариант восстановления работоспособности оптимален, ведь он срабатывает быстро и практически всегда дает гарантию стабильной работы компьютера.
Ручное управление разрешениями брандмауэра Windows 10
Встроенный брандмауэр при использовании дополнительных программ для защиты компьютера иногда отключается. Это делается для исключения рисков появления сбоев из-за несовместимости приложений. Тем более обратно включить стандартную защиту легко всего парой кликов в том же окне, где происходило отключение.
При первом подключении компьютера к интернету запрашивается тип подключения – публичное или частное. Если пользователь периодически меняет способ коннекта, (допустим, проводной на Wi-Fi), время от времени будут активны разные настройки сети. И при добавлении в список исключений требуется учитывать вероятность ошибки, когда после переключения на другую сеть игра начнет сбоить (исправляется ручной простановкой галочек в обеих колонках).
Опытным пользователям доступны низкоуровневые настройки. Они доступны в утилите «Монитор брандмауэра Защитника Windows в режиме повышенной безопасности». Здесь отдельно меняются правила для входящих и исходящих подключений – протокол, локальный и удаленный порт, адрес, владелец, разрешенные компьютеры. Без навыков администрирования лезть в такие настройки не рекомендуется, при ошибке придется спасать компьютер сбросом настроек.
Вариант исправления проблем с брандмауэром Windows 10
Если восстановление параметров не помогает, пользователю остается два варианта – переустановка операционной системы «с нуля» или подбор иного решения, позволяющего исправить ситуацию. Выбор способа зависит от внешних признаков проблемы, отображаемых сообщений, результатов проверки антивирусом. Иногда из-за сбоев в дистрибутиве Windows 10 некоторые «мастера» вырезают из него брандмауэр, и компьютер изначально остается без защиты.
Перечисленные способы «лечения» срабатывают в большинстве случаев, потому что неполадки в работе компьютера обычно и связаны либо с атакой вирусных программ, либо с отказом дисков из-за технических неисправностей. Отключенные «по умолчанию» службы встречаются в системах, установленных с пиратских дисков, когда «создатели» обрабатывают оригинальный образ Windows твикерами (для ускорения установки или работы на слабых компьютерах).
Источник
Содержание
- 1 Разрешение обмена данными с приложениями в брандмауэре Windows 10
- 2 Как добавить приложение в исключение брандмауэра Windows 10
- 3 Как включить лимитное подключение в Windows 10
- 4 Блокировка доступа программы в Интернет в брандмауэре Windows
- 5 Автоматическое создание правил брандмауэра в Winaero OneClickFirewall
- 6 Comodo Firewall
Много приложений требуют стабильного подключения к Интернету для нормального функционирования. Зачастую они ищут обновления в фоновом режиме, а некоторые способны их загружать без подтверждения пользователя. Пользователи также имеют возможность заблокировать программе доступ к Интернету используя встроенные средства операционной системы Windows 10.
Данная статья расскажет как запретить любому приложению доступ в Интернет на компьютере под управлением Windows 10. А также есть возможность заблокировать доступ в Интернет не только программам, но и играм. Для использования способом предложенных ниже необходимо обладать правами администратора в Windows 10.
Разрешение обмена данными с приложениями в брандмауэре Windows 10
Брандмауэр Защитника Windows помогает защитить компьютер от злоумышленников или вредоносных программ в Интернете или локальной сети. Настройка разрешений обмена данными с приложениями в брандмауэре позволяет с легкостью заблокировать любому приложению доступ в Интернет Windows 10. Пользователю достаточно для блокировки снять отметку с публичной сети напротив программы, доступ которой нужно запретить.
- Откройте стандартную панель управления выполнив команду Control panel в окне Win+R.
- Дальше перейдите в раздел Система и безопасность > Брандмауэр Защитника Windows.
- В открывшемся окне выберите категорию Разрешение взаимодействия с приложением или компонентом в брандмауэре Защитника Windows.
- Теперь достаточно нажать кнопку Изменить параметры, и снять отметки приложения доступ в Интернет которому нужно запретить с пунктов Частная и Публичная.
- При необходимости заблокировать доступ в Интернет программе отсутствующей в списке нажмите Разрешить другое приложение…, и выберите приложение в проводнике нажав кнопку Обзор.
Пользователю достаточно найти приложение в проводнике, которое нужно добавить. А также указать типы сетей, для которых нужно добавить это приложение. После добавления нужного приложения аналогично снимаем отметку с публичной сети напротив программы.
Как добавить приложение в исключение брандмауэра Windows 10
Для добавления приложений в исключения брандмауэра нужно создавать правила для исходящих и входящих подключений. Более подробно об исключениях брандмауэра можно ознакомиться в инструкции: Как добавить программу в исключение брандмауэра Windows 10. Путём создания простых правил можно с легкостью заблокировать любой программе доступ в Интернет.
- Откройте окно брандмауэра Защитника Windows выполнив команду firewall.cpl в Win+R.
- В открывшемся окне перейдите в окно мониторинга брандмауэра выбрав пункт Дополнительные параметры.
- Дальше нажмите на Правила для входящих подключений и в действиях выберите пункт Создать правило…
- В мастере создания правил отмечаем пункт Для программы и нажимаем Далее.
- Теперь указываем Путь программы нажав кнопку Обзор и выбрав в проводнике приложение доступ к Интернету которому нужно заблокировать.
- Последним шагом выбираем пункт Блокировать подключение и выбираем профиль Публичный, который применяется при подключении компьютера к общественной сети.
В конце достаточно указать имя и описание нового правила, после чего нажать готово. По аналогии создаем правило для исходящего подключения в мониторинге брандмауэра Защитника Windows. Чтобы правила и блокировка доступа в Интернет работали необходимо, чтобы брандмауэр был включен. Актуально для пользователей, которые ранее отключали брандмауэр в Windows 10.
Как включить лимитное подключение в Windows 10
Если у Вас лимитный тарифный план и Вы хотите улучшить контроль за использованием данных, настройте свое подключение как сеть с лимитным тарифным планом. Некоторое приложение могут работать по-другому для сокращения использования данных при подключении к этой сети.
- Переходим в Пуск > Параметры > Сеть и Интернет > Состояние и нажимаем кнопку Изменить свойства подключения.
- Значение пункта Задать как лимитное подключение изменяем на Включено.
 Заключение
Заключение
Заблокировать доступ к Интернету приложению можно используя возможности брандмауэра Защитника Windows. В пользователя есть возможность снять разрешение обмена данными с приложениями в брандмауэре или просто добавить приложение в исключение брандмауэра Windows 10. Как вариант можно задать текущее подключение как лимитное, именно такой способ мы рассматривали при необходимости приостановить обновление Windows 10.
Как альтернативный вариант заблокировать приложениям доступ к Интернету можно путём изменения файла hosts в Windows 10. Именно таким способом мы ранее отключали рекламу в Скайпе. Но поскольку для использования такого способа блокировки доступа к Интернету необходимо скачивать стороннее программное обеспечение, то мы его не стали добавлять. См. также статью как заблокировать сайт на компьютере.

В этой инструкции несколько способов запретить доступ к Интернету выбранных программ Windows: с помощью брандмауэра Windows вручную и простой утилиты для автоматизации этого процесса, а также с использованием стороннего файрвола. Также может быть интересно: Как заблокировать запуск программы в Windows.
Блокировка доступа программы в Интернет в брандмауэре Windows
Брандмауэр Windows — один из самых простых способов заблокировать программе доступ к Интернету, не требующий установки каких-либо сторонних средств. Шаги для блокировки будут следующими:
- Откройте панель управления (в Windows 10 это можно сделать, используя поиск в панели задач), переключите поле просмотр на «Значки», а затем откройте пункт «Брандмауэр Защитника Windows» или просто «Брандмауэр Windows».
- В открывшемся окне, слева, нажмите «Дополнительные параметры».
- Откроется окно брандмауэра в режиме повышенной безопасности. В левой панели выберите «Правило для исходящего подключения», а в правой — «Создать правило».
- Выберите «Для программы» и нажмите «Далее».
- Укажите путь к исполняемому файлу программы, которой нужно запретить доступ в Интернет.
- В следующем окне оставьте отмеченным пункт «Блокировать подключение».
- В следующем окне отметьте, для каких сетей выполнять блокировку. Если для любых — оставьте отмеченными все пункты.
- Укажите понятное для вас имя правила (это поможет его найти, если в будущем вы захотите снять блокировку) и нажмите «Готово».
- При желании можно проверить, сработала ли блокировка: как видите, у меня сработало.
Это не единственный возможный метод с помощью встроенного брандмауэра. Есть ещё один подход, который позволит легко заблокировать доступ в Интернет выбранным приложениям из Магазина Windows 10, не вводя вручную пути к ним:
- Создайте правило для всех программ, выбрав соответствующий пункт на 5-м шаге вышеприведенной инструкции.
- После создания правила, найдите его в списке, нажмите по нему мышью дважды, а затем на вкладке «Программы и службы» нажмите по кнопке «Параметры» в пункте «Пакеты приложений», отметьте «Применять к следующему пакету приложений» и укажите в списке то приложение, для которого нужно заблокировать доступ в Интернет. Например, у меня на скриншоте блокируется Edge.
- Примените сделанные настройки и проверьте их работоспособность.
В целом всё очень просто, но существует возможность даже более быстрой настройки запрета.
Автоматическое создание правил брандмауэра в Winaero OneClickFirewall
Winaero OneClickFirewall — простая бесплатная утилита для Windows, которая упрощает включение и отключение блокировки доступа программ к Интернету:
- Скачайте программу с официального сайта https://winaero.com/download.php?view.1886 и установите её на компьютер.
- Сразу после этого в контекстном меню ярлыков и программ появятся пункты «Block Internet Access» (заблокировать доступ в Интернет) и «Restore Internet Access» (восстановить доступ).
При этом, блокируя доступ, эта утилита использует тот же механизм, что и при ручном создании правил в брандмауре Windows, просто автоматизирует это.
Comodo Firewall
Помимо встроенных системных утилит Windows, вы можете воспользоваться и сторонними решениями, одно из них — Comodo Firewall, доступный в том числе и в бесплатной версии на официальном сайте https://personalfirewall.comodo.com/ (если у вас есть сторонний антивирус, будьте осторожны, он может конфликтовать с продуктом от Comodo, лучше воспользуйтесь уже имеющимися возможностями).
После установки файрвола, выполните следующие шаги для блокировки программе доступа к сети:
- Зайдите в настройки и откройте пункт Фаервол — Правила для приложений. Нажмите кнопку «Добавить».
- Нажмите «Обзор» и укажите файл программы или группу файлов (например, все приложения Metro/UWP, все браузеры) для которых нужно создать правило.
- Выберите пункт «Использовать набор правил», а затем — «Заблокированное приложение».
Примените настройки, после этого выбранная программа будет заблокирована. При необходимости разблокировать доступ, нажмите кнопку «Разблокировать приложение» в главном окне Comodo Firewall, отметьте программу и нажмите «Разблокировать».
В завершение ещё два нюанса:
- Если вы блокируете программе доступ к сети с целью отключения обновлений или каких-то функций, учитывайте, что у некоторого ПО для этих целей служит не основной исполняемый файл, который вы запускаете, а вспомогательные .exe файлы или отдельные службы. Часть для них уже есть правила в брандмауэре Windows и их достаточно найти и изменить.
- Если вы устанавливаете запреты в целях родительского контроля, возможно, лучше будет использовать иные средства, см. Родительский контроль Windows 10.
Во время работы на ПК с Windows 10 можно заметить, как страницы медленно грузятся или система подвисает. Открыв Диспетчер задач, можно определить, что трафик потребляет программа, работающая в фоновом режиме. Для того, чтобы сэкономить трафик и запретить софту доступ в сеть стоит выполнить несколько несложных действий.
Читайте на SoftikBox:Приложению заблокирован доступ к графическому оборудованию Windows 10: решение
Содержание:
Первый способ, как заблокировать программе доступ в интернет с Windows 10 и не только, это использовать возможности брандмауэра (Он должен быть включен). Для создания нового правила пользователю необходимо выполнить следующее:
- Нажимаем правой кнопкой мыши на меню «Пуск» и выбираем «Панель управления».
- Откроется новое окно. Выбираем «Брандмауэр Windows».
- В самом Брандмауэре, в меню слева, выбираем «Дополнительные параметры».
- Откроется новое окно. Выбираем «Правила для входящих подключений».
- В окне справа нажимаем «Создать правило».
- Выбираем правило для программ.
- Указываем путь к файлу программы и жмём «Далее».
- Выставляет отметку «Блокировать подключение».
- Выбираем все три профиля подключения.
- Указываем имя программы для правила. Жмём «Готово».
Этим способом без установки сторонних программ на Виндовс 10 можно заблокировать доступ к сети различным приложениям.
Ранее мы писали о файле Hosts. Одной из его особенностей является то, что он не только позволяет получить доступ софта к определенным ресурсам, но и блокируем его. Поэтому, рассмотрим способ, как блокировать программе доступ в интернет посредством файла Hosts.
- Устанавливаем на свой ПК программу Fiddler 2 в соответствии с разрядностью операционной системы.
- Запускаем программу, которая, по вашему мнению, чрезмерно потребляем трафик.
- Открываем Fiddler 2 и смотрим адрес, к которому обращается данная программа.
- В нашем случае, Skype часто обращается по адресу rad.msn.com для отображения рекламы.
- Открываем файл Hosts через Блокнот и вводим «0.0.1 rad.msn.com».
Сохраняем файл и перезагружаем систему. Сам файл будет запрещать программе выходить в сеть.
Чтобы заблокировать изменение файлов с помощью интернета, необходимо выставить на них режим «Чтения». Для этого нужно нажать правой кнопкой мыши на файле (если их несколько, то действия проделываем с каждым отдельно) и выбираем «Свойства».
Далее выбираем «Атрибуты» и выставляем «Только чтение».
Такая манипуляция позволит заблокировать программе доступ в сеть и ей обновление, так как файлы будут защищены от записи.
Используемые источники:
- https://windd.ru/kak-zapretit-prilozheniyu-dostup-v-internet-windows-10/
- https://remontka.pro/block-program-internet-access/
- https://softikbox.com/sposobyi-kak-zablokirovat-programme-dostup-v-internet-s-windows-10-25465.html
Содержание
- Настройка брандмауэра
- Типы сетей
- Включение и отключение, блокировка, уведомления
- Сброс настроек
- Взаимодействие с программами
- Правила
- Профили
- Практика
- Создание правил для программ
- Работа с исключениями
- Правила для портов
- Заключение
- Вопросы и ответы
Брандмауэр – это встроенный в Windows межсетевой экран (файервол), предназначенный для повышения безопасности системы при работе в сети. В этой статье мы разберем основные функции данного компонента и научимся его настраивать.
Настройка брандмауэра
Многие пользователи пренебрежительно относятся к встроенному файерволу, считая его неэффективным. Вместе с тем, данный инструмент позволяет значительно повысить уровень безопасности ПК с помощью простых инструментов. В отличие от сторонних (особенно бесплатных) программ, брандмауэр довольно легок в управлении, имеет дружественный интерфейс и понятные настройки.
Добраться до раздела опций можно из классической «Панели управления» Windows.
- Вызываем меню «Выполнить» комбинацией клавиш Windows+R и вводим команду
controlЖмем «ОК».
- Переключаемся на режим просмотра «Мелкие значки» и находим апплет «Брандмауэр защитника Windows».
Типы сетей
Различают два типа сетей: частные и общественные. Первыми считаются доверенные подключения к устройствам, например, дома или в офисе, когда все узлы известны и безопасны. Вторыми – соединения с внешними источниками через проводные или беспроводные адаптеры. По умолчанию общественные сети считаются небезопасными, и к ним применяются более строгие правила.

Включение и отключение, блокировка, уведомления
Активировать брандмауэр или отключить его можно, перейдя по соответствующей ссылке в разделе настроек:
Здесь достаточно поставить переключатель в нужное положение и нажать ОК.
Блокировка подразумевает запрет всех входящих подключений, то есть любые приложения, в том числе и браузер, не смогут загружать данные из сети.
Уведомления представляют собой особые окна, возникающие при попытках подозрительных программ выйти в интернет или локальную сеть.
Функция отключается снятием флажков в указанных чекбоксах.
Сброс настроек
Данная процедура удаляет все пользовательские правила и приводит параметры к значениям по умолчанию.
Сброс обычно производится при сбоях в работе брандмауэра в силу различных причин, а также после неудачных экспериментов с настройками безопасности. Следует понимать, что и «правильные» опции также будут сброшены, что может привести к неработоспособности приложений, требующих подключения к сети.
Взаимодействие с программами
Данная функция позволяет разрешить определенным программам подключение к сети для обмена данными.
Этот список еще называют «исключениями». Как с ним работать, поговорим в практической части статьи.
Правила
Правила – это основной инструмент брандмауэра для обеспечения безопасности. С их помощью можно запрещать или разрешать сетевые подключения. Эти опции располагаются в разделе дополнительных параметров.
Входящие правила содержат условия для получения данных извне, то есть загрузки информации из сети (download). Позиции можно создавать для любых программ, компонентов системы и портов. Настройка исходящих правил подразумевает запрет или разрешение отправки запросов на сервера и контроль процесса «отдачи» (upload).
Правила безопасности позволяют производить подключения с использованием IPSec – набора специальных протоколов, согласно которым проводится аутентификация, получение и проверка целостности полученных данных и их шифрование, а также защищенная передача ключей через глобальную сеть.
В ветке «Наблюдение», в разделе сопоставления, можно просматривать информацию о тех подключениях, для которых настроены правила безопасности.
Профили
Профили представляют собой набор параметров для разных типов подключений. Существуют три их типа: «Общий», «Частный» и «Профиль домена». Мы их расположили в порядке убывания «строгости», то есть уровня защиты.
При обычной работе эти наборы активируются автоматически при соединении с определенным типом сети (выбирается при создании нового подключения или подсоединении адаптера – сетевой карты).
Практика
Мы разобрали основные функции брандмауэра, теперь перейдем к практической части, в которой научимся создавать правила, открывать порты и работать с исключениями.
Создание правил для программ
Как мы уже знаем, правила бывают входящие и исходящие. С помощью первых настраиваются условия получения трафика от программ, а вторые определяют, смогут ли они передавать данные в сеть.
- В окне «Монитора» («Дополнительные параметры») кликаем по пункту «Правила для входящих подключений» и в правом блоке выбираем «Создать правило».
- Оставляем переключатель в положении «Для программы» и жмем «Далее».
- Переключаемся на «Путь программы» и жмем кнопку «Обзор».
С помощью «Проводника» ищем исполняемый файл целевого приложения, кликаем по нему и нажимаем «Открыть».
Идем далее.
- В следующем окне видим варианты действия. Здесь можно разрешить или запретить подключение, а также предоставить доступ через IPSec. Выберем третий пункт.
- Определяем, для каких профилей будет работать наше новое правило. Сделаем так, чтобы программа не могла подключаться только к общественным сетям (напрямую к интернету), а в домашнем окружении работала бы в штатном режиме.
- Даем имя правилу, под которым оно будет отображаться в списке, и, по желанию, создаем описание. После нажатия кнопки «Готово» правило будет создано и немедленно применено.
Исходящие правила создаются аналогично на соответствующей вкладке.

Работа с исключениями
Добавление программы в исключения брандмауэра позволяет быстро создать разрешающее правило. Также в этом списке можно настроить некоторые параметры – включить или отключить позицию и выбрать тип сети, в которой она действует.
Подробнее: Добавляем программу в исключения в брандмауэре Windows 10
Правила для портов
Такие правила создаются точно так же, как входящие и исходящие позиции для программ с той лишь разницей, что на этапе определения типа выбирается пункт «Для порта».
Наиболее распространенный вариант применения – взаимодействие с игровыми серверами, почтовыми клиентами и мессенджерами.
Подробнее: Как открыть порты в брандмауэре Windows 10
Заключение
Сегодня мы познакомились с брандмауэром Windows и научились использовать его основные функции. При настройке следует помнить о том, что изменения в существующих (установленных по умолчанию) правилах могут привести к снижению уровня безопасности системы, а излишние ограничения – к сбоям в работе некоторых приложений и компонентов, не функционирующих без доступа к сети.
Если у вас, не стоит сторонний файрвол или антивирусный комплекс класса Internet Security, настоятельно не рекомендую вам отключать встроенный брандмауэр Windows.
По умолчанию любая программа на вашем компьютере будет иметь доступ к Интернет.
Если вы не хотите полностью выключать стандартный файрвол Windws, а требуется лишь предоставить выход в Интернет какой-либо программе, то сделать это вы можете путем добавления нужной программы в исключения брандмауэра Windows. Есть два способа добавить программу в исключение брандмауэра Windows, которые обсудим ниже.
Нужна компьютерная помощь? Есть проблемы, которые не можете устранить самостоятельно?
Надежные исполнители по доступным ценам.
Способ 1.
Открываем брандмауэр Windows «Разрешение обмена данными с приложениями в брандмауэре Защитника Windows».
Запускаем «Панель управления». Для этого, нажмите на клавиатуре сочетание клавиш Win
-> R и в открывшемся окне «Выполнить», вставьте команду:
control
и нажмите «ОК».
В Панели управления, выбираем «Система и безопасность»:
В параметрах «Брандмауэр Защитника Windows», выбираем «Разрешения взаимодействия с приложением через брандмауэр Windows»:
В открывшемся окне «Разрешение обмена данными с приложениями в брандмауэре Защитника Windows», нажимаем на кнопку «Изменить параметры»:
После этого, у нас появится возможность разрешить доступ приложениям к Сети Интернет. Если в списке, нет нужного приложения, нажимаем «Разрешить другое приложение…»:
В появившемся окне «Добавление приложения», выбираем «Обзор…» и выбираем нужное приложение:
После, нужно указать, для какой Сети будет действовать правило брандмауэра Windows. Для этого, после выбора приложения, нажимаем «Типы сетей…»:
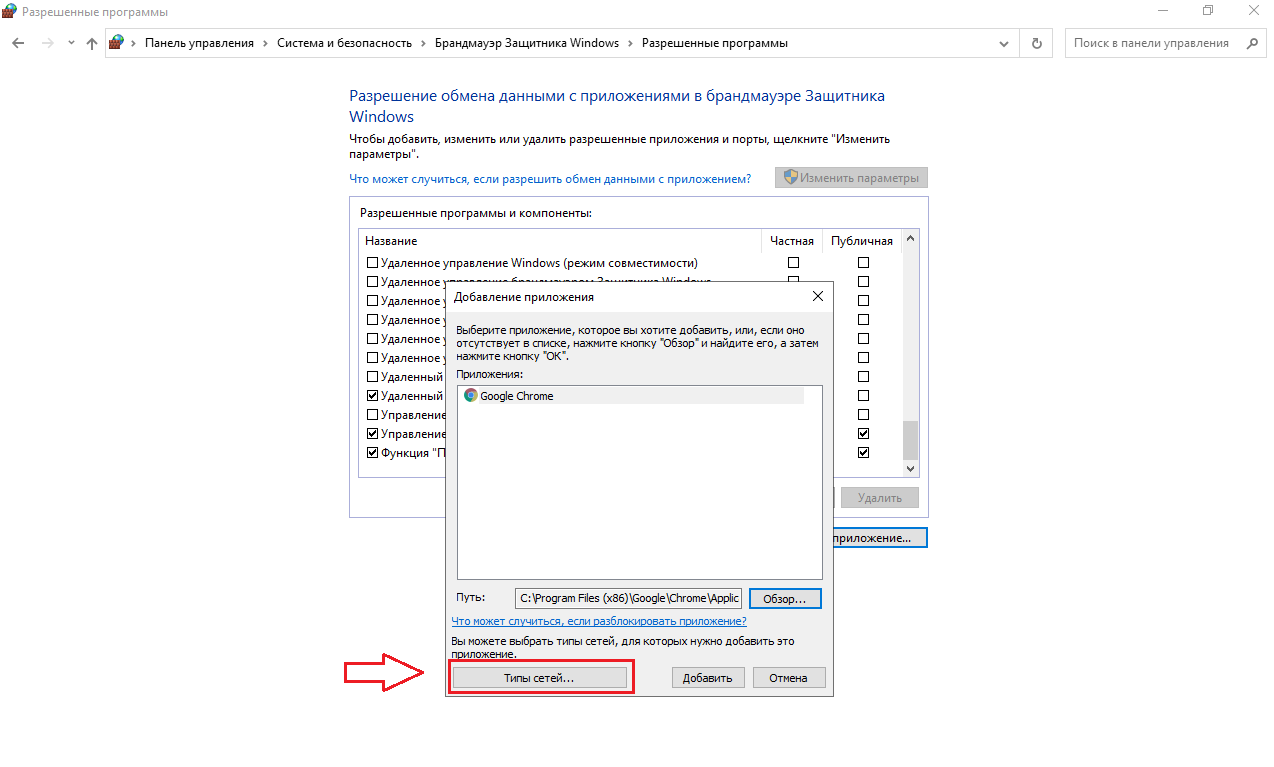
В открывшемся окне «Выбор типов сетей», выбираем нужные сети (Частная и Публичная) ставя галочки напротив и нажимаем «ОК»:
После добавления приложения и внесения настроек в «Типы сетей», нажимаем «Добавить»:
В окне «Разрешение обмена данными с приложениями в брандмауэре Защитника Windows», проверяем, есть ли наше добавленное приложение и для каких сетей, действует разрешение на подключение. После, не забываем нажать «ОК», чтобы правило вступило в силу:
При необходимости, можно менять сети или полностью отключить/удалить правило для добавленного приложения:
Способ 2.
Создаем и настраиваем правило брандмауэра в «Монитор брандмауэра Защитника Windows в режиме повышенной
безопасности».
Запускаем «Монитор брандмауэра Защитника Windows в режиме повышенной
безопасности». Для этого, нажмите на клавиатуре сочетание клавиш Win
-> R и в открывшемся окне «Выполнить», вставьте команду:
WF.msc
и нажмите «ОК».
Откроется
окно «Монитор брандмауэра Защитника Windows в режиме повышенной
безопасности включен Локальный компьютер», где можно создавать правила
для входящих и исходящих подключений в брандмауэре Windows.
В
открывшемся окне «Монитор брандмауэра Защитника Windows в режиме
повышенной безопасности включен Локальный компьютер», выбираем нужную вкладку, в зависимости от того, для какого типа подключения*, вы хотите сделать исключения:
- «Правила для входящих подключений»
- «Правила для исходящих подключений»
*При необходимости создать исключение для входящего и исходящего трафика, вам нужно будет создать два правила (для исходящих и входящих подключений).
В окне «Действия», выбираем параметр
«Создать правило…»:
В открывшемся окне «Тип правила», выбираем «Для программы» и нажимаем «Далее»:

На вкладке «Программы», выбираем нужный вариант. Если вам, необходимо внести все программы в исключение и разрешить им выход в Сеть, выбираем первый вариант: «Все программы». Если нужно предоставить выход в Сеть, только для одного приложения, выбираем вариант «Путь программы:» и нажимаем «Обзор…» или прописываем вручную путь к программе. После нужного выбора, нажимаем «Далее»:
В окне «Действие», выбираем вариант «Разрешить подключение» и нажимаем «Далее»:
В окне «Профиль», оставляем все по умолчанию и нажимаем «Далее»:
В окне «Имя», указываем имя создаваемого правила брандмауэра и нажимаем «Готово»:
При необходимости, вы можете в последствии созданное правило брандмауэра:
- Отключить (1.)
- Удалить (2.)
- Редактировать (3.)
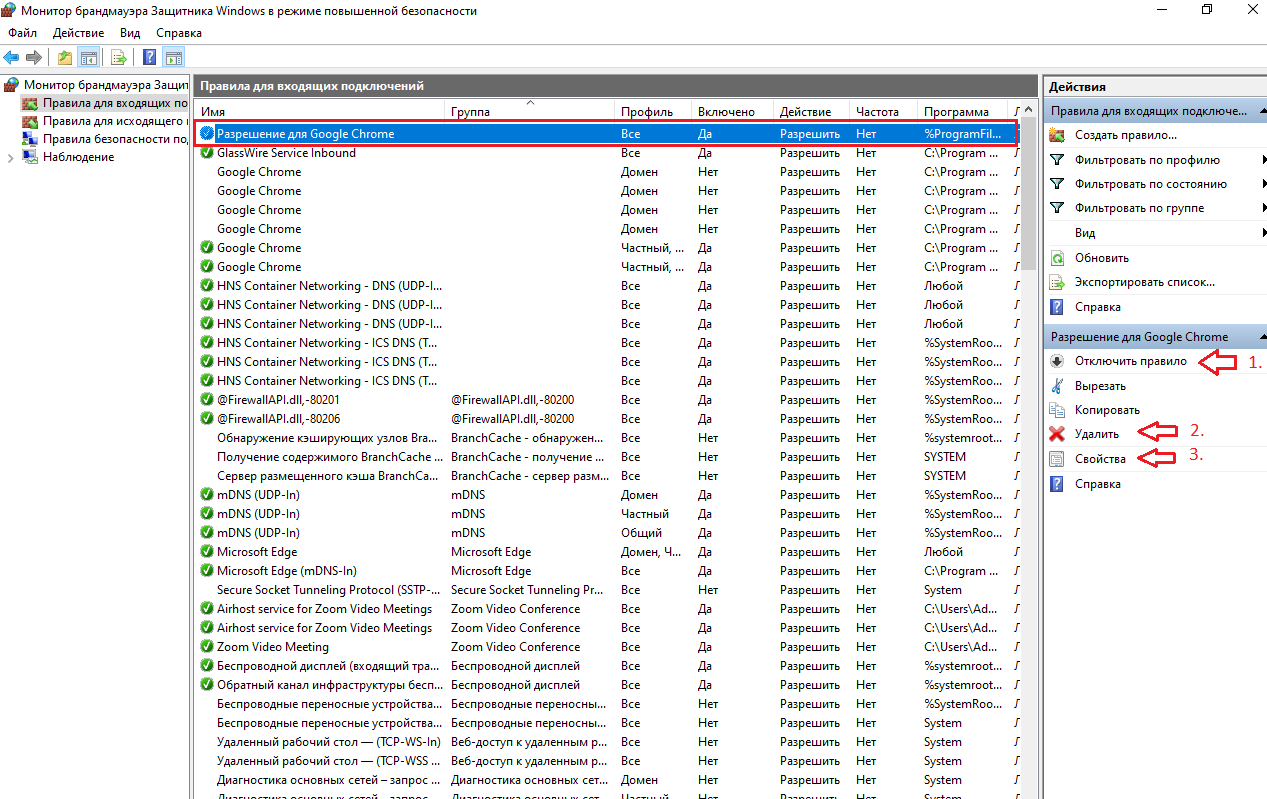
Например, выбрав правило (1.) и нажав Свойства (2.), вы можете на вкладке открывшегося окна «Общие», заблокировать доступ в Сеть (3.), для выбранного правила. После, нажимаем «Применить» и «ОК».
Повторюсь, что аналогичным способом, можно создать правило и для исходящих подключений. Это актуально, если вы, хотите внести программу в исключение брандмауэра и не блокировать выход в Сеть для данной программы. Тогда, создаете два правила брандмауэра:
- Для входящих подключений
- Для исходящих подключений
Если у вас будут
вопросы, поправки и дополнения – делитесь ими в комментариях. Ваш опыт, может
быть полезным для других пользователей.

В этой пошаговой инструкции подробно о способах добавить исключения в брандмауэр Windows 11 или Windows 10 (способы подойдут и для предыдущих версий системы). Также может быть полезным: Как сбросить настройки брандмауэра Windows.
Добавление программы в исключения брандмауэра в окне «Безопасность Windows» или через Панель управления
Первый способ — использование нового интерфейса управления брандмауэром Windows в окне «Безопасность Windows» или Панели управления.
Шаги для добавления программы в исключения брандмауэра будут следующими:
- Откройте окно «Безопасность Windows», для этого можно использовать значок Microsoft Defender в области уведомлений или «Параметры» (путь в Windows 11: Конфиденциальность и защита — Безопасность Windows — Открыть службу «Безопасность Windows».
- Откройте пункт «Брандмауэр и безопасность сети».
- Нажмите «Разрешить работу с приложением через брандмауэр» ниже списка профилей сети.
- Вместо шагов 1-3 можно открыть Панель управления, открыть пункт «Брандмауэр Защитника Windows», а затем нажать по ссылке «Разрешение взаимодействия с приложением или компонентом в брандмауэре защитника Windows».
- В открывшемся окне нажмите «Изменить параметры» (для этого требуются права администратора).
- Если нужного приложения нет в списке (если есть — просто установите отметки для нужных сетей, чтобы разрешить ему работу с сетью), нажмите кнопку «Разрешить другое приложение».
- Нажмите кнопку «Обзор» и укажите путь к нужной программе.
- Нажмите кнопку «Типы сетей» и отметьте те сети, с которыми программе должно быть разрешено работать.
- Нажмите кнопку «Добавить».
Программа будет добавлена в список разрешенных в брандмауэре, останется нажать «Ок» для того, чтобы настройки были применены.
Добавление порта или программы в исключения в мониторе брандмауэра Защитника Windows в режиме повышенной безопасности
Еще один способ добавления программ и портов в исключения брандмауэра Windows 10 и Windows 11 — Монитор брандмауэра в режиме повышенной безопасности.
- Нажмите клавиши Win+R, введите wf.msc и нажмите Enter, либо откройте пункт «Брандмауэр защитника Windows» в Панели управления, а затем нажмите «Дополнительные параметры» в панели слева.
- В панели слева выберите «Правила для входящих подключений» или «Правила для исходящих подключений» (часто бывает необходимо настроить и то и другое).
- В панели справа нажмите «Создать правило».
- Укажите, для программы или порта создается правило и нажмите «Далее».
- Укажите путь к программе, либо протокол и номера портов для правила. Нажмите «Далее».
- Выберите пункт «Разрешить подключение», чтобы для выбранного порта или программы подключение не блокировалось. Нажмите «Далее».
- Выберите, для каких сетевых профилей будет применяться правило.
- Укажите имя и, при необходимости, описание созданного правила. Нажмите кнопку «Готово».
В результате трафик для выбранного порта или программы будет разрешен, при необходимости создайте аналогичное правило для другого типа подключений (для входящих вместо исходящих или наоборот).
Добавление исключений брандмауэра с помощью командной строки
Запустив командную строку от имени администратора, вы можете использовать следующие команды для разрешения доступа в сеть для программы или открытия определенного порта.
Для программы. Первая команда — разрешает входящие, вторая — исходящие подключения, в обоих случаях для всех сетевых профилей:
netsh advfirewall firewall add rule name="Имя_правила" dir=in action=allow program="путь_к_программе" enable=yes netsh advfirewall firewall add rule name="Имя_правила" dir=out action=allow program="путь_к_программе" enable=yes
Для порта. Первая команда — входящие, вторая — исходящие подключения:
netsh advfirewall firewall add rule name="Имя_правила" dir=in action=allow protocol=TCP localport=номер_порта netsh advfirewall firewall add rule name="Имя_правила" dir=out action=allow protocol=TCP localport=номер_порта
Справку по добавлению правил брандмауэра с помощью командной строки можно получить с помощью команды
netsh advfirewall firewall add rule ?
Если у вас остаются вопросы по теме, можно задать их в комментариях к этой статье, я постараюсь найти решение.
Если ваш компьютер подключен к частной сети или напрямую к интернету, то наличие брандмауэра является абсолютной необходимостью. Без этого любой хакер сможет проникнуть в вашу операционную систему Windows 11 / 10 и нанести непоправимый урон.

Брандмауэр Windows на протяжении многих лет отлично справляется со своими обязанностями и является один из лучших межсетевых экранов для операционной системы Windows 11 / 10.
Что такое брандмауэр Windows?
Брандмауэр Windows это важное средство защиты, интегрированное в систему Windows. Одна из его задач — блокировать несанкционированный доступ к вашему компьютеру. Вторая — контроль передачи трафика программ и служб на ваш компьютер и обратно.
Все действия выполняются с помощью правил и исключений, которые применяются как к входящему, так и исходящему трафику в зависимости от типа сети, к которой вы подключены и исходя из вашего выбора, брандмауэр Windows автоматически настраивает правила и исключения, применяемые к этой сети.
Это делает его тихим и простым в использовании, уведомления поступают только тогда, когда нет никаких правил или исключений для программ запущенных на вашем компьютере.
Еще одно преимущество заключается в том, что он настолько хорошо взаимодействует с системой и сетевыми функциями, что некоторые коммерческие организации решили использовать его в своих продуктах безопасности. Например, такие компании, как Avira, Trend Micro и F-Secure, больше не предоставляют свои собственные модули фаервола, а вместо этого используют брандмауэр Windows.
Как открыть брандмауэр Windows 11 / 10
По умолчанию брандмауэр Windows всегда запускается автоматически при старте системы, и вам не нужно предпринимать каких либо действий. Если вам нужно открыть и настроить его, просто наберите в поиске «Брандмауэр Защитника Windows» и выберите лучшее соответствие.
Появится окно программы, где вы увидите информацию о типе сети к которой вы подключены: частные, гостевые или общедоступные сети.

Для сетевого типа, к которому вы подключены, отображается дополнительная информация, такая как:
- Состояние Брандмауэра Защитника Windows
- Как брандмауэр работает с входящими подключениями
- Активные сети
- Состояние уведомления
Вы можете развернуть другой раздел сетевого подключения и просмотреть настройки, применяемые по умолчанию.
Как разрешить приложению или программе доступ в Интернет
Брандмауэр Windows имеет обширный набор правил и большинство устанавливаемых вами программ добавляют в него свои собственные исключения, для получения доступа к сети и интернет-соединению. Это означает, что вы почти иногда не увидите всплывающих уведомлений, они возникают только при установке программ, которые не добавляют свои собственные исключения.
В уведомлении предлагается выбрать тип сети, к которой вы разрешаете доступ программе: частные или общественные сети.
Вы можете разрешить доступ для обоих типов сетевого расположения или только к одному из них. Чтобы применить настройку, нажмите «Разрешить доступ». Если вы хотите заблокировать доступ к сети для этой программы, нажмите «Отмена», и программа будет установлена как заблокированная для выбранного типа сети.
Заметьте, что только администраторы могут устанавливать исключения в брандмауэре Windows. Если вы используете стандартную учетную запись без прав администратора, программы, которые не соответствуют правилам и исключениям, автоматически блокируются без каких-либо подсказок.
Следует отметить, что в Windows 10 вы никогда не увидите уведомлений, связанных с приложениями из Магазина. Потому что им автоматически предоставляется доступ к домашней сети и интернету, исходя из предположения, что вы знаете о необходимых разрешениях на основе информации, отображаемой в Microsoft Store.
Правила и исключения автоматически создаются для каждого приложения, которое вы устанавливаете из Microsoft Store. Однако вы можете легко заблокировать доступ в Интернет для любого приложения, используя инструкцию в следующем разделе.
Как запретить программе или приложению доступ в Интернет
Брандмауэр Windows позволяет любому пользователю с учетной записью администратора изменять список правил и исключений, применяемых для приложений и настольных программ.
Откройте брандмауэр Windows, в столбце слева кликните по ссылке «Разрешение взаимодействия с приложениями или компонентом в брандмауэре Защитника Windows».

Теперь вы видите список приложений и программ, которым разрешен доступ в Интернет. На данный момент список неактивен, и вы можете только просматривать, какие приложения, функции и программы имеют правила.
Вы заметите, что к некоторым записям в левой части от их названия установлены галочки. Это означает, что правило для этого приложения, программы или функции включено и используется для разрешения или блокировки доступа.
Справа есть два столбца: Частная и Публичная сеть. Если в столбце «Частная» имеется галочка, это означает, что доступ к сети предоставляется этому приложению, программе или функции, когда вы подключены к сети, которая установлена как частная. Если стоит галочка в столбце «Публичная», это значить, что доступ к сети предоставляется этому приложению, программе или функции, когда вы подключены к сети, которая установлена как публичная.
Чтобы изменить что-либо в этом списке, вам нужно нажать кнопку «Изменить параметры».
Теперь список больше не отображается серым цветом, и вам доступно редактирование любой из существующих записей. Можно выбрать нужный элемент, который вы хотите изменить. Чтобы узнать больше об выбранном элементе, нажмите кнопку «Сведения».

Вы увидите небольшое окошко с описанием выбранного элемента или программы, ее название и путь расположения.
Для некоторых элементов кнопка «Сведения» недоступна. Это связано с тем, что нет дополнительной информации, и нет никаких данных, доступных для отображения. Вы столкнетесь с этим особенно при выборе приложений Microsoft Store.
Если нужно заблокировать доступ к сети приложению, программе или сервису, выберите, а затем снимите с него флажок (для блокировки доступа к любой сети) или один из флажков справа (частная или публичная), в зависимости от типа сети.
Если нужно предоставить сетевой доступ приложению, программе или сервису, которые не имеют доступа в сеть, установите галочку рядом с ее именем и задайте тип сети.
По завершении настройки, для применения изменений не забудьте нажать кнопку «ОК».
Как добавить приложение или программу в разрешенный список
В редких случаях, когда приложение или программа, к которой вы хотите предоставить доступ к сети, не входят в этот список, но вы можете легко ее добавить. Во-первых, убедитесь, что список разрешенных приложений, программ и функций доступен для редактирования, используя процедуру, описанную в предыдущем разделе, затем нажмите «Разрешить другое приложение».
В окне «Добавление приложения» нажмите кнопку «Обзор», перейдите в ее месторасположение и выберите исполняемый файл, затем нажмите кнопку «Добавить».
Вернитесь к списку разрешенных объектов, программа, которую вы только что добавили теперь доступна.

Когда вы закончите добавлять программы и приложения, нажмите «ОК», чтобы применить свои настройки.
Как удалить приложение и программу из разрешенного списка
Вы также можете удалить приложения или настольные программы из списка разрешенных элементов. Когда вы удаляете программу, она становится заблокированной по умолчанию, и в следующий раз, когда вы используете ее, вы увидите всплывающее уведомление от брандмауэра, запрашивающее ваше одобрение для предоставления ему сетевого доступа.
Во-первых, убедитесь, что список разрешенных приложений, программ и функций доступен для редактирования, используя процедуру, ранее описанную в этой инструкции, затем выберите приложение или программу, которую вы хотите удалить, и нажмите «Удалить».
Появится запрос на подтверждение выбора, нажмите «Да», и выбранное приложение или программа будут удалены из списка элементов.

Нажмите «ОК», чтобы сохранить изменения.
Как включить или отключить брандмауэр Windows
Для включения или отключения брандмауэра, вы должны сначала открыть его, затем в левом столбце нажать ссылку: «Включение и отключение брандмауэра Защитника Windows».
Откроется окно «Настройка параметров для каждого типа сети». Здесь вы можете указать, как включать или выключать брандмауэр Windows: для частной сети, для общественной сети или для обоих типов сетей.
Например, вы можете отключить брандмауэр, когда подключены к доверенным частным сетям, таким которые находится в вашем доме и включить, когда вы подключены к ненадежным общественным сетям.
Если вы хотите включить его только для частных сетей, выберите «Включить брандмауэр Защитника Windows» в разделе «Параметры для частной сети». Если вы хотите включить его только для общественных сетей, выберите «Включить брандмауэр Защитника Windows» в разделе «Параметры для общественной сети». Если вы хотите включить его для всех типов сетей, выберите этот параметр в обоих разделах и нажмите «OK».
То же самое относится и к отключению брандмауэра. Выберите «Отключить брандмауэр Защитника Windows» в обоих разделах, или для типа сети, в которой вы не хотите его использовать. По завершении нажмите «ОК», чтобы изменения вступили в силу.
Продолжение следует…
В следующем руководстве мы подробно рассмотрим брандмауэр Windows 11 / 10 и узнаем, как использовать его в режиме повышенной безопасности.
What to Know
- Change firewall settings under Windows Defender Settings.
- You can manually block programs, opt to let apps pass data through the firewall, and/or turn off the firewall completely under settings.
- Settings marked with a blue-and-gold shield require an administrator-level password to access.
This article explains how to find and use Windows Defender firewall settings in Windows 10. We have separate instructions for using the Windows 11 Firewall.
Why and How to Access Firewall Options
Windows Defender Firewall offers several settings that you can configure:
- Manually block a program that’s allowed by default, such as Microsoft Tips or Get Office. When you block these programs you, in essence, disable them. If you’re not a fan of the reminders you get to buy Microsoft Office, or if the tips are distracting, you can make them disappear.
- Opt to let apps pass data through your computer that aren’t permitted by default. This customization often occurs with third-party apps you install like iTunes because Windows requires your permission to allow both installation and passage. But, the features can also be Windows-related such as the option to use Hyper-V to create virtual machines or Remote Desktop to access your computer remotely.
- Turn off the firewall completely. Do this if you opt to use a different vendor’s security suite, like the anti-virus programs offered by McAfee or Norton. This frequently ships as a free trial on new PCs and users often sign up. You should also disable the Windows Firewall if you’ve installed an alternative.
Don’t disable the Windows Defender Firewall unless you have another one in place, and don’t run several firewalls at the same time.
Change Windows Firewall Settings
When you’re ready to make changes to Windows Firewall, type Windows Defender in the Search area of the Taskbar then select Windows Defender Settings from the list.
From the Windows Defender Firewall area, you can do several things. The option to Turn Windows Firewall On or Off is in the left pane. It’s a good idea to check here every now and then to see if the firewall is indeed enabled. Some malware, should it get by the firewall, can turn it off without your knowledge. Simply click to verify and then use the back arrow to return to the main firewall screen. You can also restore the defaults if you’ve changed them. The option Restore Defaults, again in the left pane, offers access to these settings.
Settings marked with a blue-and-gold shield require an administrator-level password to access.
How to Allow an App Through the Windows Defender Firewall
When you allow an app in Windows Defender Firewall you choose to allow it to pass data through your computer based on whether you’re connected to a private network or a public one, or both. If you select only Private for the allow option, you can use the app or feature when connected to a private network, such as one in your home or office. If you choose Public, you can access the app while connected to a public network, such as a network in a coffee shop or hotel. As you’ll see here, you can also choose both.
To allow an app through the Windows Firewall:
-
Open the Start menu, and locate Start Defender Security Center. Select it.
-
When the security center opens, select Firewall & network protection.
-
You’ll arrive on the firewall page. Near the bottom, there will be a few options displayed less prominently in smaller font. From them, select Allow an App Through Firewall.
-
The next screen you see will contain a large table of apps on your system. Each will have two check boxes next to it.
Press Change Settings in the upper right of the table, and type an administrator password if prompted.
-
Locate the app to allow. It won’t have a check mark beside it.
-
Select the checkbox(es) to allow the entry. There are two options Private and Public. Start with Private only and select Public later if you don’t get the results you want.
-
Press OK.
How to Block a Program with the Windows Defender Firewall
The Windows Firewall allows some Windows 10 apps and features to pass data into and out of a computer without any user input or configuration. These include Microsoft Edge and Microsoft Photos, and necessary features like Core Networking and Windows Defender Security Center. Other Microsoft apps like Cortana might require you to give your explicit permissions when you first use them, though. This approval opens the required ports in the firewall, among other things. You can withdraw your consent to bypass the firewall, however.
To block a program on a Windows 10 computer:
-
Within the Windows Defender Firewall applet, select Allow and App Through Firewall.
-
Press Change Settings and type an administrator password if prompted.
-
Locate the app to block. It will have a check mark beside it.
-
Select the checkbox(es) to disallow the entry. There are two options — Private and Public. Select both.
-
Press OK.
After you’ve completed this process, the apps you’ve selected are blocked based on the network types you’ve selected.
To manage the Windows 7 Firewall, refer to the article “Finding and Using the Windows 7 Firewall”.
Why Are Firewalls Important?
In the physical world, a firewall is a wall designed specifically to stop or prevent the spread of existing or approaching flames. When a threatening fire reaches the firewall, the wall maintains its ground and protects what’s behind it.
Windows Defender does the same thing, except with data—or more specifically, data packets. One of its jobs is to look at what’s trying to come into and pass out of the computer from websites and email, and decide if that data is dangerous or not. If it deems the data acceptable, it lets it pass. Data that could be a threat to the stability of the computer or the information on it is denied. It is a line of defense, just as a physical firewall is. This, however, is a very simplistic explanation of a very technical subject.
Thanks for letting us know!
Get the Latest Tech News Delivered Every Day
Subscribe








































 Заключение
Заключение