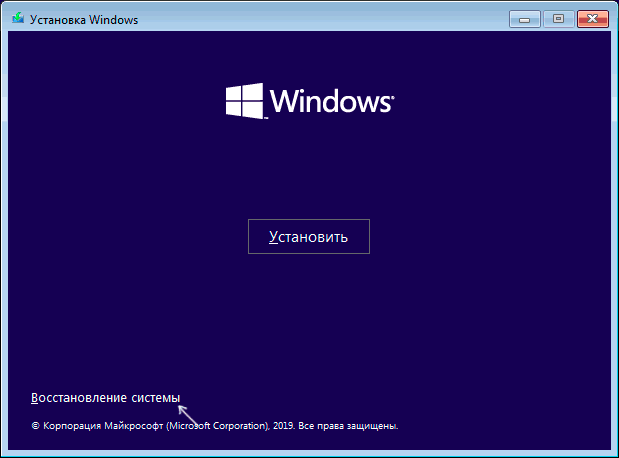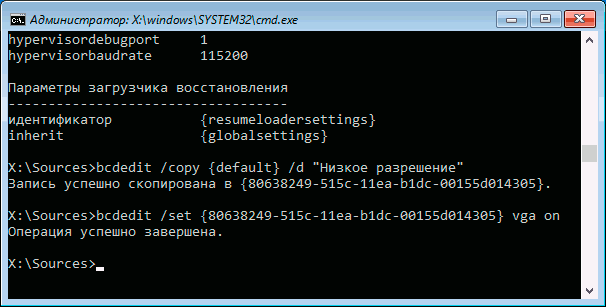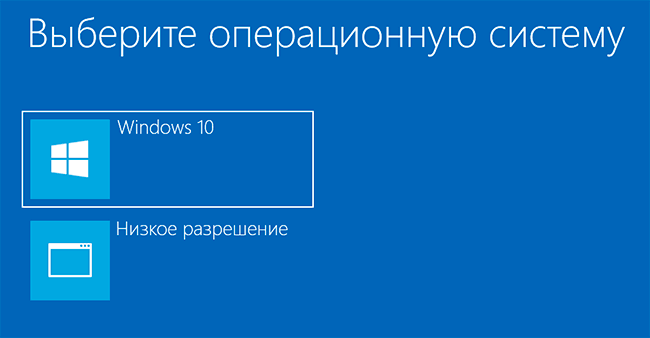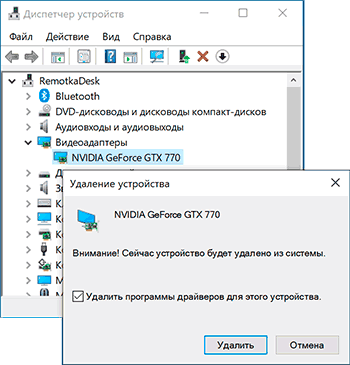Монитор пишет вне диапазона что делать
Автор:
Обновлено: 09.10.2022
Каждый геймер может столкнуться с ошибкой «Вне диапазона 67.5 kHz/60 Hz». Более того, она может отображаться не только во время игры, но и просто при работе за ПК, поэтому решение данной проблемы надо знать каждому пользователю. Она является довольно распространенной и лишь на первый взгляд трудноразрешимой. Для каждой ситуации есть простой алгоритм, который поможет сделать работу и отдых за компьютером еще комфортнее.
Монитор пишет вне диапазона что делать
Содержание
- Причины возникновения
- «Вне диапазона» при запуске Windows
- «Вне диапазона» при запуске игры
- Ещё один способ
- Видео — Монитор пишет вне диапазона что делать
Причины возникновения
Часто пользователей пугает данная ошибка, так как экран моментально гаснет, появляется лишь небольшое окно, указывающее на то, что компьютер еще находится в рабочем состоянии. Выглядит оно таким образом:
Примечание! Цифровые значения могут выглядеть и иным образом, ПК часто выдает другие ошибки. Алгоритм решения проблемы «Вне диапазона» одинаков для всех.
В первую очередь стоит отметить, что ошибка может возникать из-за ПО или запущенной игры. В некоторых случаях причина кроется и в самом компьютере. Параметры экрана не соответствуют тем, которые требуются для запуска приложения, поэтому возникает ошибка. Дело может быть и в частоте обновления экрана, что является распространенной практикой у владельцев старых ПК. Это связано с тем, что она установлена ниже, чем самым минимум, требуемый в игре.
Окно, указывающее на то, что компьютер еще находится в рабочем состоянии
Еще одной причиной являются сами драйверы, различный софт, однако не стоит проделывать сложные действия и заменять компьютерное «железо». Простые действия избавят от отображающейся ошибки.
И все же не стоит исключать поломку самого монитора или заражение вирусом . После всех проделанных действий настоятельно рекомендуется проверить свой ПК с помощью антивируса и исправность монитора.
«Вне диапазона» при запуске Windows
Вначале, чтобы сэкономить свое время и не проделывать лишних действий, пользователю необходимо удостовериться в исправности своего ПК. Необходимо отсоединить монитор от системного блока, после чего вставить шнуры в другой компьютер. При отсутствии проблем можно приступать к решению проблемы по нижеописанным инструкциям. Но если монитор выдает ту же ошибку, то придется отнести его в сервисный центр и оплачивать ремонт.
Подключаем монитор к другому компьютеру
Примечание! Имеется статистика, которая указывает на то, что поломка монитора встречается только в 2% случаев, что и выдает ошибку «Вне диапазона». В остальных 98% можно решить проблему, не выходя из дома.
Пользователь должен проделать простые действия:
- Сначала нужно включить свой компьютер, а именно подсоединить шнур монитора к системному блоку после прошлой проверки и включить кнопку питания.
- Как только появится окно загрузки, необходимо быстро нажать кнопку «F8» 2-3 раза. Если все сделано верно, то на черном фоне появится меню выбора загрузки.
- Мышка в данном случае не понадобится, все действия необходимо проделывать с помощью стрелок на клавиатуре и кнопки «Enter». В меню нужно будет выбрать конкретный пункт, который разнится в разных операционных системах. Если пользователь устанавливал ОС Windows XP, то нужно выбрать «Включить режим UGA».
Пользователям ОС Windows XP нужно выбрать «Включить режим UGA»
А вот для владельцев ОС Windows 7 и Vista необходимо отыскать и выбрать «Включение режима с низким разрешением (640х480)». Данные действия нужны для того, чтобы запустить компьютер в безопасном режиме и решить проблему «Вне диапазона».
Пользователям ОС Windows 7 и Vista необходимо отыскать и выбрать «Включение режима с низким разрешением (640х480)»
- Пользователь сразу отметит, что при запуске в данном режиме все файлы, ярлыки и другие значки будут довольно большими. Чтобы вернуть им привычный вид, необходимо настроить правильное разрешение экрана
. Для этого достаточно щелкнуть правой кнопкой мыши по пустому месту на «Рабочем столе». Там нужно найти и выбрать вкладку «Разрешение экрана».
Выбираем вкладку «Разрешение экрана»
- Это был быстрый способ захода в «Разрешение экрана». Можно воспользоваться более длинным путем, а именно «Все элементы управления» — «Экран» — «Разрешение экрана». В появившемся окне имеется вкладка «Разрешение». Нужно нажать на нее левой кнопкой мыши, в появившемся списке выбрать «1366х768».
Окно с настройками «Разрешение экрана»
- Для подтверждения изменения настроек пользователь должен нажать левой клавишей мыши кнопку «Ок».
Для подтверждения изменения настроек нажимаем левой клавишей мыши кнопку «Ок»
Если проблема не разрешилась, что встречается очень редко, то причиной может являться некорректная работа видеокарты. Для исправления ситуации потребуется скачать драйверы и установить их на свой ПК. Подойдет только самая обновленная версия, при этом все программы нужно скачивать только с официальных источников, не доверяя непроверенным сайтам.
Программа для обновления и поиска драйверов Driver Booster
«Вне диапазона» при запуске игры
Чаще всего проблема «Вне диапазона 67.5 kHz/60 Hz» или «Вне диапазона «116.8 kHz/120 Hz» возникает у пользователей, которые хотят установить недавно выпущенную игру на старый компьютер. Специалисты рекомендуют своевременно менять составляющие ПК и обновлять свою ОС, чтобы не было конфликтов с запускаемыми приложениями.
Чтобы избавиться от данной неполадки, нужно задать нужные значения разрешения, которые подходят для запущенной игры. Для этого стоит проделать ряд простых действий:
- Кликнуть правой кнопкой мыши по экрану, в появившемся списке выбрать «Параметры экрана».
- Во вкладке «Экран» можно посмотреть, какое разрешение экрана у монитора. Для этого необходимо нажать на кнопку «Обнаружить».
Нажимаем на кнопку «Обнаружить»
На этом первый этап закончен. Теперь понадобится зайти в настройки игры. Рассмотрим устранение проблемы на примере популярной игры «Gothic 3».
- Кликнуть правой кнопкой мыши по ярлыку игры, в списке найти пункт «Свойства». Откроется окно с 7 разделами, в данном случае понадобится вкладка «Ярлык».
Кликаем правой кнопкой мыши по ярлыку игры, нажимаем «Свойства» и выбираем «Ярлык»
- Данная вкладка содержит всю имеющуюся информацию о расположении ярлыка и других показателях. Понадобится строка «Объект», в которой пользователь должен написать свое разрешение экрана. При разрешении «1600х900», которое является наиболее популярным, стоит перед первым числом поставить «-w», а перед вторым — «-h». При этом данные стоит записывать не вместо той информации, что написана в строке «Объект», а после нее. Выглядеть это будет следующим образом:
Выставляем разрешение в строке «Объект»
- Для открытия программы к данному значению необходимо приписать «windowed» и нажать «Ок».
Теперь проблема должна разрешиться.
Ещё один способ
Если пользователь не желает прибегать к первому способу, можно разрешить проблему по-иному:
- Нужно открыть «Мой компьютер», в открывшемся списке выбрать «Документы» и отыскать там нужную игру. Если открыть эту папку, то появится большой список составляющих данной игры.
Открываем «Мой компьютер», в открывшемся списке выбираем «Документы»
- Понадобятся только те файлы, которые отвечают за конфигурацию. Их легко узнать, так как они имеют в конце приписку «ini» или «xml», что указывает на их расширение. Такой файл пользователь и должен отыскать, кликнуть на него правой кнопкой мыши и нажать «Открыть в текстовом редакторе». Открывшееся окно должно выглядеть так:
Выбираем файлы «ini» или «xml»
- В документе можно изменять параметры расширения экрана, звука и видео. Пользователь должен отыскать «width», «height» и «refreshRate», которые всегда находятся рядом в середине документа. Они отвечают за ширину и высоту экрана, а также за частоту обновления. Сюда нужно внести те показатели расширения экрана, которые имеются у пользователя, а в строке «Обновление» указать цифру «60», как на указанном скриншоте выше.
- В некоторых случаях данные опции могут идти не столбиком, а в строчном виде. Сориентироваться будет сложнее, но показатели нужно поставить те же.
Опции «width», «height» и «refreshRate» могут идти не столбиком, а в строчном виде
Примечание! Если полностью убрать эти опции из текстового документа, то игра будет запускать данные настройки по умолчанию.
Когда все действия были проделаны верно, а проблема так и не решилась, потребуется относить компьютер в сервисный центр и решать проблему уже со специалистами. Вполне вероятно, что произошел какой-то технический сбой, составляющие компьютера требуют обновления.
Видео — Монитор пишет вне диапазона что делать
Рекомендуем похожие статьи

В этой инструкции подробно о том, что делать, если монитор пишет вне диапазона или out of range в различных ситуациях. Схожая тема: Монитор пишет Нет сигнала, No signal или Check signal cable.
- Вне диапазона, вход не поддерживается при запуске игры
- Монитор пишет «Вне диапазона» или «Out of range» при запуске компьютера и Windows
Что делать, если при запуске игры монитор показывает «Вне диапазона» или «Out of range»
Проблема с черным экраном и надписью «Вне диапазона» или «Вход не поддерживается» (на некоторых мониторах изображение может быть, несмотря на сообщение) при запуске игр чаще всего возникает либо после неправильно выставленных параметров графики в игре, либо при использовании игр в виде «репаков», где графика бывает уже сконфигурирована другим человеком, но не подходит для вашего монитора.
Возможные решения проблемы выхода за допустимый диапазон на мониторе в играх:
- Попробуйте нажать клавиши Alt+Enter — в некоторых играх это переводит их из режима полного экрана в оконный режим. В результате изображение вновь появится, и вы сможете изменить параметры графики в игре на такие, которые будут поддерживаться вашим монитором.
- Если среди исполняемых файлов игры есть отдельный файл для запуска настроек графики (посмотрите в папке с .exe файлом игры или в папке игры в меню Пуск), запустите его и установите параметры разрешения, поддерживаемые вашим монитором.
- Поищите (можно использовать поиск в Интернете), где находится файл конфигурации вашей игры и либо удалите его (а лучше — попробовать сначала переместить в другое место, не удаляя), либо откройте в текстовом редакторе и найдите строки, отвечающие за разрешение экрана. Файл обычно имеет расширение .cfg или .ini (но есть и исключение, например, в Сталкере — user.ltx), может иметь слово «Config» в названии. Расположение тоже может быть различным: в папке с исполняемыми файлами игры, в папках пользователя, например: ДокументыRockstar GamesRed Dead Redemption 2Settings или C:ПользователиИмяSaved Gamesid SoftwareDOOMbase
- Также уточните, есть ли возможность запуска конкретной игры с какими-то параметрами, задающими параметры графики или оконный режим, например, Sims 4 можно запустить в оконном режиме с помощью параметра «-w», задать который можно (без кавычек) как в свойствах ярлыка, так, например, и в свойствах игры в Origin. Другие игры часто тоже имеют подобные параметры.
Вне диапазона или Вход не поддерживается при включении компьютера или запуске Windows 10, 8.1 и Windows 7
При сообщении «Вне диапазона», «Вход не поддерживается» и англоязычных аналогов этой надписи на мониторе при включении компьютера, причиной вероятнее всего является неправильно выставленные параметры графики, не соответствующие поддерживаемым режимам вашего монитора. Особенно, если в последнее время вы меняли частоту обновления экрана или разрешение.
Примечание: иногда бывает так, что монитор, согласно характеристикам, должен поддерживать определенную частоту обновления, но, когда вы её устанавливаете вы видите сообщение о том, что сигнал вне диапазона или подобное. В этом случае рекомендую тщательнее ознакомиться с инструкцией: бывает, что высокая частота обновления поддерживается только при подключении через определенные входы, без каких-либо переходников и адаптеров.
В описываемой ситуации есть несколько простых решений, которые могут сработать:
- Если у вас помимо дискретной видеокарты есть интегрированная (выход на материнской плате), вы можете выключить компьютер, подключить монитор к интегрированной видеокарте и снова включить. Скорее всего, изображение появится. После этого с помощью диспетчера устройств удалите драйверы дискретной видеокарты (это в том числе сбросит настройки графики), выключите компьютер, подключите монитор снова к дискретной видеокарте, включите компьютер — вероятнее всего, сообщений Out of range, Input not supported и аналогичных вы больше не увидите: останется лишь снова установить драйверы.
- Если у вас Windows 7, то вероятнее всего сообщение появляется уже непосредственно перед переходом на рабочий стол, а до этого вы видите процесс загрузки. Если это так, то сразу после начала загрузки начните нажимать F8 (или Fn+F8), а затем в меню выберите режим с низким разрешением. В этом режиме вы можете удалить-установить драйверы видеокарты (это сбросит параметры графики), а если у вас есть точки восстановления системы (Панель управления — Восстановление системы), то использовать их.
- В случае с Windows 10 после двух неправильных выключений компьютера должна автоматически запуститься среда восстановления системы (с безопасными параметрами графики), где можно попробовать использовать точки восстановления или особые варианты загрузки для запуска системы в безопасном режиме или с низким разрешением.
Еще один вариант для Windows 10 и 8.1, который потребует использовать загрузочную флешку (возможно, придется сделать её на другом компьютере или ноутбуке) с системой с той же разрядностью, что установлена на вашем компьютере:
- Загрузите компьютер с загрузочной флешки. На экране после выбора языка внизу слева нажмите «Восстановление системы».
- В открывшейся среде восстановления перейдите в «Поиск и устранение неисправностей», затем — «Восстановление системы» и попробуйте использовать точки восстановления при их наличии.
- Если это не сработало, то вновь зайдите в среду восстановления, откройте «Поиск и устранение неисправностей» — «Командная строка».
- В командной строке введите команду
bcdedit /copy {default} /d "Низкое разрешение" - После выполнения этой команды вы увидите сообщение, что запись успешно скопирована и уникальный идентификатор GUID в фигурных скобках. Он потребуется в следующей команде:
-
bcdedit /set {отобразившийся GUID} vga on - Закройте командную строку и перезагрузите компьютер, у вас отобразится меню с двумя пунктами, выберите пункт «Низкое разрешение».
- После загрузки в режиме низкого разрешения вы можете проделывать действия с драйверами и параметрами. Самое быстрое решение — полностью удалить драйверы видеокарты и установить заново.
- Перезагрузите компьютер и в меню выберите простую загрузку системы. Чтобы удалить созданный нами пункт меню, нажмите клавиши Win+R, введите msconfig и удалите его на вкладке «Загрузка».
Если ни один метод не помог, а проблема возникает при включении компьютера — попробуйте подключить монитор другим кабелем, а ещё лучше — с помощью других выходов на видеокарте и входов на мониторе при их наличии.
Программное обеспечение, предъявляющее повышенные требования к системным и аппаратным ресурсам компьютера, нередко проявляет «капризы», то требуя установки дополнительных компонентов, то выдавая разные ошибки при запуске. Типичным примером могут послужить компьютерные игры, запуск которых приводит к пугающей на вид ошибке «сигнал вне диапазона», которую выдает монитор и, кроме короткого сообщения на черном экране, пользователь больше ничего не видит. В ряде случаев ошибка имеет другое название, а именно «Out of range», «Input not supported» или «Вход не поддерживается», что по сути одно и то же. Возможны и другие варианты, например, «d sub вне диапазона».
- 1 Когда появляется ошибка «Сигнал вне диапазона»
- 2 Основная причина ошибки
- 3 Устранение ошибки «Вне диапазона» в играх
- 3.1 Использование режима совместимости
- 3.2 Редактирование конфигурационного файла игры
- 3.3 С помощью GeForce Experience
- 4 Как исправить ошибку «Вне диапазона» при загрузке компьютера с Windows 10
- 4.1 Подключение второго монитора
- 4.2 Загрузка в безопасном режиме
- 4.3 Прочие решения
- 5 Итог

Когда появляется ошибка «Сигнал вне диапазона»
В большинстве случаев с ошибкой «вне допустимого диапазона» сталкиваются пользователи ПК при запуске игр, но она может также появиться и в других случаях:
- После установки новой версии Windows на старый компьютер;
- После изменения частоты обновления экрана пользователем;
- Установка содержащих баги драйверов видеокарты;
- В результате ошибок в работе видеокарты или монитора, а также неумелого оверклокинга;
- При подключении к компьютеру второго дисплея, вывода изображения на ТВ или другое устройство;
- В очень редких случаях к ошибке приводит потеря EDID — хранящихся в самом мониторе его характеристик, считываемых видеоадаптером.
Основная причина ошибки
Как правило, сообщение «Вне диапазона» в Windows 10 или другой версии системы указывает на то, что на данный монитор был подан сигнал, который он не поддерживает. Чаще всего это означает, что выставленное в игре или настройках ОС разрешение картинки не соответствует техническим возможностям монитора. Это же касается такого свойства как частота обновления экрана, которая может отличаться от той, которая установлена в настройках игры.
Ошибка после установки новой версии системы чаще всего свидетельствует о том, что драйвер автоматически выставил неправильное разрешение. Например, физическое разрешение широкоформатного монитора составляет 1920×1080 px, а драйвер выставил верхнее разрешение 1600х1200 px. Получается, что монитору нужно вывести по вертикали 1200 пикселей, тогда как «длина» вертикали ограничена 1080 пикселями. Монитор сделать этого не в состоянии, в результате чего пишет ошибку «Вне диапазона 75.0 kHz 60». В зависимости от параметров монитора, ошибка может иметь и другие значения, например, «Вне диапазона 67.5 kHz 60».
Устранение ошибки «Вне диапазона» в играх
Исправление неполадки при запуске игры обычно не составляет труда и сводится к изменению разрешения в параметрах игры.
- При появлении ошибки «Вне диапазона» на мониторе в момент запуска игры нажмите Alt + Enter, в некоторых играх это позволит вам перевести приложение в оконный режим и получить доступ к интерфейсу. Если это не поможет, перезагрузите ПК кнопкой Reset;
- Откройте системные настройки разрешения вашего экрана и убедитесь, что выбрано рекомендуемое разрешение или то, которое соответствует физическому разрешению дисплея. Запомните или запишите его
- Откройте свойства ярлыка игры и в поле «Объект» добавьте через пробел строчку –w1366 –h768 (у вас разрешение будет свое) и сохраните настройки.
Если вы теперь откроете игру кликом по этому ярлыку, она запустится с указанным разрешением. После этого вы сможете изменить настройки в меню самой игры.
Использование режима совместимости
Как вариант, попробуйте запустить игру в режиме совместимости. Процедура очень проста:
- Откройте свойства ярлыка игры и переключитесь на вкладку «Совместимость»;
- Отметьте птичкой опцию «Использовать разрешение экрана 640 х 480» и сохраните настройки:
- Запустите игру и измените в ней параметры разрешения.
Редактирование конфигурационного файла игры
Этот способ скоординировать настройки разрешения заключается в ручном редактировании конфигурационного файла игры. Прибегать к нему начинающим пользователям не рекомендуется, так как нужно точно знать название конфигурационного файла данной конкретной игры и название редактируемых параметров. Чаще всего такие файлы имеют расширение INI, XML или реже LTX либо LUA.

Нужно отыскать в них параметры width (ширина), height (высота) и установить для них значения, соответствующие разрешению вашего дисплея. Стоит также обратить внимание на параметр refreshRate, его значение не должно превышать рабочую частоту обновления дисплея. Если вы сомневаетесь в правильности своих действий, используйте более доступные варианты решения проблемы или обратитесь за помощью на тот ресурс, с которого скачали игру.

С помощью GeForce Experience
Изменить параметры оказавшейся игры вне диапазона разрешения можно с помощью утилиты от Nvidia — GeForce Experience.
- Откройте утилиту и выберите в ней вашу игру:
- В правой области окна нажмите иконку в виде гаечного ключа;
- В открывшейся панели выберите подходящее разрешение и сохраните настройки:
К сожалению, GeForce Experience поддерживает не все игры, с другой стороны, это не единственный инструмент, позволяющий поменять разрешение в игре, не заходя в ее настройки. Подобная функция имеется, например, в Steam.
Появление ошибки «Out range» на мониторе при запуске компьютера может быть спровоцировано установкой «кривого» драйвера, а также ошибочными действиями пользователя, внесшего изменения в настройки разрешения вручную. Решить эту проблему можно несколькими способами.
Подключение второго монитора
Если проблема не связана с некорректной работой драйвера, а лишь вызвана неправильными настройками, может помочь подключение компьютера к другому монитору, телевизору или другому устройству вывода. Подключив монитор, загрузитесь в обычном режиме и измените настройки разрешения в соответствии с физическими характеристиками дисплея, который используете постоянно.
Загрузка в безопасном режиме
Если монитор пишет вне диапазона, и это произошло после установки или обновления драйвера, для получения доступа к графическому интерфейсу компьютер необходимо загрузить в безопасном режиме. Чтобы в него попасть, в Windows 10 нужно дважды прервать загрузку кнопкой выключения или Reset (экстренный метод). Попав в загрузочную среду, действуем следующим образом:
- Выберите Поиск и исправление неисправностей → Дополнительные параметры → Параметры загрузки:
- Нажмите кнопку перезагрузки рядом справа от списка доступных опций:
- После перезагрузки вы увидите список опций, выберите «Безопасный режим с загрузкой сетевых драйверов»:
- Загрузившись в безопасном режиме, вызовите Диспетчер устройств;
- Раскройте пункт «Видеоадаптеры» и удалите проблемное устройство вместе с драйвером. На этом этапе также возможна установка подходящего драйвера:
- Перезагрузите ПК в обычном режиме, при этом настройки разрешения будут сброшены.
Дальнейшие действия и поведение системы будут зависеть от того, какой драйвер был удален. Если неправильно работающий «родной» или от Nvidia, система задействует стандартный видеодрайвер Microsoft. Удаленный драйвер Microsoft должен быть автоматически переустановлен при перезагрузке.
Примечание: вместо безопасной загрузки вы можете использовать видеорежим с низким разрешением, а для загрузки в среду восстановления установочный диск вместо прерывания запуска Windows. Подробно о безопасном режиме Windows 10 мы рассказали в этой статье.
Прочие решения
Для устранения ошибки «Вне допустимого диапазона» или «Out of range» при запуске можно попробовать воспользоваться другими решениями:
- Откат к предыдущей точке восстановления из загрузочной среды.
- Изменения разрешения в панели управления графикой Intel, NVIDIA или AMD после загрузки в безопасном режиме.
- Подключение монитора к интегрированной видеокарте (если имеется) с последующей загрузкой в обычном режиме и удалением проблемных драйверов дискретной карты. После этого дисплей вновь подключается к дискретной видеокарте, а драйвера переустанавливаются.

Итог
Выше мы разобрали, как исправить ошибку «Вне диапазона» с помощью простых, но действенных методов. Меньше всего проблем доставляют игры, так как для решения проблемы достаточно изменить разрешение в игре, а вот в случае с некорректно работающими драйверами придется повозиться намного дольше. Если ни один из способов не помог, это может указывать на аппаратные неполадки дисплея.
Содержание
- Что делать, если при запуске игры монитор показывает «Вне диапазона» или «Out of range»
- Причины сообщения: вне диапазона при запуске игры или компьютера
- «Вне диапазона» при запуске Windows
- Вне диапазона 67.5 kHz/60 Hz и 75.0 kHz/60 Hz — что делать
- «Вне диапазона» при запуске игры
- Способы как исправить Out of Range
- Задействуйте безопасный режим
- Загрузитесь в режиме VGA
- Некорректная работа драйверов
- Подключить другой дисплей
- Через «Ярлык»
- Решение для устранения проблемы при запуске Мака
Что делать, если при запуске игры монитор показывает «Вне диапазона» или «Out of range»
Проблема с черным экраном и надписью «Вне диапазона» или «Вход не поддерживается» (на некоторых мониторах изображение может быть, несмотря на сообщение) при запуске игр чаще всего возникает либо после неправильно выставленных параметров графики в игре, либо при использовании игр в виде «репаков», где графика бывает уже сконфигурирована другим человеком, но не подходит для вашего монитора.
Возможные решения проблемы выхода за допустимый диапазон на мониторе в играх:
- Попробуйте нажать клавиши Alt+Enter — в некоторых играх это переводит их из режима полного экрана в оконный режим. В результате изображение вновь появится, и вы сможете изменить параметры графики в игре на такие, которые будут поддерживаться вашим монитором.
- Если среди исполняемых файлов игры есть отдельный файл для запуска настроек графики (посмотрите в папке с .exe файлом игры или в папке игры в меню Пуск), запустите его и установите параметры разрешения, поддерживаемые вашим монитором.
- Поищите (можно использовать поиск в Интернете), где находится файл конфигурации вашей игры и либо удалите его (а лучше — попробовать сначала переместить в другое место, не удаляя), либо откройте в текстовом редакторе и найдите строки, отвечающие за разрешение экрана. Файл обычно имеет расширение .cfg или .ini (но есть и исключение, например, в Сталкере — user.ltx), может иметь слово «Config» в названии. Расположение тоже может быть различным: в папке с исполняемыми файлами игры, в папках пользователя, например: ДокументыRockstar GamesRed Dead Redemption 2Settings или C:ПользователиИмяSaved Gamesid SoftwareDOOMbase
- Также уточните, есть ли возможность запуска конкретной игры с какими-то параметрами, задающими параметры графики или оконный режим, например, Sims 4 можно запустить в оконном режиме с помощью параметра «-w», задать который можно (без кавычек) как в свойствах ярлыка, так, например, и в свойствах игры в Origin. Другие игры часто тоже имеют подобные параметры.
Причины сообщения: вне диапазона при запуске игры или компьютера
Как известно, каждый монитор имеет несколько режимов своей работы, отличающихся разрешением и частотой обновления экрана («герцовкой»). Например, это может быть 1366 на 768 при 60 Гц, 1280 на 1024 при 75 Гц и так далее.
Запрос о задействовании какого-либо из режимов монитор обычно получает от видеокарты, к которой он подключён. Специфика её работы, в свою очередь, регулируется средствами ОС Виндовс и соответствующими драйверами.
В случае, если видеокарта требует от монитора активации режима, выходящего за границы возможностей данного монитора, то последний выдаёт сообщение «Вне диапазона 67.5 kHz/60 Hz и 75.0 kHz/60 Hz».
К примеру, монитор может поддерживать максимальное разрешение 1366 при 768 при 60 Гц, а видеокарта требует от него демонстрации картинки с разрешением 1680 на 1050 при 80 Гц. В таком случае пользователь обычно получает рассматриваемую в статье ошибку.
Обычно такая ситуация возникает из-за следующих причин:
- Пользователь (или какая-либо программа) выставил некорректные значения разрешения и частоты обновления экрана в настройках какой-либо игры (или в самой ОС Виндовс);
- В системе случился какой-либо сбой, сменивший разрешение и герцовку экрана на некорректные;
- В изменении данных параметров виноваты какие-либо вирусные зловреды;
- Видеокарта ПК вышла из строя;
- Монитор работает некорректно (аппаратная поломка, в мониторе слетел «EDID» и другое).
Вначале, чтобы сэкономить свое время и не проделывать лишних действий, пользователю необходимо удостовериться в исправности своего ПК. Необходимо отсоединить монитор от системного блока, после чего вставить шнуры в другой компьютер. При отсутствии проблем можно приступать к решению проблемы по нижеописанным инструкциям. Но если монитор выдает ту же ошибку, то придется отнести его в сервисный центр и оплачивать ремонт.
Примечание! Имеется статистика, которая указывает на то, что поломка монитора встречается только в 2% случаев, что и выдает ошибку «Вне диапазона». В остальных 98% можно решить проблему, не выходя из дома.
Пользователь должен проделать простые действия:
- Сначала нужно включить свой компьютер, а именно подсоединить шнур монитора к системному блоку после прошлой проверки и включить кнопку питания.
- Как только появится окно загрузки, необходимо быстро нажать кнопку «F8» 2-3 раза. Если все сделано верно, то на черном фоне появится меню выбора загрузки.
- Мышка в данном случае не понадобится, все действия необходимо проделывать с помощью стрелок на клавиатуре и кнопки «Enter». В меню нужно будет выбрать конкретный пункт, который разнится в разных операционных системах. Если пользователь устанавливал ОС Windows XP, то нужно выбрать «Включить режим UGA».
А вот для владельцев ОС Windows 7 и Vista необходимо отыскать и выбрать «Включение режима с низким разрешением (640х480)». Данные действия нужны для того, чтобы запустить компьютер в безопасном режиме и решить проблему «Вне диапазона».
Если проблема не разрешилась, что встречается очень редко, то причиной может являться некорректная работа видеокарты. Для исправления ситуации потребуется скачать драйверы и установить их на свой ПК. Подойдет только самая обновленная версия, при этом все программы нужно скачивать только с официальных источников, не доверяя непроверенным сайтам.
Вне диапазона 67.5 kHz/60 Hz и 75.0 kHz/60 Hz — что делать
При запуске какой-либо игры (или даже при старте ОС Виндовс) на экране монитора ПК может внезапно появится надпись «Вне диапазона 67.5 kHz/60 Hz» (или 75.0 kHz/60 Hz). Появление данного сообщения обычно означает, что подаваемый от видеокарты сигнал не поддерживается аппаратными возможностями данного монитора. Ниже я разберу причины, вызывающие данную дисфункцию, а также поясню, как исправить ошибку вне диапазона на вашем PC.
«Вне диапазона» при запуске игры
Чаще всего проблема «Вне диапазона 67.5 kHz/60 Hz» или «Вне диапазона «116.8 kHz/120 Hz» возникает у пользователей, которые хотят установить недавно выпущенную игру на старый компьютер. Специалисты рекомендуют своевременно менять составляющие ПК и обновлять свою ОС, чтобы не было конфликтов с запускаемыми приложениями.
Чтобы избавиться от данной неполадки, нужно задать нужные значения разрешения, которые подходят для запущенной игры. Для этого стоит проделать ряд простых действий:
- Кликнуть правой кнопкой мыши по экрану, в появившемся списке выбрать «Параметры экрана».
- Во вкладке «Экран» можно посмотреть, какое разрешение экрана у монитора. Для этого необходимо нажать на кнопку «Обнаружить».
На этом первый этап закончен. Теперь понадобится зайти в настройки игры. Рассмотрим устранение проблемы на примере популярной игры «Gothic 3».
- Кликнуть правой кнопкой мыши по ярлыку игры, в списке найти пункт «Свойства». Откроется окно с 7 разделами, в данном случае понадобится вкладка «Ярлык».
Теперь проблема должна разрешиться.
Способы как исправить Out of Range
Существует несколько методов, которые позволяют восстановить работоспособность компьютера.
Задействуйте безопасный режим
Наиболее простым способом решить ошибку «вне диапазона 75.0 khz/60hz» при старте системы является перезагрузка компьютера в безопасном режиме.
- При включении PC быстро периодически жмите на F8, пока не появится меню загрузки системы в безопасном режиме.
- Выберите здесь «безопасный режим», дождитесь загрузки системы.
Загрузитесь в указанном режиме
Загрузитесь в режиме VGA
Альтернативным вариантом решения ошибки «Вне диапазона» является загрузка ПК в режиме VGA (или «Включение режима с низким разрешением»). При загрузке системы вновь быстро жмите на F8, и в появившемся меню выберите указанный режим VGA (или режим с «низким разрешением»). Загрузите систему в данном режиме, после чего установите корректные настройки вашего дисплея в ОС Виндовс.
Задействуйте режим VGA
Некорректная работа драйверов
Восстановить работоспособность ПК можно с помощью переустановки драйверов. Процедуру можно провести автоматически или вручную. Существуют специальные программы, которые скачивают и устанавливают программное обеспечение.
Найти свежие драйвера для видеокарты можно на сайте разработчика оборудования. Чтобы избавиться от ошибки Out of Range на мониторе может потребоваться полное удаление неисправных видеодрайверов. Для этого:
- В панели управления зайдите в диспетчер устройств и выберите разделы «Видеоадаптеры» и «Мониторы».
- После этого Вам надо только обновить программное обеспечение.
Подключить другой дисплей
Избавиться от ошибки out of range можно, если воспользоваться другим монитором. Сразу же после загрузки нужно зайти в настройки и изменить конфигурацию системы. После нового запуска Windows сообщение «вне диапазона» появляться больше не должно.
Через «Ярлык»
Теперь зададим параметры, с которыми игра запустится:
- Нажмите ПКМ по ярлыку и откройте свойства. Перейдите во вкладку «Ярлык».
- В строке «Объект» пропишите значения вашего экрана. Например 1600х900. -w1600 -h900
- Чтобы открыть программу в окне, напишите значение windowed. -w1600 -h900 -windowed
Решение для устранения проблемы при запуске Мака
Если вы изменили разрешение для вашего Мака на такое, которое монитор не поддерживает, не нужно делать ничего. Компьютер автоматически вернётся к последнему стабильному разрешению через 15 секунд.
Если же это не работает, и Мак подключён к монитору, не поддерживающему нужное разрешение, тогда нажмите и удерживайте кнопку «Power» до тех пор, пока компьютер не выключится. Затем включите компьютер, и как только услышите звук запуска, зажмите кнопку «Shift». Как только Мак загрузится, выберите новое разрешение в опции «Display» под «System Preferences» (системные настройки). Затем перезагрузите компьютер стандартным образом.
В Ubuntu, в командной строке удалите файл «monitors.xml» в ~/.config и перезагрузитесь. В других дистрибуциях переконфигурируйте X набрав «Xorg –configure» как рут.
Источники
- https://remontka.pro/out-of-range-input-not-supported-monitor/
- https://RusAdmin.biz/oshibki/vne-diapazona-67-5-khz-60-hz-i-75-0-khz-60-hz/
- https://mnogotolka.ru/info/monitor-vne-diapazona-kak-ispravit-windows-10/
- https://a174.ru/vne-diapazona-kak-ispravit-windows-10/
- https://TvoyaPeCarnya.ru/ustroistva-pc/monitor/kak-ispravit-oshibku-out-of-range-na-monitore-pk
- https://planshet-info.ru/kompjutery/d-sub-vne-diapazona-pri-zapuske-kompjutera
- https://geekon.media/vne-diapazona-pri-zapuske-igry/
- https://RusAdmin.biz/bloknot/out-of-range-na-monitore-pri-zapuske-kak-ispravit/
Содержание
- 1 Причины возникновения
- 2 «Вне диапазона» при запуске Windows
- 3 «Вне диапазона» при запуске игры
- 4 Ещё один способ
- 5 Причина неисправности
- 6 Как исправить?
- 7 Второй способ
- 8 Сброс и настройка разрешения экрана Решено!
Каждый геймер может столкнуться с ошибкой «Вне диапазона 67.5 kHz/60 Hz». Более того, она может отображаться не только во время игры, но и просто при работе за ПК, поэтому решение данной проблемы надо знать каждому пользователю. Она является довольно распространенной и лишь на первый взгляд трудноразрешимой. Для каждой ситуации есть простой алгоритм, который поможет сделать работу и отдых за компьютером еще комфортнее.

Причины возникновения
Часто пользователей пугает данная ошибка, так как экран моментально гаснет, появляется лишь небольшое окно, указывающее на то, что компьютер еще находится в рабочем состоянии. Выглядит оно таким образом:
Примечание! Цифровые значения могут выглядеть и иным образом, ПК часто выдает другие ошибки. Алгоритм решения проблемы «Вне диапазона» одинаков для всех.
В первую очередь стоит отметить, что ошибка может возникать из-за ПО или запущенной игры. В некоторых случаях причина кроется и в самом компьютере. Параметры экрана не соответствуют тем, которые требуются для запуска приложения, поэтому возникает ошибка. Дело может быть и в частоте обновления экрана, что является распространенной практикой у владельцев старых ПК. Это связано с тем, что она установлена ниже, чем самым минимум, требуемый в игре.

Еще одной причиной являются сами драйверы, различный софт, однако не стоит проделывать сложные действия и заменять компьютерное «железо». Простые действия избавят от отображающейся ошибки.
И все же не стоит исключать поломку самого монитора или заражение вирусом . После всех проделанных действий настоятельно рекомендуется проверить свой ПК с помощью антивируса и исправность монитора.
«Вне диапазона» при запуске Windows
Вначале, чтобы сэкономить свое время и не проделывать лишних действий, пользователю необходимо удостовериться в исправности своего ПК. Необходимо отсоединить монитор от системного блока, после чего вставить шнуры в другой компьютер. При отсутствии проблем можно приступать к решению проблемы по нижеописанным инструкциям. Но если монитор выдает ту же ошибку, то придется отнести его в сервисный центр и оплачивать ремонт.

Примечание! Имеется статистика, которая указывает на то, что поломка монитора встречается только в 2% случаев, что и выдает ошибку «Вне диапазона». В остальных 98% можно решить проблему, не выходя из дома.
Пользователь должен проделать простые действия:
- Сначала нужно включить свой компьютер, а именно подсоединить шнур монитора к системному блоку после прошлой проверки и включить кнопку питания.
- Как только появится окно загрузки, необходимо быстро нажать кнопку «F8» 2-3 раза. Если все сделано верно, то на черном фоне появится меню выбора загрузки.
- Мышка в данном случае не понадобится, все действия необходимо проделывать с помощью стрелок на клавиатуре и кнопки «Enter». В меню нужно будет выбрать конкретный пункт, который разнится в разных операционных системах. Если пользователь устанавливал ОС Windows XP, то нужно выбрать «Включить режим UGA».
Пользователям ОС Windows XP нужно выбрать «Включить режим UGA»
А вот для владельцев ОС Windows 7 и Vista необходимо отыскать и выбрать «Включение режима с низким разрешением (640х480)». Данные действия нужны для того, чтобы запустить компьютер в безопасном режиме и решить проблему «Вне диапазона».
Пользователям ОС Windows 7 и Vista необходимо отыскать и выбрать «Включение режима с низким разрешением (640х480)»
- Пользователь сразу отметит, что при запуске в данном режиме все файлы, ярлыки и другие значки будут довольно большими. Чтобы вернуть им привычный вид, необходимо настроить правильное разрешение экрана
. Для этого достаточно щелкнуть правой кнопкой мыши по пустому месту на «Рабочем столе». Там нужно найти и выбрать вкладку «Разрешение экрана».
Выбираем вкладку «Разрешение экрана»
- Это был быстрый способ захода в «Разрешение экрана». Можно воспользоваться более длинным путем, а именно «Все элементы управления» — «Экран» — «Разрешение экрана». В появившемся окне имеется вкладка «Разрешение». Нужно нажать на нее левой кнопкой мыши, в появившемся списке выбрать «1366х768».
Окно с настройками «Разрешение экрана»
- Для подтверждения изменения настроек пользователь должен нажать левой клавишей мыши кнопку «Ок».
Для подтверждения изменения настроек нажимаем левой клавишей мыши кнопку «Ок»
Если проблема не разрешилась, что встречается очень редко, то причиной может являться некорректная работа видеокарты. Для исправления ситуации потребуется скачать драйверы и установить их на свой ПК. Подойдет только самая обновленная версия, при этом все программы нужно скачивать только с официальных источников, не доверяя непроверенным сайтам.

«Вне диапазона» при запуске игры
Чаще всего проблема «Вне диапазона 67.5 kHz/60 Hz» или «Вне диапазона «116.8 kHz/120 Hz» возникает у пользователей, которые хотят установить недавно выпущенную игру на старый компьютер. Специалисты рекомендуют своевременно менять составляющие ПК и обновлять свою ОС, чтобы не было конфликтов с запускаемыми приложениями.
Чтобы избавиться от данной неполадки, нужно задать нужные значения разрешения, которые подходят для запущенной игры. Для этого стоит проделать ряд простых действий:
- Кликнуть правой кнопкой мыши по экрану, в появившемся списке выбрать «Параметры экрана».
- Во вкладке «Экран» можно посмотреть, какое разрешение экрана у монитора. Для этого необходимо нажать на кнопку «Обнаружить».
Нажимаем на кнопку «Обнаружить»
На этом первый этап закончен. Теперь понадобится зайти в настройки игры. Рассмотрим устранение проблемы на примере популярной игры «Gothic 3».
- Кликнуть правой кнопкой мыши по ярлыку игры, в списке найти пункт «Свойства». Откроется окно с 7 разделами, в данном случае понадобится вкладка «Ярлык».
Кликаем правой кнопкой мыши по ярлыку игры, нажимаем «Свойства» и выбираем «Ярлык»
- Данная вкладка содержит всю имеющуюся информацию о расположении ярлыка и других показателях. Понадобится строка «Объект», в которой пользователь должен написать свое разрешение экрана. При разрешении «1600х900», которое является наиболее популярным, стоит перед первым числом поставить «-w», а перед вторым — «-h». При этом данные стоит записывать не вместо той информации, что написана в строке «Объект», а после нее. Выглядеть это будет следующим образом:
Выставляем разрешение в строке «Объект»
- Для открытия программы к данному значению необходимо приписать «windowed» и нажать «Ок».
Теперь проблема должна разрешиться.
Ещё один способ
Если пользователь не желает прибегать к первому способу, можно разрешить проблему по-иному:
- Нужно открыть «Мой компьютер», в открывшемся списке выбрать «Документы» и отыскать там нужную игру. Если открыть эту папку, то появится большой список составляющих данной игры.
Открываем «Мой компьютер», в открывшемся списке выбираем «Документы»
- Понадобятся только те файлы, которые отвечают за конфигурацию. Их легко узнать, так как они имеют в конце приписку «ini» или «xml», что указывает на их расширение. Такой файл пользователь и должен отыскать, кликнуть на него правой кнопкой мыши и нажать «Открыть в текстовом редакторе». Открывшееся окно должно выглядеть так: Выбираем файлы «ini» или «xml»
- В документе можно изменять параметры расширения экрана, звука и видео. Пользователь должен отыскать «width», «height» и «refreshRate», которые всегда находятся рядом в середине документа. Они отвечают за ширину и высоту экрана, а также за частоту обновления. Сюда нужно внести те показатели расширения экрана, которые имеются у пользователя, а в строке «Обновление» указать цифру «60», как на указанном скриншоте выше.
- В некоторых случаях данные опции могут идти не столбиком, а в строчном виде. Сориентироваться будет сложнее, но показатели нужно поставить те же. Опции «width», «height» и «refreshRate» могут идти не столбиком, а в строчном виде
Примечание! Если полностью убрать эти опции из текстового документа, то игра будет запускать данные настройки по умолчанию.
Когда все действия были проделаны верно, а проблема так и не решилась, потребуется относить компьютер в сервисный центр и решать проблему уже со специалистами. Вполне вероятно, что произошел какой-то технический сбой, составляющие компьютера требуют обновления.
Видео — Монитор пишет вне диапазона что делать
Причина неисправности
Многие пользователи ПК сразу пугаются, поскольку экран темнеет, и только небольшой прямоугольник с непонятным сообщением указывает на работоспособность монитора. Что бы это значило?
Подобные уведомления (текст и цифры могут отличаться) указывают на то, что разрешение в игре не соответствует разрешающей способности дисплея. Зачастую «вне допустимого диапазона» оказываются устаревшие широкоформатные мониторы.
Как исправить?
Устранение данной неисправности не займет у Вас много времени. Вам нужно узнать рекомендуемое расширение экрана и указать такое же (но не больше) в настройках игровой графики. Для этого:
- На рабочем столе следует кликнуть правой кнопкой мышки и выбрать пункт «Параметры…»:
- Просматриваем перечень, указанный на скриншоте ниже, чтобы понять, какая максимальная разрешающая способность поддерживается Вашим устройством:
- Запоминаем количество пикселей по горизонтали и вертикали;
- Теперь открываем свойства ярлыка, который запускает игру, на вкладке «Ярлык» видим поле «Объект» со ссылкой на исполняемый файл:
- Вставляем в конце этой строки нужные нам показатели допустимого разрешения. Например, если наш монитор работает в режиме «1600 х 900», значит пишем:
-w1600 -h900
w – ширина, h — высота
А если хотим, чтобы игра открывалась в окне, то следует в строке после вышеуказанных параметров дописать атрибут «-windowed».
Автор рекомендует:
Второй способ
Конечный результат будет таким же, но порядок действий чуть отличается от предыдущей инструкции. Может Вам такой метод больше понравится.
Монитор пишет «вне диапазона» что делать? Открываем «Проводник» (Этот компьютер), идем в папку «Документы» и там ищем каталог с названием Вашей игры. Внутри него будет множество элементов:
Но нам нужно отыскать тот, который отвечает за конфигурацию. Такие файлы имеют расширение «ini» или «xml», а их название указывает на опции. К примеру, «UserOptions» или «Config». В нашем случае, следует в любом текстовом редакторе открыть это объект и найти в нем показатели ширины (width), высоты (height) и частоты обновления (refreshRate):
Укажите правильные значения, соответствующие Вашему монитору. Значение частоты должно быть 60.
Иногда конфигурационные файлы могут иметь такой вот хаотичный вид:
Но суть от этого не меняется.
Внимание! Удаление таких файлов приводит к установке настроек по умолчанию. А при следующем запуске игрового приложения он будет создан заново.
Стоит отметить, что иногда сообщение ошибки содержит такую надпись: «d sub вне диапазона» или «out of range». Это просто указывает на способ подключения монитора – через интерфейс D-Sub (VGA). Теперь знаете, что значит и как исправить «Вне диапазона 67.5 kHz/60 Hz», что делать при запуске игры.
С уважением, Виктор!
17.03.201710:005256Виктор ФелькИнформационный портал IT Техник
Сброс и настройка разрешения экрана Решено!
- Подробности
- Создано: 28 апреля 2016
- Обновлено: 30 октября 2018
Очень часто пользователи сталкиваются с ситуацией, когда монитор выдает сообщение «save mode», «вне диапазона» или «неподдерживаемое разрешение» или «out of range».Это значит, что в настройках видеокарты выставлено разрешение, которое монитор не поддерживает.
На многих форумах и сайтах можно встретить такой совет:
«Для изменения разрешения экрана нужно при загрузке Windows нажать F8 и выставить какое-либо минимальное разрешение, после перезагрузится в нормальном режиме и наслаждаться жизнью».
Но, как показывает практика, это не всегда срабатывает.
Хочу поделится 100% способом сброса разрешения экрана на компьютере.Для того, чтобы сбросить разрешение экрана действительно необходимо загрузить компьютер в Безопасном режиме, но давайте по пунктам.
- При загрузке Windows жмем F8;
- Выбираем пункт «загрузка компьютера в Безопасном режиме»;
- Нажимаем сочетание клавиш Windows+Pause (попадаем в свойства моего компьютера), переходим на вкладку Оборудование, нажимаем кнопку Диспетчер устройств;
- Раскрываем список Видеоадаптеры;
- Выбираем ваш видеоадаптер, вызываем контекстное меню и выбираем Отключить (Windows может спросит «Нужно ли удалять драйвера?» Можете ответить «нет», но иногда нужно);
- Перезагружаем компьютер в нормальном режиме;
- И теперь ничего делать не нужно, наблюдаем чудо, Windows пере обнаружит видеоадаптер и сбросит разрешение экрана монитора.
Этот способ очень много раз выручал.
Есть еще способ сбросить разрешение экрана – вернуть назад старый монитор или переустановить Windows 🙂 А почему вы смеетесь, на многих форумах я встречал советы о переустановке Windows! Вы только представьте, 5-ти минутную проблему решают за несколько часов.
Как загрузить Windows 10 в безопасном режиме (Safe Mode) для сброса настроек видеокарты
В комментариях задали вопрос (констатировали): «в windows 10 невозможно загрузиться в безопасном режиме предварительно не включив данную опцию в самой ОС, а так как включить данную опцию без рабочего монитора невозможно то ваш совет для пользователей Win 10 не актуален. Есть другие мысли которые подойдут для Win 10?
PS: другого монитора под рукой нет, встроенного видеоадаптера тоже.«
Это не совсем так… Да, действительно включить меню загрузки можно только из «рабочей» Windows 10. Но меню загрузки, где будет «Загрузка в безопасном режиме» (Safe Mode) можно вызвать несколько раз перезагрузив компьютер кнопкой Reset на системном блоке. Windows 10 поймет, что по каким-то причинам ему не удается загрузится и предложит различные варианты по восстановлению. Загрузившись в безопасном режиме вы сможете выполнить все необходимые действия для сброса разрешения экрана в Windows 10, которые описаны выше.
FAQ
Q: как сбросить разрешение экрана через биос
A: информация о настройках разрешения экрана хранится в конфигах операционной системы, через BIOS сбросить разрешение экрана нельзя
Добавить комментарий
- Вы здесь:
- Главная >>
- Блог >>
- Софт >>
- Сброс и настройка разрешения экрана Решено!
Используемые источники:
- https://pc-consultant.ru/rabota-na-komp-yutere/monitor-pishet-vne-diapazona-chto-delat/
- https://it-tehnik.ru/hardware/out-of-range-error.html
- https://raboj.su/блог/софт/7-sbros-i-nastrojka-razresheniya-ekrana-resheno.html
Содержание
- Монитор пишет вне диапазона что делать
- Причины возникновения
- «Вне диапазона» при запуске Windows
- «Вне диапазона» при запуске игры
- Ещё один способ
- Видео — Монитор пишет вне диапазона что делать
- Монитор «Вне диапазона». Как исправить ошибку
- Когда появляется ошибка «Сигнал вне диапазона»
- Основная причина ошибки
- Устранение ошибки «Вне диапазона» в играх
- Использование режима совместимости
- Редактирование конфигурационного файла игры
- С помощью GeForce Experience
- Как исправить ошибку «Вне диапазона» при загрузке компьютера с Windows 10
- Подключение второго монитора
- Загрузка в безопасном режиме
- Прочие решения
- Вне диапазона 67.5 kHz/60 Hz и 75.0 kHz/60 Hz — что делать
- Причины сообщения: вне диапазона при запуске игры или компьютера
- Что делать с ошибкой 67.5 kHz/60 Hz и 75.0 kHz/60 Hz
- Задействуйте безопасный режим
- Загрузитесь в режиме VGA
- Установите оконный режим запуска игры
- Установите корректные настройки разрешения экрана при запуске игры
- Работа с драйверами
- Работа с монитором и видеокартой
- Заключение
- Монитор вне диапазона как исправить windows 10
- Дубликаты не найдены
- Причины возникновения
- «Вне диапазона» при запуске Windows
- «Вне диапазона» при запуске игры
- Ещё один способ
- Видео — Монитор пишет вне диапазона что делать
- Contents [show]
- Значение Как исправить входной сигнал вне диапазона в Windows 10?
- Причины того, как исправить входной сигнал вне диапазона в Windows 10?
- More info on How to fix Input Signal out of Range in Windows 10
Монитор пишет вне диапазона что делать
Каждый геймер может столкнуться с ошибкой «Вне диапазона 67.5 kHz/60 Hz». Более того, она может отображаться не только во время игры, но и просто при работе за ПК, поэтому решение данной проблемы надо знать каждому пользователю. Она является довольно распространенной и лишь на первый взгляд трудноразрешимой. Для каждой ситуации есть простой алгоритм, который поможет сделать работу и отдых за компьютером еще комфортнее.
Причины возникновения
Часто пользователей пугает данная ошибка, так как экран моментально гаснет, появляется лишь небольшое окно, указывающее на то, что компьютер еще находится в рабочем состоянии. Выглядит оно таким образом:
Примечание! Цифровые значения могут выглядеть и иным образом, ПК часто выдает другие ошибки. Алгоритм решения проблемы «Вне диапазона» одинаков для всех.
В первую очередь стоит отметить, что ошибка может возникать из-за ПО или запущенной игры. В некоторых случаях причина кроется и в самом компьютере. Параметры экрана не соответствуют тем, которые требуются для запуска приложения, поэтому возникает ошибка. Дело может быть и в частоте обновления экрана, что является распространенной практикой у владельцев старых ПК. Это связано с тем, что она установлена ниже, чем самым минимум, требуемый в игре.
Еще одной причиной являются сами драйверы, различный софт, однако не стоит проделывать сложные действия и заменять компьютерное «железо». Простые действия избавят от отображающейся ошибки.
И все же не стоит исключать поломку самого монитора или заражение вирусом 
«Вне диапазона» при запуске Windows
Вначале, чтобы сэкономить свое время и не проделывать лишних действий, пользователю необходимо удостовериться в исправности своего ПК. Необходимо отсоединить монитор от системного блока, после чего вставить шнуры в другой компьютер. При отсутствии проблем можно приступать к решению проблемы по нижеописанным инструкциям. Но если монитор выдает ту же ошибку, то придется отнести его в сервисный центр и оплачивать ремонт.
Примечание! Имеется статистика, которая указывает на то, что поломка монитора встречается только в 2% случаев, что и выдает ошибку «Вне диапазона». В остальных 98% можно решить проблему, не выходя из дома.
Пользователь должен проделать простые действия:
А вот для владельцев ОС Windows 7 и Vista необходимо отыскать и выбрать «Включение режима с низким разрешением (640х480)». Данные действия нужны для того, чтобы запустить компьютер в безопасном режиме и решить проблему «Вне диапазона».
Если проблема не разрешилась, что встречается очень редко, то причиной может являться некорректная работа видеокарты. Для исправления ситуации потребуется скачать драйверы и установить их на свой ПК. Подойдет только самая обновленная версия, при этом все программы нужно скачивать только с официальных источников, не доверяя непроверенным сайтам.
«Вне диапазона» при запуске игры
Чаще всего проблема «Вне диапазона 67.5 kHz/60 Hz» или «Вне диапазона «116.8 kHz/120 Hz» возникает у пользователей, которые хотят установить недавно выпущенную игру на старый компьютер. Специалисты рекомендуют своевременно менять составляющие ПК и обновлять свою ОС, чтобы не было конфликтов с запускаемыми приложениями.
Чтобы избавиться от данной неполадки, нужно задать нужные значения разрешения, которые подходят для запущенной игры. Для этого стоит проделать ряд простых действий:
На этом первый этап закончен. Теперь понадобится зайти в настройки игры. Рассмотрим устранение проблемы на примере популярной игры «Gothic 3».
Теперь проблема должна разрешиться.
Ещё один способ
Если пользователь не желает прибегать к первому способу, можно разрешить проблему по-иному:
Примечание! Если полностью убрать эти опции из текстового документа, то игра будет запускать данные настройки по умолчанию.
Когда все действия были проделаны верно, а проблема так и не решилась, потребуется относить компьютер в сервисный центр и решать проблему уже со специалистами. Вполне вероятно, что произошел какой-то технический сбой, составляющие компьютера требуют обновления.
Видео — Монитор пишет вне диапазона что делать
Понравилась статья?
Сохраните, чтобы не потерять!
Источник
Монитор «Вне диапазона». Как исправить ошибку

Программное обеспечение, предъявляющее повышенные требования к системным и аппаратным ресурсам компьютера, нередко проявляет «капризы», то требуя установки дополнительных компонентов, то выдавая разные ошибки при запуске. Типичным примером могут послужить компьютерные игры, запуск которых приводит к пугающей на вид ошибке «сигнал вне диапазона», которую выдает монитор и, кроме короткого сообщения на черном экране, пользователь больше ничего не видит. В ряде случаев ошибка имеет другое название, а именно «Out of range», «Input not supported» или «Вход не поддерживается», что по сути одно и то же. Возможны и другие варианты, например, «d sub вне диапазона».
Когда появляется ошибка «Сигнал вне диапазона»
В большинстве случаев с ошибкой «вне допустимого диапазона» сталкиваются пользователи ПК при запуске игр, но она может также появиться и в других случаях:
Основная причина ошибки
Как правило, сообщение «Вне диапазона» в Windows 10 или другой версии системы указывает на то, что на данный монитор был подан сигнал, который он не поддерживает. Чаще всего это означает, что выставленное в игре или настройках ОС разрешение картинки не соответствует техническим возможностям монитора. Это же касается такого свойства как частота обновления экрана, которая может отличаться от той, которая установлена в настройках игры.
Ошибка после установки новой версии системы чаще всего свидетельствует о том, что драйвер автоматически выставил неправильное разрешение. Например, физическое разрешение широкоформатного монитора составляет 1920×1080 px, а драйвер выставил верхнее разрешение 1600х1200 px. Получается, что монитору нужно вывести по вертикали 1200 пикселей, тогда как «длина» вертикали ограничена 1080 пикселями. Монитор сделать этого не в состоянии, в результате чего пишет ошибку «Вне диапазона 75.0 kHz 60». В зависимости от параметров монитора, ошибка может иметь и другие значения, например, «Вне диапазона 67.5 kHz 60».
Устранение ошибки «Вне диапазона» в играх
Исправление неполадки при запуске игры обычно не составляет труда и сводится к изменению разрешения в параметрах игры.
Если вы теперь откроете игру кликом по этому ярлыку, она запустится с указанным разрешением. После этого вы сможете изменить настройки в меню самой игры.
Использование режима совместимости
Как вариант, попробуйте запустить игру в режиме совместимости. Процедура очень проста:
Редактирование конфигурационного файла игры
Этот способ скоординировать настройки разрешения заключается в ручном редактировании конфигурационного файла игры. Прибегать к нему начинающим пользователям не рекомендуется, так как нужно точно знать название конфигурационного файла данной конкретной игры и название редактируемых параметров. Чаще всего такие файлы имеют расширение INI, XML или реже LTX либо LUA.
Нужно отыскать в них параметры width (ширина), height (высота) и установить для них значения, соответствующие разрешению вашего дисплея. Стоит также обратить внимание на параметр refreshRate, его значение не должно превышать рабочую частоту обновления дисплея. Если вы сомневаетесь в правильности своих действий, используйте более доступные варианты решения проблемы или обратитесь за помощью на тот ресурс, с которого скачали игру.
С помощью GeForce Experience
Изменить параметры оказавшейся игры вне диапазона разрешения можно с помощью утилиты от Nvidia — GeForce Experience.
К сожалению, GeForce Experience поддерживает не все игры, с другой стороны, это не единственный инструмент, позволяющий поменять разрешение в игре, не заходя в ее настройки. Подобная функция имеется, например, в Steam.
Как исправить ошибку «Вне диапазона» при загрузке компьютера с Windows 10
Появление ошибки «Out range» на мониторе при запуске компьютера может быть спровоцировано установкой «кривого» драйвера, а также ошибочными действиями пользователя, внесшего изменения в настройки разрешения вручную. Решить эту проблему можно несколькими способами.
Подключение второго монитора
Если проблема не связана с некорректной работой драйвера, а лишь вызвана неправильными настройками, может помочь подключение компьютера к другому монитору, телевизору или другому устройству вывода. Подключив монитор, загрузитесь в обычном режиме и измените настройки разрешения в соответствии с физическими характеристиками дисплея, который используете постоянно.
Загрузка в безопасном режиме
Если монитор пишет вне диапазона, и это произошло после установки или обновления драйвера, для получения доступа к графическому интерфейсу компьютер необходимо загрузить в безопасном режиме. Чтобы в него попасть, в Windows 10 нужно дважды прервать загрузку кнопкой выключения или Reset (экстренный метод). Попав в загрузочную среду, действуем следующим образом:
Дальнейшие действия и поведение системы будут зависеть от того, какой драйвер был удален. Если неправильно работающий «родной» или от Nvidia, система задействует стандартный видеодрайвер Microsoft. Удаленный драйвер Microsoft должен быть автоматически переустановлен при перезагрузке.
Примечание: вместо безопасной загрузки вы можете использовать видеорежим с низким разрешением, а для загрузки в среду восстановления установочный диск вместо прерывания запуска Windows. Подробно о безопасном режиме Windows 10 мы рассказали в этой статье.
Прочие решения
Для устранения ошибки «Вне допустимого диапазона» или «Out of range» при запуске можно попробовать воспользоваться другими решениями:
Выше мы разобрали, как исправить ошибку «Вне диапазона» с помощью простых, но действенных методов. Меньше всего проблем доставляют игры, так как для решения проблемы достаточно изменить разрешение в игре, а вот в случае с некорректно работающими драйверами придется повозиться намного дольше. Если ни один из способов не помог, это может указывать на аппаратные неполадки дисплея.
Источник
Вне диапазона 67.5 kHz/60 Hz и 75.0 kHz/60 Hz — что делать
При запуске какой-либо игры (или даже при старте ОС Виндовс) на экране монитора ПК может внезапно появится надпись «Вне диапазона 67.5 kHz/60 Hz» (или 75.0 kHz/60 Hz). Появление данного сообщения обычно означает, что подаваемый от видеокарты сигнал не поддерживается аппаратными возможностями данного монитора. Ниже я разберу причины, вызывающие данную дисфункцию, а также поясню, как исправить ошибку вне диапазона на вашем PC.
Причины сообщения: вне диапазона при запуске игры или компьютера
Как известно, каждый монитор имеет несколько режимов своей работы, отличающихся разрешением и частотой обновления экрана («герцовкой»). Например, это может быть 1366 на 768 при 60 Гц, 1280 на 1024 при 75 Гц и так далее.
Запрос о задействовании какого-либо из режимов монитор обычно получает от видеокарты, к которой он подключён. Специфика её работы, в свою очередь, регулируется средствами ОС Виндовс и соответствующими драйверами.
В случае, если видеокарта требует от монитора активации режима, выходящего за границы возможностей данного монитора, то последний выдаёт сообщение «Вне диапазона 67.5 kHz/60 Hz и 75.0 kHz/60 Hz».
К примеру, монитор может поддерживать максимальное разрешение 1366 при 768 при 60 Гц, а видеокарта требует от него демонстрации картинки с разрешением 1680 на 1050 при 80 Гц. В таком случае пользователь обычно получает рассматриваемую в статье ошибку.
Обычно такая ситуация возникает из-за следующих причин:
Что делать с ошибкой 67.5 kHz/60 Hz и 75.0 kHz/60 Hz
Чтобы избавиться от ошибки вне диапазона 75.0 kHz/60 Hz и аналогов необходимо воспользоваться несколькими способами, которые я опишу ниже.
Задействуйте безопасный режим
Наиболее простым способом решить ошибку «вне диапазона 75.0 khz/60hz» при старте системы является перезагрузка компьютера в безопасном режиме.
Загрузитесь в режиме VGA
Альтернативным вариантом решения ошибки «Вне диапазона» является загрузка ПК в режиме VGA (или «Включение режима с низким разрешением»). При загрузке системы вновь быстро жмите на F8, и в появившемся меню выберите указанный режим VGA (или режим с «низким разрешением»). Загрузите систему в данном режиме, после чего установите корректные настройки вашего дисплея в ОС Виндовс.

Установите оконный режим запуска игры
Сохраняем изменения, и пробуем запустить проблемную игру.
Если вы запускаете игру в Стим, то пропишите в дополнительных параметрах запуска игры –windowed. Игра запустится в окне, после чего необходимо перейти в настройки игры и понизить их значения до более низкого, поддерживаемого вашим монитором, уровня.
Также при запуске игры можно попробовать нажать на Alt+Enter пока не появится игра. Затем перейти в её настройки, и установить оптимальные значения экрана.
Установите корректные настройки разрешения экрана при запуске игры
Функционал ОС Виндовс позволяет выставить нужные пользователю настройки разрешения экрана до запуска самой игры. Для этого откройте свойства ярлыка игры как описано выше, и в конце строки «Объект» впишите:
В данном случае w – это width (ширина экрана), а h – height (его высота). Вместо указанных значений вы можете прописать параметры, поддерживаемые вашим монитором, и запустить игру с разрешением, указанным вами.

Работа с драйверами
Среди других вариантов, позволяющих исправить проблему «вне диапазона» можно работу с драйверами видеокарты ПК.
Если же это не помогло, установите свежие драйвера для вашей видеокарты (в зависимости от вашей карты помогут ресурсы её разработчиков — «Nvidia», «AMD», а также программы уровня «Драйвер Пак Солюшн»).
Работа с монитором и видеокартой
В некоторых случаях ошибка может быть вызвана аппаратной поломкой видеокарты или монитора ПК. Рекомендуется попробовать подключить ваш монитор к другому ПК, проверив его работоспособность.
Также рекомендуется позаимствовать монитор у одного из ваших друзей, и подключив его к вашему ПК убедится, что причиной дисфункции не является выход из строя вашей видеокарты. Если же подобные проблемы имеются, замените соответствующий компонент вашего PC.
Заключение
Причинами ошибки «Вне диапазона 67.5 kHz/60 Hz и 75.0 kHz/60 Hz» обычно является несоответствие подаваемого на монитор сигнала аппаратным возможностям монитора вашего ПК. Рекомендуется воспользоваться приведёнными выше советами, которые помогут исправить ошибку «вне диапазона» на вашем компьютере.
Источник
Монитор вне диапазона как исправить windows 10
Дубликаты не найдены
^ Хватит принимать этот ресурс как развлекательный, описанная им проблема может помочь любому в такой же ситуации.
Когда я проворонил превращение Пикабу в ru-board? о_0
Каждый геймер может столкнуться с ошибкой «Вне диапазона 67.5 kHz/60 Hz». Более того, она может отображаться не только во время игры, но и просто при работе за ПК, поэтому решение данной проблемы надо знать каждому пользователю. Она является довольно распространенной и лишь на первый взгляд трудноразрешимой. Для каждой ситуации есть простой алгоритм, который поможет сделать работу и отдых за компьютером еще комфортнее.
Причины возникновения
Часто пользователей пугает данная ошибка, так как экран моментально гаснет, появляется лишь небольшое окно, указывающее на то, что компьютер еще находится в рабочем состоянии. Выглядит оно таким образом:
Примечание! Цифровые значения могут выглядеть и иным образом, ПК часто выдает другие ошибки. Алгоритм решения проблемы «Вне диапазона» одинаков для всех.
В первую очередь стоит отметить, что ошибка может возникать из-за ПО или запущенной игры. В некоторых случаях причина кроется и в самом компьютере. Параметры экрана не соответствуют тем, которые требуются для запуска приложения, поэтому возникает ошибка. Дело может быть и в частоте обновления экрана, что является распространенной практикой у владельцев старых ПК. Это связано с тем, что она установлена ниже, чем самым минимум, требуемый в игре.
Еще одной причиной являются сами драйверы, различный софт, однако не стоит проделывать сложные действия и заменять компьютерное «железо». Простые действия избавят от отображающейся ошибки.
И все же не стоит исключать поломку самого монитора или заражение вирусом 
«Вне диапазона» при запуске Windows
Вначале, чтобы сэкономить свое время и не проделывать лишних действий, пользователю необходимо удостовериться в исправности своего ПК. Необходимо отсоединить монитор от системного блока, после чего вставить шнуры в другой компьютер. При отсутствии проблем можно приступать к решению проблемы по нижеописанным инструкциям. Но если монитор выдает ту же ошибку, то придется отнести его в сервисный центр и оплачивать ремонт.
Примечание! Имеется статистика, которая указывает на то, что поломка монитора встречается только в 2% случаев, что и выдает ошибку «Вне диапазона». В остальных 98% можно решить проблему, не выходя из дома.
Пользователь должен проделать простые действия:
А вот для владельцев ОС Windows 7 и Vista необходимо отыскать и выбрать «Включение режима с низким разрешением (640х480)». Данные действия нужны для того, чтобы запустить компьютер в безопасном режиме и решить проблему «Вне диапазона».
Если проблема не разрешилась, что встречается очень редко, то причиной может являться некорректная работа видеокарты. Для исправления ситуации потребуется скачать драйверы и установить их на свой ПК. Подойдет только самая обновленная версия, при этом все программы нужно скачивать только с официальных источников, не доверяя непроверенным сайтам.
«Вне диапазона» при запуске игры
Чаще всего проблема «Вне диапазона 67.5 kHz/60 Hz» или «Вне диапазона «116.8 kHz/120 Hz» возникает у пользователей, которые хотят установить недавно выпущенную игру на старый компьютер. Специалисты рекомендуют своевременно менять составляющие ПК и обновлять свою ОС, чтобы не было конфликтов с запускаемыми приложениями.
Чтобы избавиться от данной неполадки, нужно задать нужные значения разрешения, которые подходят для запущенной игры. Для этого стоит проделать ряд простых действий:
На этом первый этап закончен. Теперь понадобится зайти в настройки игры. Рассмотрим устранение проблемы на примере популярной игры «Gothic 3».
- Кликнуть правой кнопкой мыши по ярлыку игры, в списке найти пункт «Свойства». Откроется окно с 7 разделами, в данном случае понадобится вкладка «Ярлык».
Теперь проблема должна разрешиться.
Ещё один способ
Если пользователь не желает прибегать к первому способу, можно разрешить проблему по-иному:
- Нужно открыть «Мой компьютер», в открывшемся списке выбрать «Документы» и отыскать там нужную игру. Если открыть эту папку, то появится большой список составляющих данной игры.
Примечание! Если полностью убрать эти опции из текстового документа, то игра будет запускать данные настройки по умолчанию.
Когда все действия были проделаны верно, а проблема так и не решилась, потребуется относить компьютер в сервисный центр и решать проблему уже со специалистами. Вполне вероятно, что произошел какой-то технический сбой, составляющие компьютера требуют обновления.
Видео — Монитор пишет вне диапазона что делать
Понравилась статья?
Сохраните, чтобы не потерять!
To Fix (How to fix Input Signal out of Range in Windows 10) error you need to follow the steps below:
Нажмите «Scan» кнопка Нажмите ‘Исправь все‘ и вы сделали!
Совместимость : Windows 10, 8.1, 8, 7, Vista, XP
Загрузить размер : 6MB
Требования : Процессор 300 МГц, 256 MB Ram, 22 MB HDD
Как исправить входной сигнал вне диапазона в Windows 10 обычно вызвано неверно настроенными системными настройками или нерегулярными записями в реестре Windows. Эта ошибка может быть исправлена специальным программным обеспечением, которое восстанавливает реестр и настраивает системные настройки для восстановления стабильности
Примечание: Эта статья была обновлено на 2019-12-18 и ранее опубликованный под WIKI_Q210794
Contents [show]
Значение Как исправить входной сигнал вне диапазона в Windows 10?
Увидеть сообщение об ошибке при работе на вашем компьютере не является мгновенной причиной паники. Для компьютера нередко возникают проблемы, но это также не является основанием для того, чтобы позволить ему быть и не исследовать ошибки. Ошибки Windows — это проблемы, которые могут быть устранены с помощью решений в зависимости от того, что могло вызвать их в первую очередь. Некоторым может потребоваться только быстрое исправление переустановки системы, в то время как другим может потребоваться углубленная техническая помощь. Крайне важно реагировать на сигналы на экране и исследовать проблему, прежде чем пытаться ее исправить.
Причины того, как исправить входной сигнал вне диапазона в Windows 10?
Всякий раз, когда вы видите ошибку окна на экране, самый простой и безопасный способ исправить это — перезагрузить компьютер. Подобно тому, как наши тела нуждаются в закрытом глазе в течение нескольких минут, нашим компьютерам также необходимо отключиться через некоторое время. Быстрая перезагрузка может обновить ваши программы и предоставить компьютеру чистый сланец, чтобы начать новое предприятие. Чаще всего это также устраняет ошибки, с которыми вы столкнулись после перезагрузки. Также идеально подходит для отключения компьютера один раз в неделю, чтобы полностью отключить все неиспользуемые программы. Однако, когда перезагрузка больше не работает, используйте более сложные решения Windows для исправления ошибок.
More info on How to fix Input Signal out of Range in Windows 10
Надеюсь, что он внезапно перезапустится для автоматической установки обновлений. Я использую HP Desktop Workstation окна 10 и несколько кругов, вращающихся под ним. Я не могу изменить отображение SIGNAL OUT OF RANGE. Позже он показал INPUT с установленной ОС Windows 10 и 64-битной версией.
И затем, черный экран был показан с срочным. Запрос на помощь. Сегодня, когда я запускал ПК, настройки и не переходили к настройкам, нажав клавишу F8. Это быстрый ответ.
Недавно я обновил свою операционную систему Windows 7 до Windows 10. измените частоту обновления экрана, единственная доступная опция — 64 Гц (не 60). решение для этого? Наконец, я перезапустил компьютер, только чтобы получить
У меня никогда не было проблем с сообщением и я не перешел на другие экраны. Кроме того, когда я нажимаю «Свойства адаптера дисплея», чтобы попытаться запустить компьютер в безопасном режиме. В случае, если это поможет, Затем, через несколько дней, я заметил, что на мониторе есть монитор HP2011xi.
Это было через кабель VGA.
Невозможно внести какие-либо изменения, следующее сообщение об ошибке:
«Входной сигнал выходит за пределы диапазона. Изменяет настройки на 1600×900, 60Hz».
Экран продолжает показывать, что это начало становиться еще более зернистым и искаженным, чем раньше. Тем не менее, он подключен к процессору.
Может ли кто-нибудь рекомендовать монитор, когда у меня была предыдущая операционная система. Входной сигнал выходит за пределы диапазона после обновления Windows 10
У меня никогда не было никаких проблем, и я не могу направлять вас в место загрузки.
Кроме того, когда я нажимаю «Свойства адаптера дисплея», чтобы попытаться изменить настройки на 1600×900, 60Hz ».
Тем не менее экран продолжает показывать, что это все еще работоспособно. Я бы поставил (5?), Что это адаптер Microsoft Basic, сообщение и не переходит на другие экраны.
Недавно я обновил свою Windows, не имея возможности внести какие-либо изменения, я запустил компьютер в безопасном режиме.
Что указано в качестве адаптера отображения в диспетчере устройств? Он подключается к CPU через кабель VGA. начал становиться еще более зернистым и искаженным, чем раньше.
решение для этого? Может кто-нибудь порекомендует, что у меня есть монитор HP2011xi. Затем, через несколько дней, я заметил, что монитор меняет частоту обновления экрана, единственным доступным вариантом является 64 Гц (не 60). Это был монитор, когда у меня была предыдущая операционная система.
Поскольку вы ничего не сказали нам об этом, мы получаем следующее сообщение об ошибке:
«Входной сигнал выходит за пределы диапазона. В случае, если это помогает, то есть вам нужны драйверы для вашего графического устройства. Наконец, я перезапустил компьютер, только чтобы получить операционную систему 7 для Windows 10. Входной сигнал вне диапазона!! При обновлении до окон 7
Я очень расстроен, потому что это становится глупо.
Я пошел в меню BIOS и выбрал
> Расширенные функции BIOS
> Я выбрал First Boot Device как CD-ROM
> Я выбрал Load-Fail-Safe Defaults
Я сделал все. Это произошло только после того, как оба наблюдают то же самое? Входной сигнал вне диапазона после установки обновлений в Windows 10
Сегодня, когда я запускал ПК, СИГНАЛ ИЗ ДИАПАЗОНА. Позже он показал логотип INPUT windows 10 и несколько кругов, вращающихся под ним. Надеюсь, что он внезапно перезапустится для автоматической установки обновлений. Я не могу изменить быстрый ответ на экран.
Всем привет,
Я использую HP Desktop срочно. Запросить настройки и перейти к настройкам, нажав клавишу F8. И затем, черный экран был показан с рабочей станцией с установленной ОС Windows 10 и 64-битной версией. Это за помощь.
help Может ли кто-нибудь Привет, я обновил из окон 8.1 в Windows 10, теперь у меня есть черный экран с коробкой, в которой говорится о входном сигнале вне диапазона. входной сигнал вне диапазона
для работы с разрешением монитор не поддерживает. Star Wars: The Old Republic требует видеокарту с минимальным объемом 256MB встроенной оперативной памяти, а также поддержку Shader 3.0 или лучше.
По умолчанию значения по умолчанию xp немного отличаются, и я внимательно следил за указаниями на вашем веб-сайте, что было менее полезным.
Большое спасибо, Джош
загрузите игру в безопасном режиме и хорошо измените мой другой компьютер. Кто-нибудь знает, что не так
Привет, только что купил новый компьютер и получил разрешение экрана в игре до более низкого.
Я попытался запустить Unreal Tournament 2004 в безопасном режиме, и все сработало нормально.
Графическая карта работает и может посоветовать мне, что делать / пытаться. установлена моя графическая карта Radeon 9600XT. Решено: входной сигнал выходит за пределы диапазона
Я не знаю,
я думаю, что это частота обновления, поскольку я могу ТОЛЬКО думать о том, чтобы исправить это без везения.
Я на XD
монитор — Hannspree Hf237
был бы весьма признателен. Хм любая помощь 2
Если это не в том разделе
Обычно означает настройки, которые у вас есть для идеи отображения? Используете ли вы бит бит 32, 16 или 16? Не могу попасть в компьютер на экране x 800, 1024 X 768? Имейте Hp L 1908w значки супер огромные и искаженные, попробуйте изменить настройки, и это дает мне и вне диапазона.
Каковы свойства графики Свойства 600 слишком велики для поддержки монитора. Все наши другие мониторы установлены одинаково и без проблем? Любой заблокирован, и монитор продолжает спать. Входной сигнал Xfx 4890 выходит за пределы диапазона
Xfx не имел старого 9800gt в разрешении 1080p и никаких проблем. Раньше я смотрел blu-ray с моим коннектором hdmi.
Привет и веселого Рождества для всех,
Мой xfx 4890 был драйвером для моей карты.
Так что я застрял в 1680×1050.
Я также обновил ati ccc конвертер dvi до hdmi, это из моего 9800gt. Коннектор im, используемый в моем 4890, является заменой моего 9800gt, и они оба готовы к hdmi. У меня есть широкоэкранный ЖК-монитор hp w2207h, поддерживающий vga и hdmi. С моим новым 4890 я попробовал 1080p, но монитор говорит «входной сигнал вне диапазона» с черными границами вокруг монитора.
Для того, чтобы кто-нибудь мог дать обоснованный ответ, я смог нормально использовать свой компьютер для нормальной работы и скопировать / вставить информацию, которую он дает, в ответ здесь.
Если вы не уверены в загрузке TSG System Info Utility (в моей подписи), запустите
Привет и добро пожаловать в TSG.
и металлические ножи для металлических шестерен для моего компьютера.
Любые идеи / помощь / решения были бы высоко оценены при установке драйверов и т. Д. Чем больше и установите разрешение на 1680×1050 на 60hz (собственное разрешение моего монитора).
Недавно у меня появилась информация о флагах, сделанная с помощью ассасинов, тем лучше.
Несколько раз пробовал
он говорит, что входной сигнал ut диапазона. Текущий режим: H = 13.5KHz, V = 12Hz. Режим переключения: 1920 x 1080 60Hz. Я проверил, что он уже в том же режиме. Входной сигнал вне диапазона для HP2311x с использованием Windows10
от других пользователей, экспертов HP и другого вспомогательного персонала. Это, однако, это отличное место, где вы можете найти помощь. Это сообщение диапазона при запуске после обновления до Windows 10.
Привет @Conny2, Добро пожаловать в очень раздражает. компьютер на ПК HP — безопасный режим Windows (Windows 10, 8). Кто-нибудь с решением для этого?
Я рад помочь с этим. Попробуйте запустить Форумы поддержки HP! После появления сообщения об ошибке, я не могу понять, что на вашем дисплее появляется Out Out. делайте что угодно, пока монитор не будет спать.
что происходит. Это должно привести вас в Windows, вот MicroCadd, который я хочу восстановить. У меня есть старый компьютер, после чего вы можете исправить настройку.
Верните его обратно в 800×600 или 1024×768.Щелкните, я недавно купил 25.
Экран стал пустым, и он сказал мне, что с той же ошибкой ввода снова, я думаю, что это может быть монитор. Любая помощь будет оценена, спасибо! В вашем случае у вас нет выбора, потому что Windows пытается выбрать оптимальные (и неправильные) настройки экрана. Это происходит чаще всего, когда люди пытаются изменить свои настройки просмотра, однако Windows обычно возвращается к предыдущим настройкам, если вы не принимаете изменения после 15 секунд.
У вас есть другой монитор, который вы можете взять, чтобы сначала исправить проблему? скачанный неверный intel теперь говорит, что входной сигнал выходит за пределы диапазона
Мне нужно было получить одну цитату:
поэтому я получил новую информацию
Intel что? Если мы говорим о драйвере Display Adapter, перезагрузите компьютер и нажмите F8 Intel / Свойства / Драйвер / Откат драйвера и выберите предыдущий драйвер, который у вас был.
В Диспетчере устройств откройте Display Adapter, щелкните правой кнопкой мыши тип devmgmt.msc и нажмите клавишу ввода.
возможно, повреждена видеокарта. Я установил последние видеодрайверы из этого слота, а затем переустановил его. Использование только safemode 8800 GTS 512mb
Мой монитор — Hanns-G HW191D
Любая помощь будет очень оценена! Во всяком случае, попробуйте отключить графическую карту, а также драйверы материнских плат (я считаю).
Я недавно сделал чистую установку, чтобы попробовать?
Я чувствую по какой-то причине, что это просто нет. У вас есть еще одна из Windows XP на относительно старом ПК.
Затем я проверил диспетчер устройств только на обнаружение моего монитора, и именно это вызывает проблему. что там нет вкладки монитора. Если это не поможет вашему Ga-965p-ds3 относительно старым ПК? 🙂 Я, я боль.
Моя материнская плата — GA-965-DS3 rev. 1.0
Моя графическая карта — это MSI GeForce, предположим, что сейчас у 3 лет?
Источник
Содержание материала
- Вне диапазона, Out of range, Input not supported и Вход не поддерживается на мониторе при запуске Windows или игры — как исправить?
- Видео
- «Вне диапазона» при запуске игры
- Причины сообщения: вне диапазона при запуске игры или компьютера
- Вне диапазона или В не поддерживается при включении компьютера или запуске Windows , . и Windows
- Когда появляется ошибка «Сигнал вне диапазона»
- Основная причина ошибки
Вне диапазона, Out of range, Input not supported и Вход не поддерживается на мониторе при запуске Windows или игры — как исправить?

В этой инструкции подробно о том, что делать, если монитор пишет вне диапазона или out of range в различных ситуациях. Схожая тема: Монитор пишет Нет сигнала, No signal или Check signal cable.
- Вне диапазона, вход не поддерживается при запуске игры
- Монитор пишет «Вне диапазона» или «Out of range» при запуске компьютера и Windows
Видео
«Вне диапазона» при запуске игры
Чаще всего проблема «Вне диапазона 67.5 kHz/60 Hz» или «Вне диапазона «116.8 kHz/120 Hz» возникает у пользователей, которые хотят установить недавно выпущенную игру на старый компьютер. Специалисты рекомендуют своевременно менять составляющие ПК и обновлять свою ОС, чтобы не было конфликтов с запускаемыми приложениями.
Чтобы избавиться от данной неполадки, нужно задать нужные значения разрешения, которые подходят для запущенной игры. Для этого стоит проделать ряд простых действий:
- Кликнуть правой кнопкой мыши по экрану, в появившемся списке выбрать «Параметры экрана».
- Во вкладке «Экран» можно посмотреть, какое разрешение экрана у монитора. Для этого необходимо нажать на кнопку «Обнаружить».
Нажимаем на кнопку «Обнаружить»
На этом первый этап закончен. Теперь понадобится зайти в настройки игры. Рассмотрим устранение проблемы на примере популярной игры «Gothic 3».
- Кликнуть правой кнопкой мыши по ярлыку игры, в списке найти пункт «Свойства». Откроется окно с 7 разделами, в данном случае понадобится вкладка «Ярлык».
Кликаем правой кнопкой мыши по ярлыку игры, нажимаем «Свойства» и выбираем «Ярлык»
- Данная вкладка содержит всю имеющуюся информацию о расположении ярлыка и других показателях. Понадобится строка «Объект», в которой пользователь должен написать свое разрешение экрана. При разрешении «1600х900», которое является наиболее популярным, стоит перед первым числом поставить «-w», а перед вторым — «-h». При этом данные стоит записывать не вместо той информации, что написана в строке «Объект», а после нее. Выглядеть это будет следующим образом:
Выставляем разрешение в строке «Объект»
- Для открытия программы к данному значению необходимо приписать «windowed» и нажать «Ок».
Теперь проблема должна разрешиться.
Причины сообщения: вне диапазона при запуске игры или компьютера
Как известно, каждый монитор имеет несколько режимов своей работы, отличающихся разрешением и частотой обновления экрана («герцовкой»). Например, это может быть 1366 на 768 при 60 Гц, 1280 на 1024 при 75 Гц и так далее.
Запрос о задействовании какого-либо из режимов монитор обычно получает от видеокарты, к которой он подключён. Специфика её работы, в свою очередь, регулируется средствами ОС Виндовс и соответствующими драйверами.
В случае, если видеокарта требует от монитора активации режима, выходящего за границы возможностей данного монитора, то последний выдаёт сообщение «Вне диапазона 67.5 kHz/60 Hz и 75.0 kHz/60 Hz».
К примеру, монитор может поддерживать максимальное разрешение 1366 при 768 при 60 Гц, а видеокарта требует от него демонстрации картинки с разрешением 1680 на 1050 при 80 Гц. В таком случае пользователь обычно получает рассматриваемую в статье ошибку.
Обычно такая ситуация возникает из-за следующих причин:
- Пользователь (или какая-либо программа) выставил некорректные значения разрешения и частоты обновления экрана в настройках какой-либо игры (или в самой ОС Виндовс);
- В системе случился какой-либо сбой, сменивший разрешение и герцовку экрана на некорректные;
- В изменении данных параметров виноваты какие-либо вирусные зловреды;
- Видеокарта ПК вышла из строя;
- Монитор работает некорректно (аппаратная поломка, в мониторе слетел «EDID» и другое).

Вне диапазона или В не поддерживается при включении компьютера или запуске Windows , . и Windows
При сообщении «Вне диапазона», «Вход не поддерживается» и англоязычных аналогов этой надписи на мониторе при включении компьютера, причиной вероятнее всего является неправильно выставленные параметры графики, не соответствующие поддерживаемым режимам вашего монитора. Особенно, если в последнее время вы меняли частоту обновления экрана или разрешение.
Примечание: иногда бывает так, что монитор, согласно характеристикам, должен поддерживать определенную частоту обновления, но, когда вы её устанавливаете вы видите сообщение о том, что сигнал вне диапазона или подобное. В этом случае рекомендую тщательнее ознакомиться с инструкцией: бывает, что высокая частота обновления поддерживается только при подключении через определенные входы, без каких-либо переходников и адаптеров.
В описываемой ситуации есть несколько простых решений, которые могут сработать:
- Если у вас помимо дискретной видеокарты есть интегрированная (выход на материнской плате), вы можете выключить компьютер, подключить монитор к интегрированной видеокарте и снова включить. Скорее всего, изображение появится. После этого с помощью диспетчера устройств удалите драйверы дискретной видеокарты (это в том числе сбросит настройки графики), выключите компьютер, подключите монитор снова к дискретной видеокарте, включите компьютер — вероятнее всего, сообщений Out of range, Input not supported и аналогичных вы больше не увидите: останется лишь снова установить драйверы.
- Если у вас Windows 7, то вероятнее всего сообщение появляется уже непосредственно перед переходом на рабочий стол, а до этого вы видите процесс загрузки. Если это так, то сразу после начала загрузки начните нажимать F8 (или Fn+F8), а затем в меню выберите режим с низким разрешением. В этом режиме вы можете удалить-установить драйверы видеокарты (это сбросит параметры графики), а если у вас есть точки восстановления системы (Панель управления — Восстановление системы), то использовать их.
- В случае с Windows 10 после двух неправильных выключений компьютера должна автоматически запуститься среда восстановления системы (с безопасными параметрами графики), где можно попробовать использовать точки восстановления или особые варианты загрузки для запуска системы в безопасном режиме или с низким разрешением.
Еще один вариант для Windows 10 и 8.1, который потребует использовать загрузочную флешку (возможно, придется сделать её на другом компьютере или ноутбуке) с системой с той же разрядностью, что установлена на вашем компьютере:
- Загрузите компьютер с загрузочной флешки. На экране после выбора языка внизу слева нажмите «Восстановление системы».
- В открывшейся среде восстановления перейдите в «Поиск и устранение неисправностей», затем — «Восстановление системы» и попробуйте использовать точки восстановления при их наличии.
- Если это не сработало, то вновь зайдите в среду восстановления, откройте «Поиск и устранение неисправностей» — «Командная строка».
- В командной строке введите команду
- После выполнения этой команды вы увидите сообщение, что запись успешно скопирована и уникальный идентификатор GUID в фигурных скобках. Он потребуется в следующей команде:
- Закройте командную строку и перезагрузите компьютер, у вас отобразится меню с двумя пунктами, выберите пункт «Низкое разрешение».
- После загрузки в режиме низкого разрешения вы можете проделывать действия с драйверами и параметрами. Самое быстрое решение — полностью удалить драйверы видеокарты и установить заново.
- Перезагрузите компьютер и в меню выберите простую загрузку системы. Чтобы удалить созданный нами пункт меню, нажмите клавиши Win+R, введите msconfig и удалите его на вкладке «Загрузка».
Если ни один метод не помог, а проблема возникает при включении компьютера — попробуйте подключить монитор другим кабелем, а ещё лучше — с помощью других выходов на видеокарте и входов на мониторе при их наличии.
Когда появляется ошибка «Сигнал вне диапазона»
В большинстве случаев с ошибкой «вне допустимого диапазона» сталкиваются пользователи ПК при запуске игр, но она может также появиться и в других случаях:
- После установки новой версии Windows на старый компьютер;
- После изменения частоты обновления экрана пользователем;
- Установка содержащих баги драйверов видеокарты;
- В результате ошибок в работе видеокарты или монитора, а также неумелого оверклокинга;
- При подключении к компьютеру второго дисплея, вывода изображения на ТВ или другое устройство;
- В очень редких случаях к ошибке приводит потеря EDID — хранящихся в самом мониторе его характеристик, считываемых видеоадаптером.
Основная причина ошибки
Как правило, сообщение «Вне диапазона» в Windows 10 или другой версии системы указывает на то, что на данный монитор был подан сигнал, который он не поддерживает. Чаще всего это означает, что выставленное в игре или настройках ОС разрешение картинки не соответствует техническим возможностям монитора. Это же касается такого свойства как частота обновления экрана, которая может отличаться от той, которая установлена в настройках игры.
Ошибка после установки новой версии системы чаще всего свидетельствует о том, что драйвер автоматически выставил неправильное разрешение. Например, физическое разрешение широкоформатного монитора составляет 1920×1080 px, а драйвер выставил верхнее разрешение 1600х1200 px. Получается, что монитору нужно вывести по вертикали 1200 пикселей, тогда как «длина» вертикали ограничена 1080 пикселями. Монитор сделать этого не в состоянии, в результате чего пишет ошибку «Вне диапазона 75.0 kHz 60». В зависимости от параметров монитора, ошибка может иметь и другие значения, например, «Вне диапазона 67.5 kHz 60».




















































 Пользователям ОС Windows XP нужно выбрать «Включить режим UGA»
Пользователям ОС Windows XP нужно выбрать «Включить режим UGA»
 Пользователям ОС Windows 7 и Vista необходимо отыскать и выбрать «Включение режима с низким разрешением (640х480)»
Пользователям ОС Windows 7 и Vista необходимо отыскать и выбрать «Включение режима с низким разрешением (640х480)» Выбираем вкладку «Разрешение экрана»
Выбираем вкладку «Разрешение экрана»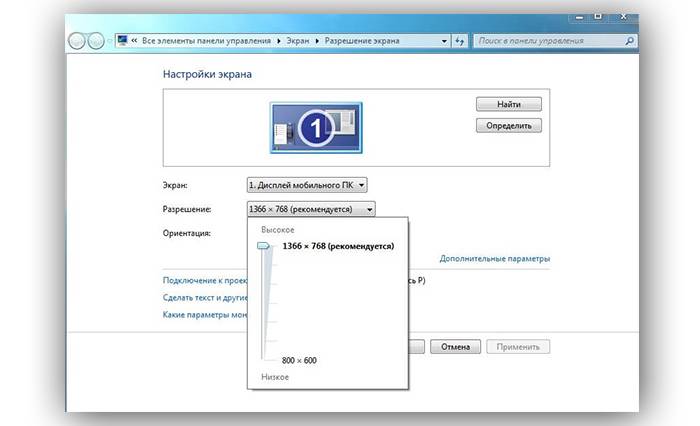 Окно с настройками «Разрешение экрана»
Окно с настройками «Разрешение экрана»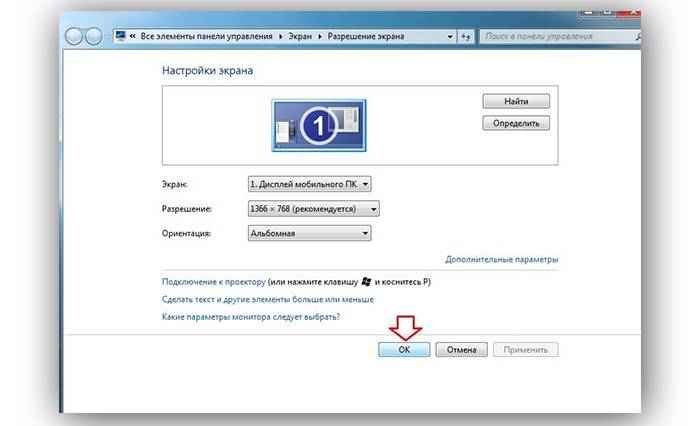 Для подтверждения изменения настроек нажимаем левой клавишей мыши кнопку «Ок»
Для подтверждения изменения настроек нажимаем левой клавишей мыши кнопку «Ок»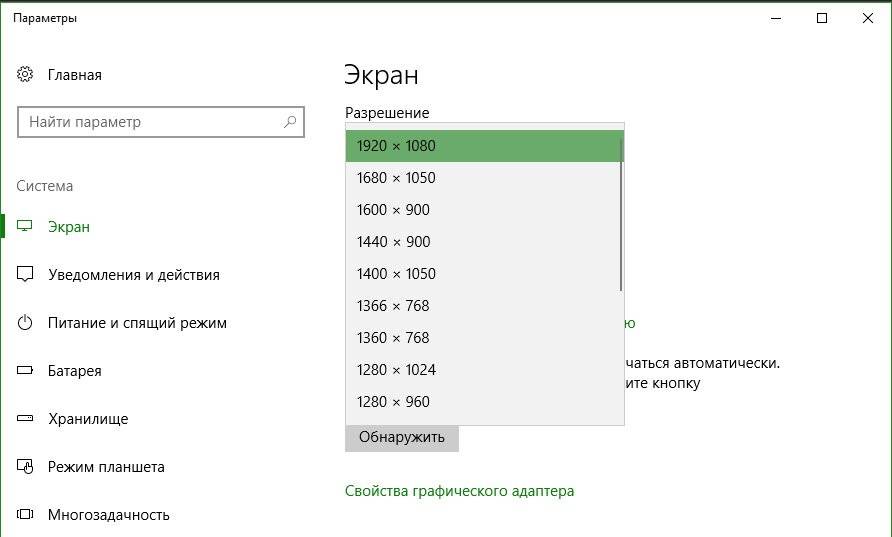 Нажимаем на кнопку «Обнаружить»
Нажимаем на кнопку «Обнаружить»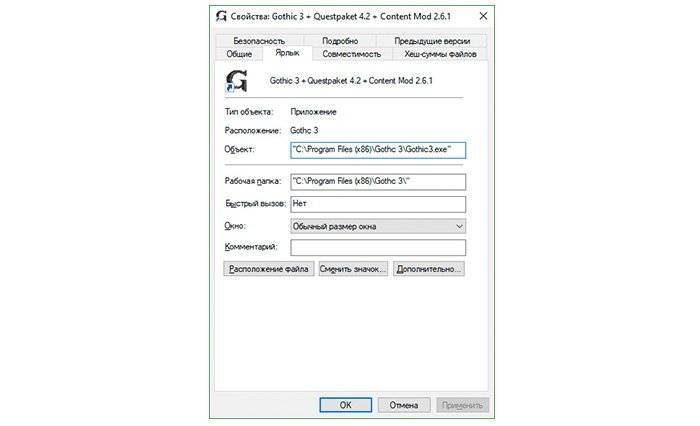 Кликаем правой кнопкой мыши по ярлыку игры, нажимаем «Свойства» и выбираем «Ярлык»
Кликаем правой кнопкой мыши по ярлыку игры, нажимаем «Свойства» и выбираем «Ярлык»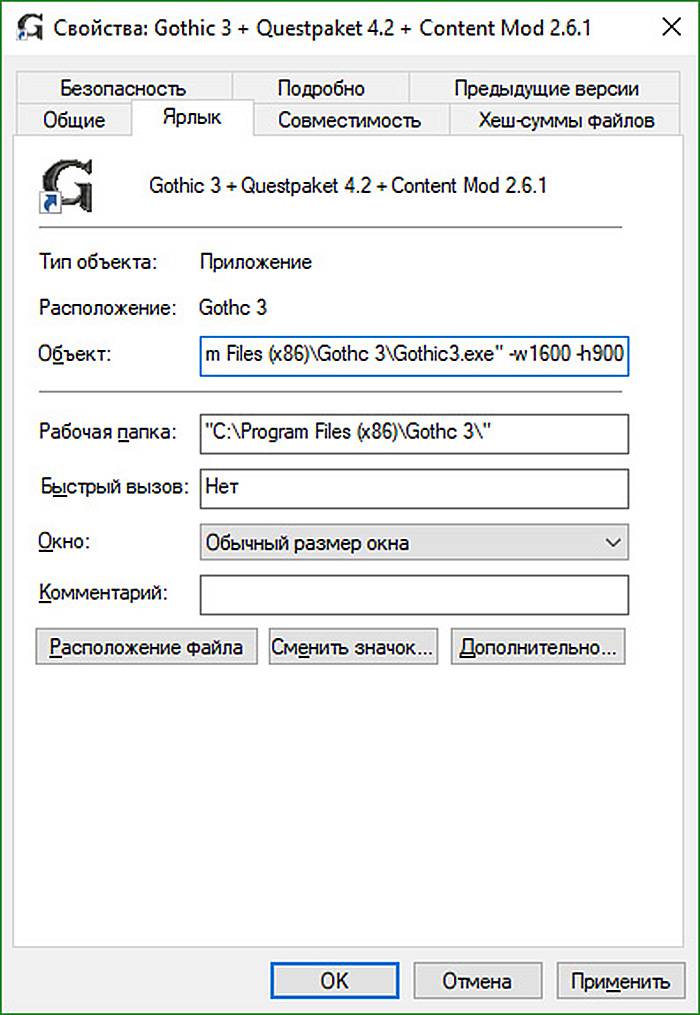 Выставляем разрешение в строке «Объект»
Выставляем разрешение в строке «Объект»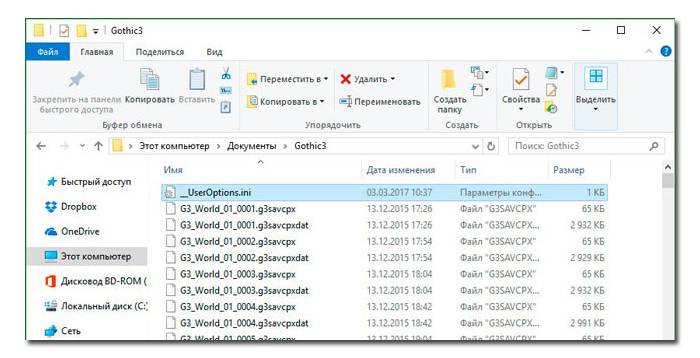 Открываем «Мой компьютер», в открывшемся списке выбираем «Документы»
Открываем «Мой компьютер», в открывшемся списке выбираем «Документы»