Содержание
- Как принудительно очистить журнал Windows Defender и избавиться от предупреждающих значков на иконке Защитника
- Изменение срока хранения Журнала Защитника
- Принудительная очистка Журнала Защитника
- Как убрать разрешенные угрозы в журнале защиты windows 10
- Вопрос
- Ответы
- Как очистить журнал защиты Защитника Windows в Windows 10
- Удалить историю защиты Защитника Windows
- 1. Использование командлета PowerShell Set-MpPreference
- 2.Удалите папку службы Защитника Windows с локального диска.
- 3.Использование средства просмотра событий
- Журнал защиты
- Оповещения о вредоносных программах
- Обнаружена угроза безопасности: требуется действие
- Угроза в карантине
- Угроза заблокирована
- Исправление не завершено
- Потенциально нежелательные приложения (к)
- Это приложение заблокировано
- Важная служба отключена
- Очистить журнал защиты Защитника Windows в Windows 10
- Очистить журнал защиты из проводника
- Очистить журнал защиты в просмотре событий
- Изменить период автоматической очистки журнала
Как принудительно очистить журнал Windows Defender и избавиться от предупреждающих значков на иконке Защитника
Подобно другим антивирусам, встроенный Защитник Windows ведет историю обнаруженных угроз, просмотреть которую можно в журнале защиты. Эти записи будут отображаться в журнале, даже если опасный файл обезврежен и помещен в карантин, что может вызвать своеобразный побочный эффект, проявляющийся наличием красного или желтого значка на иконке Защитника в системном лотке. в Windows 10 2004 разработчики вроде бы должны были решить эту проблему.
Но, судя по отзывам пользователей, сталкиваться с ней приходится и в последней стабильной версии системы.
Чтобы избавиться от этих предупреждающих о несуществующей уже угрозе значков, нужно очистить журнал Windows Defender. В сборках до релиза 1903 сделать это можно было через интерфейс управления безопасностью Windows, в более поздних сборках системы кнопка очистки журнала отсутствует. Данные журнала удаляются автоматически по истечении 30-и дней, но вы можете сократить этот период или просто удалить их принудительно.
Изменение срока хранения Журнала Защитника
Запустив ее от имени администратора, выполните в ней команду Get-MpPreference и найдите в полученном списке параметр ScanPurgeItemsAfterDelay.
В Windows 10 2004 его значение равняется 15, то есть данные журнала хранятся 15 дней. Чтобы сократить этот срок, скажем, до двух дней, выполните в PowerShell такую команду:
Принудительная очистка Журнала Защитника
Если вы хотите очистить журнал прямо сейчас, выполните следующие действия.
В свою очередь, в ней найдите папку Service и удалите ее.
Вместе с ней будет удалена и история действий Windows Defender.
Должен исчезнуть и значок предупреждения на иконке Защитника. Однако, если у вас не настроены базовые функции безопасности, желтый значок предупреждения будет отображаться независимо от того, имеются в журнале записи или нет.
Источник
Как убрать разрешенные угрозы в журнале защиты windows 10
Вопрос
В редакции 1903 пропала функция очистки журнала угроз безопасности Windows.
Как я понял штатными средствами эту проблему устранить пока невозможно.
Отправил сообщение через центр отзывов.
Но может, кто знает как удалить сей журнал не штатными методами?
Ответы
ВРЕМЕННОЕ РЕШЕНИЕ.
Полностью это проблему, конечно не решает. Очистка журнала угроз безопасности Windows должна производиться штатными методами. Но это уже будем ждать от Microsoft.
Вот что можно сделать на данный момент:
1. Уменьшить время хранения журнала угроз безопасности Windows.
В PowerShell от имени администратора выполнить:
Где X количество дней хранения журнала.
2. Принудительно очистить журнал:
— отключаем Защиту в реальном времени (Real-Time protection)
— отключаем Облачную защиту (Cloud protection)
— удаляем папку Service
C:ProgramDataMicrosoftWindows DefenderScansHistory Service
— включаем Защиту в реальном времени (Real-Time protection)
— включаем Облачную защиту (Cloud protection)
Источник
Как очистить журнал защиты Защитника Windows в Windows 10
Удалить историю защиты Защитника Windows
Это указывает количество дней, в течение которых элементы хранятся в папке журнала сканирования. По истечении этого времени Защитник Windows удаляет элементы.
Если вы укажете нулевое значение, Защитник Windows не будет удалять элементы.
Если вы не укажете значение, Защитник Windows удалит элементы из папки журнала сканирования по умолчанию, то есть за 30 дней.
Однако, если вы хотите очистить журнал защиты вручную, вы можете сделать это одним из трех следующих способов;
Давайте посмотрим на шаги, связанные с каждым из перечисленных методов.
1. Использование командлета PowerShell Set-MpPreference
Set-MpPreference командлета конфигурирует настройки для Windows Defender сканирует и обновления. Вы можете изменить расширения имен файлов исключений, пути или процессы, а также указать действие по умолчанию для высокого, среднего и низкого уровней угрозы.
Вы можете указать другой период задержки (в днях), запустив приведенный ниже командлет в режиме администратора PowerShell (нажмите Win + X, а затем нажмите A на клавиатуре):
Указанное число 1 — это количество дней, по истечении которых журнал истории защиты и элементы в папке журнала будут очищены.
2.Удалите папку службы Защитника Windows с локального диска.
Чтобы вручную очистить журнал защиты, этот метод требует, чтобы вы удалили папку Service в папке Защитника Windows на локальном диске.
Вы можете выйти из проводника.
3.Использование средства просмотра событий
Чтобы вручную очистить журнал защиты Защитника Windows с помощью средства просмотра событий (eventvwr), выполните следующие действия:
Выше перечислены 3 известных способа вручную очистить историю защиты Защитника Windows в Windows 10.
Источник
Журнал защиты
Примечание: История защиты сохраняет события только в течение двух недель, после чего они исчезнут с этой страницы.
События отображаются как серии карточек в истории защиты. Если вам нужно ваше внимание на карточке, вы увидите один из двух цветных значков на значке карточки.
Красный — это серьезный элемент, который требует немедленного внимания.
Желтый — этот элемент не является срочным, но его следует проверять по возможности.
Щелкнув карточку, вы можете развернуть ее и получить дополнительные сведения. Ниже приведены некоторые наиболее распространенные записи, которые могут быть видны.
Оповещения о вредоносных программах
Если антивирусная программа Microsoft Defender обнаруживает часть вредоносных программ, она будет записана в журнал защиты.
Обнаружена угроза безопасности: требуется действие
Это говорит о том, что в антивирусной программе Microsoft Defender обнаружена возможная угроза, и вам нужно принять решение о том, как ее обрабатывать. Если выбрать раскрывающийся список действия в правом нижнем углу, вы можете подать ему возможность помещать его в карантин, а также в случае уверенности в том, что этот элемент был ложным, как угроза, которую можно Разрешить на устройстве.
Если вы выберете вариант Разрешить и позже хотите отменить это действие, перейдите на страницу Разрешенные угрозы и вы можете удалить ее из списка разрешенных.
Угроза в карантине
Удаление — удаляет угрозу с устройства.
Угроза заблокирована
Это означает, что защитник заблокировал и удалил угрозу на вашем устройстве. На вашем веб-этапе никаких действий не требуется, но вы можете решить, как она достигают вашего компьютера, чтобы снизить риск повторения ошибки. Наиболее распространенные способы получения угрозы включают в себя небезопасное вложение в сообщение электронной почты, которое можно загрузить с небезопасного веб-сайта или с помощью зараженного устройства USB Storage.
Если вы считаете, что это «ложный», и что файл безопасен, вы можете выбрать действия и нажать кнопку Разрешить. Эта угроза уже удалена, поэтому она доступна только при следующем просмотре этого файла. Если вы хотите использовать его, вам потребуется скачать файл заново.
Исправление не завершено
Это говорит о том, что антивирусная программа Microsoft Defender выполнила шаги по устранению угрозы, но не может успешно завершить эту чистку. Выберите карточку, чтобы развернуть ее, и просмотрите дополнительные действия, которые необходимо выполнить.
Потенциально нежелательные приложения (к)
Нежелательные приложения — это категория программного обеспечения, которая может вызвать медленное выполнение вашего компьютера, отобразить неожиданные баннеры или, в худшем случае, установить другое программное обеспечение, которое может быть более опасным или ненавязчивым. Она не передается на уровень вредоносных программ, но она по-прежнему делает все, что вы, возможно, не сделаете.
Если вы хотите убедиться, что для вашего устройства включена функция блокировки к, ознакомьтесь со статьей защита компьютера от потенциально нежелательных приложений.
Это приложение заблокировано
SmartScreen защитника Майкрософт может блокировать потенциально нежелательные приложения до их установки, и если это случится, вы увидите в журнале защиты событие «заблокировано».
Если вы считаете, что блок был ошибочным и вы хотите разрешить выполнение этого файла, вы можете выбрать действия, а затем Разрешить. На этом этапе вам потребуется загрузить файл, чтобы использовать его.
Если вы выберете вариант Разрешить и позже хотите отменить это действие, перейдите на страницу Разрешенные угрозы и вы можете удалить ее из списка разрешенных.
Важная служба отключена
Источник
Очистить журнал защиты Защитника Windows в Windows 10
В журнале защиты вы можете посмотреть последние действия и рекомендации функции “Безопасность Windows” по защите. Другими словами, в журнале отображаются найденные угрозы, их описание и предложены различные варианты действий. Сегодня мы рассмотрим как очистить журнал защиты “Защитника Windows” в Windows 10.
Очистить журнал защиты из проводника
1. Откройте проводник (Win+E).
2. Перейдите по пути C:ProgramDataMicrosoftWindows DefenderScansHistory => нажмите на папку Service правой кнопкой мыши, выберите “Удалить”.
Очистить журнал защиты в просмотре событий
1. В строке поиска или в меню выполнить (Win+R) введите eventvwr и нажмите Enter.
2. Зайдите в “Журналы приложений и служб” => “Microsoft” => “Windows” => “Windows Defender” = > “Operational” = > нажмите на “Очистить журнал”.
3. Нажмите на “Очистить”.
Изменить период автоматической очистки журнала
По умолчанию, “Защитник Windows” очищает элементы из журнала через 30 дней.
1. Откройте PowerShell от имени администратора.
На сегодня все, если вы знаете другие способы – пишите в комментариях! Удачи Вам 🙂
Источник
На странице Журнал защиты в приложении для обеспечения безопасности Windows вы можете перейти к действиям по просмотру антивирусной программы защитника Майкрософт от вашего имени, потенциально нежелательных приложений , которые были удалены, или о том, что отключены ключевые службы.
Примечание: История защиты сохраняет события только в течение двух недель, после чего они исчезнут с этой страницы.

События отображаются как серии карточек в истории защиты. Если вам нужно ваше внимание на карточке, вы увидите один из двух цветных значков на значке карточки.
-
Красный — это серьезный элемент, который требует немедленного внимания.
-
Желтый — этот элемент не является срочным, но его следует проверять по возможности.
Щелкнув карточку, вы можете развернуть ее и получить дополнительные сведения. Ниже приведены некоторые наиболее распространенные записи, которые могут быть видны.
Оповещения о вредоносных программах
Если антивирусная программа Microsoft Defender обнаруживает часть вредоносных программ, она будет записана в журнал защиты.
Обнаружена угроза безопасности: требуется действие
Это говорит о том, что в антивирусной программе Microsoft Defender обнаружена возможная угроза, и вам нужно принять решение о том, как ее обрабатывать. Если выбрать раскрывающийся список действия в правом нижнем углу, вы можете подать ему возможность помещать его в карантин, а также в случае уверенности в том, что этот элемент был ложным, как угроза, которую можно Разрешить на устройстве.
Внимание: Если вы не уверены в том, что элемент является надежным или вы не знаете, как это сделать, лучше всего выбрать пункт Карантин. Если выбрать Разрешить на устройстве , файл будет продолжен и, если это действительно угроза, ваши данные. личные данные или устройство теперь могут быть подвержены риску.
Если вы выберете вариант Разрешить и позже хотите отменить это действие, перейдите на страницу Разрешенные угрозы и вы можете удалить ее из списка разрешенных.
Угроза в карантине
Это свидетельствует о том, что угроза заблокирована и помещена в карантин. Оно еще не удалено, но не может представлять опасность для ваших данных или устройств. Существует два действия , которые можно выполнить.
-
Удаление — удаляет угрозу с устройства.
-
Restore (восстановление ) — этот файл снова помещается на устройство, и защитник снова обнаружит его как угрозу и создаст новую угрозу — элемент требуется действие в истории защиты. Если вы уверены, что idem безопасно, вам нужно будет перейти на него и выбрать вариант Разрешить на устройстве .
Угроза заблокирована
Это означает, что защитник заблокировал и удалил угрозу на вашем устройстве. На вашем веб-этапе никаких действий не требуется, но вы можете решить, как она достигают вашего компьютера, чтобы снизить риск повторения ошибки. Наиболее распространенные способы получения угрозы включают в себя небезопасное вложение в сообщение электронной почты, которое можно загрузить с небезопасного веб-сайта или с помощью зараженного устройства USB Storage.
Если вы считаете, что это «ложный», и что файл безопасен, вы можете выбрать действия и нажать кнопку Разрешить. Эта угроза уже удалена, поэтому она доступна только при следующем просмотре этого файла. Если вы хотите использовать его, вам потребуется скачать файл заново.
Исправление не завершено
Это говорит о том, что антивирусная программа Microsoft Defender выполнила шаги по устранению угрозы, но не может успешно завершить эту чистку. Выберите карточку, чтобы развернуть ее, и просмотрите дополнительные действия, которые необходимо выполнить.
Потенциально нежелательные приложения (к)
Нежелательные приложения — это категория программного обеспечения, которая может вызвать медленное выполнение вашего компьютера, отобразить неожиданные баннеры или, в худшем случае, установить другое программное обеспечение, которое может быть более опасным или ненавязчивым. Она не передается на уровень вредоносных программ, но она по-прежнему делает все, что вы, возможно, не сделаете.
Если вы хотите убедиться, что для вашего устройства включена функция блокировки к, ознакомьтесь со статьей защита компьютера от потенциально нежелательных приложений.
Это приложение заблокировано
SmartScreen защитника Майкрософт может блокировать потенциально нежелательные приложения до их установки, и если это случится, вы увидите в журнале защиты событие «заблокировано».
Если вы считаете, что блок был ошибочным и вы хотите разрешить выполнение этого файла, вы можете выбрать действия, а затем Разрешить. На этом этапе вам потребуется загрузить файл, чтобы использовать его.
Если вы выберете вариант Разрешить и позже хотите отменить это действие, перейдите на страницу Разрешенные угрозы и вы можете удалить ее из списка разрешенных.
Важная служба отключена
Журнал защиты также может уведомлять вас о том, что при отключении важной службы, например SmartScreen для Microsoft Edge. Выберите карточку для этого оповещения и в разделе действия , на которые можно включить эту функцию.
Дополнительные сведения
Рекомендации по защите от вирусов
Как вредоносные программы могут заразить свое устройство
Нужна дополнительная помощь?
Защитник Windows 10 (Microsoft Defender) – интегрируемый по умолчанию проприетарный антивирус, который устанавливается вместе с самой системой. Впервые как часть системы встроенный защитник появился в Windows Vista релиз Beta2, дата выхода которого 2006 год, и с тех пор Microsoft поставляет все свои операционные системы (кроме 2000-ой версии) с уже готовым программным решением.
К слову, если вы установите любой другой антивирус, произойдет автоматическое отключение Защитника Windows. Но при этом сохраняется возможность его периодического использования для проверки системы.
Последние тесты проведенные в ноябре-декабре 2020 года на сайте av-test.org показывают, что Microsoft Defender не уступает другим современным антивирусам как в обнаружении угроз нулевого дня, так и угроз, возникших за последние 4 недели. Однако, как и любой другой антивирус, Microsoft Defender замедляет производительность системы (особенно при установке часто используемых приложений Windows – снижение производительности на 24%), периодически срабатывает на ложные угрозы, не позволяя установить необходимое программное обеспечение или помещая определенные файлы на карантин, безопасность которых не вызывает сомнений.
Чтобы удостовериться в безопасности определенного файла, можно зайти на сайт VirusTotal, прикрепить файл размером до 650 мб — для бесплатной версии и получить результаты проверки по более, чем 50 различным антивирусным программам. В случае успешной проверки (файл оказался безвредным), его можно исключить из списка проверяемых на безопасность. Для Защитника Windows 10, как и любого другого антивирусного ПО, существует возможность добавить исключения.
Давайте на примере разберемся, как добавить исключения в защитник Windows 10.
Пошаговая инструкция как добавить исключения в Защитник Windows
Чтобы добавить файл или папку в исключения защитника Windows 10, нужно:
- В пусковом меню выбрать «Параметры», перейти на вкладку «Обновления и безопасность» или просто щелкнуть по значку Защитника в правом нижнем углу экрана;

- Откроется окно, в котором нужно выбрать пункт «Безопасность Windows» и щёлкнуть на вкладку «Защита от вирусов и угроз»;

- Под заголовком «Параметры защиты от вирусов и угроз» нажать на подсвеченный текст «Управление настройками»;

- Выбрать «Добавление или удаление исключений»;

- Щелкнув на плюсик в выпавшем списке можно выбрать интересующий подраздел (файлы или процессы), какой необходимо исключить из проверки антивирусной программой;

Зависимо от того, что вы выбрали, откроется окно с выбором либо папки/файла, к которой(-ому) указывается путь, либо с выбором расширения (.docx, .txt, .pdf и т. д.), либо с процессом (.exe), название которого прописывается вручную.
После этого выбранные файлы отобразятся в списке и перестанут проверяться антивирусом.
Иногда Защитник сразу удаляет подозрительные архивы или установочные файлы, скачанные из сети. В таком случае сначала нужно отключить антивирусную программу, а уже затем добавлять исключения.
Удалить исключения в Защитнике Windows
Процесс удаления исключений не сильно отличается от предыдущей инструкции. Для этого нужно сделать следующее:
- Перейти раздел «Безопасность Windows»;
- Выбрать пункт меню «Защита от вирусов и угроз»;
- Под «Параметрами защиты от вирусов и других угроз» щёлкнуть на «Управление настройками»;
- Под разделом «Исключения» выбрать «Добавление или удаление исключений»;
- Под кнопкой «Добавить исключение» отобразится список существующих исключений. Из этого списка выбрать нужно щёлкнуть по удаляемому исключению и нажать кнопку «Удалить».
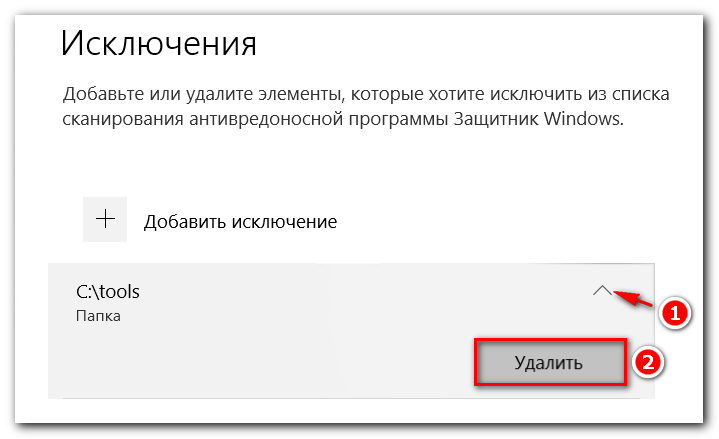
Надеюсь, данная статья была вам полезна.
Наше руководство поможет вам исключить определенный файл или папку из сканирования Защитника Windows 10 и предотвратить их удаление.

Защитник Windows 10 довольно часто срабатывает ложно на безопасные файлы и удаляет их, что очень сильно мешает отдыху и работе за компьютером, сегодня мы рассмотрим, как добавить в исключения интегрированного в операционную систему антивируса от Microsoft файлы или папки.
Совет. Предварительно убедитесь, что находящиеся в папках файлы безопасны, проверкой онлайн-антивирусом VirusTotal и только после этого исключайте из сканирования.
Как добавить файл или папку в исключения Защитника Windows 10
Откройте «Параметры» и зайдите в раздел «Обновления и безопасность«.
Перейдите в раздел «Безопасность Windows» и нажмите кнопку «Открыть службу Безопасность Windows«.

Выберите «Защита от вирусов и угроз«.
Нажмите ссылку «Управление настройками«.

Найдите пункт «Исключения» и щелкните «Добавление или удаление исключений«.
Нажмите «Добавить исключение» и выберите файл, папку, тип файла или процесс.
После чего, Защитник Windows 10 перестанет удалять выбранные вами элементы.
На чтение 5 мин. Просмотров 42.5k. Опубликовано 03.09.2019
Трояны являются одним из наиболее распространенных типов вредоносных программ, которые, в отличие от вирусов, передают вам возможность запускать их на своем компьютере, поскольку они не распространяются самостоятельно. Иногда они приходят, когда вы посещаете взломанный или вредоносный сайт.
В этом типе вредоносного ПО может использоваться имя файла, похожее на существующее реальное или легальное приложение, поэтому вы можете в конечном итоге загрузить его, не зная, и в конечном итоге загрузить что-то еще, и обычно они приходят вместе с другими вредоносными программами.
На компьютере троянские программы не только устанавливают вирусы и черви среди других вредоносных программ, но и используют ваш компьютер для мошенничества, записи ключевых журналов и активности в сети, а также отправляют информацию злоумышленникам, которые могут быть такими, как ваш пароль или логин. учетные данные, и хакер, в свою очередь, может контролировать ваш компьютер.
Несмотря на то, что антивирус Windows Defender предустановлен на ПК с Windows 10, он не соответствует ожиданиям пользователей, когда речь заходит о защите собственной ОС. Трояны продвигаются быстрее, чем обновления Защитника Windows, что обычно оставляет пользователей в затруднительном положении, когда дело доходит до их полного удаления.
Если Защитник Windows не удаляет троянские угрозы с вашего компьютера, вот несколько способов решения этой проблемы.
Содержание
- ИСПРАВЛЕНИЕ: Защитник Windows не удаляет троян
- 1. Предварительные исправления
- 2. Запустите проверку на вирусы с помощью Microsoft Safety Scanner.
- 3. Выполните чистую загрузку
- 4. Измените запуск службы Защитника Windows на Автоматический
- 5.Очистите ваш временный файл/кэш
- 6. Запустите полное сканирование в безопасном режиме
ИСПРАВЛЕНИЕ: Защитник Windows не удаляет троян
- Предварительные исправления
- Запустите проверку на вирусы с помощью Microsoft Safety Scanner
- Выполнить чистую загрузку
- Изменить запуск службы Защитника Windows на Автоматический
- Очистите ваш временный файл/кэш
- Запустите полное сканирование в безопасном режиме
1. Предварительные исправления
- Обновите библиотеку определений Защитника Windows.
- Запустите полное сканирование системы
- Обновите альтернативное антивирусное программное обеспечение, если оно доступно
- Получите имя троянца и найдите его в Интернете, чтобы найти решение для его устранения.
- Отключите стороннее антивирусное программное обеспечение и проверьте, помогает ли оно. Обязательно включите эти программы сразу же после того, как вы это сделаете, чтобы хакеры, вирусы и черви не повредили вашу систему.
- Запустите очистку диска или используйте CCleaner для удаления временных файлов, чтобы сократить время сканирования с помощью программного обеспечения безопасности
- Удалите временные файлы, нажав «Пуск»> введите очистка диска в поле поиска> и выберите «Очистка диска». Вы также можете использовать CCleaner для очистки мусора, безопасности браузера, управления запуском и многого другого. Не забудьте снять флажок для очистки файлов Защитника Windows
2. Запустите проверку на вирусы с помощью Microsoft Safety Scanner.
Microsoft Safety Scanner – это бесплатный загружаемый инструмент безопасности для сканирования по требованию, который помогает удалять вредоносные программы, а также работает с существующим антивирусным программным обеспечением. Однако срок его действия истекает через 10 дней после загрузки, поэтому для повторного запуска сканирования с последними определениями вредоносных программ загрузите и установите его снова. Если вы запустите проверку на вирусы без переустановки Microsoft Safety Scanner, программа будет удалена, и любые зараженные файлы и папки также могут быть удалены.
– СВЯЗАН: лучшее антивирусное программное обеспечение для онлайн-банкинга
3. Выполните чистую загрузку
Это помогает проверить, не вызывает ли проблема какое-либо стороннее приложение, устраняя конфликты программного обеспечения. Сделать это:
- Войдите в систему как администратор и введите msconfig в поле поиска.
- Выберите Конфигурация системы .
- Найдите вкладку Услуги

- Установите флажок Скрыть все службы Microsoft .

- Нажмите Отключить все .
- Перейдите на вкладку Автозагрузка .

- Нажмите Открыть диспетчер задач .

- Закройте диспетчер задач и нажмите ОК .
- Перезагрузите компьютер
4. Измените запуск службы Защитника Windows на Автоматический
- Нажмите правой кнопкой мыши на Пуск и выберите Выполнить .
- Введите services.msc и нажмите enter
- Щелкните правой кнопкой мыши службу Защитник Windows .

- Нажмите Свойства .
- Убедитесь, что Статус службы запущен .

- Убедитесь, что Тип запуска установлен Автоматически .

- Нажмите Применить , затем нажмите ОК и перезагрузите компьютер.
– СВЯЗАНО: 4 лучших антивируса с блокировщиком сайтов/веб-фильтрацией
5.Очистите ваш временный файл/кэш
- Перейти в Internet Explorer
- Нажмите Инструменты .

- Нажмите Свойства обозревателя .

- Перейдите на вкладку Общие .

- Нажмите История просмотров .

- Выберите Удалить .

- Снимите флажок Сохранить данные избранного сайта .

- Удалить временные файлы, удалить куки, историю, пароли и т. Д.
Чтобы убедиться, что ваши куки были удалены, сделайте следующее:
- Нажмите Пуск и введите inetcpl. cpl в поле поиска и нажмите клавишу ввода.
- В диалоговом окне Свойства Интернета перейдите на вкладку Общие .

- Нажмите Настройки в разделе История просмотров .

- В настройках Временные файлы и история Интернета нажмите Просмотр файлов , чтобы открыть папку, в которой хранятся файлы cookie.

- В открытой папке нажмите CTRL + A, CTRL + D , а затем нажмите Enter, чтобы удалить файлы cookie.
- Выйдите и перезагрузите компьютер
- Сканирование вашего компьютера с использованием Malwarebytes, чтобы удалить любые следы вредоносного ПО
6. Запустите полное сканирование в безопасном режиме
Чтобы перейти в безопасный режим, сделайте следующее:
- Нажмите Пуск и выберите Настройки .
- Нажмите Обновление и безопасность .

- Выберите Восстановление на левой панели.

- Перейдите в Расширенный запуск .

- Нажмите Перезагрузить сейчас .

- Выберите Устранение неполадок на экране выбора параметров , затем нажмите Дополнительные параметры .

- Перейдите в Параметры запуска и нажмите Перезагрузить .
- После перезагрузки компьютера появится список параметров.
- Выберите 4 или F4 , чтобы запустить компьютер в безопасном режиме.
- Запустите полное сканирование с помощью Защитника Windows
Помогло ли какое-либо из этих решений исправить Защитник Windows, не удаляющий троянские угрозы? Дайте нам знать в комментариях ниже.



















