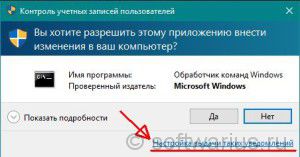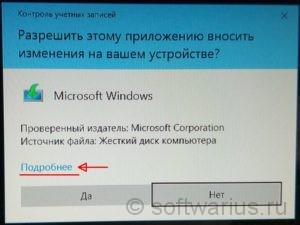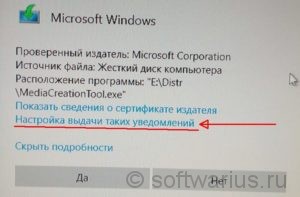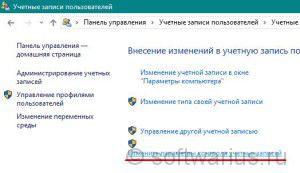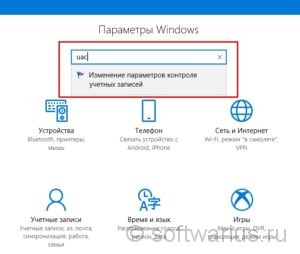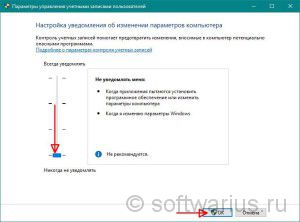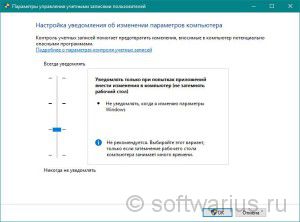Хотя можно было и не уведомлять, понятное дело что Google не будет создавать установщик Хрома, который может навредить компу. Ну или в котором есть вирус, это точно глупости. Но Windows предупреждает.
Ладно, вот смотрите, вот то самое предупреждение, я пытался установить Хрома и тут смотрите что выскочило мне:
РЕКЛАМА
Что делать? Не, ну разумеется мы можем нажать Да. И в принципе на этом можно закончить, так как не так уж и часто будет это окошко выскакивать, а вот безопасность будет обеспечена. Правда я точно не знаю от чего защищает этот Контроль учетных записей, я всегда отключал и проблем не было.. никогда не было проблем. Ладно, это ваше право отключить или нет, но я со своей стороны покажу как отключить. Вот когда появится у вас такое окошко, то нажимаете вот тут:
РЕКЛАМА
Потом вам покажется информация что именно хочет запустится, откуда и даже с какими параметрами, в общем нажимаете на Настройка выдачи таких уведомлений:
И потом вам откроется окно, в котором можно будет изменить уровень безопасности:
Чтобы отключить полностью, то нужно опустить ползунок в самый низ:
Но как видите, там тоже пишется, что как бы отключение полностью не рекомендуется.. но опять же — я отключал и никогда проблем не было. Разумеется у вас должен быть антивирус нормальный, а если его нет, то лучше и не отключать эту безопасность. Ползунок опустили вниз, нажали ОК и снова выскочит окошко Контроль учетных записей, но уже в последний раз, в общем нажимаете тоже ОК:
Но можно отключить и обычным способом, а то я показал как это сделать, если выскочило такое сообщение.. просо я не мог установить Хром и решил рассказать об этом, ну вот так и получилось.
Отключение контроля учетных записей обычным способом
Кстати эта безопасность называется UAC, что и означает контроль учетных записей. Значит смотрите, зажимаете Win + R и вставляете туда вот эту команду:
control panel
Потом в самой панели управления в правом верхнем углу есть поле поиска, туда пишите слово UAC и нажимаете Изменение параметров контроля учетных записей:
И потом выскочит такое окошко:
Ну а тут вы уже знаете что нужно делать.
Вот и все ребята, надеюсь эта инфа была вам пригодилась. Сори, если что не так. Удачи и берегите себя, до новых встреч!
Windows включает в себя контроль учетных записей (UAC), который уведомляет вас, когда программа или параметр вносит изменения администратора в ваш ноутбук или настольный компьютер.
Когда вы щелкаете ярлыки программ или приложений, появляется сообщение «Вы хотите разрешить этому приложению вносить изменения в ваше устройство?» подсказка открывается, как на снимке экрана ниже.
Затем вы можете выбрать запуск программы, нажав кнопку Да.
Хотя это функция безопасности Windows, она не всегда приветствуется, поскольку большинство пользователей почти всегда нажимают «Да».
Таким образом, диалоговое окно UAC обычно является пустой тратой времени для программного обеспечения, которое вы запускаете регулярно. Например, диалоговое окно UAC открывается для ярлыка командной строки (Admin) в меню Win + X.
Вот как вы можете отключить диалоговое окно UAC в Windows 10/8.
Настройте контроль учетных записей пользователей
- Вы можете настроить параметры контроля учетных записей пользователей в Windows 10, нажав кнопку Cortana и введя «учетная запись пользователя» в поле поиска. Затем выберите «Изменить параметры контроля учетных записей», чтобы открыть окно на снимке экрана непосредственно ниже.
- Диалоговое окно UAC также может открыться, когда вы решите открыть настройки UAC. Нажмите кнопку Да для подтверждения.
- Теперь перетащите ползунок на «Никогда не уведомлять».
- Нажмите кнопку OK, чтобы применить выбранную настройку.
- Нажмите «Да» в открывшемся окне UAC.
Настройте ярлык на рабочем столе, который открывает программу с повышенными привилегиями
Однако недостатком отключения UAC является то, что вы не будете знать, вносит ли программа какие-либо изменения.
Список исключений, который позволяет пользователям оставлять настройки контроля учетных записей включенными, но исключает определенные программы, был бы хорошим дополнением к UAC.
Тем не менее, вы все равно можете настроить ярлыки программ, которые открывают определенное программное обеспечение с повышенными привилегиями.
- Сначала откройте планировщик заданий, нажав кнопку Cortana и введя «Планировщик заданий» в поле поиска.
- Выберите Планировщик заданий, чтобы открыть окно на снимке экрана непосредственно ниже.
- Щелкните правой кнопкой мыши папку «Библиотека планировщика заданий» слева и выберите «Новая папка» в контекстном меню.
- Введите название новой папки в открывшемся текстовом поле.
- Выберите только что созданную папку в левой части окна.
- Нажмите «Создать задачу», чтобы открыть окно, показанное на снимке ниже.
- Введите название программы, которую нужно открыть с повышенными привилегиями, в поле «Имя».
- Выберите параметр «Выполнить с наивысшими привилегиями» на вкладке «Общие».
- Выберите платформу своего настольного компьютера или ноутбука в раскрывающемся меню «Настроить для».
- Перейдите на вкладку «Действия» и нажмите кнопку «Создать», чтобы открыть окно прямо под ним.
- Выберите «Запустить программу» в раскрывающемся меню «Действие».
- Нажмите кнопку Обзор, чтобы выбрать программу для открытия задачи. Затем в текстовом поле «Программа/скрипт» должен быть указан полный путь к папке.
- Нажмите кнопку OK в окне «Новое действие».
- Нажмите «ОК» в окне «Создать задачу».
- Теперь вы должны увидеть задачу, указанную в созданной вами новой папке. Выберите задачу и нажмите кнопку «Выполнить» в правой части окна, чтобы убедиться, что она работает.
- Нажмите кнопку End, чтобы закрыть программу.
- Теперь вы можете настроить ярлык, который запускает задачу и открывает программу от имени администратора.
- Щелкните правой кнопкой мыши на рабочем столе и выберите «Создать» > «Ярлык», чтобы открыть окно, показанное непосредственно ниже.
- Введите schtasks /run /TN «имя_файла_папки» в текстовое поле. Замените папку названием вложенной папки библиотеки планировщика заданий, которое вы настроили, и замените имя файла фактическим названием задачи (как указано на вкладке «Общие»).
- Нажмите кнопку «Далее», чтобы ввести название ярлыка. Нажмите кнопку «Готово», чтобы добавить новый ярлык на рабочий стол, как показано ниже.
- Теперь нажмите на этот ярлык, чтобы запустить задачу. Программное обеспечение откроется без диалогового окна UAC, даже если контроль учетных записей настроен на постоянное уведомление.
Обход UAC с помощью ярлыка доверия UAC
Кроме того, вы можете внести в белый список программное обеспечение, которое обходит подтверждения UAC, с помощью некоторых сторонних программ, таких как UAC Trust Shortcut.
Нажмите «Загрузить» на этой странице Softpedia, чтобы сохранить ZIP-файл программы в Windows.
Затем вы можете открыть мастер установки из папки Zip.
- Запустите UAC Trust Shortcut Tray Manager, а затем вы можете щелкнуть правой кнопкой мыши его значок на панели задач и выбрать «Открыть UAC Trust», чтобы открыть его окно ниже.
- Нажмите кнопку «Добавить другую программу» (и нажмите «Да » в диалоговом окне UAC).
- Введите название программы в первое текстовое поле.
- Нажмите кнопку «Обзор» и выберите программное обеспечение для открытия.
- Нажмите «Добавить сейчас», чтобы добавить новый ярлык программы на рабочий стол. Затем вы можете выбрать этот новый ярлык, чтобы открыть программу без диалогового окна подтверждения UAC.
- Обратите внимание, что вам также необходимо выбрать «Запустить службу» в контекстном меню значка UAC Trust Shortcut на панели задач, чтобы новые ярлыки программного обеспечения обходили UAC.
Вот как вы отключаете окно подтверждения контроля учетных записей.
Вероятно, лучше оставить уведомления в Windows, но настроить более конкретное программное обеспечение для обхода диалоговых окон UAC.
Разрешить этому приложению вносить изменения в ваше устройство. Что это означает?
Что отображается на экране загрузки «Разрешить этому приложению вносить изменения в ваше устройство?» иметь в виду? Это часть системы контроля учетных записей пользователей Microsoft. По сути, это предупреждение системы безопасности, которое разработано, чтобы предупредить вас, когда программа пытается внести изменения на уровне администратора в ваш компьютер.
Вы хотите разрешить программе вносить изменения в этот компьютер?
Вы можете изменить настройки управления учетными записями пользователей (UAC): перейдите в Панель управления Windows => Учетные записи пользователей и нажмите «Изменить настройки управления учетными записями пользователей». Это откроет окно настроек контроля учетных записей пользователей, в котором вы сделаете свой выбор.
Отключить Хотите ли вы, чтобы это приложение могло вносить изменения в ваше устройство? диалоговое окно
В состав Windows входит Контроль учетных записей (UAC), который уведомляет вас, когда программа или параметр вносит изменения в администрацию вашего ноутбука или рабочего стола.
Когда вы щелкаете по ярлыку программного обеспечения или приложения, открывается окно « Хотите разрешить этому приложению вносить изменения в ваше устройство? », как показано на снимке экрана ниже.
Затем вы можете выбрать запуск программы, нажав кнопку Да .
Хотя это функция безопасности Windows, она не всегда приветствуется, так как большинство пользователей почти всегда нажимают Да .
Таким образом, диалоговое окно UAC, как правило, является пустой тратой времени для программного обеспечения, которое вы регулярно используете. Например, диалоговое окно UAC открывается для ярлыка Командная строка (Admin) в меню Win + X.
Вот как вы можете отключить диалоговое окно UAC в Windows 10/8.
Настройка контроля учетных записей
- Вы можете настроить параметры контроля учетных записей в Windows 10, нажав кнопку Cortana и введя «учетную запись пользователя» в поле поиска. Затем выберите «Изменить параметры контроля учетных записей», чтобы открыть окно в снимке экрана непосредственно ниже.
- Диалоговое окно UAC может также открыться, когда вы решите открыть настройки UAC. Нажмите кнопку Да для подтверждения.
- Теперь перетащите ползунок на Никогда не уведомлять .
- Нажмите кнопку ОК , чтобы применить выбранную настройку.
- Нажмите Да в открывшемся окне UAC.
Вы будете экспертом по управлению учетными записями пользователей после прочтения этого полного руководства!
Настройте ярлык на рабочем столе, который открывает программу с повышенными привилегиями
Однако недостатком отключения UAC является то, что вы не будете знать, вносит ли программа какие-либо изменения.
Список исключений, который позволяет пользователям оставлять настройки управления учетной записью, но исключает определенные программы, будет хорошим дополнением к UAC.
Тем не менее, вы все равно можете настроить ярлыки программ, которые открывают определенное программное обеспечение с повышенными привилегиями.
- Сначала откройте Планировщик заданий, нажав кнопку Cortana и введя «Планировщик заданий» в поле поиска.
- Выберите Task Scheduler, чтобы открыть окно в снимке экрана непосредственно под ним.
- Щелкните правой кнопкой мыши папку библиотеки планировщика задач слева и выберите Новая папка в контекстном меню.
- Введите название новой папки в открывшемся текстовом поле.
- Выберите папку, которую вы только что создали в левой части окна.
- Нажмите Создать задачу , чтобы открыть окно в кадре прямо под ним.
- Введите название программы, которую нужно открыть с повышенными привилегиями, в поле «Имя».
- Выберите параметр Выполнить с наивысшими привилегиями на вкладке Общие.
- Выберите платформу настольного компьютера или ноутбука в раскрывающемся меню «Настройка».
- Перейдите на вкладку “Действия” и нажмите кнопку Создать , чтобы открыть окно непосредственно под ним.
- Выберите Запустить программу в раскрывающемся меню Действие.
- Нажмите кнопку Обзор , чтобы выбрать программу для запуска задания. Затем в текстовом поле «Программа/скрипт» должен быть указан полный путь к папке.
- Нажмите кнопку ОК в окне «Новое действие».
- Нажмите ОК в окне «Создать задачу».
- Теперь вы должны увидеть задачу, указанную в новой папке, которую вы настроили. Выберите задачу и нажмите кнопку Выполнить в правой части окна, чтобы убедиться, что она работает.
- Нажмите кнопку Конец , чтобы закрыть программу.
- Теперь вы можете настроить ярлык, который запускает задачу и открывает программу от имени администратора.
- Нажмите правой кнопкой мыши на рабочем столе и выберите Новый >Ярлык , чтобы открыть окно, показанное непосредственно ниже.
- Введите schtasks/run/TN «имя_файла папки» в текстовом поле. Замените папку установленным заголовком подпапки «Библиотека планировщика задач» и замените имя файла фактическим названием задачи (как указано на вкладке «Общие»).
- Нажмите кнопку Далее , чтобы ввести название ярлыка. Нажмите кнопку Готово , чтобы добавить новый ярлык на рабочий стол, как показано ниже.
- Теперь нажмите на этот ярлык, чтобы запустить задачу. Программное обеспечение откроется без диалогового окна UAC, даже если контроль учетных записей настроен на постоянное уведомление.
Планировщик заданий слишком сложен? Попробуйте более дружественное к пользователю программное обеспечение сторонних производителей для лучшей работы!
Обход UAC с помощью ярлыка доверия UAC
Кроме того, вы можете добавить в белый список программное обеспечение, которое обходит подтверждения UAC, с помощью некоторых сторонних программ, таких как UAC Trust Shortcut.
Нажмите Загрузить на этой странице Softpedia, чтобы сохранить ZIP-файл программы в Windows.
Затем вы можете открыть мастер установки из папки Zip.
- Запустите диспетчер лотков ярлыков доверия UAC, а затем щелкните правой кнопкой мыши его значок на панели задач и выберите Открыть доверие UAC , чтобы открыть его окно ниже.
- Нажмите кнопку Добавить другую программу (и нажмите Да в диалоговом окне UAC).
- Введите название программного обеспечения в первом текстовом поле.
- Нажмите кнопку Обзор и выберите программное обеспечение для открытия.
- Нажмите Добавить сейчас , чтобы добавить новый ярлык программного обеспечения на рабочий стол. Затем вы можете выбрать этот новый ярлык, чтобы открыть программу без диалогового окна подтверждения UAC.
- Обратите внимание, что вам также нужно выбрать Запустить службу в контекстном меню значка панели задач UAC Trust Shortcut, чтобы новые ярлыки программного обеспечения обходили UAC.
Вот так вы выключаете окно подтверждения контроля учетных записей.
Вероятно, лучше оставить уведомления в Windows, но настроить более специфическое программное обеспечение для обхода диалоговых окон UAC.
Как отключить Контроль учетных записей (UAC) в Windows 10?
Доброго времени суток, уважаемые читатели!
Контроль учётных записей — это системный компонент Windows, который впервые появился еще в Висте, пережил испытание временем, поскольку и в Windows 10 он также присутствует. Многим пользователям не нравилась высокая назойливость окошка с просьбой разрешить внесение изменений на компьютере при установке любой программы. Поэтому чаще всего пользователи спрашивают, как отключить Контроль учетных записей Windows или UAC. (Обновлено: 24 декабря 2017 г.)
Что такое UAC и зачем он нужен?
UAC (User Account Control) или Контроль учетных записей пользователей впервые появился в Vista и мигрировал оттуда во все последующие версии Windows. Его идея состоит в том, чтобы предотвращать несанкционированные изменения на компьютере без ведома пользователя. Разумеется, это сделано для повышения безопасности системы, уменьшения рисков заражения от вирусов. Это не панацея от всех бед, но включенный UAC устанавливает дополнительную линию обороны вашей системы и повышает защищенность, дополнительно ко всем остальным средствам защиты (антивирус, файерволл…)
Окошко уведомления выводится при попытке внесения изменений, которые требуют прав администратора, например, установка новой программы в Program Files. Если вы администратор то достаточно нажать Ок. Если у вас учетная запись обычного пользователя, то появится уведомление с предложением ввести пароль администратора для продолжения установки. Причем права администратора выдаются пользователю только на время установки программы, после завершения установки права отбираются.
Как отключить UAC?
Для доступа к окну настройки UAC, откуда этот контроль можно отключить, есть несколько путей. Опишу некоторые из них.
Первый — это просто совершить действие, которое вызовет уведомление. Например, запустить какую-либо программу-дистрибутив, скачанную недавно из интернета, даже если вы ее уже успели установить. Появится окно уведомления с запросом, где вам следует нажать на маленькую незаметную ссылку внизу справа под названием Настройка выдачи таких уведомлений.
Update 24-Dec-2017: если у вас выскакивает новое окошко, похожее на вот это:
то нажмите на Подробнее. Затем нажмите ссылку Настройка выдачи таких уведомлений.
Второй — поиск Windows. Нажмите на значок лупы справа от Пуска либо нажмите комбинацию клавиш Win+S. И в поиске снизу введите либо ‘uac‘ либо начните вводить ‘изменение параметров контроля…‘. Рекомендую именно первый вариант (uac), так как это гораздо быстрее и вы получите один точный результат. Сверху отобразится лучшее соответствие в виде пункта Изменение параметров контроля учетных записей. Нажмите его мышкой или клавишей Enter.
Еще один способ — контекстное меню Пуска. Нажмите правой кнопкой на кнопке Пуск и выберите Панель управления.
Update 24-Dec-2017: в новых версиях Windows 10 вы можете не найти пункта Панель управления, если решите попробовать этот вариант. Поэтому могу предложить альтернативу: откройте окно Выполнить (Win+R) и введите туда (а лучше скопируйте и вставьте) вот такую команду: UserAccountControlSettings.exe. (см. скриншот справа). Нажмите Enter и откроется окошко с параметрами UAC.
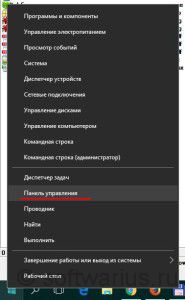
В панели управления измените режим просмотра на Крупные или мелкие значки и выберите пункт Учетные записи пользователей.
Затем нажмите ссылку Изменить параметры контроля учетных записей.
Update 24-Dec-2017: в свежих версиях Windows 10 вы можете не найти вышеописанные инструкции по старой Панели управления и загрустить. Вместо этого нажмите Win+I (откроются Параметры Windows). Чтобы вызвать Контроль учетных записей введите в поиске uac, нажмите стрелку вниз, чтобы выделить найденное и нажмите Enter. Ну или просто мышкой кликайте по результату;)
Когда мы добрались до настройки уведомлений, ползунок по умолчанию стоит на уровне 3. Переведите его в самое нижнее положение (никогда не уведомлять). Нажмите ОК.
Все, мы только что отключили UAC в Windows 10. И перезагрузки при этом не требуется, в отличие от Windows 7, например.
Как включить UAC обратно? Точно так же. Передвиньте ползунок на любой из трех уровней в настройках, кроме самого нижнего. Каждый из них будет означать включение UAC снова.
Если вы не против UAC, но затемнение рабочего стола при показе уведомления занимает много времени, попробуйте передвинуть ползунок на второе положение снизу:
А по каким причинам вы отключаете UAC на своем компьютере? Раздражает излишняя назойливость, частое появление? Поделитесь в комментариях.
Разрешить этому приложению вносить изменения в ваше устройство. Что это означает?
Что отображается на экране загрузки «Разрешить этому приложению вносить изменения в ваше устройство?» иметь в виду? Это часть системы контроля учетных записей пользователей Microsoft. По сути, это предупреждение системы безопасности, которое разработано, чтобы предупредить вас, когда программа пытается внести изменения на уровне администратора в ваш компьютер.
Вы хотите разрешить программе вносить изменения в этот компьютер?
Вы можете изменить настройки управления учетными записями пользователей (UAC): перейдите в Панель управления Windows => Учетные записи пользователей и нажмите «Изменить настройки управления учетными записями пользователей». Это откроет окно настроек контроля учетных записей пользователей, в котором вы сделаете свой выбор.
Как мне заставить программу перестать запрашивать разрешение администратора?
Вы сможете сделать это, отключив уведомления UAC.
- Откройте панель управления и перейдите в раздел «Учетные записи пользователей» и «Учетные записи пользователей семейной безопасности» (вы также можете открыть меню «Пуск» и ввести «UAC»)
- Отсюда вы должны просто перетащить ползунок вниз, чтобы отключить его.
23 мар. 2017 г.
Ответы (3)
- Нажмите «Пуск» и выберите «Все приложения», найдите приложение, щелкните его правой кнопкой мыши и выберите «Открыть расположение файла».
- Щелкните правой кнопкой мыши установочный файл приложения и выберите «Свойства».
- Выберите вкладку «Совместимость».
- Установите флажок «Запустить эту программу от имени администратора».
- Нажмите Apply и OK, чтобы сохранить изменения.
Следует ли разрешить Epic Games вносить изменения в мое устройство?
Предполагая, что игра заслуживает доверия, скажите «да». Большинство программ-установщиков попросят внести изменения в устройство. Обычно это делается для установки программы или настройки реестра. Если программа заслуживает доверия, скажите «да».
Стоит ли включать управление приложениями и браузером?
Управление приложениями и браузером в Windows Security предоставляет настройки для SmartScreen защитника Microsoft, который помогает защитить ваше устройство от потенциально опасных приложений, файлов, веб-сайтов и загрузок. Так что технически он должен быть включен.
Вы хотите разрешить неизвестному издателю вносить изменения в этот компьютер?
Вы хотите разрешить следующую программу от неизвестного издателя всплывающее сообщение может быть вызвано настройками UAC.
…
- Восстановите реестр файлов. …
- Запустите полное сканирование системы. …
- Измените настройки UAC в Панели управления. …
- Создайте ярлык с повышенными правами для обхода UAC.
6 ян. 2021 г.
Вы хотите, чтобы ваш компьютер был доступен для обнаружения другими компьютерами?
Windows спросит, хотите ли вы, чтобы ваш компьютер был обнаружен в этой сети. если вы выберете «Да», Windows установит частную сеть. Если вы выберете «Нет», Windows сделает сеть общедоступной. Вы можете увидеть, является ли сеть частной или общедоступной, в окне «Центр управления сетями и общим доступом» на Панели управления.
Как обойти UAC без администратора?
запустить приложение как не-admin.bat
После этого, чтобы запустить любое приложение без прав администратора, просто выберите «Запуск от имени пользователя без повышения привилегий UAC» в контекстном меню проводника. Вы можете развернуть эту опцию на всех компьютерах в домене, импортировав параметры реестра с помощью GPO.
Как мне предоставить себе полные разрешения в Windows 10?
Вот как стать владельцем и получить полный доступ к файлам и папкам в Windows 10.
- БОЛЬШЕ: Как использовать Windows 10.
- Щелкните правой кнопкой мыши файл или папку.
- Выберите пункт Свойства.
- Перейдите на вкладку «Безопасность».
- Нажмите Дополнительно.
- Нажмите «Изменить» рядом с именем владельца.
- Нажмите Дополнительно.
- Нажмите Найти сейчас.
Почему Windows 10 продолжает запрашивать разрешение администратора?
В большинстве случаев эта проблема возникает, когда у пользователя недостаточно прав для доступа к файлу. … Щелкните правой кнопкой мыши файл / папку, владельцем которой вы хотите стать, а затем щелкните «Свойства». 2. Щелкните вкладку «Безопасность», а затем нажмите кнопку «ОК» в сообщении «Безопасность» (если оно появится).
Как остановить разрешение администратора?
На правой панели найдите параметр под названием «Контроль учетных записей пользователей: запускать всех администраторов в режиме утверждения администратором». Щелкните этот параметр правой кнопкой мыши и выберите в меню «Свойства». Обратите внимание, что по умолчанию установлено значение «Включено». Выберите вариант «Отключено» и нажмите «ОК».
Как мне предоставить права администратора в Windows 10?
4 способа запуска программ в административном режиме в Windows 10
- В меню «Пуск» найдите нужную программу. Щелкните правой кнопкой мыши и выберите «Открыть расположение файла». …
- Щелкните программу правой кнопкой мыши и выберите «Свойства» -> «Ярлык».
- Перейдите в Advanced.
- Установите флажок Запуск от имени администратора. Вариант запуска программы от имени администратора.
3 колода 2020 г.
Отключить Хотите ли вы, чтобы это приложение могло вносить изменения в ваше устройство? диалоговое окно
На чтение 5 мин. Просмотров 3.7k. Опубликовано 03.09.2019
В состав Windows входит Контроль учетных записей (UAC), который уведомляет вас, когда программа или параметр вносит изменения в администрацию вашего ноутбука или рабочего стола.
Когда вы щелкаете по ярлыку программного обеспечения или приложения, открывается окно « Хотите разрешить этому приложению вносить изменения в ваше устройство? », как показано на снимке экрана ниже.
Затем вы можете выбрать запуск программы, нажав кнопку Да .

Хотя это функция безопасности Windows, она не всегда приветствуется, так как большинство пользователей почти всегда нажимают Да .
Таким образом, диалоговое окно UAC, как правило, является пустой тратой времени для программного обеспечения, которое вы регулярно используете. Например, диалоговое окно UAC открывается для ярлыка Командная строка (Admin) в меню Win + X.
Вот как вы можете отключить диалоговое окно UAC в Windows 10/8.
Содержание
- Настройка контроля учетных записей
- Настройте ярлык на рабочем столе, который открывает программу с повышенными привилегиями
- Обход UAC с помощью ярлыка доверия UAC
Настройка контроля учетных записей
- Вы можете настроить параметры контроля учетных записей в Windows 10, нажав кнопку Cortana и введя «учетную запись пользователя» в поле поиска. Затем выберите «Изменить параметры контроля учетных записей», чтобы открыть окно в снимке экрана непосредственно ниже.

- Диалоговое окно UAC может также открыться, когда вы решите открыть настройки UAC. Нажмите кнопку Да для подтверждения.
- Теперь перетащите ползунок на Никогда не уведомлять .
- Нажмите кнопку ОК , чтобы применить выбранную настройку.
- Нажмите Да в открывшемся окне UAC.
Вы будете экспертом по управлению учетными записями пользователей после прочтения этого полного руководства!
Настройте ярлык на рабочем столе, который открывает программу с повышенными привилегиями
Однако недостатком отключения UAC является то, что вы не будете знать, вносит ли программа какие-либо изменения.
Список исключений, который позволяет пользователям оставлять настройки управления учетной записью, но исключает определенные программы, будет хорошим дополнением к UAC.
Тем не менее, вы все равно можете настроить ярлыки программ, которые открывают определенное программное обеспечение с повышенными привилегиями.
- Сначала откройте Планировщик заданий, нажав кнопку Cortana и введя «Планировщик заданий» в поле поиска.
- Выберите Task Scheduler, чтобы открыть окно в снимке экрана непосредственно под ним.

- Щелкните правой кнопкой мыши папку библиотеки планировщика задач слева и выберите Новая папка в контекстном меню.
- Введите название новой папки в открывшемся текстовом поле.
- Выберите папку, которую вы только что создали в левой части окна.
- Нажмите Создать задачу , чтобы открыть окно в кадре прямо под ним.

- Введите название программы, которую нужно открыть с повышенными привилегиями, в поле «Имя».
- Выберите параметр Выполнить с наивысшими привилегиями на вкладке Общие.
- Выберите платформу настольного компьютера или ноутбука в раскрывающемся меню «Настройка».
- Перейдите на вкладку “Действия” и нажмите кнопку Создать , чтобы открыть окно непосредственно под ним.

- Выберите Запустить программу в раскрывающемся меню Действие.
- Нажмите кнопку Обзор , чтобы выбрать программу для запуска задания. Затем в текстовом поле «Программа/скрипт» должен быть указан полный путь к папке.

- Нажмите кнопку ОК в окне «Новое действие».
- Нажмите ОК в окне «Создать задачу».
- Теперь вы должны увидеть задачу, указанную в новой папке, которую вы настроили. Выберите задачу и нажмите кнопку Выполнить в правой части окна, чтобы убедиться, что она работает.
- Нажмите кнопку Конец , чтобы закрыть программу.
- Теперь вы можете настроить ярлык, который запускает задачу и открывает программу от имени администратора.
- Нажмите правой кнопкой мыши на рабочем столе и выберите Новый > Ярлык , чтобы открыть окно, показанное непосредственно ниже.

- Введите schtasks/run/TN «имя_файла папки» в текстовом поле. Замените папку установленным заголовком подпапки «Библиотека планировщика задач» и замените имя файла фактическим названием задачи (как указано на вкладке «Общие»).

- Нажмите кнопку Далее , чтобы ввести название ярлыка. Нажмите кнопку Готово , чтобы добавить новый ярлык на рабочий стол, как показано ниже.
- Теперь нажмите на этот ярлык, чтобы запустить задачу. Программное обеспечение откроется без диалогового окна UAC, даже если контроль учетных записей настроен на постоянное уведомление.
Планировщик заданий слишком сложен? Попробуйте более дружественное к пользователю программное обеспечение сторонних производителей для лучшей работы!
Обход UAC с помощью ярлыка доверия UAC
Кроме того, вы можете добавить в белый список программное обеспечение, которое обходит подтверждения UAC, с помощью некоторых сторонних программ, таких как UAC Trust Shortcut.
Нажмите Загрузить на этой странице Softpedia, чтобы сохранить ZIP-файл программы в Windows.
Затем вы можете открыть мастер установки из папки Zip.
- Запустите диспетчер лотков ярлыков доверия UAC, а затем щелкните правой кнопкой мыши его значок на панели задач и выберите Открыть доверие UAC , чтобы открыть его окно ниже.

- Нажмите кнопку Добавить другую программу (и нажмите Да в диалоговом окне UAC).
- Введите название программного обеспечения в первом текстовом поле.
- Нажмите кнопку Обзор и выберите программное обеспечение для открытия.
- Нажмите Добавить сейчас , чтобы добавить новый ярлык программного обеспечения на рабочий стол. Затем вы можете выбрать этот новый ярлык, чтобы открыть программу без диалогового окна подтверждения UAC.
- Обратите внимание, что вам также нужно выбрать Запустить службу в контекстном меню значка панели задач UAC Trust Shortcut, чтобы новые ярлыки программного обеспечения обходили UAC.
Вот так вы выключаете окно подтверждения контроля учетных записей.
Вероятно, лучше оставить уведомления в Windows, но настроить более специфическое программное обеспечение для обхода диалоговых окон UAC.
Содержание
- Windows 10 спрашивает разрешение запуска программ
- Нужен ли UAC?
- Как отключить запросы от UAC?
- Запрет запуска программ для рабочего стола
- Чем чревато?
- Разрешения для приложений
- Отключить Хотите ли вы, чтобы это приложение могло вносить изменения в ваше устройство? диалоговое окно
- Настройка контроля учетных записей
- Настройте ярлык на рабочем столе, который открывает программу с повышенными привилегиями
- Обход UAC с помощью ярлыка доверия UAC
- 990x.top
- Простой компьютерный блог для души)
- Разрешить этому приложению вносить изменения на вашем устройстве: как отключить это уведомление?
- Отключение контроля учетных записей обычным способом
- Как управлять разрешениями приложений в Windows 10
- Управление разрешениями приложений в Windows 10
- 1] Местоположение
- 2] Камера
- 3] Микрофон
- 4] Уведомления
- 5] Информация о счете
- 6] Контакты
- 7] Календарь
- 8] История звонков
- 9] Электронная почта
- 10] Задачи
- 11] Обмен сообщениями
- 12] Радио
- 12] Фоновые приложения
- 14] Диагностика приложений
- 15] Автоматическая загрузка файлов
- 16] Документы
- 17] Фотографии и видео
- 18] Файловая система
Windows 10 спрашивает разрешение запуска программ
В Windows 10 (а также Vista, 7 и 
И именно из-за него при запуске какой-либо сторонней программы не из Windows Store появляется запрос, стоит ли разрешать приложению вносить изменения в устройство. Как избавиться от этих надоедливых запросов?
Нужен ли UAC?
UAC добавлен в ОС для того, чтобы пользователь точно знал какие программы запускаются на его компьютере. Ведь помимо установленных самим юзером приложений бывают ещё и вирусы. UAC же запрещает самостоятельный автозапуск любых программ без разрешения от пользователя.
Соответственно, даже если на жестком диске каким-либо образом окажется зараженный файл – он не нанесет никакого вреда, так как его запуск просто заблокируется операционной системой. Главное – чтобы юзер случайно не дал разрешение на исполнение указанного файла.
С другой же стороны, если на компьютере установлен надежный антивирус, защищающий практически от любого зловредного ПО, то включенный модуль UAC будет попросту мешать своими назойливыми запросами. Вот в таких случаях его можно отключить, хоть Microsoft и не рекомендует этого делать.
Как отключить запросы от UAC?
Самый быстрый способ отключения уведомлений следующий:
Перезагружать ПК или повторно входить в учетную запись не нужно – новые параметры безопасности будут активированы мгновенно. При этом в системном трее появится иконка «Центра поддержки», при клике на которую демонстрируется сообщение, что компьютер находится под угрозой – на него не стоит обращать внимание.
Опытные пользователи рекомендуют не отключать полностью UAC, а устанавливать её на уровень «Уведомлять только о приложениях от неизвестных издателей». В этом случае все программы, которые будет запускать пользователь самостоятельно, Windows не заблокирует. Но приложения, которые прописываются в автозагрузку, будут запрашивать разрешение от юзера. Уведомления при этом будут появляться крайне редко, но компьютер все же будет защищен от автоматической установки мошеннического ПО.
И на Windows 10, и в других редакциях ОС (начиная с «семерки») отключение UAC выполняется аналогичным образом. Пользователь без прав администратора изменить параметры не сможет.
А на сайте ga247.ru вы сможете найти советы по работе со своими гаджетами на Android и iOS.
Запрет запуска программ для рабочего стола
В Windows 10 редакции 1703 и старше (включая корпоративную редакцию) Microsoft также добавила модуль для запрета установки программ не из Windows Store. Данная функция будет весьма полезной, к примеру, для компьютеров, установленных в учебных заведениях – из-за запрета ученики или студенты не смогут установить стороннее ПО. Но для домашних ПК модуль больше мешает, именно из-за назойливых уведомлений при попытке установить любую программу с exe-файла.
Чтобы снять ограничение на запуск программ не из магазина приложений потребуется:
Перезагружать ПК тоже не нужно – настройки активируются мгновенно. Но при этом рекомендуется использовать антивирус, чтобы предотвратить установку с exe-файла вирусных приложений.
Стоит учесть, что в определенных ситуациях изменить данную настройку не получится. Такое бывает, если запрет на внесение изменений в параметры добавлен через «Групповые политики». Так чаще всего делают в офисных компьютерах, подключенных к общей сети.
Чем чревато?
Если на компьютере не инсталлирован антивирус и все вышеуказанные настройки безопасности отключены, то вероятность заражения ПК вирусом будет критически высокой. Более того, именно такие компьютеры в свое время массово заражались «трояном» Petya A., который шифровал все файлы на жестком диске и для их дешифровки требовал совершить перевод на Bitcoin-кошелек злоумышленника. Ответственность за такие последствия несет сам пользователь.
Итого, оптимальный вариант – отключить уведомления, но взамен установить любой современный антивирус и регулярно обновлять Windows. В таком случае и назойливые запросы исчезнут, но и компьютер не останется под угрозой. Тот же модуль UAC был добавлен не случайным образом, а непосредственно для защиты пользователей.
Источник
Разрешения для приложений
Некоторые приложения и игры в Microsoft Store предназначены для использования определенных аппаратных или программных возможностей на вашем устройстве Windows устройстве. Приложению для фотографий может потребоваться использовать камеру телефона, или руководство в ресторанах может использовать ваше местоположение, чтобы порекомендовать ближайшие места.
В Windows 11 выберите приложения, которые могут использовать определенную функцию, на странице Конфиденциальность. Выберите Начать > Параметры > конфиденциальности & безопасности. Выберите разрешение приложения (например, Расположение), а затем выберите, какие приложения могут получать к нему доступ.
На странице «Конфиденциальность» не будут указаны приложения с разрешением «Использовать все системные ресурсы». Параметры конфиденциальности нельзя применять для управления отдельными функциями, которые могут использовать эти приложения. Windows под эту категорию попадают классические приложения.
Разрешения для приложения можно посмотреть на странице продукта в Microsoft Store или в Интернете. Если вы не хотите, чтобы приложение использовало какие-либо перечисленные компоненты, вы можете не устанавливать его.
Вот дополнительные сведения о том, что те или иные разрешения позволяют приложению делать.
Доступ ко всем файлам, периферийным устройствам, приложениям, программам и реестру: Приложение может читать и писать во все ваши файлы (включая документы, изображения и музыку) и параметры реестра, что позволяет приложению вносить изменения в ваш компьютер и параметры. Приложение может без уведомления использовать все периферийные устройства, подключенные к устройству или являющиеся его частью (например, камеры, микрофоны или принтеры). Оно также может осуществлять доступ к вашему местоположению, а также использовать функции платформы, такие как журнал сведений о местоположении, диагностика приложений и другие, применение которых отклоняется большинством приложений из Store. Вы не можете управлять большинством разрешений для этого приложения в разделе «Параметры» > «Конфиденциальность». Обратите внимание, что несмотря на то что у приложения есть возможность получать доступ к этим ресурсам, фактически оно может этого не делать. Дополнительные сведения о том, что собирает или использует приложение, можно получить в политике конфиденциальности разработчика.
Сведения об учетной записи: Доступ к любым сведениям учетной записи.
Разрешить высоту: Позволяет приложению запускаться с прав администратора без запроса пользователя.
Диагностика приложений: Получите диагностические сведения о других запущенных приложениях.
Bluetooth: Активируйте и используйте Bluetooth подключения между устройством и другими устройствами.
Календарь: Доступ к календарям.
История вызовов: Доступ к истории телефонных звонков, сделанных на устройстве, в Skype или других приложениях телефонии.
Контакты: Доступ к своим контактам, людям или приложениям адресной книги.
Настраиваемые действия по установке: Установите дополнительное программное обеспечение.
Отправить по электронной почте: Доступ к электронной почте и сведениям об учетных записях электронной почты.
Распознавание лиц: Активируйте и используйте любое оборудование для распознавания лиц.
Файловая система: Доступ к файлам и папок, к которым у вас есть доступ, чтение и написание записей ко всем файлам (включая документы, изображения и музыку).
Сканер отпечатков пальцев: Активируйте и используйте любое оборудование сканера отпечатков пальцев.
Локальные системные службы. Установите на компьютер службу с максимальным количеством привилегий.
Расположение: Активируйте и используйте функции GPS или других функций поиска местонахождения на устройстве. Доступ к данным о расположении Карты и других приложениях.
Обмена сообщениями: Доступ к мгновенным сообщениям и сведениям об учетной записи.
Микрофон: Активируйте и используйте микрофон на своем устройстве.
Приложение Modifiable: Позволяет пользователю изменять приложение.
Движения: Активируйте и используйте на устройстве accelerometer или другую функцию sensing движения.
Библиотека музыки: Доступ к музыкальным файлам из библиотеки «Музыка» на устройстве.
Связь с полями near: Активируйте и используйте связи с полями (NFC) между устройством и другими устройствами.
Уведомления: Доступ к уведомлениям, найденным в центре уведомлений.
Упакованные службы. Установите службу на компьютере.
Пакет записи перенаправления shim:Позволяет приложению создавать, изменять и удалять файлы в папке его установки.
Библиотека рисунков: Доступ к файлам рисунков из библиотеки Рисунки на вашем устройстве.
Задачи: Доступ к списку задач Outlook и других приложениях для отслеживания задач.
Невиртуализированные ресурсы: Записи записей реестра и файлов, которые не очищаются при удалить.
Библиотека видео: Доступ к видеофайлам из библиотеки видео на устройстве.
Распознавание речи: Активируйте и используйте любое оборудование для распознавания речи.
Вебкамера: Активируйте и используйте камеру на своем устройстве.
Wifi: Активируйте и используйте подключения Wi-Fi между устройством, Интернетом и другими устройствами.
Проводные подключения: Активируйте и используйте проводные подключения, включая Ethernet, USB и серийные соединения между устройством, Интернетом и другими устройствами.
Некоторые приложения и игры в Microsoft Store предназначены для использования определенных аппаратных или программных возможностей на вашем устройстве Windows устройстве. Приложению для фотографий может потребоваться использовать камеру телефона, или руководство в ресторанах может использовать ваше местоположение, чтобы порекомендовать ближайшие места.
В Windows 10 используйте страницу «Конфиденциальность», чтобы выбрать, каким приложениям разрешено использовать определенный компонент. Выберите Пуск > Параметры > Конфиденциальность. Выберите приложение (например, «Календарь») и укажите, какие разрешения для приложения включить или отключить.
На странице «Конфиденциальность» не будут указаны приложения с разрешением «Использовать все системные ресурсы». Параметры конфиденциальности нельзя применять для управления отдельными функциями, которые могут использовать эти приложения. Windows под эту категорию попадают классические приложения.
Разрешения для приложения можно посмотреть на странице продукта в Microsoft Store или в Интернете. Если вы не хотите, чтобы приложение использовало какие-либо перечисленные компоненты, вы можете не устанавливать его.
Вот дополнительные сведения о том, что те или иные разрешения позволяют приложению делать.
Доступ ко всем файлам, периферийным устройствам, приложениям, программам и реестру: Приложение может читать и писать во все ваши файлы (включая документы, изображения и музыку) и параметры реестра, что позволяет приложению вносить изменения в ваш компьютер и параметры. Приложение может без уведомления использовать все периферийные устройства, подключенные к устройству или являющиеся его частью (например, камеры, микрофоны или принтеры). Оно также может осуществлять доступ к вашему местоположению, а также использовать функции платформы, такие как журнал сведений о местоположении, диагностика приложений и другие, применение которых отклоняется большинством приложений из Store. Вы не можете управлять большинством разрешений для этого приложения в разделе «Параметры» > «Конфиденциальность». Обратите внимание, что несмотря на то что у приложения есть возможность получать доступ к этим ресурсам, фактически оно может этого не делать. Дополнительные сведения о том, что собирает или использует приложение, можно получить в политике конфиденциальности разработчика.
Сведения об учетной записи: Доступ к любым сведениям учетной записи.
Разрешить высоту: Позволяет приложению запускаться с прав администратора без запроса пользователя.
Диагностика приложений: Получите диагностические сведения о других запущенных приложениях.
Bluetooth: Активируйте и используйте Bluetooth подключения между устройством и другими устройствами.
Календарь: Доступ к календарям.
История вызовов: Доступ к истории телефонных звонков, сделанных на устройстве, в Skype или других приложениях телефонии.
Контакты: Доступ к своим контактам, людям или приложениям адресной книги.
Настраиваемые действия по установке: Установите дополнительное программное обеспечение.
Отправить по электронной почте: Доступ к электронной почте и сведениям об учетных записях электронной почты.
Распознавание лиц: Активируйте и используйте любое оборудование для распознавания лиц.
Файловая система: Доступ к файлам и папок, к которым у вас есть доступ, чтение и написание записей ко всем файлам (включая документы, изображения и музыку).
Сканер отпечатков пальцев: Активируйте и используйте любое оборудование сканера отпечатков пальцев.
Локальные системные службы. Установите на компьютер службу с максимальным количеством привилегий.
Расположение: Активируйте и используйте функции GPS или других функций поиска местонахождения на устройстве. Доступ к данным о расположении Карты и других приложениях.
Обмена сообщениями: Доступ к мгновенным сообщениям и сведениям об учетной записи.
Микрофон: Активируйте и используйте микрофон на своем устройстве.
Приложение Modifiable: Позволяет пользователю изменять приложение.
Движения: Активируйте и используйте на устройстве accelerometer или другую функцию sensing движения.
Библиотека музыки: Доступ к музыкальным файлам из библиотеки «Музыка» на устройстве.
Связь с полями near: Активируйте и используйте связи с полями (NFC) между устройством и другими устройствами.
Уведомления: Доступ к уведомлениям, найденным в центре уведомлений.
Упакованные службы. Установите службу на компьютере.
Пакет записи перенаправления shim:Позволяет приложению создавать, изменять и удалять файлы в папке его установки.
Библиотека рисунков: Доступ к файлам рисунков из библиотеки Рисунки на вашем устройстве.
Задачи: Доступ к списку задач Outlook и других приложениях для отслеживания задач.
Невиртуализированные ресурсы: Записи записей реестра и файлов, которые не очищаются при удалить.
Библиотека видео: Доступ к видеофайлам из библиотеки видео на устройстве.
Распознавание речи: Активируйте и используйте любое оборудование для распознавания речи.
Вебкамера: Активируйте и используйте камеру на своем устройстве.
Wifi: Активируйте и используйте подключения Wi-Fi между устройством, Интернетом и другими устройствами.
Проводные подключения: Активируйте и используйте проводные подключения, включая Ethernet, USB и серийные соединения между устройством, Интернетом и другими устройствами.
Источник
Отключить Хотите ли вы, чтобы это приложение могло вносить изменения в ваше устройство? диалоговое окно
В состав Windows входит Контроль учетных записей (UAC), который уведомляет вас, когда программа или параметр вносит изменения в администрацию вашего ноутбука или рабочего стола.
Когда вы щелкаете по ярлыку программного обеспечения или приложения, открывается окно « Хотите разрешить этому приложению вносить изменения в ваше устройство? », как показано на снимке экрана ниже.
Таким образом, диалоговое окно UAC, как правило, является пустой тратой времени для программного обеспечения, которое вы регулярно используете. Например, диалоговое окно UAC открывается для ярлыка Командная строка (Admin) в меню Win + X.
Вот как вы можете отключить диалоговое окно UAC в Windows 10/8.
Настройка контроля учетных записей
Вы будете экспертом по управлению учетными записями пользователей после прочтения этого полного руководства!
Настройте ярлык на рабочем столе, который открывает программу с повышенными привилегиями
Однако недостатком отключения UAC является то, что вы не будете знать, вносит ли программа какие-либо изменения.
Список исключений, который позволяет пользователям оставлять настройки управления учетной записью, но исключает определенные программы, будет хорошим дополнением к UAC.
Тем не менее, вы все равно можете настроить ярлыки программ, которые открывают определенное программное обеспечение с повышенными привилегиями.
Планировщик заданий слишком сложен? Попробуйте более дружественное к пользователю программное обеспечение сторонних производителей для лучшей работы!
Обход UAC с помощью ярлыка доверия UAC
Кроме того, вы можете добавить в белый список программное обеспечение, которое обходит подтверждения UAC, с помощью некоторых сторонних программ, таких как UAC Trust Shortcut.
Нажмите Загрузить на этой странице Softpedia, чтобы сохранить ZIP-файл программы в Windows.
Затем вы можете открыть мастер установки из папки Zip.
Вот так вы выключаете окно подтверждения контроля учетных записей.
Вероятно, лучше оставить уведомления в Windows, но настроить более специфическое программное обеспечение для обхода диалоговых окон UAC.
Источник
990x.top
Простой компьютерный блог для души)
Разрешить этому приложению вносить изменения на вашем устройстве: как отключить это уведомление?

Хотя можно было и не уведомлять, понятное дело что Google не будет создавать установщик Хрома, который может навредить компу. Ну или в котором есть вирус, это точно глупости. Но Windows предупреждает.
Ладно, вот смотрите, вот то самое предупреждение, я пытался установить Хрома и тут смотрите что выскочило мне:
Что делать? Не, ну разумеется мы можем нажать Да. И в принципе на этом можно закончить, так как не так уж и часто будет это окошко выскакивать, а вот безопасность будет обеспечена. Правда я точно не знаю от чего защищает этот Контроль учетных записей, я всегда отключал и проблем не было.. никогда не было проблем. Ладно, это ваше право отключить или нет, но я со своей стороны покажу как отключить. Вот когда появится у вас такое окошко, то нажимаете вот тут:
Потом вам покажется информация что именно хочет запустится, откуда и даже с какими параметрами, в общем нажимаете на Настройка выдачи таких уведомлений:
И потом вам откроется окно, в котором можно будет изменить уровень безопасности:
Чтобы отключить полностью, то нужно опустить ползунок в самый низ:
Но как видите, там тоже пишется, что как бы отключение полностью не рекомендуется.. но опять же — я отключал и никогда проблем не было. Разумеется у вас должен быть антивирус нормальный, а если его нет, то лучше и не отключать эту безопасность. Ползунок опустили вниз, нажали ОК и снова выскочит окошко Контроль учетных записей, но уже в последний раз, в общем нажимаете тоже ОК:
Но можно отключить и обычным способом, а то я показал как это сделать, если выскочило такое сообщение.. просо я не мог установить Хром и решил рассказать об этом, ну вот так и получилось.
Отключение контроля учетных записей обычным способом
Кстати эта безопасность называется UAC, что и означает контроль учетных записей. Значит смотрите, зажимаете Win + R и вставляете туда вот эту команду:
Потом в самой панели управления в правом верхнем углу есть поле поиска, туда пишите слово UAC и нажимаете Изменение параметров контроля учетных записей:
И потом выскочит такое окошко:
Ну а тут вы уже знаете что нужно делать.
Вот и все ребята, надеюсь эта инфа была вам пригодилась. Сори, если что не так. Удачи и берегите себя, до новых встреч!
Источник
Как управлять разрешениями приложений в Windows 10
Раскрытие того факта, что такие компании, как Facebook, Google и т. Д. Используют пользовательские данные для рекламы и других целей, привело к широкому общественному возмущению, и компании начали оправдывать действия и обещать пользователям лучшую конфиденциальность в будущем. Но более того, поскольку пользователи в основном не знали об этом факте, новость побудила их проверить свои архивы Google, Facebook и Microsoft.
Когда я проверяю свои данные, хранящиеся в Google, я был шокирован, узнав, что они знали все из тех мест, где я был, и на какую дату в истории моих звонков. Очевидно, что конфиденциальность важна, и каждый пользователь должен иметь возможность защитить себя от такого нарушения данных.
Управление разрешениями приложений в Windows 10
Где находятся разрешения для приложений?
Нажмите Пуск, а затем символ в виде шестеренки, чтобы открыть страницу настроек.
Выберите Конфиденциальность, и он показывает список разрешений для приложений в списке слева.
Теперь давайте посмотрим на все разделы.
1] Местоположение
История местоположений : история местоположений хранит историю местоположений пользователей в течение некоторого времени, поэтому приложения, которым требуется то же самое, могут использовать ее. Также есть возможность очистить историю местоположений.
2] Камера
Разрешить доступ к камере на этом устройстве: камера обычно не активируется по умолчанию для любого приложения, и они запрашивают, хочет ли пользователь использовать камеру или нет. Однако отключение этого параметра не позволит всем приложениям и службам получить полный доступ к камере.
Разрешить приложениям доступ к вашей камере: эта настройка является подмножеством предыдущей настройки. Если мы отключим этот параметр, он запрещает доступ к камере всем приложениям, но не самой Windows. Мы можем выбрать, какие приложения имеют доступ, а какие нет.
3] Микрофон
Функция «Разрешить доступ к микрофону на этом устройстве» и «Разрешить приложениям доступ к настройкам микрофона» имеют те же функции, что и для аналогичных параметров, упомянутых ранее в настройках камеры.
4] Уведомления
Разрешить приложениям получать доступ к моим уведомлениям. Отключение этого параметра ограничивает доступ всех приложений к пользовательским уведомлениям. При включении мы можем выбирать отдельные приложения, которые могут получать доступ к уведомлениям.
5] Информация о счете
Как и предыдущие настройки, разрешает доступ к информации об учетной записи на этом устройстве и позволяет приложениям получать доступ к информации о вашей учетной записи, позволяя приложениям и Windows или только приложениям получать доступ к информации об учетной записи пользователя.
6] Контакты
Microsoft хранит контакты пользователей (имя, номер телефона, идентификатор электронной почты и т. Д.), И этот параметр помогает пользователям выбирать, хотят ли они, чтобы Windows и/или приложения имели доступ к своим контактам.
7] Календарь
Этот параметр относится к календарному расписанию, установленному пользователем, что означает, что система и приложения могут получить к нему доступ, чтобы сделать ваше календарное расписание доступным для них. Например. Если у вас запланирована важная встреча на определенную дату, приложение (и администратор) смогут получить к ней доступ.
8] История звонков
Большинство пользователей будут ненавидеть, если кто-то обнаружит, что их история звонков кому-то делится Возможно, мы живем в восприятии, что только законные власти имеют к нему доступ, но это не факт. Любые вызовы, сделанные с устройства, на которое вы вошли с вашей учетной записи Microsoft, сохранят эту информацию и сделают ее доступной для приложений и Windows. Настройки истории звонков помогают отключить этот доступ.
9] Электронная почта
Microsoft позволяет приложениям и настройкам получать доступ к электронной почте своих пользователей. Да, это буквально означает, что они могут проверить ваши электронные письма вместе с датой и временем отправки/получения. Этот параметр помогает запретить им доступ к тому же.
10] Задачи
Большинство рекламных объявлений основано на ваших задачах в системе или любой системе, в которой вы вошли в систему с помощью своей учетной записи Microsoft. Этот параметр может запретить доступ к приложениям и Windows.
11] Обмен сообщениями
Здесь под сообщениями понимаются SMS и MMS на системах и телефонах, в которых пользователь вошел в систему со своей учетной записью Microsoft. Его отключение не позволяет приложениям и Windows получить доступ к одному и тому же.
12] Радио
Радио – это такие опции, как Bluetooth, которыми приложения могут управлять удаленно. Например. Приложение для обмена музыкой может автоматически включить Bluetooth на вашем устройстве и начать отправку файлов. Мы можем выбрать приложения, которые имеют этот доступ из этой настройки.
12] Фоновые приложения
Иногда (или в основном) приложения запускаются в фоновом режиме, пока пользователь работает в системе, будучи невидимыми для пользователя. Таким образом, приложения могут работать в вашей системе в фоновом режиме, даже если вы об этом не знаете. Пользователи могут отключить все или определенные приложения, используя этот параметр.
14] Диагностика приложений
Приложения собирают диагностические данные из вашей системы, и этот параметр позволяет или запрещает другим приложениям использовать эти диагностические данные из системы.
15] Автоматическая загрузка файлов
Поставщики онлайн-хранилищ (например, OneDrive) имеют возможность автоматически загружать файлы в систему. Хотя этот параметр отключен на самом веб-сайте провайдера, мы можем разрешить его снова.
16] Документы
Этот параметр позволяет разрешить или запретить Windows/приложениям доступ к документам, хранящимся в системе или в учетных записях хранения Microsoft.
17] Фотографии и видео
Windows и приложения имеют доступ ко всем вашим изображениям и видео по умолчанию. Чтобы запретить им доступ к вашим персонализированным фотографиям и видео, мы можем отключить этот параметр.
18] Файловая система
Это совокупность всех изображений, видео и документов в системе. Мы можем изменить эту настройку в соответствии с нашими предпочтениями.
К настоящему времени у вас должно быть четкое понимание того, к чему может обращаться вся информация Microsoft, и, скорее, она делает по умолчанию.
Мы надеемся, что этот пост поможет вам сделать вашу работу с Microsoft конфиденциальной и безопасной.
Источник
- На главную
- Статьи
- Как отключить контроль учётных записей в Windows 10
При работе в Windows 10 невозможно не соблюдать ограничения, накладываемые контролем учётных записей (User Account Control или UAC). Технология безопасности помогает защитить компьютер от вредоносных программ, но в то же время требует частого подтверждения действий со стороны пользователя.
2021-12-03 12:15:0714

При работе в Windows 10 невозможно не соблюдать ограничения, накладываемые контролем учётных записей (User Account Control или UAC). Технология безопасности помогает защитить компьютер от вредоносных программ, но в то же время требует частого подтверждения действий со стороны пользователя. Если это раздражает, можно временно отключить функцию, воспользовавшись одним из нескольких методов.
Что такое UAC?
User Account Control в Windows 10 является неотъемлемой частью безопасности ОС. Когда сторонняя утилита пытается внести изменения в компьютер, он вмешивается и запрашивает подтверждение. Принятие позволяет приложению временно действовать с полными правами пользователя, то есть правами Администратора.
Каждый раз, когда нужно открыть или установить софт, в элементе управления UAC будут отображаться следующие сообщения: «Разрешить программе вносить изменения в компьютер?» и «Щелкните «Да», чтобы продолжить».
Безопасно ли отключать UAC?
По умолчанию контроль учётных записей должен быть включен. И не зря. В нормальных условиях пользователь получит запрос на подтверждение различных действий, прежде чем они смогут произойти на компьютере. В частности, при установке программ, открытии редактора реестра и изменении основных настроек системы.
Без этого контроля взлом компьютера вредоносным ПО может быть тривиальным делом. Приложения не требуют разрешения пользователя для внесения изменений в систему, соответственно, они могут вносить какие угодно изменения без их ведома.
Многие предпочитают в целом отключить UAC. Ведь каждый раз, когда нужно выполнить конкретные задачи, постоянно отображаются запросы, что кажется навязчивым. Но делать это следует только в определенных обстоятельствах. Например, если есть учётная запись без прав Администратора и отдельная администраторская для выполнения любых задач по установке или настройке или нужно устранить возникшие неполадки ПО.
Как отключить UAC в Windows 10?
Есть 4 основных метода. Рекомендуется отключать User Account Control через Панель управления, и этот способ стоит использовать в первую очередь, потому что он считается самым простым, а вероятность совершить ошибку в процессе нулевая.
Панель управления
Необходимо выполнить несколько шагов:
- Для открытия системного инструмента нажать Win + R, и вписать в поле окна «Выполнить» команду control. Клацнуть по клавише Enter.
- Перейти в раздел «Учётные записи пользователей».
- Здесь выбрать опцию «Изменить параметры контроля учётных записей».
- Можно сразу снизить уровень до минимума, то есть до «Никогда не уведомлять». Нажать кнопку «Ок».
- Разрешить этому приложению вносить изменения на устройстве, щелкнув по «Да».
- Перезагрузить устройство.
В этом же окне можно вернуть настройки обратно, передвинув ползунок до рекомендуемого уровня и кликнув по «Ок».
Редактор реестра
Опытные пользователи могут отключить UAC через реестр, если по какой-то причине они не хотят использовать Панель управления или доступ к ней ограничен.
- Для открытия реестра вызвать диалоговое окно, нажав клавиши Win + R. Вписать в поле поиска команду regedit.exe, а затем кликнуть по «Ок».
- Разрешить этому приложению вносить изменения на устройстве, нажав «Да».
- В разделе HKEY_LOCAL_MACHINE перейти в папку Software – Microsoft – Windows – CurrentVersion – Policies – System.
- В списке справа найти файл под названием EnableLUA. Активировать его открытие, дважды щелкнув по нему левой кнопкой мыши – в новом окне изменить значение параметра на «0». Для сохранения настроек кликнуть по «Ок».
- Перезагрузить устройство.
Редактор локальной групповой политики
В Windows 10 для пользователей открыт доступ к gpedit. Здесь все устроено так же, как и в реестре, но более интуитивно-понятный и безопасный интерфейс:
- Чтобы открыть Редактор, в диалоговое окно (Win + R) вставить команду msc и нажать Enter.
- Перейти в папку «Конфигурация Windows» – «Параметры безопасности» – «Локальные политики» – «Параметры безопасности».
- Прокрутить страницу вниз, чтобы найти файл «Контроль учётных записей пользователей: все администраторы работают в режиме одобрения администратором».
- Кликнуть по нему дважды левой кнопкой мыши, чтобы активировать открытие.
- Переместить переключатель на «Отключен». Нажать «Применить», а затем – «Ок».
- Перезагрузить устройство.
Командная строка
Редактирование настроек в Панели управления, но проще и быстрее:
- Запустить командную строку от имени Администратора (Win + R – cmd – Ctrl + Shift + Enter).
- Разрешить этому приложению вносить изменения на устройстве, клацнув по «Да».
- В открывшемся окне в место мигающего курсора вставить следующую команду без кавычек:
«reg.exe ADD HKLMSOFTWAREMicrosoftWindowsCurrentVersionPoliciesSystem /v EnableLUA /t REG_DWORD /d 0 /f».
- Нажать Enter для совершения операции.
- Перезагрузить устройство.
Завершив выполняемую задачу, настоятельно рекомендуется снова включить UAC. В последнем случае необходимо заменить значение «0» на «1».
Как автоматически отклонять запросы на повышение уровня UAC?
Эту процедуру можно выполнить через реестр или групповую политику.
В групповой политике нужно перейти по пути «Конфигурация Windows» – «Параметры безопасности» – «Локальные политики» – «Параметры безопасности». В последнем разделе среди файлов справа найти «Контроль учётных записей: поведение запроса на повышение прав для обычных пользователей». Дважды кликнуть по файлу и выбрать вариант автоматического отклонения запросов. Применить изменения, нажать «Ок» и выйти из программы. Обязательно перезагрузить ПК.
В Редакторе реестра следует перейти к разделу System (HKEY_LOCAL_MACHINE – Software – Microsoft – Windows – CurrentVersion – Policies). Справа найти файл ConsentPromptBehaviorUser, дважды щелкнуть по нему и изменить его значение на «0». В конце клацнуть по кнопке «Ок» и перезагрузить ПК.

Ваш покорный слуга — компьютерщик широкого профиля: системный администратор, вебмастер, интернет-маркетолог и много чего кто. Вместе с Вами, если Вы конечно не против, разовьем из обычного блога крутой технический комплекс.
Ошибка, то есть уведомление «Разрешить этому приложению вносить изменения на вашем устройстве?» обычно появляется в случае если вы выполняете запуск программы от учетной записи с правами пользователя. Иногда для решения предлагается ввести пароль от учетной записи с правами Администратора.
Причина в том, что по-умолчанию в параметрах «UAC Контроль учетных записей» Windows установлена настройка в положении «Уведомлять только при попытках программы внести изменениях в компьютер (от второго положения отличается лишь затемнением экрана)«.
Нам нужно спустить положение ползунка в самый низ до уровня:
"Не уведомлять меня: Когда приложение пытается установить программное обеспечение или изменить параметры компьютера. Когда я изменяю параметры Windows"
Этого способа должно быть достаточно для решения вопроса, но бывает, что в некоторых редакциях Windows 10 данный вариант недостаточен. Поэтому предлагаю обратить внимания на второй способ из этой статьи.