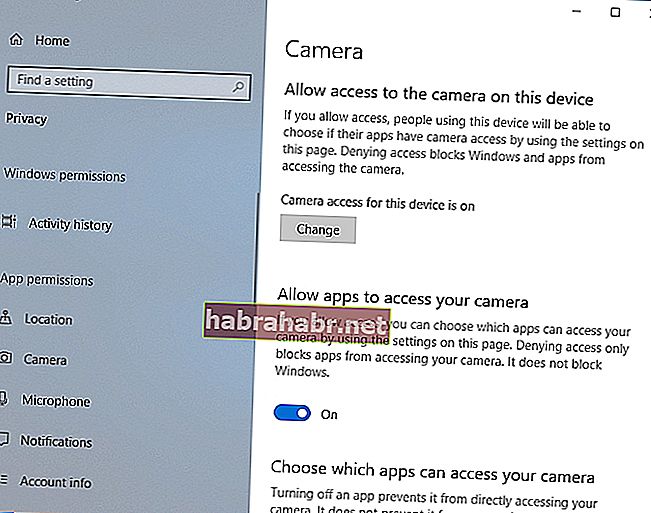Чтобы использовать камеру в приложениях для Windows 11, нужно включить определенные разрешения в параметрах камеры. Затем нужно проверить разрешения приложений, если нужно использовать камеру в приложениях. Для этого выполните следующие действия.
-
Выберите Пуск > Параметры> Конфиденциальности и безопасность > Камера и убедитесь, что параметр Доступ к камере включен. Этот параметр позволяет любому пользователю устройства выбрать, следует ли предоставлять приложениям доступ к камере.
Примечание: Если вы не можете изменить параметр Доступ к камере, попросите администратора устройства включить его.
Разрешить доступ к камере на этом устройстве
-
Убедитесь, что параметр Разрешить приложениям доступ к камере включен. Этот параметр позволяет указать, имеют ли ваши приложения доступ к камере. При этом не указывается, какие именно приложения имеют доступ.
-
Разрешив приложениям доступ к камере, вы можете изменить этот параметр для каждого отдельного приложения. Найдите нужное приложение и включите для него доступ к камере.
-
Если вы не видите приложение в списке, возможно, это классическое приложение. Найдите параметр Разрешить классическим приложениям доступ к камере и убедитесь, что он включен. Параметры доступа к камере не удастся изменить для отдельных классических приложений.
Классические приложения могут быть установлены из Интернета, с USB-накопителя или устанавливаются вашим администратором. Браузеры (например, Microsoft Edge) и приложения для видеоконференций (например, Microsoft Teams) являются классическими приложениями, для которых требуется включить этот параметр.
Исключения в параметрах конфиденциальности камеры
Если для входа вы используете Windows Hello, вам удастся войти на компьютере, даже если параметр «Доступ к камере» отключен. Если функция Windows Hello отключена, у компьютера не будет доступа к камере.
Некоторые приложения делают фотографии и снимают видео с помощью приложения «Камера». Это означает, что приложение не будет отображаться в списке, а доступ к камере будет определяться параметром доступа к камере в приложении «Камера». Приложение «Камера» не будет записывать изображения и отправлять их в открывшее его приложение, если вы не выберите кнопку «Снять» явным образом в приложении «Камера».
Классические приложения могут не отображаться в списке приложений, доступном на странице параметров камеры, или могут по-прежнему иметь доступ к камере либо микрофону, даже если эти параметры отключены. Дополнительные сведения
Чтобы использовать камеру в приложениях под управлением Windows 10, нужно включить определенные разрешения в параметрах камеры. Затем нужно проверить разрешения приложений, если нужно использовать камеру в приложениях. Для этого выполните следующие действия.
-
Выберите Пуск > Параметры > Конфиденциальность > Камера. В области Разрешить доступ к камере на этом устройстве выберите Изменить и убедитесь, что параметр Доступ к камере для этого устройства включен. Этот параметр позволяет любому пользователю устройства выбрать, следует ли предоставлять приложениям доступ к камере.
Примечание: Если вы не можете изменить параметр Доступ к камере, попросите администратора устройства включить его.
Разрешить доступ к камере на этом устройстве
-
Найдите параметр Разрешить приложениям доступ к камере и убедитесь, что он включен. Этот параметр позволяет указать, имеют ли ваши приложения доступ к камере. При этом не указывается, какие именно приложения имеют доступ.
-
Если приложениям разрешен доступ к камере, можно изменить эти параметры для каждого приложения. В параметрах камеры перейдите в раздел Выбрать приложения Майкрософт, которые имеют доступ к камере и включите доступ к камере для нужных приложений.
-
Если вы не видите приложение в списке, возможно, это классическое приложение. Найдите параметр Разрешить классическим приложениям доступ к камере и убедитесь, что он включен. Параметры доступа к камере не удастся изменить для отдельных классических приложений.
Классические приложения могут быть установлены из Интернета, с USB-накопителя или устанавливаются вашим администратором. Браузеры (например, Microsoft Edge) и приложения для видеоконференций (например, Microsoft Teams) являются классическими приложениями, для которых требуется включить этот параметр.
Исключения в параметрах конфиденциальности камеры
Если для входа вы используете Windows Hello, вам удастся войти на компьютере, даже если параметр «Доступ к камере» отключен. Если функция Windows Hello отключена, у компьютера не будет доступа к камере.
Некоторые приложения делают фотографии и снимают видео с помощью приложения «Камера». Это означает, что приложение не будет отображаться в списке, а доступ к камере будет определяться параметром доступа к камере в приложении «Камера». Приложение «Камера» не будет записывать изображения и отправлять их в открывшее его приложение, если вы не выберите кнопку «Снять» явным образом в приложении «Камера».
Классические приложения могут не отображаться в списке приложений, доступном на странице параметров камеры, или могут по-прежнему иметь доступ к камере либо микрофону, даже если эти параметры отключены. Подробнее
В Windows, наличие камеры и микрофона в составе устройства позволяет Teams видеозвонков, делать снимки, записывать видео и делать другие. Многие приложения и службы требуют наличия камеры или микрофона и используют ее, а параметры Windows позволяют управлять списком приложений, которые могут использовать камеру или микрофон.
Некоторые пользователи опасаются, что незнакомые приложения, компании или вредоносные программы могут использовать камеру или микрофон их устройств. Использование камеры или микрофона должны контролировать вы. Чтобы помочь вам понять, когда камера включена, предоставляются следующие индикаторы.
-
Если устройство оснащено камерой с подсветкой, то во время использования камеры загорается подсветка.
-
Если устройство не оснащено подсветкой камеры, то при включении или отключении камеры отображается соответствующее уведомление.
Чтобы помочь вам понять, когда микрофон используется, предоставляются следующие индикаторы.
-
В области уведомлений на панели задач будет отображаться значок микрофона.
Чтобы узнать, какие приложения в настоящее время используют камеру или микрофон либо недавно получили доступ к камере или микрофону
-
В Windows 10:
-
Начните
> Параметры > конфиденциальности >камеры -
Начните
> Параметры > конфиденциальности >микрофона
-
-
В Windows 11:
-
Начните
> Параметры > конфиденциальности & безопасности >камеры -
Начните
> Параметры > конфиденциальности & безопасности >Микрофон.
-
Примечание: Эта функция не существует в Windows 10 версии 1809 и более ранних версиях.
Мы также предоставляем параметры для обеспечения контроля, как описано в следующих разделах.
Элементы управления параметрами камеры или микрофона могут быть уже отключены, если вы используете устройство, выданное вам на работе, или если вы добавили рабочую учетную запись в собственное устройство. В этом случае в верхней части страницы параметров камеры или микрофона появится заголовок Некоторые параметры управляются организацией.
Три типа камер
В зависимости от того, какими камерами оснащено устройство, существует три типа камер, к которым могут получить доступ приложения и службы.
-
Цветная камера используется для съемки стандартных цветных фотографий и видео.
-
Инфракрасная камера позволяет снимать фото и видео в оттенках серого (черно-белые фотографии и видео) на основе интенсивности инфракрасного излучения.
-
Камера глубины распознает контуры объектов перед ней и расстояние от них до устройства. Например, камеру глубины можно использовать для определения того, когда человек находится перед устройством.
Управление списком приложений, имеющих доступ к камере
-
Выполните одно из следующих действий.
-
В Windows 10 начните > Параметры > конфиденциальности >камеры.
-
В Windows 11 перейдите в start > Параметры > конфиденциальности & безопасности> Камеры.
-
-
В Windows 10, убедитесь, что доступ камеры для этого устройства ,Разрешить приложениям получать доступ к камере иотдельный Microsoft Store приложение, которое вы хотите использовать, включен. Если в списке нет нужного приложения или веб-сайта, скорее всего, это настольное приложение. Для классических приложений нельзя использовать отдельные переглушки, но доступ к ним можно контролировать с помощью разрешить классическим приложениям доступ к камере.
-
В Windows 11 включите доступ к камере ,разрешите приложениям доступ к камере ивключите отдельный Microsoft Store для приложения, которое вы хотите использовать. Если в списке нет нужного приложения или веб-сайта, скорее всего, это настольное приложение. Классические приложения нельзя по отдельности переглушить, но доступ к ним можно контролировать, разрешив классическим приложениям доступ к камере.
Дополнительные сведения об управлении доступом камеры на устройстве см. в этой Windows.
Управление списком приложений, имеющих доступ к микрофону
-
Выполните одно из следующих действий.
-
В Windows 10 начните использовать > Параметры > конфиденциальности >Микрофон.
-
В Windows 11 перейдите в start > Параметры > конфиденциальности & безопасности > Микрофон.
-
-
В Windows 10, убедитесь, что доступ микрофона для этого устройства ,Разрешить приложениям получать доступ к микрофону иотдельный Microsoft Store приложение, которое вы хотите использовать, включен. Если в списке нет нужного приложения или веб-сайта, скорее всего, это настольное приложение. Приложения для настольных компьютеров нельзя по отдельности переключять, но доступ к ним можно контролировать с помощью разрешить классическим приложениям доступ к микрофону.
-
В Windows 11 включите микрофон ,разрешите приложениям доступ к микрофону ивключите отдельный Microsoft Store для приложения, которое вы хотите использовать. Если в списке нет нужного приложения или веб-сайта, скорее всего, это настольное приложение. Классические приложения нельзя по отдельности переключять, но доступ к ним можно контролировать с помощью приложения «Позволить классическим приложениям получать доступ к микрофону».
Как разрешить веб-сайту использовать камеру или микрофон при просмотре веб-страниц в Microsoft Edge?
При просмотре веб-сайтов в Microsoft Edge можно использовать камеру и микрофон. Однако, даже когда камера и микрофон включены для Microsoft Edge, будет необходимо по-прежнему предоставлять разрешение отдельным веб-сайтам на использование камеры и микрофона. Вот как это сделать.
-
Перейдите на веб-сайт, который хочет использовать микрофон и (или) камеру.
-
Если появится диалоговое окно с вопросом, хотите ли вы предоставить веб-сайту разрешение на использование камеры или микрофона, выберите Разрешить. Чтобы заблокировать доступ, выберите Заблокироватьили закрыть диалоговое окно.
Как запретить веб-сайту использовать камеру или микрофон при просмотре веб-страниц в Microsoft Edge?
-
В Microsoft Edge выберите Параметры и другие, а затем выберите Параметры .
-
В левой части выберите Файлы cookie и Разрешения для сайта, а затем в области Разрешения длясайта выберите Камера или Микрофон.
-
Выберите значок корзины, чтобы удалить доступ к этому веб-сайту.
Примечание: Некоторые веб-сайты могут не работать, если вы заблокируете для них доступ к камере и микрофону. Например, у вас может не получиться присоединяться к видеоконференции.
Исключения для параметров конфиденциальности камеры и микрофона
Если вы включите Windows Hello, ваша камера будет использовать для вас вход, даже если параметр, позволяющий приложениям получать доступ к камере, отключен. Если функция Windows Hello отключена, у нее нет доступа к камере. (Windows Hello, в Windows 10 и более поздних Windows 10, — это новый способ войти в свои устройства, приложения, веб-службы и сети.)
Начиная с Windows 10 версии 1903 на страницах параметров камеры и микрофона можно получить доступ к дополнительным параметрам, предоставляющим ограниченный контроль над классическими приложениями, которые обращаются к камере и микрофону с помощью поддерживаемых методов. Этот параметр называется Разрешить классическим приложениям доступ к камере или Разрешить классическим приложениям доступ к микрофону в Windows 10 и Разрешить классическим приложениям получать доступ к камере или Разрешить классическим приложениям получать доступ к микрофону Windows 11. Здесь вы найдете список классических приложений, обнаруженных Windows, которые взаимодействовали с камерой или микрофоном. При включении или отключении параметра будут затронуты все приложения, указанные в этом разделе.
Примечания:
-
Вы можете выбрать любое из приложений, чтобы получить подробные сведения о конкретном файле на устройстве, который обращался к камере или микрофону.
-
Если вы используете приложение или Windows с камерой или микрофоном косвенно через компонент Windows, вы увидите компонент Windows в списке. Например, при взаимодействии с Кортана с помощью микрофона вы увидите «Исполняемый речевой запуск».
-
Если вы отключите параметр Разрешить классическим приложениям доступ к камере или Разрешить классическим приложениям доступ к настройкам микрофона в Windows 10 или Разрешить классическим приложениям доступ к камере или Разрешить классическим приложениям доступ к настройкам микрофона в Windows 11, вы можете повлиять на некоторые функции Windows с помощью камеры или микрофона, например Кортана или Windows диктовку.
Классические приложения могут не всегда отображаться в списке доступных приложений на страницах параметров камеры и микрофона или могут по-прежнему иметь доступ к камере или микрофону, даже если эти параметры отключены. Узнать причину
Служба установки и контроля за работоспособностью приложений и подключенных устройств операционной системы «Windows 10» пытается устанавливать драйвера в автоматическом режиме всякий раз, когда пользователь подключает свое устройство, и обычно таких действий достаточно для его полноценного функционирования. Но не всегда такая операция успешна и устройство работает должным образом. В некоторых случаях может потребоваться загрузить новый установочный пакет драйверов устройства с официального веб-сайта производителя веб-камеры, и установить его самостоятельно.
Предварительно, пользователь может попробовать обновить существующие драйвера камеры из приложения «Диспетчер устройств». Воспользуйтесь описанным ранее алгоритмом и откройте приложение, затем щелкните по веб-камере правой кнопкой мыши и во всплывающем контекстном меню выберите раздел «Обновить драйвер».
Если проблема не устранена, то перейдите на сайт производителя веб-камеры и загрузите последний пакет драйверов, чтобы обновить его в ручном режиме. На веб-сайте производителя также должны быть приведены дополнительные инструкции по устранению неполадок для вашей конкретной модели веб-камеры.
Дважды проверьте подключение веб-камеры к компьютеру
Если ни одно из приложений не определяет вашу веб-камеру, то стоит проверить, правильно ли она подключена. Обращая первоначально внимание на устранение возможных неисправностей на программном уровне, пользователи довольно часто не рассматривают ситуацию, когда кабель устройства был не должным образом подключен к компьютеру, несмотря на то, что это довольно распространенная причина.
Если веб-камера имеет «USB-разъем», то убедитесь, что «USB-кабель» веб-камеры плотно подключен к «USB-порту» вашего компьютера. Отключите и снова подключите его, чтобы удостовериться, что он надежно закреплен и не болтается. Некоторые веб-камеры имеют индикаторы, которые светятся, когда устройства подключены. Если это так, обратите внимание, включается ли индикатор после подключения веб-камеры. Также стоит попробовать другой «USB-порт» на вашем компьютере, так как возможные неполадки с портом могут вызвать проблемы с подключением и привести к неправильной работе веб-камеры.
Если веб-камера встроена в корпус ноутбука, то следует убедиться, что пользователь случайно ее не закрыл. Новые модели ноутбуков содержат защитные шторки, которые скользят по направляющим пазам и скрывают веб-камеру, когда она не используется.
Проверьте настройки веб-камеры в приложении и выберите необходимое устройство
Итак, службы операционной системы «Windows 10» не блокируют пользовательскую веб-камеру, на компьютерном устройстве установлены правильные драйвера и камера подключена надежно. Возможно, причина не определения камеры конкретным приложением кроется в настройках самого приложения.
В таком случае пользователю может понадобиться произвести настройку параметров веб-камеры в том приложении, в котором он пытается ее использовать. Этот шаг особенно необходим, когда к компьютеру подключено сразу несколько устройств для видео захвата. Иногда приложение, использующее видеокамеру может автоматически выбирать неверный вариант устройства.
Поэтому откройте необходимое приложение, перейдите на страницу настроек и установите предпочитаемую модель веб-камеры. Например, в приложении для связи пользователей «Skype» на главной странице, рядом с именем пользователя в верхнем правом углу левой боковой панели, нажмите на кнопку «Еще», представленную в виде трех горизонтально расположенных точек, для доступа ко вложенному меню, в котором из списка возможных действий выберите раздел «Настройки».
В меню настроек в левой панели перейдите в раздел «Звук и видео», а затем в правой панели установите предпочитаемую веб-камеру, выбрав из предложенных вариантов искомый.
Если веб-камера в приложении не отображается, то возможно это приложение не поддерживает данную модель. Например, приложения магазина «Microsoft Store» (также известные как приложения «UWP») поддерживают в основном только новые типы веб-камер. Как заявляет корпорация «Microsoft», веб-камеры, приспособленные для операционной системы «Windows 7», могут не работать в приложениях из магазина в системе «Windows 10». Но большинство приложений по-прежнему поддерживают старые типы веб-камер. Поэтому, если веб-камера отсутствует в списках доступных устройств некоторых приложений, но отображается в других приложениях, значит конкретная модель этим приложением не поддерживается, и следует приобрести более современный вариант камеры.
Приложение «Skype» однако имеет некоторые особенности. В операционной системе «Windows 10» загружаемая версия «Skype» и предустановленная версия «Skype» практически одинаковы. Но они имеют некоторые отличия, одним из которых является большее количество поддерживаемых типов веб-камер в загружаемой версии приложения в сравнении с предустановленной. Это связано с тем, что загружаемая версия «Skype» является классическим приложением, а предустановленная версия – приложением «UWP».
Веб-камера все еще не работает
Если после использования представленных способов устранения неисправностей веб-камера по-прежнему не работает ни в одном приложении, то вероятнее всего она просто сломалась. Если это внешняя веб-камера, то попробуйте подключить ее к другому компьютеру и проверьте, работает ли она.
И в случае неисправности обратитесь в сервисный центр для бесплатного устранения неполадки, если гарантийный период вашего ноутбука (при встроенной камере) или гарантийный срок веб-камеры (если это внешнее устройство) еще не истек.
Заключение
Количество современных приложений велико. Многие из них стараются в полной мере использовать возможности компьютерных устройств и пытаются максимально разнообразить свои возможности. И часто, с этой целью, приложения применяют, в качестве варианта, режим визуализации информации, используя для создания и передачи видео изображения встроенные и внешние веб-камеры.
Но не всегда, по различным причинам, камеры работают исправно в операционной системе «Windows 10». Основываясь на знаниях, представленных в нашей статье, пользователи смогут определить возможную причину такой неисправности и быстро устранить ее для полноценного использования веб-камеры по назначению.
Полную версию статьи со всеми дополнительными видео уроками смотрите в источнике.
Download Article
Download Article
This wikiHow will teach you how to activate the camera app in Windows 10 as well as how to give other apps permission to use your camera. Many Windows 10 computers come with built-in webcams, such as all-in-one desktops and laptops. If you need to buy a webcam for a PC without a built-in webcam, you can refer to How to Buy a Webcam and How to Set up a Webcam.
-
1
Press ⊞ Win. You can press this key with the Windows logo to open the Start menu, but you can also click the Windows logo in your Start menu.
-
2
Click Camera. It’s in the «C» section of listed apps.
Advertisement
-
3
Click
to change the settings and take a video instead of a picture. You’ll see both the video camera and camera icons on the right side of the application window.
Advertisement
-
1
Press ⊞ Win. You can press this key with the Windows logo to open the Start menu, but you can also click the Windows logo in your Start menu.
-
2
Click
. You’ll see this gear icon on the left side of the menu.
-
3
Click Privacy. It’s at the bottom of the menu next to an icon of a padlock.
-
4
Click Camera. You’ll find this menu option in the menu on the left side of the window under the header «App permissions.»
-
5
Click the toggle on
under «Allow apps to access your camera.« This setting will allow any apps you install access to your camera.[1]
Advertisement
Ask a Question
200 characters left
Include your email address to get a message when this question is answered.
Submit
Advertisement
Thanks for submitting a tip for review!
References
About This Article
Article SummaryX
1. Press the Windows key.
2. Click Camera.
3. Click the Video Camera icon to change the settings and take a video instead of a picture.
Did this summary help you?
Thanks to all authors for creating a page that has been read 38,715 times.
Is this article up to date?
Download Article
Download Article
This wikiHow will teach you how to activate the camera app in Windows 10 as well as how to give other apps permission to use your camera. Many Windows 10 computers come with built-in webcams, such as all-in-one desktops and laptops. If you need to buy a webcam for a PC without a built-in webcam, you can refer to How to Buy a Webcam and How to Set up a Webcam.
-
1
Press ⊞ Win. You can press this key with the Windows logo to open the Start menu, but you can also click the Windows logo in your Start menu.
-
2
Click Camera. It’s in the «C» section of listed apps.
Advertisement
-
3
Click
to change the settings and take a video instead of a picture. You’ll see both the video camera and camera icons on the right side of the application window.
Advertisement
-
1
Press ⊞ Win. You can press this key with the Windows logo to open the Start menu, but you can also click the Windows logo in your Start menu.
-
2
Click
. You’ll see this gear icon on the left side of the menu.
-
3
Click Privacy. It’s at the bottom of the menu next to an icon of a padlock.
-
4
Click Camera. You’ll find this menu option in the menu on the left side of the window under the header «App permissions.»
-
5
Click the toggle on
under «Allow apps to access your camera.« This setting will allow any apps you install access to your camera.[1]
Advertisement
Ask a Question
200 characters left
Include your email address to get a message when this question is answered.
Submit
Advertisement
Thanks for submitting a tip for review!
References
About This Article
Article SummaryX
1. Press the Windows key.
2. Click Camera.
3. Click the Video Camera icon to change the settings and take a video instead of a picture.
Did this summary help you?
Thanks to all authors for creating a page that has been read 38,715 times.
Is this article up to date?
Содержание
- Windows 8
- Windows 10
- Windows 11
В настройках операционной системы начиная с Windows 8 требуется предоставить дополнительные разрешения для приложений на доступ к камере и микрофону.
Windows 8
1. Наведите курсор в правый верхний угол экрана, чтобы вызвать боковую панель. Затем нажмите Параметры:
2. Нажмите на Изменение параметров компьютера:
3. Перейдите в раздел Конфиденциальность:
4. Нажмите Веб-камера и удостоверьтесь, что настройка «Разрешить приложениям использовать мою веб-камеру» включена:
5. Перейдите в раздел Микрофон и удостоверьтесь, что настройка «Разрешить приложениям использовать мой микрофон» включена:
Windows 10
1. Нажмите на меню Пуск, затем нажмите Параметры:
2. Перейдите в раздел Конфиденциальность:
3. Слева нажмите Камера, затем удостоверьтесь, что переключатель «Разрешить приложениям доступ к камере» включен, как на скриншоте:
4. Прокрутите страницу данных настроек ниже и проверьте, что переключатели пунктов «Веб-средство просмотра классических приложений» и «Разрешить классическим приложениям доступ к камере» так же включены.
5. Слева нажмите на Микрофон, затем удостоверьтесь, что переключатель «Разрешить приложениям доступ к микрофону» включен, как на скриншоте:
6. Прокрутите страницу данных настроек ниже и проверьте, что переключатели пунктов «Веб-средство просмотра классических приложений» и «Разрешить классическим приложениям доступ к микрофону» так же включены.
Windows 11
1. Нажмите правой кнопкой мыши на меню Пуск, затем нажмите Параметры:
2. Слева перейдите в раздел Конфиденциальность и защита, справа выберите раздел Камера:
3. Удостоверьтесь, что переключатели «Доступ к камере» и «Разрешить приложениям доступ к камере» включен, как на скриншоте:
4. Прокрутите страницу данных настроек ниже и проверьте, что переключатели пунктов «Веб-средство просмотра классических приложений» и «Разрешить классическим приложениям доступ к камере» также включены.
5. Слева перейдите в раздел Конфиденциальность и безопасность, справа выберите раздел Микрофон:
6. Удостоверьтесь, что переключатели «Доступ к микрофону» и «Разрешить приложениям доступ к микрофону» включен, как на скриншоте:
7. Прокрутите страницу данных настроек ниже и проверьте, что переключатели пунктов «Веб-средство просмотра классических приложений» и «Разрешить классическим приложениям доступ к микрофону» также включены.
Возникли трудности? Напишите нам на почту support@examus.com или оставьте заявку, чтобы мы смогли вам помочь.
Многие пользователи сообщают, что не смогли запустить встроенную веб-камеру после обновления Windows 10. Встроенная веб-камера является важным аппаратным обеспечением для некоторых людей, которые ежедневно проводят видеоконференции со своими коллегами.
В основном этот тип ошибки возникает из-за отсутствия или неисправности драйвера веб-камеры. Здесь мы собрали несколько решений, которые помогут вам повторно включить встроенную веб-камеру.
Способ 1. Настройка параметров конфиденциальности камеры.
Разрешив приложениям доступ к вашей камере, вы можете решить эту проблему.
1. Введите «Настройки конфиденциальности камеры» в Поиск рядом со значком Windows.
2. Теперь нажмите «Настройки конфиденциальности камеры» в результатах поиска с повышенными правами.
Случай 1 — для Windows 11
3 – Включите доступ к камере.
4 – Включите Разрешить приложениям доступ к вашей камере.
Случай 2 — для Windows 10
3. Под ‘Разрешить доступ к камере на этом устройстве‘, нажмите «Изменить».
4. Поверните ‘Доступ к камере для этого устройства‘ «На».
5. Прокрутите вниз Настройкиповернуть ‘Разрешить приложениям доступ к вашей камере‘ настройки «Вкл.».
6. Таким же образом прокрутите вниз и переключите ‘Разрешить настольным приложениям доступ к вашей камере‘ на «Вкл.».
Закрывать Настройки окно. Проверьте, можете ли вы использовать веб-камеру или нет.
Метод-2 Изменить реестр-
Изменение некоторых разделов реестра на вашем компьютере может решить эту проблему.
ПРИМЕЧАНИЕ-
Но, прежде чем перейти к основному процессу, мы настоятельно рекомендуем вам создать резервную копию реестра на вашем компьютере. После открытия Редактор реестранажмите «Файл» > «Экспорт», чтобы создать резервную копию.
Если что-то пойдет не так, вы можете восстановить свой реестр, просто импортировав резервную копию.
1. Нажмите на Поиск поле, а затем введите «regedit».
2. Теперь нажмите «Редактор реестра» в результатах поиска, чтобы открыть его на своем компьютере.
3. В Редактор реестра окно с левой стороны, перейдите в это место-
HKEY_LOCAL_MACHINESOFTWAREMicrosoftWindows Media FoundationPlatform
4. С правой стороны Редактор реестра, щелкните правой кнопкой мыши на пробел, а затем нажмите «Создать>», а затем нажмите «Значение DWORD (32-разрядное)».
5. Теперь, щелкните правой кнопкой мыши на «Новое значение № 1», а затем нажмите «Переименовать».
6. Установите имя «EnableFrameServerMode».
7. Теперь, Двойной клик на ключе «EnableFrameServerMode», чтобы изменить его.
8. Убедитесь, что ‘Данные значения:‘ устанавливается на «0».
9. Нажмите «ОК», чтобы сохранить изменения.
ПРИМЕЧАНИЕ-
(ТОЛЬКО ДЛЯ 64-РАЗРЯДНЫХ ПОЛЬЗОВАТЕЛЕЙ)
Если вы используете 64-разрядную версию Windows, вам также необходимо выполнить следующие действия.
1. В Редактор реестра окно с левой стороны, перейдите в это место-
HKEY_LOCAL_MACHINESOFTWAREWOW6432NodeMicrosoftWindows Media FoundationPlatform
2. С правой стороны Редактор реестра, щелкните правой кнопкой мыши на пробел, а затем нажмите «Создать>», а затем нажмите «Значение DWORD (32-разрядное)».
3. Установите новое имя для ключа как «EnableFrameServerMode».
4. Теперь, Двойной клик на ключе «EnableFrameServerMode», чтобы изменить его.
5. Убедитесь, что ‘Данные значения:‘ устанавливается на «0».
6. Нажмите «ОК», чтобы сохранить изменения.
Закрывать Редактор реестра окно. Перезагрузите компьютер.
После перезагрузки компьютера веб-камера будет работать нормально.
Способ 3 — переустановите драйвер
Если драйвер вашего устройства неисправен, то это является причиной неработающей встроенной веб-камеры. Мы удалим ваш драйвер с компьютера, чтобы удалить неисправный драйвер.
ШАГ 1. Щелкните правой кнопкой мыши кнопку «Пуск» и выберите «Диспетчер устройств». Откроется окно диспетчера устройств.
ШАГ 2. Найдите камеру в списке устройств, она должна находиться в разделе «Камера» или «Устройства обработки изображений». Щелкните его правой кнопкой мыши и выберите «Удалить устройство».
ШАГ 3. Нажмите «Удалить» для подтверждения.
Теперь перезагрузите компьютер, и он снова автоматически установит встроенный драйвер веб-камеры. Этот метод, скорее всего, решит вашу проблему, если у вас были неисправные драйверы.
Способ 4 — отключить и включить устройство
Иногда простые вещи также работают в больших проблемах. Если ошибка не устраняется путем обновления драйверов, попробуйте отключить и включить ее. Выполните следующие действия, чтобы сделать то же самое.
ШАГ 1. Щелкните правой кнопкой мыши кнопку «Пуск» и выберите «Диспетчер устройств».
ШАГ 2. Найдите свое устройство в списке диспетчера устройств. Щелкните его правой кнопкой мыши и выберите «Отключить устройство».
Примечание. Если он отключен, просто включите его, и все готово. Ваша проблема будет решена. Если это не так, выполните шаги, указанные ниже.
ШАГ 3 – Нажмите «Да» для подтверждения.
ШАГ 4. Подождите минуту и снова выберите «Включить устройство».
Проверьте, работает веб-камера или нет. Если нет, то перезагрузка ПК — единственный вариант для вас.
Способ 5 — обновить драйверы вручную
Если переустановка драйверов не помогла вам, вам необходимо обновить текущие драйверы до последней версии. Посетите веб-сайт производителя вашего ПК и загрузите последние версии драйверов для встроенной веб-камеры вашей модели. Убедитесь, что вы загружаете драйверы для Windows 10.
Если ваш производитель не опубликовал драйверы специально для Windows 10, вы также можете загрузить их для Windows 8 или Windows 7.
Извлеките загруженный файл, если он в формате Zip, и найдите файл EXE. Откройте этот файл и следуйте инструкциям мастера установки.
После успешного обновления драйвер проверяет, устранена ли ошибка.
Способ 6 — перезагрузите компьютер
Если ни один из вышеперечисленных методов не сработал для вас, последний вариант для вас — перезагрузить компьютер. Сброс удалит Windows с вашего ПК и установит ее снова. Все ваши программы также удаляются, но вместе с этим исчезают и все ваши ошибки. Вы также можете выбрать сохранение ваших файлов в безопасности. Выполните следующие шаги, чтобы перезагрузить компьютер.
ШАГ 1. Поиск Сбросьте этот компьютер в поле поиска Windows и щелкните результат поиска.
Шаг 2. Теперь нажмите «Перезагрузить компьютер».
ШАГ 2. Следуйте инструкциям на экране, чтобы перезагрузить компьютер.
Выберите вариант «Сохранить мой файл», чтобы не потерять файлы.
Подключите питание, если у вас есть ноутбук, и дождитесь завершения сброса. Ваша встроенная веб-камера начнет работать после перезагрузки компьютера.
Проблема с камерой или с приложением, или с чем?
1) Камера работает, проверена в браузере, приложениях «Камера», trueConf и др.
2) С сайта microsoft скачана новая windows10x64_pro, установлены все драйвера и все обновления, камера работает, проверена в браузере и приложениях. Однако при запуске некоторых приложений камера не запускается
3) Если открыть «Параметры»-«Конфиденциальность»-«Камера» и посмотреть на «Разрешить классическим приложениям доступ к камере», то данное приложение
в списке отсутствует. Скорее всего из-за этого камера и не работает. (В меню микрофона в списке
«Разрешить классическим приложениям доступ к микрофону» данное приложение имеется)
4) На сайте https://support.microsoft.com/ru-ru/windows/%D1%83%D0%BF%D1%80%D0%B0%D0%B2%D0%BB%D0%B5%D0%BD%D0%B8%D0%B5-%D1%80%D0%B0%D0%B7%D1%80%D0%B5%D1%88%D0%B5%D0%BD%D0%B8%D1%8F%D0%BC%D0%B8-%D0%BF%D1%80%D0%B8%D0%BB%D0%BE%D0%B6%D0%B5%D0%BD%D0%B8%D0%B9-%D0%B4%D0%BB%D1%8F-%D0%BA%D0%B0%D0%BC%D0%B5%D1%80%D1%8B-%D0%B2-windows-87ebc757-1f87-7bbf-84b5-0686afb6ca6b
сказано. Классические приложения могут не отображаться в списке приложений, доступном
на странице параметров камеры, или могут по-прежнему иметь доступ к камере либо микрофону, даже если эти параметры отключены.
4) Вопрос, как мне добавить приложение в список к классическим приложениям, где эта папка, чтобы самостоятельно добавить в список приложений?
Всегда полезно регулярно устанавливать обновления, выпущенные Microsoft. Как правило, эти обновления содержат улучшения и новые функции, которые поднимут ваш компьютер на более высокий уровень. Однако некоторые из них могут вызвать проблемы, которые могут нарушить вашу повседневную деятельность на вашем компьютере. Если вы один из многих пользователей, которые не могут получить доступ к камере из определенных приложений в Windows после установки обновления за апрель 2018 г., то вы не одиноки.
Это может показаться невероятным, но почти каждый, кто установил последнюю версию Windows 10 на свой компьютер, сталкивался с этой проблемой. Таким образом, вполне вероятно, что у вас такая же проблема:
Недавно я установил апрельское обновление 2018 для Windows 10, и теперь большинство моих приложений больше не имеют доступа к моей веб-камере. Я хотел бы узнать, как исправить «приложение не может получить доступ к камере» .
В наши дни угрозы безопасности — особенно фишинг электронной почты и взлом камеры — стали безудержными. Таким образом, Microsoft включила функцию, которая предоставит пользователям лучший контроль над своими компьютерами с Windows 10 и другими устройствами. Обновление поставляется с автоматической функцией, которая блокирует доступ сторонних программ и приложений к микрофону и веб-камере пользователя. Такое обновление предназначено для защиты конфиденциальности пользователя.
Итак, если вы загрузили и установили стороннюю программу для камеры, Windows 10 по умолчанию заблокирует ее доступ к вашей камере. Стоит отметить, что эта функция не распространяется на программы и приложения, загруженные из Microsoft Store.
Как исправить приложение не может получить доступ к камере
Вопреки первоначальному мнению, это не ошибка или проблема, требующая тщательного устранения. Если вы не можете получить доступ к веб-камере через определенные приложения на вашем компьютере, просто следуйте инструкциям ниже:
- Щелкните значок поиска на панели задач.
- Введите «Настройки» (без кавычек), затем нажмите Enter.
- Выберите Конфиденциальность.
- Перейдите в меню левой панели и нажмите Камера.
- Установите переключатель «Разрешить приложениям доступ к вашей камере».
- Выберите приложения, к которым вы хотите предоставить доступ к камере.
Также возможно, что вы не можете использовать свою камеру, потому что ваша графика или видео драйверы устарели. В этом случае вам нужно использовать надежный инструмент, такой как Auslogics Driver Updater. Конечно, вы всегда можете обновить драйверы вручную, но мы не рекомендуем этого делать. Процесс может быть сложным, так как вам придется перейти на веб-сайт производителя и найти последние версии, совместимые с вашим оборудованием и системой.
<
С помощью программы обновления драйверов Auslogics вы можете обновить все свои драйверы до последних версий, рекомендованных производителем, одним нажатием кнопки. Одна из замечательных особенностей этого инструмента заключается в том, что он восстанавливает и обновляет все проблемные драйверы, а не только те, которые мешают вам получить доступ к веб-камере. Итак, как только процесс будет завершен, вы можете ожидать, что ваш компьютер будет работать лучше и быстрее.
Как вы думаете, есть другие способы решить эту проблему?
Дайте нам знать в комментариях ниже!