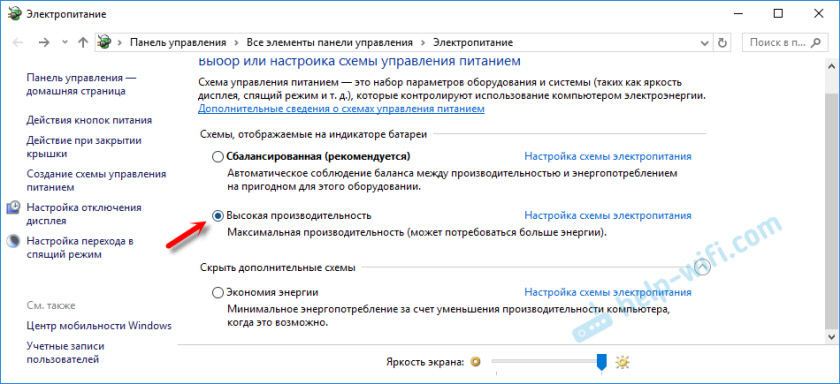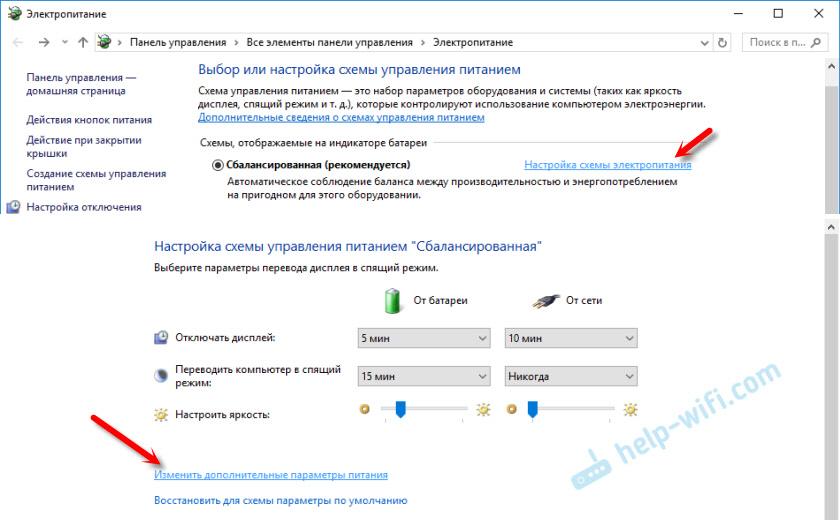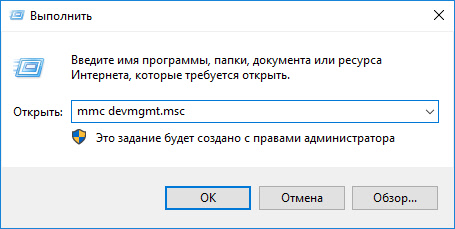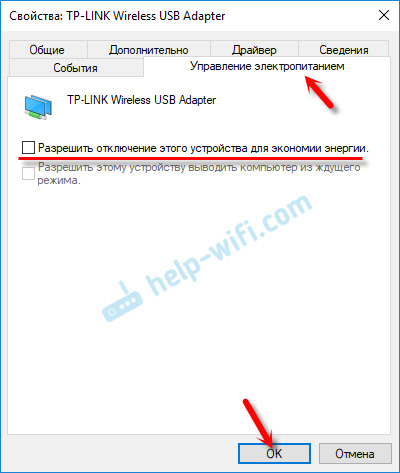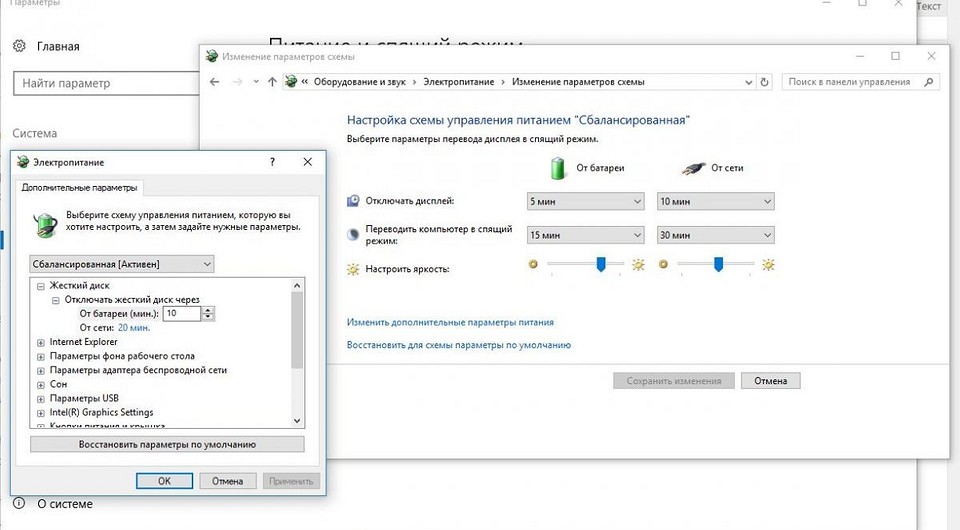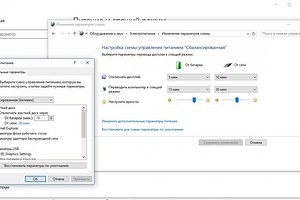Настройка электропитания адаптера беспроводной сети
В этой статье я покажу, как задать настройки максимальной производительности для Wi-Fi адаптера, и как запретить отключение беспроводного адаптера для экономии электроэнергии. В некоторых статья я уже писал об этом, но решил сделать отдельную инструкцию, чтобы при необходимости просто давать ссылку на нее.
Зачем все это нужно? Все очень просто. Windows для экономии электроэнергии может отключать Wi-Fi модуль и управлять его питанием. И как показывает практика, Wi-Fi модулю это не всегда нравится. Например, после выходя из спящего режима, не восстанавливается подключение к Wi-Fi сети и приходится перезагружать ноутбук. Или просто пропадает подключение к Wi-Fi. Все это может быть из-за проблем в питании беспроводного адаптера.
Поэтому, я рекомендую в настройках электропитания включать максимальную производительность, или отдельно настраивать уровень энергосбережения для беспроводного адаптера. Так же запретить его отключение через настройки в диспетчере устройств. Сделать это совсем не сложно.
Откройте настройки электропитания.
Можно просто активировать план «Высокая производительность».
Или напротив необходимого плана (который выбран у вас) нажмите на «Настройка схемы электропитания» и в новом окне на «Изменить дополнительные параметры питания».
И для адаптера беспроводной сети установите питание на максимальную производительность.
Примените настройки и перезагрузите ноутбук. Если проблемы с Wi-Fi остались, то попробуйте еще один способ.
Настройка питания Wi-Fi адаптера через диспетчер устройств
Самый быстрый способ запустить диспетчер устройств, это нажать сочетание клавиш Win + R, ввести (скопировать) команду mmc devmgmt.msc и нажать Ok. В Windows 10 можно через поиск найти и запустить.
Дальше открываем вкладку «Сетевые адаптеры» нажимаем правой кнопкой мыши на адаптер в названии которого есть Wi-Fi, Wireless, WLAN, 802.11 и выбираем «Свойства».
Переходим на вкладку «Управление электропитанием», убираем галочку «Разрешить отключение этого устройства…» и нажимаем «Ok».
Все готово, теперь наш беспроводной модуль будет всегда включен. И это должно положительно сказаться на его работе.
Несколько статей по теме, которые могут вам пригодится:
- Нестабильно работает Wi-Fi. Почему обрывается интернет через Wi-Fi роутер?
- Отключается Wi-Fi в Windows 10. Отваливается подключение по Wi-Fi на ноутбуке
- Не работает Wi-Fi на ноутбуке. Что делать?
Пишите в комментариях, помог вам этот способ, или нет.
Чтобы эффективно использовать электроэнергию, вашей системе Windows удается отключить устройства, которые в данный момент не используются. Вы можете настроить эти параметры в Диспетчере устройств . Щелкните правой кнопкой мыши устройство и выберите Свойства .
Примечание 1 от администратора . Сообщение отредактировано. Эта ветка сообщества Microsoft говорит об одном, но мы основываем этот пост на этом посте Microsoft. Пожалуйста, прочитайте полный пост и комментарии в первую очередь.
Разрешить компьютеру выключать это устройство для экономии энергии
На вкладке Управление питанием необходимо включить параметр Разрешить компьютеру выключать это устройство для экономии энергии, и Windows выключит устройство, когда оно не используется, так что питание будет не тратьте впустую. Но что, если та же опция недоступна:

Можно видеть, что вы не можете настроить мышь, которая является внешним аппаратным устройством, чтобы выключать/включать ее, когда она не используется.
Так как же изменить эти настройки? Что ж, манипуляции с реестром помогут вам это исправить. Это исправление применимо к устройствам, поддерживающим Plug-n-Play ( PnP ). Вот как это сделать.
Невозможно отключить мышь для экономии энергии в диспетчере устройств
1. Откройте Диспетчер устройств , нажав комбинацию клавиш Windows + R и введя devmgmt.msc в Запустите диалоговое окно и нажмите Enter .
2. В Диспетчере устройств разверните Мыши и другие указывающие устройства , щелкните правой кнопкой мыши устройство и выберите Свойства За что вы столкнулись с проблемой.

3. Теперь в окне Свойства перейдите на вкладку Подробности , выберите Свойство в качестве Ключ драйвера. . Скопируйте ключ, как показано ниже. Последняя часть после значения , скопированного таким образом, – это номер устройства, который в нашем случае равен 0000, но если параметр выделен серым цветом, вы можете увидеть значение 24.

4. Продолжая, нажмите сочетание клавиш Windows + R , введите команду Regedt32.exe в диалоговом окне Выполнить и нажмите Введите , чтобы открыть Редактор реестра .
5. Перейдите в следующее местоположение:
HKEY_LOCAL_MACHINE SYSTEM CurrentControlSet Control Class Ключ драйвера
Где вы должны заменить ключ драйвера , полученный на шаге 3 .

6. На правой панели этого местоположения вы должны найти DWORD с именем PnPCapabilities. Если DWORD не существует, вы можете создать его, используя щелчок правой кнопкой мыши -> Новое -> Значение DWORD , Дважды щелкните по тому же DWORD , чтобы изменить его данные о значениях .

7. Если для этого параметра установлено значение 24, этот параметр будет недоступен. Таким образом, в показанном выше поле вы ввели Значение данных в 0 , чтобы компьютер мог выключить устройство во время простоя. Теперь вы можете закрыть Редактор реестра и перезагрузить компьютер, чтобы изменения вступили в силу.
Вот и все!
Примечание 2 от администратора . Мы обновили сообщение, добавив больше подробностей для удобства начинающих. Мы также благодарим Anonymous , чьи комментарии внесли ценный вклад в улучшение этого поста. Таким образом, можно сделать вывод, что по умолчанию значение 0 указывает, что управление питанием сетевого адаптера включено. Значение 24 не позволит Windows выключить устройство или дать устройству разбудить компьютер из режима ожидания. В этом сообщении Microsoft также есть возможность использовать Fix It , поэтому мы рекомендуем использовать простое в использовании Fix It для включения или отключения управления питанием сетевого адаптера на одном компьютере.
- Remove From My Forums
-
Question
-
Dear Microsoft Technet Community (aka Microsoft Geniuses, IT techo’s, anyone),
I’m hoping that someone out there within the Microsoft TechNet community will be able to assist me with my issue.
Basically I am trying disbaled the «Allow the computer to turn off this device to save power» setting completely on a Windows 10 pc.
I want it to be turned off/unticked for every single USB Hub, PnP device, Input devices, Camera etc.
I not only want to untick/turn off this annoying setting, but am wondering if its possible, that whenever a new USB Hub, PnP device, Input Device, Camera etc, is plugged in, it will automatically default the «Allow the computer to turn off
this device to save power» setting to OFF/UNTICKED!!!I am hoping that there is some registry settings i can change, or there is a powershell script someone can point me to, or provide me, that will do this magic.
Looking forward to your responses. Waiting in anticipation.
Thank you,
Elvis G
- Remove From My Forums
-
Question
-
Dear Microsoft Technet Community (aka Microsoft Geniuses, IT techo’s, anyone),
I’m hoping that someone out there within the Microsoft TechNet community will be able to assist me with my issue.
Basically I am trying disbaled the «Allow the computer to turn off this device to save power» setting completely on a Windows 10 pc.
I want it to be turned off/unticked for every single USB Hub, PnP device, Input devices, Camera etc.
I not only want to untick/turn off this annoying setting, but am wondering if its possible, that whenever a new USB Hub, PnP device, Input Device, Camera etc, is plugged in, it will automatically default the «Allow the computer to turn off
this device to save power» setting to OFF/UNTICKED!!!I am hoping that there is some registry settings i can change, or there is a powershell script someone can point me to, or provide me, that will do this magic.
Looking forward to your responses. Waiting in anticipation.
Thank you,
Elvis G
Содержание
- Как настроить регулирование энергопотребления / мощности в Windows 10
- Как посмотреть, какие процессы регулируются
- Как отключить регулирование мощности в настройках электропитания
- Как отключить регулирование мощности с помощью редактора групповых политик
- Как отключить регулирование мощности с помощью системного реестра
- Примечание
- Как отключить регулирование мощности для отдельных процессов
- Настройка энергопотребления Windows 10 в зависимости от режима работы
- Исправление: разрешите компьютеру выключать это устройство, чтобы сэкономить электроэнергию.
- Разрешить компьютеру выключать это устройство для экономии энергии
- Невозможно отключить мышь для экономии энергии в диспетчере устройств
- Шлюз установленный по умолчанию недоступен. Как исправить в Windows 10?
- Отключите энергосбережение для Wi-Fi адаптера
- Включение максимальной производительности для адаптера Wi-Fi в Windows 10
- Указать шлюз по умолчанию вручную в Windows 10.
- Установка официальных драйверов Wi-Fi от производителя.
- Пропадает Wi-Fi сеть в Windows 10 после выхода из сна или гибернации
- Обновление драйверов беспроводного адаптера
- Отключение режима энергосбережения у Wi-Fi адаптера
- Перезапуск службы автонастройки WLAN
Как настроить регулирование энергопотребления / мощности в Windows 10
В Windows 10 пользователи, как правило, работают с несколькими приложениями. В результате программы, которые работают в фоновом режиме, потребляют значительное количество энергии.
Чтобы оптимизировать энергопотребление, в начиная с Windows 10 (версия 1709) компания Microsoft представила новую функцию Power Throttling (регулирование энергопотребления или регулирование мощности), которая использует технологии энергосбережения современных процессоров для ограничения ресурсов для фоновых процессов.
Используя данную технологию, система Windows может автоматически определять, какие приложения вы активно используете, и и ограничивать ресурсы для процессов, которые неважными. Функция регулирования мощности позволяет увеличить автономную работу устройства до 11 процентов.
Однако, распознавание процессов может работать не так, как ожидается. В этих случаях пользователь может самостоятельно контролировать, каким приложениям нужно ограничить потребление ресурсов, а каким нужно предоставить всю доступную мощность.
Как посмотреть, какие процессы регулируются
Чтобы посмотреть, какие процессы регулируются функцией Power Throttling можно воспользоваться Диспетчером задач.
После выполнения данных шагов появится новый столбец “Регулирование мощности”, показывающий, какие процессы находятся в энергосберегающем режиме.
На ноутбуках, планшетах или других портативных устройствах с аккумулятором у некоторых процессов будет указан статус «Регулирование энергопотребления» – “Включено”, а у остальных – “Выключено”.
Наглядно посмотреть новую функцию в действии можно открыв приложение, а затем свернув его. Когда вы активно используете приложение в Диспетчере задач будет показываться статус регулирования энергопотребления “Выключено”, но после сворачивания статус изменится на “Включено”.
Если все процессы имеют статус “Выключено”, значит ваше устройство подключено к источнику питания или используются режим Максимальная производительность.
Как отключить регулирование мощности в настройках электропитания
Power Throttling активируется автоматически, когда портативное устройство не заряжается, а это означает, что самый быстрый способ отключить эту функцию – подключить устройство к источнику питания.
Вы также можете управлять регулированием мощности в вашей системе, щелкнув значок питания в области уведомлений и используя слайдер, чтобы изменить режим питания.
Как отключить регулирование мощности с помощью редактора групповых политик
Если вы используете Windows 10 Pro, то отключить Power Throttling можно с помощью редактора групповых политик.
После завершения данных шагов и перезагрузки ПК, регулирование мощности будет отключено для всех приложений в любых режимах электропитания.
В любое время вы можете снова активировать регулирование мощности, выполните те же шаги, но в пункте 5 выберите опцию “Не задано”.
Как отключить регулирование мощности с помощью системного реестра
Редактор групповых политик недоступен в Windows 10 Домашняя, но вы можете сделать то же самое с помощью редактора реестра.
Примечание
Некорректное изменение реестра может привести к серьезным проблемам. Рекомендуется создать резервную копию реестра Windows перед тем, как выполнить данные шаги. В меню редактора реестра выберите Файл > Экспорт для сохранения резервной копии.
После завершения данных шагов и перезагрузки ПК, регулирование мощности будет отключено для всех приложений в любых режимах электропитания.
В любое время вы можете снова активировать регулирование мощности, выполните те же шаги, но в пункте 4 удалите раздел PowerThrottling.
Как отключить регулирование мощности для отдельных процессов
Windows 10 используется интеллектуальный подход, чтобы определить какие процессы нужно ограничивать для экономии заряда и продления времени автономной работы. Тем не менее, иногда ограничение приложения может быть ошибочным и может привести к нежелательным проблемам с производительностью.
В этих ситуациях можно отключить Power Throttling для каждого приложения без необходимости полностью отключать эту функцию.
Как отключить регулирование мощности для отдельных процессов» style=»width:750px;height:auto;»/>
После завершения данных шагов, регулирование мощности будет отключено для конкретного приложения.
Регулирование энергопотребления / мощности – функция, предназначенная для оптимизации срока службы батареи на портативных устройствах, поэтому не рекомендуется изменять настройки данной функции, если у вас нет проблем с работой приложений, когда функция активна.
Источник
Настройка энергопотребления Windows 10 в зависимости от режима работы
Оптимизация энергопотребления в Windows 10, с одной стороны, продлит жизнь аккумулятору ноутбука, с другой стороны, поможет добиться максимально возможной производительности. Для этого необходимо разобраться с настройками схем питания в Windows 10.
Введите в текстовое поле меню «Пуск» слово «Схема» и выберите «Изменение схемы управления питанием». Альтернативный вариант: нажмите правой кнопкой мыши на значок Windows и перейдите к строке меню «Управление электропитанием». Здесь в разделе «Питание и спящий режим» в правой части окна кликните на «Дополнительные параметры питания».



Дополнительные настройки также можно найти в пункте «Изменить дополнительные параметры питания». В «Дополнительных параметрах», например, можно выбрать опцию отключения жесткого диска через определенный промежуток времени. Это экономит заряд, но при возвращении к работе придется ждать несколько секунд, пока устройство «разгонится».

С помощью опции «Кнопки питания и крышка» можно выбрать, что произойдет, когда вы закроете крышку ноутбука. Выберите один из следующих вариантов: «Действие не требуется», «Сон», «Гибернация», «Завершение работы».
При отсутствии активности более трех часов Windows в любом случае отправит устройство в режим гибернации, не зависимо от того, идет ли питание от сети или от аккумулятора.
Если вы хотите отключить эту опцию, то найдите в настройках пункт «Сон» и «Сон после» и установите опцию «Никогда». Подтвердите настройки нажатием на «ОК». Если нажмете на кнопку «Восстановить настройки по умолчанию», то сможете отменить внесенные изменения.
Фото: компания-производитель
Источник
Исправление: разрешите компьютеру выключать это устройство, чтобы сэкономить электроэнергию.
Разрешить компьютеру выключать это устройство для экономии энергии
На вкладке Управление питанием необходимо включить параметр Разрешить компьютеру выключать это устройство для экономии энергии, и Windows выключит устройство, когда оно не используется, так что питание будет не тратьте впустую. Но что, если та же опция недоступна:
Можно видеть, что вы не можете настроить мышь, которая является внешним аппаратным устройством, чтобы выключать/включать ее, когда она не используется.
Так как же изменить эти настройки? Что ж, манипуляции с реестром помогут вам это исправить. Это исправление применимо к устройствам, поддерживающим Plug-n-Play ( PnP ). Вот как это сделать.
Невозможно отключить мышь для экономии энергии в диспетчере устройств
5. Перейдите в следующее местоположение:
HKEY_LOCAL_MACHINE SYSTEM CurrentControlSet Control Class Ключ драйвера
Источник
Шлюз установленный по умолчанию недоступен. Как исправить в Windows 10?
Если во время работы за компьютером через Wi-Fi, интернет перестает работать, но при этом на других устройствах Wi-Fi работает нормально, есть решение этой проблемы.
Обычно, диагностика сетей Windows пишет следующее: Шлюз, установленные по умолчанию недоступен. Данная проблема появляется как на ноутбуках с Windows 10, так и на предыдущих ОС: 8.1, 8 и 7. Если у вас нет ноутбука, но есть беспроводной адаптер, вы также в зоне риска.
Так как же решить эту проблему?
Отключите энергосбережение для Wi-Fi адаптера
Это первый способ, который поможет вам при возникновении ошибки Шлюз установленный по умолчанию недоступен. Чтобы отключить энергосбережение для Wi-Fi адаптера в Windows 10 нужно зайти в диспетчер устройств (нужны права администратора), далее найти свой беспроводной адаптер, кликнуть по нему правой кнопкой мыши, выбрать пункт свойства. Чтобы зайти в диспетчер устройств, можно нажать клавишу Win (флажок) + R и ввести devmgmt.msc или нажать правой кнопкой мыши по меню пуск (Windows 10/8.1).
В появившемся окне, перейдите на вкладку Управление электропитанием и снимите галку с Разрешить отключение этого устройства для экономии энергии.
Включение максимальной производительности для адаптера Wi-Fi в Windows 10
Этот пункт нужно выполнять вместе с предыдущим пунктом. Иногда, на ноутбуках c Windows режим энергосбережения Wi-Fi установлен на максимальное энергосбережение. Вам же нужно поставить режим энергосбережения на Максимальную производительность.
Указать шлюз по умолчанию вручную в Windows 10.
Можно попробовать вручную указать шлюз соединения в параметрах беспроводного соединения (не в параметрах адаптера).
Чтобы это сделать, вам необходимо зайти в центр управления сетями и общим доступом. Для этого нужно в трее найти иконку Wi-Fi, кликнуть правой кнопкой мыши по ней и выбрать пункт Центр управления сетями и общим доступом.
В появившемся окне слева выберите пункт изменение параметров адаптера, а затем выберите свой беспроводной адаптер и нажмите свойства.
Теперь нам необходимо вручную заполнить несколько полей. Выберите Использовать следующий IP адрес и укажите:
IP-адрес: 192.168.0.150
Маска подсети: 255.255.255.0
Основной шлюз: 192.168.0.1 (можно попробовать 192.168.1.1, но это в редких случаях)
Использовать следующие адреса DNS-серверов:
Предпочитаемый DNS-сервер 8.8.8.8
Альтернативный DNS-сервер 8.8.4.4
Это DNS сервера от гугла. Использовать их предпочтительно даже в настройках роутера. Теперь нажмите кнопку ОК и попробуйте заново подключиться к Wi-Fi.
Нажимаем ОК и пробуем снова подключиться к Wi-Fi.
Установка официальных драйверов Wi-Fi от производителя.
Если вы пользуетесь драйвер-паками, то драйвер установленный к вашему Wi-Fi адаптеру может быть установлен не тот, который должен бы быть. Такое иногда бывает и при чистой установке Windows 10, когда сама система «ошибается» с выбором драйвера.
Чтобы узнать разрядность своей операционной системы нажмите на меню пуск правой кнопкой мыши, выберите Система. В появившемся окне в пункте система будет написано: 64-разрядная операционная система или 32-х разрядная операционная система. Узнав эти данные, можно смело скачивать драйвер для своего адаптера Wi-Fi.
драйвера для ноутбука Dell 5520
Теперь можно смело устанавливать скачанный драйвер. Обычно это программа, которая сама все установит за вас. Это бывает в случае с Wi-Fi адаптерами Intel, Broadcomm. В случае с адаптерами TP-Link, драйвера у них находятся в архиве, его нужно извлечь, затем снова открыть свойства беспроводного адаптера, перейти на вкладку драйвер, нажать кнопку обновить и указать вручную путь к драйверу.
Вот в принципе и все советы, которые помогут вам решить проблему с Wi-Fi адаптером на ноутбуках и компьютерах с Windows 10.
Источник
Пропадает Wi-Fi сеть в Windows 10 после выхода из сна или гибернации
На новеньком ноутбуке Lenovo с Windows 10 заметил странный глюк: после выхода из спящего режима на нем пропадает доступ в интернет через Wi-Fi адаптер. После пробуждения в статусе беспроводного подключения может отображаться надпись «Без доступа к Интернету» или статус «Ограничено». По какой-то причине после выхода из режима сна или гибернации, беспроводной адаптер не переподключается автоматически к моей домашней Wi-Fi точке доступа, да и в списке доступных беспроводных сетей пусто. Если выполнить перезагрузку ноутбука, то Windows автоматически подключается к Wi-Fi сети и доступ в Интернет работает нормально и сразу. Проблема довольно неприятная и надоедливая, т.к. приходится перезагружать лэптоп несколько раз в день (отключение / включение Wi-Fi адаптера в диспетчере устройств мне не помогало).
В этой статье я расскажу, как мне удалось победить проблему с потерей Wi-Fi сети в Windows 10 при выходе их спящего режима.
Обновление драйверов беспроводного адаптера
Прежде, чем переходить к следующему способу, необходимо попробовать скачать с сайта производителя и установить последнюю версию драйверов для вашего Wi-Fi адаптера. Если проблема с отключением Wi-Fi сети появилась внезапно, вероятно в какой-то момент Windows автоматически обновила драйвер вашего беспроводного адаптера, поэтому стоит попробовать использовать более старую версию драйвера, который остался на вашем компьютере в хранилище драйверов (см. пример).
Если вы нашли подходящий драйвер с котором Wi-Fi сеть не теряется, желательно запретить Windows автоматически обновлять драйвера для данного устройства.
Отключение режима энергосбережения у Wi-Fi адаптера
В Windows 10 для большинства оборудования используется режим энергосбережения. Windows может автоматически отключать различные устройства с целью экономии заряда батареи ноутбука. Это вполне целесообразный и эффективный способ продлить время автономной работы вашего устройства от батареи. Однако некоторые модели сетевых адаптеров не могут продолжить свою работу после выхода из режима сна без перезагрузки компьютера. Это может происходить из-за некорректной архитектуры устройства, прошивки или драйверов адаптера. В этом случае рекомендуется отключить режим энергосбережения для беспроводного сетевого адаптера. Для этого:
Перезапуск службы автонастройки WLAN
В моем случае рассмотренные выше методы не помогли Как оказалось, у меня проблема оказалась связана со службой WLAN AutoConfig.
Служба автонастройки WLAN (WLAN AutoConfig) используется в Windows 10 для управления всеми беспроводными подключения (Wi – Fi и Bluetooth). Именно служба WlanSvc отвечает за обнаружение, подключение, отключение от беспроводных сетей и возможности создания программной точки доступа. Если остановить эту службу, Windows не увидит доступные беспроводные сети и не сможет к ним подключиться.
Возможно понадобится также перезапустить ваш Wi-Fi адаптер:
Именно последний «костыль» помог мне решить проблему с потерей Wi-FI сети после выхода из сна в Windows 10.
Источник
Содержание
- Способ 1: Использование активных хабов
- Способ 2: План «Высокая производительность»
- Способ 3: Настройка питания USB-устройств
- Способ 4: Запрет отключения USB-порта
- Вопросы и ответы
Появление уведомления о нехватке электропитания USB-порта может быть вызвано целым рядом причин, как то: использованием некачественных хабов, неисправностями порта и источника питания, некорректными настройками USB-устройств и неправильной работой драйверов.
Способ 1: Использование активных хабов
Нередко проблема возникает при подключении к компьютеру нескольких USB-устройств через обычный пассивный хаб (USB-концентратор). В данном случае проблема обуславливается невозможностью обеспечения всех устройств достаточным объемом энергии. Если вы планируете подключать к ПК сразу несколько устройств через переходник, используйте не пассивный, а активный USB-концентратор, имеющий собственный источник питания.
Способ 2: План «Высокая производительность»
Если у вас ноутбук, активируйте план электропитания «Высокая производительность» или «Максимальная производительность» — это обеспечит более эффективное питание аппаратных компонентов.
- Откройте настройки электропитания командой
powercfg.cpl, выполнив ее в вызванном нажатием комбинации клавиш Win + R. - Включите режим «Высокая производительность» или «Максимальная производительность», если таковой будет доступен.
Подробнее: Включение высокой производительности в Windows 10

Проверьте параметры электропитания устройств и убедитесь, что система запрещает их отключения ради экономии электроэнергии.
- Откройте «Диспетчер устройств» из контекстного меню кнопки «Пуск».
- Разверните раздел «Контроллеры USB» и откройте свойства первого же устройства двойным по нему кликом.
- Переключитесь на вкладку «Управление электропитанием», снимите флажок с пункта «Разрешить отключение этого устройства для экономии энергии» и сохраните настройки.


То же самое проделайте с другими устройствами. Если вкладка «Управление электропитанием» отсутствует, пропустите этот шаг и перейдите к следующему устройству. Рекомендуем также проверить USB-устройства в разделе «Устройства HID».
Способ 4: Запрет отключения USB-порта
В Windows 10 имеется еще одна настройка электропитания, которая может влиять на работу портов USB. Если она включена, с целью экономии питания система может временно отключать USB-порты, что в данном случае не нужно. Деактивируйте ее.
- Откройте «Дополнительные настройки электропитания», для чего в окошке быстрого выполнения команд выполните команду
control.exe powercfg.cpl,,3. - Разверните узел «Параметры USB», выберите настройку «Параметры временного отключения USB-порта» и выставьте значение «Запрещено» для обоих режимов питания – от батареи и от сети. Сохраните настройки и перезагрузите компьютер.


Также учтите, что проблема может быть вызвана неисправностями оборудования, причем не только портов. Если у вас имеется другой компьютер, подключите USB-устройства к нему и понаблюдайте за их работой. Появление ошибки с большей долей вероятности укажет на неисправность подключаемого устройства — если же ошибка не появится, причины проблемы нужно искать на компьютере, однако это дело лучше доверить специалистам из сервисного центра.
Еще статьи по данной теме:
Помогла ли Вам статья?
Нажмите на «Изменить настройки плана» рядом с любым из требуемых вариантов «Сбалансированный» или «Энергосбережение». Нажмите на «Изменить дополнительные параметры питания» и разверните «Параметры энергосбережения». В настройках энергосбережения разверните Энергосбережение для пользователя и выберите параметр «Отключить», чтобы отключить энергосбережение.
Начните с нажатия на значок питания и откройте дополнительные параметры питания:
- В разделе «Дополнительные планы» выберите «Высокая производительность», затем «Изменить настройки плана»:
- Затем измените все на «Никогда» и сохраните изменения:
- Отключение управления питанием в Vista. …
- Затем щелкните ссылку Параметры электропитания:
21 окт. 2009 г.
Как отключить разрешение компьютера выключать это устройство для экономии энергии?
Чтобы отключить этот параметр в диспетчере устройств, разверните «Сетевые адаптеры», щелкните адаптер правой кнопкой мыши, выберите «Свойства», выберите вкладку «Управление питанием» и снимите флажок «Разрешить компьютеру выключать это устройство для экономии энергии».
Как вывести монитор компьютера из режима энергосбережения?
Щелкните Пуск | Панель управления | Варианты питания. Установите для параметра «Выключать монитор / выключать жесткие диски» при включении питания (а также «Аккумулятор» для пользователей портативных компьютеров) значение «Никогда».
Как изменить режим энергосбережения?
На экране «Батарея» нажмите кнопку меню и выберите «Экономия заряда». Чтобы вручную включить режим энергосбережения, перейдите на экран энергосбережения и установите ползунок в положение «Вкл.». В режиме энергосбережения полоски вверху и внизу экрана устройства станут красными, что означает, что вы находитесь в режиме энергосбережения.
Как изменить настройки питания сетевой карты?
- Щелкните правой кнопкой мыши файл. …
- Выберите «Электропитание».
- Выберите Дополнительные параметры питания.
- Выберите Изменить параметры плана для плана электропитания, который вы хотите изменить.
- Выберите Изменить дополнительные параметры питания.
- Выберите «Настройки беспроводного адаптера», затем «Режим энергосбережения», чтобы развернуть раздел.
- Выберите желаемый вариант мощности.
Как выключить это устройство?
Питание выключено нормально
- Нажмите кнопку «Power» на вашем Android, чтобы вывести его из спящего режима.
- Нажмите и удерживайте кнопку «Питание», чтобы открыть диалоговое окно «Параметры устройства».
- Нажмите «Выключить» в диалоговом окне. …
- Нажмите и удерживайте кнопку «Power».
- Нажмите и удерживайте кнопку «Увеличение громкости».
Как изменить настройки питания в Windows 10?
Чтобы настроить параметры питания и сна в Windows 10, нажмите «Пуск» и выберите «Настройки»> «Система»> «Питание и сон».
Какое устройство использует аккумулятор для сохранения настроек при выключенном компьютере?
Материнские платы современных персональных компьютеров имеют резервную батарею для работы схемы часов реального времени и сохранения памяти конфигурации, когда система выключена. Это часто называют батареей CMOS или батареей BIOS.
Вреден ли режим энергосбережения?
Постоянное включение режима энергосбережения не причинит вреда устройству. Тем не менее, это приведет к задержке уведомлений, электронной почты и любых мгновенных сообщений вместе с обновлениями. Когда вы включаете режим энергосбережения, включаются только основные приложения для запуска устройства, например, для звонков.
Что такое режим энергосбережения на ПК?
Режим энергосбережения был разработан в компьютерах для экономии энергии, когда нет активности в течение длительного периода времени или если источник питания не подает питание. В случае с ноутбуками это также может быть связано с разряженной батареей. … Когда ваш компьютер обнаруживает, что эта батарея разряжена, он переходит в режим пониженного энергопотребления).
Как вывести монитор из спящего режима?
Чтобы вывести компьютер или монитор из спящего режима или режима гибернации, переместите мышь или нажмите любую клавишу на клавиатуре. Если это не помогло, нажмите кнопку питания, чтобы вывести компьютер из спящего режима. ПРИМЕЧАНИЕ. Мониторы выходят из спящего режима, как только обнаруживают видеосигнал с компьютера.
Как найти режим энергосбережения?
На главном экране нажмите и удерживайте кнопку недавних приложений (на панели сенсорных клавиш)> Настройки> Батарея> Экономия заряда батареи. На экране энергосбережения нажмите «Включить режим энергосбережения» (вверху экрана), чтобы телефон активировал режим энергосбережения немедленно, когда уровень заряда упадет до 10%, 20%, 30% или 50%.
Клавиатура продолжает отключаться и повторно подключаться в Windows 10
Если какое-либо USB-устройство, подключенное к вашему компьютеру, не работает должным образом, вам может потребоваться установить драйверы вручную. Это также может произойти с вашей клавиатурой. Несколько пользователей сообщили, что клавиатура продолжает отключаться и повторно подключаться к проблемам в Windows 10.
Мой USB продолжает отключаться и подключаться случайным образом, даже если выборочная приостановка USB отключена, а опция «разрешить компьютеру выключать это устройство для экономии энергии» в диспетчере устройств также не включена.
Несколько пользователей сообщали о похожих проблемах на форумах сообщества Microsoft .
Если вас также беспокоит эта проблема, вот несколько советов по устранению неполадок, которые помогут вам решить проблему с отключением клавиатуры и повторным подключением в Windows 10.
Что я могу сделать, если моя клавиатура USB не работает в Windows 10?
1. Отключите параметры энергосбережения
- Функция энергосбережения в Windows позволяет компьютеру отключать неиспользуемые устройства для экономии энергии. Однако это также может вызвать проблемы с USB-устройствами. Попробуйте отключить эту опцию и проверьте наличие улучшений.
- Нажмите « Windows Key + R», чтобы открыть «Выполнить».
- Введите devmgmt . MSC и нажмите кнопку ОК, чтобы открыть диспетчер устройств.
- Нажмите, чтобы развернуть раздел « Клавиатура ».
- Щелкните правой кнопкой мыши на « HID Keyboard Device» и выберите « Свойства» .
- В окне « Свойства» выберите « Управление питанием».
- Снимите флажок « Разрешить компьютеру выключать устройство для экономии энергии ».
- Нажмите кнопку ОК, чтобы сохранить изменения.
- Отключите клавиатуру и подключите ее снова. Проверьте, нет ли улучшений.
2. Переустановите драйвер контроллера универсальной последовательной шины.
- Если проблема не устранена, вы можете исправить ее, переустановив драйвер контроллера USB из диспетчера устройств.
- Откройте диспетчер устройств, выполнив поиск диспетчера устройств в строке поиска.
- Нажмите на раздел контроллеров универсальной последовательной шины, чтобы развернуть его.
- Теперь ищите список, связанный с вашей клавиатурой.
- Щелкните правой кнопкой мыши на устройстве клавиатуры и выберите опцию « Удалить устройство» .
- После удаления устройства перезагрузите компьютер.
- После перезагрузки Windows автоматически установит устройство.
- Подключите клавиатуру к компьютеру и проверьте наличие улучшений.
3. Запустите средство устранения неполадок оборудования
- Windows 10 поставляется со встроенным средством устранения неполадок оборудования. Это может помочь вам исправить любые проблемы с периферийными устройствами.
- Нажмите на Пуск и выберите Настройки.
- Перейдите в раздел «Обновление и безопасность»> «Устранение неполадок».
- Прокрутите вниз и нажмите на клавиатуре.
- Нажмите « Запустить средство устранения неполадок» .
- Средство устранения неполадок просканирует систему на наличие проблем. Следуйте инструкциям на экране, чтобы применить любое рекомендуемое исправление.
4. Обновите прошивку Windows
- Microsoft выпускает новые обновления для периодического исправления ошибок и проблем безопасности. Если вы давно не обновляли свой компьютер, возможно, сейчас самое подходящее время.
- Нажмите « Пуск» и выберите « Настройки» .
- Нажмите на Обновление и безопасность.
- Если обновления не ожидают, нажмите « Проверить сейчас» .
- Загрузите и установите все ожидающие обновления Windows и перезагрузите компьютер.
- После перезагрузки проверьте, устранена ли проблема с отключением и повторным подключением клавиатуры.
СВЯЗАННЫЕ ИСТОРИИ, КОТОРЫЕ ВЫ МОЖЕТЕ КАК:
- 2 способа включить автоматический вход в Windows 10
- 7 лучших мини беспроводных клавиатур для ПК
- 7 лучших программ для раскладки клавиатуры для Windows 10