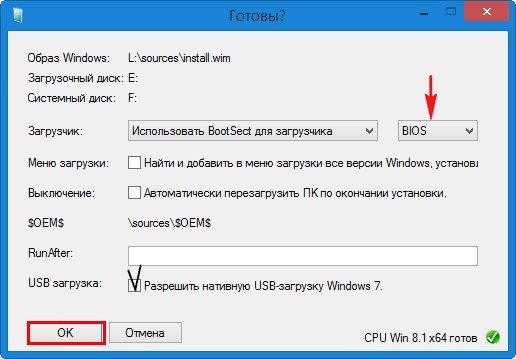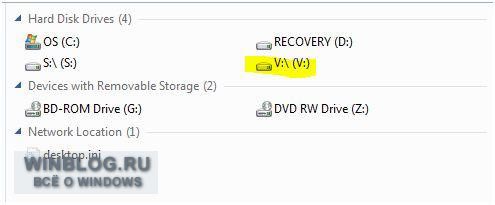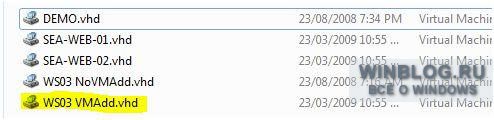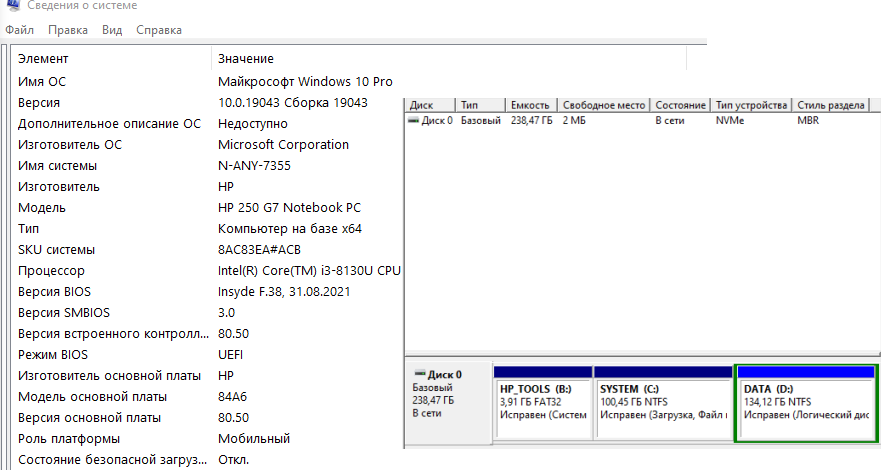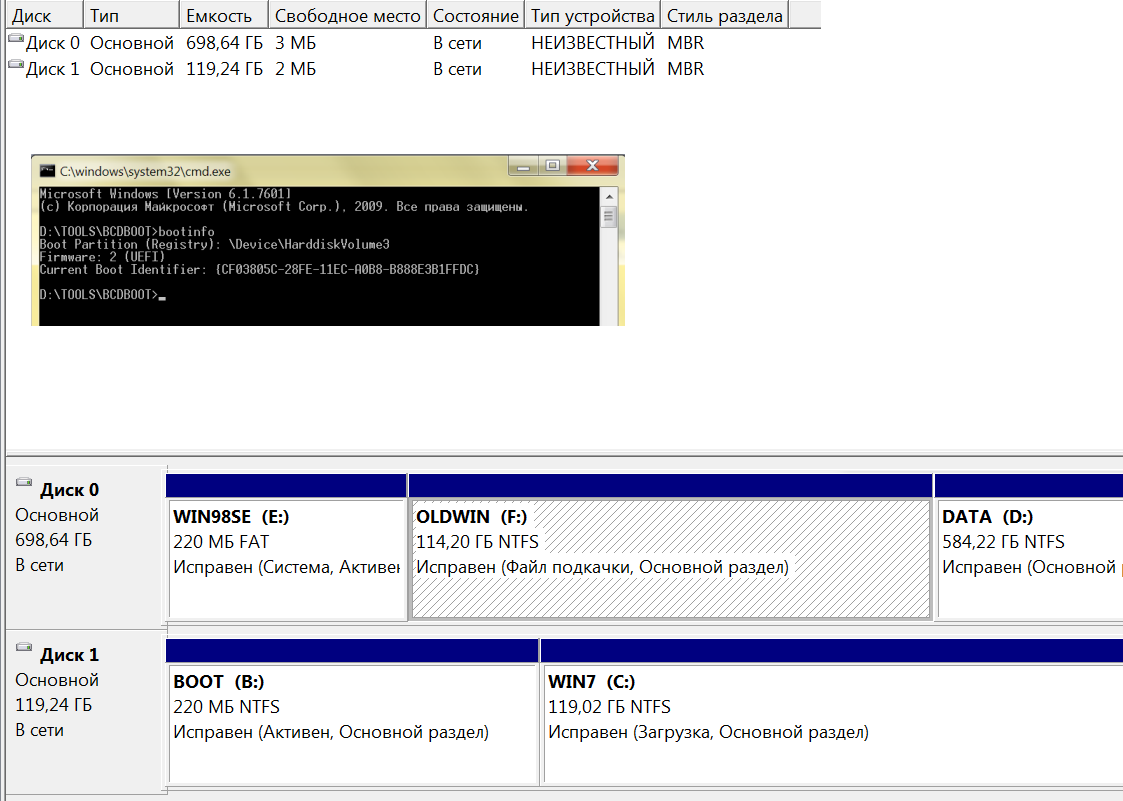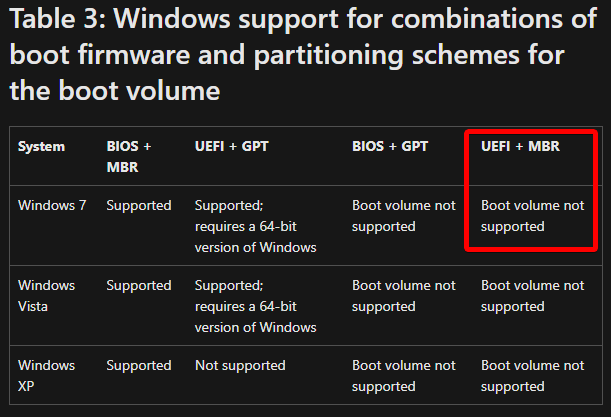Здравствуйте админ! У меня обычный компьютер с установленной Windows 10 на диске MBR, БИОС обычный, то есть не UEFI. Также имеется переносной жёсткий диск USB объёмом 1 Тб. Скажите, как мне на этот внешний диск USB установить Windows 7, но так, чтобы у семёрки был отдельный загрузчик и находился он на самом переносном жёстком диске USB? Мне хочется, чтобы Windows 7 была переносной операционной системой и загружалась на любом компьютере или ноутбуке, к которому я подключу внешний диск USB. На вашем сайте есть похожие статьи, но во всех них фигурируют жёсткие диски стиля GPT.
Как установить Windows 7 на USB-HDD со стилем разделов диска MBR
Автор Владимир
Привет всем! Итак, вопрос понятен, переходим сразу к делу.
Имеется простой компьютер с установленной Windows 10, к данному компьютеру подключаем переносной жёсткий диск USB объёмом 700 Гб.
Управление дисками компьютера
Диск 0 — это жёсткий диск (MBR), стационарного компьютера с установленной Windows 8.1, буква диска (C:) (если у вас установлена Windows 10, то делать нужно всё точно также).
Диск 1 — это переносной жёсткий диск USB, буква диска (D:), объёмом 700 Гб, MBR. Чтобы Windows 7 установилась на переносной жёсткий диск USB, обязательно подсоединяйте диск к порту USB 2.0 (чёрного цвета).
На переносном жёстком диске USB есть важные файлы и его нельзя форматировать.
Скачиваем и устанавливаем её, затем запускаем.
В главном окне программы щёлкаем правой мышью на внешнем диске USB (D:) и жмём на кнопку «Изменение размера».
Сдвигаем разграничитель вправо высвобождая свободное место (100 Гб) в самом начале переносного винчестера USB и жмём ОК. 100 Гб как раз хватит для установки Windows 7 (можете выделить больше или меньше).
ОК
Жмём «Применить» и программа начинает работать.
«Перейти»
«Да»
Операция успешно завершена!
ОК.

Запускаем командную строку от имени администратора.
diskpart
lis vol (выводим все разделы накопителей подключенных к компьютеру в список).
lis dis (выводим список дисков подключенных к компьютеру, видим, что Диск 1, это и есть наш внешний диск USB объём 700 Гб)
sel dis 1 (выбираем Диск 1 — внешний диск USB)
create par primary size=100 (создаём скрытый раздел System Reserved размер 100 Мб, на котором разместим файлы загрузки Windows 7).
format fs=NTFS (форматируем его в файловую систему NTFS)
activ (делаем активным)
assign (присваиваем букву)
create partition primary (создаём раздел из оставшегося свободного пространства, на этот раздел будем устанавливать Windows 7)
format quick fs=NTFS label Win7 (форматируем его в файловую систему NTFS и присваиваем метку тома Win7)
assign (присваиваем разделу букву диска)
exit (выходим из diskpart)
Управление дисками
Скачиваем по нашей статье ISO-образ Windows 7.
Щёлкаем на нём двойным щелчком и присоединяем к виртуальному дисководу (L:).
WinNTSetup3
Теперь настала очередь программы WinNTSetup3.
Запускаем программу и в главном окне, в первом поле (Путь к установочным файлам Windows) жмём на кнопку «Выбрать»,
в открывшемся окне проводника находим виртуальный дисковод (L:) с файлами Windows 7, заходим в папку L:sources и выделяем левой мышью файл install.wim, жмём «Открыть».
Примечание: Обратите внимание, вы можете выбрать для установки любой релиз Windows 7.
В среднем поле (Диск, на который будет установлен загрузчик) жмём «Выбрать».
В данном окне выбираем созданный нами в командной строке раздел скрытый раздел System Reserved размер 100 Мб (система присвоила ему букву диска E:), жмём на кнопку «Выбор папки».
В самом нижнем третьем поле (Диск, на который будет установлена ОС Windows) жмём «Выбрать».
В открывшемся окне проводника выбираем созданный нами раздел (F:) 100 Гб и жмём кнопку «Выбор папки».
Установка
В поле «Использовать BootSect для загрузчика» выберите BIOS.
Отметьте галочкой пункт «Разрешить нативную USB-загрузку Windows 7».
ОК.
Начинается процесс установки Windows 7 на раздел (F:) переносного жёсткого диска USB.
и заканчивается успешно.
ОК.
Перезагружаем компьютер или ноутбук.
Входим в меню загрузки компьютера и выбираем для загрузки переносной жёсткий диск USB.
Происходит загрузка компьютера с внешнего диска.
Входим в конечную фазу установки Windows 7.
Друзья, все вы устанавливали Windows 7 и наверняка знаете, что нужно делать дальше, осталось ввести имя пользователя и настроить пару параметров, кто не знает, как это сделать, читайте нашу статью Установка Windows 7.
Windows 7 установлена на переносной жёсткий диск USB.
Управление дисками.
Установленная таким образом на внешний диск USB Windows 7 имеет свой отдельный загрузчик.
На этом компьютере Windows 7 будет загружаться с внешнего диска как и обычная операционная система.
При подключении жёсткого диска USB к другому компьютеру или ноутбуку вам нужно будет выставить первоочерёдную загрузку компьютерного устройства с внешнего диска USB и Windows 7 загрузится на этом компьютерном устройстве, вам останется только установить драйвера. Но хочу заметить, что в качестве переносной операционной системы лучше всего использовать Windows 8.1, так как она совместима практически с любым компьютерным железом.
Статьи по этой теме:
- Как установить Windows 8.1 или Windows 10 на переносной жёсткий диск USB, но так, чтобы система загружалась на компьютерах с обычным БИОС и ноутбуках с включенным интерфейсом UEFI
- Установка Windows 8.1 на внешний USB-диск с помощью среды предустановки Windows (Windows PE). После инсталляции операционная система будет загружаться на компьютерах с обычным БИОС и ноутбуках с включенным интерфейсом UEFI
- Как установить на ноутбук с предустановленной Windows 8.1 (БИОС UEFI) ещё две операционные системы — Windows 7 и Windows 10 на диск MBR, установка будет происходить на переносной жёсткий диск USB
Как установить Windows 10
Как установить Windows 7 на USB-HDD со стилем разделов диска MBR
Как установить Windows 7 на USB-HDD со стилем разделов диска MBR
Сдвигаем разграничитель вправо высвобождая свободное место (100 Гб) в самом начале переносного винчестера USB и жмём ОК. 100 Гб как раз хватит для установки Windows 7 (можете выделить больше или меньше).
Жмём «Применить» и программа начинает работать.
Операция успешно завершена!

Скачиваем по нашей статье ISO-образ Windows 7.
Щёлкаем на нём двойным щелчком и присоединяем к виртуальному дисководу (L:).
Теперь настала очередь программы WinNTSetup3.
Запускаем программу и в главном окне, в первом поле (Путь к установочным файлам Windows) жмём на кнопку «Выбрать»,
в открывшемся окне проводника находим виртуальный дисковод (L:) с файлами Windows 7, заходим в папку L: sources и выделяем левой мышью файл install.wim, жмём «Открыть».
Примечание : Обратите внимание, вы можете выбрать для установки любой релиз Windows 7.
В среднем поле (Диск, на который будет установлен загрузчик) жмём «Выбрать» .
В данном окне выбираем созданный нами в командной строке раздел скрытый раздел System Reserved размер 100 Мб (система присвоила ему букву диска E:), жмём на кнопку «Выбор папки».
В самом нижнем третьем поле (Диск, на который будет установлена ОС Windows) жмём «Выбрать».
В открывшемся окне проводника выбираем созданный нами раздел (F:) 100 Гб и жмём кнопку «Выбор папки».
В поле «Использовать BootSect для загрузчика» выберите BIOS .
Отметьте галочкой пункт «Разрешить нативную USB-загрузку Windows 7».
Начинается процесс установки Windows 7 на раздел (F:) переносного жёсткого диска USB.
и заканчивается успешно.
Перезагружаем компьютер или ноутбук.
Входим в меню загрузки компьютера и выбираем для загрузки переносной жёсткий диск USB.
Происходит загрузка компьютера с внешнего диска.
Входим в конечную фазу установки Windows 7.
Друзья, все вы устанавливали Windows 7 и наверняка знаете, что нужно делать дальше, осталось ввести имя пользователя и настроить пару параметров, кто не знает, как это сделать, читайте нашу статью Установка Windows 7.
Windows 7 установлена на переносной жёсткий диск USB.
Установленная таким образом на внешний диск USB Windows 7 имеет свой отдельный загрузчик.
На этом компьютере Windows 7 будет загружаться с внешнего диска как и обычная операционная система.
При подключении жёсткого диска USB к другому компьютеру или ноутбуку вам нужно будет выставить первоочерёдную загрузку компьютерного устройства с внешнего диска USB и Windows 7 загрузится на этом компьютерном устройстве, вам останется только установить драйвера. Но хочу заметить, что в качестве переносной операционной системы лучше всего использовать Windows 8.1, так как она совместима практически с любым компьютерным железом.
Источник
Как установить Windows 10
Как установить Windows 7 на USB-HDD со стилем разделов диска MBR
Как установить Windows 7 на USB-HDD со стилем разделов диска MBR
Сдвигаем разграничитель вправо высвобождая свободное место (100 Гб) в самом начале переносного винчестера USB и жмём ОК. 100 Гб как раз хватит для установки Windows 7 (можете выделить больше или меньше).
Жмём «Применить» и программа начинает работать.
Операция успешно завершена!

Скачиваем по нашей статье ISO-образ Windows 7.
Щёлкаем на нём двойным щелчком и присоединяем к виртуальному дисководу (L:).
Теперь настала очередь программы WinNTSetup3.
Запускаем программу и в главном окне, в первом поле (Путь к установочным файлам Windows) жмём на кнопку «Выбрать»,
в открывшемся окне проводника находим виртуальный дисковод (L:) с файлами Windows 7, заходим в папку L: sources и выделяем левой мышью файл install.wim, жмём «Открыть».
Примечание : Обратите внимание, вы можете выбрать для установки любой релиз Windows 7.
В среднем поле (Диск, на который будет установлен загрузчик) жмём «Выбрать» .
В данном окне выбираем созданный нами в командной строке раздел скрытый раздел System Reserved размер 100 Мб (система присвоила ему букву диска E:), жмём на кнопку «Выбор папки».
В самом нижнем третьем поле (Диск, на который будет установлена ОС Windows) жмём «Выбрать».
В открывшемся окне проводника выбираем созданный нами раздел (F:) 100 Гб и жмём кнопку «Выбор папки».
В поле «Использовать BootSect для загрузчика» выберите BIOS .
Отметьте галочкой пункт «Разрешить нативную USB-загрузку Windows 7».
Начинается процесс установки Windows 7 на раздел (F:) переносного жёсткого диска USB.
и заканчивается успешно.
Перезагружаем компьютер или ноутбук.
Входим в меню загрузки компьютера и выбираем для загрузки переносной жёсткий диск USB.
Происходит загрузка компьютера с внешнего диска.
Входим в конечную фазу установки Windows 7.
Друзья, все вы устанавливали Windows 7 и наверняка знаете, что нужно делать дальше, осталось ввести имя пользователя и настроить пару параметров, кто не знает, как это сделать, читайте нашу статью Установка Windows 7.
Windows 7 установлена на переносной жёсткий диск USB.
Установленная таким образом на внешний диск USB Windows 7 имеет свой отдельный загрузчик.
На этом компьютере Windows 7 будет загружаться с внешнего диска как и обычная операционная система.
При подключении жёсткого диска USB к другому компьютеру или ноутбуку вам нужно будет выставить первоочерёдную загрузку компьютерного устройства с внешнего диска USB и Windows 7 загрузится на этом компьютерном устройстве, вам останется только установить драйвера. Но хочу заметить, что в качестве переносной операционной системы лучше всего использовать Windows 8.1, так как она совместима практически с любым компьютерным железом.
Источник
Как установить Windows XP 7 8 10 на флешку
Очень часто владельцы персональных компьютеров задаются вопросом об установке Windows на флешку. Операционная система Windows не предназначена для установки на USB накопитель, поэтому установить ее на флешку как на обычный HDD или SDD диск просто так не выйдет.
Чтобы помочь пользователям ПК справиться с задачей установки Windows на флешку, мы подготовили материал с подробными примерами. Рассмотренные примеры будут описывать процесс установки на флешку для всех актуальных ОС Windows, начиная с ХР и заканчивая десяткой. Ознакомившись с материалом, вы без труда сможете создавать загрузочные флешки с различными ОС Windows.
Установка на USB накопитель операционных систем Windows 7, 8, 10
Установочные диски операционных систем Windows 7, 8, 10 не позволяют производить установку на флешку. Чтобы произвести установку на флешку, необходимо воспользоваться сторонним программным обеспечением. Наиболее подходящей программой для нашей задачи является WinNTSetup. Утилита распространяется и поддерживается на форуме интернет портала www.msfn.org. Скачать ее можно со страницы форума www.msfn.org/board/topic/149612-winntsetup-v386.
Самой актуальной версией на момент написания статьи является WinNTSetup v3.8.6. Утилита распространяется в RAR архиве «WinNTSetup3.rar». После распаковки архива можно увидеть два исполняемых файла «WinNTSetup_x64.exe» и «WinNTSetup_x86.exe». Из названия файлов понятно, что каждый из них предназначен для запуска на системе с соответствующей разрядностью. В нашем случае мы запустим файл для 64 разрядной операционной системы. При запуске утилита выдаст сообщение, в котором попросит вас скачать ADK файлы для правильной работы программы.
Скачаем ADK файлы, нажав кнопку OK , после чего утилита запустится.
Теперь подготовим папку с установочными файлами Windows и USB накопитель. Для примера мы возьмем установочный диск с Windows 7 и поставим его в DVD привод.
На втором этапе нам нужно выбрать флешку, на которую будем устанавливать Windows 7. Перед тем как ее выбрать, форматируем флешку в файловой системе NTFS.
Теперь выберем в WinNTSetup место, куда будет установлен загрузчик и сама Windows, а именно — нашу флешку.
После этих действий можно приступать к установке Windows 7 на USB накопитель. Для этого кликнем по кнопке Установка в нижней области окна утилиты, после чего появится сообщение, с дополнительными параметрами установки.
Не меняя параметров, подтвердим это сообщение, запустив при этом установку на флешку.
Перед запуском установки на флешку вы можете оптимизировать ОС, отключив или включив ее функции. Это можно сделать, кликнув по кнопке Оптимизация ОС >>> .
Закончив установку, дальнейшим нашим шагом будет перезагрузка компьютера. До старта операционной системы загрузимся с нашего USB накопителя. На разных компьютерах это делается с помощью клавиш F11 и F12 или с помощью настроек в BIOS в разделе BOOT. Система должна загрузиться до этапа выбора имени пользователя и компьютера.
Таким же образом можно поставить на портативный жесткий USB диск или флешку операционные системы Windows 8 и 10.
В рассмотренном примере мы использовали тот же диск, как для загрузчика, так и для операционной системы.
Если вы, например, захотите поставить вторую ОС на портативном USB HDD и захотите, чтобы у них был общий загрузчик, то вам необходимо выбрать для установки загрузчика системный диск Windows. Проделав такие действия, при старте системы в загрузочном меню у вас будет выбор для запуска из двух ОС.
Установка на USB накопитель операционной системы Windows XP
Теперь выберем в качестве папки с нашими установочными файлами наш диск, а также выберем флешку для записи загрузчика и установки XP.
Как и в примере с семеркой нажимаем кнопку Установка и подтверждаем сообщение, после чего начнется установка XP на USB накопитель. Также, как и для семерки, в XP можно произвести оптимизацию ОС.
После завершения работы WinNTSetup перезагрузим компьютер и загрузимся с нашего USB накопителя. Дальнейший этап установки Windows XP будет продолжаться с того места, когда установщик копирует файлы на диск. Весь дальнейший процесс установки такой же, как и при обычной установке XP, поэтому описывать дальнейший процесс не имеет смысла.
Windows To Go и Rufus
Начиная с восьмерки, разработчики из Microsoft внедрили новую технологию под названием Windows To Go. Эта технология разработана для того, чтобы пользователь, использующий компьютер с операционной системой Windows 10 или 8 смог создать USB накопитель с установленной ОС.
ОС, созданная при помощи Windows To Go, представляет собой зеркало системы, на которой производилось создание флешки. Из этого следует, что на такой системе будут сохранены все настройки и установленные программы. Особенно удобно использовать такую технологию в организациях, где нужно быстро подготовить и настроить ОС для сотрудника.
Рассмотрим пример создания флешки в Windows 8.
Обратите внимание, что встроенная технология создания носителей Windows To Go доступна только в Корпоративной версии — Enterprise Windows 8.
Для этого запустим поиск и наберем в нем «To Go». Запустим найденный мастер. Сразу после запуска мастер будет искать совместимые USB накопители с технологией Windows To Go.
Cтоит отметить, что для использования этой технологии нужны флешки объемом от 32 ГБ.
На следующем этапе нам нужно вставить установочный диск в DVD привод и указать в мастере путь к файлу «install.wim». Если в вашем дистрибутиве такого файла нет, то воспользоваться данным методом не получится.
Далее мастер предложит зашифровать систему с помощью BitLocker, если вам это нужно.
В последнем окне необходимо нажать кнопку Создать , после чего начнется создание флешки с Windows 8. Процесс создания зависит от скорости записи USB накопителя.
Наиболее оптимальными являются флешки с интерфейсом USB 3.0.
Кроме стандартного мастера создавать USB накопители Windows To Go может утилита Rufus. С помощью этой утилиты можно создать флешку с восьмеркой или десяткой из-под Windows 7 или ХР. Рассмотрим пример создания портативной Windows с помощью Rufus. Первым делом загрузим программу с ее официального сайта https://rufus.akeo.ie. Программа не требует инсталляции, поэтому ее можно запустить сразу после загрузки.
Дальнейшим нашим действием будет нажатие на кнопку в форме DVD-диска. Это нужно для того, чтобы выбрать образ Windows. В нашем случае мы взяли для примера образ десятки. Образ диска можно сделать с установочного диска или скачать его с сайта www.microsoft.com.
После этих действий должна появиться радиокнопка «Windows To Go», которую нужно выбрать. Завершающим шагом будет нажатие кнопки Старт , после чего начнется создание флешки с десяткой.
Из примера видно, что используя первый и второй способ, несложно создать портативную ОС. Но если вы будете использовать утилиту Rufus, вы значительно расширите функционал загрузки портативной операционной системы.
PWBoot
Еще одной утилитой, которая может поставить портативные ОС на флешке, является PWBoot. Утилита может создавать портативные накопители с Windows 7 и 8. Скачать утилиту можно со страницы http://reboot.pro/topic/6851-project-pwboot-latest-version-302. Утилита не требует инсталляции, поэтому ее можно запустить сразу после загрузки.
В открывшемся окне программы выберем первый пункт и нажмем кнопку Next . На этом этапе утилита просит от нас выбрать файл «install.wim». В нашем случае мы используем файл из установочного диска Windows 7.
После проделанных действий также нажмем кнопку Next и перейдем к выбору USB накопителя.
На последнем этапе настройки выберем нашу флешку для записи загрузчика и нажмем кнопку Install . После этого начнется процесс создания портативной ОС.
Из примера видно, что программа PWBoot имеет довольно простой интерфейс и ограниченный функционал. Из этого следует, что программа будет незаменимым помощником в создании портативной ОС для начинающего пользователя ПК.
Оптимизация операционной системы при работе на флешке
Если вы создадите флешку с ОС Windows, то вы должны знать, что система постоянно записывает и перезаписывает временные файлы. Поэтому используя флешку таким образом, вы рискуете тем, что через короткий промежуток времени она станет негодной. Это происходит от того, что количество перезаписей на флешку ограничено.
Если вы хотите продлить жизнь своей флешки, произведите такие операции в операционной системе:
- Перенесите папку для временных файлов Temp на RAMDisk;
- Отключите режим гибернации;
- Отключите защиту системы;
- Отключите файл подкачки;
- Отключите дефрагментацию диска;
- Отключите индексацию.
Проделав эти действия, хоть и не в полной мере, вы сможете продлить время жизни своей флешки на более долгий срок.
Подводим итог
Из всех рассмотренных примеров видно, что создать портативный накопитель с Windows 10 или с XP под силу каждому. Также хочется предостеречь пользователей при использовании таких систем. Использование таких портативных операционных систем рано или поздно сократит срок службы вашей флешки. Поэтому советуем в качестве накопителя для такой системы использовать портативный USB HDD.
Упомянем о портативных операционных системах семейства Linux. Особенностью этих ОС является то, что они специально разработаны для работы на USB накопителе.
Наиболее популярными представителями портативных ОС семейства Linux являются:
Также мы надеемся, что наш материал поможет вам в создании флешки с установленной на нее операционной системой на базе Windows.
Видео по теме
Windows 7
Источник
У меня имеется несколько файлов VHD, работающих в среде Hyper-V, которой я пользуюсь в Server 2008. Эти файлы хранятся на внешнем жестком диске eSATA, который отображается в основной ОС Windows 7 как диск V: (рис. A).
Рисунок A
Кроме того, у меня установлена виртуальная машина, которую я использую для загрузки Windows Vista из выделенного на рис. B файла VHD.
Рисунок B
Теперь давайте посмотрим, какие у меня есть варианты загрузки. До появления Vista эти сведения приходилось искать в файле «boot.ini». В Windows Vista и Windows 7 для этого используется утилита bcdedit.exe. Чтобы ею воспользоваться, нужно открыть окно командной строки с правами администратора (Run As Administrator).
Оцените статью: Голосов
LiveDisk от Сергея Стрельца — это загрузочный спасательный диск на базе WinPE, содержащий огромное количество инструментов администрирования и реанимации операционной системы Windows. Среда LiveDisk by Sergei Strelec нетребовательна к аппаратным ресурсам компьютера, более того, ею поддерживается особый режим Native (Old PC), позволяющий запускать ее на старых маломощных компьютерах с объемом оперативной памяти менее 1 Гб.
Полное название режима — Boot USB Sergei Strelec Win8.0 (x86) Native (Old PC), выбирается он на ранней стадии загрузки спасательного диска.
Процедура загрузки в нативном режиме отличается от обычной загрузки прежде всего тем, что сначала грузится системное ядро без GUI и только потом выполнятся поиск носителя с живым диском и последующий запуск полноценного ядра WinPE. Такой подход позволяет существенно сократить время запуска среды на ПК с USB 1.x.
В режиме Native диск от Стрельца потребляет меньше памяти (примерно на 250 Мб), снижены требования к процессорам, так, среда может работать на ПК с процессорами Intel Pentium 4 и AMD Athlon, для обеспечения совместимости отключены РАЕ и мультиядерность. Вместо среды WinPE 10 в режиме Native используется 32-битная WinPE восьмой версии, следовательно, запуск диска возможен только в режиме Legacy, никакие UEFI не поддерживаются.
Интерфейс запущенного в режиме Native на живом диске от Стрельца ничем не отличается от интерфейса, используемого в диске на базе WinPE 8, исключение составляет лишь загрузочный логотип Windows — в Mode Native он не голубой.
Что касается возможных проблем при использовании нативного режима, следует отметить два момента — зависание компьютера при извлечении загрузочного носителя и некорректную работу утилиты RunScanner, которая не может получить доступ к реестру целевой операционной системы.
Оцените Статью:

Загрузка…
В данной статье хочу рассмотреть вопросы по установке на внешний USB-накопитель не обычного набора инструментов реанимации, а полноценной рабочей ОС, которую можно носить с собой. И если Linux ставится из коробки на любое устройство и без проблем работает, то Windows и не ставится, и не работает.
Также раздел этой статьи может быть полезен при загрузке Windows на новом оборудовании (при обновлении материнской платы и т.д.).
Изначально было 2 противоречивых требования души:«всё своё ношу с собой» и «не хочу быть нагруженным», что в итоге вылилось в установку Ubuntu на внешний диск. Всё было замечательно, но чувствовалась какая-то незавершённость. И решил я установить Windows 7 туда же.
Но появились проблемы:
- Windows 7 предупреждает о невозможности загрузки с USB (заботливый какой) и не хочет устанавливаться на него;
- установщик не умеет работать с VHD;
- при загрузке Windows 7 с USB-storage появляется BSOD.
И они были успешно решены.
Нам потребуются
- Сам внешний USB-накопитель (в данном случае USB-HDD) с созданными разделами.
- Виртуальная машина (в данном случае буду опираться на VMWare Player).
- стоит отметить, что для распаковки install.wim можно воспользоваться утилитой ImageX из WAIK (Windows Automated Installation Kit, доступный для свободного скачивания с сайта разработчика), об этом можно прочитать в других статьях, например тут, но у меня же душа очень сильно противилась скачиванию чего-либо лишнего, по-этому я решил обойтись уже установленным VMWare (VMWare Player доступен для свободного скачивания)
- Windows 7 Enterprise или Ultimate (только они поддерживают Native VHD boot). Но можно воспользоваться и другой версией и поставить на физический раздел, а не VHD — в таком случае надо просто пропустить манипуляции с консолью при установке.
Поехали
В настройках виртуальной машины подключаем к CD-ROM Windows 7 и добавляем HDD: «Use physical disk» -> выбрать диск, соответствующий USB (скорее всего, он последний). Стоит отметить, что другие диски на данном этапе лучше удалить из виртуальной машины. Загружаемся с CD и попадаем в установщик.
Установка
Сейчас самое время указать установщику VHD. Командой Shift+F10 открывается консоль. Допустим, мы хотим установить Windows на C:win7.vhd:
diskpart
create vdisk file=C:win7.vhd type=fixed maximum=25000
select vdisk file=C:win7.vhd
attach vdisk
create partition primary
list volume
Убеждаемся, что имеем 3 volume с Fs: UDF, NTFS, RAW. Ну или больше, если на диске есть другие разделы.
Теперь можно уходить с консоли и перейти к непосредственной установке. При выборе назначения установки, мы должны увидеть Disk 1 Partition 1, при выборе которого Windows 7 заботливо предупредит о возможных проблемах, но продолжить всё-таки разрешит.
Теперь можете откинуться на спинку кресла и отдохнуть. По завершению данного этапа установщик должен записать загрузчик на физический раздел, который запустит Windows с виртуального диска. В итоге мы получим рабочую Windows 7 внутри виртуальной машины. Самое время подготовиться к запуску с USB.
Настройка для запуска с USB
С особенностями загрузки Windows 7 я особо не знаком, но вкратце суть примерно такая: загрузчик читает ядро и самые важные драйвера (к которым USB не относится) и передаёт управление ядру, которое должно прочитать всё остальное, но в нашем случае оно ничего не найдёт. Соответственно, сам напрашивается вариант: надо сказать загрузчику, что USB критически важен и надо бы сначала его загрузить, а потом передавать управление. И, что характерно, в Microsoft дали такие возможности: надо в реестре по адресам [HKLM/System/CurrentControlSet/services/usb*] установить значение ключа Start в 0. Самым неприятным оказывается то, что периодически это поле само сбрасывается в 3, судя по всему при появлении новых устройств. Но и это не проблема. Существует 2 возможных решения (суть которых, естественно, совпадает):
- usbbotfix.bat — мне понравился больше, ибо командный файл, который легко правится. Взят отсюда и мною добавлены улучшения: отключение создания имён 8.3, отключение обновления времени последнего обращения (ну зачем нам лишние операции записи) и запрет удаления страниц с исполняемым кодом, дабы случайно не сбросился в своп код драйвера USB (вполне возможно, что это не обязательно, но лучше перестраховаться). Этот файл также скажет планировщику вызывать его при Event 20003 — т.е. при добавлении новых устройств.
Содержимое файла такое:
@echo off
if "%1"=="fix" goto :fixrem -- install task
copy /y "%~f0" "%SystemRoot%system32usbbootfix.bat"
SCHTASKS /Create /RU SYSTEM /SC ONEVENT /MO "*[System[Provider[@Name='Microsoft-Windows-UserPnp'] and EventID=20003]]" /EC System /TN USBBootFix /TR "'%SystemRoot%system32usbbootfix.bat' fix" /F
rem -- apply other settings
fsutil behavior set disablelastaccess 1
fsutil behavior set disable8dot3 1
reg add "HKLMSYSTEMCurrentControlSetControlSession ManagerMemory Management" /v DisablePagingExecutive /t REG_DWORD /d 1 /f
reg add HKLMSYSTEMCurrentControlSetservicespciide /v Start /t REG_DWORD /d 0x0 /f
reg add HKLMSYSTEMCurrentControlSetservicesmsahci /v Start /t REG_DWORD /d 0x0 /f
reg add HKLMSYSTEMCurrentControlSetservicesintelide /v Start /t REG_DWORD /d 0x0 /f
reg add HKLMSYSTEMCurrentControlSetservicesviaide /v Start /t REG_DWORD /d 0x0 /f
rem -- run :fix once after install:fix
call :fixservice usbehci "Boot Bus Extender"
call :fixservice usbohci "Boot Bus Extender"
call :fixservice usbuhci "Boot Bus Extender"
call :fixservice usbhub "System Bus Extender"
call :fixservice usbstor "SCSI miniport"
goto :eof:fixservice
setlocal
set Start=
set Group=
for /f "skip=2 tokens=1,2,*" %%I in ('reg query HKLMSYSTEMCurrentControlSetservices%~1') do (
if "%%I"=="Start" set Start=%%K
if "%%I"=="Group" set Group=%%K
)
if not "%Start%"=="0x0" reg add HKLMSYSTEMCurrentControlSetservices%~1 /v Start /t REG_DWORD /d 0x0 /f
if not "%Group%"=="%~2" reg add HKLMSYSTEMCurrentControlSetservices%~1 /v Group /t REG_SZ /d "%~2" /f
endlocal
goto :eof - UsbBootWatcher.exe — проверенное временем решение, устанавливается как сервис и вызывается при изменении выбранных нами ключей реестра. Можно взять тут.
Если загрузка системы не происходит
В случае, если мы уже пришли на новое место и там оказалось, что ОС запускаться не хочет, придётся чинить тем, что есть: раздел загрузки Repair, в который Windows скорее всего сам и предложит загрузиться после неудачной попытки (если не предложит — перед загрузкой нажимать F8). Затем открываем «Command Prompt» (в случае неудавшегося автоматического восстановления перед этим нажимаем «View advanced options»).
- Запускаем редактор реестра командой «regedit». Стоит отметить, что это — реестр системы восстановления.
- Подключаем нужный реестр (точнее, улей). Нас интересует «[HKLM/SYSTEM/]», он хранится в файле %WINDIR%System32ConfigSystem. Для этого наводим фокус на «HKEY_LOCAL_MACHINE», в меню выбираем File -> Load Hive -> нужный файл -> Key name: «nn» (в случае установки на VHD, необходимо его в подключить в консоли).
- В загруженном улье должно быть несколько ControlSet*, нужный записан в «Select/Current». Переходим в «ControlSet*/services». В разделе чуть выше описано, что и зачем делать. Но стоит отметить, что в случае запуска не с USB, могут заинтересовать ключи вроде «atapi», «pciide», «intelide», «msahci» и аналогичные им.
Загрузка с USB
Т.к. перезапускаться лишний раз всем лень, проверимся мы снова в виртуальной машине. Выключаем её, в настройках удаляем все HDD, запускаемся, перебрасываем USB-HDD в виртуалку и… Понимаем, что наш диск не видно. Но ведь в списке того, что требуется не была упомянута поддержка BIOS’ом загрузки с USB.
Качаем plop boot manager — в архиве есть образы iso и img. Указываем виртуальной машине грузиться с диска plpbt.iso (или plpbt.img для floppy) и уже он передаст управление загрузчику с USB. Всё должно пройти успешно и в итоге запустится Windows 7 и скажет, что найдено новое устройство.
Теперь мы можем перенести внешний диск на любую другую реальную машину и запуститься. Вот и всё. Интересны Ваши предложения по практическому применению.
Краткое резюме
- запускаем виртуальную машину, подключив usb-hdd и установщик Windows 7;
- в процессе установки указываем, что хотим установить на VHD (по желанию);
- меняем приоритет загрузки драйверов;
- запускаемся с USB, если BIOS не может, то пользуемся plpbt.
Важные замечания/нерешённые проблемы
- до загрузки ядра возможны проблемы с доступом к диску по адресам выше 137Gb (у меня были) — можно посоветовать лишь перенести раздел в начало диска (собственно, в т.ч. и из-за этого ограничения я и устанавливал на VHD, а не создавал новый раздел);
- после каждой загрузки Windows сообщает о том, что что-то поменялось и надо переуказать своп — лучше всего указать руками явный размер свопа и назначить его на D: (физический раздел, C: — виртуальный диск), но при запуске на другой машине вопрос снова возникнет, а если там размер памяти другой, то своп будет выбран автоматически;
- совсем честные хлопцы предлагают вызывать %windir%system32sysprepsysprep.exe перед переносом на другое железо, но я заметил, что это не обязательно и даже вредно (заново предлагают создать пользователя/сбрасываются настройки/требуется лишний перезапуск после поиска драйверов) — лично у меня всё прекрасно работает и при условии обычного выключения и, что характерно, если ранее система запускалась на данном оборудовании, то повторный запуск пройдёт мгновенно, все драйвера подцепятся автоматически и без перезапусков;
- загрузчик (bootmgr, Boot) должен находиться именно на физическом диске (делается автоматически), а хотелось бы всё сбросить внутрь VHD и уже из grub передавать ему управление. Вот эти ребята сделали свой grub с модулем vhd, однако я его не осилил (сначала пришлось править Makefile’ы, чтобы vhd.mod таки создался, но после копирования в /boot/grub/, команда «insmod vhd» завершилась ошибкой «incompatible license»; более детальное изучение кода vhd.c показало, что были внесены изменения в код самого grub-1.97, что меня не устроило, ибо в Ubuntu используется grub-1.99).
Использованные источники
- Описание usbbootfix.bat;
- Описание UsbBootWatcher;
- Описание модуля VHD для GRUB;
- Загрузка по USB, если BIOS не позволяет;
- Статья про fsutil.
- Действия при замене материнской платы.
P.S. А цены-то на накопители в последнее время сильно взлетели из-за затопления Тайвани.
Установка Windows 7 на USB раздел
Автор: Владимир Молотков
Описываемая ниже процедура пригодна для установки полноценной Вин7 как на физический так и на виртуальный (внутри .vhd) раздел USB диска в качестве второй (или третьей) оси. Она без изменений может быть приложена и для установки Висты на физический раздел USB диска. Вероятно годится и для установки XP, но я это не проверял.
Если вам ясно, что это такое и зачем оно может понадобиться, можете пропустить всю бла-блю ниже, перейдя напрямую к разделу Установка.
Что это такое?
Многие почему-то часто думают, что под этим подразумевается создание «Live Windows» на USB флэшке. Эта процедура, описана на бесчисленном множестве страниц в сети. Но «Live Windows» — это всего лишь бледная тень настоящей винды. Она представляет собой просто модификацию WinPe (ось запускаемая инсталационным DVD) добавлением небольшого количества прог: файловых менеджеров (Explorer и/или TC), антивиря и т.д. Здесь же речь пойдёт об установке полноценной винды, со всеми её рюшечками типа аэро, на физический или виртуальный (.vhd) раздел USB диска. И, в отличие от Live Windows на флещке, эта установка не переносима, а привязана к тому компу, на котором установлена. Причина — проста: драйверы в этой установке привязаны к конкретному железу. Активация — тоже. Так что даже если сделать USB диск загружаемым с любого компа (что сделать легко), то особенной выгоды от этого не будет: при старте с другого компа винды, установленной на этом диске, скорее всего произойдет BSOD из-за несоответствия драйверов установочного компа с драйверами нового компа. Или, в лучшем случае (если запустить винду в Safe mode), она заменит драйверы оригинального компа драйверами нового. И эту операцию придётся производить при каждом переключении с одного компа на другой. Это — огромный гемор сам по себе. При этом проблема со слетанием активации не решается — нельзя же каждый раз звонить в MS для переактивации!
Зачем это надо?
Если у вас имется стационарный комп с одним—двумя огромными SATA винтами и большим количеством свободного места, то нет никакой необходимости ставить винду на внешний USB диск.
Однако если у вас есть лишь лаптоп с установленной на нём вистой или XP, и одним винтом, заполненным под завязку, но зато есть новенький пустой USB винт, то установить вин7 на него может оказаться самым лучшим решением в следующих случаях.
а) Перед тем, как заменить окончательно старую винду на новую Вин7 вы хотите потестить Вин7 несколько месяцев, чтобы определить, подходит ли она вам.
б) Старая виста на фирменном лаптопе имеет много удобного фирменного софта, который фирма не поддерживает в новой оси. В этом случае дуал бут с HDD+USB может оказаться оптимальным решением, даже если на внутреннем диске имеется достаточно места для установки Вин7. Дело в том, что скорость чтения/записи на последнем разделе внутреннего диска может оказаться существенно ниже, чем та же скорость на первом разделе внешнего USB диска. Особенно в случае, когда внутренний диск — IDE (или даже SATA), а внешний — SATA или SATA 2. Миф о том. что внутренний SATA диск якобы быстрее USB SATA диска основан на сравнении максимальных скоростей: 64М/сек для USB2.0, 150М/сек для SATA и 300M/сек для SATA 2. Но максимальные скорости SATA/SATA 2 — это лишь пиковые значения, которые длятся какие-то миллисекунды. Средние же значения гораздо ниже, особенно для массовых 2.5″ 5400 об/мин дисков, типичных для современных лаптопов. Например, на моём ноуте с SATA средняя скорость чтения/записи большого нефрагментированного файла редко достигает 50М/сек, что не выходит за USB2.0 предел в 64М/сек.
в) Если ваш ноут настолько стар, что допускает лишь внутренний IDE интерфейс, то (пере)установка любой винды от XP до Вин7 на внешний USB2.0/SATA диск должна значительно ускорить систему.
г) Даже если вы купили новый лаптоп с предустановленной 32-битовой Вин7, вам, возможно, захочется заменить её на 64-битовую, ибо будущее — за ними. И даже настоящее, если имеется 4Г или более RAM. Такая замена — законна и совершенно бесплатна. Но, очень вероятно, что фирма—производитель лаптопа не обеспечила 64-битовые версии фирменных утилит для своего лаптопа. Не знаю, как для Вин7, но для Висты такая ситуация была массовой. В этом случае дуал бут Вин7 х32—Вин7 х64 может оказаться более приемлемым вариантом для вас, чем просто замена 32-битовой винды на 64-битовую. Насчёт законности этого варианта я ничего не знаю, но 64-битовую Вин7 можно будет установить как вторую ось с тем же ключом, что и 32-битовую. При этом она будет активирована на автомате и с точки зрения любого софта MS, проверяющего ось «на вшивость», будет Genuine MS software :). В этом случае ось на первом разделе USB диска тоже может оказаться пошустрее, чем на втором разделе внутреннего.
Независимо от причины, по которой вы решили установить Вин7 на USB диск, следует помнить, что MS не обеспечивает поддержки в случае такой установки. В том смысле, что если вы установили законно приобретённую Вин7 на USB диск, и после (или во время) этой установки с ней случится какой-нить глюк, то вы не сможете позвонить на халяву в локальный оффис MS за советом, как сей глюк можно устранить. Впрочем, из всех моих знакомых, имеющих легальную XP или Висту, я не знаю ни одного, которому пришла бы в голову мысль звонить в MS, чтоб получить консультацию в случае проблем с виндой. Они, в основном, почему-то предпочитают обращаться за советами (и действиями типа установки оси, чистки компов от паразитов и т.д.) ко мне 
А в чём проблемы-то?
Основная проблема: Дрова USB накопителей по дефолту загружаются виндой на позднем этапе процесса загрузки винды (параметр Start=3 в реестре). Но для самой возможности загрузки оси с USB необходимо, чтобы эти дрова загружались на самом раннем этапе (Start=0) — иначе будет BSOD 
Народные умельцы придумали в 05—06г. разные способы обхода этой проблемы для XP (см. 104-страничную ветку XP booting direct from USB на форуме www.911cd.net). Эти способы были очень геморными, включая в себя подмену как некоторых бинарных файлов (ntdetect.com), так и *.INF файлов для USB драйверов оригинального инсталлационного CD для XP их модификациями.
Не могу сказать точно, зачем нужно было модифицировать ntdetect.com (возможно, чтобы инсталлятор XP показывал USB диск в списке доступных для инсталлации XP устройств), но смысл модификации *.INF файлов драйверов USB дисков был таков: если некоторая прога меняла в реестре параметры этих драйверов (в частности параметр Start), то Винда восстанавливала дефолтные значения Start=3, беря их именно из *.INF файлов. И это приводоло к BSOD при последующей загрузке, который не возникал бы, если бы в .INF файлах эти параметры были установлены в 0.
Решающий прорыв, позволивший сильно упростить процедуру установки, сделал MarV с вышецитированного форума, написавший службу UsbBootWatcher, которая позволяет обойтись без модификации файлов инсталационного CD. Служба эта следит за стартовыми параметрами USB дров и восстанавливает нужные значения Start=0 в случае их «соскока» на другие значения. См. страницу Installing Vista/XP on USB disk… и ссылки внутри неё, где описывается процедура установки Винды, использующая эту службу.
Процедура эта работает не только в XP, но и в Висте или Вин7. Однако она имеет тот недостаток, что при установке Винды нужно делать 1 или 2 лишних ребута в старую ось (XP или Висту). Кроме того, в начале установки Висты или Вин7 нужно вынимать USB диск из ящика и подключать как внутренний диск. Чтоб преодолеть препятствие в виде ненажимаемой кнопки «Next», не позволяющей начать установку на физический раздел USB диска.
Вариации этого метода используют установку винды в виртуальную машину с последующим переносом этой установки на USB диск. Существенное упрощение процедуры установки на физический раздел USB диска с использованием «кнопкоотжимателя» описано в Vista / w2k8 installer USB HDD enabler.
Правда, кнопкоотжиматель использованный в этом методе — некий «кулхацкерский» BlackTool Infector — написан наспех ad hoc и очень примитивен: ему нужно «скормить» PID процесса установки setup.exe, чтоб он смог найти и отжать кнопку «Next» в окне установщика. Что создаёт ненужный дополнительный гемор, хоть и не очень большой.
Предлагаемый здесь метод является, насколько мне известно, самым простым из всех, опубликованных к настоящему моменту на различных сайтах. При нём не используется ни одного лишнего рестарта по сравнению с обычной установкой на раздел внутреннего диска, а непреодолимая при установке на физический раздел USB кнопка «Next» отжимается элементарно с помощью одной замечательной проги — enbtn.exe (полезной и во многих других случаях, позволяя открыть многие двери в халявных версиях коммерсиальных прог ;): нужно запустить эту прогу, провести мышой по неотжимаемой кнопке и она мгновенно становится активной! Так что этот метод позволяет установить Вин7 без всяких проблем не только на .vhd внутри USB диска, но и непосредственно на физический раздел этого диска. И может, таким образом, использоваться для установки на USB диск Висты или XP, в которых установка на виртуальный .vhd раздел невозможна.
Ладно, хватит бла-блы, перехожу к описанию самой процедуры установки.
Установка.
1) Перед установкой нужно:
а) Скачать файл UsbBootWatcher.zip с линка: UsbBootWatcher.zip и разархивировать его. Я предполагаю далее, что файл был разархивирован в папку C:UsbBoot.
б) Создать текстовый файл USBboot.bat, (текст его приведён здесь; скопируйте его и вставьте в любой текстовый редактор: он должен скопироваться без «заворачивания» длинных строк). Поместите файл USBboot.bat внутрь папки C:UsbBoot.
в) Для установки винды на физический раздел USB диска нужно также скачать какую-нить прогу, активирующую неактивные (серые) кнопки в окнах запущенных прог. Лучшая из известных мне прог такого сорта — халявная enbtn.exe. Найдите в Гугле и скачайте файл enbtn.zip и разархивируйте его внутрь той же папки C:UsbBoot, что и файл USBboot.bat.
2) Запустите комп с инсталлационного DVD и пройдите все начальные этапы установки, выбрав тип установки «Custom install«. Когда появится список разделов доступных для установки, выберите нужный раздел на USB диске и форматируйте его, если он не был ещё форматирован («Disk options(Advanced)»—>»Format»). Смотрите, не ошибитесь, сформатировав не тот раздел!
3) Нажмите Shift+F10 чтоб запустить командный промпт;
4) Для дальнейшего нужно будет знать буквы, присвоенные установщиком как выбранному вами разделу USB диска, так и разделу C: (эти буквы могут отличаться от тех, которые видны под «старой» XP или Вистой). Самый простой способ это сделать: запустите с командной строки «Notepad.exe» (штатные файловые менеджеры Explorer, TC или Far в среде установщика Вин7 почему-то не запускаются) и выберите File—>Open в открывшемся окошке. Щёлкните по «Computer» в левой панели диалога «Open«. Тогда в правой панели этого диалога появится список всех разделов с присвоенными им буквами. Предположим для определённости, что буква для раздела C: не изменилась, а USB разделу инсталлятор присвоил букву F:.
Если Вы хотите инсталлировать винду на физическом разделе USB диска (в данном случае F:), то можете закрыть окно Notepad и, пропустив шаги 5—7 ниже, перейти к шагу 8.
В противном случае переключитесь (Alt+Tab) на окошко коммандного промпта, чтоб создать .vhd файл для инсталлации. Эта стандартная процедура описана на множестве сайтов, но я включу ее и здесь для полноты.
5) Запустите команду «Diskpart» в окошке командного промпта;
Если на разделе F: уже имеется фиксированный .vhd файл подходящего размера (больше 10G), созданный Virtual PC или Virtual Box, то следующий шаг можно пропустить, используя для установки уже созданный файл (ниже предполагается, что его имя — Win7.vhd)..
6) Находясь внутри Diskpart выполните команду:
create vdisk file=F:Win7.vhd type=FIXED maximum=20480
Она создаст VHD file «Win7.vhd» фиксированного размера 20G на выбранном вами USB разделе F:. Вы можете, конечно, выбрать другой размер, но имейте ввиду, что эта операция длительная: на моём лаптопе она отняла около 20 мин. (1G/мин). Минимальный возможный размер для установки находится где-то в районе 10G. Если вы собираетесь в дальнейшем перенести эту установку на 16G или 32G флешку (чтоб попробовать не будет ли она бегать оттуда шустрее), то можете создать .vhd чуть меньшего размера (15 или 30 гиг).
7) Выполните команды:
select vdisk file=F:Win7.vhd
attach vdisk
exit
Теперь виртуальный .vhd раздел создан и «поднят», но он ещё не форматирован, так что никакой буквы ему пока не присвоено. Перейдите к окну инсталлятора (Alt+Tab) и нажмите «Refresh«, чтоб новый виртуальный раздел появился в списке разделов, доступных для инсталлации. Щёлкните по нему мышкой и сформатируйте («Drive options(Advanced)»—>»Format»). Теперь можно определить букву, присвоенную этому разделу. Для этого переключитесь на окошко Notepad (оно ещё не закрыто) и повторите процеддуру из шага 4, после чего Notepad можно будет закрыть. Положим для определенности, что буква присвоенная виртуальному диску есть G:.

C:
cd USBboot
(Если инсталлятор присвоил другую букву виндовому разделу C:, то, ессно, нужно заменить «C» на эту букву).
Если вы собираетесь ставить винду на физический диск, нужно будет ещё запустить «кнопкоотжиматель», выполнив команду:
enbtn.exe
9) Напишите в окне коммандного промпта:
USBboot.bat X
где X — буква (без двоеточия!), присвоенная разделу (физическому или виртуальному), на котором предполагается установить Винду. Не нажимайте <Enter>! Эта команда должна быть выполнена не сейчас, а позже, в подходящий момент процесса установки. Впрочем, если вы случайно и нажали <Enter> сейчас — ничего страшного не произойдёт. Эту команду можно запускать в процессе установки хоть 100 раз (восстанавливая каждый раз команду на строке нажатием клавиши <Стрелка вверх>).
10) Перейдите теперь к окну установщика и выберите диск для установки. Если диск — физический, то кнопка «Next» будет неактивной. Чтоб её активировать, достаточно провести над ней мышкой. Нажмите на кнопку «Next», начав процесс установки.
11) Когда на втором из пяти этапов («Extracting windows files») показатель прогресса достигнет 85% или более, можно будет запустить команду, написанную в командном окне. Для этого переключитесь на командное окно (Alt+Tab) и нажмите <Enter>. На самом деле эту операцию можно произвести в любой момент из интервала 85%—100%. А также, если вы проспали, на последнем этапе «Completing installation». На третьем или четвёртом этапе запускать эту команду бесполезно, т.к. реестр устанавливаемой винды будет заблокирован установщиком. При успешном выполнении этой команды в командном окне возникнут 10 строк
«The operation has completed successfully».
12) После первого рестарта (который должен обойтись без BSOD, если команда из шага 11 была выполнена хотя бы один раз в правильный момент) нужно будет выполнить ещё одну команду для предотвращения BSOD после второго рестарта. А также для автоматической установки службы UsbBootWatcher.
Для этого дождитесь, когда окно установки (с пятью этапами, 4 первых из которых будут отмечены зелёными галочками) появится снова (после «Updating registry setting» и «Installing services…»). После чего откройте командное окно (Shift+F10, если забыли) и выполните команду
USBboot.bat
Путь к .bat файлу писать не нужно — файл на первом этапе уже был скопирован в папку …WindowsSystem32. Никакого аргумента у команды ни в коем случае писать не нужно тоже.
Это — всё 
Некоторые технические подробности.
Этот раздел — для особо любознательных. Остальные могут спокойно его пропустить, перейдя к следующему разделу, который прочитать и усвоить нужно обязательно.
Последняя команда срабатывает потому, что зловредный UAC после первого рестарта ещё не включен (как я обнаружил совсем недавно) — в противном случае команда внутри файла USBboot.bat, устанавливающая службу UsbBootWatcher была бы молча заблокирована, без предложения возможности её выполнения «As administrator».
Более ранние мои попытки избежать BSOD при втором рестарте были основаны на том, что я пытался «впендюрить» до первого рестарта команду, устанавливающую службу UsbBootWatcher, в реестр Вин7 через ключи типа …RunOnce, ...Run и т.д. Если бы это удалось, то при установке ручное вмешательство в этот процесс после первого рестарта (шаг 12) оказалось бы излишним. Это оказалось невозможным. По видимому, из соображений безопасности винда стирает эту инфо из реестра при старте, если она впарена не в предыдущей сессии, когда реестр активен, а из другой оси, когда Вин7 «отдыхает». Правда, мне удалось пробить эту защиту, записав в USBboot.bat команду, копирующую этот батник в публичную Startup папку (причем после выполнения батника он должен был совершить харакири, удалив из папки самого себя). Тесты на уже установленной Вин7 с отключенным UAC прошли успешно: я впаривал это дело с Висты в «спящую» Вин7 и при запуске Вин7 служба автоматически устанавливалась. Но при реальной установке этот батник так и не загрузился до второго рестарта, в результате чего после этого рестарта BSOD всё-таки произошёл. Это, по-видимому, объясняется тем, что вся процедура установки после первого рестарта записана в ключе …ControlSession Manager\SetupExecute реестра. И автозапуск прог из других ключей реестра, а так же из папки Startup отложен до тех пор, пока все проги из SetupExecute не закончат свою работу. А последняя из этих прог, по-видимому, производит перезагрузку :(.
Я, конечно же, пытался добавить установку службы UsbBootWatcher и в ключ …\SetupExecute. Но это привело к тому, что установка зациклилась ещё до BSOD, приводя к преждевременным рестартам с сообщением, что конфигурация винды повреждена и для её исправления нужно вновь войти в установщик и попытаться восстановить систему. По-видимому, я, добавив установку службы в зтот ключ, повредил (или удалил) другие значения, записанные там установщиком. В Гугле я практически не нашёл никакой инфо об этом ключе и его структуре.
А самым соблазнительным местом в реестре является ключ …ControlSession Manager\BootExecute. Из которого запускается при каждом буте autochk.exe в случае, если файловая система повреждена. Если бы удалось заставить винду запускать оттуда (модифицированный подходящим образом) USBboot.bat, то не было бы никакой нужды ни в службе UsbBootWatcher, ни в восстановлении «бутабельности» юэсбэшной винды после BSOD — эта бутабельность восстанавливалась бы автоматически во время старта оси. К сожалению винда полностью игнорирует USBboot.bat, если его добавить к autochk.exe в этот ключ 
Правила безопасности при работе с виндой на USB диске.
А) Если у вас имеется другой USB диск, то подключать (а так же, желательно, и отключать) его к компу нужно до включения компа. Иначе — 100% BSOD 0x7b.
Б) Незнакомую системе флешку в первый раз тоже нужно подключать до старта системы (иначе — BSOD 0x7b). При этом дрова флешки установятся нормально, после чего в дальнейшем флешку можно будет подключать и отключать и при работающем компе.
В) Если в результате нарушения правил А) или Б) (а так же и других причин) возникнет BSOD 0x7b, нарушающий возможность бута с USB, то восстановить эту возможность можно следующим образом: стартовать в старую винду (или в установочное DVD Вин7) и выполнить команду «USBboot.bat X«, где «X» — буква, под которой виден раздел с установленной Вин7.
Под «другими причинами» имеется ввиду следующее. Иногда, хотя и редко, дрова флешки могут спонтанно «слететь». И при её подключении во время сессии, после автоматической переустановке дров возможен BSOD.
А однажды моя USB мышка была воспринята Вистой как «Unknown USB storage device», для которого Виста, ессно, не смогла найти драйвера. Если бы это случилось на юэсбэшной Вин7, то, вероятно, без BSOD дело бы не обошлось тоже.
В случае, если Вин7 посажен на виртуальный .vhd, его, конечно, нужно «поднять» перед выполнением команды «USBboot.bat X«. Поднятие в установщике описано выше в шаге 7. Для поднятия же из XP или Висты нужно на них установить для этого прогу vhdmount. Прога эта является компонентой Microsoft Virtual Server2005-R2 SP1, которую можно установить отдельно как на XP Pro, так и на Висте Pro или Ultimate. На хомке установщик MS Virtual Server устанавливать что либо отказывается категорически, но можно установить vhdmount на какой-нить XP Pro, после чего перенести файлы из Program filesMicrosoft Virtual Server с XP на Висту и установить на ней соответствующие драйверы vhdstor.sys и vhdbus.sys (подробности — в Гугле). После чего можно «впарить» в контекстное меню .vhd файлов возможность их поднятия двойным щелчком мыши, запустив .reg файл следующего содержания:
Windows Registry Editor Version 5.00
[HKEY_LOCAL_MACHINESOFTWAREClassesVirtual.Machine.HD]
[HKEY_LOCAL_MACHINESOFTWAREClassesVirtual.Machine.HDshell]
@="Mount"
[HKEY_LOCAL_MACHINESOFTWAREClassesVirtual.Machine.HDshellDismount]
[HKEY_LOCAL_MACHINESOFTWAREClassesVirtual.Machine.HDshellDismountcommand]
@=""C:\Program Files\Microsoft Virtual Server\Vhdmount\vhdmount.exe" /u "%1""
[HKEY_LOCAL_MACHINESOFTWAREClassesVirtual.Machine.HDshellMount]
[HKEY_LOCAL_MACHINESOFTWAREClassesVirtual.Machine.HDshellMountcommand]
@=""C:\Program Files\Microsoft Virtual Server\Vhdmount\vhdmount.exe" /m /f "%1""
[HKEY_CLASSES_ROOT.vhd]
@="Virtual.Machine.HD"
(это — исправленная версия .reg файла, найденного где-то в сети).
Файл USBboot.bat:
@echo off
cls
echo ========================================================================== 1 / 4
echo USB Boot preparation by MarV
echo Modified by Vlad0
echo.
: Get from the user the installation partition drive letter only
set TARGET_DIRECTORY=%SystemRoot%System32
set TARGET_DRIVE=%1
if not "%TARGET_DRIVE%"=="" set TARGET_DIRECTORY=%TARGET_DRIVE%:WindowsSystem32
:: Continue patching
:cls
echo ========================================================================== 2 / 4
echo Target: %TARGET_DIRECTORY%
:: Check the path
if exist %TARGET_DIRECTORY% goto direxists
echo The directory you have entered is not valid
goto end
:direxists
if "%TARGET_DRIVE%"=="" goto ONLINE
:: Let's load hive
echo.
echo Loading system hive...
reg load HKUUSBBOOT %TARGET_DIRECTORY%configsystem
if not errorlevel 1 goto hivesuccess
echo Failed to load system registry hive
goto end
:hivesuccess
:: Read CPU architecture from registry
echo.
:: Get control set path
FOR /F "tokens=1* delims=x" %%a in ('reg query "HKUUSBBOOTSelect" /v Current') DO SET TARGET_CONTROL_SET=ControlSet00%%b
echo Current control set is %TARGET_CONTROL_SET%
:: Get processor architecture from enviroment variabile
FOR /F "tokens=2*" %%a in ('reg query "HKUUSBBOOT%TARGET_CONTROL_SET%ControlSession ManagerEnvironment" /v PROCESSOR_ARCHITECTURE') DO SET TARGET_PROCESSOR_ARCHITECTURE=%%b
echo Target architecture is: %TARGET_PROCESSOR_ARCHITECTURE%
if exist .%TARGET_PROCESSOR_ARCHITECTURE% goto validarchitecture
echo Unsupported architecture
goto end
:validarchitecture
:: Patch service path
echo.
echo Writing data to registry...
reg add HKUUSBBOOT%TARGET_CONTROL_SET%Servicesusbstor /v Group /t REG_SZ /d "Boot Bus Extender" /f
reg add HKUUSBBOOT%TARGET_CONTROL_SET%Servicesusbstor /v Start /t REG_DWORD /d 0 /f
reg add HKUUSBBOOT%TARGET_CONTROL_SET%Servicesusbehci /v Group /t REG_SZ /d "Boot Bus Extender" /f
reg add HKUUSBBOOT%TARGET_CONTROL_SET%Servicesusbehci /v Start /t REG_DWORD /d 0 /f
reg add HKUUSBBOOT%TARGET_CONTROL_SET%Servicesusbohci /v Group /t REG_SZ /d "Boot Bus Extender" /f
reg add HKUUSBBOOT%TARGET_CONTROL_SET%Servicesusbohci /v Start /t REG_DWORD /d 0 /f
reg add HKUUSBBOOT%TARGET_CONTROL_SET%Servicesusbuhci /v Group /t REG_SZ /d "Boot Bus Extender" /f
reg add HKUUSBBOOT%TARGET_CONTROL_SET%Servicesusbuhci /v Start /t REG_DWORD /d 0 /f
reg add HKUUSBBOOT%TARGET_CONTROL_SET%Servicesusbhub /v Group /t REG_SZ /d "Boot Bus Extender" /f
reg add HKUUSBBOOT%TARGET_CONTROL_SET%Servicesusbhub /v Start /t REG_DWORD /d 0 /f
reg unload HKUUSBBOOT
:: Add files of the UsbBootWatcher service to the system32 folder:
echo ========================================================================== 3 / 4
if exist .%TARGET_PROCESSOR_ARCHITECTURE% goto copyfiles
goto end
:copyfiles
if exist "%TARGET_DIRECTORY%UsbBootWatcher.exe" goto ONLINE
echo Copying service files...
copy .%TARGET_PROCESSOR_ARCHITECTURE%UsbBootWatcher.exe %TARGET_DIRECTORY%UsbBootWatcher.exe
copy .%TARGET_PROCESSOR_ARCHITECTURE%UsbBootWatcher.conf %TARGET_DIRECTORY%UsbBootWatcher.conf
copy .USBboot.bat %TARGET_DIRECTORY%USBboot.bat"
echo.
:ONLINE
if "%TARGET_DRIVE%"=="" (
echo Installing UsbBootWatcher...
UsbBootWatcher.exe /install
)
:: Bon voyage!
echo ========================================================================== 4 / 4
echo All done
echo.
pause
cls
:end
При копировании этого текста в .bat файл должно получиться ровно 94 строки (от @echo off до :end), включая пустые. В нём есть две очень длинные строки, которые могут быть разбиты на две при операции copy/paste из некоторых браузеров, не понимающих тэга <nobr>. Так что будьте внимательны. Если батник будет покорёжен, то нужную работу он не выполнит и BSOD после первого рестарта при установке винды будет неизбежен!
Вы тут: Главная → Windows → О нативной загрузке в UEFI или что означает фраза «это не поддерживается»
«Посмотрел по ссылкам [ваши статьи], там одно широко распространённое заблуждение в очередной раз резануло глаз. А откуда, собственно говоря, вы (именно вы) его взяли?», поприветствовал меня в почте читатель Serge. Его зацепила классика блога Практические советы по переходу с MBR на GPT с фразой «В Windows для нативного UEFI требуется загрузочный том в разметке GPT».
Я в свою очередь запросил конкретики, подспудно ожидая спецификацию UEFI в ответ.
[+] Сегодня в программе
Может ли Windows загружаться в UEFI с раздела MBR
Серж действительно прислал выдержки спецификации UEFI. Например, в версии UEFI 2.9 – это пункты 5.1, 5.2.1. В частности:
If an MBR partition has an OSType field of 0xEF (i.e., UEFI System Partition), then the firmware must add the UEFI System Partition GUID to the handle for the MBR partition using InstallProtocolInterface(). This allows drivers and applications, including OS loaders, to easily search for handles that represent UEFI System Partitions.
Но читатель доставил еще и пруфы в виде скриншотов со своих ПК, загруженных в UEFI с диска в разметке MBR. Я слегка перекомпоновал их, чтобы уменьшить размер картинок.
Что ж, моя формулировка действительно неточная! Windows может загружаться в UEFI с раздела MBR. Но надо все-таки учитывать контекст статьи, ее целевую аудиторию, а также рекомендации и позицию Microsoft.
Я решил отделаться малой кровью и предложил перефразировать: В традиционных сценариях установки Windows… Однако оппонент захотел большего – дописать еще и такое: но ОС в целом поддерживает и загрузку с носителей, размеченных в MBR согласно стандарту UEFI.
Что значит «поддерживается» и «не поддерживается»
Теперь настал мой черед придираться к словам 

Тогда я ограничился тезисом, что создатель программного продукта не оказывает техническую поддержку. Я неоднократно ссылался туда, и не раз задумывался о том, что следовало расписать это понятие развернуто. Переписка с читателем это подтвердила и побудила к подробному изложению.
Направления технической поддержки
Я вижу два основных направления, по которым софтверные компании осуществляют поддержку своих решений.
Оказание помощи по обращениям клиентов в службы техподдержки
Чаще всего под технической поддержкой обыватели понимают явное оказание помощи при возникновении каких-то проблем. Например, у вас что-то не работает в Windows или Office → вы обращаетесь в Microsoft → вам помогают устранить проблему.
Эта последовательность вызовет усмешку у домашних пользователей, привыкших побираться по форумам, чатам и тыжпрограммистам. Однако такая поддержка существует и работает.
Из моего опыта частного лица у Office быстрая и адекватная [англоязычная] поддержка. Я действительно получал ответы и решения по всем своим обращениям в поддержку платного Office 365. Мне также помогали с бесплатными OneDrive при исчезновении файлов и outlook.com при попадании легитимной почты в спам (эти сервисы тоже поддерживает команда Office).
Аналогично, если ваша компания оплатила поддержку программного продукта Microsoft в той или иной форме, с вами будут работать. Не факт, что проблему решат быстро или вообще. Но механизмы поддержки есть (или были в РФ до недавнего времени).
Устранение неполадок в программных продуктах и улучшения в них
Менее очевидно, что в техническую поддержку входит исправление проблем в программных продуктах и их улучшение в соответствии с запросами клиентов. Microsoft выпустила Windows 10 и 11, а теперь поддерживает их технически на протяжении срока жизни.
Ежемесячные исправления в работе и системе безопасности Windows выпускаются в рамках обязательств Microsoft по технической поддержке.
Проблемы выявляют как в процессе внутреннего тестирования, так и по итогам анализа обращений клиентов. Сюда относятся каналы обратной связи для организаций, центр отзывов, UserVoice, комментарии в блогах компании, соцсети и т.д.
Конечно, множество обращений – это запросы на улучшение, а не сообщения о багах. И после внутреннего анализа они получают разные приоритеты. Но на практике у Microsoft по каналам технической поддержки могут поступать и новые возможности. Так, в составе накопительных обновлений нередко доставляются новые функции, причем необязательно мелкие. Из недавнего вспоминается Windows Hello Cloud Trust.
Работает – не значит поддерживается!
Теперь я могу вернуться к озвученному выше тезису, что «работает» – не означает «поддерживается». Если вы обратитесь в техподдержку с неподдерживаемым сценарием, ваш тикет закроют очень быстро и без решения. Точно так же исправлять неполадки в сценарии будут только при условии, что он поддерживается.
Да, в обоих случаях возможны исключения. Так, за немалые деньги вам запилят индивидуальное решение. Равно как вполне могут исправить проблему в неподдерживаемом сценарии, если подвержено большое количество систем. Но никаких обязательств к этому у компании нет.
Когда вы видите в документации слова Microsoft supports, we support, Windows supports, они все означают одно и то же. Компания заверяет клиентов, что этот сценарий должен работать, а выявленные неполадки в нем будут исправляться (как быстро – другой вопрос).
Напротив, если в документе сказано do /does not support, is not supported, unsupported, то неважно, что это сегодня работает у вас или примерно у всех. Потому что, если завтра оно сломается, Microsoft может отказаться чинить.
Вам просто ткнут в документ и скажут: «мы же вам 12 лет уже пишем, что не поддерживается». А сломаться может вполне, потому что компания не обязана тестировать неподдерживаемые сценарии. Зачем ей тратить на это время и средства? Например, Windows уже давно не тестируют с отключенным UAC.
Таким образом, заявления типа «Windows такую загрузку поддерживает, её не поддерживает Microsoft» не имеют практического смысла. Отстаивание таких формулировок – бесполезная казуистика.
Поддерживается ли загрузка в UEFI с раздела MBR
Для начала я подкинул читателю ссылки на найденные у Microsoft документы. Первой мне попалась статья для изготовителей ПК, целиком посвященная рекомендациям именно с GPT: Windows Setup: Installing using the MBR or GPT partition style. Но описания лучших практик и рекомендаций – это не то же самое, что заявления о поддержке или ее отсутствии.
Поддержка в Windows 7
В базе знаний давно опубликована статья KB2581408, ныне перекочевавшая в документацию. В ней Microsoft однозначно отрицает поддержку загрузки в UEFI с MBR в контексте Windows 7, новейшей на тот момент ОС.
Поддержка в Windows 10
Компания четко выражает позицию в руководстве по инжинирингу Windows: Firmware WEG: Frequently asked questions (FAQ)
Does UEFI support booting from a MBR partitioned disk?
No, booting from a MBR partitioned disk is only supported when booting in BIOS mode. If CSM is present and enabled, then legacy boot should be supported leveraging CSM’s legacy BIOS boot method.
Любопытно, что в этом документе тоже много говорится про Windows 7, а также о переходе на Windows 10. Этот FAQ даже начинается со слов, что он появился из-за большого числа ПК со старой ОС. При этом публикация впервые засветилась в истории Google в мае 2018 года. То есть примерно за два года до окончания расширенной поддержки Windows 7. Вероятно, немало организаций с парком Windows 7 озадачивали Microsoft вопросами о переходе на актуальную версию Windows в контексте UEFI, GPT, MBR.
photo credit: bark
Поэтому я предложил оппоненту самостоятельно поискать подтверждения своих тезисов. Однако тот возразил, что стандарт (спецификации UEFI) на то и стандарт, что поддерживается целиком, а исключения оговариваются отдельно. Спорное утверждение…
В третий раз закинул он невод © И вытащил большой Windows and GPT FAQ в контексте Windows 10 (в начале также есть ссылка на версию времен Windows 7). Из документа следует, что Microsoft прекрасно осведомлена о том, что в спецификациях UEFI описана загрузка с GPT и MBR. Однако разработчики заявляют поддержку только для GPT, для MBR – отрицают явно.
GPT Disks and ESPs
No, MBR disks can also have ESPs. UEFI specifies booting from either GPT or MBR. The ESP on an MBR disk is identified by partition type 0xEF. However, Windows does not support booting UEFI from MBR disks or 0xEF partitions.
Тут читатель поднял меня на смех: «FAQ против работающего кода? Вы сейчас серьёзно???» И тогда я понял, что он не придает значения моему тезису о разнице между возможностью работы и официальной технической поддержкой. Поэтому выдержки из документов Microsoft его не могли впечатлить в принципе.
В дальнейшей переписке оппонент выдал прекрасное: «Windows такую загрузку ПОДДЕРЖИВАЕТ, её не поддерживает Microsoft – это к вопросу о терминологии и точности формулировок».
После этого дальнейшая дискуссия не имела смысла. Но у меня уже было достаточно материала для поста в блоге 
Литература
- Можно ли установить 32-разрядную Windows на ПК с UEFI и разметкой GPT? Мой развернутый ответ на вопрос.
- Windows support for hard disks that are larger than 2 TB. Сводка поддерживаемых сценариев в Table 3: Windows support for combinations of boot firmware and partitioning schemes for the boot volume.
- Windows 8: UEFI Support. Один из разработчиков Microsoft хорошо объясняет в блоге три сценария загрузки: нативный UEFI, нативный с переходом в CSM (progressive boot) и легаси сразу в CSM.
- Windows Setup: Installing using the MBR or GPT partition style. Руководство для изготовителей ПК.
- Firmware WEG: Frequently asked questions (FAQ). Часто задаваемые вопросы о UEFI, Legacy BIOS, CSM, GPT.
- UEFI requirements for Windows on SoC platforms. Требования к UEFI для систем, собранных на одной плате.
- Windows and GPT FAQ. В том числе требования к загрузке в нативный UEFI.
Заключение
Microsoft рекомендует загрузку в нативный UEFI только с тома разметке в GPT. Это – единственный поддерживаемый сценарий. Компания явно указывает в документации, что загрузка с тома MBR не поддерживается в Windows.
Да, это работает благодаря реализации в Windows спецификаций UEFI, предусматривающих такой сценарий загрузки. Но вы применяете его на свой страх и риск, а Microsoft в лице разработчиков Windows не имеет обязательств поддерживать этот сценарий в работоспособном состоянии.
В итоге я вообще ничего не стал менять во фразе «В Windows для нативного UEFI требуется загрузочный том в разметке GPT» из статьи про переход на GPT. Однако слово «требуется» теперь ссылается на этот материал.
Содержание
- Как установить Windows 10
- Как установить Windows 7 на USB-HDD со стилем разделов диска MBR
- Как установить Windows 7 на USB-HDD со стилем разделов диска MBR
- Что значит нативная загрузка windows. Процесс загрузки Windows или что спрятано под стартовым логотипом. DOMContentLoaded и скрипты
- Вы знаете что такое нативное приложение?
- Веб-приложения отличаются от нативного приложения
- Гибридные приложения
- Что выбрать? нативное приложение, гибридное или веб?
- Что это?
- Предназначение
- Преимущества
- Недостатки
- Как установить?
- Нативный код
- Производительность
- Распространение
- Mining and crafting
- Карта звездного неба
- Lazy loading в Chrome
- Какие преимущества для пользователей Chrome?
Как установить Windows 10
- Просмотров: 164 892
- Автор: admin
- Дата: 17-03-2016
Как установить Windows 7 на USB-HDD со стилем разделов диска MBR
Как установить Windows 7 на USB-HDD со стилем разделов диска MBR
Сдвигаем разграничитель вправо высвобождая свободное место (100 Гб) в самом начале переносного винчестера USB и жмём ОК. 100 Гб как раз хватит для установки Windows 7 (можете выделить больше или меньше).
Жмём «Применить» и программа начинает работать.
Операция успешно завершена!

Скачиваем по нашей статье ISO-образ Windows 7.
Щёлкаем на нём двойным щелчком и присоединяем к виртуальному дисководу (L:).
Теперь настала очередь программы WinNTSetup3.
Запускаем программу и в главном окне, в первом поле (Путь к установочным файлам Windows) жмём на кнопку «Выбрать»,
в открывшемся окне проводника находим виртуальный дисковод (L:) с файлами Windows 7, заходим в папку L: sources и выделяем левой мышью файл install.wim, жмём «Открыть».
Примечание : Обратите внимание, вы можете выбрать для установки любой релиз Windows 7.
В среднем поле (Диск, на который будет установлен загрузчик) жмём «Выбрать» .
В данном окне выбираем созданный нами в командной строке раздел скрытый раздел System Reserved размер 100 Мб (система присвоила ему букву диска E:), жмём на кнопку «Выбор папки».
В самом нижнем третьем поле (Диск, на который будет установлена ОС Windows) жмём «Выбрать».
В открывшемся окне проводника выбираем созданный нами раздел (F:) 100 Гб и жмём кнопку «Выбор папки».
В поле «Использовать BootSect для загрузчика» выберите BIOS .
Отметьте галочкой пункт «Разрешить нативную USB-загрузку Windows 7».
Начинается процесс установки Windows 7 на раздел (F:) переносного жёсткого диска USB.
и заканчивается успешно.
Перезагружаем компьютер или ноутбук.
Входим в меню загрузки компьютера и выбираем для загрузки переносной жёсткий диск USB.
Происходит загрузка компьютера с внешнего диска.
Входим в конечную фазу установки Windows 7.
Друзья, все вы устанавливали Windows 7 и наверняка знаете, что нужно делать дальше, осталось ввести имя пользователя и настроить пару параметров, кто не знает, как это сделать, читайте нашу статью Установка Windows 7.
Windows 7 установлена на переносной жёсткий диск USB.
Установленная таким образом на внешний диск USB Windows 7 имеет свой отдельный загрузчик.
На этом компьютере Windows 7 будет загружаться с внешнего диска как и обычная операционная система.
При подключении жёсткого диска USB к другому компьютеру или ноутбуку вам нужно будет выставить первоочерёдную загрузку компьютерного устройства с внешнего диска USB и Windows 7 загрузится на этом компьютерном устройстве, вам останется только установить драйвера. Но хочу заметить, что в качестве переносной операционной системы лучше всего использовать Windows 8.1, так как она совместима практически с любым компьютерным железом.
Что значит нативная загрузка windows. Процесс загрузки Windows или что спрятано под стартовым логотипом. DOMContentLoaded и скрипты
Когда-нибудь отсутствие элементарных знаний о мобильных приложениях, наверное, станет дурным тоном. А пока поговорим о том, какие вообще бывают приложения. Заходя издалека, можно выделить всего три типа: что такое нативное приложение, веб-приложение и гибридные.
Вы знаете что такое нативное приложение?
Для пользователя нативными являются приложения, которые требуют установки. В целом, это верно, как и то, что такие приложения разрабатываются специально под мобильные платформы (iOS, Android, Windows Phone). Поэтому от разработчика требуются навыки программирования в конкретной среде разработки (xCode для iOS, eclipse для Android).
На выходе это дает приятный внешний вид и беспроблемное взаимодействие приложения с мобильной ОС. Нативное приложение также намного опережает и гибридное и веб-приложение в вопросах безопасности. Такие приложения с наименьшим поглощением ресурсов используют камеру, микрофон, акселерометр, плеер и прочие функции. Условно нативное приложение можно поделить на две группы: приложения, которым необходимо интернет-соединение, и оффлайн приложения.
Веб-приложения отличаются от нативного приложения
Пользоваться обычным сайтом на смартфоне в лучшем случае неудобно, в худшем – верстка сайта рассыпается, и работать с ним после этого вообще невозможно. Веб-приложения для того и создаются, чтобы пользоваться сайтом с телефона. Так что, по сути, это тот же сайт, оптимизированный под мобильные устройства. В отличие от нативного приложения, веб-приложения устанавливать не нужно – они работают в браузере телефона. Поэтому от модели телефона (от мобильной платформы, если быть точнее) ровным счетом ничего не зависит. Так же, вне зависимости от платформы, веб-приложения не могут работать с нативными функциями телефона.
Но что же тогда нативное приложение по сравнению с мобильным сайтом? Грань между веб-приложением и мобильным сайтом очень тонка. И в этом вопросе путаются не то что пользователи, но в некоторых случаях – и сами разработчики. А разница есть. Говоря условно, сайт содержит более или менее статичную информацию, и представляет собой нечто вроде цифровой брошюры. В веб-приложении пользователь может управлять какой-то частью этой информации – создать собственные страницы, менять местами ссылки, тексты и пр.
Так что проще веб-приложениями называть все, что принято называть онлайн-сервисами. Веб-приложением может называться еще и то, что когда-то делалось на флэше, а теперь – на HTML5.
Гибридные приложения
Гибридное приложение потому и называется гибридным, что сочетает некоторые функции что имеет нативное приложение и веб-приложение. Это кроссплатформенное приложение, которое имеет возможность работать с ПО телефона. Эти приложения также как и нативные загружаются из магазина приложений, но данные обновляют автономно. Поэтому им всегда нужно подключение к интернету – без него веб функции не работают.
Что выбрать? нативное приложение, гибридное или веб?
В переводе с английского native означает «родной». Нативное приложение разрабатывается для мобильных телефонов под конкретную операционную систему. Этим занимаются специалисты, которые обладают определенными знаниями и навыками в этой области. У нативных приложений приятный дизайн, они свободно взаимодействуют с мобильной ОС, могут работать через интернет-соединение или оффлайн.
Что это?
Нативное приложение — это разработка, доступная для одной платформы устройства. Например, существуют мобильные приложения, которые созданы специально для платформы Android или iPhone. С развитием современных технологий, появлением различных приложений (нативных, гибридных, веб) появилась возможности выбора. Загружаются нативные приложения через специальные магазины (App Store, Google Play) и устанавливаются на смартфон.
Особенность в том, что они разрабатываются для конкретной платформы, с использованием «родных» языков программирования при их написании. Если приложение создано под конкретную операционную систему, оно хорошо работает и смотрится органично. К тому же приложение с легкостью использует функции программного обеспечения смартфона, такие как фотокамера, микрофон, плеер, и экономит ресурсы устройства.
Одно из самых известных примеров нативных приложений — Shazam. Оно определяет, какая песня играет на другом устройстве. Shazam устанавливается из магазина, для него требуется доступ в Интернет, а для работы необходим диктофон смартфона. Instagram — популярное нативное приложение, которому для работы необходимо соединение с Сетью.
Предназначение
Мобильное приложение в современном мире — это канал связи, коммуникации между людьми и компаниями. Они необходимы в бизнесе. Через них можно продавать услугу или товар, общаться с клиентами, создавать структуру бизнеса с партнерами. Приложения для телефона помогают оптимизировать внутреннюю коммуникацию в фирме. Сегодня через мобильные приложения можно читать газеты, узнавать последние новости, смотреть телешоу, фильмы. И все это независимо от времени суток и места нахождения. Приложения способы продвигать товар, презентовать услуги. Это отличное маркетинговое средство. Кроме того, через мобильные приложения можно посещать социальные сети, общаться с друзьями и заниматься бизнесом. Особенность в том, что приложение для смартфона разработчики могут сделать на заказ, специально для конкретного проекта.
Разработка нативных приложений для бизнеса проходит три основных этапа. Первый — это адаптация уже имеющегося веб-сайта под смартфон (создание web-приложения). Второй этап — создание гибридных приложений, сочетающих веб-технологии и функции мобильных устройств. Третий шаг — написание нативного приложения для мобильного телефона. Он наиболее ресурсоемкий, но позволяет реализовать возможности операционной системы устройства и добиваться намеченных результатов за счет расширенного функционала смартфона. Популярность нативных приложений зависит от их высокой производительности, отлаженности, стабильности, возможности работать без Интернета. Последующая загрузка в магазин приложений позволяет отслеживать разработчику статистику продаж. Используйте нативные приложения, если необходима обработка огромного количества данных и большая скорость работы.
Виды мобильных приложений: нативные, веб и гибридные имеют сходства. Нативные пишутся специально для операционных систем, таких как iOS. Android, Win Phone. Загружаются они через магазины приложений и соответствуют их требованиям. Нативные приложения работают быстро и отлажено, благодаря оптимизации под конкретные ОС. У них есть доступ к функциям устройств. Эти приложения могут работать от Интернета или же автономно.
Веб-приложения имеют общие черты с мобильными версиями сайтов, но у них расширенный интерактив. Они создаются для того чтобы можно было пользоваться сайтом через смартфон. Его главное отличие: приложение не нужно устанавливать. Вся работа осуществляется через браузер. Разница между нативным и веб-приложением заключается в возможности свободно управлять информацией.
Гибридные сочетают в себе функции двух предыдущих. Приложение работает с программным обеспечением смартфона, так как является кроссплатформенным. Загружается из магазина приложений, работает через Интернет. Гибридное приложение — самое популярное среди пользователей. Нативное используется, если нужна высокая скорость обработки информации (социальные сети, игры или геолокация). Помните, что нативные приложения Android не подойдут для айфона или смартфонов с другой платформой.
Преимущества
Нативное приложение обладает рядом преимуществ. Высокая производительность, взаимодействие с конкретной операционной системой, малое потребление энергии, памяти телефона, удобство использования. К преимуществам этого приложения можно отнести максимальную функциональность и отличную скорость работы, доступ к программному обеспечению смартфона, в некоторых случаях для использования не требуется интернет-соединение. Скачать и установить приложение можно лишь через специальный магазин.
Недостатки
Нативное приложение имеет недостатки. На его разработку уходит много времени, стоимость такого приложения выше. От разработчика требуются знания определенной среды программирования. Кроме того, нативное работает с единичной операционной системой. Если потребуется что-либо изменить в приложении, необходимо выпускать обновление.
Как установить?
Нативное мобильное приложение устанавливается с учетом операционной системы смартфона. Для того чтобы выбрать необходимое приложение, перейдите в любой магазин, например Google Play, и выберите подходящее. Скачайте его и установите. Как правило, приложение будет работать, если есть соединение с Интернетом. Если не получается установить, проверьте объем памяти смартфона. Его должно быть достаточно для установки.
Нативный код
Что значит «нативное приложение»? Для многих это словосочетание покажется новым, но на самом деле практически все современные пользователи гаджетов сталкиваются с ним ежедневно. Для корректной работы нативного приложения разработчики пишут специальный код. Эта система команд, машинный язык, который будет интерпретироваться смартфоном. Инструкции, заложенные в приложении, позволят пользователю реализовать его возможности на полную мощность. Команды, заложенные разработчиком, могут быть разной длины и диапазона. Нативные приложения работают быстро из-за емкого, но небольшого кода.
Этих приложений — Java. Он дает разработчикам большие возможности. Его универсальность, удобство позволяет создавать в кратчайшие сроки простые корпоративные приложения. Плюс Java-разработки в том, что его инструменты доступны на всех операционных системах ПК, которые включают Linux и MacOS. Если хотите разработать приложения на языке Java, потребуется компьютер под управлением MacOS X. Нативное приложение iOS отличается от Android количеством времени, потраченного на разработку.
Бесплатный конструктор для нативных мобильных приложений помогает пользователям самостоятельно его создать. В Сети огромное множество конструкторов. Самые популярные и известные — это My-apps, Net2Share, BuildApp, MobiumApps, Appsa4u. Например, конструктор My-apps самостоятельно собирает приложение под операционные системы iOS и Android. Пользователи могут выбрать один из десяти готовых шаблонов, в зависимости от предназначения приложения. Конечный результат можно будет опубликовать в магазине для скачивания.
Полноценная разработка нативного приложения стоит недешево. Перед тем как ее планировать, определитесь с бюджетом. Он должен состоять из средств на продвижение готового продукта и саму разработку. Если приложение готовится для нескольких операционных систем, его стоимость увеличивается вдвое. Речь идет о разработке для юридических лиц, например, торговых компаний. Гибридные приложения стоят на 30% больше нативных, а у веб низкая цена из-за единой кодовой базы, поэтому разрабатывать их выгоднее, чем нативные.
Создание нативных приложений — это всегда огромные траты денежных и Не существует типовых проектов, для каждого заказчика приложения разрабатываются индивидуально. Цена включает в себя дизайн, число операционных систем, использование технологий для написания кода, сложность работы, тестирование, публикация и прочие нюансы. Сложное приложение может стоить несколько миллионов рублей. Причем это только разработка. Публикация, тесты и прочие услуги нуждаются в дополнительном финансировании. Именно поэтому приложения заказывают крупные бизнес-компании, которые готовы позовлить себе такое благо. Приложения в дальнейшем приносят хороший доход и окупаются со временем. Ведение бизнеса, расширение увеличение спроса на продукцию, создание положительного имиджа — плюсы мобильных приложений.
Производительность
От производительности смартфона зависит, как будет работать приложение. У нативных есть прямой доступ к платформе телефона и его функциям, что положительно влияет на их производительность. Гибридные приложения, если они корректно сделаны, могут преобразовывать веб в нативные. Производительность web-приложений зависит от скорости интернет-соединения, поэтому у нескольких пользователей оно может работать по-разному.
Распространение
После разработки нативное приложение Windows, Android, iOS должно добраться до пользователей. Распространение через магазины приложений — самый оптимальный вариант. Существуют особые требования к готовому продукту, которых разработчику следует придерживаться заранее. Они зависят от внутренней политики магазина. Если приложение успешно, его скачивают пользователи, а владелец получает прибыль и повышение рейтинга. Помните, что добавление любого контента (нативных и гибридных разработок) в магазин приложений нуждается в процедуре подтверждения.
А вы никогда не задумывались над тем, что же происходит с операционной системой в тот момент, когда она рисует свой логотип и говорит «Starting Windows»? И вообще, почему она долго загружается? Ведь при старте системы уж точно не решаются никакие задачи, сложные с вычислительной точки зрения!
Что тогда подразумевает под собой загрузка операционной системы? По большей части это проецирование в память исполняемых модулей и инициализация служебных структур данных. Структуры данных живут в памяти, поэтому операции с ними по идее должны быть быстрыми. Все наталкивает на мысль о том, что время съедается именно процессом загрузки исполняемых модулей в память.
Давайте интереса ради разберемся, какие модули, в каком количестве и в каком порядке загружаются при старте ОС. Чтобы выяснить это, можно, например, получить лог загрузки системы. Подопытная ОС в моем случае — Windows 7 Enterprise x64. Логировать процесс загрузки будем при помощи отладчика ядра. Существует несколько вариантов отладчиков ядра, лично я предпочитаю WinDbg. Также нам понадобятся некоторые вспомогательные средства для волшебного превращения лога в нечто более приятное глазу.
Mining and crafting
Интересующая нас функция — «MiCreateImageFileMap». Это внутренняя функция менеджера памяти, проецирующая исполняемый файл в память. Проецирование в память происходит при создании секции, например, при запуске исполняемого файла. Однако учтите, что если исполняемый файл проецируется в память, это не гарантия того, что будет выполнен его код! Эта функция просто создает проекцию, чаще всего «про запас», чтобы, если кто-то надумает запустить модуль на исполнение, можно было сэкономить время его загрузки. На эту функцию поставим логирующую точку останова.
Если у вас достаточно маны, вводите следующую команду:
bu nt!MiCreateImageFileMap «dt nt!_EPROCESS -d ImageFileName @$proc; dt nt!_FILE_OBJECT -d FileName @rcx; g»
Магическая строчка буквально означает следующее:
- bu (Set Unresolved Breakpoint) — установить неразрешенную точку останова. Не то чтобы кто-то или что-то не разрешал, просто для ее установки необходимо определиться, по какому адресу ее ставить. Дело в том, что заранее не известно, по какому адресу она должна располагаться. При загрузке любого модуля проверяется присутствие в нем необходимой функции, и если такая функция найдена, точка останова устанавливается автоматически. Такой способ установки незаменим при включенном ASLR — рандомизации адресного пространства, поскольку модули будут загружаться каждый раз по разным адресам, и точка останова, установленная по фиксированному адресу, с большой вероятностью окажется не у дел.
- nt!MiCreateImageFileMap — символ, на котором нужно останавливаться. В WinDbg принята запись в форме «module_name!function_name». В данном случае nt является предопределенным псевдонимом для ntoskrnl.exe.
- далее следует часть WinDbg-скрипта, которая будет выполняться каждый раз при остановке на этой функции. «dt nt!_EPROCESS -d ImageFileName @$proc» по-русски означает «отобразить поле ImageFileName структуры _EPROCESS из модуля nt при условии ее отображения по адресу, определенному в псевдорегистре «текущий процесс»». Следующая после разделителя «;» команда означает примерно то же самое, только адрес структуры берется из регистра rcx, в котором в Microsoft x64 ABI передается первый параметр функции. «g» означает «go», т.е. продолжить исполнение.
Небольшая рекомендация по использованию логирующих точек останова: старайтесь не использовать расширения отладчика (команды, начинающиеся с «!»), поскольку в таком случае логирование будет выполняться на порядок медленнее.
Поехали! Отжимаем тормоз точки останова и ждем. Я ждал, пока не прогрузится рабочий стол, т.е. я залогинился. Полученный «урожай» немного редактируется, обрезается все лишнее для удобства дальнейшей обработки и скармливается дружище питону. Не будем заострять внимание на парсинге лога. Отметим только, что граф укладывался в форму спирали Архимеда с дальнейшей коррекцией вручную, поскольку происходило наложение узлов друг на друга. В полученном графе учитывается порядок загрузки библиотек. К сожалению, пришлось пожертвовать учетом порядка загрузки исполняемых файлов относительно библиотек в угоду удобочитаемости графа.
Карта звездного неба
Условно выделим несколько групп загрузки.
Начинается работа OC в модуле ntoskrnl.exe, являющимся ядром ОС. А если еще конкретнее — с функции KiSystemStartup(). Вместе с загружаемыми системными компонентами она формирует фундамент ОС: разделение режимов работы, базовые сервисы для пользовательских приложений и т.п. В эту же группу входят драйверы, отмеченные для загрузки во время старта системы. В двух словах, в этой ракушке зарождается ОС Windows.
Следующий узел — менеджер сессий (session manager). Его представляет первый после системного процесс, стартующий в Windows — smss.exe. Процесс примечателен тем, что является родным (native) процессом Windows, то есть он не использует подсистему Win32, которая в общем-то еще не загружена. Этот процесс использует только нативные сервисы операционной системы посредством ntdll.dll, представляющей собой интерфейс режима пользователя для сервисов ОС. Также этот процесс является доверенным компонентом операционной системы и обладает исключительными правами, например, он может создавать маркеры безопасности (security tokens). Но главное его предназначение — создание сеансов и инициализация подсистем, как графической, так и различных исполняемых (Windows, POSIX). Эта ракушка воздает каждому по потребностям.
Группа входа в систему (logon) состоит из нескольких процессов. В целом они отвечают за инициализацию сеансов. Это включает в себя отображение экрана приветствия, создание рабочих столов, запуск процессов автозагрузки и инициализацию подсистемы безопасности и т.п. Этот веник отметает всех посторонних.
Самой массивной оказалась группа сервисов. Во многом она обязана своим объемом службе SuperFetch. Эта та самая, про которую говорят, что она по выходным заранее прогружает офисный пакет, а в начале рабочей недели — Steam с игрушками. Superfetch прогружает огромное количество модулей при старте системы, чтобы потом «все быстрее работало». Да и кроме него в системе хватает сервисных приложений и автозапускающихся драйверов. Думаю, все видели оснастку «Службы и приложения». Эта звезда жизни заводит в системе все, что нужно и не очень.
Последним отмечу любимый всеми explorer.exe. Примечательно, что к моменту его запуска все используемые им модули уже загружены в память. В скриншот также попал некий vcredist_x64.exe — бедолага лежал на рабочем столе подопытной виртуальной машины и был прогружен в память проводником.
Вообще способов оказаться загруженным в память у модуля много. Например, достаточно запросить информацию из ресурсов исполняемого файла, в том числе его иконку. Конкретно в данном примере проводник проверял, является ли эта программа требующей повышенных привилегий, т.е. стоит ли дорисовывать к иконке соответствующий рисуночек с желто-голубым щитом. Еще раз отмечу, что загрузка модуля в память не означает выполнение его кода!
Лично я держу получившуюся картинку под боком. По ней хорошо прослеживаются зависимости, например, драйверов. Также в паре с утилитой Sysinternals Autoruns можно увидеть, на каком этапе загрузки подтягиваются те или иные модули.
Граф загрузки был построен для ОС Windows 7 Enterprise x64, установленной на виртуальной машине VMware. Ниже приведены векторное изображение графа и непосредственно файл в формате gml, с которым можно поиграться в любом редакторе графов.
Не все элементы веб-страницы имеют одинаковую важность при загрузке. Содержимое, видимое для пользователя, является более приоритетным, чем контент внизу страницы.
“Ленивая загрузка” или Lazy loading — это не новая технология. Она используется некоторыми сайтами в Интернете для ускорения загрузки веб-страниц. Вместо того, чтобы загрузить весь контент сразу, данная техника позволяет загружать некоторые элементы, когда они требуются или незадолго до того, как они потребуются.
В качестве примера возьмем статью, состоящую из трех страниц. Изображения на третьей странице можно загрузить сразу, когда пользователь открыл статью, а можно загрузить, когда пользователь перейдет на вторую страницу. Во втором случае время загрузки первоначальной страницы сократится.
Lazy loading в Chrome
В результате Chrome станет загружать изображения и фреймы по мере прокрутки страницы пользователем.
Какие преимущества для пользователей Chrome?
Техника Lazy loading позволяет улучшить время загрузки некоторых страниц за счет блокировки загрузки некоторых элементов при открытии страницы и загрузки их только при прокрутке страницы. В Chrome данная техника применяется только к изображениям и фреймам.
Ленивая загрузка в основном полезна для медленных подключений. На ПК с высокоскоростным подключением к Интернету разницу заметить сложно. Если вы используете слабые каналы доступа (5 Мбит/сек) или меньше, то вы заметите преимущества отложенной загрузки, особенно на страницах с большим количеством изображений и фреймов.
Кроме того, Lazy loading позволит сэкономить трафик в лимитных подключениях к Интернету. Если пользователя закроет страницу, не прокручивая ее, то изображения и фреймы в нижней ее части так и не будут загружены.
Пока неясно, как новая функция будет работать на сайтах, которые уже используют ленивую загрузку. Будет ли нативная функция Chrome отключаться или будут наблюдаться потенциальные конфликты?
Доброго дня.
Во многих статьях и руководствах, обычно, описывают процедуру записи готового образа (чаще всего ISO) на флешку, для того, чтобы с нее потом можно было загрузиться. Но вот с обратной задачей, а именно создания образа с загрузочной USB-флешки не всегда все получается просто…
Дело в том, что ISO формат предназначен для образов дисков (CD/DVD), а флешка, в большинстве программ, будет сохранена в формат IMA (IMG, менее популярный, но с ним вполне можно работать). Вот собственно о том, как сделать образ загрузочной флешки, а затем записать его на другую — и будет данная статья.
U SB Image Tool
Это одна из лучших утилит для работы с образами флешек. Она позволяет буквально в 2 клика создать образ, и так же в 2 клика его записать на флешку. Никаких навыков, спец. знаний и прочего — ничего не требуется, справится даже тот, кто только знакомится с работой на ПК! К тому же утилита бесплатная и выполнена в стиле минимализм (т.е. ничего лишнего: ни рекламы, ни лишних кнопок :)).
Создание образа (формат IMG)
Программа в установке не нуждается, поэтому после извлечения архива с файлами и запуска утилиты — вы увидите окно с отображением всех подключенных флешек (в левой его части). Для начала работы нужно выбрать одну из найденных флешек (см. рис. 1). Затем, чтобы создать образ, нажать кнопку Backup .
Рис. 1. Выбор флешки в USB Image Tool.
Далее утилита попросит вас указать место на жестком диске, куда сохранить полученный образ (кстати, его размер будет равен размеру флешки, т.е. если у вас флешка на 16 Гб — файл-образ так же будет равен 16 Гб).
Собственно, после этого начнется копирование флешки: в левом нижнем углу показывается процентная завершенность задачи. В среднем, на флешку в 16 Гб уходит около 10-15 мин. времени на копирование всех данных в образ.
Рис. 2. После того, как укажите место — программа копирует данные (ждите окончания процесса).
На рис. 3 представлен полученный файл-образ. Кстати, его могут открыть даже некоторые архиваторы (для просмотра), что, конечно, очень удобно.
Рис. 3. Созданный файл (образ IMG).
Запись образа IMG на флешку
Теперь можете вставить другую флешку в USB порт (на которую хотите записать полученный образ). Далее выбрать эту флешку в программе и нажать кнопку Restore (в переводе с английского восстановить, см. рис. 4).
Обратите внимание, что объем флешки, на которую будет записываться образ, должен быть или равен размеру образа, либо быть больше него.
Рис. 4. Запись полученного образа на флешку.
Затем нужно будет указать какой образ вы хотите записать и нажать кнопку « Открыть «. (как на рис. 5).
Рис. 5. Выбор образа.
Собственно, утилита задаст вам последний вопрос (предупреждение), что точно ли вы хотите записать этот образ на флешку, ибо данные с нее будут все удалены. Просто соглашаетесь и ждете…
Рис. 6. Восстановление образа (последнее предупреждение).
U LTRA ISO
Для тех, кто хочет создать ISO образ с загрузочной флешки
Это одна из лучших утилит для работы с образами ISO (редактирование, создание, запись). Поддерживает русский язык, интуитивно понятный интерфейс, работает во всех новых версиях Windows (7, 8, 10, 32/64 bits). Единственный недостаток: программа не бесплатная, и есть одно ограничение — нельзя сохранять образы более 300 Мб (естественно, пока программа не будет куплена и зарегистрирована).
Создание ISO образа с флешки
1. Сначала вставляете флешку в USB порт и открываете программу.
2. Далее в списке подключенных устройств находите свою флешку и просто, зажав левую кнопку мышки, переносите флешку на окно со списком файлов (в правое верхнее окно, см. рис. 7).
Рис. 7. Перетаскиваем «флешку» из одного окна в другое…
3. Таким образом вы в правом верхнем окне должны увидеть те же файлы, что и были на флешке. Далее просто в меню « ФАЙЛ » выберите функцию « Сохранить как… «.
Рис. 8. Выбор того, как сохранить данные.
4. Ключевой момент: после того, как укажите имя файла и каталог, куда хотите его сохранить образ, выберите формат файла — в данном случае формат ISO (см. рис. 9).
Рис. 9. Выбор формата при сохранении.
Собственно, на этом все, осталось только дождаться завершение операции.
Развертывание образа ISO на флешку
Чтобы записать образ на флешку, запустите утилиту Ultra ISO и вставьте флешку в USB порт (на которую хотите записать этот образ). Далее в Ultra ISO откройте файл-образ (например, который мы сделали в предыдущем шаге).
Рис. 10. Открыть файл.
Следующий шаг: в меню « САМОЗАГРУЗКА » выберите опцию « Записать образ Жесткого диска » (как на рис. 11).
Образ флешки с помощью UltraISO
UltraISO — очень популярная в наших широтах программа для работы с образами дисоков, их создания и записи. Помимо прочего, с помощью UltraISO вы можете сделать и образ флешки, причем для этого предлагается два способа. В первом способе будем создавать образ ISO из загрузочной флешки.
- В UltraISO с подключенной флешкой перетащите весь USB накопитель на окно со списком файлов (пустым сразу после запуска).
- Подтвердите копирование всех файлов.
- В меню программы откройте пункт «Самозагрузка» и нажмите «Извлечь загрузочные данные с дискеты / жесткого диска» и сохраните файл загрузки на компьютер.
- Потом в том же разделе меню выберите «Загрузить файл загрузки» и загрузите ранее извлеченные файл загрузки.
- С помощью меню «файл» — «Сохранить как» сохраните готовый ISO образ загрузочной флешки.
Второй способ, с помощью которого можно создать полный образ USB флешки, но уже в формате ima, представляющем собой побайтовую копию всего накопителя (т.е. образ даже пустой флешки на 16 Гб будет занимать все эти 16 Гб) несколько проще.
Процедура создания загрузочной флешки с Windows 7 не займет много времени и вы можете сделать ее самостоятельно. Такая флешка пригодится вам как для установки на «чистый» ПК без предустановленной ОС или позволит восстановить сбой в системе.
Во втором случае нужно знать, какая версия ОС у вас была установлена до этого и использовать для создания загрузочной флешки ISO-образ именно той системы, например Профессиональная или Домашняя.
Как сделать загрузочную флешку windows 7. Для ее создания мы предлагаем воспользоваться двумя разными способами. В первом случае самым простым и удобным способом является применение официальной утилиты от Microsoft — Windows 7 USB/DVD Download Tool, которая автоматически создает носитель с нужным набором файлов для установки ОС.
Во втором случае мы воспользуемся программами от стороннего разработчика, в которых имеется больше опций для получения флешки с расширенным набором функций.
Кроме того, в этой статье мы расскажем, как с помощью бесплатной утилиты создать флешку с портативной Windows 7 (Win to Go), которую можно запускать непосредственно с флеш-накопителя. Но для этого вам понадобится достаточно быстрый носитель.
Windows 7 USB/DVD Download Tool
Это официальная утилита, созданная в свое время Microsoft для создания загрузочных установочных носителей с Windows 7, предназначенная как для записи образов на DVD, так и на USB, что было особенно важно для пользователей ультрабуков и других ПК, не оснащенных DVD-приводами. Компания уже почти не занимается проектом Windows 7, поэтому запрятана программа в какой-то архив. Ниже мы расскажем, как создать загрузочную флешку windows 7.
Загрузить ее вы можете, перейдя сначала по этой ссылке на официальном сайте Microsoft, где нужно выбрать сначала нужный язык страницы скачивания, а потом и интерфейса программы (русского нет, выбираем английский), и наконец нажать кнопку Download.
После загрузки вы получите в своей папке инсталляционный файл Windows7-USB-DVD-Download-Tool-Installer-en-US.exe, который нужно запустить двойным кликом и согласиться с правами пользователя.
После запуска программы для начала вам нужно выбрать образ Windows 7, если он уже имеется на вашем ПК, либо предварительно скачать его с официального сайта. Как это сделать мы рассказывали в статье «Как сделать загрузочную флешку с помощью утилиты UltraISO».
Указав программе на нужный образ системы, вам остается лишь выбрать, на какой носитель нужно записать его. В нашем случае — это USB. Отметим, что для копирования файлов образа на флеш-носитель он должен иметь емкость не ниже 4 Гб, а лучше — 8 Гбайт. Кроме того, желательно, чтобы его файловая система имела формат Fat32.
Нажмите на кнопку USB device и в следующем окне выберите накопитель для записи и кликните по «Begin copying». Потребуется нажать на кнопку подтверждения удаления всех данных с флешки. Начнется процесс разворачивания образа на USB-флешку.
Создание полного образа флешки в USB Image Tool
Первый, самый простой способ создать образ флешки (не только загрузочной, но и любой другой) — воспользоваться бесплатной программой USB Image Tool.
После запуска программы, в левой ее части вы увидите список подключенных USB накопителей. Над ним присутствует переключатель: «Device Mode» и «Partition Mode». Второй пункт имеет смысл использовать лишь тогда, когда на вашем накопителе имеется несколько разделов и требуется создать образ одного из них.
После выбора флешки, достаточно нажать кнопку «Backup» и указать, куда сохранить образ в формате IMG. По завершении вы получите полную копию вашей флешки в данном формате. В дальнейшем, для того, чтобы записать этот образ на флешку, можно воспользоваться этой же программой: нажмите «Restore» и укажите, из какого образа ее следует восстановить.
Примечание: этот способ подходит в том случае, если вам нужно сделать образ какой-то имеющейся у вас же флешки для того, чтобы когда-нибудь восстановить эту же флешку в прежнее состояние. Записать образ на другой накопитель, даже точно такого же объема может не получиться, т.е. это своего рода резервная копия.
Скачать USB Image Tool можно с официального сайта https://www.alexpage.de/usb-image-tool/download/
Как сделать резервное копирование флешки. Настройка Exiland Backup
В программе Exiland Backup есть особые «фишки» для работы с флешками.
Для начала , распакуйте архив, запустите файл setup.exe и установите программу на ваш ПК, следуя инструкциям на экране. После установки запустите Exiland Backup — на экране появится главное окно программы. В верхнем списке изначально нет ни одного задания. Нам необходимо создать задание, которое будет выполнять backup флешки.
Нажмите кнопку создания задания, выберите пункт «Новое задание». Появится пошаговый мастер, который поможет вам создать задание, последовательно предлагая указать необходимые настройки.
На 1-м шаге введите название задания
Введите любое название, например, «Бэкап флешки». В поле описания можете ввести любые свои пометки и нажмите кнопку «Далее».
На 2-м шаге выберите тип резервного копирования
Вы можете выбрать один из следующих типов резервного копирования: полный бэкап (full backup), добавочный бэкап (incremental backup) или разностный бэкап (differencial backup). Синхронизацию папок в данной статье не рассматриваем, поскольку наша задача — настроить бекап флешки.
Какой тип выбрать – решать вам, все зависит от объемов данных накопителя. Если на ней хранится небольшой объем, то рекомендуем выбрать full backup, если большой, то лучше подойдет incremental backup. Разностное (differential) и добавочное (incremental) резервное копирование хороши тем, что в резервную копию добавляются не все исходные файлы, а только новые и измененные после создания предыдущей резервной копии. Следовательно, резервная копия incremental занимает в разы меньше, чем полная (full backup) и создается почти моментально, значительно экономя время и место на диске.
Выбираем тип резервного копирования «Добавочный» (incremental backup) и нажимаем «Далее».
На 3-м шаге укажите исходные файлы и папки
Для этого нажмите «Добавить», затем выберите пункт «Локальные/сетевые папки и файлы».
Появится диалоговое окно выбора. В качестве исходных данных отметьте галочками любые папки с вашей флешки, которые следует резервировать. Для простоты будем резервировать всю флешку — просто поставьте галочку слева от буквы диска и нажмите OK для закрытия окна. Вообще, программа Exiland Backup позволяет не только копировать файлы со сменных устройств, но и с любых локальных и сетевых дисков и даже выполнять резервное копирование сайта (бэкап) по FTP.
В окне «Параметры выбранной папки» вы можете указать дополнительные параметры папки: маски файлов, атрибуты, а также, исключающие подпапки, например, все, кроме папок «Temp» и «_old».
Прекрасной возможностью данной программы является поддержка путей по имени тома
, например, исходная папка может быть указана в виде :SourceFolder, где FLESHKA — имя тома флеш-накопителя. Это решает проблему, когда флешка в ОС Windows подключается под разными буквами диска. Таким образом, если сменный диск будет подключен под другой буквой диска, ничего в программе перенастраивать не придется. Это очень удобно.
На 4-м шаге (параметры сжатия ZIP) можете оставить настройки по-умолчанию и нажать «Далее»
Программа Exiland Backup позволяет сжимать исходные файлы и папки в один ZIP-архив с указанной степенью сжатия и выбранным шифрованием (установкой пароля на ZIP-архив).
На 5-м шаге укажите программе, куда следует сохранять резервные копии
Нажмите «Добавить — Локальная/сетевая папка». Появится окно, в котором следует указать путь к папке на жестком диске вашего ПК или ноутбука, например «D:Backups».
Сделать это можно через диалог выбора папок (из этого же диалога вы сможете создать папку «Backups» или «Резервные копии»).
Как и в случае выбора исходных данных, здесь программа также поддерживает возможность указания пути по имени тома. Особенно это полезно при сохранении резервных копий на сменные диски, т.к. ОС Windows при каждом подключении сменного HDD или флешки может присваивать диску разные буквы.
На 6-м шаге укажите расписание запуска резервного копирования
Рекомендуемая частота резервного копирования зависит от того, как часто вы работаете с флеш-носителем. Обычно, нормальной периодичностью является резервное копирование 1 раз в 4 часа. Создания нескольких резервных копий (бэкапов) в течении рабочего дня, как правило, достаточно.
Причем, если данные на flash’ке совсем не изменились, Exiland Backup не будет создавать резервную копию, а просто напишет об этом в лог (журнал). Если же во время запуска резервного копирования флешка не была подключена к порту USB вашего ПК – ничего страшного не произойдет, Exiland Backup просто пропустит задание. Также можете указать программе Exiland Backup «запускать резервное копирование флешки при ее подключении к порту USB вашего ПК», что, несомненно, является еще одним достоинством программы.
Итак, переключите флажок (*) Запускать по расписанию
, выберите Тип расписания «ежедневно», нажмите кнопку «Изменить». Для добавления времени запуска нажмите кнопку «Добавить» и выберите пункт «Периодически», укажите «Каждые 4 часа» и нажмите OK. В списке появится выбранное значение.
Нажмите снова кнопку «Добавить» и выберите пункт «При подключении сменного устройства (флешки, сменного HDD и т.п.)», укажите программе при каждом ли подключении USB-устройства выполнять бэкап файлов или только при первом подключении в течении текущего дня, затем нажмите «OK» и еще раз «ОК», чтобы вернуться к шагу «Расписание» и нажмите «Далее».
Шаг 7: Уведомление
Здесь нажмите «Готово». Хотя, программа позволяет присылать уведомление о результатах резервного копирования в различных случаях (в случае ошибок, в случае предупреждений, в любом случае), но в данном случае (backup флешки), в этом нет необходимости.
Задание резервного копирования флешки создано!
При наступлении расписания запуска или при подключении флешки начнется резервное копирование. Также, вам ничего не мешает запустить задание вручную, нажав на кнопку «Выполнить» на верхней панели.
Создание образа флешки в PassMark ImageUSB
Еще одно простая бесплатная программа, не требующая установки на компьютер и позволяющая легко создать полный образ USB накопителя (в формате .bin) и при необходимости снова записать его на флешку — imageUSB by PassMark Software.
Для создания образа флешки в программе выполните следующие шаги:
- Выберите нужный накопитель.
- Выберите пункт Create image from USB drive
- Выберите место сохранения образа флешки
- Нажмите кнопку Create (Создать).
В дальнейшем, для записи ранее созданного образа на флешку, используйте пункт Write image to USB drive. При этом для записи образов на флешку программа поддерживает не только формат .bin, но и обычные образы ISO.
Создать образ при помощи Ultra ISO
Данное программное обеспечение является одним из самых популярных на просторах интернета. Для создания образа из usb накопителя:
- Зайдите в программу и перетащите содержимое флешки в правое окно, которое на текущий момент совершенно пустое.
- Подтвердите свои действия и перейдите в раздел “Самозагрузка”.
- Выберите пункт “Извлечь загрузочные данные с устройства” с последующим сохранением на винчестер.
- Затем кликните на «загрузить файл загрузки».
- Теперь остаётся лишь сохранить содержимое в формате iso образа.
Есть более простой способ, который создаст полную копию образа.
- Для этого подключите флешку к вашему устройству;
- В меню “Самозагрузка” найдите “Создание образа жёсткого диска”;
- Всё, что вам остаётся, следовать дальнейшим подсказкам программы.
Может пригодиться — Почему компьютер не видит флешку?
Как создать ISO образ флешки в ImgBurn
Внимание: с недавних пор программа ImgBurn, описанная ниже, может содержать различные дополнительные нежелательные программы. Не рекомендую этот вариант, он был описан ранее, когда программа была чистой.
В общем-то, если нужно, можно сделать и ISO образ загрузочной флешки. Правда, в зависимости от того, что именно на USB, процесс может быть не столь простым, как это было в предыдущем пункте. Один из способов — воспользоваться бесплатной программой ImgBurn, скачать которую можно на официальном сайте https://www.imgburn.com/index.php?act=download
После запуска программы нажмите «Create Image File from Files/Folders», а в следующем окне нажмите иконку с изображением папки под «плюсом», выберите флешку-источник в качестве используемой папки.
Преимущества флешек над дисками
Несколько лет назад, когда быстрого доступа и интернету ещё не было у такого количества пользователей компьютерами, диски были очень популярны. Но их слабые стороны становились всё очевиднее с каждым годом. Будучи неустойчивыми к физическим повреждениям, царапинам, например, они могли с лёгкостью потерять все данные, которые на них были записаны. И пользователю ничего не оставалось делать, как смириться.
Программы для вытаскивания информации с повреждённых носителей во все времена показывали очень низкую эффективность, даже если поверхность была относительно нормальна. В основном они использовались только для слабо поцарапанных носителей, на которых было много мелких файлов, а ошибка чтения одного из них не давала возможности просмотреть все остальные.
Флешки же, будучи в то время довольно дорогими, не могли похвастаться большой вместительностью. Но, несмотря на это, уже имели ряд весомых преимуществ:
- Практически неограниченный ресурс перезаписи.
- Намного большая скорость чтения и копирования информации.
- Устойчивость к физическим воздействиям.
- Компактность, которая с увеличением объёма чипов памяти только увеличивалась.
Раньше невозможно было даже помыслить о том, чтобы записать дистрибутив именно на флеш-стик. Даже носители объёмом в один гигабайт казались пределом мечтаний. Конечно, их уже можно было использовать для установки Windows XP или каких-нибудь лёгких дистрибутивов Linux, но не более.
Всё изменилось после массовой доступности флешек объёмом свыше четырёх гигабайт.
Создаем образ с USB флешки с помощью UltraISO
Наверное многие слышали про программу UltraISO, которая позволяет записать существующий образ на флеш-накопитель или на CD, DVD болванку. Оказывается эта программа позволяет также сделать обратные действия — снять образ с записанными данными с флешки (загрузочной флешки)!
Создаем образ в UltraISO
Для этого необходимо выполнить следующие действия:
- Скачайте UltraISO с официального сайта, а после установите ее на компьютер
- Запустите программу
- В разделе «Самозагрузка» выбираем «Создать образ Жесткого диска»
- Выбираем загрузочную USB флешку и место куда будет копироваться образ IMA
- И ожидаем пока все данные с копируются
Записать образ на новый флеш-накопитель
- Запустите программу
- Выберите на панели «Файл» -> «Открыть» и выбрать ранее созданный образ загрузочной флешки
- После чего на панели переходим в раздел «Самозагрузка» выбираем «Записать образ Жесткого диска»
- Выбираем носитель, форматируем его и записываем данные
- Вам остается только немного подождать и новый загрузочный накопитель готов
Установка операционной системы с флешки
Перед тем как начинать процесс инсталляции, нужно сначала открыть BIOS и поменять приоритеты загрузки. Это делается для того, чтобы компьютер сразу начинал грузиться с носителя, на котором записан образ. Как правило, во всех стандартных версиях биоса такая опция находится во вкладке Boot. Возможно, придётся дополнительно поискать в разделе Advanced Boot.
Когда всё готово, можно переходить к установке. Здесь процесс сильно отличается в зависимости от выбора системы, которая должна быть развёрнута. Можно показать всё на примере Linux Ubuntu и Microsoft Windows 10. Обе системы практически идентичны по своим требованиям к железу, а процесс установки лишён каких-либо сложностей для обычного пользователя.
Linux Ubuntu
Стартовое окно предлагает выбрать язык и способ взаимодействия с дистрибутивом. Не работавший ранее с системой человек может вполне свободно загрузить её прямо с флешки и опробовать некоторые базовые возможности. Не стоит при этом переживать, что для перехода из этого варианта в установку потребуется перезагрузка. На самом деле, ярлык для её запуска помещён заранее прямо на рабочий стол.
Установка начинается с проверки соответствия конфигурации компьютера минимальным требованиям и наличия интернет-соединения. Здесь же предлагается установить стороннее ПО для декодирования MP3. Практика показывает, что функция практически бесполезна.
Создаем образ с USB флешки с помощью USB Image Tool
В отличие от UltraISO программа USB Image Tool является бесплатной, а не пробной! Имеет интуитивно-понятный интерфейс и прекрасно создает образы с USB-флеш накопителя, так и записывает!
Создаем образ в USB Image Tool
- Скачайте USB Image Tool с официального сайта, а после разархивируйте ее на компьютер
- Запустите программу
- Выберите накопитель и нажмите кнопку «Backup»
- После чего будет предложено место куда сохранить будущий образ
Записать образ с помощью USB Image Tool на новый флеш-накопитель
- Запустите программу USB Image Tool
- Выберите накопитель и нажмите кнопку «Restore»
Установка Windows 7 с USB на системы с набором системной логики Intel 100-й и 200-й серии
Те, кто впервые устанавливает операционную систему Windows 7 на платформы с набором системной логики Intel 100/200-й серии при помощи USB-накопителя, столкнутся с невозможностью продолжения установки из-за отсутствия специального драйвера.
Собственно в моем новом корпусе Fractal Design Define Mini C
(о котором мы еще поговорим отдельно) вообще отсутствует место для установки DVD-привода (ODD), так что единственный вариант – установка операционной системы с USB флеш-накопителя.
Проблема заключается в том, что ОС Windows 7 использует устаревший набор драйверов, в то время как все системные платы на базе чипсетов 100-й и 200-й серии требуют новый драйвер. Под данное ограничение подпадает огромное количество системных плат на базе логики Intel B150, B250, H110, H170, H270, Z170 и Z270
; в частности это все новые конфигурации на базе процессоров Intel Skylake и Kaby Lake (сокет LGA1151, 6 и 7 поколение процессоров).
В конкретно моем случае это материнская плата GA-Z170M-D3H
производства Gigabyte и процессор
Intel Core i5-6500
. И да, можно было взять i5-7400/7500, но ПК собирался в январе 2017-го, в то время как заметку я пишу только сейчас. Так что сейчас не об этом.
В общем, если вы попытаетесь установить Windows 7, получите следующую ошибку:
No device drivers were found. Make sure that installation media contains the correct drivers, and then click OK.
Select the driver to be installed.
В переводе это обозначает: не обнаружены драйвера устройства. Убедитесь что установочное устройство содержит подходящие драйверы и затем нажмите OK. Выберите драйвер для установки.
Что же делать? Ничего сложного нет, проблема решается достаточно просто, правда вам потребуется:
- дополнительный компьютер или ноутбук со свободным портом USB;
- диск с Windows 7 (x32 либо x64) или ISO-образ;
- USB-накопитель на 4-8 ГБ
Создаем образ с USB флешки с помощью ImageUSB PassMark
Простая утилита ImageUSB PassMark, без необходимости установки на компьютер, создающая и записывающая образы формата BIN.
Создание образа с загрузочной флешки с помощью ImageUSB PassMark
- Скачайте, извлеките из архива и запустите ImageUSB PassMark
- Выберите накопитель
- Выберите «Create image from USB drive»
- Нажмите «Browse» чтобы выбрать место сохранения образа на компьютере
- Нажмите кнопку «Create»
Записать образ с помощью ImageUSB PassMark на новый флеш-накопитель
- Скачайте, извлеките из архива и запустите ImageUSB PassMark
- Выберите накопитель
- Выберите «Write image to USB drive»
- Нажмите «Browse» чтобы выбрать ранее сохраненный образ
- Нажмите кнопку «Create»
У вас еще остались вопросы? Пишите их в комментариях, рассказывайте, что у вас получилось или наоборот!
Вот и все! Больше статей и инструкций читайте в разделе Статьи и Хаки Android. Оставайтесь вместе с сайтом Android +1, дальше будет еще интересней!