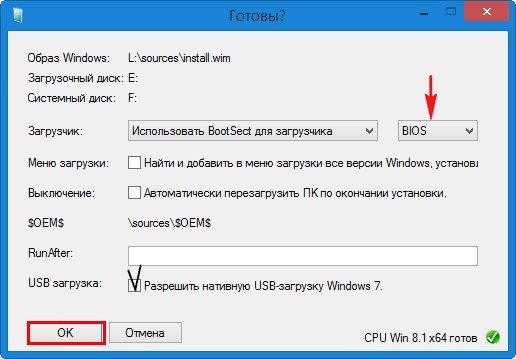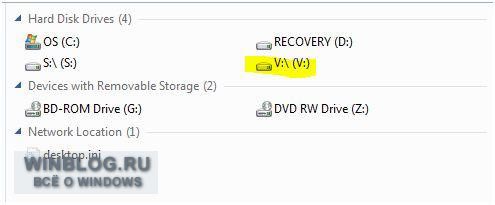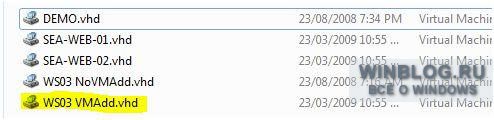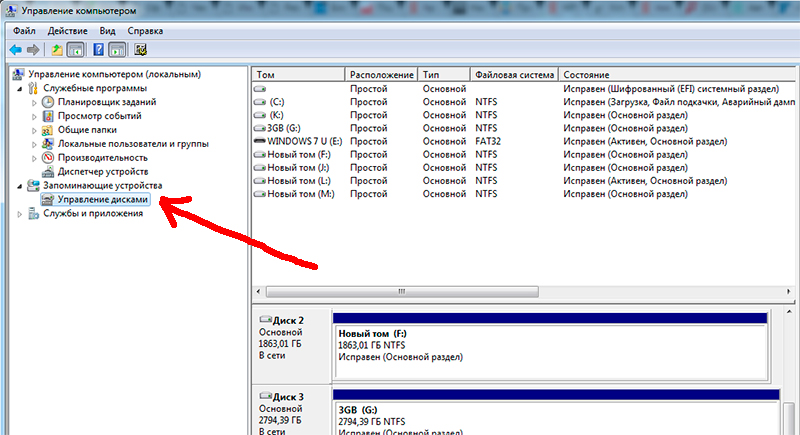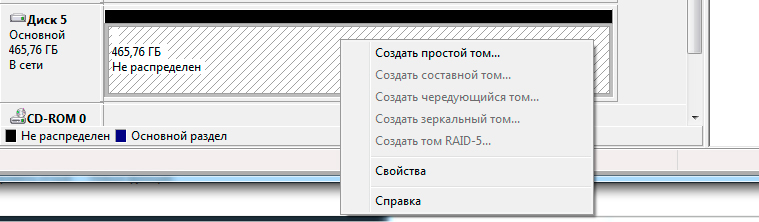Здравствуйте админ! У меня обычный компьютер с установленной Windows 10 на диске MBR, БИОС обычный, то есть не UEFI. Также имеется переносной жёсткий диск USB объёмом 1 Тб. Скажите, как мне на этот внешний диск USB установить Windows 7, но так, чтобы у семёрки был отдельный загрузчик и находился он на самом переносном жёстком диске USB? Мне хочется, чтобы Windows 7 была переносной операционной системой и загружалась на любом компьютере или ноутбуке, к которому я подключу внешний диск USB. На вашем сайте есть похожие статьи, но во всех них фигурируют жёсткие диски стиля GPT.
Как установить Windows 7 на USB-HDD со стилем разделов диска MBR
Автор Владимир
Привет всем! Итак, вопрос понятен, переходим сразу к делу.
Имеется простой компьютер с установленной Windows 10, к данному компьютеру подключаем переносной жёсткий диск USB объёмом 700 Гб.
Управление дисками компьютера
Диск 0 — это жёсткий диск (MBR), стационарного компьютера с установленной Windows 8.1, буква диска (C:) (если у вас установлена Windows 10, то делать нужно всё точно также).
Диск 1 — это переносной жёсткий диск USB, буква диска (D:), объёмом 700 Гб, MBR. Чтобы Windows 7 установилась на переносной жёсткий диск USB, обязательно подсоединяйте диск к порту USB 2.0 (чёрного цвета).
На переносном жёстком диске USB есть важные файлы и его нельзя форматировать.
Скачиваем и устанавливаем её, затем запускаем.
В главном окне программы щёлкаем правой мышью на внешнем диске USB (D:) и жмём на кнопку «Изменение размера».
Сдвигаем разграничитель вправо высвобождая свободное место (100 Гб) в самом начале переносного винчестера USB и жмём ОК. 100 Гб как раз хватит для установки Windows 7 (можете выделить больше или меньше).
ОК
Жмём «Применить» и программа начинает работать.
«Перейти»
«Да»
Операция успешно завершена!
ОК.

Запускаем командную строку от имени администратора.
diskpart
lis vol (выводим все разделы накопителей подключенных к компьютеру в список).
lis dis (выводим список дисков подключенных к компьютеру, видим, что Диск 1, это и есть наш внешний диск USB объём 700 Гб)
sel dis 1 (выбираем Диск 1 — внешний диск USB)
create par primary size=100 (создаём скрытый раздел System Reserved размер 100 Мб, на котором разместим файлы загрузки Windows 7).
format fs=NTFS (форматируем его в файловую систему NTFS)
activ (делаем активным)
assign (присваиваем букву)
create partition primary (создаём раздел из оставшегося свободного пространства, на этот раздел будем устанавливать Windows 7)
format quick fs=NTFS label Win7 (форматируем его в файловую систему NTFS и присваиваем метку тома Win7)
assign (присваиваем разделу букву диска)
exit (выходим из diskpart)
Управление дисками
Скачиваем по нашей статье ISO-образ Windows 7.
Щёлкаем на нём двойным щелчком и присоединяем к виртуальному дисководу (L:).
WinNTSetup3
Теперь настала очередь программы WinNTSetup3.
Запускаем программу и в главном окне, в первом поле (Путь к установочным файлам Windows) жмём на кнопку «Выбрать»,
в открывшемся окне проводника находим виртуальный дисковод (L:) с файлами Windows 7, заходим в папку L:sources и выделяем левой мышью файл install.wim, жмём «Открыть».
Примечание: Обратите внимание, вы можете выбрать для установки любой релиз Windows 7.
В среднем поле (Диск, на который будет установлен загрузчик) жмём «Выбрать».
В данном окне выбираем созданный нами в командной строке раздел скрытый раздел System Reserved размер 100 Мб (система присвоила ему букву диска E:), жмём на кнопку «Выбор папки».
В самом нижнем третьем поле (Диск, на который будет установлена ОС Windows) жмём «Выбрать».
В открывшемся окне проводника выбираем созданный нами раздел (F:) 100 Гб и жмём кнопку «Выбор папки».
Установка
В поле «Использовать BootSect для загрузчика» выберите BIOS.
Отметьте галочкой пункт «Разрешить нативную USB-загрузку Windows 7».
ОК.
Начинается процесс установки Windows 7 на раздел (F:) переносного жёсткого диска USB.
и заканчивается успешно.
ОК.
Перезагружаем компьютер или ноутбук.
Входим в меню загрузки компьютера и выбираем для загрузки переносной жёсткий диск USB.
Происходит загрузка компьютера с внешнего диска.
Входим в конечную фазу установки Windows 7.
Друзья, все вы устанавливали Windows 7 и наверняка знаете, что нужно делать дальше, осталось ввести имя пользователя и настроить пару параметров, кто не знает, как это сделать, читайте нашу статью Установка Windows 7.
Windows 7 установлена на переносной жёсткий диск USB.
Управление дисками.
Установленная таким образом на внешний диск USB Windows 7 имеет свой отдельный загрузчик.
На этом компьютере Windows 7 будет загружаться с внешнего диска как и обычная операционная система.
При подключении жёсткого диска USB к другому компьютеру или ноутбуку вам нужно будет выставить первоочерёдную загрузку компьютерного устройства с внешнего диска USB и Windows 7 загрузится на этом компьютерном устройстве, вам останется только установить драйвера. Но хочу заметить, что в качестве переносной операционной системы лучше всего использовать Windows 8.1, так как она совместима практически с любым компьютерным железом.
Статьи по этой теме:
- Как установить Windows 8.1 или Windows 10 на переносной жёсткий диск USB, но так, чтобы система загружалась на компьютерах с обычным БИОС и ноутбуках с включенным интерфейсом UEFI
- Установка Windows 8.1 на внешний USB-диск с помощью среды предустановки Windows (Windows PE). После инсталляции операционная система будет загружаться на компьютерах с обычным БИОС и ноутбуках с включенным интерфейсом UEFI
- Как установить на ноутбук с предустановленной Windows 8.1 (БИОС UEFI) ещё две операционные системы — Windows 7 и Windows 10 на диск MBR, установка будет происходить на переносной жёсткий диск USB
Как установить Windows 10
Как установить Windows 7 на USB-HDD со стилем разделов диска MBR
Как установить Windows 7 на USB-HDD со стилем разделов диска MBR
Сдвигаем разграничитель вправо высвобождая свободное место (100 Гб) в самом начале переносного винчестера USB и жмём ОК. 100 Гб как раз хватит для установки Windows 7 (можете выделить больше или меньше).
Жмём «Применить» и программа начинает работать.
Операция успешно завершена!

Скачиваем по нашей статье ISO-образ Windows 7.
Щёлкаем на нём двойным щелчком и присоединяем к виртуальному дисководу (L:).
Теперь настала очередь программы WinNTSetup3.
Запускаем программу и в главном окне, в первом поле (Путь к установочным файлам Windows) жмём на кнопку «Выбрать»,
в открывшемся окне проводника находим виртуальный дисковод (L:) с файлами Windows 7, заходим в папку L: sources и выделяем левой мышью файл install.wim, жмём «Открыть».
Примечание : Обратите внимание, вы можете выбрать для установки любой релиз Windows 7.
В среднем поле (Диск, на который будет установлен загрузчик) жмём «Выбрать» .
В данном окне выбираем созданный нами в командной строке раздел скрытый раздел System Reserved размер 100 Мб (система присвоила ему букву диска E:), жмём на кнопку «Выбор папки».
В самом нижнем третьем поле (Диск, на который будет установлена ОС Windows) жмём «Выбрать».
В открывшемся окне проводника выбираем созданный нами раздел (F:) 100 Гб и жмём кнопку «Выбор папки».
В поле «Использовать BootSect для загрузчика» выберите BIOS .
Отметьте галочкой пункт «Разрешить нативную USB-загрузку Windows 7».
Начинается процесс установки Windows 7 на раздел (F:) переносного жёсткого диска USB.
и заканчивается успешно.
Перезагружаем компьютер или ноутбук.
Входим в меню загрузки компьютера и выбираем для загрузки переносной жёсткий диск USB.
Происходит загрузка компьютера с внешнего диска.
Входим в конечную фазу установки Windows 7.
Друзья, все вы устанавливали Windows 7 и наверняка знаете, что нужно делать дальше, осталось ввести имя пользователя и настроить пару параметров, кто не знает, как это сделать, читайте нашу статью Установка Windows 7.
Windows 7 установлена на переносной жёсткий диск USB.
Установленная таким образом на внешний диск USB Windows 7 имеет свой отдельный загрузчик.
На этом компьютере Windows 7 будет загружаться с внешнего диска как и обычная операционная система.
При подключении жёсткого диска USB к другому компьютеру или ноутбуку вам нужно будет выставить первоочерёдную загрузку компьютерного устройства с внешнего диска USB и Windows 7 загрузится на этом компьютерном устройстве, вам останется только установить драйвера. Но хочу заметить, что в качестве переносной операционной системы лучше всего использовать Windows 8.1, так как она совместима практически с любым компьютерным железом.
Источник
Как установить Windows 10
Как установить Windows 7 на USB-HDD со стилем разделов диска MBR
Как установить Windows 7 на USB-HDD со стилем разделов диска MBR
Сдвигаем разграничитель вправо высвобождая свободное место (100 Гб) в самом начале переносного винчестера USB и жмём ОК. 100 Гб как раз хватит для установки Windows 7 (можете выделить больше или меньше).
Жмём «Применить» и программа начинает работать.
Операция успешно завершена!

Скачиваем по нашей статье ISO-образ Windows 7.
Щёлкаем на нём двойным щелчком и присоединяем к виртуальному дисководу (L:).
Теперь настала очередь программы WinNTSetup3.
Запускаем программу и в главном окне, в первом поле (Путь к установочным файлам Windows) жмём на кнопку «Выбрать»,
в открывшемся окне проводника находим виртуальный дисковод (L:) с файлами Windows 7, заходим в папку L: sources и выделяем левой мышью файл install.wim, жмём «Открыть».
Примечание : Обратите внимание, вы можете выбрать для установки любой релиз Windows 7.
В среднем поле (Диск, на который будет установлен загрузчик) жмём «Выбрать» .
В данном окне выбираем созданный нами в командной строке раздел скрытый раздел System Reserved размер 100 Мб (система присвоила ему букву диска E:), жмём на кнопку «Выбор папки».
В самом нижнем третьем поле (Диск, на который будет установлена ОС Windows) жмём «Выбрать».
В открывшемся окне проводника выбираем созданный нами раздел (F:) 100 Гб и жмём кнопку «Выбор папки».
В поле «Использовать BootSect для загрузчика» выберите BIOS .
Отметьте галочкой пункт «Разрешить нативную USB-загрузку Windows 7».
Начинается процесс установки Windows 7 на раздел (F:) переносного жёсткого диска USB.
и заканчивается успешно.
Перезагружаем компьютер или ноутбук.
Входим в меню загрузки компьютера и выбираем для загрузки переносной жёсткий диск USB.
Происходит загрузка компьютера с внешнего диска.
Входим в конечную фазу установки Windows 7.
Друзья, все вы устанавливали Windows 7 и наверняка знаете, что нужно делать дальше, осталось ввести имя пользователя и настроить пару параметров, кто не знает, как это сделать, читайте нашу статью Установка Windows 7.
Windows 7 установлена на переносной жёсткий диск USB.
Установленная таким образом на внешний диск USB Windows 7 имеет свой отдельный загрузчик.
На этом компьютере Windows 7 будет загружаться с внешнего диска как и обычная операционная система.
При подключении жёсткого диска USB к другому компьютеру или ноутбуку вам нужно будет выставить первоочерёдную загрузку компьютерного устройства с внешнего диска USB и Windows 7 загрузится на этом компьютерном устройстве, вам останется только установить драйвера. Но хочу заметить, что в качестве переносной операционной системы лучше всего использовать Windows 8.1, так как она совместима практически с любым компьютерным железом.
Источник
Как установить Windows XP 7 8 10 на флешку
Очень часто владельцы персональных компьютеров задаются вопросом об установке Windows на флешку. Операционная система Windows не предназначена для установки на USB накопитель, поэтому установить ее на флешку как на обычный HDD или SDD диск просто так не выйдет.
Чтобы помочь пользователям ПК справиться с задачей установки Windows на флешку, мы подготовили материал с подробными примерами. Рассмотренные примеры будут описывать процесс установки на флешку для всех актуальных ОС Windows, начиная с ХР и заканчивая десяткой. Ознакомившись с материалом, вы без труда сможете создавать загрузочные флешки с различными ОС Windows.
Установка на USB накопитель операционных систем Windows 7, 8, 10
Установочные диски операционных систем Windows 7, 8, 10 не позволяют производить установку на флешку. Чтобы произвести установку на флешку, необходимо воспользоваться сторонним программным обеспечением. Наиболее подходящей программой для нашей задачи является WinNTSetup. Утилита распространяется и поддерживается на форуме интернет портала www.msfn.org. Скачать ее можно со страницы форума www.msfn.org/board/topic/149612-winntsetup-v386.
Самой актуальной версией на момент написания статьи является WinNTSetup v3.8.6. Утилита распространяется в RAR архиве «WinNTSetup3.rar». После распаковки архива можно увидеть два исполняемых файла «WinNTSetup_x64.exe» и «WinNTSetup_x86.exe». Из названия файлов понятно, что каждый из них предназначен для запуска на системе с соответствующей разрядностью. В нашем случае мы запустим файл для 64 разрядной операционной системы. При запуске утилита выдаст сообщение, в котором попросит вас скачать ADK файлы для правильной работы программы.
Скачаем ADK файлы, нажав кнопку OK , после чего утилита запустится.
Теперь подготовим папку с установочными файлами Windows и USB накопитель. Для примера мы возьмем установочный диск с Windows 7 и поставим его в DVD привод.
На втором этапе нам нужно выбрать флешку, на которую будем устанавливать Windows 7. Перед тем как ее выбрать, форматируем флешку в файловой системе NTFS.
Теперь выберем в WinNTSetup место, куда будет установлен загрузчик и сама Windows, а именно — нашу флешку.
После этих действий можно приступать к установке Windows 7 на USB накопитель. Для этого кликнем по кнопке Установка в нижней области окна утилиты, после чего появится сообщение, с дополнительными параметрами установки.
Не меняя параметров, подтвердим это сообщение, запустив при этом установку на флешку.
Перед запуском установки на флешку вы можете оптимизировать ОС, отключив или включив ее функции. Это можно сделать, кликнув по кнопке Оптимизация ОС >>> .
Закончив установку, дальнейшим нашим шагом будет перезагрузка компьютера. До старта операционной системы загрузимся с нашего USB накопителя. На разных компьютерах это делается с помощью клавиш F11 и F12 или с помощью настроек в BIOS в разделе BOOT. Система должна загрузиться до этапа выбора имени пользователя и компьютера.
Таким же образом можно поставить на портативный жесткий USB диск или флешку операционные системы Windows 8 и 10.
В рассмотренном примере мы использовали тот же диск, как для загрузчика, так и для операционной системы.
Если вы, например, захотите поставить вторую ОС на портативном USB HDD и захотите, чтобы у них был общий загрузчик, то вам необходимо выбрать для установки загрузчика системный диск Windows. Проделав такие действия, при старте системы в загрузочном меню у вас будет выбор для запуска из двух ОС.
Установка на USB накопитель операционной системы Windows XP
Теперь выберем в качестве папки с нашими установочными файлами наш диск, а также выберем флешку для записи загрузчика и установки XP.
Как и в примере с семеркой нажимаем кнопку Установка и подтверждаем сообщение, после чего начнется установка XP на USB накопитель. Также, как и для семерки, в XP можно произвести оптимизацию ОС.
После завершения работы WinNTSetup перезагрузим компьютер и загрузимся с нашего USB накопителя. Дальнейший этап установки Windows XP будет продолжаться с того места, когда установщик копирует файлы на диск. Весь дальнейший процесс установки такой же, как и при обычной установке XP, поэтому описывать дальнейший процесс не имеет смысла.
Windows To Go и Rufus
Начиная с восьмерки, разработчики из Microsoft внедрили новую технологию под названием Windows To Go. Эта технология разработана для того, чтобы пользователь, использующий компьютер с операционной системой Windows 10 или 8 смог создать USB накопитель с установленной ОС.
ОС, созданная при помощи Windows To Go, представляет собой зеркало системы, на которой производилось создание флешки. Из этого следует, что на такой системе будут сохранены все настройки и установленные программы. Особенно удобно использовать такую технологию в организациях, где нужно быстро подготовить и настроить ОС для сотрудника.
Рассмотрим пример создания флешки в Windows 8.
Обратите внимание, что встроенная технология создания носителей Windows To Go доступна только в Корпоративной версии — Enterprise Windows 8.
Для этого запустим поиск и наберем в нем «To Go». Запустим найденный мастер. Сразу после запуска мастер будет искать совместимые USB накопители с технологией Windows To Go.
Cтоит отметить, что для использования этой технологии нужны флешки объемом от 32 ГБ.
На следующем этапе нам нужно вставить установочный диск в DVD привод и указать в мастере путь к файлу «install.wim». Если в вашем дистрибутиве такого файла нет, то воспользоваться данным методом не получится.
Далее мастер предложит зашифровать систему с помощью BitLocker, если вам это нужно.
В последнем окне необходимо нажать кнопку Создать , после чего начнется создание флешки с Windows 8. Процесс создания зависит от скорости записи USB накопителя.
Наиболее оптимальными являются флешки с интерфейсом USB 3.0.
Кроме стандартного мастера создавать USB накопители Windows To Go может утилита Rufus. С помощью этой утилиты можно создать флешку с восьмеркой или десяткой из-под Windows 7 или ХР. Рассмотрим пример создания портативной Windows с помощью Rufus. Первым делом загрузим программу с ее официального сайта https://rufus.akeo.ie. Программа не требует инсталляции, поэтому ее можно запустить сразу после загрузки.
Дальнейшим нашим действием будет нажатие на кнопку в форме DVD-диска. Это нужно для того, чтобы выбрать образ Windows. В нашем случае мы взяли для примера образ десятки. Образ диска можно сделать с установочного диска или скачать его с сайта www.microsoft.com.
После этих действий должна появиться радиокнопка «Windows To Go», которую нужно выбрать. Завершающим шагом будет нажатие кнопки Старт , после чего начнется создание флешки с десяткой.
Из примера видно, что используя первый и второй способ, несложно создать портативную ОС. Но если вы будете использовать утилиту Rufus, вы значительно расширите функционал загрузки портативной операционной системы.
PWBoot
Еще одной утилитой, которая может поставить портативные ОС на флешке, является PWBoot. Утилита может создавать портативные накопители с Windows 7 и 8. Скачать утилиту можно со страницы http://reboot.pro/topic/6851-project-pwboot-latest-version-302. Утилита не требует инсталляции, поэтому ее можно запустить сразу после загрузки.
В открывшемся окне программы выберем первый пункт и нажмем кнопку Next . На этом этапе утилита просит от нас выбрать файл «install.wim». В нашем случае мы используем файл из установочного диска Windows 7.
После проделанных действий также нажмем кнопку Next и перейдем к выбору USB накопителя.
На последнем этапе настройки выберем нашу флешку для записи загрузчика и нажмем кнопку Install . После этого начнется процесс создания портативной ОС.
Из примера видно, что программа PWBoot имеет довольно простой интерфейс и ограниченный функционал. Из этого следует, что программа будет незаменимым помощником в создании портативной ОС для начинающего пользователя ПК.
Оптимизация операционной системы при работе на флешке
Если вы создадите флешку с ОС Windows, то вы должны знать, что система постоянно записывает и перезаписывает временные файлы. Поэтому используя флешку таким образом, вы рискуете тем, что через короткий промежуток времени она станет негодной. Это происходит от того, что количество перезаписей на флешку ограничено.
Если вы хотите продлить жизнь своей флешки, произведите такие операции в операционной системе:
- Перенесите папку для временных файлов Temp на RAMDisk;
- Отключите режим гибернации;
- Отключите защиту системы;
- Отключите файл подкачки;
- Отключите дефрагментацию диска;
- Отключите индексацию.
Проделав эти действия, хоть и не в полной мере, вы сможете продлить время жизни своей флешки на более долгий срок.
Подводим итог
Из всех рассмотренных примеров видно, что создать портативный накопитель с Windows 10 или с XP под силу каждому. Также хочется предостеречь пользователей при использовании таких систем. Использование таких портативных операционных систем рано или поздно сократит срок службы вашей флешки. Поэтому советуем в качестве накопителя для такой системы использовать портативный USB HDD.
Упомянем о портативных операционных системах семейства Linux. Особенностью этих ОС является то, что они специально разработаны для работы на USB накопителе.
Наиболее популярными представителями портативных ОС семейства Linux являются:
Также мы надеемся, что наш материал поможет вам в создании флешки с установленной на нее операционной системой на базе Windows.
Видео по теме
Windows 7
Источник
У меня имеется несколько файлов VHD, работающих в среде Hyper-V, которой я пользуюсь в Server 2008. Эти файлы хранятся на внешнем жестком диске eSATA, который отображается в основной ОС Windows 7 как диск V: (рис. A).
Рисунок A
Кроме того, у меня установлена виртуальная машина, которую я использую для загрузки Windows Vista из выделенного на рис. B файла VHD.
Рисунок B
Теперь давайте посмотрим, какие у меня есть варианты загрузки. До появления Vista эти сведения приходилось искать в файле «boot.ini». В Windows Vista и Windows 7 для этого используется утилита bcdedit.exe. Чтобы ею воспользоваться, нужно открыть окно командной строки с правами администратора (Run As Administrator).
Оцените статью: Голосов
Сейчас я напишу небольшую инструкцию как для себя так и для других людей которые столкнуться с такой проблемой как я, а именно – “переустановить Windows когда CD-ROM и USB не работают?”
Введение
Одна из сотрудниц мне ультрабук Samsung NP530U3C
Первоначальная причина была в том, что у нее ноут выключается очень долго, что было подтверждено, около 15 минут была загрузка + еще минут 10 разгонялся рабочий стол.
При копировании некоторые файлы вызывали ошибку, что явно указывало на то, что диск начал сыпаться, пока шло копирование с ошибками удалось сохранить часть информации после чего диск просто умер. (что меня очень удивило, так это то, что ультрабук был не из дешевых в свое время, а они в него пихнули пластинный диск, а не ssd )
Купили в магазине SSD Kingston v300 на 240 гигов и вот тут началась танцы с бубном.
При подключении внешнего DVD-Rom и CD-ROM в биусе ни чего не показывалось, как и флешки, то есть на ультрабуке не работают ни один из USB портов.
1 Вариант
Нестандартной установки Windows (он же и рабочий который мне и помог)
Для этого способа нам понадобиться программа WinNTSetup – скачать с моего Яндекс диска (или с оф сайта http://www.msfn.org/board/topic/149612-winntsetup-v3874/ )
Итак идем по шагам:
1 Часть
- отключаем диск от ноута и подключаем его к рабочему компу
- открываем Управление дисками в окне Управление компьютером
- Находим наш диск в списке устройств (желательно что бы он был чистый потому как мы его должны отформатировать и разбить на разделы)
- После того как Вы его нашли в списке, нажмите на нем правой кнопкой и удалить все тома, что бы он был в статусе – Не распределен
- Теперь мы должны создать два тома один
Первый том – на 500 МБ (на этом разделе будет находится загрузчик windows)
Второй том – на все оставшиеся пространство - Первый том на 500 МБ необходимо сделать активным
- В итоге у нас должно получиться так:
- т.е. у нас должно на этом диске и так же в проводнике отображаться два новых логических диска с разными буквами.
2 Часть
WinNTSetup инструкция пользователя
После того как мы подготовили диск для установки на него windows, запускаем ранее скаченную программу WinNTSetup
- Запускаем WinNTSetup
- Нужно примонтировать образ windows на виртуальный диск (для этого нам понадобится программа UltraISO – скачать ее можно с моего диска )
- Далее в интерфейсе программы в полях должны быть след данные:
1 пункт – тут указываем путь к примонтированному диску с образом Windows, где нужно зайти в папку SOURCES и выбрать файл install.esd
2 пункт – в этом поле указываем диск который мы делали активным с объемом 500 мб
3 пункт – тут указываем диск которому мы отдали все остальное пространство - После этого нажимаем кнопку Установить и ОК
- Ждем пока пройдет инсталлирование это около 5-10 минут
- После отключаем диск от компьютера и подсоединяем его к ноутбуку и включаем его
- В этот момент может быть долго черный экран или зависнуть изображение установка Windows – ни чего не трогайте, это будет где то идти около часа – трех, после этого Вы увидите рабочий стол ))
- Все
Надеюсь это статья была кому то полезна, ну и как положено Видео прилагается.
Winntsetup ВИДЕО инструкция как пользоваться
В данной статье Вы узнали ответ на след вопросы: – winntsetup как пользоваться, winntsetup на флешку, winntsetup инструкция, winntsetup установка, winntsetup установка windows, установка с помощью winntsetup, установка windows с помощью winntsetup, установка windows 7 winntsetup
В данной статье хочу рассмотреть вопросы по установке на внешний USB-накопитель не обычного набора инструментов реанимации, а полноценной рабочей ОС, которую можно носить с собой. И если Linux ставится из коробки на любое устройство и без проблем работает, то Windows и не ставится, и не работает.
Также раздел этой статьи может быть полезен при загрузке Windows на новом оборудовании (при обновлении материнской платы и т.д.).
Изначально было 2 противоречивых требования души:«всё своё ношу с собой» и «не хочу быть нагруженным», что в итоге вылилось в установку Ubuntu на внешний диск. Всё было замечательно, но чувствовалась какая-то незавершённость. И решил я установить Windows 7 туда же.
Но появились проблемы:
- Windows 7 предупреждает о невозможности загрузки с USB (заботливый какой) и не хочет устанавливаться на него;
- установщик не умеет работать с VHD;
- при загрузке Windows 7 с USB-storage появляется BSOD.
И они были успешно решены.
Нам потребуются
- Сам внешний USB-накопитель (в данном случае USB-HDD) с созданными разделами.
- Виртуальная машина (в данном случае буду опираться на VMWare Player).
- стоит отметить, что для распаковки install.wim можно воспользоваться утилитой ImageX из WAIK (Windows Automated Installation Kit, доступный для свободного скачивания с сайта разработчика), об этом можно прочитать в других статьях, например тут, но у меня же душа очень сильно противилась скачиванию чего-либо лишнего, по-этому я решил обойтись уже установленным VMWare (VMWare Player доступен для свободного скачивания)
- Windows 7 Enterprise или Ultimate (только они поддерживают Native VHD boot). Но можно воспользоваться и другой версией и поставить на физический раздел, а не VHD — в таком случае надо просто пропустить манипуляции с консолью при установке.
Поехали
В настройках виртуальной машины подключаем к CD-ROM Windows 7 и добавляем HDD: «Use physical disk» -> выбрать диск, соответствующий USB (скорее всего, он последний). Стоит отметить, что другие диски на данном этапе лучше удалить из виртуальной машины. Загружаемся с CD и попадаем в установщик.
Установка
Сейчас самое время указать установщику VHD. Командой Shift+F10 открывается консоль. Допустим, мы хотим установить Windows на C:win7.vhd:
diskpart
create vdisk file=C:win7.vhd type=fixed maximum=25000
select vdisk file=C:win7.vhd
attach vdisk
create partition primary
list volume
Убеждаемся, что имеем 3 volume с Fs: UDF, NTFS, RAW. Ну или больше, если на диске есть другие разделы.
Теперь можно уходить с консоли и перейти к непосредственной установке. При выборе назначения установки, мы должны увидеть Disk 1 Partition 1, при выборе которого Windows 7 заботливо предупредит о возможных проблемах, но продолжить всё-таки разрешит.
Теперь можете откинуться на спинку кресла и отдохнуть. По завершению данного этапа установщик должен записать загрузчик на физический раздел, который запустит Windows с виртуального диска. В итоге мы получим рабочую Windows 7 внутри виртуальной машины. Самое время подготовиться к запуску с USB.
Настройка для запуска с USB
С особенностями загрузки Windows 7 я особо не знаком, но вкратце суть примерно такая: загрузчик читает ядро и самые важные драйвера (к которым USB не относится) и передаёт управление ядру, которое должно прочитать всё остальное, но в нашем случае оно ничего не найдёт. Соответственно, сам напрашивается вариант: надо сказать загрузчику, что USB критически важен и надо бы сначала его загрузить, а потом передавать управление. И, что характерно, в Microsoft дали такие возможности: надо в реестре по адресам [HKLM/System/CurrentControlSet/services/usb*] установить значение ключа Start в 0. Самым неприятным оказывается то, что периодически это поле само сбрасывается в 3, судя по всему при появлении новых устройств. Но и это не проблема. Существует 2 возможных решения (суть которых, естественно, совпадает):
- usbbotfix.bat — мне понравился больше, ибо командный файл, который легко правится. Взят отсюда и мною добавлены улучшения: отключение создания имён 8.3, отключение обновления времени последнего обращения (ну зачем нам лишние операции записи) и запрет удаления страниц с исполняемым кодом, дабы случайно не сбросился в своп код драйвера USB (вполне возможно, что это не обязательно, но лучше перестраховаться). Этот файл также скажет планировщику вызывать его при Event 20003 — т.е. при добавлении новых устройств.
Содержимое файла такое:
@echo off
if "%1"=="fix" goto :fixrem -- install task
copy /y "%~f0" "%SystemRoot%system32usbbootfix.bat"
SCHTASKS /Create /RU SYSTEM /SC ONEVENT /MO "*[System[Provider[@Name='Microsoft-Windows-UserPnp'] and EventID=20003]]" /EC System /TN USBBootFix /TR "'%SystemRoot%system32usbbootfix.bat' fix" /F
rem -- apply other settings
fsutil behavior set disablelastaccess 1
fsutil behavior set disable8dot3 1
reg add "HKLMSYSTEMCurrentControlSetControlSession ManagerMemory Management" /v DisablePagingExecutive /t REG_DWORD /d 1 /f
reg add HKLMSYSTEMCurrentControlSetservicespciide /v Start /t REG_DWORD /d 0x0 /f
reg add HKLMSYSTEMCurrentControlSetservicesmsahci /v Start /t REG_DWORD /d 0x0 /f
reg add HKLMSYSTEMCurrentControlSetservicesintelide /v Start /t REG_DWORD /d 0x0 /f
reg add HKLMSYSTEMCurrentControlSetservicesviaide /v Start /t REG_DWORD /d 0x0 /f
rem -- run :fix once after install:fix
call :fixservice usbehci "Boot Bus Extender"
call :fixservice usbohci "Boot Bus Extender"
call :fixservice usbuhci "Boot Bus Extender"
call :fixservice usbhub "System Bus Extender"
call :fixservice usbstor "SCSI miniport"
goto :eof:fixservice
setlocal
set Start=
set Group=
for /f "skip=2 tokens=1,2,*" %%I in ('reg query HKLMSYSTEMCurrentControlSetservices%~1') do (
if "%%I"=="Start" set Start=%%K
if "%%I"=="Group" set Group=%%K
)
if not "%Start%"=="0x0" reg add HKLMSYSTEMCurrentControlSetservices%~1 /v Start /t REG_DWORD /d 0x0 /f
if not "%Group%"=="%~2" reg add HKLMSYSTEMCurrentControlSetservices%~1 /v Group /t REG_SZ /d "%~2" /f
endlocal
goto :eof - UsbBootWatcher.exe — проверенное временем решение, устанавливается как сервис и вызывается при изменении выбранных нами ключей реестра. Можно взять тут.
Если загрузка системы не происходит
В случае, если мы уже пришли на новое место и там оказалось, что ОС запускаться не хочет, придётся чинить тем, что есть: раздел загрузки Repair, в который Windows скорее всего сам и предложит загрузиться после неудачной попытки (если не предложит — перед загрузкой нажимать F8). Затем открываем «Command Prompt» (в случае неудавшегося автоматического восстановления перед этим нажимаем «View advanced options»).
- Запускаем редактор реестра командой «regedit». Стоит отметить, что это — реестр системы восстановления.
- Подключаем нужный реестр (точнее, улей). Нас интересует «[HKLM/SYSTEM/]», он хранится в файле %WINDIR%System32ConfigSystem. Для этого наводим фокус на «HKEY_LOCAL_MACHINE», в меню выбираем File -> Load Hive -> нужный файл -> Key name: «nn» (в случае установки на VHD, необходимо его в подключить в консоли).
- В загруженном улье должно быть несколько ControlSet*, нужный записан в «Select/Current». Переходим в «ControlSet*/services». В разделе чуть выше описано, что и зачем делать. Но стоит отметить, что в случае запуска не с USB, могут заинтересовать ключи вроде «atapi», «pciide», «intelide», «msahci» и аналогичные им.
Загрузка с USB
Т.к. перезапускаться лишний раз всем лень, проверимся мы снова в виртуальной машине. Выключаем её, в настройках удаляем все HDD, запускаемся, перебрасываем USB-HDD в виртуалку и… Понимаем, что наш диск не видно. Но ведь в списке того, что требуется не была упомянута поддержка BIOS’ом загрузки с USB.
Качаем plop boot manager — в архиве есть образы iso и img. Указываем виртуальной машине грузиться с диска plpbt.iso (или plpbt.img для floppy) и уже он передаст управление загрузчику с USB. Всё должно пройти успешно и в итоге запустится Windows 7 и скажет, что найдено новое устройство.
Теперь мы можем перенести внешний диск на любую другую реальную машину и запуститься. Вот и всё. Интересны Ваши предложения по практическому применению.
Краткое резюме
- запускаем виртуальную машину, подключив usb-hdd и установщик Windows 7;
- в процессе установки указываем, что хотим установить на VHD (по желанию);
- меняем приоритет загрузки драйверов;
- запускаемся с USB, если BIOS не может, то пользуемся plpbt.
Важные замечания/нерешённые проблемы
- до загрузки ядра возможны проблемы с доступом к диску по адресам выше 137Gb (у меня были) — можно посоветовать лишь перенести раздел в начало диска (собственно, в т.ч. и из-за этого ограничения я и устанавливал на VHD, а не создавал новый раздел);
- после каждой загрузки Windows сообщает о том, что что-то поменялось и надо переуказать своп — лучше всего указать руками явный размер свопа и назначить его на D: (физический раздел, C: — виртуальный диск), но при запуске на другой машине вопрос снова возникнет, а если там размер памяти другой, то своп будет выбран автоматически;
- совсем честные хлопцы предлагают вызывать %windir%system32sysprepsysprep.exe перед переносом на другое железо, но я заметил, что это не обязательно и даже вредно (заново предлагают создать пользователя/сбрасываются настройки/требуется лишний перезапуск после поиска драйверов) — лично у меня всё прекрасно работает и при условии обычного выключения и, что характерно, если ранее система запускалась на данном оборудовании, то повторный запуск пройдёт мгновенно, все драйвера подцепятся автоматически и без перезапусков;
- загрузчик (bootmgr, Boot) должен находиться именно на физическом диске (делается автоматически), а хотелось бы всё сбросить внутрь VHD и уже из grub передавать ему управление. Вот эти ребята сделали свой grub с модулем vhd, однако я его не осилил (сначала пришлось править Makefile’ы, чтобы vhd.mod таки создался, но после копирования в /boot/grub/, команда «insmod vhd» завершилась ошибкой «incompatible license»; более детальное изучение кода vhd.c показало, что были внесены изменения в код самого grub-1.97, что меня не устроило, ибо в Ubuntu используется grub-1.99).
Использованные источники
- Описание usbbootfix.bat;
- Описание UsbBootWatcher;
- Описание модуля VHD для GRUB;
- Загрузка по USB, если BIOS не позволяет;
- Статья про fsutil.
- Действия при замене материнской платы.
P.S. А цены-то на накопители в последнее время сильно взлетели из-за затопления Тайвани.

Чтобы пользователям персональных компьютеров справится с такой задачей, как установка винды на флеш-накопитель, мы собрали материал с пошаговым процессом и примерами. Такие примеры будут описывать установочный процесс для всех популярных версий винды, начиная с простой ХР и заканчивая 10 версией.
После ознакомления с материалом, вы без проблем сможете создать загрузочные USB накопители с разными ОС Windows. Рассмотрим, как сделать флешку с установленной Windows.
Содержание
- Как установить ОС Windows на USВ
- Установка ОС Windows 7/8/10 на флешку
- Установка ОС Windows ХР на флешку
- Windows To Go и Rufus
- РWBoot
- Оптимизация ОС при работе на USВ- накопителе
- Заключение
Как установить ОС Windows на USВ
Установка ОС Windows 7/8/10 на флешку
Установочные диски для ОС Windows не дают возможность выполнить их установку на флешку.
- Чтобы выполнить установку на USB, следует использовать стороннее программное обеспечение. Самой лучшей и подходящей для этого утилитой является такая программа, как WinNTSetup. Она широко распространена и поддерживается на одном из популярных форумов. Ее можно скачать с этого ресурса. На момент написания статьи самой популярной версией является v3.8.6. Утилита представлена для скачивания в виде RAR формата, причем после распаковки вы найдете 2 исполняемых файла.
- Из наименования файлов становится ясно, что каждый из них предназначен для того, чтобы запускать на системе с той или иной разрядностью. В нашем приведенном примере мы будем запускать файл на 64-разрядную операционную систему.
- При запуске программное обеспечение покажет сообщение, где попросит вам докачать АDК файлы для правильного функционирования программы.
- Их следует скачать, кликнув на кнопку, а после программа начнет работу.
- Далее следует выполнить подготовку папки со всеми установочными файлами и сам накопитель. В нашем примере мы берем установочный диск с 7 версией винды и поставим его в привод для дисков.
- После этого следует вернуться к утилите WinNTSetup на раздел «Windows Vista/7/8/10/2008/2012».
- Далее укажите путь к одному из установочных файлов «install.wim».
- Теперь выберите флешку, на которую вы планируете устанавливать операционную систему.
- До того, как ее выбрать, отформатируйте флешку в файловой системе NTFS.
- Далее выберите в WinNTSetup место, куда вы планируете устанавливать загрузчик и операционную систему, а точнее, нашу флешку.
- После этого можно начать устанавливать систему на USB накопитель. Для этого нужно тапнуть по кнопке внизу окна утилиты, а после у вас появится сообщение с дополнительными характеристиками установки.
- Не меняйте параметры, подтвердите сообщение и запустите при этом установку на накопитель.
- До запуска установки на USB можно оптимизировать операционную систему, включив или отключив функции, причем это можно сделать, если кликнуть по кнопке.
- Когда установка Windows на USB диск будет окончена, можно перезагрузить ПК. До старта ОС загрузитесь с накопителя. На разных персональных компьютерах это можно сделать при помощи клавиш или настроек в ВООТ или Вios. При этом система должна загрузиться до момента выбора названия пользования и персонального компьютера.
- Так вы можете поставить на флешку или портативный диск операционную систему версии 8 или 10.
В этом примере мы использовали такой же диск, равно как и для загрузчика, и для операционки. Если же вы, например, пожелаете поставить вторую операционную систему на USB HDD и захотите, чтобы у них был один загрузчик, то придется выбрать для установки загрузчика системный диск операционки. Выполнив такие действия, при включении системы в меню загрузки у вас будет выбор для запуска одной из двух операционных систем.
Установка ОС Windows ХР на флешку
Процесс установки Windows ХР через программу WinNTSetup сильно схожа с установкой семерки в первом примере.
- По этой причине произвести форматирование флешки в файловой системе NTFS важно, а после следует вставить установочный диск с операционной системой в привод.
- Запустите программу WinNTSetup на разделе «Windows 2000/XP/2003».
- Далее выберите в роли папки с вашими установочными файлами диск, а еще выберите флешку, чтобы записывать загрузчик и устанавливать ХР.
- Как и в примере с Windows 7, кликните на кнопку и подтвердите сообщение, а после начнется установка операционной системой ХР на накопитель. Еще, как и для первого примера, можно выполнить оптимизацию.
- По окончанию работы утилиты перезагрузите персональный компьютер и загрузитесь с USВ накопителя.
- Новый этап установки будет продолжаться с того места, когда установщик скопирует файлы на диск.
- Остальной же процесс будет таким же, как и при простой установке операционной системы, а потому описывать дальше нет смысла.
Рассмотрим пару интересных технологий.
Windows To Go и Rufus
Начиная с восьмой версии, разработчики из Майкрософт внедрили еще одну полезную технологию под наименованием Windows To Go. Такая технология была разработана для того, чтобы пользователи, применяющие ПК с операционной системой версии 8 или 10 могли создавать USВ накопитель с установленной операционкой. ОС, сделанная посредством Windows To Go, является зеркалом системы, на которой было выполнено создание флешки. Получается, что на такой системе будут сохранены все настройки и программы. Крайне удобно пользоваться этой технологией в организациях, где требуется быстро настроить и подготовить операционную систему для любого сотрудника.
Посмотрим, как сделать флешку для 8 версии. Следует обратить внимание, что встроенная технология носителей доступна лишь для корпоративной версии Enterprise 8.
- Для этого запустите поиск и вбейте «To Go».
- Запустите мастер.
- После запуска программа будет искать совместимые накопители с технологией Windows To Go. Обратите внимание, что для задействования такой технологии требуются флешки с объемом от 32 Гб и выше.
- Теперь стоит вставить установочный диск в привод и прописать в мастере путь к файлу «install.wim». если нет такого файла в дистрибутиве, то не получится воспользоваться таким методом.
- Установить Windows на USB флешку несложно, а следующим шагом будет шифрование системы посредством ВitLocker, если требуется.
- В последнем окне кликните на кнопку, а после начнется создание загрузочной флешки с версией виндовс 8. Процесс создания будет зависеть от скорости записи. Лучшим выбором станут накопители с интерфейсом 3.0.
Помимо классического мастера делать накопители Windows To Go поможет программа Rufus. Посредством такой утилиты можно сделать флешку с 8 или 10 версией ОС из-под ХР или Windows 7. Предлагаем рассмотреть пример создания портативной системы посредством Руфуса.
- Вначале загрузите программное обеспечение с официального сайта разработчика. Программу не стоит устанавливать, а потому можно запускать сразу после скачивания.
- Теперь тапните на кнопку в виде диска. Это требуется для того, чтобы выбрать образ операционной системы.
- В нашем случае это образ Windows 10. Образ диска можно создать с установочного диска или скачать с сайта Майкрософт.
- После появится радиокнопка «To Go», которую следует выбрать.
- Финалом будет нажатие на кнопку, а после начнется создание загрузочной флешки с 10 версией операционной системы.
По примеру видно, что применяя оба метода нетрудно делать портативную операционную систему. Но если вы будете пользоваться утилитой Руфус, то сможете ощутимо расширить загрузочный функционал портативной ОС.
РWBoot
Еще одной полезной программой, которая способна ставить портативные операционные системы на флешку, является РWBoot. Утилита способна создавать портативные устройства с виндовс 7 и 8. Инсталлировать утилиту не требуется, а потому ее можно запустить сразу же после загрузки.
- В появившемся окне программы следует выбрать первый пункт и кликнуть на кнопку. В этот момент утилита попросит выбрать файл «install.wim».
- В нашем случае был использован файл из установочного диска 7 версии винды.
- После этих действий кликните на кнопку и перейдите к выбору накопителя.
- На последнем этапе выберите флешку под запись загрузчика и нажмите на кнопку. После начнется процесс создания портативной операционной системы.
Установить Windows на USB устройство при помощи программы РWBoot имеет достаточно простой интерфейс, а также ограниченный функционал. Теперь становится ясно, что программа – незаменимый помощник в создании портативной операционной системы для начинающего пользователя персонального компьютера.
Оптимизация ОС при работе на USВ- накопителе
Если вы сделана загрузочную флешку, то стоит знать о том, что система постоянно производит запись и перезапись временных файлов. По этой причине используя флешку именно таким образом, появляется риск того что спустя короткий временной промежуток она станет непригодной. Это происходит потому, что количество перезаписи на флешку ограничено. Если вы желаете увеличить эксплуатационный срок USB накопителя, то следует проделать такие действия:
- Перенести папку под временные файлы («Temp») на RAMDisk.
- Отключить системную защиту.
- Отключить режим гибернации.
- Отключите подкачивающий файл.
- Отключите дисковую дефрагментацию.
- Отключить индексирование.
После выполнения всех действий (даже если не всех сразу), вы сможете увеличить время жизни флешки на максимально долгий срок.
Заключение
Из таких примеров становится ясно, что сделать портативный диск с любой операционной системы сможет каждый пользователь, даже новичок. Еще хочется предостеречь пользователей при задействовании таких систем, ведь использование ОС рано или поздно сократить эксплуатационный срок флешки. По этой причине настоятельно рекомендуем пользоваться портативным USB HDD. Стоит затронуть тему ОС Линукс. Особенностью таких систем является то, что они были специально разработаны для работы на флешке.
Самыми популярными представителями портативных операционных систем Линус являются:
- Puppy Linux.
- Damn Small Linux.
- Slax.
Надеемся, что все представленные в статье материалы помогут в создании загрузочной флешки.
Установка Windows 7 на USB раздел
Автор: Владимир Молотков
Описываемая ниже процедура пригодна для установки полноценной Вин7 как на физический так и на виртуальный (внутри .vhd) раздел USB диска в качестве второй (или третьей) оси. Она без изменений может быть приложена и для установки Висты на физический раздел USB диска. Вероятно годится и для установки XP, но я это не проверял.
Если вам ясно, что это такое и зачем оно может понадобиться, можете пропустить всю бла-блю ниже, перейдя напрямую к разделу Установка.
Что это такое?
Многие почему-то часто думают, что под этим подразумевается создание «Live Windows» на USB флэшке. Эта процедура, описана на бесчисленном множестве страниц в сети. Но «Live Windows» — это всего лишь бледная тень настоящей винды. Она представляет собой просто модификацию WinPe (ось запускаемая инсталационным DVD) добавлением небольшого количества прог: файловых менеджеров (Explorer и/или TC), антивиря и т.д. Здесь же речь пойдёт об установке полноценной винды, со всеми её рюшечками типа аэро, на физический или виртуальный (.vhd) раздел USB диска. И, в отличие от Live Windows на флещке, эта установка не переносима, а привязана к тому компу, на котором установлена. Причина — проста: драйверы в этой установке привязаны к конкретному железу. Активация — тоже. Так что даже если сделать USB диск загружаемым с любого компа (что сделать легко), то особенной выгоды от этого не будет: при старте с другого компа винды, установленной на этом диске, скорее всего произойдет BSOD из-за несоответствия драйверов установочного компа с драйверами нового компа. Или, в лучшем случае (если запустить винду в Safe mode), она заменит драйверы оригинального компа драйверами нового. И эту операцию придётся производить при каждом переключении с одного компа на другой. Это — огромный гемор сам по себе. При этом проблема со слетанием активации не решается — нельзя же каждый раз звонить в MS для переактивации!
Зачем это надо?
Если у вас имется стационарный комп с одним—двумя огромными SATA винтами и большим количеством свободного места, то нет никакой необходимости ставить винду на внешний USB диск.
Однако если у вас есть лишь лаптоп с установленной на нём вистой или XP, и одним винтом, заполненным под завязку, но зато есть новенький пустой USB винт, то установить вин7 на него может оказаться самым лучшим решением в следующих случаях.
а) Перед тем, как заменить окончательно старую винду на новую Вин7 вы хотите потестить Вин7 несколько месяцев, чтобы определить, подходит ли она вам.
б) Старая виста на фирменном лаптопе имеет много удобного фирменного софта, который фирма не поддерживает в новой оси. В этом случае дуал бут с HDD+USB может оказаться оптимальным решением, даже если на внутреннем диске имеется достаточно места для установки Вин7. Дело в том, что скорость чтения/записи на последнем разделе внутреннего диска может оказаться существенно ниже, чем та же скорость на первом разделе внешнего USB диска. Особенно в случае, когда внутренний диск — IDE (или даже SATA), а внешний — SATA или SATA 2. Миф о том. что внутренний SATA диск якобы быстрее USB SATA диска основан на сравнении максимальных скоростей: 64М/сек для USB2.0, 150М/сек для SATA и 300M/сек для SATA 2. Но максимальные скорости SATA/SATA 2 — это лишь пиковые значения, которые длятся какие-то миллисекунды. Средние же значения гораздо ниже, особенно для массовых 2.5″ 5400 об/мин дисков, типичных для современных лаптопов. Например, на моём ноуте с SATA средняя скорость чтения/записи большого нефрагментированного файла редко достигает 50М/сек, что не выходит за USB2.0 предел в 64М/сек.
в) Если ваш ноут настолько стар, что допускает лишь внутренний IDE интерфейс, то (пере)установка любой винды от XP до Вин7 на внешний USB2.0/SATA диск должна значительно ускорить систему.
г) Даже если вы купили новый лаптоп с предустановленной 32-битовой Вин7, вам, возможно, захочется заменить её на 64-битовую, ибо будущее — за ними. И даже настоящее, если имеется 4Г или более RAM. Такая замена — законна и совершенно бесплатна. Но, очень вероятно, что фирма—производитель лаптопа не обеспечила 64-битовые версии фирменных утилит для своего лаптопа. Не знаю, как для Вин7, но для Висты такая ситуация была массовой. В этом случае дуал бут Вин7 х32—Вин7 х64 может оказаться более приемлемым вариантом для вас, чем просто замена 32-битовой винды на 64-битовую. Насчёт законности этого варианта я ничего не знаю, но 64-битовую Вин7 можно будет установить как вторую ось с тем же ключом, что и 32-битовую. При этом она будет активирована на автомате и с точки зрения любого софта MS, проверяющего ось «на вшивость», будет Genuine MS software :). В этом случае ось на первом разделе USB диска тоже может оказаться пошустрее, чем на втором разделе внутреннего.
Независимо от причины, по которой вы решили установить Вин7 на USB диск, следует помнить, что MS не обеспечивает поддержки в случае такой установки. В том смысле, что если вы установили законно приобретённую Вин7 на USB диск, и после (или во время) этой установки с ней случится какой-нить глюк, то вы не сможете позвонить на халяву в локальный оффис MS за советом, как сей глюк можно устранить. Впрочем, из всех моих знакомых, имеющих легальную XP или Висту, я не знаю ни одного, которому пришла бы в голову мысль звонить в MS, чтоб получить консультацию в случае проблем с виндой. Они, в основном, почему-то предпочитают обращаться за советами (и действиями типа установки оси, чистки компов от паразитов и т.д.) ко мне 
А в чём проблемы-то?
Основная проблема: Дрова USB накопителей по дефолту загружаются виндой на позднем этапе процесса загрузки винды (параметр Start=3 в реестре). Но для самой возможности загрузки оси с USB необходимо, чтобы эти дрова загружались на самом раннем этапе (Start=0) — иначе будет BSOD 
Народные умельцы придумали в 05—06г. разные способы обхода этой проблемы для XP (см. 104-страничную ветку XP booting direct from USB на форуме www.911cd.net). Эти способы были очень геморными, включая в себя подмену как некоторых бинарных файлов (ntdetect.com), так и *.INF файлов для USB драйверов оригинального инсталлационного CD для XP их модификациями.
Не могу сказать точно, зачем нужно было модифицировать ntdetect.com (возможно, чтобы инсталлятор XP показывал USB диск в списке доступных для инсталлации XP устройств), но смысл модификации *.INF файлов драйверов USB дисков был таков: если некоторая прога меняла в реестре параметры этих драйверов (в частности параметр Start), то Винда восстанавливала дефолтные значения Start=3, беря их именно из *.INF файлов. И это приводоло к BSOD при последующей загрузке, который не возникал бы, если бы в .INF файлах эти параметры были установлены в 0.
Решающий прорыв, позволивший сильно упростить процедуру установки, сделал MarV с вышецитированного форума, написавший службу UsbBootWatcher, которая позволяет обойтись без модификации файлов инсталационного CD. Служба эта следит за стартовыми параметрами USB дров и восстанавливает нужные значения Start=0 в случае их «соскока» на другие значения. См. страницу Installing Vista/XP on USB disk… и ссылки внутри неё, где описывается процедура установки Винды, использующая эту службу.
Процедура эта работает не только в XP, но и в Висте или Вин7. Однако она имеет тот недостаток, что при установке Винды нужно делать 1 или 2 лишних ребута в старую ось (XP или Висту). Кроме того, в начале установки Висты или Вин7 нужно вынимать USB диск из ящика и подключать как внутренний диск. Чтоб преодолеть препятствие в виде ненажимаемой кнопки «Next», не позволяющей начать установку на физический раздел USB диска.
Вариации этого метода используют установку винды в виртуальную машину с последующим переносом этой установки на USB диск. Существенное упрощение процедуры установки на физический раздел USB диска с использованием «кнопкоотжимателя» описано в Vista / w2k8 installer USB HDD enabler.
Правда, кнопкоотжиматель использованный в этом методе — некий «кулхацкерский» BlackTool Infector — написан наспех ad hoc и очень примитивен: ему нужно «скормить» PID процесса установки setup.exe, чтоб он смог найти и отжать кнопку «Next» в окне установщика. Что создаёт ненужный дополнительный гемор, хоть и не очень большой.
Предлагаемый здесь метод является, насколько мне известно, самым простым из всех, опубликованных к настоящему моменту на различных сайтах. При нём не используется ни одного лишнего рестарта по сравнению с обычной установкой на раздел внутреннего диска, а непреодолимая при установке на физический раздел USB кнопка «Next» отжимается элементарно с помощью одной замечательной проги — enbtn.exe (полезной и во многих других случаях, позволяя открыть многие двери в халявных версиях коммерсиальных прог ;): нужно запустить эту прогу, провести мышой по неотжимаемой кнопке и она мгновенно становится активной! Так что этот метод позволяет установить Вин7 без всяких проблем не только на .vhd внутри USB диска, но и непосредственно на физический раздел этого диска. И может, таким образом, использоваться для установки на USB диск Висты или XP, в которых установка на виртуальный .vhd раздел невозможна.
Ладно, хватит бла-блы, перехожу к описанию самой процедуры установки.
Установка.
1) Перед установкой нужно:
а) Скачать файл UsbBootWatcher.zip с линка: UsbBootWatcher.zip и разархивировать его. Я предполагаю далее, что файл был разархивирован в папку C:UsbBoot.
б) Создать текстовый файл USBboot.bat, (текст его приведён здесь; скопируйте его и вставьте в любой текстовый редактор: он должен скопироваться без «заворачивания» длинных строк). Поместите файл USBboot.bat внутрь папки C:UsbBoot.
в) Для установки винды на физический раздел USB диска нужно также скачать какую-нить прогу, активирующую неактивные (серые) кнопки в окнах запущенных прог. Лучшая из известных мне прог такого сорта — халявная enbtn.exe. Найдите в Гугле и скачайте файл enbtn.zip и разархивируйте его внутрь той же папки C:UsbBoot, что и файл USBboot.bat.
2) Запустите комп с инсталлационного DVD и пройдите все начальные этапы установки, выбрав тип установки «Custom install«. Когда появится список разделов доступных для установки, выберите нужный раздел на USB диске и форматируйте его, если он не был ещё форматирован («Disk options(Advanced)»—>»Format»). Смотрите, не ошибитесь, сформатировав не тот раздел!
3) Нажмите Shift+F10 чтоб запустить командный промпт;
4) Для дальнейшего нужно будет знать буквы, присвоенные установщиком как выбранному вами разделу USB диска, так и разделу C: (эти буквы могут отличаться от тех, которые видны под «старой» XP или Вистой). Самый простой способ это сделать: запустите с командной строки «Notepad.exe» (штатные файловые менеджеры Explorer, TC или Far в среде установщика Вин7 почему-то не запускаются) и выберите File—>Open в открывшемся окошке. Щёлкните по «Computer» в левой панели диалога «Open«. Тогда в правой панели этого диалога появится список всех разделов с присвоенными им буквами. Предположим для определённости, что буква для раздела C: не изменилась, а USB разделу инсталлятор присвоил букву F:.
Если Вы хотите инсталлировать винду на физическом разделе USB диска (в данном случае F:), то можете закрыть окно Notepad и, пропустив шаги 5—7 ниже, перейти к шагу 8.
В противном случае переключитесь (Alt+Tab) на окошко коммандного промпта, чтоб создать .vhd файл для инсталлации. Эта стандартная процедура описана на множестве сайтов, но я включу ее и здесь для полноты.
5) Запустите команду «Diskpart» в окошке командного промпта;
Если на разделе F: уже имеется фиксированный .vhd файл подходящего размера (больше 10G), созданный Virtual PC или Virtual Box, то следующий шаг можно пропустить, используя для установки уже созданный файл (ниже предполагается, что его имя — Win7.vhd)..
6) Находясь внутри Diskpart выполните команду:
create vdisk file=F:Win7.vhd type=FIXED maximum=20480
Она создаст VHD file «Win7.vhd» фиксированного размера 20G на выбранном вами USB разделе F:. Вы можете, конечно, выбрать другой размер, но имейте ввиду, что эта операция длительная: на моём лаптопе она отняла около 20 мин. (1G/мин). Минимальный возможный размер для установки находится где-то в районе 10G. Если вы собираетесь в дальнейшем перенести эту установку на 16G или 32G флешку (чтоб попробовать не будет ли она бегать оттуда шустрее), то можете создать .vhd чуть меньшего размера (15 или 30 гиг).
7) Выполните команды:
select vdisk file=F:Win7.vhd
attach vdisk
exit
Теперь виртуальный .vhd раздел создан и «поднят», но он ещё не форматирован, так что никакой буквы ему пока не присвоено. Перейдите к окну инсталлятора (Alt+Tab) и нажмите «Refresh«, чтоб новый виртуальный раздел появился в списке разделов, доступных для инсталлации. Щёлкните по нему мышкой и сформатируйте («Drive options(Advanced)»—>»Format»). Теперь можно определить букву, присвоенную этому разделу. Для этого переключитесь на окошко Notepad (оно ещё не закрыто) и повторите процеддуру из шага 4, после чего Notepad можно будет закрыть. Положим для определенности, что буква присвоенная виртуальному диску есть G:.

C:
cd USBboot
(Если инсталлятор присвоил другую букву виндовому разделу C:, то, ессно, нужно заменить «C» на эту букву).
Если вы собираетесь ставить винду на физический диск, нужно будет ещё запустить «кнопкоотжиматель», выполнив команду:
enbtn.exe
9) Напишите в окне коммандного промпта:
USBboot.bat X
где X — буква (без двоеточия!), присвоенная разделу (физическому или виртуальному), на котором предполагается установить Винду. Не нажимайте <Enter>! Эта команда должна быть выполнена не сейчас, а позже, в подходящий момент процесса установки. Впрочем, если вы случайно и нажали <Enter> сейчас — ничего страшного не произойдёт. Эту команду можно запускать в процессе установки хоть 100 раз (восстанавливая каждый раз команду на строке нажатием клавиши <Стрелка вверх>).
10) Перейдите теперь к окну установщика и выберите диск для установки. Если диск — физический, то кнопка «Next» будет неактивной. Чтоб её активировать, достаточно провести над ней мышкой. Нажмите на кнопку «Next», начав процесс установки.
11) Когда на втором из пяти этапов («Extracting windows files») показатель прогресса достигнет 85% или более, можно будет запустить команду, написанную в командном окне. Для этого переключитесь на командное окно (Alt+Tab) и нажмите <Enter>. На самом деле эту операцию можно произвести в любой момент из интервала 85%—100%. А также, если вы проспали, на последнем этапе «Completing installation». На третьем или четвёртом этапе запускать эту команду бесполезно, т.к. реестр устанавливаемой винды будет заблокирован установщиком. При успешном выполнении этой команды в командном окне возникнут 10 строк
«The operation has completed successfully».
12) После первого рестарта (который должен обойтись без BSOD, если команда из шага 11 была выполнена хотя бы один раз в правильный момент) нужно будет выполнить ещё одну команду для предотвращения BSOD после второго рестарта. А также для автоматической установки службы UsbBootWatcher.
Для этого дождитесь, когда окно установки (с пятью этапами, 4 первых из которых будут отмечены зелёными галочками) появится снова (после «Updating registry setting» и «Installing services…»). После чего откройте командное окно (Shift+F10, если забыли) и выполните команду
USBboot.bat
Путь к .bat файлу писать не нужно — файл на первом этапе уже был скопирован в папку …WindowsSystem32. Никакого аргумента у команды ни в коем случае писать не нужно тоже.
Это — всё 
Некоторые технические подробности.
Этот раздел — для особо любознательных. Остальные могут спокойно его пропустить, перейдя к следующему разделу, который прочитать и усвоить нужно обязательно.
Последняя команда срабатывает потому, что зловредный UAC после первого рестарта ещё не включен (как я обнаружил совсем недавно) — в противном случае команда внутри файла USBboot.bat, устанавливающая службу UsbBootWatcher была бы молча заблокирована, без предложения возможности её выполнения «As administrator».
Более ранние мои попытки избежать BSOD при втором рестарте были основаны на том, что я пытался «впендюрить» до первого рестарта команду, устанавливающую службу UsbBootWatcher, в реестр Вин7 через ключи типа …RunOnce, ...Run и т.д. Если бы это удалось, то при установке ручное вмешательство в этот процесс после первого рестарта (шаг 12) оказалось бы излишним. Это оказалось невозможным. По видимому, из соображений безопасности винда стирает эту инфо из реестра при старте, если она впарена не в предыдущей сессии, когда реестр активен, а из другой оси, когда Вин7 «отдыхает». Правда, мне удалось пробить эту защиту, записав в USBboot.bat команду, копирующую этот батник в публичную Startup папку (причем после выполнения батника он должен был совершить харакири, удалив из папки самого себя). Тесты на уже установленной Вин7 с отключенным UAC прошли успешно: я впаривал это дело с Висты в «спящую» Вин7 и при запуске Вин7 служба автоматически устанавливалась. Но при реальной установке этот батник так и не загрузился до второго рестарта, в результате чего после этого рестарта BSOD всё-таки произошёл. Это, по-видимому, объясняется тем, что вся процедура установки после первого рестарта записана в ключе …ControlSession Manager\SetupExecute реестра. И автозапуск прог из других ключей реестра, а так же из папки Startup отложен до тех пор, пока все проги из SetupExecute не закончат свою работу. А последняя из этих прог, по-видимому, производит перезагрузку :(.
Я, конечно же, пытался добавить установку службы UsbBootWatcher и в ключ …\SetupExecute. Но это привело к тому, что установка зациклилась ещё до BSOD, приводя к преждевременным рестартам с сообщением, что конфигурация винды повреждена и для её исправления нужно вновь войти в установщик и попытаться восстановить систему. По-видимому, я, добавив установку службы в зтот ключ, повредил (или удалил) другие значения, записанные там установщиком. В Гугле я практически не нашёл никакой инфо об этом ключе и его структуре.
А самым соблазнительным местом в реестре является ключ …ControlSession Manager\BootExecute. Из которого запускается при каждом буте autochk.exe в случае, если файловая система повреждена. Если бы удалось заставить винду запускать оттуда (модифицированный подходящим образом) USBboot.bat, то не было бы никакой нужды ни в службе UsbBootWatcher, ни в восстановлении «бутабельности» юэсбэшной винды после BSOD — эта бутабельность восстанавливалась бы автоматически во время старта оси. К сожалению винда полностью игнорирует USBboot.bat, если его добавить к autochk.exe в этот ключ 
Правила безопасности при работе с виндой на USB диске.
А) Если у вас имеется другой USB диск, то подключать (а так же, желательно, и отключать) его к компу нужно до включения компа. Иначе — 100% BSOD 0x7b.
Б) Незнакомую системе флешку в первый раз тоже нужно подключать до старта системы (иначе — BSOD 0x7b). При этом дрова флешки установятся нормально, после чего в дальнейшем флешку можно будет подключать и отключать и при работающем компе.
В) Если в результате нарушения правил А) или Б) (а так же и других причин) возникнет BSOD 0x7b, нарушающий возможность бута с USB, то восстановить эту возможность можно следующим образом: стартовать в старую винду (или в установочное DVD Вин7) и выполнить команду «USBboot.bat X«, где «X» — буква, под которой виден раздел с установленной Вин7.
Под «другими причинами» имеется ввиду следующее. Иногда, хотя и редко, дрова флешки могут спонтанно «слететь». И при её подключении во время сессии, после автоматической переустановке дров возможен BSOD.
А однажды моя USB мышка была воспринята Вистой как «Unknown USB storage device», для которого Виста, ессно, не смогла найти драйвера. Если бы это случилось на юэсбэшной Вин7, то, вероятно, без BSOD дело бы не обошлось тоже.
В случае, если Вин7 посажен на виртуальный .vhd, его, конечно, нужно «поднять» перед выполнением команды «USBboot.bat X«. Поднятие в установщике описано выше в шаге 7. Для поднятия же из XP или Висты нужно на них установить для этого прогу vhdmount. Прога эта является компонентой Microsoft Virtual Server2005-R2 SP1, которую можно установить отдельно как на XP Pro, так и на Висте Pro или Ultimate. На хомке установщик MS Virtual Server устанавливать что либо отказывается категорически, но можно установить vhdmount на какой-нить XP Pro, после чего перенести файлы из Program filesMicrosoft Virtual Server с XP на Висту и установить на ней соответствующие драйверы vhdstor.sys и vhdbus.sys (подробности — в Гугле). После чего можно «впарить» в контекстное меню .vhd файлов возможность их поднятия двойным щелчком мыши, запустив .reg файл следующего содержания:
Windows Registry Editor Version 5.00
[HKEY_LOCAL_MACHINESOFTWAREClassesVirtual.Machine.HD]
[HKEY_LOCAL_MACHINESOFTWAREClassesVirtual.Machine.HDshell]
@="Mount"
[HKEY_LOCAL_MACHINESOFTWAREClassesVirtual.Machine.HDshellDismount]
[HKEY_LOCAL_MACHINESOFTWAREClassesVirtual.Machine.HDshellDismountcommand]
@=""C:\Program Files\Microsoft Virtual Server\Vhdmount\vhdmount.exe" /u "%1""
[HKEY_LOCAL_MACHINESOFTWAREClassesVirtual.Machine.HDshellMount]
[HKEY_LOCAL_MACHINESOFTWAREClassesVirtual.Machine.HDshellMountcommand]
@=""C:\Program Files\Microsoft Virtual Server\Vhdmount\vhdmount.exe" /m /f "%1""
[HKEY_CLASSES_ROOT.vhd]
@="Virtual.Machine.HD"
(это — исправленная версия .reg файла, найденного где-то в сети).
Файл USBboot.bat:
@echo off
cls
echo ========================================================================== 1 / 4
echo USB Boot preparation by MarV
echo Modified by Vlad0
echo.
: Get from the user the installation partition drive letter only
set TARGET_DIRECTORY=%SystemRoot%System32
set TARGET_DRIVE=%1
if not "%TARGET_DRIVE%"=="" set TARGET_DIRECTORY=%TARGET_DRIVE%:WindowsSystem32
:: Continue patching
:cls
echo ========================================================================== 2 / 4
echo Target: %TARGET_DIRECTORY%
:: Check the path
if exist %TARGET_DIRECTORY% goto direxists
echo The directory you have entered is not valid
goto end
:direxists
if "%TARGET_DRIVE%"=="" goto ONLINE
:: Let's load hive
echo.
echo Loading system hive...
reg load HKUUSBBOOT %TARGET_DIRECTORY%configsystem
if not errorlevel 1 goto hivesuccess
echo Failed to load system registry hive
goto end
:hivesuccess
:: Read CPU architecture from registry
echo.
:: Get control set path
FOR /F "tokens=1* delims=x" %%a in ('reg query "HKUUSBBOOTSelect" /v Current') DO SET TARGET_CONTROL_SET=ControlSet00%%b
echo Current control set is %TARGET_CONTROL_SET%
:: Get processor architecture from enviroment variabile
FOR /F "tokens=2*" %%a in ('reg query "HKUUSBBOOT%TARGET_CONTROL_SET%ControlSession ManagerEnvironment" /v PROCESSOR_ARCHITECTURE') DO SET TARGET_PROCESSOR_ARCHITECTURE=%%b
echo Target architecture is: %TARGET_PROCESSOR_ARCHITECTURE%
if exist .%TARGET_PROCESSOR_ARCHITECTURE% goto validarchitecture
echo Unsupported architecture
goto end
:validarchitecture
:: Patch service path
echo.
echo Writing data to registry...
reg add HKUUSBBOOT%TARGET_CONTROL_SET%Servicesusbstor /v Group /t REG_SZ /d "Boot Bus Extender" /f
reg add HKUUSBBOOT%TARGET_CONTROL_SET%Servicesusbstor /v Start /t REG_DWORD /d 0 /f
reg add HKUUSBBOOT%TARGET_CONTROL_SET%Servicesusbehci /v Group /t REG_SZ /d "Boot Bus Extender" /f
reg add HKUUSBBOOT%TARGET_CONTROL_SET%Servicesusbehci /v Start /t REG_DWORD /d 0 /f
reg add HKUUSBBOOT%TARGET_CONTROL_SET%Servicesusbohci /v Group /t REG_SZ /d "Boot Bus Extender" /f
reg add HKUUSBBOOT%TARGET_CONTROL_SET%Servicesusbohci /v Start /t REG_DWORD /d 0 /f
reg add HKUUSBBOOT%TARGET_CONTROL_SET%Servicesusbuhci /v Group /t REG_SZ /d "Boot Bus Extender" /f
reg add HKUUSBBOOT%TARGET_CONTROL_SET%Servicesusbuhci /v Start /t REG_DWORD /d 0 /f
reg add HKUUSBBOOT%TARGET_CONTROL_SET%Servicesusbhub /v Group /t REG_SZ /d "Boot Bus Extender" /f
reg add HKUUSBBOOT%TARGET_CONTROL_SET%Servicesusbhub /v Start /t REG_DWORD /d 0 /f
reg unload HKUUSBBOOT
:: Add files of the UsbBootWatcher service to the system32 folder:
echo ========================================================================== 3 / 4
if exist .%TARGET_PROCESSOR_ARCHITECTURE% goto copyfiles
goto end
:copyfiles
if exist "%TARGET_DIRECTORY%UsbBootWatcher.exe" goto ONLINE
echo Copying service files...
copy .%TARGET_PROCESSOR_ARCHITECTURE%UsbBootWatcher.exe %TARGET_DIRECTORY%UsbBootWatcher.exe
copy .%TARGET_PROCESSOR_ARCHITECTURE%UsbBootWatcher.conf %TARGET_DIRECTORY%UsbBootWatcher.conf
copy .USBboot.bat %TARGET_DIRECTORY%USBboot.bat"
echo.
:ONLINE
if "%TARGET_DRIVE%"=="" (
echo Installing UsbBootWatcher...
UsbBootWatcher.exe /install
)
:: Bon voyage!
echo ========================================================================== 4 / 4
echo All done
echo.
pause
cls
:end
При копировании этого текста в .bat файл должно получиться ровно 94 строки (от @echo off до :end), включая пустые. В нём есть две очень длинные строки, которые могут быть разбиты на две при операции copy/paste из некоторых браузеров, не понимающих тэга <nobr>. Так что будьте внимательны. Если батник будет покорёжен, то нужную работу он не выполнит и BSOD после первого рестарта при установке винды будет неизбежен!
Сегодня я хочу рассмотреть тему установки ОС Windows на флешки и переносные накопители. Вариантов применения такой флешки масса. Самое простое, это ПК без жесткого диска, так называемый тонкий клиент, по простому — специфический ПК, выполняющий какую то одну роль, и имеющий в установленной ОС только определенное ПО. В общем все зависит от вашей фантазии.
Хочу сразу заметить, что данную установку можно проводить не только на флэшку, но и на внешний жесткий диск.
Вам может быть интересно:
Установка Windows 10 c флешки. Подробная инструкция
Как установить Windows 11: пошаговая инструкция
Варианты Установки
Реализовывать поставленную задачу можно либо в полностью в ручном режиме, либо с помощью специализированных программ.
Ручной режим полезен для более детальной настройки, вы контролируете весь процесс. Рассмотрим кратко действия которые необходимо выполнить при ручной установке:
- 1 Подготовка флешки/внешнего жесткого диска
- 1.1 Создание разделов
- 1.2 Форматирование созданных разделов
- 2 Создание виртуального жетского диска
- 2.1 Создание разделов на виртуальном жестком диске (нескольких если нужно)
- 2.2 Форматирование созданных разделов
- 3 Копирование файлов ОС Windows на виртуальный жесткий диск
- 3.1 Установка загрузочной записи на основной раздел виртуального жесткого диска
- 3.2 Создания раздела восстановления Windows RE (опционально)
- 4 Перенос подготовленного файла образа виртуального жесткого диска на флешку
- 5 Установка загрузчика Windows Boot Manager на флешку/внешний жесткий диск
- 5.1 Конфигурирование установленного загрузчика (добавление загрузочной записи) на загрузку с образа виртуального жесткого диска
Программы в свою очередь позволяют выполнить поставленную задачу максимально быстро и качественно. Вот как выглядит последовательность действий с использование программ:
- 1. Запуск программы
- 2. Настройка параметров (выбор флешки, выбор местоположения установочного Windows ISO, и т.д. …)
- 3. Запуск установки
В большинстве случаев, результата получаемого при помощи программ вполне достаточно. Но, если необходимо что то особенное, или просто интересно научиться делать все своими руками, то конечно выбор будет за ручным режимом.
Программы для установки
WinToUSB — Предназначена для установки ОС Windows (начиная с Win 7) на USB устройства. Требует установки на ПК. Официальная страница программы
WinNTSetup — Предназначена для установки OC Windows (начиная с Win 2000) на жесткий диск и USB устройства. Программа портативная, установка не требуется. Более функциональна по сравнению с предыдущей. Официальная страница.
Образ Windows
Для последующей установки Windows на флешку, нам потребуется установочный образ данной ОС. Для текущей установки я буду использовать оригинальный образ Windows 10, скачанный с помощью инструмента MediaCreationTool. Страница скачивания.
Скачиваем MediaCreationTool и запускаем.
Принимаем условия лицензионного соглашения нажав кнопку Принять.
В окне Что вы хотите сделать выбираем вариант Создать установочный носитель. Нажимаем Далее.
Далее выбираем язык, архитектура и выпуск.
Выбор станет доступен если снять галочку Использовать рекомендованные параметры для этого компьютера. После выставления необходимых параметров нажимаем на кнопку Далее.
В окне выбора носителя для установки выставляем переключатель в положение ISO-файл и нажимаем Далее.
Откроется окно выбора места сохранения загружаемого установочного ISO-образа. Указываем необходимый каталог и нажимаем на кнопку Сохранить.
Начнется процесс скачивания.
По окончании, нажимаем на кнопку Готово.
В указанной ранее директории будет располагаться скачанный ISO-файл.
Внимание! Все дальнейшие действия по установке Windows на внешнее USB устройства, влекут за собой потерю имеющихся на них данных. Позаботьтесь о их сохранности, перед началом выполнения дальнейших инструкций!
Установка Windows с Помощью WinToUSB
Подключаем USB флешку. Запускаем программу WinToUSB, выбираем скачанный ранее нами образ Windows 10 и нажимаем на кнопку Открыть.
Программа отобразит список возможных установочных редакций выбранного ISO-образа. Выбираем необходимую, и нажимаем Далее.
На этом шаге, необходимо выбрать целевой диск. То есть диск, на который будет производится установка Windows. Замечу, что программа среди списка устройств, отображает только внешние USB устройства. В моем случае была подключена флешка объемом в 32 ГБ.
Программа попросит выбрать схему разделов которая будет применена к выбранному устройству. Тут у нас два варианта, либо MBR (BIOS) разметка, либо GPT (UEFI) разметка. Совместный вариант доступен только в платной версии данного приложения. В общем, выбираем необходимую для вас разметку (в моем случае выбор был за MBR) и нажимаем на кнопку Да.
Начнется процесс форматирования флешки.
После, необходимо будет выбрать тип установки. Доступны два варианта. Установка напрямую, то есть копирования файлов Windows прямо на сам накопитель. Или установка в VHD образ, то есть система располагается в виртуальном диске, а виртуальный диск в свою очередь на самом накопителе.
Использование VHDX образов доступно только в платной версии.
Выбираем режим VHD, и нажимаем на кнопку Далее.
Начнется процесс установки.
По завершении установки, программа предложить выйти либо вернуться на начальный экран. Выходим.
Посмотрим на содержимое флешки.
Проверим работу полученной флешки на реальной машине.
Первая загрузка с полученной флешки.
Для тестов использовалась не самая лучшая флешка USB 3.0, с самыми низкими скоростными покозателями. Процесс запуска и первой подготовки, были очень долгими! Windows об этом так же сообщила.
И спустя минут 30~40, Рабочий стол! Скриншоты сделаны уже в загруженной ОС.
Как можно заметить, на снимках экрана ниже, система вполне стабильно загрузилась, и определила все устройства и диски.
Нагрузка на флешку при этом очень большая, в виду ее низкой скорости (повторюсь, мною была использована не самая лучшая флешка для тестов). Запуск программ происходит долго.
Несмотря на это, программа успешно справилась со своей задачей.
Установка Windows с Помощью WinNTSetup
Если с предыдущей программой, все делалось пошагово, то с WinNTSetup все не так. Все необходимые параметры сразу доступны для редактирования. Может показаться что так сложнее, но это не так. И к тому же нет никаких платных ограничений.
Единственный недостаток, необходимость вручную предварительно форматировать используемый USB-накопитель. Но, это так же является и достоинством. Так как, можно провести установку на уже имеющиеся разделы без потери данных. Выбранный раздел при этом должен соответствовать загрузочным требованиям (быть первичным и активным).
Начнем с форматирования. На этот раз я решил проводить установку на внешний жесткий диск USB 3.0, чтобы сэкономить время. Подключаем диск и запускаем diskpart (Win+R — вводим diskpart и нажимаем OK).
Есть второй способ (более предпочтительный) разметки диска, о нем рассказано ниже.
Появится консольное окно программы diskpart.
Вводим в нем следующую последовательность команд. Замечу что команды ниже полностью уничтожат имеющиеся данные!
rem — это комментарии, вводить их не нужно.
rem Определяем номер диска
list disk
rem Выбираем наш диск, в моем случае нужный располагался под номером 2
select disk 2
rem Очищаем диск от таблицы разделов
clean
rem Создаем первичнный раздел
create partition primary
rem Делаем созданный раздел активным
active
rem Форматируем созданный раздел
format fs=NTFS label="BootDevRU" quick
rem Монтируем созданный раздел, то есть присваиваем ему первую свободную букву
assign
rem Выходим из diskpart
exitДиск смонтирован в системе.
Теперь запускаем WinNTSetup. Убеждаемся что мы находимся на вкладке Windows Vista/7/8/10/2008/2012.
В секции Путь к установочным файлам Windows, нажимаем на кнопку Выбрать. В открывшемся окне выбора файла, находим/выбираем скачанный ранее установочный образ Windows 10, и нажимаем Открыть.
В секции Диск, на который будет установлен загрузчик, так же нажимаем на кнопку Выбрать и выбираем диск на который будет производится установка.
Переходим к секции Настройки.
В выпадающем списке Версия, выбираем необходимую редакцию устанавливаемой ОС.
Далее нажимаем кнопку VHD >>> и в открывшемся окошке нажимаем на кнопку Создать.
Откроется окно Создать и подключить VHD.
В поле Расположение нажав на кнопку Просмотр… указываем место куда будет сохранен создаваемый VHD образ.
Остальные параметры (размер VHD, его тип) на ваше усмотрение. Думаю с этим сложностей не должно возникнуть. Главное чтобы создаваемый виртуальный жесткий диск был фиксированного размера.
После выставления всех параметров, нажимаем на кнопку OK. Появится консольное окно программы diskpart, с отображением выполняемых действий. Ждем его закрытия.
Программа сообщит что VHD образ создан и смонтирован. Нажимаем на OK.
Только что созданный диск автоматически установится в секции Диск, на который будет установлена ОС Windows.
Нажимаем на кнопку Установка.
Появится окно настроек загрузчика. Тут вы можете указать вариант используемого загрузчика (BIOS, UEFI, ALL), указать путь до папки $OEM$, и указать файлы запускаемые после установки. По умолчанию, будет поставлен загрузчик BIOS+UEFI (вариант ALL).
Параметров по умолчанию вполне достаточно. Поэтому просто нажимаем на OK.
Начнется процесс установки.
По завершении, мы получим сообщение, что этот этап установки окончен, и что при после перезагрузки будет произведен SysPrep. Просто нажимаем на кнопку OK и закрываем программу.
Теперь осталось лишь загрузиться с подготовленного USB-диска.
Так как в этот раз использовался USB жесткий диск, первая загрузка прошла намного быстрее.
Кроме того, сама система быстро откликалась на любые действия. Как будто была загружена с обычного жесткого диска. На снимке экрана ниже, можно увидеть что на диск в этот раз нагрузки нет, так как производительности диска достаточно. Как и раньше (при загрузке с флешки), все устройства и диски успешно определились.
Во время работы, Windows 10 понимала что загружена с USB-диска, и предупредила что при работе в режиме Windows To Go не желательно изымать используемый диск с USB порта.
Ожидаемо, WinNTSetup прекрасно справилась с поставленной задачей.
Установка Windows Вручную
Как будет происходить установка вручную. Набросаем небольшой план действий:
1. Разметка. Нам потребуется два раздела. Первый основной, занимающий почти весь объем, и отформатированный в файловую систему NTFS. И второй, с файловой системой FAT32. Все это необходимо для поддержки одновременной загрузки в BIOS и UEFI.
2. Создание виртуального жесткого диска (VHD/VHDX). На основном разделе потребуется создать виртуальный жесткий диск и смонтировать его в систему.
3. Установка ОС Windows. На смонтированный виртуальный жесткий диск, необходимо будет извлечь файлы ОС Windows c установочного ISO-образа.
4. Установка загрузчика. В качестве загрузчика естественно будет использован Windows Boot Manager (BOOTMGR), так как только он может грузиться с VHD образов.
Разметка диска
Разметку диска будем делать с помощью программы Rufus. Почему не стандартными средствами? Дело в том, что на обычных флешках ОС Windows не позволяет создавать более одного раздела штатными средствами. При попытке сделать это вы получите сообщение:
«Не найдены доступные свободные области. Возможно, на диске недостаточно
места для создания раздела с заданным размером и смещением. Укажите
другие значения размера и смещения или не указывайте их, чтобы создать раздел
максимально допустимого размера. Возможно, разметка диска выполнена с
использованием формата MBR и диск содержит либо 4 основных раздела (создание
дополнительных разделов невозможно), либо 3 основных и 1 дополнительный
раздел (допускается создание только логических дисков).»
Rufus позволяет реализовать загрузку с NTFS раздела в UEFI режиме. Скачать его можно по ссылке http://rufus.akeo.ie/. Качайте портативную версию.
Подключаем USB-накопитель (я буду использовать внешний жесткий диск). Запускаем Rufus.
Первым дело сразу раскрываем секции дополнительных настроек. Нажимаем на стрелочки Показать расширенные свойства диска и Показать расширенные параметры форматирования.
Если вы используете внешний жесткий диск, то обязательно поставьте галочку Список USB дисков. Иначе вы не сможете его выбрать в списке Устройство.
Убеждаемся что в списке Устройство выбран нужный диск.
В списке Метод загрузки выбираем пункт UEFI:NTFS.
Параметр Схема разделов переключаем в положение MBR.
Опционально. Для удобства, указываем метку для создаваемого раздела в текстовом поле Новая метка тома.
Убираем галочку Создать расширенную метку и значок устройства.
Галочка Быстрое форматирование должна быть установлена.
Нажимаем на кнопку СТАРТ.
Программа спросит подтверждения для начала выполнения поставленной задачи. Нажимаем OK.
По завершении, закрываем программу.
Создание Виртуального Жесткого Диска
Создавать виртуальный жесткий диск будем с помощью программы diskpart. Подключаем USB-накопитель и запускаем diskpart (Win+R — вводим diskpart и нажимаем OK).
Вводим следующие команды:
rem Создаем VHDX диск размером 50 GB
create vdisk file="F:Win10.vhdx" maximum=51200
rem Подключаем созданный VHDX
select vdisk file="F:Win10.vhdx"
attach vdisk
rem Создаем первичный активный раздел
create partition primary
active
rem Форматируем его в файловую систему NTFS
format fs=NTFS label="OS" quick
rem подключаем раздел
assign letter=VВ данном тексте диск F: это USB-диск, в вашем случае буква может отличаться.
Итак, виртуальный диск создан. На нем так же создан основной активный раздел, который отформатирован в файловую систему NTFS. Данный раздел смонтирован в систему под буквой V:.
Копирование Файлов ОС Windows
Установочный ISO-образ Windows 10, скачанный нами ранее, в папке sources содержит инсталляционный архив install.esd. В этом архиве располагаются установочные файлы ОС Windows.
Нам необходимо распаковать данный архив на только что созданный и подключенный VHDX диск. Распаковывать данный архив можно несколькими путями. Самые простые методы, это конечно же с помощью архиватора 7-Zip, или файлового менеджера Far Manager. Но мы воспользуемся встроенной в систему, консольной утилитой DISM.
Но прежде, необходимо получить прямой доступ к файлу install.esd. Который на данный момент находится в ISO-образе. Тут два варианта, либо распаковать данный файл куда-нибудь, и работать с ним, либо просто смонтировать ISO-образ и получить прямой доступ к нужному файлу. Я воспользуюсь вторым путем.
ISO-образ был смонтирован в моей системе под буквой G:. В вашем случае буква может быть другой.
Теперь запускаем консоль от имени администратора, и выполняем команду:
dism /get-wiminfo /wimfile:G:sourcesinstall.esdДанная команда выводит информацию о установочном архиве install.esd. А если точнее, то она показывает под каким номером (индексом) располагается та, или иная редакция Windows 10. Этот номер нам пригодится далее, при вводе следующей команды.
Из полученного вывода, обнаруживаем, что необходимая редакция (Windows 10 Pro) имеет индекс 4. Зная это, вводим следующую команду:
dism /apply-image /imagefile:G:sourcesinstall.esd /index:4 /applydir:V:Данная команда начнет распаковку выбранной редакции Windows 10 из файла install.esd по указанному пути. В данном случае выбран диск V:, то есть наш подключенный VHDX диск.
Содержимое диска V: по завершении распаковки.
Установка Загрузчика Windows Boot Manager
Осталось только установить загрузчик на основной раздел USB-диска. Для этого открываем командную строку от имени администратора, и вводим следующие команды:
:: Устанавливаем загрузочный код Windows Boot Manager в MBR область диска
bootsect /nt60 F: /mbr
:: Переходим на виртуальный диск V:
V:
:: Переходим в директорию System32 распакованной системы
cd V:WindowsSystem32
:: Устанавливаем BIOS+UEFI версию загрузчка Windows Boot Manager на USB-диск
bcdboot V:Windows /s F: /f ALLНапомню, моем случае диск F: это USB-диск, V: это подключенный виртуальный жесткий диск VHDX.
Загрузчик установлен.
Тестовый Запуск
Теперь, когда все 4 пункта ручной установки выполнены. Осталось отключить виртуальный жесткий диск и выполнить загрузку с подготовленного USB-диска.
Отключить подключенный VHDX можно через останстку Управление дисками. Нажимаем правой кнопкой по номеру виртуального диска, и в появившемся меню выбираем пункт Отключить виртуальный жесткий диск.
Подтверждаем отключение, нажатием на кнопку OK.
А теперь, выполняем загрузку с подготовленного USB-диска на реальной машине.
Первый запуск. В загрузочном меню присутствуют варианты загрузки в BIOS и в UEFI режиме.
Первую загрузку я провел в BIOS режиме.
Снимки загруженной системы.
И напоследок, загрузка в UEFI режиме с того же USB-диска.
Во время загрузки, можно увидеть как работает загрузчик от Rufus, из второго раздела.
Как и ожидалось, установка в ручную, прошла успешно.
Итог
Из представленных программ, самой удобной является WinToUSB. Все необходимое делается из самой программы. Но присутствуют платные ограничения. Причем ограничения не существенны, и платить за их разблокировку дело сомнительное. Сразу просматривается ориентированность программы на не очень опытных пользователей. Нет портативной версии программы. Для использования необходима установка.
WinNTSetup с первого взгляда выглядит сложнее, по сравнению с WinToUSB. Здесь нет пошагового установщика, все необходимые настройки доступны сразу в любой последовательности. Целевые диски выбираются не как устройства, а просто указанием буквы необходимого раздела. Программа при этом выводит информацию о диске. Это может вызвать сомнения у неподготовленного, или невнимательного пользователя. Нет встроенного инструмента разметки диска. Но это все лишь мелкие недочеты.
WinNTSetup полностью бесплатна. Нет заблокированного функционала. То за что нужно платить в WinToUSB здесь доступно абсолютно бесплатно. Для использования не нужно производить установку. Программа распространяется в виде портативной версии, что очень удобно. Единственный недостаток, нет встроенной разметки устройств. Но он решается путем использования программы Rufus.
Ручной вариант, позволяет делать все то, что и вышеуказанные программы, и даже немного больше. Данный вариант более времязатратный. Полностью обойтись без сторонних программ при использовании USB-флешки невозможно (на флешках невозможно создать более одного раздела в ОС Windows). Если диск подготавливается в ОС отличной от Windows 10, то еще нужно будет использовать программу монтирования ISO образов, или архиватор. Данный вариант может показаться трудным для неподготовленного пользователя.
Все тесты проводились с USB 3.0 устройствами, подключенными в соответствующие порты. Для использования USB 3.0 в ОС ниже Windows 8, необходима интеграция соответствующих драйверов и их настройка на запуск при начале загрузке ОС.
Какой из вариантов использовать, это дело конкретной ситуации. А на сегодня у меня все😉.
Источник
Иллюстрация

Любая современная версия Windows, будь то 7, 8 или 10 могут отлично работать не только с жесткого диска компьютера, но и с обыкновенной флешки.
На какую флешку можно установить Windows?
Windows 7, 8, 10 можно установить на любую флешку USB 2.0 или USB 3.0. Но тут не все так просто, предпочтительнее выбирать флешки с интерфейсом USB 3.0, так как у старых флешек с интерфейсом USB 2.0 очень маленькие скорости чтения и записи, и только Windows будет устанавливаться больше 2 часов. Также система на такой флешке будет работать крайне медленно, но работать все равно будет.
Второй пункт — это размер флешки. Современные версии Windows требуют как минимум 10 ГБ пространства, так что минимальным объемом будет флешка на 16 ГБ. Рекомендуемый объем 32-64 ГБ и больше.
То есть идеальным вариантом будет являться достаточно скоростная флешка с интерфейсом USB 3.0, и емкостью 64-128 ГБ.
Как установить Windows на флешку?
Для этого воспользуемся очень удобной программой — WinNTSetup. Утилита распространяется совершенно бесплатно и скачать ее можно по ссылке ниже:
Скачать WinNTSetup
Открываем сайт, мотаем в самый низ странички и нажимаем кнопку «Скачать WinNTSetup».
Скачиваем программу, открываем архив и распаковываем папку WinNTSetup в любое удобное место, открываем и в зависимости от операционной системы запускаем один из файлов
Если у вас 32 битная система — то запускаем WinNTSetup_x86, а если 64 битная, как уже большинство операционных систем семейства в настоящее время то запускаем WinNTSetup_x64.exe.
Из названия файлов понятно, что каждый из них предназначен для запуска на системе с соответствующей разрядностью, как определить разрядность можно узнать в этой статье: «Как определить разрядность операционной системы».
После запуска программа докачает необходимые файлы и запуститься.
Теперь подготовим установочные файлы нашей системы, которую будем устанавливать на флешку. Для программы требуется один файл который присутствует в любом установочном диске Windows.
В самом простом варианте необходим установочный диск, вставленный в дисковод. Если же такой возможности нет, то можно воспользоваться образом системы, который необходимо предварительно скачать, а затем смонтировать/подключить в виртуальный привод.
Образ системы обычно представлен в виде файла в формате .iso, скачать такие образы можно на любом сайте, например здесь.
Для примера возьмем образ Windows 10, и подключим его в виртуальный привод. Для этого открываем образ в проводнике, нажимаем на файл правой кнопкой мыши, и нажимаем подключить.
Теперь в левой части добавиться еще один диск, в котором и будет находиться наш подключенный образ.
Все наш образ готов.
Как подготовить флешку для установки на нее Windows?
Теперь необходимо подготовить нашу флешку для установки на нее Windows.
Внимание, скопируйте предварительно всю информацию с флешки, так как вся информация будет стерта.
Для этого необходимо открыть панель управления дисками. Если у вас Windows 10, то самым простым вариантом будет нажать правой кнопкой мыши на значок пуска и выбрать пункт «Управление дисками». Если же сделать это не получается, то делаем так: «Пуск» — «Средства администрирования Windows» — «Управление компьютером» — «Управление дисками».
Также можно сделать это через: «Панель управления» — «Средства администрирования Windows» — «Управление компьютером» — «Управление дисками».
Если все эти способы не получились, то нажимаем одновременно кнопку «Win» и «R» и вводим это «diskmgmt.msc»:
Откроется окно управления дисками,где мы должны будем увидеть подключенную нашу флешку, в нашем случае это «Диск 2», обычно он обозначается как съемное устройство:
После того, как нашли какой диск соответствует вашей флешке, нажимаем правой кнопкой по синей области и выбираем пункт «Удалить простой том», а затем в окошке нажимаем «Да»:
Должна получиться одна длинная неразмеченная черная область:
Затем нажимаем правой кнопкой на черную область и выбираем пункт «Создать простой том»
Откроется мастер создания томов, здесь мы будем делать первый том, который является загрузочным. В открывшемся окне нажимаем «Далее»
В следующем окне выставляем размер простого тома на 100 мб, как на картинке ниже, и нажимаем «Далее»:
Новому диску автоматически присвоиться свободная буква, здесь ничего трогать не нужно, нажимаем «Далее»:
Выбираем пункт «Форматировать том следующим образом», в файловой системе должно стоять NTFS, остальные параметры как на картинке:
В итоге должно получиться что то вроде этого, нажимаем далее и ждем пока завершиться процесс форматирования.
После завершения процесса форматирования должно получиться примерно следующее (буква диска может отличаться):
Теперь создадим основной раздел, куда будем устанавливать систему. Для этого на черной области нажимаем правой кнопкой мыши и также выбираем «Создать простой том».
Дальше все также как и делали в предыдущих пунктах, только теперь указываем максимальный размер, и нажимаем далее.
Буква диска присвоиться автоматически, нажимаем далее.
Выбираем пункт «Форматировать том следующим образом», в файловой системе должно стоять NTFS, остальные параметры как на картинке:
В итоге должно получиться что то вроде этого, нажимаем далее и ждем пока завершиться процесс форматирования.
После завершения процесса форматирования должно получиться примерно следующее (буквы диска может отличаться):
То есть теперь наша флешка разбита на 2 раздела. 1- загрузочный, с именем — «J», а второй основной с именем — «D». На этом подготовка флешки к установке системы завершена.
Как установить Windows на флешку с помощью WinNTSetup?
Запускаем программу WinNTSetup, которую мы рассматривали чуть раньше и начинаем выполнять настройки.
В самом верху программы должно быть выбрано «Windows Vista/7/8/10/2008/2012», затем в графе Путь к установочным файлам нажимаем кнопку выбрать и выбираем файл из нашего привода с диском, или виртуального привода. Нам нужен файл Instal.wim. Он будет находится в папке «sources».
Затем в поле «Диск, на который будет установлен загрузчик» нажимаем кнопку выбрать и указываем наш диск размером 100 мб, в нашем примере это диск «J». А в поле Диск на который будет установлена ОС указываем основной раздел нашей флешки, в нашем примере это диск «D». Должно получиться что то вроде этого:
Обратите внимание, чтобы все 3 огонька над кнопкой выбрать были зелеными, в ином случае остановитесь на этом шаге и изучите эту статью «Решение проблем MBR, BOOTMRG PBR, BOOT PART в WinNTSetup».
Если 3 огонька зеленые, то можем выбрать дополнительные настройки, например версию устанавливаемой Windows или нажать кнопку «Оптимизация ОС» и выбрать дополнительные параметры:
После завершения всех настроек нажимаем кнопку «Установка», в открывшемся окне ничего не трогаем и нажимаем «Ок».
Начнется процесс распаковки и установки ОС, это может занять значительное время:
Закончив установку, дальнейшим нашим шагом будет перезагрузка компьютера. До старта операционной системы нужно загрузиться с нашей флешки. На разных компьютерах это делается с помощью клавиш F11 или F12 или F8 или с помощью настроек в BIOS в разделе BOOT. Если все сделано правильно, то система загрузиться до экрана в выбором первоначальных настроек, где дальнейшие действия достаточно простые.
Оптимизация операционной системы при работе с флешки
При такой работе флешки она достаточно сильно изнашивается, так как ее память не рассчитана на такое большое количество циклов перезаписи, поэтому чтобы снизить износ накопителя будет желательно сделать следующие действия.
- Перенесите папку для временных файлов Temp на RAMDisk;
- Отключите режим гибернации;
- Отключите защиту системы;
- Отключите файл подкачки;
- Отключите дефрагментацию диска;
- Отключите индексацию.
Итог
Windows вполне прекрасно может работать с флешки, при достаточном количестве памяти, особенно это удобно если вам нужны все ваши программы под рукой, то такой вариант был бы очень полезен некоторым пользователям. Однако в качестве массового решения его сложно использовать, так как флешки не обладают такой скоростью как жесткие диски, а также достаточно дороги варианты с 32-64-128 гб, которые бы хорошо подошли под установку системы. Но тем немее, есть много ситуаций, когда такой подход может очень пригодиться.
-
Как определить разрядность операционной системы
< Назад
-
«Кофейные» процессоры Intel и новый чипсет z370, сравнение с z270
Вперёд >
С обновлениями по 01/03/2017 16:04
WinNTSetup portable — понятная даже мартышке программа, которая создаст загрузочную или установочную флешку, чтоб установить Windows или загрузить любую операционную систему через USB интерфейс. Процесс winntsetup установка windows проходит автоматически, после указания пути к вашей флешке и пути к образу iso, wim или любому другому образу предназначенному для установки операционной системы. Лучшее решение на 2017 год WinNTSetup portable — для создания загрузочной флешки, и winntsetup инструкция как пользоваться не нужна, так как всё интуитивно понятно. Если у кого то всё таки возникли трудности, то спрашиваем в комментариях, буду рад всем помочь.
Устанавливать windows через флешку и разъём USB теперь не составляет труда даже чайнику, с русской winntsetup 3.8 7 final portable версией актуальной на 2017 год. Для особо мнительных есть winntsetup официальный сайт — https://www.msfn.org, где достоверная информация, ссылка на оригинал winntsetup и понятная инструкция как пользоваться этой программой.
WinNTSetup скачать и инструкция как пользоваться WinNTSetup portable торрент
Дополнительное информация
Версия:
3.8.7.3 portable
Язык интерфейса:
Русский и другие
Официальный сайт:
https://www.msfn.org
Формат файла:
.EXE
Лечение:
не нужно
Размер:
2.13 Mb
Программа работает со следующими операционными системами
winntsetup — установка windows XP
winntsetup — windows 7 на 64 bit и на 32 bit
winntsetup — windows 8.1 на 64 bit и на 32 bit
winntsetup — windows Vista на 64 bit и на 32 bit
winntsetup — windows 10 на 64 bit и на 32 bit
Скриншоты установленного оригинального WinNTSetup portable
winntsetup инструкция как пользоваться
На рисунке описаны основные моменты при создании загрузочной флешки
WinNTSetup – бесплатная программа, позволяющая быстро создать установочный диск или флешку. Данная версия программы WinNTSetup — портативная, по этому не требует установки на компьютер. Эта утилита позволит создать специальный USB инсталлятор, с помощью которой возможна легкая установка Windows — операционной системы на компьютере. В ISO образах допускается установщик браузера на рабочий стол и некоторые пользовательские изменения по умолчнию для браузера Chrome, каждый может без проблем изменить настройки браузера на свои предпочтительные. Все авторские сборки перед публикацией на сайте, проходят проверку на вирусы. ISO образ открывается через dism, и всё содержимое сканируется антивирусом на вредоносные файлы.