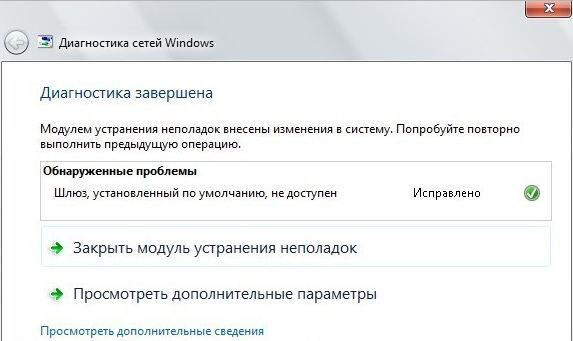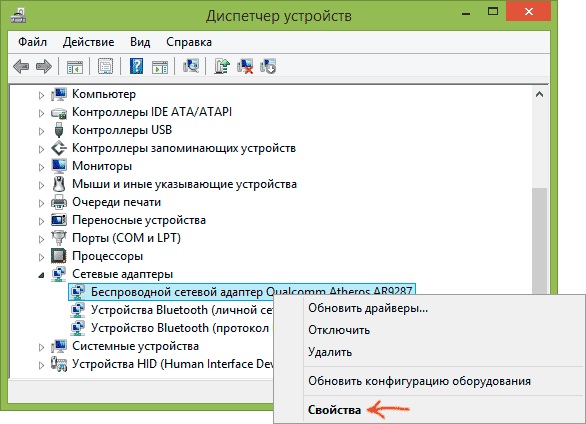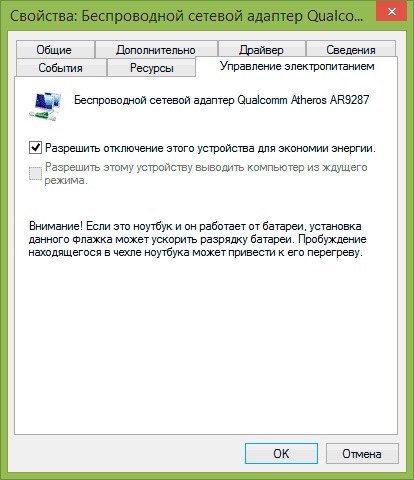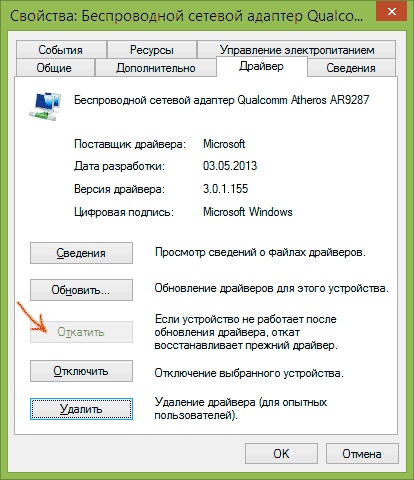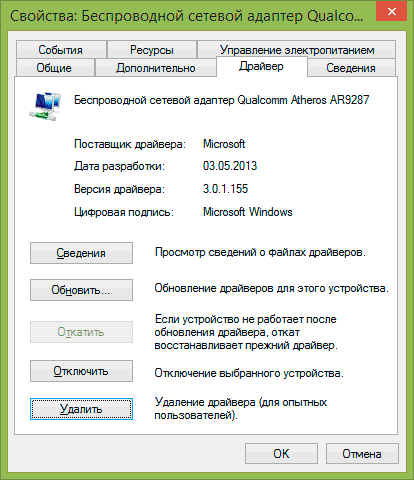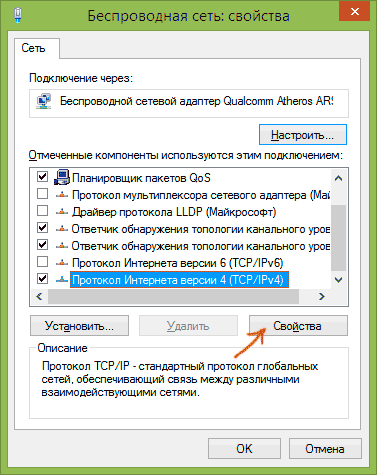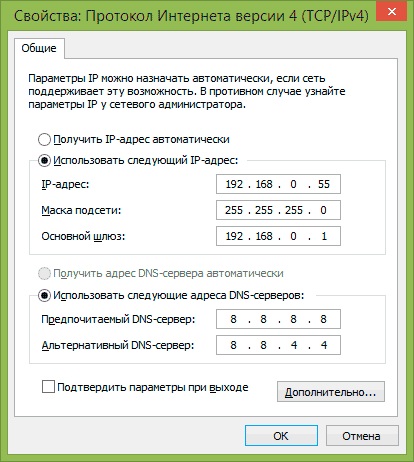Сегодня интернет намного быстрее и стабильнее, чем 10 лет назад. Прогресс на лицо, и люди с удовольствием пользуются благами человечества. Однако у некоторых владельцев ПК отключается интернет на операционной системе Windows 10 каждые 10 минут, что говорит о неполадках соединения. Чтобы решить проблему, важно разобраться в ее причинах, а затем обратиться к рекомендациям специалистов.
Почему интернет отключается каждые 10 минут
Справедливости ради нужно заметить, что в настоящее время у пользователей сеть отваливается крайне редко. В то же время случаи с непроизвольным отключением Ethernet и Wi-Fi периодически происходят, доставляя массу неудобств во время игры или веб-серфинга.
Происходит это по следующим причинам:
- устаревший (неисправный) драйвер сетевой карты или Wi-Fi адаптера;
- конфликт ПО;
- установка неверных параметров соединения;
- воздействие энергосберегающего режима.
Хотя факторов, влияющих на то, как работает роутер, не так много, проблема не решается по щелчку пальца. Порой пользователям приходится тратить до часа свободного времени на устранение неполадок. Впрочем, время решения проблемы можно сократить, действуя в строгом соответствии с инструкцией.
Методы решения проблемы
На нестабильное поведение интернета могла повлиять любая из причин, обозначенных ранее. Однако каждый фактор отличается частотой проявления. То есть некоторые из них воздействуют чаще, а некоторые – реже. В целях экономии времени рекомендуется рассматривать причины и методы устранения неполадок в соответствии с частотой их проявления. Это позволит намного быстрее исправить ошибку.
Изменение управления питанием
В целях экономии электроэнергии компьютер может периодически отключать те или иные компоненты. К их числу относится адаптер Wi-Fi, чья деактивация приводит к сбою в работе интернета. К счастью, ноутбуку или стационарному компьютеру на базе операционной системы Windows 10 можно запретить отключение адаптера на программном уровне:
- Кликните ПКМ по значку «Пуск».
- Запустите «Диспетчер устройств».
- Раскройте вкладку «Сетевые адаптеры».
- Щелкните ПКМ по названию используемого устройства.
- Откройте «Свойства».
- Во вкладке «Управление электропитанием» снимите галочку с пункта «Разрешить отключение этого устройства для экономии энергии».
- Сохраните изменения нажатием на кнопку «ОК».
В большинстве случаев после выполнения всех рекомендаций проблема решается. Другое дело, что активация принудительного отключения встречается довольно редко, а потому не факт, что именно она повлияла на работоспособность интернета в целом и адаптера Wi-Fi в частности.
Обновление драйверов сетевого адаптера
Не покидая «Диспетчер устройств», предлагается воспользоваться еще одной рекомендацией. Сетевой адаптер – это сложный элемент компьютера, чья работа осуществляется при помощи соответствующего ПО (драйверов). С ним может возникнуть целый ряд проблем:
- драйвер устарел;
- ПО было установлено некорректно;
- в работу драйвера вмешались вирусы.
Разумеется, самостоятельно понять, вылетает интернет из-за драйверов или по какой-то другой причине, бывает сложно. А потому нужно действовать по порядку. Сначала предлагается обновить драйвер, так как не исключено, что вы используете не самую актуальную версию:
- Найдите в списке свой адаптер.
- Щелкните по его названию ПКМ.
- Нажмите на кнопку «Обновить драйвер».
На заметку. Также обновить ПО можно вручную, скачав актуальную версию с официального сайта производителя компонента.
Понять, что драйвер нуждается в обновлении, можно по желтой иконке с восклицательным знаком, расположенной неподалеку от модели адаптера. Если ее нет – пропустите этот шаг или принудительно установите актуальную версию ПО.
Изменение настроек режима энергосбережения ноутбука
Ранее мы уже говорили о том, что интернет (точнее – адаптер Wi-Fi) нередко выключается в целях энергосбережения. Эта функция принудительно деактивируется в настройках беспроводного адаптера, но можно пойти иным путем:
- Кликните ПКМ по значку батареи в панели задач.
- Выберите «Электропитание».
- Щелкните по заголовку «Настройка схемы электропитания».
- Перейдите в «Дополнительные параметры».
- Поочередно раскройте вкладки «Параметры адаптера беспроводной сети» и «Режим энергосбережения».
- Для параметров «От сети» и «От батареи» установите значение «Максимальная производительность».
Также рекомендуется перевести ноутбук из энергосберегающего режима в производительный. В таком случае ни один компонент не отключится, но в то же время аккумулятор устройства начнет садиться заметно быстрее.
Деактивация автонастройки TCP
Еще подключение слетает из-за того, что компьютер использует автоматическую настройку TCP, которая не всегда бывает корректной. Решается проблема ручной установкой параметров:
- Откройте «Панель управления» любым удобным способом.
- Перейдите в «Сеть и интернет», а затем – «Сетевые подключения».
- Кликните ПКМ по названию своего подключения и откройте «Свойства».
- Отметьте галочкой пункт «IP версии 4» и перейдите в его свойства.
- Установите отметки на пунктах «Использовать следующий IP-адрес» и «Использовать следующие адреса DNS-сервера».
Далее встанет вопрос о том, какие значения нужно указывать для IP-адреса и других параметров. Мы предлагаем следующие:
- IP-адрес – 192.168.0.20;
- Маска подсети – 255.255.255.0;
- Основной шлюз – 192.168.0.1;
- Предпочитаемый DNS-сервер – 8.8.8.8;
- Альтернативный DNS-сервер – 4.4.4.4.
После установки новых параметров не забудьте отметить галочкой пункт «Подтвердить параметры при выходе» и перезагрузить компьютер. Если это не поможет, или вы столкнетесь с другими проблемами, верните параметры к изначальным (автоматическим) значениям и воспользуйтесь еще одной рекомендацией.
Откат драйверов
Последняя причина, из-за которой постоянно пропадает соединение, заключается в неисправности драйвера Wi-Fi адаптера. ПО может быть актуальным, но не исключено, что установка была произведена некорректно. В данной ситуации рекомендуется выполнить откат драйвера через свойства адаптера. Далее установите ПО, заранее скачав дистрибутив с официального сайта разработчика.
В компьютерах на Windows, от 7 до 10, могут возникать проблемы с подключением к Wi-Fi: все устройства, подключённые к роутеру, работают, но вот ноутбук или компьютер на Винде соединяется с сетью, но не обнаруживает доступа к интернету. «Шлюз, установленный по умолчанию, не доступен» — такую ошибку может выдавать ПК при диагностике проблем подключения. Ситуация неприятная, ведь совершенно неизвестно, от чего произошла эта неполадка, но всё же есть несколько вариантов, как её исправить.
Шлюз, установленный по умолчанию, не доступен
Шлюз
Для начала стоит понять, что такое шлюз и в чём может быть причина неполадок. Шлюз — это специальное устройство, позволяющее компьютеру «по воздуху» соединяться с роутером и обмениваться данными. Для операционных систем Windows XP-10, а также других — это специальное ПО, которое обеспечивает ту же самую функцию — обмен данными по сети.
Возникновение такой проблемы говорит о том, что шлюз по умолчанию уже работает как-то неправильно, или что-то не даёт ему выполнять свои функции. Неполадка обнаруживается при использовании компьютером Wi-Fi-адаптеров — устройств, которые служат для беспроводного соединения — причём как встроенных (на ноутбуках), так и внешних (на стационарных ПК). Проблема может возникать и на Windows 10, и на более древних ОС.
Способы решения
На компьютере могут быть неправильно настроены разные устройства и программы, поэтому варианты решений сильно различаются: от простой перестановки галочек в меню до переустановки драйверов.
Сторонние программы
Для начала попробуйте покопаться в настройках брандмауэра и антивируса, а также отключите программы на подобии торрент-клиентов через Диспетчер задач. Последние могут слишком активно использовать подключение, а защитные программы по каким-либо причинам его блокировать. Если начало проблем с Wi-Fi совпало с датой установки антивируса или торрент-клиента, то, скорее всего, из-за них и возникли проблемы.
Внимательно посмотрите параметры контроля сети в антивирусных программах, а брандмауэр можете попытаться на короткое время отключить.
Изменение настроек электропитания
Дело может быть в том, что Windows7/8/10 отключает сетевой адаптер для экономии электроэнергии. Особенно это касается ноутбуков. Если проблема в этом, то всё, что нужно сделать — поменять эти настройки.
- Открываем Диспетчер устройств (Win+R, команда «devmgmt.msc», работает на Windows 10 и на более старых ОС).
- Выбираем пункт «Сетевые адаптеры».
- Находим используемый сетевой адаптер. Как правило, он наверху, и название устройства даёт о себе знать («…Wi-Fi-adapter»).
Выбираем свойства сетевого адаптера
- Нажимаем ПКМ и выбираем «Свойства»
- Затем убираем галочку с «Разрешить отключение этого устройства для экономии энергии».
Разрешить отключение этого устройства для экономии энергии
Также стоит сделать следующее:
- В Панели управления заходим в пункт «Настройка схемы электропитания».
- Затем «Изменить дополнительные параметры питания».
- Выбираем пункт «Параметры адаптера беспроводной сети» и в режиме энергосбережения ставим «Максимальная производительность».
- Перезагружаем компьютер.
После этих манипуляций проблема должна исчезнуть, если она скрывалась в настройках электропитания. Если же она до сих пор не исчезла, то читаем дальше.
Откат драйвера
Это довольно простое решение, которое в некоторых случаях помогает. Если у вас всё хорошо с подключением к интернету, откат драйвера делать лучше не стоит. Однако если вы столкнулись с такой проблемой, то ни к чему плохому откат привести не должен — во всяком случае, подключения уже нет.
- Снова описанным выше методом заходим в меню адаптера и открываем вкладку «Драйвер».
- Нажимаем «Откатить драйвер», если это действие доступно.
Откат драйвера
Доступным оно может быть, только если вы недавно переустанавливали драйверы. Если же действие не помогло, или кнопка неактивна, то двигаемся к следующему методу.
Удаление или переустановка драйвера
Если шлюз по умолчанию отказывается работать, то проблема может быть с драйверами. Выше мы попробовали просто откатить драйвер до более ранней версии. Теперь попытаемся удалить установленный и скачать другой.
Для начала можно просто попробовать нажать на кнопку «Обновить». Возможно, драйвер начнёт работать в нормальном режиме, и проблема исчезнет.
Обновление сетевого адаптера
Часто Windows 10/8 может сама устанавливать драйверы, которые не всегда сочетаются с адаптером. Если в окне драйвера вы увидели в графе поставщика Microsoft, лучше удалить этот драйвер и установить новый. Если у вас ноутбук, то нужно зайти на сайт и самому скачать нужный драйвер. Если стационарный компьютер, то зайти на сайт производителя адаптера и сделать то же самое. Драйвера, производимые Microsoft, могут не сочетаться с устройствами и составляющими вашего ПК.
Если родной драйвер уже установлен, то есть смысл попробовать удалить его и установить заново.
Все эти попытки не увенчались успехом? — идём дальше.
Меняем адрес шлюза
Сбои в работе шлюза могут быть вызваны тем, что он по умолчанию он выставляется автоматически. Можно настроить адрес шлюза и ещё некоторые параметры вручную, чтобы избежать ошибки, при которой он становится недоступен.
- Заходим в «Сетевые подключения» (в Windows 10 и 8: правая кнопка мыши по «Пуск» и выбираем нужную вкладку).
- Кликаем ПКМ по подключению, которое выдаёт ошибку. Выбираем «Свойства».
- Кликаем на «IP версии 4…», а затем на «Свойства»
Протокол интернет версии 4
- Ставим маркер на «Использовать следующий IP-адрес», вводим:
- Графа «Основной шлюз»: номер, который указан на задней стороне роутера. Как правило, это: 192.168.1.1 или 192.168.0.1.
- Графа «Маска» заполнится сама.
- Графа «IP-адрес» пишем тот же номер, что и в «Основной шлюз», но последняя цифра изменяется на три-четыре десятка: Вместо 192.168.1.1 — 192.168.1.50.
Указываем данные для шлюза
- Нажимаем «ОК» во всех открытых окнах, закрываем «Сетевые параметры», перезагружаем компьютер.
После этого ошибка со шлюзом должна исчезнуть. Главное, делать всё очень внимательно и как описано в алгоритме, поскольку можно случайно изменить настройки не того подключения. Обращайте внимание на название компонентов (IP версии 4) и название беспроводного подключения.
FIPS
Наконец, последний метод, который тоже показал свою эффективность на Windows 10/8.1.
- Открываем «Сетевые подключения».
- Кликаем ПКМ на значок проблемной сети, выбираем «Состояние».
- Нажимаем «Свойства беспроводной сети».
- «Безопасность», после — «Дополнительные параметры».
- И ставим галочку на совместимости с FIPS.
Здесь перечислены варианты решения проблем, которые приводят к выдаваемой системой Windows 7/8/8.1/10 ошибке. К сожалению, не всегда можно сразу понять, какая именно неполадка в настройках присутствует именно на вашем компьютере, потому, возможно, вам придётся попробовать несколько вариантов, прежде чем вновь получить доступ к интернету на ПК. Один из способов точно окажется действенным, главное — полностью следовать инструкции.
Download PC Repair Tool to quickly find & fix Windows errors automatically
In order to make efficient use of electrical power, your Windows system manages to turn off the devices that are not currently used. You can configure these settings from the Device Manager. Right-click over the device and select Properties.
Note 1 by Admin: The post has been edited. This Microsoft Community thread says one thing, but we are basing this post on this Microsoft post. Please read the full posts and comments first.
In the Power Management tab, you have to enable Allow the computer to turn off this device to save power and Windows will turn off the device when not in use so that power will not be wasted. But what if the same option is grayed out:
One can see that you can’t adjust the mouse which is an external hardware device, to be turned off / on while not in use.
So how to change this setting? Well, registry manipulation will help you to fix this. This fix is applicable to the devices supporting Plug-n-Play (PnP) capabilities. Here is how to do it.
Cannot Turn Off Mouse To Save Power In Device Manager
1. Open Device Manager, by pressing Windows Key + R key combination and inputting devmgmt.msc in the Run dialog box and hit Enter.
2. In the Device Manager, expand the Mice and other pointing devices, right-click on the device, and select Properties for which you’re facing the issue.
3. Now in the Properties window, switch to Details tab, select the Property as Driver Key. Copy the key as shown below. The last portion after of the Value so copied is device number which is 0000 in our case – but if the option is grayed out you may see a value of 24.
4. Moving on, press Windows Key + R combination, type put Regedt32.exe in Run dialog box and hit Enter to open the Registry Editor.
5. Navigate to the following location:
HKEY_LOCAL_MACHINESYSTEMCurrentControlSetControlClassDriver Key
Where you have to substitute Driver Key obtained in step 3.
6. In the right pane of this location, you’ve to look for the DWORD named PnPCapabilities. If the DWORD doesn’t exist, you can create it using right-click -> New -> DWORD Value. Double click on the same DWORD to modify its Value data.
7. If the value is set at 24, that option gets grayed out. So in the above-shown box, you have input the Value data to 0 in order to allow the computer to turn off the device while it is idle. You may now close the Registry Editor and reboot the machine to make changes effective.
That’s it!
Note 2 by Admin : We’ve updated the post with more details for the convenience of beginners. We also thank Anonymous, whose comments made a valuable contribution to better this post. So one can conclude that by default, a value of 0 indicates that power management of the network adapter is enabled. A value of 24 will prevent Windows from turning off the device or let the device wake the computer from standby. This Microsoft post also gives you the option to use a Fix It, so we recommend that you use the easy-to-use Fix It to enable or disable network adapter power management on a single computer.
An Electrical Engineer by profession, Kapil is a Microsoft MVP and a Windows Insider MVP. Please read the entire post & the comments first & create a system restore point before making any changes to your system.
Download PC Repair Tool to quickly find & fix Windows errors automatically
In order to make efficient use of electrical power, your Windows system manages to turn off the devices that are not currently used. You can configure these settings from the Device Manager. Right-click over the device and select Properties.
Note 1 by Admin: The post has been edited. This Microsoft Community thread says one thing, but we are basing this post on this Microsoft post. Please read the full posts and comments first.
In the Power Management tab, you have to enable Allow the computer to turn off this device to save power and Windows will turn off the device when not in use so that power will not be wasted. But what if the same option is grayed out:
One can see that you can’t adjust the mouse which is an external hardware device, to be turned off / on while not in use.
So how to change this setting? Well, registry manipulation will help you to fix this. This fix is applicable to the devices supporting Plug-n-Play (PnP) capabilities. Here is how to do it.
Cannot Turn Off Mouse To Save Power In Device Manager
1. Open Device Manager, by pressing Windows Key + R key combination and inputting devmgmt.msc in the Run dialog box and hit Enter.
2. In the Device Manager, expand the Mice and other pointing devices, right-click on the device, and select Properties for which you’re facing the issue.
3. Now in the Properties window, switch to Details tab, select the Property as Driver Key. Copy the key as shown below. The last portion after of the Value so copied is device number which is 0000 in our case – but if the option is grayed out you may see a value of 24.
4. Moving on, press Windows Key + R combination, type put Regedt32.exe in Run dialog box and hit Enter to open the Registry Editor.
5. Navigate to the following location:
HKEY_LOCAL_MACHINESYSTEMCurrentControlSetControlClassDriver Key
Where you have to substitute Driver Key obtained in step 3.
6. In the right pane of this location, you’ve to look for the DWORD named PnPCapabilities. If the DWORD doesn’t exist, you can create it using right-click -> New -> DWORD Value. Double click on the same DWORD to modify its Value data.
7. If the value is set at 24, that option gets grayed out. So in the above-shown box, you have input the Value data to 0 in order to allow the computer to turn off the device while it is idle. You may now close the Registry Editor and reboot the machine to make changes effective.
That’s it!
Note 2 by Admin : We’ve updated the post with more details for the convenience of beginners. We also thank Anonymous, whose comments made a valuable contribution to better this post. So one can conclude that by default, a value of 0 indicates that power management of the network adapter is enabled. A value of 24 will prevent Windows from turning off the device or let the device wake the computer from standby. This Microsoft post also gives you the option to use a Fix It, so we recommend that you use the easy-to-use Fix It to enable or disable network adapter power management on a single computer.
An Electrical Engineer by profession, Kapil is a Microsoft MVP and a Windows Insider MVP. Please read the entire post & the comments first & create a system restore point before making any changes to your system.
На моем ноутбуке Lenovo с Windows я заметил странный глюк: после выхода из спящего режима или гибернации на нем пропадает доступ в интернет через Wi-Fi адаптер. В статусе сетевого подключение после пробуждения может отображаться надпись “Без доступа к Интернету” или статус “Ограничено”. Беспроводной адаптер почему-то не подключается автоматически к моей домашней Wi-Fi точке доступа, и в списке доступных беспроводных сетей также пусто. Если корректно перезагрузить Windows командой
shutdown -f –r -t 0
, то после загрузки Windows сразу подключается к Wi-Fi сети и доступ в Интернет работает нормально и сразу. Проблема довольно неприятная и надоедливая, т.к. приходится перезагружать лэптоп несколько раз в день
В этой статье я расскажу, как мне удалось победить проблему с потерей Wi-Fi сети в Windows 10/11 при выходе их спящего режима или гибернации.
Содержание:
- Обновите драйвера беспроводного Wi-Fi адаптера
- Отключить режим энергосбережения для Wi-Fi адаптера
- Отключите и включите Wi-Fi адаптер
- Перезапуск службы автонастройки WLAN
Обновите драйвера беспроводного Wi-Fi адаптера
Прежде, чем переходить к следующему способу, необходимо попробовать скачать с сайта производителя и установить последнюю версию драйверов для вашего Wi-Fi адаптера. Если проблема с отключением Wi-Fi сети появилась внезапно, вероятно Windows недавно автоматически обновила драйвер вашего беспроводного адаптера, поэтому стоит попробовать использовать более старую версию драйвера, который остался на вашем компьютере в хранилище драйверов (см. пример).
Если вы нашли подходящий драйвер с котором Wi-Fi сеть работает корректно, желательно запретить Windows автоматически обновлять драйвера для данного устройства.
Отключить режим энергосбережения для Wi-Fi адаптера
В современных версиях Windows 10/11 для большинства типов оборудования используется режим энергосбережения. Windows может автоматически отключать различные устройства с целью экономии заряда батареи ноутбука. Это позволяет существенно продлить время автономной работы вашего устройства от батареи.
Попробуйте отключить режим энергосбережения для вашего беспроводного сетевого адаптера. Возможно из-за некорректной прошивки или драйвера, ваш сетевой адаптер не может возобновить работу после выхода из спящего режима.
- Откройте консоль диспетчера устройств (
devmgmt.msc
); - Разверните раздел Сетевые адаптеры, найдите свой Wi-Fi адаптер (обычно в имени присутствует Wireless или 802.11) и откройте его свойства;
- Перейдите на вкладку «Управление электропитанием» (Power Management ), снимите галочку с опции «Разрешить отключение этого устройства для экономии энергии» (Allow the computer to turn off this device to save power). Сохраните изменения, нажав ОК;
Если у вас в компьютере / ноутбуке установлено несколько сетевых адаптеров, в том числе Ethernet адаптер локальной сети, например, «Realtek PCIE Controller», в их свойствах нужно также отключить режим энергосбережения.
Также рекомендуется изменить параметры режима энергосбережения. Для этого откройте “Панель управления” -> “Электропитание. Выберите вашу схема электропитания -> “Настройка схемы электропитания” -> “Изменить дополнительные параметры питания” -> “Параметры адаптера беспроводной сети” -> “Режим энергосбережения” -> Выберите «Максимальная производительность».
Для быстрого доступа в раздел управления параметрами электропитания нажмите Win+R и выполните команду
control.exe powercfg.cpl,,3
Можно изменить режим энергосбережения с помощью команд:
- On battery: Maximum Performance:
powercfg /SETDCVALUEINDEX SCHEME_CURRENT 19cbb8fa-5279-450e-9fac-8a3d5fedd0c1 12bbebe6-58d6-4636-95bb-3217ef867c1a 0 - Plugged in: Maximum Performance:
powercfg /SETACVALUEINDEX SCHEME_CURRENT 19cbb8fa-5279-450e-9fac-8a3d5fedd0c1 12bbebe6-58d6-4636-95bb-3217ef867c1a 0
Отключите и включите Wi-Fi адаптер
В некоторых случаях исправить проблему может помочь отключение и включение Wi-Fi адаптера в диспетчере устройств.
- Откройте консоль Device Manager;
- Найдите вашу сетевую карту Wi-Fi в разделе Network Adapter;
- Щелкните по ней правой кнопкой и выберите Disable device;
- Затем щелкните еще раз и выберите Enable Device.
Если после перезапуска сетевой карты, подключение к интернету восстанавливается, попробуйте перезапустить сетевой интерфейс вашего Wi-Fi адаптер с помощью PowerShell. Выведите список доступных сетевых адаптеров с помощью PowerShell:
Get-NetAdapter
Найдите имя вашего Wi-Fi адаптер, укажите его в следующей команде. Перезапустите сетевой интерфейс:
Restart-NetAdapter -Name your_wi-fi_adaptername -Confirm:$false
Можно создать на рабочем столе текстовый файл с расширением *.bat и кодом:
powershell.exe -noprofile -executionpolicy bypass –Command "Restart-NetAdapter -Name your_wi-fi_adaptername -Confirm:$false"
Теперь, после выхода из режима сна, вам достаточно щелкнуть по вашем Bat файлу и запустить его с правами администратора. Это перезапустит ваше сетевое подключение.
Перезапуск службы автонастройки WLAN
Если предыдущие методы не помогли вам исправить проблему, проверьте параметры службы WLAN AutoConfig.
Служба автонастройки WLAN (WLAN AutoConfig) используется в Windows для управления всеми беспроводными подключения (Wi – Fi и Bluetooth). Именно служба WlanSvc отвечает за обнаружение, подключение, отключение от беспроводных сетей и возможности создания программной точки доступа. Если остановить эту службу, Windows не увидит доступные беспроводные сети и не сможет к ним подключиться.
После выхода из режима сна откройте список служб на вашем компьютере (консоль Win+R -> services.msc) и найдите в списке «Служба автонастройки WLAN» (WLAN AutoConfig). Убедитесь, что она настроена на автоматический запуск. Попробуйте перезапустить ее. В моем случае при попытке перезапустить через консоль появлялось ошибка:
Не удалось запустить службу Служба автонастройки WLAN на локальный компьютер.
Служба WlanSvc успешно запускается только при перезагрузке компьютера. Я заметил, что после гибернации, в Windows зависает хост процесс svchost.exe службы WlanSvc. Это
C:windowssystem32svchost.exe -k LocalSystemNetworkRestricted –p
(вы можете увидеть этот путь в свойствах службы).
Попробуйте завершить это процесс через Диспетчер задач (Ctrl+Shift+Esc). Для этого на вкладке процессов найдите «Узел службы локальная служба -> Cлужба автонастройки WLAN», в контекстном меню выбрать пункт «Подробно» и завершите найденный процесс -> «Снять задачу». После этого вы сможете запустить службу WlanSvc из консоли управления службами.
Я сделал простой PowerShell скрипт, который нужно запускать с правами администратора при пробуждении Windows из режима гибернации или сна:
$ProcWLANAutoConfig = Get-CimInstance Win32_Process | Where-Object {$_.CommandLine -eq "c:windowssystem32svchost.exe -k LocalSystemNetworkRestricted -p"}
Stop-Process -Id $ProcWLANAutoConfig.ProcessId -Force
Start-Service WlanSvc
Вы можете автоматически запускать PowerShell скрипт по триггеру, привязав его к событию с кодом 1 от источника Power—Troubleshooter в журнале System (это событие, которое появляется в журнале событий при выходе из сна или гибернации).
Именно последний «костыль» помог мне решить проблему с потерей Wi-FI сети после выхода из сна в Windows 10.
Дополнительные способы, которые можно попробовать если ни один из способов не помог:
- Запустите Network Troubleshooter в Windows для исправление проблем с сетевыми адаптерами и стеком. Выполните команду
msdt.exe -id NetworkDiagnosticsNetworkAdapte
r и следуйте шагам мастера; - Сбросьте настройки сети и сетевого стека в Windows (
ms-settings:network
-> Network reset -> Reset now); - Отключите быстрый запуск Windows 10/11 (Fast Startup):
powercfg.cpl
-> Choose what the power buttons do -> Change settings that are currently unavailable отключите опцию Turn on fast startup (recommended). - Откройте консоль редактора локальной групповой политики gpedit.msc и перейдите в раздел Computer Configuration -> Administrative Templates -> System -> Power Management -> Sleep Settings. Включите следующие параметры GPO:
Allow network connectivity during connected-standby (plugged in) Allow network connectivity during connected-standby (on battery)
Это позволит компьютеру оставить активным сетевое подключение даже в спящем режиме (негативно влияет на срок работы ноутбука от батареи).
- Если на компьютере одновременно активно Wi-Fi и проводное подключение, проверьте, возможно Wi-Fi отключается автоматически, если компьютер подключен к Ethernet сети.
В этой заметке речь пойдет о том, почему постоянно отключается WiFi на ноутбуке Windows 10 или с любыми другими версиями этой операционной системы (7, 
Для 10-й Виндовс есть лишь некоторое дополнительные варианты устранения неполадки с отключением Wi-Fi, о которых я упомяну, а в остальном принцип поиска и устранения идентичен.
Все, о чем сейчас расскажу было накоплено мной за годы практики + некоторые решения взял из комментариев своих читателей. Спасибо Вам за это. Ваши комментарии с описаниями способа устранения той или иной проблемы помогают и другим пользователям!
Постоянно отключается WiFi на ноутбуке Windows 10, 8, 7: как исправить
Первоочередная задача, чтобы понять дальнейшее движение — определить: интернет по Вай-ФАй пропадает на каком-то одном компьютере (или любом другом устройстве — смартфоне, планшете) или на всех устройствах сразу? Когда сразу на всех — то проблему нужно искать в роутере, либо неполадка на стороне провайдера. А вот если только на одном ноутбуке, например, то 99.9% причина кроется в его программных настройках или аппаратной неисправности.
Эти два пункта важны чтобы сразу направить поиски в правильное русло. Поэтому по возможности, подключитесь к Wi-Fi с нескольких гаджетов, находясь в одном помещении и проверьте, отключаются сразу все или только одно устройство.
Исходя из такого простого анализа, можете сразу открыть ниже нужную вам главу (или воспользоваться содержанием в начале).
При этом проверить то, о чем рассказываю в 1-й главе о помехах / каналах и качестве связи, нужно проверить обязательно вне зависимости от того, страдает только одно устройство или сразу все.
Например, в моем случае с WiFi на даче до недавнего времени было так:
- Разрыв происходил не только с интернетом, но и вообще с подключением к роутеру.
- Это наблюдалось сразу на всех 5 устройствах в моей семье.
Пришел к выводу, что роутер староват уже на сегодняшний день, плохо переключается между свободными каналами, чтобы работать с минимумом помех (об этом далее расскажу), а сеть с годами стала все более нагружена. Поменял его и проблема решилась.
Для новичков: роутер и маршрутизатор — одно и то же. Просто по ходу написания я могу использовать и то и другое название.
Помехи на канале Вай-Фай сети / слабый сигнал от маршрутизатора
Эта причина относится и к случаю, когда связь с Wi-Fi теряется только у одного устройства или сразу у нескольких.
Качество сигнала от роутера. Это кажется банальным, но не все учитывают сей фактор.
Убедитесь, что ваше устройство (ноутбук, к примеру) действительно хорошо ловит сигнал в нужном месте. Каково качество связи, сколько палочек показывает подключение, 1, 2, 3? Если 1, то может теряться связь с самим роутером, поскольку находитесь вне зоны досягаемости его сигнала. Возможно в другом помещении связь будет лучше и интернет перестанет пропадать. Проверьте это.
У нас в загородном доме точка доступа (маршрутизатор) установлен в крайней комнате 2 этажа и на кухне 1-го самый ужасный сигнал, вплоть до полного отключения. Если оказалось, что у вас проблема именно с качеством сигнала, то можно его усилить репитером или поставить более мощный роутер.
Кстати, возможно роутер не очень удачно расположен и стоит его переместить в другое помещение, откуда связь нормально ловиться в остальных комнатах.
Занятость канала, помехи
Любая сеть Вай-Фай работает на определенном канале. Но рядом могут работать и другие сети, создающие помехи. Это могут быть даже бытовые приборы. Особенно актуально, если рядом много других Wi-Fi cетей.
В итоге подключение может разрываться с самим роутером или просто временно будет отсутствовать доступ в интернет, а потом сам по себе появится.
Именно такая проблема с загруженностью канала коснулась меня, из-за чего мне оказалось проще заменить сам маршрутизатор на новый с улучшенными характеристиками.
Решить можно сменив канал в самом роутере, а для этого вам нужно зайти в панель управления им. Адрес для входа обычно указан на наклейке с обратной стороны оборудования. Там же будет логин и пароль. Если наклейку сорвали, то можете поискать в интернете, какой адрес панели управления ставится по умолчанию, а также логин и пароль. Просто вбиваете фирму и конкретную модель в поиск в интернете и находите информацию.
Далее, куда нужно заходить в самом интерфейсе, зависит уже от модели роутера. В моем Huawei B593s-22 нужно зайти в раздел «Wi-Fi» — «Доп. настройки». Вы можете поставить «Auto» если стоял какой-то статический канал, а можете выбрать вручную другой (до 11 включительно, потому 12 и 13 каналы могут не видеть устройства, привезенные, к примеру, из Америки).

Подключение Wi-Fi периодически пропадает только на одном компьютере
Сейчас рассмотрим причины и их решения для случая, Вай Фай отключается на каком-то одном устройстве, то есть проблема однозначно в нем.
Проблема может быть связана с режимом энергосбережения (актуально для ноутбуков), с драйверами, по причине установленного на компьютер программного обеспечения (антивирусы, VPN сервисы) и даже из-за активности вирусов.
Рекомендую проверять все по порядку.
1. Отключение режима энергосбережения у беспроводного адаптера
По умолчанию Windows (версии 10 тоже касается) может устанавливать для беспроводных адаптеров энергосберегающий режим. В итоге Wi-Fi на ноутбуке / стационарном ПК будет отключаться в спящем режиме (или гибернации), но после пробуждения уже не будет нормально работать. Это косяк системы и чтобы сеть вновь заработала нужно перезагружать компьютер.
Особенно актуально это для ноутбуков при питании от батареи.
Для исправления сначала отключим режим энергосбережения через диспетчер устройств:

- Зажмите сочетание клавиш на клавиатуре Win + R (Win — кнопка слева внизу клавиатуры с логотипом Windows), в появившемся окне наберите
devmgmt.mscи нажмите «ОК». В Windows 10 можно еще удобнее перейти в нужную утилиту — кликаем правой кнопкой мыши по меню «Пуск» и выбираем «Диспетчер устройств». - В категориях устройств открываем «Сетевые адаптеры» и кликаем правой кнопкой мыши по Wi-Fi адаптеру, после чего открываем «Свойства».
- На вкладке «Управление электропитанием» нужно выключить опцию «Разрешить отключение этого устройства для экономии энергии» и сохранить настройки, нажав «ОК».
Теперь еще нужно задать для сетевой карты WiFi максимальную производительность вне зависимости от того, от электросети работает ноутбук или от аккумулятор. Все равно скорость разряда батареи от этого ощутимо не изменится:

- Снова открываем окно «Выполнить», зажав комбинацию кнопок Win + R. Вводим теперь команду powercfg.cpl и «ОК».
- Теперь переходим в настройку той схемы (плана) электропитания, которая выбрана у вас на данный момент. В Win 10 последних сборок всегда будет выбрана «сбалансированная».
- Выбираем «Изменить дополнительные параметры питания».
- В новом окне, в списке раскрываем «Параметры адаптера беспроводной сети» — «Режим энергосбережения» и выбираем «Максимальная производительность» для вариантов «от батареи» и «от сети». Нажимаем «Применить» и «ОК» для сохранения изменений.
В итоге лучше перезагрузить компьютер.
В Windows 8 и 1 вам лучше проделать эту операцию для всех доступных планов электропитания, поскольку в этих системах стандартно еще есть «Экономия энергии» и «Высокая производительность» и они могут автоматически включаться в зависимости от того, работает компьютер от розетки или батареи.
2. Установка, обновление или откат драйвера сетевой карты Wi-Fi
Если часто пропадает интернет на ноутбуке через WiFi (или на компьютере с адаптером Вай-Фай), то причина может быть в некорректно работающем драйвере сетевой карты, даже если он нормально установился.
Поэтому вторым этапом нужно попробовать переустановить драйвер или, наоборот, откатить до ранней версии.
Способ 1 — попробуем обновить драйвер через диспетчер устройств:

- Зажав Win + R, вводим
devmgmt.mscи жмем «ОК». - В категории «Сетевые адаптеры» находим Wi-Fi. Смотрим, нет ли напротив него восклицательного знака? Если есть — драйвер установлен некорректно и это и есть причина сбоев в подключении к беспроводной сети. А может быть такое, что драйверы вообще не установлены и сетевая карта будет отображать в разделе «Неопознанные устройства» (если не видите Вай Фай адаптер в сетевых картах, значит вероятно что как раз драйвера на него в системе нет вообще и тогда смотрим инструкцию по установке ниже). Кликаем правой кнопкой мыши по адаптеру и выбираем «Обновить драйвер».
- В открывшемся окне выбираем «Автоматический поиск драйверов» и ожидаем результата.
Если в итоге система найдет, скачает и установит новые драйвера — хорошо. Перезагружаем ПК и снова тестируем, нормально ли работает подключение по WiFi или снова отключается.
Способ 2 — установить драйвер с официального сайта производителя устройства:

- Откройте поиск (например, Яндекс) и введите туда фирму и модель ноутбука (обычно найдете либо на наклейке сверху, либо с обратной стороны ноута). В результатах поиска в первых строчках (не обращаем внимания на сайты с пометкой «реклама!) будет официальный сайт либо с отсылкой прямо на страницу вашей модели, либо на главную сайта, откуда потом найдем вашу модель.
- Дальнейшие действия зависят от открытой страницы (вашей модели или главной сайта) и от самого интерфейса ресурса. Если открылась сразу страница модели вашего ноутбука, то на ней должен быть раздел «Драйвера» (может называться «Загрузки» или аналогичным образом), где вы выбираете версию ОС Windows, которая установлена и драйвер для нужного устройства (для Wi-Fi может называться «Wireless Network», «Беспроводной адаптер» и т.д.). Если же открылась главная страница сайта разработчика, то нужно найти раздел загрузки драйверов (может называться «Поддержка», «Обслуживание», «Программы» и аналогично) или найдите кнопку поиске и введите вашу модель.
В итоге установите загруженный драйвер и перезагрузите ПК для проверки.
Если не получается найти драйвера таким способом, пишите в комментарии внизу модель ноутбука и я постараюсь вам помочь, а если увижу спрос, то подробную заметку напишу.
А если у вас стационарный компьютер со встроенным или подключенным Wi-Fi адаптером, то нужно искать по фирме и модели системной платы или конкретной сетевой карты. Принцип поиска будет точно такой же: найди сайт производителя, на нем найти модель вашей карты или материнской платы.
Способ 3 — откат драйвера (установка более ранней версии)
Иногда, наоборот, более новая версия драйвера дает сбои и если откатить к старой, то проблема уходит. Поэтому, если не помогли действия выше, пробуем сделать откат. Но не всегда такая возможность доступна в Windows.

- Переходим в диспетчер устройств по команде
devmgmt.msc(показывал выше), находим Wi-Fi адаптер, кликаем по нему правой кнопкой мыши и выбираем «Свойства». - Переходим на вкладку «Драйвер» и нажимаем «Откатить», если кнопка доступна, после чего следуйте инструкциям в окне и перезагрузите компьютер. Если кнопки для отката нет, увы…
3. Автоматическое средство устранения неполадок с сетью Виндовс
В Windows 7, 8 и 10 есть специальный инструмент, помогающий исправить некоторые проблемы при подключении к интернету на конкретном компьютере (не важно ноутбук или стационарный ПК). Далеко не всегда, но в некоторых случаях это реально помогает и попробовать нужно обязательно!
Инструкция для Windows 10
Переходим в меню «Пуск», открываем «Параметры» (кнопка в виде шестеренки) и «Обновление и безопасность». Далее на вкладку «Устранение неполадок» и внутри кликаем по ссылке «Дополнительные средства устранения неполадок».

В открывшемся окне нужно попробовать запустить 2 средства:
- Подключение к интернету;
- Сетевые адаптеры.

Выберите одно, нажмите на появившуюся кнопку «Запустить средство устранения неполадок» и следуйте указаниям на экране. Затем также со вторым.
Инструкция для Windows 8, 7

- Откройте «Пуск», в поисковой строке внизу введите
"устранение неполадок"и откройте найденную утилиту (в Windows 8 поиск располагается в другом месте, справа вверху плиток меню «Пуск»). - Выберите раздел «Сеть и интернет».
- Также как в случае с Windows 10, открываем по очереди средства «Подключение к интернету», «Сетевые адаптеры» и следуем указаниям мастера на экране.
Если будут внесены какие-либо исправления, то не забудьте перезагрузить компьютер.
4. Настройка параметров Вай-Фай адаптера (включение опции вещания имени ctnb)
Было замечено, что у некоторых пользователей, вне зависимости от версии ОС Windows, ноутбук отключается от WiFi на регулярной основе всего из-за одной опции в настройках сетевого адаптера Вай-Фай.
Нужно перейти в раздел «Сетевые подключения» панели управления. Для этого, зажав Win + R, набираем команду ncpa.cpl и кликаем «ОК».

Кликаем правой кнопкой мыши по Wi-Fi адаптеру (беспроводная сеть), через который подключаемся к интернету и выбираем «Состояние». В открывшемся окне нажимаем «Свойства беспроводной сети». И в параметрах включаем опцию «Подключаться, даже если сеть не ведет вещание своего имени (SSID)». Сохраняем кнопкой «ОК».

В некоторых случаях — это решит вашу проблему с отключением Вай Фай сети и доступом к интернету.
5. Отключение виртуального Wi-Fi адаптера Microsoft
В некоторых системах Windows среди устройств оказывается включенным «Microsoft Wi-Fi Direct Virtual Adapter», отключив который, пропадают проблемы с отключением Вай-Фай сети. Не помешает проверить, вдруг у вас есть такое устройство?

- Переходим в команду «Выполнить», зажав комбинацию Win + R, введя команду
devmgmt.msc. - Открываем раздел «Сетевые адаптеры» (карты) и проверяем, есть ли там «Microsoft Wi-Fi Direct Virtual Adapter». Если да, кликаем по нему правой кнопкой мыши и выбираем «Отключить».
6. Сброс настроек сети Windows
Довольно часто причиной, по которой пропадает Вай Фай на ноутбуке является сбой в параметрах сетевых настроек, которые просто нужно сбросить. К этому относится сброс кэша TCP/IP, DNS и каталога Winsock.
В Window 10 это делается максимально просто:

- Кликаем правой кнопкой мыши по значку подключения к сети (справа внизу, где часы) и выбираем «Открыть параметры сети и Интернет».
- Прокручиваем открывшемся окно вниз и нажимаем на «Сброс сети».
- В следующем окне подтверждаем, кликнув «Сбросить сейчас».
Перезагрузите ПК после операции сброса.
В Windows 7 и 8 придется проделывать эту процедуру через командную строку. Но это не сложно, просто будете копировать нужные команды.

- Снова нужно активировать сочетание клавиш Win + R. Теперь вводим команду
cmdи зажимаем еще одну комбинацию Ctrl + Shift + Enter (позволяет запустить консоль от имени администратора). - Вводим сначала команду
netsh int ip reset(просто скопируйте ее отсюда и вставьте в окне, затем нажмите Enter для выполнения) и далее вводим те, которые указываю ниже, дожидаясь завершения предыдущей. netsh int tcp resetipconfig /flushdnsnetsh winsock resetroute -f
Перезагрузите компьютер после выполнения всех команд.
7. Другие варианты: установленные антивирусы и программы, защитник Windows 10
Помимо всего вышеперечисленного, причиной по которой постоянно отключается WiFi на ноутбуке windows 10, 8 и 7, может стать вирусная активность, блокировка подключения антивирусом или установленные программы.
В своей практике мне приходилось сталкиваться со всем, что перечислил выше. Да, вирусы, трояны, тоже способны нанести ущерб системе, сбивая настройки сети и лишая нас доступа в интернет или просто возможности нормально подключаться к Wi-Fi роутера.
Поэтому рекомендую проделать следующие действия…
Просканировать компьютер антивирусом
Простой и эффективный способ — скачать утилиту DrWeb CureIt (примите соглашение на странице, укажите почту и на нее придет ссылка для скачивания), запустить ее на компьютере и просканировать все диски (системный «С» в первую очередь).
Лишним это 100% не будет, а в итоге может и решить проблему с сетью, если найдутся черви. Уже работающему антивирусу не помешает никак, поскольку эта утилита не работает в фоновом режиме, а является только сканером.
Отключить защитник Windows 10
Если вы обладатель десятки, то защитник в ней, кстати, хорош для защиты, но и затупы не исключены. Встречался с ситуациями блокировки подключения к Вай Фай и интернету.
Попробуйте просто отключить его так:

- Кликните по значку «Безопасность Windows».
- Перейдите в блок «Защита от вирусов и угроз».
- Переходим в «Управление настройками».
- Выключите опцию «Защита в режиме реального времени». Можно также для верности отключить и другие опции в том же окне.
Теперь протестируйте подключение к Wi-Fi.
Если у вас установлен не стандартный антивирус (защитник), а, например, Eset, Avast или что-то другое, то также обязательно попробуйте отключить всю его защиту. Особенно касается выпусков вида Internet Security, которые своим фаерволом часто создают проблемы с доступом в интернет.
Проверить другое установленное программное обеспечение
Помимо антивирусных продуктов, на помешать сетевому подключению к Вай Фай на компьютере могут другие программы, например, установленные VPN сервисы.
Причем, как показывает практика, не все пользователи даже знают, что оказывается выходят в интернет через ВПН, потому что когда-то сами или кто-то за них поставил соответствующую программу. А это может запросто быть источником не только проблемы с отключением WiFi, но и с сильным снижением скорости скачивания / загрузки в сеть.
Поэтому убедитесь, что на компьютере не установлено никаких дополнительных программ, как-то связанных с подключением к Вай-Фай или с доступом в интернет.
Если у вас Windows 10, то можете открыть «Пуск» — «Параметры» — «Приложения» и пролистать список программ.

Если Windows 7, то переходим в «Пуск» — «Панель управления» — «Программы».
Если есть что-то странное (особенно, установленное недавно, что можно увидеть, отсортировать список по дате установки), удалите и проверьте результат.
Интернет или сеть по Wi-Fi пропадает на всех ПК и других устройствах (проблема в роутере)
Выше был рассмотрен ряд причин проблемы с отключением WiFi на конкретных устройства — ноутбуках и стационарных ПК. Но если вы замечаете, что разрыв связи происходит сразу на всех устройствах, то бесполезно искать причину в каком-то одном, здесь виноват роутер или интернет-провайдер.
Можно попытаться отличить, кто же виноват — ваше оборудование (роутер) или же провайдер. Но не всегда это возможно сделать своими силами.
Проделайте следующие шаги:
- Попробуйте расположиться недалеко от роутера так, чтобы вы видели его индикаторы (лампочки). Если вы видите, что в момент отключения от WiFi гаснут все индикаторы, то явно виноват роутер. Вероятно у него проблема с питанием. Проверить можно качество контакта кабеля питания, не поврежден ли он. Или же есть внутренняя аппаратная неисправность оборудования. Возможен даже перегрев. Тогда либо нести в сервис, либо менять на новый.
- Если видите что гаснет лампочка, показывающая наличие подключения к интернету, то может быть проблема с кабелем провайдера, который подключается к роутеру. Проверьте, нигде не пережат? Нормальный контакт с роутером? Если у вас в качестве провайдера выступает мобильный оператор, то с ними частые отключения очень вероятны, особенно в зоне плохого приема сигнала. При этом у вас скорее всего не будет полностью рваться соединение с Wi-Fi, но при этом не будет интернета и будете видеть ошибку «Без доступа к интернету» на значке подключения к сети.
- Если видите, что на роутере гаснет индикатор, показывающий именно работу Вай-Фай сети, то это может быть как аппаратная, так и программная неисправность роутера (возможно спасет сброс настроек или обновление его прошивки).
- Попробуйте уменьшить нагрузку на сеть, отключив закачку / раздачи через торренты, если это для вас актуально. Повышенная нагрузка на сеть — одна из причин отключения от Wi-Fi.
- Выполните сброс настроек роутера. Это привете к полному откату к заводским настройкам. Учтите, что при этом нужно будет заново его настраивать! Тем не менее такой вариант помогает в некоторых случаях. Сброс происходит на любых маршрутизаторах стандартно: сбоку или с обратной стороны есть «вдавленная» кнопка Reset. При выключенном роутере, нажмите и удержите ее (например, карандашом) в течение 10 секунд, после чего снова включите устройство. Теперь нужно будет заново настроить подключение к Wi-Fi и протестировать связь.
- Виной всем бедам с сетью может оказаться прошивка роутера. Прошивка — это программное обеспечение для правильного функционирования всех функций оборудования. Если у вас более-менее новая модель роутера, то возможно для него есть свежая прошивка, в которой исправляется ряд проблем (среди них может быть и ваша). Проверить есть ли новая версия и, заодно, обновить, можно через веб-интерфейс роутера (войти туда можно по адресу, указанному на наклейке устройства, например, 192.168.0.1). Также можно посмотреть наличие новой прошивки на сайте разработчика устройства, подобно тому, как выше показывал для поиска драйверов на WiFi.
Основные выводы
Таким образом, если постоянно отключается WiFi на ноутбуке windows 10 или с другими версиями ОС, то проблема может быть не только в конкретном устройстве, но и в самом маршрутизаторе или даже интернет-провайдере. Не всегда просто это выяснить самому.
Но если виновато именно конкретное устройство (смартфон или ноутбук, к примеру), что очень легко проверить, то рассказанные выше способы решений должны помочь, если все сделать в точности как говорится в моих инструкциях.
Кстати, если проблема не в ноутбуке, а в телефоне, то здесь мы мало что можем сделать, потому что нет такой гибкости настроек как в настольных операционных системах. Самое главное — проверьте, что не установлены приложения VPN и другие, связанные с подключением к сети.
В комментариях внизу, пожалуйста, напишите мне, каким из перечисленных способов вам удалось победить проблему. Если в ходе поисков нашли еще какой-то вариант, также сообщите пожалуйста. Я добавлю материал в заметку и вы тем самым поможете другим читателям! 😊
Чтобы эффективно использовать электроэнергию, вашей системе Windows удается отключить устройства, которые в данный момент не используются. Вы можете настроить эти параметры в Диспетчере устройств . Щелкните правой кнопкой мыши устройство и выберите Свойства .
Примечание 1 от администратора . Сообщение отредактировано. Эта ветка сообщества Microsoft говорит об одном, но мы основываем этот пост на этом посте Microsoft. Пожалуйста, прочитайте полный пост и комментарии в первую очередь.
Разрешить компьютеру выключать это устройство для экономии энергии
На вкладке Управление питанием необходимо включить параметр Разрешить компьютеру выключать это устройство для экономии энергии, и Windows выключит устройство, когда оно не используется, так что питание будет не тратьте впустую. Но что, если та же опция недоступна:

Можно видеть, что вы не можете настроить мышь, которая является внешним аппаратным устройством, чтобы выключать/включать ее, когда она не используется.
Так как же изменить эти настройки? Что ж, манипуляции с реестром помогут вам это исправить. Это исправление применимо к устройствам, поддерживающим Plug-n-Play ( PnP ). Вот как это сделать.
Невозможно отключить мышь для экономии энергии в диспетчере устройств
1. Откройте Диспетчер устройств , нажав комбинацию клавиш Windows + R и введя devmgmt.msc в Запустите диалоговое окно и нажмите Enter .
2. В Диспетчере устройств разверните Мыши и другие указывающие устройства , щелкните правой кнопкой мыши устройство и выберите Свойства За что вы столкнулись с проблемой.

3. Теперь в окне Свойства перейдите на вкладку Подробности , выберите Свойство в качестве Ключ драйвера. . Скопируйте ключ, как показано ниже. Последняя часть после значения , скопированного таким образом, – это номер устройства, который в нашем случае равен 0000, но если параметр выделен серым цветом, вы можете увидеть значение 24.

4. Продолжая, нажмите сочетание клавиш Windows + R , введите команду Regedt32.exe в диалоговом окне Выполнить и нажмите Введите , чтобы открыть Редактор реестра .
5. Перейдите в следующее местоположение:
HKEY_LOCAL_MACHINE SYSTEM CurrentControlSet Control Class Ключ драйвера
Где вы должны заменить ключ драйвера , полученный на шаге 3 .

6. На правой панели этого местоположения вы должны найти DWORD с именем PnPCapabilities. Если DWORD не существует, вы можете создать его, используя щелчок правой кнопкой мыши -> Новое -> Значение DWORD , Дважды щелкните по тому же DWORD , чтобы изменить его данные о значениях .

7. Если для этого параметра установлено значение 24, этот параметр будет недоступен. Таким образом, в показанном выше поле вы ввели Значение данных в 0 , чтобы компьютер мог выключить устройство во время простоя. Теперь вы можете закрыть Редактор реестра и перезагрузить компьютер, чтобы изменения вступили в силу.
Вот и все!
Примечание 2 от администратора . Мы обновили сообщение, добавив больше подробностей для удобства начинающих. Мы также благодарим Anonymous , чьи комментарии внесли ценный вклад в улучшение этого поста. Таким образом, можно сделать вывод, что по умолчанию значение 0 указывает, что управление питанием сетевого адаптера включено. Значение 24 не позволит Windows выключить устройство или дать устройству разбудить компьютер из режима ожидания. В этом сообщении Microsoft также есть возможность использовать Fix It , поэтому мы рекомендуем использовать простое в использовании Fix It для включения или отключения управления питанием сетевого адаптера на одном компьютере.
Поставив на скачивание файл, вы можете заблокировать рабочий стол нажатием Win + L и отправиться по своим делам, в то время как контент продолжит загружаться на диск своим ходом. Но не исключено и такое, что Wi-Fi автоматически отключится при блокировке системы. Такое поведение системы является следствием старого неисправленного бага, приводящего к изменению отвечающего за настройки электропитания ключа реестра во время установки обновлений или драйверов.
Если вам вдруг придется столкнуться с неполадкой, можете воспользоваться этим решением.
Откройте редактор Regedit одноименной командой и перейдите к этому ключу:
HKLMSYSTEMCurrentControlSetControlPowerPowerSettings238C9FA8-0AAD-41ED-83F4-97BE242C8F207bc4a2f9-d8fc-4469-b07b-33eb785aaca0
Справа найдите параметр Attributes, установите в качестве его значение 2.
Затем закройте редактор и перезагрузите систему.
Если сходу это не решило вашей проблемы, дополнительно выполните эту настройку.
Командой control.exe powercfg.cpl,,3 откройте дополнительные настройки электропитания, раскройте секцию «Сон» и установите для опции «Время ожидания автоматического перехода в энергосберегающее состояние» время, примерно соответствующее нахождению Windows в состоянии блокировки.
Не помешает также проверить и настройки сетевого адаптера.
Найдите его в Диспетчере устройств, откройте его свойства, переключитесь на вкладку «Управление электропитанием» и снимите там птичку с пункта «Разрешить отключение этого устройства для экономии энергии».
Оцените Статью:

Загрузка…