Sadly, Remote Desktop is not available in Windows 10 Home, you need pro edition to access this feature. All the latest edition of Windows 10 has an in-built feature named as Quick Assist, if you have an updated version of windows then you can access this feature easily.
Users of Older versions can use remote assistance on windows 10 by first enabling it & then send or receive an invitation.
First, you need to Enable Windows Remote assistance on windows 10, 2 methods to enable it, here’s one easy method by which you can do it.
- Open “Control Panel” and search for ‘remote’. The windows will display all the search results.
- From the results shown, select the first option “Allow remote access to your computer”. It will directly open the Remote tab in System Properties.
- Now make sure the “Allow Remote Assistance connections to this computer” checkbox is checked, if not then click on it. Now, Click Advanced option
- For instance, you can set limits for the use of remote assistance, choose to allow the computer to be used remotely, set the maximum amount of invitations.
- If you clear the “Allow this computer to be controlled remotely” checkbox, the helpers can see your windows screen, but not take full control of your PC, which is not recommended.
- After you have configured the settings, click on OK and then Apply the settings by clicking on the apply button and then close all the tabs. That’s it!
After enabling remote assistance on your windows, you can easily send or receive remote invitations by which you can allow someone you trust to take access to your pc remotely.
If you want a guide on how to send a remote assistance invitation, then follow this step by step guide which will make things easier to understand.
Additional Note: There are some third-party applications and softwares available by which you can do the same, but using Microsoft’s inbuilt tool (Remote Assistance/Quick Assist) makes sense and the best part of it — It’s completely Free 
Sadly, Remote Desktop is not available in Windows 10 Home, you need pro edition to access this feature. All the latest edition of Windows 10 has an in-built feature named as Quick Assist, if you have an updated version of windows then you can access this feature easily.
Users of Older versions can use remote assistance on windows 10 by first enabling it & then send or receive an invitation.
First, you need to Enable Windows Remote assistance on windows 10, 2 methods to enable it, here’s one easy method by which you can do it.
- Open “Control Panel” and search for ‘remote’. The windows will display all the search results.
- From the results shown, select the first option “Allow remote access to your computer”. It will directly open the Remote tab in System Properties.
- Now make sure the “Allow Remote Assistance connections to this computer” checkbox is checked, if not then click on it. Now, Click Advanced option
- For instance, you can set limits for the use of remote assistance, choose to allow the computer to be used remotely, set the maximum amount of invitations.
- If you clear the “Allow this computer to be controlled remotely” checkbox, the helpers can see your windows screen, but not take full control of your PC, which is not recommended.
- After you have configured the settings, click on OK and then Apply the settings by clicking on the apply button and then close all the tabs. That’s it!
After enabling remote assistance on your windows, you can easily send or receive remote invitations by which you can allow someone you trust to take access to your pc remotely.
If you want a guide on how to send a remote assistance invitation, then follow this step by step guide which will make things easier to understand.
Additional Note: There are some third-party applications and softwares available by which you can do the same, but using Microsoft’s inbuilt tool (Remote Assistance/Quick Assist) makes sense and the best part of it — It’s completely Free 
На чтение 10 мин. Просмотров 36.4k. Опубликовано 03.09.2019
Удаленный рабочий стол – очень полезная функция Windows 10, которая позволяет нам управлять нашим компьютером с другого устройства.
Конечно, для работы требуется подключение к Интернету, поэтому, если ваш компьютер не подключен к Интернету должным образом, вы не сможете использовать эту функцию.
Однако даже некоторые другие факторы могут привести к тому, что удаленный рабочий стол перестанет работать, и мы поговорим об этих проблемах и их решениях в этой статье.
Содержание
- Как решить проблемы с удаленным рабочим столом в Windows 10
- Решение 1. Проверьте подключение к интернету
- Решение 2 – Изменить настройки брандмауэра
- Решение 3. Проверьте, разрешены ли удаленные подключения
- Решение 4 – Используйте стороннее приложение
- Решение 5. Удалите свои учетные данные с удаленного рабочего стола
- Решение 6 – Отключить пользовательское масштабирование
- Решение 7. Внесите изменения в свой реестр
- Решение 8. Добавьте IP-адрес и имя сервера в файл hosts
- Решение 9. Проверьте, включен ли порт 3389
- Решение 10 – Измените ваше соединение с публичного на частное
Как решить проблемы с удаленным рабочим столом в Windows 10
Удаленный рабочий стол является полезной функцией, однако могут возникнуть проблемы с ним. Говоря о проблемах, многие пользователи сообщили о следующих проблемах:
- Удаленный рабочий стол не может подключиться к удаленному компьютеру по одной из этих причин. Windows 10 – Иногда на компьютере может появиться это сообщение об ошибке. Если вы столкнулись с этой проблемой, обязательно попробуйте все решения из этой статьи.
- RDP-клиент Windows 10 не работает . Иногда RDP-клиент вообще не работает на вашем ПК. Это может быть связано с конфигурацией вашей системы. Чтобы это исправить, убедитесь, что вы используете частную сеть.
- RDP: этот компьютер не может подключиться к удаленному компьютеру . Это еще одна распространенная проблема с RDP. Чтобы устранить эту проблему, обязательно проверьте антивирус и брандмауэр.
- Удаленный рабочий стол не работает после обновления Windows 10 . Иногда проблемы с удаленным рабочим столом могут возникать после установки обновления Windows. Чтобы устранить проблему, просто удалите обновление, и проблема будет исправлена.
- Невозможно подключиться к удаленному ПК , проверьте, включен ли удаленный рабочий стол . Это еще одна распространенная проблема с удаленным рабочим столом. Тем не менее, вы должны быть в состоянии решить проблему, используя одно из наших решений.
- Учетные данные удаленного рабочего стола Windows 10 не работали – Если вы столкнулись с этой ошибкой на своем ПК, вы можете исправить ее, просто удалив сохраненные учетные данные.
- Удаленный рабочий стол не может соединиться с ошибкой, срок действия сертификата недействителен, за отведенное время . При попытке использовать функцию удаленного рабочего стола могут возникать различные ошибки. Тем не менее, вы сможете исправить их, используя одно из наших решений.
- Удаленный рабочий стол не подключается через Интернет . Это еще одна проблема, связанная с функцией удаленного рабочего стола. Если удаленный рабочий стол не может подключиться, обязательно проверьте настройки брандмауэра и антивируса.
Существует несколько причин проблем с удаленным рабочим столом в Windows 10: ограниченное сетевое соединение, недостаточно памяти и неправильные настройки брандмауэра.
Поэтому, если вы не можете подключиться к удаленному рабочему столу в Windows 10, убедитесь, что на вашем компьютере нет вышеуказанных проблем.
Центр обновления Windows блокирует удаленный рабочий стол? Все не так страшно, как кажется! Обратитесь к нашему руководству, чтобы решить проблему!
Решение 1. Проверьте подключение к интернету
Как я уже сказал, для удаленного рабочего стола требуется соединение с другим устройством. Итак, проверьте, все ли в порядке с вашим подключением к интернету.
Если вы обнаружите, что у вас есть проблемы с подключением к Интернету, ознакомьтесь с нашими статьями о проблемах с Интернетом и ограниченным подключением к Интернету в Windows 10, и вы можете найти решение.
Решение 2 – Изменить настройки брандмауэра
Брандмауэр Windows также является одной из наиболее распространенных причин проблем с удаленным рабочим столом. Если удаленный рабочий стол заблокирован брандмауэром, вы не сможете подключить его к другому устройству.
Чтобы проверить, заблокирован ли брандмауэр Windows удаленный рабочий стол, выполните следующие действия:
-
Перейдите в Поиск , введите брандмауэр и откройте Брандмауэр Защитника Windows .
-
Перейдите на Разрешить приложение или функцию через брандмауэр Windows .
-
Нажмите Изменить настройки .
-
Найдите Удаленный рабочий стол , проверьте его и нажмите ОК , чтобы сохранить изменения.
Теперь попробуйте подключить свои компьютеры через удаленный рабочий стол, и он должен работать.
Удаленный рабочий стол не включен в брандмауэре по умолчанию, поэтому, если вы запускаете удаленный рабочий стол в первый раз, необходимо разрешить его через брандмауэр Windows.
Помимо брандмауэра, важно проверить, не блокирует ли ваш антивирус функцию удаленного рабочего стола. Иногда антивирус может мешать работе вашей системы и препятствовать нормальной работе этой функции.
В некоторых случаях вам может потребоваться удалить антивирус, чтобы решить эту проблему.Если вы ищете новый антивирус, совместимый с удаленным рабочим столом, рекомендуем вам воспользоваться Bitdefender .
Этот антивирус в настоящее время занимает первое место в мире и предлагает отличную защиту и множество функций, поэтому мы настоятельно рекомендуем вам защитить его с помощью ПК.
Он также прекрасно работает с Windows 10, поэтому он не будет мешать другим процессам и приложениям, создавая проблемы.
- Получить сейчас Bitdefender 2019 (специальная скидка 35%)
Решение 3. Проверьте, разрешены ли удаленные подключения
Точно так же, как вам нужно разрешить удаленный рабочий стол через брандмауэр, вам также необходимо разрешить удаленные подключения на вашем компьютере, если вы впервые используете эту функцию.
Чтобы включить удаленные подключения на компьютере с Windows 10, выполните следующие действия.
-
Перейдите в Поиск, введите параметры удаленного доступа и откройте Разрешить удаленные подключения к компьютеру .
-
Установите флажок Разрешить удаленные подключения к этому компьютеру и нажмите ОК , чтобы сохранить изменения.
Удаленные подключения теперь включены, и вы должны попытаться подключиться снова. Мы также заметили еще одну возможную проблему, которая может помешать использованию удаленного рабочего стола.
Если компьютер, к которому вы хотите подключиться удаленно, находится в спящем режиме или в режиме гибернации, подключение будет невозможным, поэтому проверьте, не включен ли компьютер, и попробуйте снова подключиться.
Удаленное соединение заблокировано? Вот лучшие советы по решению проблемы!
Решение 4 – Используйте стороннее приложение
Если вы все еще не можете решить проблему с удаленным рабочим столом на вашем ПК, возможно, вас заинтересует стороннее решение.
Существует множество отличных сторонних приложений для дистанционного управления, которые удобны и просты в использовании.
Если вы ищете стороннее программное обеспечение для дистанционного управления, обязательно попробуйте Mikogo .
Это простое в использовании приложение, позволяющее вам совместно использовать экран с несколькими участниками и настраивать сеансы несколькими способами: от выбора скорости передачи до приостановки сеансов.
- Загрузите программу Mikogo с официальной веб-страницы .
Решение 5. Удалите свои учетные данные с удаленного рабочего стола
По словам пользователей, иногда Remote Desktop не может подключиться из-за проблем с вашими учетными данными. Однако эту проблему можно устранить, просто удалив сохраненные учетные данные. Для этого просто выполните следующие действия:
-
Нажмите Windows Key + S и введите удаленный рабочий стол . Нажмите Подключение к удаленному рабочему столу в меню.
-
Когда откроется окно Подключение к удаленному рабочему столу , перейдите на вкладку Дополнительно и нажмите Настройки .
- Теперь нажмите Удалить учетные данные .
После удаления ваших учетных данных проверьте, сохраняется ли проблема. Многие пользователи сообщили, что это решение решило проблему для них, поэтому обязательно попробуйте.
Решение 6 – Отключить пользовательское масштабирование
Если удаленный рабочий стол не будет подключен, проблема может быть связана с пользовательским масштабированием. Многие пользователи используют настраиваемое масштабирование на больших мониторах, но иногда эта функция может вызвать проблемы с удаленным рабочим столом.
Однако это можно исправить, просто отключив пользовательское масштабирование. Чтобы сделать это, просто сделайте следующее:
- Откройте Настройки приложения . Это можно сделать, просто нажав сочетание клавиш Windows Key + I .
-
Открыв приложение “Настройки” , перейдите в раздел Система .
-
Если пользовательское масштабирование включено, вы должны увидеть сообщение Пользовательский масштабный коэффициент установлен . Нажмите Отключить пользовательское масштабирование и выйти .
После того, как вы снова войдете в систему, для масштабирования должно быть установлено значение по умолчанию, и все проблемы с удаленным рабочим столом будут решены. Многие пользователи сообщили, что это решение работает для них, поэтому мы настоятельно рекомендуем вам попробовать его.
Решение 7. Внесите изменения в свой реестр
По словам пользователей, вы можете решить эту проблему, внеся одно небольшое изменение в ваш реестр. Для этого выполните следующие действия:
-
Нажмите Windows Key + R и введите regedit . Нажмите Enter или нажмите ОК , чтобы запустить редактор реестра.
-
На левой панели перейдите к ключу HKEY_CURRENT_USERSoftwareMicrosoftTerminal Server Client . На правой панели щелкните правой кнопкой мыши пустое место и выберите Создать> Значение DWORD (32-разрядное) .Введите RDGClientTransport в качестве имени нового DWORD.
- Дважды нажмите только что созданный RDGClientTransport DWORD, чтобы открыть его свойства. Установите для Значения данных значение 1 и нажмите ОК , чтобы сохранить изменения.
После внесения этих изменений проверьте, сохраняется ли проблема. Это может быть немного продвинутое решение, но многие пользователи сообщают, что оно работает для них, поэтому вы можете попробовать его.
Не можете получить доступ к редактору реестра? Все не так страшно, как кажется. Ознакомьтесь с этим руководством и быстро решите проблему.
Решение 8. Добавьте IP-адрес и имя сервера в файл hosts
Несколько пользователей сообщили, что им не удалось использовать удаленный рабочий стол из-за файла hosts. По их словам, для решения этой проблемы вам нужно вручную добавить IP-адрес и имя сервера в файл hosts на вашем ПК.
Для этого перейдите в каталог C : : WindowsSystem32Driversetc и отредактируйте файл hosts с помощью Блокнота .

Помните, что файл hosts – это системный файл, поэтому, если вы хотите изменить его, вам потребуются права администратора.
Для получения дополнительной информации о том, как изменить ваш файл hosts и получить права администратора, мы настоятельно рекомендуем проверять Access denied при редактировании статьи из файла hosts.
После того, как вы внесете изменения в ваш файл hosts, проблема с удаленным рабочим столом должна быть решена.
Решение 9. Проверьте, включен ли порт 3389
Если удаленный рабочий стол не подключается, возможно, проблема в брандмауэре. Ваш брандмауэр может блокировать определенные порты для защиты вашего ПК, но иногда ваш брандмауэр может заблокировать определенные порты по ошибке.
Например, порт 3389 используется удаленным рабочим столом, и если ваш брандмауэр блокирует этот порт, вы вообще не сможете использовать эту функцию.
Если этот порт включен, но проблема все еще появляется, попробуйте отключить и включить брандмауэр. Иногда быстрая перезагрузка брандмауэра может решить проблему, поэтому вы можете попробовать это.
Не удается сбросить брандмауэр? Мы получили ваше полное руководство о том, как это сделать!
Решение 10 – Измените ваше соединение с публичного на частное
Чтобы защитить ваш компьютер, удаленные подключения отключены, если вы используете общедоступное подключение. Однако вы можете легко переключиться на частное соединение, выполнив следующие действия:
-
Нажмите значок сети в правом нижнем углу панели задач и выберите сетевое подключение. В нашем случае имя сетевого подключения Сеть , но оно может отличаться на вашем ПК.
-
Нажмите на название вашего сетевого подключения.
-
Выберите Личный в качестве профиля своей сети.
После этого проблема с удаленным рабочим столом должна быть полностью решена.
Вот и все, я надеюсь, что по крайней мере некоторые из этих решений помогли вам с проблемами подключения к удаленному рабочему столу в Windows 10.
Если у вас есть какие-либо комментарии или вопросы, просто зайдите в раздел комментариев ниже, и мы постараемся помочь вам в дальнейшем.
Примечание редактора . Этот пост был первоначально опубликован в ноябре 2015 года и с тех пор был полностью переработан и обновлен для обеспечения свежести, точности и полноты.
Содержание
- Сбой соединения с удаленным помощником на клиентский компьютер прямого доступа Windows
- Симптомы
- Решение
- Сведения об обновлении для Windows 8.1
- Исправление сведений для Windows 8 и Windows 7
- Предварительные условия
- Сведения о реестре
- Необходимость перезагрузки
- Сведения о замене исправлений
- Подключение к удалённой помощи в Windows 10
- Подключение к удалённой помощи в Windows 10
- Понимание взаимодействия удалённой помощи
- Установление связи удалённой помощи
- Ограничение приглашения
- Устранение неполадок удалённого помощника
- Как исправить ошибку «Удаленное устройство или ресурс не принимает подключение» в Windows 10
- Отключите прокси
- Снимите запрет на удаленный доступ
- Перезапустил сервисы
- В командной строке сбросил сетевые параметры
- Командная строка
- Почистил систему от лишних файлов средствами ОС
- Очистка системного браузера
- Локальная сеть
- Меры предосторожности
- Устранение неполадок с подключениями к Удаленному рабочему столу
- Проверка состояния протокола RDP
- Проверка состояния протокола RDP на локальном компьютере
- Проверка состояния протокола RDP на удаленном компьютере
- Проверка блокировки объектом групповой политики протокола RDP на локальном компьютере
- Проверка блокировки объектом групповой политики протокола RDP на удаленном компьютере
- Изменение блокирующего объекта групповой политики
- Проверка состояния служб RDP
- Проверка состояния прослушивателя протокола RDP
- Проверка состояния прослушивателя RDP
- Проверка состояния самозаверяющего сертификата протокола RDP
- Проверка разрешений для папки MachineKeys
- Проверка порта прослушивателя протокола RDP
- Проверка того, что другое приложение не пытается использовать тот же порт
- Проверка блокировки порта протокола RDP брандмауэром
Сбой соединения с удаленным помощником на клиентский компьютер прямого доступа Windows
Симптомы
Рассмотрим следующий сценарий:
Настроить сервер прямого доступа на основе Windows Server 2012 для использования IP через протокол HTTPS (протокол IP-HTTPS) в качестве режима подключения прямого доступа.
Назначить IP версии 6 (IPv6) префикс для прямой доступ клиентских компьютеров. Например, можно назначить «2001:FFFF. 123/64» префикс для клиентских компьютеров.
Параметры прямого доступа push Windows 8.1, Windows 8 или Пакет обновления (SP1) для Windows 7-на клиентском компьютере.
Можно развернуть внутри узла автоматического туннелирования адресации протокола (ISATAP) или возможности подключения IPv6 для внутреннего клиентского компьютера в корпоративной сети.
Установить подключение прямого доступа и убедитесь в том, что работает подключение прямого доступа управление Out.
Внутренняя клиентского компьютера выполните следующую команду и введите имя Windows 8.1, Windows 8 или клиентский компьютер под управлением Windows 7 с пакетом обновления 1 в диалоговом окне Удаленный помощник Windows :
В этом случае происходит сбой подключения удаленного помощника.
Решение
Для решения этой проблемы для Windows 8.1 установите обновление 2919355.
Для решения этой проблемы для Windows 8 и Windows 7, установите исправление, описанное в данной статье.
Сведения об обновлении для Windows 8.1
Дополнительные сведения о получении обновления 2919355, щелкните следующий номер статьи базы знаний Майкрософт:
Windows RT 8.1 Windows 8.1 и Windows Server 2012 R2 обновления в апреле, 2014 г
Исправление сведений для Windows 8 и Windows 7
Существует исправление от корпорации Майкрософт. Однако данное исправление предназначено для устранения только проблемы, описанной в этой статье. Применяйте это исправление только в тех случаях, когда наблюдается проблема, описанная в данной статье. Это исправление может проходить дополнительное тестирование. Таким образом если вы не подвержены серьезно этой проблеме, рекомендуется дождаться следующего пакета обновления, содержащего это исправление.
Если исправление доступно для скачивания, имеется раздел «Пакет исправлений доступен для скачивания» в верхней части этой статьи базы знаний. Если этот раздел не отображается, обратитесь в службу поддержки для получения исправления.
Примечание. Если наблюдаются другие проблемы или необходимо устранить неполадки, вам может понадобиться создать отдельный запрос на обслуживание. Стандартная оплата за поддержку будет взиматься только за дополнительные вопросы и проблемы, которые не соответствуют требованиям конкретного исправления. Для получения полного списка телефонов поддержки и обслуживания клиентов корпорации Майкрософт, или для создания отдельного запроса на обслуживание, посетите следующий веб-сайт Майкрософт:
Примечание. В форме «Пакет исправлений доступен для скачивания» отображаются языки, для которых доступно исправление. Если нужный язык не отображается, значит исправление для данного языка отсутствует.
Предварительные условия
Для установки этого исправления необходимо наличие Windows 8 и Windows 7 с пакетом обновления 1.
Для получения дополнительных сведений о получении пакета обновления для Windows 7 или Windows Server 2008 R2 см. следующую статью базы знаний Майкрософт:
Сведения о пакете обновления 1 для Windows 7 и Windows Server 2008 R2
Сведения о реестре
Для установки этого исправления нет необходимости вносить изменения в реестр.
Необходимость перезагрузки
После установки исправления компьютер необходимо перезагрузить.
Сведения о замене исправлений
Это исправление не заменяет ранее выпущенные исправления.
Источник
Подключение к удалённой помощи в Windows 10
Подключение к удалённой помощи в Windows 10. Windows уже давно хвастается функцией удалённой помощи, которая позволяет человеку на одном компьютере управлять вторым компьютером на большом расстоянии. И в то время оба смотрят, что происходит на экране.
Подключение к удалённой помощи в Windows 10
Это отличная возможность для простого юзера, которая позволяет кому-то решать ваши проблемы удалённо, пока вы смотрите. (Или, если вы гуру, удалённая помощь позволяет вам решать проблемы других удалённо.)
Если вы смотрите на эти инструкции, потому что кто-то, кого вы не знаете, хочет войти в ваш компьютер, остановитесь. Спросите себя, как много вы знаете о человеке, который пытается заглянуть в ваш компьютер. Доверяете ли вы ему? Он возьмёт под контроль ваш компьютер. Возможно, он быстро у вас что-то вытянет, или поместит заражённый файл? Если у вас есть какие-то сомнения, НЕ ДЕЛАЙТЕ ЭТОГО. Мошенники любят уговаривать людей использовать удалённый помощник, потому что они получают полный контроль над ПК. И если они работают достаточно быстро (или говорят достаточно убедительно), они легко могут внедрить на ваш компьютер все, что захотят.
Понимание взаимодействия удалённой помощи
Windows включает функцию удалённого помощника, которая позволяет вам обратиться к другу, чтобы тот взял на себя управление вашим компьютером и устранил возникшие у вас проблемы.
Основное взаимодействие происходит примерно так:
Мысль о передаче вашей машины кому-нибудь с подключением к Интернету, вероятно, вызывает у вас беспокойство. Это не очень хорошо, но Microsoft встроила в Remote Assistance некоторые промышленные элементы управления. Ваш друг, прежде чем он сможет подключиться к вашему компьютеру, должен предоставить пароль, который вы укажете. Он может взять под свой контроль ваш компьютер, только если он попросит об этом, и вы специально это разрешите. И вы можете установить ограничение по времени для приглашения. Если ваш друг не ответит, скажем, в течение часа, приглашение отменяется.
Установление связи удалённой помощи
Когда вы будете готовы настроить соединение для удалённого помощника, вам нужно сделать следующее. (описывается с точки зрения человека, который просит помощи).
Одновременно происходят две вещи:
• Панель удалённого помощника вашего компьютера показывает, что вы подключены.
Если ваш друг хочет взять под контроль ваш компьютер, ему нужно щёлкнуть на панели удалённого помощника значок «Запросить управление». Если он это сделает, ваша машина предупредит вас, что ваш друг пытается взять на себя управление.
После того, как начнётся сеанс удалённого помощника и вы передадите управление своему другу, он сможет делать с вашим компьютером все что угодно, кроме смены пользователей. (Если один из них выходит из системы, соединение с удаленным помощником прерывается.) Вы оба одновременно можете управлять указателем мыши. Если один или оба из вас вводят на клавиатуре текст, буквы появляются на экране. Вы можете запретить другу управлять вашим компьютером, нажав клавишу Esc.
Ваш друг может быть уверен, что это одностороннее соединение. Он может управлять вашим компьютером, но вы ничего не можете делать на его компьютере. Он может видеть все, что вы видите на своём рабочем столе, но вам нельзя смотреть на его рабочий стол.
Ограничение приглашения
Если вы ничего не измените, приглашение, которое вы отправите с запросом удалённого помощника, истечёт через шесть часов. Чтобы изменить срок действия, выполните следующие шаги:
Устранение неполадок удалённого помощника
В удалённом помощнике таится множество подводных камней, но в основном он считается удивительно полезным и мощным инструментом. К числу потенциальных проблем относятся следующие:
Источник
Как исправить ошибку «Удаленное устройство или ресурс не принимает подключение» в Windows 10
«Блог системного администратора» рассмотрел ряд подходов. В зависимости от причины велика вероятность, что один из них окажется полезен.
Данная ошибка препятствует пользователю в получении доступа к интернету. Порождается ошибками ПО компьютера, в том числе обозревателя веб-страниц или операционной системы.
Прежде чем переходить к исправлению, попробуйте ввести URL веб-страницы в адресной строке браузера Firefox, если установлен. Отличается движок. Если сайт открылся успешно, с немалой вероятностью, причина в параметрах браузера.
Отключите прокси
Подчас ошибка появляется потому, что включен системный прокси-сервер. Отключение через настройки ОС без применения стороннего софта. Начните с этого. Даже если не поможет. Самый простой способ. Даже если не поможет, убедитесь, что причина не в прокси.
Для перехода к системным параметрам используйте клавиатурное сочетание Win и I. Нужный раздел — «Сеть и Интернет».
В левой части окна понадобится подраздел «Прокси-сервер». Прокрутите правую часть окна, пока не увидите надпись «Настройка прокси вручную». Обратите внимание на состояние переключателя снизу от строки «Использовать прокси-сервер». Когда смещен вправо — находится во включенном состоянии. Отключите — сместите ползунок курсором мыши влево.
Для того, чтобы изменения системных параметров вступили в силу щелкните левой кнопкой мыши по кнопке «Сохранить». Располагается внизу правой части окна.
Убедитесь, что удаленные подключения работают. Если результат положительный — необходимость в переходе к следующим шагам отсутствует. Сожалею, но не стану писать, что метод помогает во всех случаях. Скорее наоборот: сработало — значит, сильно повезло.
Снимите запрет на удаленный доступ
Порой причина в том, что брэндмауэром ОС удаленный доступ попросту запрещен. Снимите в случае, если являетесь администратором данного ПК. Недопустимо на офисном компьютере. В этом случае обратитесь к сисадмину или специалисту, его заменяющему. Вероятно были причины заблкировать доступ.
Введите «панель управления» в строке поиска на Панели задач. Откройте приложение, предназначенное для расширенных настроек ОС. Переведите окно панели в режим просмотра «Крупные значки».
Необходимый пункт — «Брандмауэр Защитника Windows».
В левой части окна располагается перечень доступных опций. В их числе — «Включение или отключение брандмауэра Windows».
Выбрал «Отключить брандмауэр Windows» для сетей всех типов. Подтвердил принятое решение (к рекомендованным не относится) нажатием кнопки «OK».
Мера временная. Никому и никогда не посоветую оставлять ПК в незащищенном состоянии. Далее нужно проверить — заработало ли подключение. Если результат положительный — причина в настройках брэндмауэра. Предстоит детально изучить их, чтобы понять, какое правило мешает нормальной работе подключений.
Перезапустил сервисы
Порой причиной ошибки являются сбои сервисов ОС, связанных с сетевыми технологиями. В таких случаях выходом из ситуации становится перезапуск служб.
Чтобы открыть окно «Службы» операционной системы, необходимо в строке «Выполнить» ввести:
Примечание — доступ с строке ввода команд производится через контекстное меню кнопки «Пуск».
Откроется после щелчка по экранной кнопке «OK».
В перечне из правой части окна последовательно выбрал строки:
Затем открыл контекстное меню каждого из вышеуказанных пунктов. Для этого щелкал правой кнопкой мыши по соответствующей строке. Из списка доступных опций выбирал «Перезапустить».
Чтобы выйти из окна, кликнул по подпункту «Выход» пункта «Файл» текстового меню, которая располагается в верхней части.
В случае, когда причина была в сервисах — соединение функционирует нормально.
В командной строке сбросил сетевые параметры
В ситуации, когда возможности графического интерфейса не помогли, остается обратиться к командной строке. Надежная помощница ИТ-специалиста не зависит от визуальных особенностей.
В строке поиска, которая располагается на Панели задач ввел:
Командная строка
Открыл в режиме администратора приложение, которое предложено в верхней части левой стороны окна поиска по ОС.
Последовательность ввода команд:
После ввода каждой нажимал клавишу «Enter». Затем закрыл окно консоли. Перезагрузил ПК. В большинстве случаев после применения рассмотренного набора команд работоспособность соединения восстанавливается.
Почистил систему от лишних файлов средствами ОС
Сторонний софт не применял. Открыл Проводник. Кликнул правой кнопкой мыши по строке и именем диска, на котором располагается установленная операционная система.
Нужный пункт контекстного меню — «Свойства». Нажал кнопку «Очистка диска».
Система проанализировала файлы и определила, какие потенциально ненужные.
Установил «птички» в квадратах слева от названий категорий файлов, которые подлежат удалению. Подтвердил щелчком по экранной кнопке «OK» — находится в нижней части окна.
Очистка системного браузера
В поисковой строке на Панели задач ввел:
Открыл инструмент расширенных настроек системы.
Там необходим раздел «Свойства браузера».
Перешел к пункту «Дополнительно». Щелкнул по кнопке «Сброс».
Поставил «птичку» в квадрате. Тем самым подтвердил сброс личных данных. Перед этим прочел, что понимается под «личными данными» в этом контексте. Кликнул по кнопке «Сброс».
После удаления настроек перезагрузил компьютер.
Локальная сеть
Если компьютеры, на экранах которых отображается сообщение об ошибке соединены в локальную сеть — вероятно, неправильно настроен «ведущий» ПК. Речь о компьютере, через который другие устройства получают доступ к интернету. Если сбой в офисной сети — своими руками ничего делать нельзя. Нужно обратиться к системному администратору.
Не исключено, что в настройках другим девайсам попросту запрещен доступ. Вероятнее — вход в Сеть заблокирован антивирусом или межсетевым экраном. Решением в таком случае становится последовательное отключение антивирусных программ на основном ПК локальной сети.
Отключили — пробуем открыть веб-ресурс. Получилось — причина найдена. Остается лишь покопаться в настройках антивируса или другого ПО, предназначенного для обеспечения информационной безопасности. Софт различается, поэтому с каждой программой придется работать отдельно. Как вариант — отказаться от использования приложения. В данном случае рекомендации дать невозможно. Каждый пользователь сам определяет необходимый уровень защиты своих устройств и степень доверия софту.
Меры предосторожности
Рассмотренные методы не абсолютны. Применяются пользователем на свой страх и риск в домашних условиях. Перед внесением изменений в настройки рекомендовано сохранить важные данные на отдельном надежном носителе.
Ранее рассматривал трехуровневую защиту локальной сети «Лаборатории Касперского». Применяю различные девайсы в связке. Нужно, чтобы они работали как целостный комплекс, а не отдельные устройства. Многое делаю через командную строку. Нашел инструмент, который помогает решить эти задачи — Logitech MX Keys.
Что нужнее ИТ-шнику в 2022 — мастерство, знания, навыки или грамотно подобранные инструменты? Поделитесь своим мнением в комментариях.
Если вы нашли ошибку, пожалуйста, выделите фрагмент текста и нажмите Ctrl+Enter.
Источник
Устранение неполадок с подключениями к Удаленному рабочему столу
Выполните приведенные ниже действия, если клиенту Удаленного рабочего стола не удается подключиться к удаленному рабочему столу, и отсутствуют сообщения или другие признаки, по которым можно определить причину.
Проверка состояния протокола RDP
Проверка состояния протокола RDP на локальном компьютере
Сведения о том, как проверить и изменить состояние протокола RDP на локальном компьютере, см. в разделе How to enable Remote Desktop (Как включить удаленный рабочий стол).
Проверка состояния протокола RDP на удаленном компьютере
В точности следуйте инструкциям из этого раздела. Неправильное изменение реестра может вызвать серьезные проблемы. Прежде чем редактировать реестр, создайте резервную копию реестра, чтобы вы могли восстановить его в случае ошибки.
Чтобы проверить и изменить состояние протокола удаленного рабочего стола на удаленном компьютере, используйте подключение сетевого реестра:
Проверка блокировки объектом групповой политики протокола RDP на локальном компьютере
Если не удается включить протокол RDP в пользовательском интерфейсе или для fDenyTSConnections возвращается значение 1 после его изменения, объект групповой политики может переопределять параметры на уровне компьютера.
Чтобы проверить конфигурацию групповой политики на локальном компьютере, откройте окно командной строки с правами администратора и введите следующую команду:
Когда команда будет выполнена, откройте файл gpresult.html. Выберите Конфигурация компьютераАдминистративные шаблоныКомпоненты WindowsСлужбы удаленных рабочих столовУзел сеансов удаленных рабочих столовПодключения и найдите политику Разрешить пользователям удаленное подключение с использованием служб удаленных рабочих столов.
Если для параметра этой политики задано значение Включено, групповая политика не блокирует подключения по протоколу RDP.
Если же для параметра этой политики задано значение Отключено, проверьте результирующий объект групповой политики. Ниже показано, какой объект групповой политики блокирует подключения по протоколу RDP.
Проверка блокировки объектом групповой политики протокола RDP на удаленном компьютере
Чтобы проверить конфигурацию групповой политики на удаленном компьютере, нужно выполнить почти такую же команду, что и для локального компьютера.
Изменение блокирующего объекта групповой политики
Эти параметры можно изменить в редакторе объектов групповой политики (GPE) и консоли управления групповыми политиками (GPM). Дополнительные сведения об использовании групповой политики см. в статье Advanced Group Policy Management (Расширенное управление групповыми политиками).
Чтобы изменить блокирующую политику, используйте один из следующих методов.
Проверка состояния служб RDP
На локальном компьютере (клиентском) и удаленном компьютере (целевом) должны быть запущены следующие службы:
Для локального или удаленного управления службами можно использовать оснастку MMC. Вы также можете использовать PowerShell для управления службами в локальном или удаленном расположении (если удаленный компьютер настроен для приема удаленных командлетов PowerShell).
На любом компьютере запустите одну или обе службы, если они запущены.
Если вы запускаете службу удаленных рабочих столов, нажмите кнопку Да, чтобы служба перенаправителя портов пользовательского режима служб удаленного рабочего стола перезапустилась автоматически.
Проверка состояния прослушивателя протокола RDP
В точности следуйте инструкциям из этого раздела. Неправильное изменение реестра может вызвать серьезные проблемы. Прежде чем редактировать реестр, создайте резервную копию реестра, чтобы вы могли восстановить его в случае ошибки.
Проверка состояния прослушивателя RDP
Для выполнения этой процедуры используйте экземпляр PowerShell с разрешениями администратора. На локальном компьютере также можно использовать командную строку с разрешениями администратора. Но для этой процедуры используется PowerShell, так как одни и те же командлеты выполняются локально и удаленно.
Чтобы подключиться к удаленному компьютеру, выполните следующий командлет:
Введите qwinsta.
Если в списке содержится rdp-tcp с состоянием Listen, прослушиватель протокола удаленного рабочего стола работает. Перейдите к разделу Проверка порта прослушивателя протокола RDP. В противном случае перейдите к шагу 4.
Экспортируйте конфигурацию прослушивателя RDP с рабочего компьютера.
Чтобы импортировать конфигурацию прослушивателя протокола RDP, откройте окно PowerShell с разрешениями администратора на затронутом компьютере (или откройте окно PowerShell и подключитесь к этому компьютеру из удаленного расположения).
Чтобы создать резервную копию для существующей записи реестра, воспользуйтесь таким командлетом:
Чтобы удалить резервную копию для существующей записи реестра, воспользуйтесь таким командлетом:
Чтобы импортировать новую запись реестра и перезапустить службу, воспользуйтесь такими командлетами:
Замените именем экспортированного REG-файла.
Проверьте конфигурацию, попытавшись еще раз подключиться к удаленному рабочему столу. Если подключиться все равно не удается, перезагрузите затронутый компьютер.
Проверка состояния самозаверяющего сертификата протокола RDP
Проверка разрешений для папки MachineKeys
Проверка порта прослушивателя протокола RDP
На локальном компьютере (клиентском) и удаленном компьютере (целевом) прослушиватель протокола RDP должен ожидать передачи данных через порт 3389. Другие приложения не должны использовать этот порт.
В точности следуйте инструкциям из этого раздела. Неправильное изменение реестра может вызвать серьезные проблемы. Прежде чем редактировать реестр, создайте резервную копию реестра, чтобы вы могли восстановить его в случае ошибки.
Чтобы проверить или изменить порт протокола RDP, используйте редактор реестра:
Для управления службами удаленного рабочего стола можно использовать другой порт. Но мы не рекомендуем делать это. В этой статье не описано, как устранять проблемы, связанные с этим типом конфигурации.
Проверка того, что другое приложение не пытается использовать тот же порт
Для выполнения этой процедуры используйте экземпляр PowerShell с разрешениями администратора. На локальном компьютере также можно использовать командную строку с разрешениями администратора. Но для этой процедуры используется PowerShell, так как одни и те же командлеты выполняются локально и удаленно.
Введите следующую команду:
Найдите запись для TCP-порта 3389 (или назначенного RDP-порта) с состоянием Ожидает вызова.
Идентификатор процесса службы или процесса, использующих этот порт, отобразится в столбце «Идентификатор процесса».
Чтобы определить, какое приложение использует порт 3389 (или назначенный порт протокола RDP), введите следующую команду:
Найдите запись для номера процесса, связанного с портом (в выходных данных netstat). Службы или процессы, связанные с этим идентификатором процесса, отобразятся в столбце справа.
Если порт используется приложением или службой, отличающейся от служб удаленных рабочих столов (TermServ.exe), устранить конфликт можно с помощью одного из следующих методов:
Проверка блокировки порта протокола RDP брандмауэром
С помощью средства psping проверьте, доступен ли затронутый компьютер через порт 3389.
Перейдите на другой компьютер, на котором такая проблема не возникает, и скачайте psping отсюда: https://live.sysinternals.com/psping.exe.
Откройте окно командной строки с правами администратора, перейдите в каталог, где установлено средство psping, и введите следующую команду:
Проверьте выходные данные команды psping на наличие таких результатов:
Запустите psping на нескольких компьютерах, чтобы проверить возможность подключения к затронутому компьютеру.
Проверьте, блокирует ли этот компьютер подключения от всех остальных компьютеров, некоторых других компьютеров или только одного компьютера.
Рекомендуемые дальнейшие действия:
Источник
Чтобы была возможность подключаться к удаленному рабочему столу или, чтобы подключались к вашей системе, нужно включить удаленный помощник и удаленный рабочий стол в Windows 11/10, который может быть отключен.
Включение удаленного помощника и рабочего стола
- Нажмите Win+R и введите SystemPropertiesRemote.exe
- Установите Разрешить подключения удаленного помощника к этому компьютеру
- Нажмите Дополнительно и убедитесь, что включено удаленно управление
- Установите ниже Разрешить удаленные подключения к этому компьютеру, чтобы включить удаленный рабочий стол
Чтобы включить удаленный помощник и рабочий стол через реестр, то нажмите Win+R и введите regedit, после чего перейдите по пути:
HKEY_LOCAL_MACHINESYSTEMCurrentControlSetControlRemote Assistance
- Справа дважды щелкните по fAllowFullControl
- Установите значение 1 и перезагрузитесь
Смотрите еще:
- Подключение к удаленному рабочему столу в Windows
- Как нажать CTRL+ALT+DEL на удаленном рабочем столе
- Нет доступа к диску. Параметр зада неверно Windows 11/10
- Отключение общего доступа с парольной защитой Windows 11/10
- Как заблокировать доступ к сайту в Windows 10 без программ
[ Telegram | Поддержать ]
Если удаленный рабочий стол между Windows 7 и Windows 10 перестал работать
Кое-кто из пользователей «семерки» по-прежнему не собирается переходить на Windows 10. Вопреки всем стараниям Microsoft, где активно работают над тем, чтобы с мотивацией у «отстающих» все было в полном порядке. Так что, если почему-то не получается подключиться с компа на Windows 7 к компу на Windows 10 через «удаленный рабочий стол».
… то бишь, через Remote Desktop Connection (а точнее, через Remote Desktop Protocol), то это теперь тоже весьма серьезный повод задуматься.
Не факт, конечно, что данная проблема тоже является элементом «заботы» разработчика о своих пользователях. Однако, судя по отзывам последних, её актуальность давеча, скажем так, начала несколько повышаться. Впрочем, в конспирологию вдаваться вряд ли стоит. Потому сейчас просто расскажем о том.
что делать, когда удаленный рабочий стол между Windows 7 и Windows 10 перестал работать
Значит, по порядку:
#1 — проверяем текущее состояние службы удаленного доступа на ПК с Windows 7:
- «Пуск» > «Панель управления» > «Система»;
- в левой части окна «Система» кликаем «Настройка удаленного доступа«;
- в открывшемся окошке «Свойства системы» переходим во вкладку «Удаленный доступ«;
- активируем опции «Разрешить подключение удаленного помощника к этому компьютеру» (сверху) и «Разрешать подключение от компьютеров с любой версией удаленного рабочего стола (опаснее)» (она ниже, в разделе «Удаленный рабочий стол«);
- жмем «Применить» и «ОК«.
#2 — обновляем версию ОС на ПК с Windows 10
…по той простой причине, что некоторые обновления Windows могут влиять на работу Протокола удалённого рабочего стола (RDP) не самым лучшим образом (как KB4103721 в свое время, к примеру).
Поэтому если этот самый протокол нормально не работает или вообще никак не работает, то есть смысл проверить Центр обновления Windows 10 на предмет наличия очередного апдейта.
Процедура стандартная: «Пуск» > «Параметры» > «Обновление и безопасность» > кнопка «Проверка наличия обновлений» (или «Установить…», если комп уже сам скачал все апдейты).
Решено Не удается подключиться к удаленному компьютеру по RDP
Суть проблемы:
Перестал подсоединяться к серверу(Windows Server 2008 R2 ) по RDP в журнале пусто. Поднял сервер Терминалов, ситуация аналогичная, неважно какой логин пароль вводишь всегда ошибка:
Не удается подключиться к удаленному компьютеру. Повторите попытку подключения. Если проблема повторится, обратитесь к владельцу удаленного компьютера
Почти день потратил на решение данной проблемы:
ПРОВЕРИТЬ:
1. Вероятная проблема это наличие программ КриптоПро или VipNet (либо аналогичные программы криптошифрования) — удалить или обновить
2. Вторая вероятная проблема Обновления — удалить последние или доустановить все последние
— Удаления обновления KB2992611
— Либо установить: KB3018238
. В моем случае помогло РЕШЕНИЕ: Понижение требования к уровню шифрования
В настройках сервера терминалов снизить уровень «безопасности/уровень шифрования».
Панель управление > Администрирование > Удаленный рабочий стол > Конфигурация узла сеансов удаленного рабочего стола», выбираете «Настройка для сервер», далее вкладка «Общие» и два пункта:
Уровень безопасности > Уровень безопасности RDP
Уровень шифрования > Низкий
Проверка состояния прослушивателя протокола RDP
В точности следуйте инструкциям из этого раздела. Неправильное изменение реестра может вызвать серьезные проблемы. Прежде чем редактировать реестр, создайте резервную копию реестра, чтобы вы могли восстановить его в случае ошибки.
Проверка состояния прослушивателя RDP
Для выполнения этой процедуры используйте экземпляр PowerShell с разрешениями администратора. На локальном компьютере также можно использовать командную строку с разрешениями администратора. Но для этой процедуры используется PowerShell, так как одни и те же командлеты выполняются локально и удаленно.
Чтобы подключиться к удаленному компьютеру, выполните следующий командлет:
Введите qwinsta.
Если в списке содержится rdp-tcp с состоянием Listen, прослушиватель протокола удаленного рабочего стола работает. Перейдите к разделу Проверка порта прослушивателя протокола RDP. В противном случае перейдите к шагу 4.
Экспортируйте конфигурацию прослушивателя RDP с рабочего компьютера.
- Войдите на компьютер с той же версией операционной системы, что и у затронутого компьютера, и получите доступ к реестру компьютера (например, с помощью редактора реестра).
- Перейдите к следующей записи реестра:
HKEY_LOCAL_MACHINESYSTEMCurrentControlSetControlTerminal ServerWinStationsRDP-Tcp - Экспортируйте запись в REG-файл. Например, в редакторе реестра щелкните запись правой кнопкой мыши, выберите пункт Экспортировать, а затем введите имя файла для экспортируемых параметров.
- Скопируйте экспортированный REG-файл на затронутый компьютер.
Чтобы импортировать конфигурацию прослушивателя протокола RDP, откройте окно PowerShell с разрешениями администратора на затронутом компьютере (или откройте окно PowerShell и подключитесь к этому компьютеру из удаленного расположения).
Чтобы создать резервную копию для существующей записи реестра, воспользуйтесь таким командлетом:
Чтобы удалить резервную копию для существующей записи реестра, воспользуйтесь таким командлетом:
Чтобы импортировать новую запись реестра и перезапустить службу, воспользуйтесь такими командлетами:
Здесь — имя экспортированного REG-файла.
Проверьте конфигурацию, попытавшись еще раз подключиться к удаленному рабочему столу. Если подключиться все равно не удается, перезагрузите затронутый компьютер.
Проверка состояния самозаверяющего сертификата протокола RDP
- Если подключиться так и не удалось, откройте оснастку MMC «Сертификаты». Когда будет предложено выбрать хранилище сертификатов для управления, выберите Учетная запись компьютера и затронутый компьютер.
- В папке Сертификаты в разделе Удаленный рабочий стол удалите самозаверяющий сертификат протокола RDP.
- На затронутом компьютере выполните следующие действия, чтобы перезапустить службу удаленных рабочих столов.
- Обновите оснастку диспетчера сертификатов.
- Если самозаверяющий сертификат протокола RDP не был создан повторно, проверьте разрешения для папки MachineKeys.
Проверка разрешений для папки MachineKeys
- На затронутом компьютере откройте проводник и перейдите к папке C:ProgramDataMicrosoftCryptoRSA.
- Щелкните правой кнопкой мыши папку MachineKeys, а затем выберите Свойства, Безопасность и Дополнительно.
- Убедитесь, что настроены следующие разрешения:
- BuiltinAdministrators: полный контроль
- Все: чтение и запись.
RDP: нет подключения по RDP с определенного компьютера
Всем привет.
В общем есть терминальный сервак 2008r2, стоит за роутером.
На этот сервак могут заходить любые компы по РДП кроме моего ноута.
В итоге я со своего ноута подключають по РДП на другой сервак а уже с него подключаюсь на нужный.
Очистка MSLicensing не помогла.
ping до роутера с моего ноутбука нормальный.
На ноуте стоит win7 со всеми обновлениями.
Обычная ошибка как будто сервак вообще выключен:
не включен удаленный доступ или удаленный комп. выключен.
Т.е. окно логина не появляется. Как будето ваще этот сервак выключен короче.
Соединение — только по RDP? Или сначала VPN, а уже потом RDP?
«Второй сервер» — за тем же роутером?
Порт провайдер не режет?
На роутере есть разрешающие правило по IP?
Если ноут расположить в одной сети с «первым сервером» — есть соединение?
(3)
— все подключения без VPN, т.е. самые простые
— Все серваки из примера находяся в разных сетях, городах и т.п.
— Провайдер порт не режет, поскольку иначе с другого сервера я тоже не смог бы подключаться, а так я подключась на нужный с любого из 3 серваков. т.е. практически с любого.
— На роутере нет фильтрации по IP и т.п. также этого нет в брандмауэре сервера.
— ноут расположить в сервером в одной сети нет возможности, сервак в другом городе.
(5) я так понимаю что запись в логах появится только в том случае если будет попытка ввести логин пароль, а такой попытки не происходит, коннекта с сервером вообще нет.
В каких логах смотреть?
(7) ну вот и убедись, что их нет.
логи терминального сервера.
МС — виндовс — терминалсервис — что-то типа локал сесионн
(13)
В логах роутера забито все такими записями которые генерируются по несколько в секунду
Jul 31 22:13:30 dnsmasq-dhcp229: DHCP packet received on eth0 which has no address
Что это значит я не знаю
(12)
Не понимаю фразу
«а кто тогда тебе разрешает имя сервера в ИП? »
что означают слова «тебе», «разрешает», «имя сервера», «ИП». Не одно из этих слов мне не понятно.
Структура сети, не понятно что имеется ввиду. Там нет нигда AD везеде DHCP
(14)
HawkEye ты пишешь какуюто дичь все время, ты бот?
Еще раз говорю сервер за роутером, его нельзя пингануть или сделать трасер, потому что роутер перекидывает порт РДП на сервак.
(17) (18) если для тебя AD и DHCP — сущности одного уровня которые взаимоисключают друг друга, то пригласи специалиста и не суй свои кривые ручонки туда, куда не следует.
(0) напиши строку подключения, последние цифры в айпи замени на хх =)
+(21) телнет должен соединиться и показать черный экран
Пингуешь как? Пингани большими пакетами. Может по прямой трассе ктото не пропускает большие пакеты. попробуй настроить МПУ
> На этот сервак могут заходить любые компы по РДП кроме моего ноута.
такое описание проблемы выдает настоящего партизана (ни ошибки, ни вообще никакого описания), хотя орлинный глаз тоже видимо еще тот крендель.
у меня есть сходная проблема. на той стороне хп через роутер. обычно все работает хорошо, но если на удаленной машине уже сидит этот же пользователь под кем логинишься(т.е. залогинишься в его сессию), а если другой — то спрашивает как и полагается. не зайти даже с этого же компа из под другого пользователя — после ввода логина и пароля компьютер зависает приблизительно на минуту, а потом отвисает и говорит что якобы терминал тут вообще не работает (точнее сейчас не помню). посмотрю потом журнал, но буду признателен, если кто подскажет еще куда смотреть.
(18) не селен в телнете (слышал но не понимаю что это), использовал Putty, указал IP роутера, порт РДП (поскольку этот порт переадресован роутером на сервер), выбрал протокол телнет, нажал Опен. Putty выдал error, connection timed out.
— все подключения без VPN
— Все серваки из примера находяся в разных сетях, городах и т.п.
Как это без VPN? Заходи кто хочет?
Хотя бы бесплатный Hamachi подняли между компами и все бы соединялось. Ну хотя бы между ноутом и серваком.
У меня такое бывало из-за кривой сетевухи, которая резала большие пакеты. Протокол rdp почему-то оказывался чувствителен к невозможности отправлять пакеты максимального MTU.
(31)
Я фрилансер 1сник, серваки не мои, а клиентов. Да там нет защиты, заходи кто хочешь. Максимум защиты порт РДП не стандартный и все.
(32) Нет. На серваке 2 сетевухи, обе в роутер, я пробовал выставлять переадресацию порта РДП как на первую так и на вторую, результат одинаковый.
При этом с других серверов и вообще компов захоидт нормально. Проблема наверно в моем ноуте где-то.
(29) вместо «Putty выдал error, connection timed out.» должен быть connection abort если порт доступен, позовите друга, купите ему пива за решение, конкретики никакой в теме
Есть идея, что это связано с тем что РДП на этом сервере не на стандартном порте, а на 2001, и его режет антивирус (брандмауэр отключен).
(36) да проблема была в порте. Наверно мой локальный ноут или мой локальный провайдер режет порт 2001, если поменять порт РДП на серваке на стандартный, и его прокинуть в роутере, то все норм.
(37) его (2001) наверно не просто прокидывать надо было, а перенаправить на 3389 (стандартный порт для РДП)
(38)другие-то насколько я понял работали через 2001, значит работало перенаправление.
(37)порт 2001 указывали, когда по рдп подключались?
(39) тут столько неизвестных, что просто пи.. причем с каждым постом ТС неизвестных становится еще больше )
наверно, проще позволить ветке уйти в небытие
+(40)все-таки добавлю, вдруг поможет, нужно указывать в параметрах подключения rdp
ipкудаподключаемся:2001
(39) да сдругих компьютеров нормально подключение происходило. поэтому 2001 порт нормально работал везде кроме как с стого места с которого пытается зайти мой ноут. а мой ноут сейчас в отпуске и пользуется общественной вайфай.
Скорее всего порт режется у местного провайдера.
(42) очень хочется заминусовать автора, в ро его, +б. Хотя не автора, а его ноут, который с*ка в отпуске в макдаковском вайфай. Наверняка ноут на стройке нашел
ВНИМАНИЕ! Если вы потеряли окно ввода сообщения, нажмите Ctrl-F5 или Ctrl-R или кнопку «Обновить» в браузере.
Тема не обновлялась длительное время, и была помечена как архивная. Добавление сообщений невозможно.
Но вы можете создать новую ветку и вам обязательно ответят!
Каждый час на Волшебном форуме бывает более 2000 человек.
Причины ошибки «Повторите попытку подключения»
В прошлый раз мы с вами победили ошибку с синим экраном dpc watchdog violation, победим и эту, но для начала нужно понять причину всего этого действия. Вот как выглядит данная проблема:
Как я и писал выше, появляется она после ввода корректного логина и пароля.
- Вся эта канитель началась еще с 2014 года, после обновлений KB2992611 и последующих. В момент установки данных обновлений ужесточился уровень безопасности и шифрования.
- Вторая возможная причина, это наличие программ КриптоПро или VipNet, у меня был именно второй вариант
- Другие сторонние программные обеспечения по шифрованию.
Если вы посмотрите логи Windows, то сможете обнаружить вот такие системные предупреждения:
- возникло следующее неустранимое предупреждение: 36888. Внутренне состояние ошибки: 1250
- Компонент X.224 RDP-протокола обнаружил ошибку в потоке протокола и отключил этого клиента.
Как устранить ошибку подключения по RDP Win 7 -> Win Server
В последнее время всё чаще у пользователей Windows 7 возникает ошибка при подключении к удаленному рабочему столу на Windows Server 20162019 через шлюз удаленных рабочих столов.
Ошибка следующая — “Не удалось подключиться к удаленному компьютеру, так как сервер шлюза удаленных рабочих столов временно недоступен. Попробуйте подключиться позже или обратитесь за помощью к администратору сети.”
Рисунок 1 — Ошибка подключения к серверу
Данная ошибка происходит из-за того что “Подключение к удаленному рабочему столу (mstsc.exe)” не поддерживает протокол удаленного рабочего стола 8.1.
Рисунок 2 — Старая версия утилиты ms
Причина — не стоят обновления на Windows 7. В этом случае можно установить все обновления на Windows 7 через центр обновления Windows.
Рисунок 3 — Центр обновления Windows
Второй способ — установить требуемые обновления вручную.
Обновления нужно ставить в зависимости от разрядности ОС Windows 7 (32 или 64-битной).
Обновления устанавливаются в следующем порядке:
- Windows6.1 — KB2574819-v2
- Windows6.1 — KB2830477
- Windows6.1 — KB2857650
- Windows6.1 — KB2913751
Компьютер перезагрузится один раз.
После обновления мы получаем “Подключение к удаленному рабочему столу (mstsc.exe)” версии 6.3.9600 с возможностью подключаться к Windows Server 20162019:
- Remove From My Forums

неактивен удаленный помощник
-
Вопрос
-
Поставил по сети 7ку профессионал. Неактивна галочка удаленный помощник. Куда копать??
Ответы
-
как куда?! или установить, или разбираться с групповыми политиками (только они могут мешать установить этот флажок)!
(по умолчанию Удаленный помощник разрешен… значит, кто-то Вам запретил его использовать… если ставили «по сети», то компьютер в домене?)
-
Помечено в качестве ответа
falc83
25 августа 2010 г. 9:21
-
Помечено в качестве ответа
Все ответы
-
как куда?! или установить, или разбираться с групповыми политиками (только они могут мешать установить этот флажок)!
(по умолчанию Удаленный помощник разрешен… значит, кто-то Вам запретил его использовать… если ставили «по сети», то компьютер в домене?)
-
Помечено в качестве ответа
falc83
25 августа 2010 г. 9:21
-
Помечено в качестве ответа
-
насчет групповых политик. машина находиться в той же группе политик что и другая 7ка(ультимайт). На ней все работает
-
рассуждения — вещь ненадежная… в данном случае лучше команда gpresult /v или /z
а кроме политик — не должно быть препятствий… (по умолчанию-то флажок стоит!)
-
Препятсвием может файрвол и настройки Удаленые сеансы в Мой Компьютер.
рассуждения — вещь ненадежная… в данном случае лучше команда gpresult /v или /z
а кроме политик — не должно быть препятствий… (по умолчанию-то флажок стоит!)
http://www.podgoretsky.com
-
Препятсвием может файрвол и настройки Удаленые сеансы в Мой Компьютер.
работе — да, конечно. Но тут речь, что флажок не установить… (?!)
> Удаленые сеансы в Мой Компьютер
а это что такое?!…
-
Флажок не установить — это конечно политики.
Препятсвием может файрвол и настройки Удаленые сеансы в Мой Компьютер.
работе — да, конечно. Но тут речь, что флажок не установить… (?!)
> Удаленые сеансы в Мой Компьютер
а это что такое?!…
http://www.podgoretsky.com
Содержание
- Невозможно подключиться к удаленному ПК
- Отключение удаленного управления
- Отсутствие пароля
- Спящий режим
- Антивирус
- Обновление безопасности
- Сторонние программы для шифрования
- Удаления обновления KB2992611
- Понижение требования к уровню шифрования
- Исправление ошибки с RDP-подключением
- Причины и история появления ошибки
- Удаление конфликтного ПО
- Снижение требований к уровню шифрования
- Откат изменений обновления KB2992611
- 2. Удаленные подключения не разрешены
- 3. Подключение к удаленному рабочему столу для Windows 10 Home с использованием библиотеки RDP Wrapper
- 4. Вы не можете копировать текст с удаленного компьютера
- 5. Удаленное окно не правильного размера
- 6. Удалите свои учетные данные для сброса подключения к удаленному рабочему столу.
- 8. Удобные ярлыки подключения к удаленному рабочему столу
- Настройки сохранения пароля для RDP подключения
- Что делать, если в Windows не сохраняется пароль для RDP подключения?
- Настройка удаленного десктопа средствами Windows
- Отключение прокси-сервера
- Сброс настроек браузера
- Использование командной строки
Невозможно подключиться к удаленному ПК
Проблема, о которой пойдет речь, возникает при попытке получить доступ к другому ПК или серверу с помощью встроенного в Windows RDP-клиента. Мы его знаем под именем «Подключение к удаленному рабочему столу».
Данная ошибка возникает по нескольким причинам. Далее мы подробнее поговорим о каждой и приведем способы решения.
Отключение удаленного управления
В некоторых случаях пользователи или системные администраторы выключают возможность удаленного подключения в настройках системы. Делается это в целях повышения безопасности. При этом изменяются некоторые параметры, отключаются службы и компоненты. Ниже приведена ссылка на статью, описывающую данную процедуру. Для того чтобы обеспечить удаленный доступ, необходимо включить все опции, которые мы в ней отключали.
Локальные групповые политики
На обоих компьютерах также необходимо проверить, не отключен ли компонент RDP в настройках локальных групповых политик. Данная оснастка присутствует только в профессиональных, максимальных и корпоративных редакциях ОС Windows, а также в серверных версиях.
- Для доступа к оснастке вызываем строку «Выполнить» комбинацией клавиш Windows+R и прописываем команду
gpedit.msc - В разделе «Конфигурация компьютера» открываем ветку с административными шаблонами, а затем «Компоненты Windows».
- Далее по очереди раскрываем папки «Службы удаленных рабочих столов», «Узел сеансов удаленных рабочих столов» и кликаем по подпапке с настройками подключений.
- В правой части окна дважды кликаем по пункту, разрешающему удаленное подключение с использованием служб удаленных рабочих столов.
- Если параметр имеет значение «Не задано» или «Включить», то ничего не предпринимаем, в противном случае ставим переключатель в нужное положение и жмем «Применить».
- Перезагружаем машину и пробуем получить удаленный доступ.
Отсутствие пароля
Если на целевом компьютере, а точнее, на учетной записи того пользователя, по которым мы входим в удаленную систему, не установлена защита по паролю, то подключение выполнить не удастся. Для того чтобы исправить ситуацию, необходимо создать пароль.
Спящий режим
Спящий режим, включенный на удаленном ПК, может воспрепятствовать нормальному соединению. Решение здесь простое: необходимо отключить данный режим.
Антивирус
Еще одной причиной невозможности подключения может стать антивирусное программное обеспечение и входящий в его состав брандмауэр (файервол). Если такой софт установлен на целевом ПК, то его необходимо временно отключить.
Обновление безопасности
Данное обновление под номером KB2992611 призвано закрыть одну из уязвимостей Windows, связанную с шифрованием. Варианта исправления ситуации два:
- Полное обновление системы.
- Удаление этого апдейта.
Сторонние программы для шифрования
Некоторые программы, такие, как, например, КриптоПро, могут стать причиной возникновения ошибки удаленного подключения. Если вы пользуетесь подобным софтом, то его необходимо удалить с компьютера. Для этого лучше использовать Revo Uninstaller, так как кроме простого удаления нам еще придется почистить систему от оставшихся файлов и параметров реестра.
Если без использования криптографического софта обойтись нельзя, то после удаления установите самую последнюю версию. Обычно такой подход помогает решить проблему.
Удаления обновления KB2992611
Следующим методом я вам посоветую установка новых обновлений, которые это решают, могу посоветовать KB3018238 (оно идет теперь вместе с KB2992611) и KB3011780, с ходом времени, данные обновления могут перекрываться уже более новыми, так, что следите за ними на официальном сайте Microsoft. Если KB2992611 установлено, то попробуйте его удалить, проверить возможность подключения и снова поставить.
Понижение требования к уровню шифрования
Не самое правильное решение, так как уменьшает уровень защиты и шифрования трафика, но может быть палочкой-выручалочкой в некоторых ситуациях. В настройках сервера терминалов снизить уровень «безопасности/уровень шифрования». Для этого заходите в «Пуск > Администрирование > Удаленный рабочий стол > Конфигурация узла сеансов удаленного рабочего стола», выбираете «Настройка для сервер», далее вкладка «Общие» и два пункта:
- Уровень безопасности > Уровень безопасности RDP
- Уровень шифрования > Низкий
Все теперь повторите подключение и повторите попытку зайти по RDP, ошибка должна исчезнуть, но поищите возможность все же обновиться.
Исправление ошибки с RDP-подключением
Существует несколько способов исправить системную ошибку с RPD-подключением. Следует выбрать способ решения проблемы, наиболее подходящий для конкретной ситуации, в зависимости от вызвавшей ошибку причины. При помощи советов ниже можно исправить ошибку «Не удается подключиться к удаленному компьютеру. Повторите попытку подключения. Если проблема повторится, обратитесь к владельцу удаленного компьютера» в 9 из 10 случаев.
Первое, что следует сделать:
- Удалить программы «Крипто ПРО» и VipNet. Может помочь обновление данного ПО до последних версий. Если нужны конкретно эти программы, то следует убедиться, что установлены их последние версии. Если установлено другое ПО с аналогичным функционалом, его тоже может потребоваться удалить.
- Удалить обновления KB2992611 или другие, вызывающие проблему. Установить другие пакеты обновлений, где ошибка не возникает.
- Понизить системные требования Windows к шифрованию.
После выполнения этих действий Windows должна перестать конфликтовать с удаленным компьютером, и подключение успешно установится.
Причины и история появления ошибки
Возникновение ошибки «Не удается подключиться к удаленному компьютеру» после ввода логина и пароля говорит о том, что порт доступен. Проблема началась с 2014 года, после того, как было выпущено обновление KB2992611. Этот пакет обновлений существенно ужесточил параметры безопасности.
Уровень безопасности и шифрования поднялся, но при этом появились непредвиденные последствия вроде этой ошибки. Последующие обновления ситуацию не исправили, а только ухудшали. Усиление безопасности Windows приводило к новым программным конфликтам между разными версиями ОС и сторонним ПО. К примеру, конкретно эта ошибка имеет одинаковые шансы появиться на Windows XP, 7, 8, 10, Windows Server 2012 и даже менее популярных версиях системы.
Причины возникновения ошибки:
- — Установка обновления KB2992611 и последующих.
- — Установка программного обеспечения, использующего шифрование — КриптоПро, VipNet.
- — Использование другого ПО, так или иначе связанного с шифрованием данных.
Это основные, но не единственные причины, по которым Windows вступает в конфликт с ПО и выдает ошибку с сообщением «Не удается подключиться к удаленному компьютеру. Повторите попытку подключения. Если проблема повторится, обратитесь к владельцу удаленного компьютера.»
Если начать просматривать логи Windows, то можно увидеть следующее системное предупреждение: «Возникло следующее неустранимое предупреждение: 80 (или 36888). Внутренне состояние ошибки: 1250.»
Помимо этого, можно найти информацию об ошибке в компоненте протокола: «Компонент X.224 RDP-протокола обнаружил ошибку в потоке протокола и отключил этого клиента.» Именно эта ошибка ответственна за то, что не удается установить соединение с удаленным компьютером по RDP-клиенту.
Если причиной появления проблемы стала конкретная программа, установленная недавно, самым простым способом будет ее удаление с компьютера. Практически всегда можно найти аналогичное по функционалу ПО, которое не будет вступать в конфликт с операционной системой. Если это невозможно, либо возникновение ошибки не связано с недавно установленным софтом, можно попробовать исправить ситуацию при помощи одного из советов ниже.
Удаление конфликтного ПО
Удаление «Крипто ПРО», VipNet и других программ с аналогичным функционалом или связанных с шифрованием — самый простой способ исправление проблемы. Деинсталляция ПО также является правильным и самым безопасным способом, поскольку исключает вмешательство в систему.
Если требуются конкретно эти программы, следует все равно удалить их и очистить систему от мусора при помощи CCleaner или аналогичного софта. После этого следует перезагрузить компьютер и убедиться, что ошибка при подключении к удаленному компьютеру более не появляется. Затем можно заново установить нужный софт, только использовать последнюе лицензионные версии — они не вызывают ошибки при RDP-подключении.
Снижение требований к уровню шифрования
Этот способ советуется использовать в самом конце, так как он снижает общий уровень безопасности соединения. Тем не менее, уменьшение защиты RDP-соединения и понижение требований к шифрованию может помочь во многих случаях. Для того, чтобы это сделать, потребуется изменить настройки безопасности удаленного рабочего стола.
- Нажать кнопку «Пуск».
- Перейти во вкладку «Администрирование» -> «Удаленный рабочий стол».
- Открыть окно «Конфигурация узла сеансов удаленного рабочего стола».
- Выбрать пункт «Настройка для сервера».
- Открыть вкладку «Общее».
- Напротив строки «Уровень безопасности:» выбрать «Уровень безопасности RDP».
- В строке «Уровень шифрования» выбрать вариант «Низкий».
После того, как указанные действия были сделаны, ошибка должна исчезнуть. Можно сразу пробовать подключиться по RDP при помощи логина и пароля — соединение успешно установится. Если это не помогло, то следует воспользоваться одним из альтернативных вариантов решения проблемы.
Откат изменений обновления KB2992611
В случае с обновлением KB2992611 есть два способа действий: переустановка этого обновление и установка других, перекрывающих проблемное.
Можно пойти двумя путями:
- Способ 1: установка пакетов обновлений KB3011780 и KB3018238 (последнее теперь идет вместе с пакетом обновлений KB2992611).
- Способ 2: удаление обновления KB2992611. После удаления следует попробовать еще раз подключиться к удаленному компьютеру, прежде чем ставить его снова. Повторная установка этой же версии обновления может привести к повторению проблемы со временем.
Указанные версии обновлений со временем могут становиться недействительными, поскольку будут перекрываться более новыми версиями. Следует посетить сайт Microsoft и проверить наличие обновлений. Для версий операционной системы начиная с Windows 7, все нужные обновления можно устанавливать через «Центр обновлений» в Панели управления.
Данные обновления системы безопасности предназначены для Windows Server 2008 R2 x64 Edition. Это логично, так как ошибка часто возникает при попытке подключения компьютера к удаленному серверу, работающему под управлением Windows Server 2008.
2. Удаленные подключения не разрешены
Вы можете обнаружить, что удаленные соединения отключены на терминале, к которому вы пытаетесь связаться. Вы можете изменить эту настройку на том же система страница как указано выше. Справа от имени компьютера и рабочей группы выберите Изменить настройки открыть Свойства системы меню. Выберите Дистанционный пульт Вкладка.
Windows 10 предлагает те же параметры подключения к удаленному рабочему столу, что и старые версии Windows. Под Удаленный рабочий столЕсть два варианта:
- Разрешить удаленное подключение к этому компьютеру
- Разрешить подключения только с компьютеров, на которых запущен удаленный рабочий стол с проверкой подлинности на уровне сети (рекомендуется)
Как только вы разрешите удаленные подключения, у вас также будет возможность принимать только удаленные подключения с использованием аутентификации на уровне сети. Аутентификация на уровне сети – это «метод аутентификации, который завершает аутентификацию пользователя, прежде чем установить полное подключение к удаленному рабочему столу и появится экран входа в систему».
Он обеспечивает дополнительный уровень защиты от вредоносного программного обеспечения и пользователей, используя при этом меньше ресурсов.
Однако, если вам трудно создать подключение к удаленному рабочему столу после включения проверки подлинности на уровне сети, попробуйте отключить его.
Вы можете проверить, поддерживает ли ваша версия Remote Desktop аутентификацию на уровне сети, щелкнув в верхнем левом углу диалогового окна, как показано ниже, и выберите Около,
3. Подключение к удаленному рабочему столу для Windows 10 Home с использованием библиотеки RDP Wrapper
Пользователи Windows 10 Home борются с удаленным рабочим столом. Зачем? Поскольку Windows 10 Home не поддерживает входящий соединения. По крайней мере, не изначально. Пользователи Windows 10 Home могут установить исходящее подключение удаленного рабочего стола к другому компьютеру (не работающему под управлением Windows 10 Home!), Но не наоборот. К счастью, есть простое, основанное на программном обеспечении исправление, которое обходит эту проблему: библиотека RDP Wrapper.
(В качестве альтернативы, посмотрите 7 лучших инструментов для совместного использования экрана и удаленного рабочего стола
7 лучших программ для совместного использования экрана и удаленного доступа
7 лучших программ для совместного использования экрана и удаленного доступа
Совместное использование экрана Windows имеет много преимуществ. Используйте эти бесплатные инструменты, чтобы поделиться экранами или получить удаленный доступ к другому компьютеру.
Библиотека RDP Wrapper использует существующую службу терминалов Windows и добавляет новые правила брандмауэра Windows, чтобы разрешить подключение к удаленному рабочему столу. Библиотека RDP Wrapper также предоставляет интерфейс для управления подключениями к удаленному рабочему столу (поскольку в Windows 10 Home нет интегрированного решения).
Вот как вы разрешаете подключения к удаленному рабочему столу в Windows 10 Home с помощью библиотеки RDP Wrapper:
- Перейдите на страницу Rit Wrapper Library GitHub Releases.
- Загрузите файл RDPWInst.zip. После загрузки щелкните файл правой кнопкой мыши и извлеките архив в новую папку. Например, используя 7-Zip, я бы выбрал 7-Zip> Извлечь в RDPWrap-v1.6.2,
- Откройте новую папку, затем запустите летучая мышь,
- После установки запустите летучая мышь,
- Теперь беги EXE чтобы убедиться, что процесс работает.
- Ты можешь использовать EXE управлять расширенными настройками конфигурации.
4. Вы не можете копировать текст с удаленного компьютера
Вы можете использовать Remote Desktop Connection для копирования текста с одного терминала на свой. Если функция копирования текста не работает, необходимо включить функцию перенаправления буфера обмена, чтобы использовать ее на удаленном компьютере.
Откройте диалоговое окно «Подключение к удаленному рабочему столу», напечатав «remote» в строке поиска в меню «Пуск», а затем выбрав лучшее соответствие. Выбрать Показать параметры, Голова к Местные Ресурсы Вкладка. Под Локальные устройства и ресурсыпоставьте галочку в буфер обмена коробка. Опция должна быть включена по умолчанию.
5. Удаленное окно не правильного размера
Неправильный размер окна является еще одной распространенной проблемой подключения к удаленному рабочему столу. При создании подключения к удаленному рабочему столу окно слишком большое, слишком маленькое или не соответствует введенным вами настройкам.
У вас есть два возможных исправления здесь.
Во-первых, вы можете принудительно настроить подключение к удаленному рабочему столу с помощью функции «Выполнить». Удар Windows ключ + R, затем введите:
mstsc.exe / h: X / w: XГде «X» – высота и ширина желаемого окна просмотра удаленного рабочего стола. Удаленный рабочий стол запомнит ваши настройки для будущих настроек удаленного просмотра.
Клиент подключения к удаленному рабочему столу имеет удобный ползунок разрешения экрана, который прокручивается от 640 × 480 до полного экрана для вашего экрана. Обязательно установите ползунок в полноэкранный режим, если вы хотите полноэкранное удаленное соединение для каждого соединения.
6. Удалите свои учетные данные для сброса подключения к удаленному рабочему столу.
Иногда подключение к удаленному рабочему столу Windows вводит в заблуждение ваши данные для входа. Существует также вероятность того, что данные для входа в систему для вашей системы или удаленной системы отличаются от вашего последнего удаленного подключения. Вы можете удалить и заменить существующие учетные данные, чтобы попытаться устранить проблему.
В клиенте подключения к удаленному рабочему столу перейдите к продвинутый Вкладка. Выбрать настройкизатем убедитесь Автоматически определять настройки сервера RD Gateway выбран.
8. Удобные ярлыки подключения к удаленному рабочему столу
Вы можете повысить производительность подключения к удаленному рабочему столу, используя несколько сочетаний клавиш. Эти ярлыки предназначены для работы при доступе к удаленному рабочему столу с помощью диалогового окна «Выполнить».
- Запустите Remote Desktop в полноэкранном режиме: mstsc / f
- Запустите удаленный рабочий стол в режиме администратора: mstsc / admin
- Сопоставляет сеанс удаленного рабочего стола с локальным виртуальным рабочим столом: mstsc / span
- Сопоставляет ваш сеанс удаленного рабочего стола с макетом клиента: mstsc / multimon
- Откройте файл .RDP для редактирования – перед запуском команды измените «файл подключения» на имя вашего файла: mstsc / edit «файл подключения»
Вы можете использовать следующие ярлыки удаленного рабочего стола, когда ваше подключение к удаленному рабочему столу работает:
- Переключает ваш клиент удаленного рабочего стола между полноэкранным и оконным режимами: Ctrl + Alt + Pause
- Переведите удаленный рабочий стол в полноэкранный режим: Ctrl + Alt + Break
- Делает скриншот активного окна удаленного рабочего стола: Ctrl + Alt + Minus
- Делает скриншот всего удаленного рабочего стола: Ctrl + Alt + Plus
- Перезагружает удаленный компьютер: Ctrl + Alt + End
Настройки сохранения пароля для RDP подключения
По умолчанию Windows разрешает пользователям сохранять пароли для RDP подключений. Для этого в окне клиента RDP (mstsc) пользователь должен ввести имя удаленного RDP компьютера, учетную запись и поставить галку “Разрешить мне сохранять учетные данные” (Allow me to save credential). После того, как пользователь нажимает кнопку “Подключить”, RDP сервер запрашивает пароль и компьютер сохраняет его в Windows Credential Manager (не в .RDP файл).
В результате при следующем подключении к удаленному RDP серверу под этим же пользователь, пароль автоматически берется из Credential Manager и используется для RDP-авторизации.
Как вы видите, если для данного компьютера имеется сохраненный пароль, в окне RDP клиента указано:
При подключении к данному компьютеру будут использоваться сохранённые учетные данные. Эти учетные данные можно изменить или удалить.
Я как администратор обычно не рекомендую пользователям сохранять пароли. Намного лучше в домене для прозрачной RDP авторизации использовать SSO.
Если вы подключаетесь с компьютера, включенного в домен, к компьютеру/серверу, который находится в другом домене или рабочей группе, по-умолчанию Windows не разрешает пользователю использовать сохраненный пароль RDP подключения. Несмотря на то, что пароль для подключения сохранен в Credentials Manager, система не позволяет его использовать, каждый раз требуя от пользователя вводить пароль. Также Windows не разрешает использовать сохраненный пароль для RDP, если вы подключаетесь не под доменной, а под локальной учетной записью.
При попытке RDP подключения с сохраненным паролем в этой ситуации появляется окно с ошибкой:
Your Credentials did not work
Your system administrator does not allow the use of saved credentials to log on to the remote computer CompName because its identity is not fully verified. Please enter new credentials.
Или (в русской редакции Windows 10):
Недопустимые учетные данные
Системный администратор запретил использовать сохраненные учетные данные для входа в систему удаленного компьютера CompName, так как его подлинность проверена не полностью. Введите новые учетные данные.
Windows считает такое подключение небезопасным, т.к. отсутствуют доверительные отношения между этим компьютером и удаленным компьютером/сервером в другом домене (или рабочей группе).
Вы можете изменить эти настройки на компьютере, с которого выполняется RDP подключение:
- Откройте редактор локальной GPO, нажав Win + R -> gpedit.msc</strong> ;
- В редакторе GPO перейдите в раздел Computer Configuration –> Administrative Templates –> System –> Credentials Delegation (Конфигурация компьютера -> Административные шаблоны -> Система -> Передача учетных данных). Найдите политику с именем Allow delegating saved credentials with NTLM-only server authentication (Разрешить делегирование сохраненных учетных данных с проверкой подлинности сервера только NTLM);
- Дважды щелкните по политике. Включите политику (Enable) и нажмите на кнопку Показать (Show)</strong>;
- В открывшемся окне нужно будет указать список удаленных компьютеров (серверов), для которых будет разрешено использовать сохранные пароли для RDP подключения.Список удаленных компьютеров нужно указать в следующих форматах:
- TERMSRV/server1 — разрешить использование сохранённых паролей для RDP подключения к одному конкретному компьютеру/серверу;
- TERMSRV/*.winitpro.ru — разрешить RDP подключение ко всем компьютерам в домене winitpro.ru;
- TERMSRV/* — разрешить использование сохранённого пароля для подключения к любым компьютерам.
Примечание. TERMSRV нужно обязательно писать в верхнем регистре, а имя компьютера должно полностью соответствовать тому, которое вы указываете в поле подключения RDP клиента.
- Сохраните изменения и обновите групповые политики командой
gpupdate /force
Теперь при выполнении RDP подключения клиент mstsc сможет использовать сохранённый пароль.
С помощью локального редактора групповых политик вы сможете переопределить политику только на локальном компьютере. В том случае, если вы хотите, чтобы эта политика разрешения использования сохраенных паролей для RDP подключения действовала на множество компьютеров домена, используете доменные политики, которые настраиваются с помощью консоли gpmc.msc.
Если при RDP подключении у пользователя все равно запрашивается пароль, попробуйте аналогичным образом включить и настроить политику “Разрешить передачу сохранённых учетных данных” (Allow delegating saved credentials). Также проверьте, что не включена политика “Запретить передачу сохраненных учетных данных” (Deny delegation saved credentials), т.к. у запретительной политике приоритет.
Что делать, если в Windows не сохраняется пароль для RDP подключения?
Если вы настроили Windows по инструкции выше, но клиент все равно при каждом повторном RDP подключении требует ввести пароль следует проверить следующее:
- В окне RDP подключения нажмите на кнопку “Показать параметры” и убедитесь, что опция “Всегда запрашивать учетные данные” (Always ask for credentials) не выбрана;
- Если вы используете для подключения сохранённый RDP файл, проверьте, что параметр “prompt for credentials” равен 0 (
prompt for credentials:i:0</code>); - Откройте редактор GPO gpedit.msc, перейдите в раздел Конфигурация компьютера -> Компоненты Windows -> Службы удаленных рабочих столов -> Клиент подключения к удаленному рабочему столу (Computer Configuration -> Administrative Templates -> Windows Components -> Remote Desktop Services -> Remote Desktop Connection Client). Параметр “Запретить сохранение паролей” (Do not allow passwords to be saved) должен быть не задан или отключен. Также убедитесь, что он отключен в результирующей политике на вашем компьютере (html отчет с применёнными настройками доменных политик можно сформировать с помощью gpresult);
- Удалите все сохраненные пароли в менеджере паролей Windows (Credential Manager). Наберите
control userpasswords2и в окне “Учетные записи пользователей” перейдите на вкладку “Дополнительно” и нажмите на кнопку “Управление паролями”;В открывшемся окне выберите “Учетные данные Windows”. Найдите и удалите все сохраненные RDP пароли (начинаются с TERMSRV/…).
Из этого окна вы можете самостоятельно добавить учетных данные для RDP подключений. Обратите внимание, что имя удаленного RDP сервера (компьютера) нужно указывать в формате TERMSRVserver_name1. При очистке истории RDP подключений на компьютере, не забывайте удалять сохраненные пароли.
- Вход с сохраненным паролем также не будет работать, если удаленный RDP сервер давно не обновлялся и при подключении к нему появляется ошибка CredSSP encryption oracle remediation.
После этого, пользователи смогут использовать свои сохраненные пароли для rdp подключений.
Настройка удаленного десктопа средствами Windows
Чтобы компьютеры могли взаимодействовать, они должны быть правильно настроены. Технически задача не выглядит слишком сложной, хотя здесь есть свои нюансы, особенно в случае управления через интернет. Итак, давайте посмотрим, как настроить удаленный рабочий стол средствами системы. Во-первых, на ПК, к которому будет осуществляться доступ, должна быть установлена версия Windows не ниже Pro, управлять же можно и с домашней версии. Второе и очень важно условие – это необходимость наличия статического IP-адреса на удаленном ПК.
Конечно, можно попробовать настроить его вручную, но тут есть проблема. Дело в том, что внутренний IP дается ПК DHCP-сервером интернет-центра на определенный срок, по истечении которого компьютеру нужно будет запросить новый IP. Он может оказаться тем же самым, но может и измениться, тогда вы не сможете использовать протокол RDP. Так бывает с серыми, динамическими адресами, и, надо сказать, именно такие адреса выделяют своим клиентам большинство провайдеров. Поэтому самым правильным было бы обращение в службу поддержки провайдера с просьбой выделить вашему компьютеру статический адрес.
Если не хотим платить за белый IP (услуга предоставляется за дополнительную плату), пробуем настроить подключение вручную. Командой control /name Microsoft.NetworkAndSharingCenter откройте «Центр управления сетями и общим доступом», кликните по вашему подключению и нажмите в открывшемся окошке кнопку «Сведения».
A generated by theme end A
Запишите данные IPv4, маски подсети, шлюза по умолчанию и DNS-сервера.
Эти же данные вы можете получить, выполнив в консоли CMD или PowerShell команду ipconfig /all. Закройте окошко сведений и откройте свойства в окне состояния.
Выберите в списке IPv4, перейдите в его свойства и введите полученные данные в соответствующие поля. Сохраните настройки.
Статический адрес у вас есть, теперь нужно включить разрешение доступа подключения. Откройте командой systempropertiesremote вкладку «Удаленный доступ» в свойствах системы и включите радиокнопку «Разрешить удаленные подключения к этому компьютеру».
Если нужно, добавляем юзеров, которым хотим предоставить возможность удаленного подключения.
В Windows 10 1709 получить доступ ко всем этим настройкам можно из подраздела «Удаленный рабочий стол» приложения «Параметры».
При использовании стороннего фаервола откройте в нем порт TCP 3389. На данном этапе общая настройка удаленного рабочего стола завершена.
Если подключение выполняется в локальной сети, можете приступать к работе немедленно. Запустите командой mstsc встроенное приложение RDP, введите в открывшемся окошке IP-адрес или имя удаленного хоста, выберите пользователя и нажмите «Подключить».
Далее вам нужно будет ввести данные учетной записи пользователя удаленного компьютера и нажать «OK». Появится предупреждение «Не удается проверить подлинность…».
Игнорируем его, отключаем запросы на подключение (снять галку) и жмем «Да». В случае удачного соединения вы увидите рабочий стол удаленного хоста.
Настроить удаленный рабочий стол через интернет сложнее, так как здесь придется выполнить проброс порта 3389 на IP-адрес вашего ПК, а затем подключиться к внешнему IP маршрутизатора, что может стать для пользователя настоящей головной болью, так как придется копаться в настройках роутера. Узнать свой публичный IP не составляет труда, достаточно зайти на сайт 2ip.ua/ru либо аналогичный ресурс.
Далее заходим в настройки роутера по адресу 192.168.0.1 или 192.168.1.1. Здесь все у всех может быть по-разному в зависимости от модели роутера и его прошивки.
В случае с TP-Link необходимо зайти в раздел Переадресация – Виртуальные серверы, нажать «Добавить» и ввести в поля «Порт сервера» и «Внутренний порт» 3389, в поле «IP-адрес» указывается используемый компьютером IP, в полях «Протокол» и «Состояние» должно быть выставлено «Все» и «Включено» соответственно. Сохраните настройки.
Теперь можно пробовать подключиться к удаленному десктопу с основного ПК. Запустите командой mstsc программу RDP и введите в поле «Компьютер» ранее полученный внешний IP-адрес с номером порта через двоеточие, например, 141.105.70.253:3389. Далее все точно так же, как и в примере с подключением в локальной сети.
В роутерах D-Link нужные настройки следует поискать в разделе Межсетевой экран – Виртуальные серверы.
Перед пробросом рекомендуется зарезервировать используемый компьютером IP-адрес в настройках TP-Link-роутера DHCP – Резервирование адресов.
Отключение прокси-сервера
Блок 1v-mob Блок 2bp
Если используете прокси для своей работы, то, возможно, причина в нем. Прокси-сервер предоставляет другой путь для доступа в интернет. Такое построение сети в основном применяется в учреждениях или на рабочих местах, при котором не разрешается полный доступ и введен контроль за трафиком.
Попробуйте выключить прокси-сервер и подключится к интернету напрямую.
Откройте строку системного поиска нажатием на клавиши Windows + S, наберите «прокси» и кликните Открыть под найденным результатом.
Отключите опцию «Использовать прокси-сервер для локальных подключений». Кликните на «ОК», чтобы сохранить изменения и выйти.
blok-v1
Теперь проверьте, отображается ли сообщение об ошибке, что ресурс или устройство не принимает подключение.
Сброс настроек браузера
Еще одно решение, которое позволяет быстро решить проблему с подключением к удаленному устройству, это сброс настроек IE. Возможно, что параметры Internet Explorer не настроены должным образом и, как правило, сталкиваемся с этой ошибкой. Предварительно сделайте резервное копирование закладок и других данных, поскольку они могут быть потеряны в этом решении.
Теперь сбросим Internet Explorer, чтобы убедится, что проблема связана или нет с неправильной конфигурацией.
Откройте окно «Выполнить» сочетанием клавиш Win + R, впишите команду inetcpl.cpl и кликните на «ОК» для ее запуска.
В окне Свойства интернет перейдите на вкладку Дополнительно. Щелкните на кнопку «Сброс», расположенную в нижней части экрана.
Отметьте опцию «Удалить личные настройки» и кликните на кнопку Сброс. В результате все дополнения будут отключены, домашние страницы сброшены.
Теперь перезагрузите компьютер и проверьте, возникает ли сообщение об ошибке, что удаленным устройством не принимается подключение.
Блок 2v
Использование командной строки
Если пытаетесь подключиться к серверу на определенном домене, то можете столкнуться с этой ошибкой соединения. В этом случае она означает, что удаленное подключение к целевому адресу не удалось. Попробуйте выполнить команды с правами администратора и проверьте, решает ли это проблему.
В поле системного поиска наберите «командная строка», под найденным результатом щелкните на ссылку «Запуск от имени администратора».
В консоли выполните по очереди команды:
ipconfig /flushdns
nbtstat -R
nbtstat -RR
netsh int reset all
netsh int ip reset
netsh winsock reset
Теперь проверьте, решена ли проблема с доступом к удаленному устройству или ресурсу.
Источники
- https://lumpics.ru/can-not-connect-to-remote-computer/
- http://pyatilistnik.org/ne-udaetsya-podklyuchitsya-k-udalennomu-kompyuteru-po-rdp/
- http://setupwindows.ru/errors/ne-udaetsya-podklyuchitsya-k-udalennomu-kompyuteru
- https://okdk.ru/8-sovetov-po-ustraneniju-problem-podkljucheniya-k-udalennomu-rabochemu-stolu-i-ekrana/
- https://winitpro.ru/index.php/2014/07/18/razreshaem-soxranenie-parolya-dlya-rdp-podklyucheniya/
- https://viarum.ru/podklyuchenie-k-rdp/
- https://compuals.ru/internet/udalennoe-ustrojstvo-ili-resurs-ne-prinimaet-podklyuchenie










































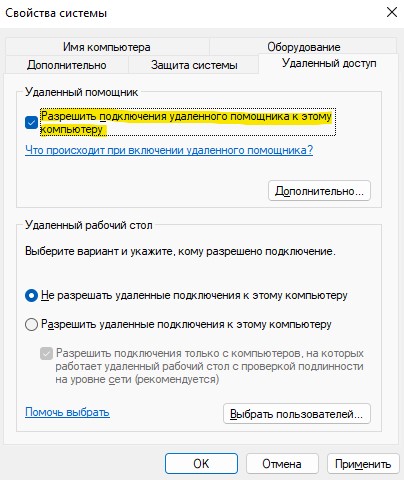
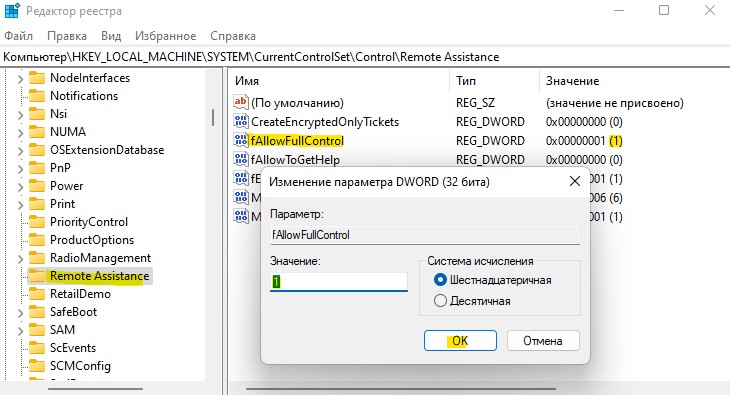







































 В открывшемся окне выберите “Учетные данные Windows”. Найдите и удалите все сохраненные RDP пароли (начинаются с TERMSRV/…).
В открывшемся окне выберите “Учетные данные Windows”. Найдите и удалите все сохраненные RDP пароли (начинаются с TERMSRV/…).  Из этого окна вы можете самостоятельно добавить учетных данные для RDP подключений. Обратите внимание, что имя удаленного RDP сервера (компьютера) нужно указывать в формате TERMSRVserver_name1. При очистке истории RDP подключений на компьютере, не забывайте удалять сохраненные пароли.
Из этого окна вы можете самостоятельно добавить учетных данные для RDP подключений. Обратите внимание, что имя удаленного RDP сервера (компьютера) нужно указывать в формате TERMSRVserver_name1. При очистке истории RDP подключений на компьютере, не забывайте удалять сохраненные пароли.




















