Платформа Windows фильтрации заблокировала пакет.
Причина
Эта проблема возникает из-за того, что вредоносные программы Adylkuzz, использующие ту же уязвимость SMBv1, что и Wannacrypt, добавляют политику IPSec с именем NETBC, которая блокирует входящий трафик на SMB-сервере, использующем TCP port 445. Некоторые средства очистки Adylkuzz могут удалять вредоносные программы, но не удаляют политику IPSec. Подробные сведения см. в материале Win32/Adylkuzz.B.
Решение
Для устранения данной проблемы выполните следующие действия.
Установите обновление безопасности MS17-010, соответствующее операционной системе.
Выполните действия на вкладке «Что теперь делать» Win32/Adylkuzz.B.
Проверьте, блокирует ли политика IPSec порт TCP 445 с помощью следующих команд (и ознакомьтесь с приведенными в примерами результатами).
При запуске команд на незараженом сервере политика не существует.
Если политика IPSec существует, удалите ее с помощью одного из следующих методов.
Выполните следующую команду:
Используйте редактор групповой политики (GPEdit.msc):
Локальный редактор групповой политики/конфигурация компьютера/Windows Параметры/security Параметры/IPSec Security
Дополнительная информация
С октября 2016 г. корпорация Майкрософт использует новую модель обслуживания для поддерживаемых версий обновлений Windows Server. Эта новая модель обслуживания для распространения обновлений упрощает решение проблем безопасности и надежности. Корпорация Майкрософт рекомендует поддерживать современные системы, чтобы убедиться, что они защищены и применяются последние исправления.
Эта угроза может запускать следующие команды:
Он также может добавлять правила брандмауэра, чтобы разрешить подключения с помощью этих команд:
Источник
CIFS over SSH штатными средствами Windows 10
Я ленивый и потому люблю когда все организовано удобно, без лишних телодвижений. Иногда перебарываю лень, для того чтобы сделать удобно.
Однажды потребовалось мне организовать доступ к серверу по протоколу SMB и в поиске решения я наткнулся на следующую статью: Mounting your Nikhef home directory using SSH for Windows 8. Это было простое и удобное решение, которое использовало Putty. Чуть позже мне пришлось настраивать это решение на другом компьютере и я понял, что Putty тут лишний с тех пор как в Windows 10 появился встроенный ssh-клиент на основе OpenSSH.
Под катом — идентичная схема, только с использованием OpenSSH под Windows 10.
У меня схема организована следующим образом:
Всё это автоматом – лень торжествует. Безопасно, быстро и нативно выглядит. Любым редактором могу открывать и править файлы на удаленном сервере как у себя на локальном — без проблем с загрузкой правленых файлов и установкой им необходимых разрешений. При этом нет проблем с безопасностью Samba.
Итак – сперва по шагам:
На стороне WINDOWS
Должен быть установлены OpenSSH. В Windows 10 и Windows Server 2019 появился встроенный SSH клиент на основе OpenSSH. Им мы и воспользуемся. Сначала убедимся что он установлен – наберем в командной строке
Если видим исполнение команды — все «Ок», клиент присутствует в системе.
Шаг 1. Настройка сетевого адаптера
Устанавливаем loopback-адаптер в системе. Мы будем обращаться по адресу к локальному адаптеру.
Запустится «Мастер установки оборудования» (Здесь я пользуюсь русской Windows 10 Pro).
Уверен, что эти шаги можно сделать из командной строки, но не нашел способ установки драйвера без devcon.exe, потому и не стал заморачиваться с автоматизацией этого шага.
Далее уже в CMD (от имени Администратора).
Видим появился второй адаптер. У меня он называется Ethernet 2.
Теперь настроим адрес для этого адаптера
Или из командной строки:
В результате у нас появился адаптер локально доступный по адресу 10.255.255.1
Теперь проблема в том, что нам необходимо получить доступ к общей папке через TCP-порт 445, но при загрузке Windows этот порт захватывается системным драйвером lanmanserver для всех интерфейсов. Отложив запуск драйвера lanmanserver и установив правило portproxy, мы можем обойти это.
Далее в командной строке от имени администратора меняем режим запуска сетевых служб (пробел после «start=» обязателен. ):
и настраиваем для адаптера с адресом 10.255.255.1 проксирование порта 44445 на локальный порт 445
Теперь необходимо перезагрузиться, чтобы схема перехвата порта у службы lanmanserver сработала.
Проверяем что прослушивание порта осуществляется нашим loopback-адаптером, просмотрев открытые в системе порты
значит все в порядке и порт прослушивается на нужном адресе. Если же мы видим «0.0.0.0:445» — значит в нашей схеме что-то не сработало правильно. Проверить правила переадресации портов можно командой
Шаг 2. Ключ и рабочий скрипт
Создаем папку для вспомогательных файлов. Встроим, так сказать в систему наш способ.
Генерируем ключ для ssh-авторизации (назовем его, например: cifsoversshkey)
В результате будет сгенерирована пара открытого и закрытого ключа. Для того, чтобы OpenSSH не выдавал сообщение UNPROTECTED PRIVATE KEY FILE! нужно изменить права на файл ключа. Задачу мы будем запускать для одного пользователя, от имени которого мы собираемся работать в Windows. Можно через GUI, но мне показалось что картинок уже достаточно. В Windows это сделаем следующей командой:
В результате текущий пользователь будет назначен владельцем, отключено наследование и удалены унаследованные права. Проверить мы это сможем командой
Должны быть права только для текущего пользователя, иначе файл ключа не будет принят программой OpenSSH и соединение не будет подниматься!
Создадим в текущей папке пакетный файл cifsoverssh.cmd следующего содержания:
Где:
user@111.111.111.111 – пользователь на стороне linux сервера @ адрес удаленного сервера
Шаг 3. Ярлык или задача в планировщике
Для автоматизации запуска при входе в систему можно создать задачу в планировщике:
На стороне клиентского компьютера Windows все приготовления были закончены.
Настройка Linux сервера
Предполагается, что ssh-сервер был предварительно настроен и включена авторизация по ключу.
Подключаемся по ssh из командной строки на windows-машине
В домашней папке пользователя, от имени которого мы будем авторизовываться при создании туннеля ищем файл
/.ssh/authorized_keys (если файл отсутствует – создадим его).
Теперь необходимо в этот файл вставить содержимое нашего файла публичного ключа, созданного на нашей windows-машине (файл %APPDATA%CIFSoverSSHcifsoversshkey.pub). Откроем его в любом редакторе и вставим цепочку ключа с новой строки. Если есть другие ключи, просто вставим его с новой строки.
Устанавливаем Samba (на примере Debian)
Переименовываем старый файл настроек и создаем новый файл
Открываем пустой файл настроек и приводим его к следующему виду:
В последней секции мы настраиваем непосредственно шару. В названии секции указываем имя шары ShareName. Path = путь к файлам, которые мы хотим расшарить. В параметрах force user и force group указываем linux-пользователя, от имени которого будут сохраняться файлы при изменении и создании в шаре. Так как у меня там лежат файлы для веб-сервера – у меня пользователь www-data
Отключаемся и выходим в командную строку Windows
Всё готово. Теперь остается только запустить наш ярлык или выйти из профиля пользователя windows и снова войти (если вы создали задачу в планировщике).
После этого ваша удаленная шара будет доступна по адресу \10.255.255.1ShareName — Можно даже монтировать её как сетевой диск.
Источник
Как включить порт 445 в Windows 10?
Перейдите в Конфигурация компьютера> Политики> Параметры Windows> Параметры безопасности> Брандмауэр Windows в режиме повышенной безопасности> Брандмауэр Windows в режиме повышенной безопасности — LDAP> Правила для входящих подключений. Щелкните правой кнопкой мыши и выберите «Новое правило». Выберите Порт и нажмите Далее. Выберите TCP и на определенных локальных портах введите 135, 445, затем нажмите Далее.
Как открыть порт 445 в Windows 10?
Откройте порты брандмауэра в Windows 10
Как узнать, заблокирован ли мой порт 445?
Узнайте, включен ли ваш порт 445 или нет
Нажмите сочетание клавиш Windows + R, чтобы запустить окно «Выполнить». Введите «cmd», чтобы запустить командную строку. Затем введите: «netstat –na» и нажмите Enter. Команда «netstat –na» означает сканирование всех подключенных портов и отображение в цифрах.
Как открыть порты SMB в Windows 10?
Как временно повторно включить протокол SMBv1 в Windows 10
Должен ли быть открыт порт 445?
SMB — это сетевой протокол обмена файлами, который требует открытого порта на компьютере или сервере для связи с другими системами. Порты SMB обычно имеют номера портов 139 и 445. Порт 445: используется более новыми версиями SMB (после Windows 2000) поверх стека TCP, позволяя SMB обмениваться данными через Интернет.
Для чего обычно используется порт 445?
TCP-порт 445 используется для прямого доступа к сети TCP / IP MS без необходимости в уровне NetBIOS. Эта служба реализована только в более поздних версиях Windows, начиная с Windows 2000 и Windows XP. Протокол SMB (Server Message Block) используется среди прочего для совместного использования файлов в Windows NT / 2K / XP.
Как я могу проверить, открыт ли порт?
Введите «telnet + IP-адрес или имя хоста + номер порта» (например, telnet www.example.com 1723 или telnet 10.17. Xxx. Xxx 5000), чтобы запустить команду telnet в командной строке и проверить состояние порта TCP. Если порт открыт, будет отображаться только курсор.
Как разблокировать порт 445?
Чтобы добавить правило брандмауэра, разрешающее TCP / 445 (SMB / CIFS) и TCP / 135 (RPC): перейдите в Конфигурация компьютера> Политики> Настройки Windows> Настройки безопасности> Брандмауэр Windows в режиме повышенной безопасности> Брандмауэр Windows в режиме повышенной безопасности — LDAP> Входящие правила. Щелкните правой кнопкой мыши и выберите «Новое правило». Выберите Порт и нажмите Далее.
Как узнать, открыт ли порт 443?
Вы можете проверить, открыт ли порт, попытавшись открыть HTTPS-соединение с компьютером, используя его доменное имя или IP-адрес. Для этого вы вводите https://www.example.com в строке URL-адреса вашего веб-браузера, используя фактическое доменное имя сервера, или https://192.0.2.1, используя фактический числовой IP-адрес сервера.
Почему мой порт не открыт?
В некоторых случаях доступ может блокировать брандмауэр на вашем компьютере или маршрутизаторе. Попробуйте временно отключить брандмауэр, чтобы убедиться, что это не вызывает у вас проблем. Чтобы использовать переадресацию портов, сначала определите локальный IP-адрес компьютера. Откройте конфигурацию вашего роутера.
Стоит ли открывать 139 порт?
Если вы находитесь в сети на базе Windows, в которой работает NetBios, совершенно нормально, если порт 139 открыт для поддержки этого протокола. Если вы не находитесь в сети, использующей NetBios, нет причин открывать этот порт.
Использует ли Windows 10 SMB?
В настоящее время Windows 10 также поддерживает SMBv1, SMBv2 и SMBv3. Разным серверам в зависимости от их конфигурации требуется другая версия SMB для подключения к компьютеру. Но если вы используете Windows 8.1 или Windows 7, вы можете проверить, включена ли она у вас.
Как включить SMB v2 в Windows 10?
Чтобы включить SMB2 в Windows 10, вам нужно нажать клавиши Windows + S, начать вводить текст и нажать «Включить или отключить функции Windows». Вы также можете выполнить поиск по той же фразе в меню «Пуск», «Настройки». Прокрутите вниз до SMB 1.0 / CIFS File Sharing Support и установите этот верхний флажок.
Требуется ли порт 139 для SMB?
Что такое порты 139 и 445? SMB всегда был протоколом обмена файлами по сети. Таким образом, SMB требует сетевых портов на компьютере или сервере для обеспечения связи с другими системами. SMB использует IP-порт 139 или 445.
Что такое порт 445?
Наряду с портами 135, 137 и 139 порт 445 является традиционным сетевым портом Microsoft со связями с исходной службой NetBIOS, присутствующей в более ранних версиях ОС Windows. В частности, TCP-порт 445 запускает блок сообщений сервера (SMB) через TCP / IP. Это основное средство связи в локальной сети на базе Microsoft.
Что такое порт 443?
Вы можете понимать порт 443 как порт просмотра веб-страниц, используемый для защиты связи через веб-браузер или HTTPS-сервисов. Более 95% защищенных веб-сайтов используют HTTPS через порт 443 для безопасной передачи данных. … Хотя порт 443 является стандартным портом для трафика HTTPS, порт 443 HTTPS также может поддерживать сайты HTTP.
Источник
Как открыть и пробросить порт в Windows 10 и роутере
Проводя время в онлайн-играх или программах, скачивая файлы или работая в интернете, можно столкнуться с тем, что система попросит добавить порт. Но перед тем как порт можно будет использовать, его необходимо создать. Также иногда необходимо вручную пробросить порты на роутере.
Зачем нужен порт
При работе с интернетом вы как отдаёте, так и получаете данные из сети. Образно говоря, создаются туннели между вашим компьютером и модемом или роутером, отвечающим за передачу и приём информации. Чтобы создать новый туннель, нужно открыть порт. У каждого туннеля свои особенности и характеристики, зависящие от того, какой порт развернут.
В системе заранее определены номера портов. С помощью них определяется, за что отвечает данный порт. Например, увидев номер 443, система поймёт, что используется протокол повышенной безопасности. Порт с номером 80 отвечает за HTTP-соединение, а оно используется при каждом подключении к интернету, так как практически все сайты работают по HTTP-протоколу. Более полный список наиболее часто пригождающихся портов вы можете изучить в пункте «Список портов и их задач».
Проверка состояния портов
Чтобы узнать, в каком состоянии находятся все порты (открыты, закрыты, используются или отключены), можно использовать встроенные средства Windows 10.
Есть четыре вида состояния:
Открываем порт в Windows 10
Есть два способа, позволяющих открыть порт: использовать встроенные возможности Windows или стороннюю программу. Неважно, какой из них вы используете, результат будет один. Если какой-то из способов не работает, воспользуйтесь другим методом.
При помощи брандмауэра (firewall)
Брандмауэр (второе название — Firewall) – антивирус в мире интернета. Эта программа защищает компьютер от вторжений, исходящих со стороны сети. Поскольку порты передают данные по интернету, брандмауэр обязан следить за ними.
Стандартный брандмауэр встроен в Windows и является частью защитника — антивируса, по умолчанию вшитого в операционную систему. Если у вас установлен сторонний антивирус, то у него, скорее всего, будет свой брандмауэр. Но не всегда у внешних брандмауэров есть функция, позволяющая открыть порт, поэтому воспользуемся стандартным.
Учтите, сторонний интернет-защитник может перекрывать действия встроенного. Отключите его на время использования порта. Если порт нужен долгое время, выполните нижеописанные действия через сторонний, а не встроенный брандмауэр (смотреть пункт «При помощи антивируса»).
Готово, после окончания операции в списке правил появится новый пункт, имеющий имя, придуманное вами. Порт открыт, можно начинать им пользоваться.
Для программы или игры
Если вам нужно открыть порт для приложения или игры, но вы не знаете, какой именно порт вам нужен, то выполните нижеописанные действия:
При помощи антивируса
Если у вас установлен сторонний антивирус, вы можете открыть порт через него. Некоторые компании не встраивают функции по работе с портами в свой антивирус, некоторые делают её платной. Но вы можете проверить, есть ли данная возможность в вашем антивирусе, выполнив нижеописанные действия, приведённые на примере антивируса Kaspersky:
Готово, порт открыт. Можно начинать проброс при помощи настроек роутера.
При помощи сторонней программы
Существует множество программ, упрощающих процесс открытия портов. Например, можно воспользоваться бесплатным и максимально простым приложением UPnP Wizard. Скачать его можно с официального сайта разработчика — https://www.xldevelopment.net/upnpwiz.php.
Готово, порт открыт и готов к пробросу через настройки роутера. Если он не откроется или откажется передавать данные, стоит проверить, не заблокирован ли он встроенным или сторонним брандмауэром.
Видео: открываем порт в Windows 10
Пробрасываем порт
Проброс порта — это соединение роутера и компьютера по открытому порту. Вышеописанные способы позволяли открыть порт на компьютере. После того как вы это сделаете, можно указать роутеру, что порт готов к работе и к нему можно подключиться. Есть два способа, позволяющих это сделать: автоматический и ручной. Первый потребует от вас минимум усилий: выбрать устройство для подключения и назначить имя виртуального сервера. Второй способ позволит выполнить настройку более детально.
На роутерах от разных производителей установлены различные прошивки. Также прошивки могут отличать в зависимости от их версии и модели роутера. В основном различие заключается во внешнем виде, то есть пункты и разделы в вашем случае могут располагаться и называться немного по-другому. Несмотря на это, процесс проброса порта на любом роутере выполняется практически одинаково.
Автоматический способ
Если вам не нужны дополнительные настройки, то выполните нижеописанные шаги. В примере используется прошивка роутера TP-Link.
Как только вписанные данные будут сохранены, начнётся проброс порта. После окончания процесса можно начинать пользоваться портом.
Ручной способ
Для более детальной настройки необходимо выполнить нижеописанные действия. Для примера взята прошивка роутера D-Link:
Сохранив настройки, вы пробросите порт. Им можно будет начинать пользоваться.
Таблица: список портов и их задач
| Порт | Задача |
| 53 | Обеспечение DNS |
| 110 | Приём почты |
| 123 | Синхронизация времени |
| 443 | HTTPS-соединение |
| 5900 | Virtual Network Computing (VNC) |
| 5432 | PostgreSQL |
| 119 | (Network News Transfer Protocol) — используется для отправки сообщений новостных рассылок |
Полный список портов, осуществляющих интернет-соединение, можно увидеть в Wikipedia — https://ru.wikipedia.org/wiki/Список_портов_TCP_и_UDP.
Открывать порт необходимо для того, чтобы создать новый туннель передачи и получения данных через интернет. Каждый порт имеет свои характеристики и работает по своему протоколу. Открыть порт можно как через стандартный брандмауэр Windows, так и через сторонний антивирус или специальную программу. Проброс порта осуществляется через учётную запись настройки роутера.
Источник
Adblock
detector
Содержание
- Как открыть порты брандмауэра
- Причины, по которым порты могут не открываться
- Вопросы и ответы
Пользователи, которые часто играют в сетевые игры или выполняют загрузку файлов с помощью клиентов сетей BitTorrent, сталкиваются с проблемой закрытых портов. Сегодня мы хотим представить несколько решений этой проблемы.
Читайте также: Как открыть порты в Windows 7
Как открыть порты брандмауэра
Для начала отметим – порты закрыты по умолчанию не по прихоти Microsoft: открытые точки соединения являются уязвимостью, поскольку через них злоумышленники могут похитить личные данные или нарушить работоспособность системы. Поэтому прежде чем приступать к выполнению инструкции ниже, подумайте, стоит ли это потенциального риска.
Вторая особенность, о которой нужно помнить – определённые приложения используют определённые порты. Проще говоря, для конкретной программы или игры следует открывать конкретный порт, который она задействует. Присутствует возможность разом открыть все возможные точки связи, но делать это не рекомендуется, так как в этом случае безопасность компьютера будет серьёзно нарушена.
- Откройте «Поиск» и начните печатать словосочетание панель управления. Должно отобразиться соответствующее приложение – кликните по нему для запуска.
- Переключите режим просмотра в «Крупные», затем найдите пункт «Брандмауэр Защитника Windows» и щёлкните по нему левой кнопкой мыши.
- Слева расположено меню оснастки, в нём следует выбрать позицию «Дополнительные параметры». Обратите внимание, что для доступа к ней у текущей учётной записи должны быть права администратора.
Читайте также: Получение прав Администратора на компьютере с Windows 10
- В левой части окна щёлкните по пункту «Правила для входящих подключений», а в меню действий – «Создать правило».
- Первым делом установите переключатель на позицию «Для порта» и кликните по кнопке «Далее».
- На этом шаге остановимся немного подробнее. Дело в том, что все программы так или иначе задействуют как TCP, так и UDP, поэтому понадобится создавать два отдельных правила для каждого из них. Начинать следует с TCP – выберите его.
Затем отметьте пункт «Определённые локальные порты» и пропишите в строке справа от него нужные значения. Приводим краткий список самых используемых:- 25565 – игра Minecraft;
- 33033 – клиенты торрент-сетей;
- 22 – соединение SSH;
- 110 – протокол электронной почты POP3;
- 143 – протокол электронной почты IMAP;
- 3389, только TCP – протокол удалённых подключёний RDP.
Для других продуктов нужные порты можно легко найти в сети.
- На этой стадии выберите вариант «Разрешить подключение».
- По умолчанию порты открываются для всех профилей – для стабильной работы правила рекомендуется выбрать все, хотя предупреждаем, что это не слишком безопасно.
- Введите название правила (обязательно) и описание, чтобы можно было сориентироваться в списке, затем нажимайте «Готово».
- Повторите шаги 4-9, но на этот раз на шаге 6 выбирайте протокол UDP.
- После этого снова повторите процедуру, но на этот раз правило нужно создавать для исходящего подключения.
Причины, по которым порты могут не открываться
Не всегда вышеописанная процедура даёт результат: правила прописаны правильно, однако тот или иной порт при проверке определяется как закрытый. Такое происходит по нескольким причинам.
Антивирус
Многие современные защитные продукты обладают своим собственным файерволом, который работает в обход системного брандмауэра Виндовс, отчего требуется открывать порты и в нём. Для каждого антивируса процедуры отличаются, порой значительно, поэтому о них мы расскажем в отдельных статьях.
Роутер
Частая причина, по которой порты не открываются через средства операционной системы – блокировка их со стороны роутера. Кроме того, некоторые модели маршрутизаторов имеют встроенный брандмауэр, настройки которого не зависят от компьютера. С процедурой проброса портов на роутерах некоторых популярных производителей можно ознакомиться в следующем руководстве.
Подробнее: Открываем порты на роутере
На этом заканчиваем разбор методов открытия портов в системном брандмауэре Windows 10.
Еще статьи по данной теме:
Помогла ли Вам статья?
Перейдите в Конфигурация компьютера> Политики> Параметры Windows> Параметры безопасности> Брандмауэр Windows в режиме повышенной безопасности> Брандмауэр Windows в режиме повышенной безопасности — LDAP> Правила для входящих подключений. Щелкните правой кнопкой мыши и выберите «Новое правило». Выберите Порт и нажмите Далее. Выберите TCP и на определенных локальных портах введите 135, 445, затем нажмите Далее.
Как включить порт 445?
Перейдите Пуск> Панель управления> Брандмауэр Windows и найдите слева Дополнительные настройки. 2. Щелкните Правила для входящих подключений> Новое правило. Затем во всплывающем окне выберите «Порт»> «Далее»> «TCP»> «Определенные локальные порты», введите 445 и нажмите «Далее».
Как открыть порты SMB в Windows 10?
[Сетевое окружение (Samba) Share] Как получить доступ к файлам на сетевых устройствах с помощью SMBv1 в Windows 10?
- Откройте панель управления на вашем ПК / ноутбуке.
- Нажмите на Программы.
- Щелкните ссылку Включить или отключить функции Windows.
- Разверните параметр «Поддержка общего доступа к файлам SMB 1.0 / CIFS».
- Отметьте опцию клиента SMB 1.0 / CIFS.
- Нажмите кнопку ОК.
25 ян. 2021 г.
Порт 445 открыт по умолчанию?
Если на сервере включен NBT, он прослушивает порты UDP 137 и 138 и порты TCP 139 и 445.… Все четыре порта открыты по умолчанию во всех версиях Windows, включая Windows 10 и Windows Server 2019.
Как мне проверить свой порт SMB?
Чтобы определить порты и сетевые интерфейсы, которые прослушивает член домена Samba, выполните: # netstat -tulpn | egrep «smbd | nmbd | winbind» tcp 0 0 127.0.
Для чего обычно используется порт 445?
TCP-порт 445 используется для прямого доступа к сети TCP / IP MS без необходимости в уровне NetBIOS. Эта служба реализована только в более поздних версиях Windows, начиная с Windows 2000 и Windows XP. Протокол SMB (Server Message Block) используется, помимо прочего, для совместного использования файлов в Windows NT / 2K / XP.
Стоит ли открывать порт 139?
Если вы находитесь в сети на базе Windows, в которой работает NetBios, совершенно нормально, если порт 139 открыт для поддержки этого протокола. Если вы не находитесь в сети, использующей NetBios, нет причин открывать этот порт.
Что такое порт 443?
Вы можете понимать порт 443 как порт просмотра веб-страниц, используемый для защиты связи через веб-браузер или HTTPS-сервисов. Более 95% защищенных веб-сайтов используют HTTPS через порт 443 для безопасной передачи данных. … Хотя порт 443 является стандартным портом для трафика HTTPS, порт 443 HTTPS также может поддерживать сайты HTTP.
Для чего обычно используется порт 139?
Порт 139 используется для общего доступа к файлам и принтерам, но оказывается самым опасным портом в Интернете. Это потому, что он оставляет жесткий диск пользователя уязвимым для хакеров.
Использует ли Windows 10 SMB?
В настоящее время Windows 10 также поддерживает SMBv1, SMBv2 и SMBv3. Разным серверам в зависимости от их конфигурации требуется другая версия SMB для подключения к компьютеру. Но если вы используете Windows 8.1 или Windows 7, вы можете проверить, включена ли она у вас.
Как проверить, открыт ли порт 139?
Для проверки порта 139 попробуйте использовать IP-адрес сервера, NetBIOS или полное доменное имя. Вы можете использовать команду telnet или инструменты PortQuery.
Как включить SMB v2 в Windows 10?
Чтобы включить SMB2 в Windows 10, вам нужно нажать клавиши Windows + S, начать вводить текст и нажать «Включить или выключить функции Windows». Вы также можете выполнить поиск по той же фразе в меню «Пуск», «Настройки». Прокрутите вниз до SMB 1.0 / CIFS File Sharing Support и установите этот верхний флажок.
Требуется ли порт 139 для SMB?
Что такое порты 139 и 445? SMB всегда был протоколом обмена файлами по сети. Таким образом, SMB требует сетевых портов на компьютере или сервере для обеспечения связи с другими системами. SMB использует IP-порт 139 или 445.
Стоит ли закрыть порт 445?
Мы также рекомендуем заблокировать порт 445 на внутренних брандмауэрах для сегментации вашей сети — это предотвратит внутреннее распространение программы-вымогателя. Обратите внимание, что блокировка TCP 445 предотвратит совместное использование файлов и принтеров — если это требуется для бизнеса, вам может потребоваться оставить порт открытым на некоторых внутренних брандмауэрах.
445 TCP или UDP?
Информация о порте 445
| Порт (ы) | протокол | Сервис |
|---|---|---|
| 445 | TCP | майкрософт-дс |
| 445 | TCP | |
| 445 | UDP | |
| 445 | TCP | троянец |
Система Windwos 10
Нужно открыть порт 445 пробовал через Брандмауэр Windows не получилось.
Может есть какая нибудь утилита для открытий закрытий портов?
-
Вопрос заданболее трёх лет назад
-
5970 просмотров
Если какой-нибудь сервис «слушает» порт, и этот порт не запрещен на брандмауэре Windows, значит он открыт.
В брандмауэре виндоуз создайте правило для входящих соединений, в котором разрешите 445 порт.
Но это будет работать только внутри вашей сети. Если вам нужно иметь доступ из интернета, то в общем случае нужно на роутере/маршрутизаторе в NAT прокинуть порт на комп внутри сети и, возможно, то же разрешить его на фаерволе роутера.
Пригласить эксперта
Мне тоже это надо для получение доступа к принтеру через интернет но не получается. Вроде открыл порт 445 и на роутере и в брандмауэре. Принтер расшарен локально.
-
Показать ещё
Загружается…
08 февр. 2023, в 08:14
4500 руб./за проект
08 февр. 2023, в 07:27
500 руб./за проект
08 февр. 2023, в 06:45
50000 руб./за проект
Минуточку внимания
Содержание
- Как открыть порты в Windows 10
- Как открыть порт брандмауэра в Windows 10?
- Общий доступ к SMB недоступен при прослушивании TCP-порта 445 в Windows Server
- Симптомы
- Причина
- Решение
- Дополнительные сведения
- Как открыть и пробросить порт в Windows 10 и роутере
- Зачем нужен порт
- Проверка состояния портов
- Открываем порт в Windows 10
- При помощи брандмауэра (firewall)
- Для программы или игры
- При помощи антивируса
- При помощи сторонней программы
- Видео: открываем порт в Windows 10
- Пробрасываем порт
- Автоматический способ
- Ручной способ
- Таблица: список портов и их задач
Как открыть порты в Windows 10
Брандмауэр Windows предназначен для защиты компьютера от потенциальных кибер-рисков и вредоносных программ. Это делается путем блокирования определенных приложений от использования Интернета, которые могут представлять угрозу для целостности компьютера. Все приложения используют определенные «порты» для связи со своими серверами и Интернетом, эти порты должны быть открыты для приложений. В некоторых случаях порты автоматически открываются приложением, и оно имеет мгновенный доступ к Интернету. Однако в некоторых случаях порты необходимо открывать вручную, и приложение не может использовать Интернет до тех пор, пока порты не будут открыты. Давайте разберем, как открыть определенные порты в Windows 10.
Виды портов
Есть два основных типа связи, используемых портами, и важно знать разницу между ними, прежде чем вы перейдете к открытию портов. Порты делятся на два типа в зависимости от типа протокола, который они используют.
- Протокол TCP: Протокол управления передачей (TCP) является одной из наиболее часто используемых форм протокола и обеспечивает надежную и упорядоченную доставку данных. Этот тип связи используется приложениями, которым требуется безопасная форма доставки, и он часто медленнее, чем другие протоколы.
- Протокол UDP: Протокол пользовательских дейтаграмм (UDP) используется для отправки сообщений в виде дейтаграмм другим хостам в IP-сети. Эта форма связи обеспечивает намного меньшую задержку, но она также намного менее безопасна, и отправленное сообщение может быть легко перехвачено.
Как открыть порт брандмауэра в Windows 10?
Шаг 1. Откройте «Защитник Windows«, перейдите в графу «Брандмауэр и безопасность сети» и справа нажмите на «Дополнительные параметры«.
Шаг 2. Слева выберите «Правила для входящих подключений» и справа нажмите на «Создать правило«.
Шаг 3. В новом окне выделите «Тип правила» и установите «Для порта«.
Шаг 4. Укажите тип протокола, в моем случае TCP, так как он более надежнее. В графе «Определенные локальные порты» вы должны ввести нужный вам порт (к примеру 80). Если несколько, то через запятую «,» (к примеру 80, 100). А если хотите добавить целый диапазон портов, то через тире «-» (к примеру 150-400). Можно комбинировать, понимаете? и получить четко настроенные порты, 80, 100, 150-400.
Шаг 5. Выберите действие подключения «Разрешить подключение» и нажмите далее.
Шаг 6. В настройке профиля убедитесь, что все три параметра отмечены и нажмите далее.
Шаг 7. Укажите имя для вашего созданного правила и нажмите «Готово».
Шаг 8. Теперь выберите «Правила для исходящего подключения» и проделайте все тоже самое, что и для входящего. После настройки правила для исходящих сообщений, будут открыты порты для отправки и получения пакетов данных.
Общий доступ к SMB недоступен при прослушивании TCP-порта 445 в Windows Server
В этой статье данная статья позволяет решить проблему, из-за которой вы не можете получить доступ к общему ресурсу Server Message Block (SMB), даже если общий ресурс включен в целевом Windows Server.
Оригинальная версия продукта: Windows Server 2016, Windows Server 2012 R2, Windows Server 2008 R2 Пакет обновления 1
Исходный номер КБ: 4471134
Симптомы
Вы не можете получить доступ к общему ресурсу Server Message Block (SMB), даже если общий ресурс включен на целевом Сервере Windows. При запуске команды netstat для показа сетевых подключений результаты показывают, что TCP-порт 445 прослушивается. Однако сетевые следы показывают, что связь в TCP port 445 не удается следующим образом:
| Source | Назначение | Протокол | Описание |
|---|---|---|---|
| Клиент | SERVER | TCP | TCP:Flags=. S., SrcPort=62535, DstPort=Microsoft-DS (445), PayloadLen=0, Seq=4085616235, Ack=0, Win=8192 (фактор шкалы переговоров 0x8) = 8192 |
| Клиент | SERVER | TCP | TCP:[SynReTransmit #600]Flags=. S., SrcPort=62535, DstPort=Microsoft-DS (445), PayloadLen=0, Seq=4085616235, Ack=0, Win=8192 (фактор шкалы переговоров 0x8) = 8192 |
| Клиент | SERVER | TCP | TCP:[SynReTransmit #600]Flags=. S., SrcPort=62535, DstPort=Microsoft-DS (445), PayloadLen=0, Seq=4085616235, Ack=0, Win=8192 (фактор шкалы переговоров 0x8) = 8192 |
После того как вы включаете аудит событий изменения политики платформы фильтрации с помощью следующей команды, вы можете испытать некоторые события (например, ID события 5152), которые указывают на блокировку.
Пример ИД события 5152:
| Журнал событий | Источник события | Идентификатор события | Текст сообщения |
|---|---|---|---|
| Безопасность | Аудит Microsoft-Windows-Security | 5152 | Описание: Платформа фильтрации Windows заблокировала пакет. Сведения о приложениях: |
Причина
Эта проблема возникает из-за того, что вредоносные программы Adylkuzz, использующие ту же уязвимость SMBv1, что и Wannacrypt, добавляют политику IPSec с именем NETBC, которая блокирует входящий трафик на SMB-сервере, использующем TCP port 445. Некоторые средства очистки Adylkuzz могут удалять вредоносные программы, но не удаляют политику IPSec. Подробные сведения см. в материале Win32/Adylkuzz.B.
Решение
Для устранения данной проблемы выполните следующие действия.
Установите обновление безопасности MS17-010, соответствующее операционной системе.
Выполните действия на вкладке «Что теперь делать» Win32/Adylkuzz.B.
Проверьте, блокирует ли политика IPSec порт TCP 445 с помощью следующих команд (и ознакомьтесь с приведенными в примерами результатами).
При запуске команд на незараженом сервере политика не существует.
Если политика IPSec существует, удалите ее с помощью одного из следующих методов.
Выполните следующую команду:
Используйте редактор групповой политики (GPEdit.msc):
Редактор локальной групповой политики/Конфигурация компьютера/Параметры Windows/Параметры безопасности/безопасность IPSec
Дополнительные сведения
С октября 2016 г. корпорация Майкрософт использует новую модель обслуживания поддерживаемых версий обновлений Windows Server. Эта новая модель обслуживания для распространения обновлений упрощает решение проблем безопасности и надежности. Корпорация Майкрософт рекомендует поддерживать современные системы, чтобы убедиться, что они защищены и применяются последние исправления.
Эта угроза может запускать следующие команды:
Он также может добавлять правила брандмауэра, чтобы разрешить подключения с помощью этих команд:
Как открыть и пробросить порт в Windows 10 и роутере
Проводя время в онлайн-играх или программах, скачивая файлы или работая в интернете, можно столкнуться с тем, что система попросит добавить порт. Но перед тем как порт можно будет использовать, его необходимо создать. Также иногда необходимо вручную пробросить порты на роутере.
Зачем нужен порт
При работе с интернетом вы как отдаёте, так и получаете данные из сети. Образно говоря, создаются туннели между вашим компьютером и модемом или роутером, отвечающим за передачу и приём информации. Чтобы создать новый туннель, нужно открыть порт. У каждого туннеля свои особенности и характеристики, зависящие от того, какой порт развернут.
В системе заранее определены номера портов. С помощью них определяется, за что отвечает данный порт. Например, увидев номер 443, система поймёт, что используется протокол повышенной безопасности. Порт с номером 80 отвечает за HTTP-соединение, а оно используется при каждом подключении к интернету, так как практически все сайты работают по HTTP-протоколу. Более полный список наиболее часто пригождающихся портов вы можете изучить в пункте «Список портов и их задач».
Проверка состояния портов
Чтобы узнать, в каком состоянии находятся все порты (открыты, закрыты, используются или отключены), можно использовать встроенные средства Windows 10.
- Используя системную поисковую строку, отыщите и разверните командную строку с правами администратора.
Открываем командную строку
- Пропишите запрос netstat –aon | more и выполните его.
Выполняем запрос netstat –aon | more
- Через несколько секунд развернётся список. Вас интересуют два последних столбца: в последнем указан номер порта, а в предпоследнем — его состояние.
Появился список портов и состояний
Есть четыре вида состояния:
- listening — порт слушается, то есть система следит за ним, опрашивает, проверяет, есть ли запросы на соединение. Если они появятся, начнётся установка соединения по данному порту;
- established — порт используется успешно, сквозь него текут данные;
- time wait — произошла ошибка, связанная со временем ожидания. Она может появиться из-за того, что во время соединения или прослушивания порт долго не отвечал;
- close wait — соединение разрывается, то есть в скором времени порт перестанет использоваться и передавать информацию.
Открываем порт в Windows 10
Есть два способа, позволяющих открыть порт: использовать встроенные возможности Windows или стороннюю программу. Неважно, какой из них вы используете, результат будет один. Если какой-то из способов не работает, воспользуйтесь другим методом.
При помощи брандмауэра (firewall)
Брандмауэр (второе название — Firewall) – антивирус в мире интернета. Эта программа защищает компьютер от вторжений, исходящих со стороны сети. Поскольку порты передают данные по интернету, брандмауэр обязан следить за ними.
Стандартный брандмауэр встроен в Windows и является частью защитника — антивируса, по умолчанию вшитого в операционную систему. Если у вас установлен сторонний антивирус, то у него, скорее всего, будет свой брандмауэр. Но не всегда у внешних брандмауэров есть функция, позволяющая открыть порт, поэтому воспользуемся стандартным.
Учтите, сторонний интернет-защитник может перекрывать действия встроенного. Отключите его на время использования порта. Если порт нужен долгое время, выполните нижеописанные действия через сторонний, а не встроенный брандмауэр (смотреть пункт «При помощи антивируса»).
- Используя системную поисковую строку, отыщите и разверните панель управления.
Открываем панель управления
- Воспользуйтесь встроенной поисковой строкой, расположенной в верхнем правом углу окна, чтобы отыскать раздел «Брандмауэр защитника Windows». Перейдите к нему.
Открываем раздел «Брандмауэр защитника Windows»
- Раскройте дополнительные параметры.
Открываем раздел «Дополнительные параметры»
- В зависимости от того, какой порт вы хотите создать (для входящих или исходящих соединений), перейдите в нужный подпункт, а после выберите функцию «Создать правило».
Нажимаем кнопку «Создать правило»
- Укажите, что правило создаётся для порта.
Указываем, что правило для порта
- Выберите подходящий тип протокола, а после укажите номер порта, который хотите открыть. Если не знаете, какой номер вам нужен, обратитесь к пункту «Список портов и их задач».
Указываем протокол и порт
- Поскольку мы хотим открыть порт, выберите вариант, позволяющих разрешить подключение.
Указываем тип «Разрешить подключение»
- Прочитайте описание профилей и выберите тот из них, который подходит в вашей ситуации. Можно выбрать и все сразу.
Указываем подходящий профиль
- Придумайте произвольное название и небольшое описание, чтобы в будущем вы или люди, работающие с компьютером, могли понять, зачем был открыт данный порт.
Указываем имя и описание порта
Готово, после окончания операции в списке правил появится новый пункт, имеющий имя, придуманное вами. Порт открыт, можно начинать им пользоваться.
Для программы или игры
Если вам нужно открыть порт для приложения или игры, но вы не знаете, какой именно порт вам нужен, то выполните нижеописанные действия:
- Пройдите все шаги, описанные в инструкции «При помощи брандмауэра», до момента создания правила. В типе генерируемого правила укажите вариант «Для программы».
Указываем тип «Для программы»
- Пропишите путь до exe-файла, запускающего игру или приложение. Перейдите к следующему шагу и выполните действия 7–9 из инструкции «При помощи брандмауэра».
Указываем путь до exe-файла
При помощи антивируса
Если у вас установлен сторонний антивирус, вы можете открыть порт через него. Некоторые компании не встраивают функции по работе с портами в свой антивирус, некоторые делают её платной. Но вы можете проверить, есть ли данная возможность в вашем антивирусе, выполнив нижеописанные действия, приведённые на примере антивируса Kaspersky:
- Разверните программу антивируса и перейдите к блоку настроек. Раскройте дополнительные настройки и перейдите к параметрам сети.
Выбираем блок «Сеть»
- В блоке «Контролируемые порты» кликните по кнопке «Выбрать».
Нажимаем кнопку «Выбрать»
- Вы увидите список активированных портов. Также здесь можно получить некоторую информацию о них и закрыть ненужные, используя кнопку «Удалить». Для перехода к открытию нового порта используйте кнопку «Добавить».
Кликаем по кнопке «Добавить»
- Пропишите произвольное название и точный номер порта. Укажите статус «Активен» и сохранение изменения.
Указываем имя, статус и номер
Готово, порт открыт. Можно начинать проброс при помощи настроек роутера.
При помощи сторонней программы
Существует множество программ, упрощающих процесс открытия портов. Например, можно воспользоваться бесплатным и максимально простым приложением UPnP Wizard. Скачать его можно с официального сайта разработчика — https://www.xldevelopment.net/upnpwiz.php.
- Как только программа будет загружена и установлена, откройте её. Вы увидите список используемых портов и некоторую информацию о них. Чтобы закрыть порт, выберите его в списке и кликните по большому красному крестику. Чтобы добавить порт, нажмите на зелёный плюсик.
Удалям или добавляем порты через UPnP Wizard
- Укажите произвольное название порта, выберите локальный IP-адрес из списка. Пропишите номер порта для входящих и исходящих данных или забейте только один из них. Выберите протокол, по которому будет работать порт, и сохраните данные, нажав кнопку OK.
Вводим все необходимые данные
Готово, порт открыт и готов к пробросу через настройки роутера. Если он не откроется или откажется передавать данные, стоит проверить, не заблокирован ли он встроенным или сторонним брандмауэром.
Видео: открываем порт в Windows 10
Пробрасываем порт
Проброс порта — это соединение роутера и компьютера по открытому порту. Вышеописанные способы позволяли открыть порт на компьютере. После того как вы это сделаете, можно указать роутеру, что порт готов к работе и к нему можно подключиться. Есть два способа, позволяющих это сделать: автоматический и ручной. Первый потребует от вас минимум усилий: выбрать устройство для подключения и назначить имя виртуального сервера. Второй способ позволит выполнить настройку более детально.
На роутерах от разных производителей установлены различные прошивки. Также прошивки могут отличать в зависимости от их версии и модели роутера. В основном различие заключается во внешнем виде, то есть пункты и разделы в вашем случае могут располагаться и называться немного по-другому. Несмотря на это, процесс проброса порта на любом роутере выполняется практически одинаково.
Автоматический способ
Если вам не нужны дополнительные настройки, то выполните нижеописанные шаги. В примере используется прошивка роутера TP-Link.
- Войдите в свою локальную учётную запись по настройке роутера. Обычно для этого используется адрес 192.168.0.1 или 192.168.1.1, но он может отличаться. Переверните роутер, на нём будет наклейка с правильным адресом. Если её нет, перейдите на официальный сайт компании, создавшей роутер, и найдите корректные данные о входе в учётную запись настройки там. Также вам понадобится логин и пароль. По умолчанию многие производители устанавливают значение admin и admin для обоих полей.
Вводим логин и пароль
- В блоке «Переадресация» выберите подпункт «Виртуальные серверы». Начните добавление нового сервера.
В блоку «Виртуальные серверы» нажимаем кнопку «Добавить»
- Заполните все необходимые поля. Порт сервиса — необходимый порт для подключения или диапазон портов. Чтобы ввести номер одного порта, используйте формат XX. Чтобы ввести диапазон (от такого-то номера до такого-то), используйте формат XX — XX. Внутренний порт вводить необязательно, если в предыдущем поле вы указали только один порт. Если же был указан диапазон, пропишите номер определённого порта. В поле IP пропишите адрес компьютера, на котором открыты вышеуказанные порты. Укажите наиболее подходящий протокол и состояние «Включено».
Заполняем поля портов и IP адресов
Как только вписанные данные будут сохранены, начнётся проброс порта. После окончания процесса можно начинать пользоваться портом.
Ручной способ
Для более детальной настройки необходимо выполнить нижеописанные действия. Для примера взята прошивка роутера D-Link:
- Войдите в учётную запись управления роутером, используя адрес, логин и пароль. Перейдите к расширенным настройкам, кликнув по кнопке в правом нижнем углу.
Нажимаем кнопку «Расширенные настройки»
- В блоке «Межсетевой экран» выберите подпункт «Виртуальные серверы».
Выбираем блоку «Виртуальные серверы» в расширенных настройках
- Начните добавление нового сервера, нажав на соответствующую кнопку. Выберите произвольный шаблон и пропишите любое имя. В интерфейсе выберите интернет-соединение из списка. Укажите протокол и внутренний IP-адрес из списка. Внешний порт — порт устройства, с которого будет забираться трафик и отправляться на внутренний порт. Если вам нужен не один порт, а диапазон, заполняйте поля и начального, и конечного внутреннего и внешнего порта. Удалённый IP — адрес устройства, расположенного не в локальной сети, а во внешней (чаще всего поле остаётся пустым).
Заполняем поля внутреннего и внешнего порта
Сохранив настройки, вы пробросите порт. Им можно будет начинать пользоваться.
Таблица: список портов и их задач
| Порт | Задача |
| 53 | Обеспечение DNS |
| 110 | Приём почты |
| 123 | Синхронизация времени |
| 443 | HTTPS-соединение |
| 5900 | Virtual Network Computing (VNC) |
| 5432 | PostgreSQL |
| 119 | (Network News Transfer Protocol) — используется для отправки сообщений новостных рассылок |
Полный список портов, осуществляющих интернет-соединение, можно увидеть в Wikipedia — https://ru.wikipedia.org/wiki/Список_портов_TCP_и_UDP.
Открывать порт необходимо для того, чтобы создать новый туннель передачи и получения данных через интернет. Каждый порт имеет свои характеристики и работает по своему протоколу. Открыть порт можно как через стандартный брандмауэр Windows, так и через сторонний антивирус или специальную программу. Проброс порта осуществляется через учётную запись настройки роутера.
Проводя время в онлайн-играх или программах, скачивая файлы или работая в интернете, можно столкнуться с тем, что система попросит добавить порт. Но перед тем как порт можно будет использовать, его необходимо создать. Также иногда необходимо вручную пробросить порты на роутере.
Зачем нужен порт
При работе с интернетом вы как отдаёте, так и получаете данные из сети. Образно говоря, создаются туннели между вашим компьютером и модемом или роутером, отвечающим за передачу и приём информации. Чтобы создать новый туннель, нужно открыть порт. У каждого туннеля свои особенности и характеристики, зависящие от того, какой порт развернут.
В системе заранее определены номера портов. С помощью них определяется, за что отвечает данный порт. Например, увидев номер 443, система поймёт, что используется протокол повышенной безопасности. Порт с номером 80 отвечает за HTTP-соединение, а оно используется при каждом подключении к интернету, так как практически все сайты работают по HTTP-протоколу. Более полный список наиболее часто пригождающихся портов вы можете изучить в пункте «Список портов и их задач».
Проверка состояния портов
Чтобы узнать, в каком состоянии находятся все порты (открыты, закрыты, используются или отключены), можно использовать встроенные средства Windows 10.
- Используя системную поисковую строку, отыщите и разверните командную строку с правами администратора.
Открываем командную строку - Пропишите запрос netstat –aon | more и выполните его.
Выполняем запрос netstat –aon | more - Через несколько секунд развернётся список. Вас интересуют два последних столбца: в последнем указан номер порта, а в предпоследнем — его состояние.
Появился список портов и состояний
Есть четыре вида состояния:
- listening — порт слушается, то есть система следит за ним, опрашивает, проверяет, есть ли запросы на соединение. Если они появятся, начнётся установка соединения по данному порту;
- established — порт используется успешно, сквозь него текут данные;
- time wait — произошла ошибка, связанная со временем ожидания. Она может появиться из-за того, что во время соединения или прослушивания порт долго не отвечал;
- close wait — соединение разрывается, то есть в скором времени порт перестанет использоваться и передавать информацию.
Есть два способа, позволяющих открыть порт: использовать встроенные возможности Windows или стороннюю программу. Неважно, какой из них вы используете, результат будет один. Если какой-то из способов не работает, воспользуйтесь другим методом.
При помощи брандмауэра (firewall)
Брандмауэр (второе название — Firewall) – антивирус в мире интернета. Эта программа защищает компьютер от вторжений, исходящих со стороны сети. Поскольку порты передают данные по интернету, брандмауэр обязан следить за ними.
Стандартный брандмауэр встроен в Windows и является частью защитника — антивируса, по умолчанию вшитого в операционную систему. Если у вас установлен сторонний антивирус, то у него, скорее всего, будет свой брандмауэр. Но не всегда у внешних брандмауэров есть функция, позволяющая открыть порт, поэтому воспользуемся стандартным.
Учтите, сторонний интернет-защитник может перекрывать действия встроенного. Отключите его на время использования порта. Если порт нужен долгое время, выполните нижеописанные действия через сторонний, а не встроенный брандмауэр (смотреть пункт «При помощи антивируса»).
- Используя системную поисковую строку, отыщите и разверните панель управления.
Открываем панель управления - Воспользуйтесь встроенной поисковой строкой, расположенной в верхнем правом углу окна, чтобы отыскать раздел «Брандмауэр защитника Windows». Перейдите к нему.
Открываем раздел «Брандмауэр защитника Windows» - Раскройте дополнительные параметры.
Открываем раздел «Дополнительные параметры» - В зависимости от того, какой порт вы хотите создать (для входящих или исходящих соединений), перейдите в нужный подпункт, а после выберите функцию «Создать правило».
Нажимаем кнопку «Создать правило» - Укажите, что правило создаётся для порта.
Указываем, что правило для порта - Выберите подходящий тип протокола, а после укажите номер порта, который хотите открыть. Если не знаете, какой номер вам нужен, обратитесь к пункту «Список портов и их задач».
Указываем протокол и порт - Поскольку мы хотим открыть порт, выберите вариант, позволяющих разрешить подключение.
Указываем тип «Разрешить подключение» - Прочитайте описание профилей и выберите тот из них, который подходит в вашей ситуации. Можно выбрать и все сразу.
Указываем подходящий профиль - Придумайте произвольное название и небольшое описание, чтобы в будущем вы или люди, работающие с компьютером, могли понять, зачем был открыт данный порт.
Указываем имя и описание порта
Готово, после окончания операции в списке правил появится новый пункт, имеющий имя, придуманное вами. Порт открыт, можно начинать им пользоваться.
Для программы или игры
Если вам нужно открыть порт для приложения или игры, но вы не знаете, какой именно порт вам нужен, то выполните нижеописанные действия:
- Пройдите все шаги, описанные в инструкции «При помощи брандмауэра», до момента создания правила. В типе генерируемого правила укажите вариант «Для программы».
Указываем тип «Для программы» - Пропишите путь до exe-файла, запускающего игру или приложение. Перейдите к следующему шагу и выполните действия 7–9 из инструкции «При помощи брандмауэра».
Указываем путь до exe-файла
При помощи антивируса
Если у вас установлен сторонний антивирус, вы можете открыть порт через него. Некоторые компании не встраивают функции по работе с портами в свой антивирус, некоторые делают её платной. Но вы можете проверить, есть ли данная возможность в вашем антивирусе, выполнив нижеописанные действия, приведённые на примере антивируса Kaspersky:
- Разверните программу антивируса и перейдите к блоку настроек. Раскройте дополнительные настройки и перейдите к параметрам сети.
Выбираем блок «Сеть» - В блоке «Контролируемые порты» кликните по кнопке «Выбрать».
Нажимаем кнопку «Выбрать» - Вы увидите список активированных портов. Также здесь можно получить некоторую информацию о них и закрыть ненужные, используя кнопку «Удалить». Для перехода к открытию нового порта используйте кнопку «Добавить».
Кликаем по кнопке «Добавить» - Пропишите произвольное название и точный номер порта. Укажите статус «Активен» и сохранение изменения.
Указываем имя, статус и номер
Готово, порт открыт. Можно начинать проброс при помощи настроек роутера.
При помощи сторонней программы
Существует множество программ, упрощающих процесс открытия портов. Например, можно воспользоваться бесплатным и максимально простым приложением UPnP Wizard. Скачать его можно с официального сайта разработчика — https://www.xldevelopment.net/upnpwiz.php.
- Как только программа будет загружена и установлена, откройте её. Вы увидите список используемых портов и некоторую информацию о них. Чтобы закрыть порт, выберите его в списке и кликните по большому красному крестику. Чтобы добавить порт, нажмите на зелёный плюсик.
Удалям или добавляем порты через UPnP Wizard - Укажите произвольное название порта, выберите локальный IP-адрес из списка. Пропишите номер порта для входящих и исходящих данных или забейте только один из них. Выберите протокол, по которому будет работать порт, и сохраните данные, нажав кнопку OK.
Вводим все необходимые данные
Готово, порт открыт и готов к пробросу через настройки роутера. Если он не откроется или откажется передавать данные, стоит проверить, не заблокирован ли он встроенным или сторонним брандмауэром.
Видео: открываем порт в Windows 10
Пробрасываем порт
Проброс порта — это соединение роутера и компьютера по открытому порту. Вышеописанные способы позволяли открыть порт на компьютере. После того как вы это сделаете, можно указать роутеру, что порт готов к работе и к нему можно подключиться. Есть два способа, позволяющих это сделать: автоматический и ручной. Первый потребует от вас минимум усилий: выбрать устройство для подключения и назначить имя виртуального сервера. Второй способ позволит выполнить настройку более детально.
На роутерах от разных производителей установлены различные прошивки. Также прошивки могут отличать в зависимости от их версии и модели роутера. В основном различие заключается во внешнем виде, то есть пункты и разделы в вашем случае могут располагаться и называться немного по-другому. Несмотря на это, процесс проброса порта на любом роутере выполняется практически одинаково.
Автоматический способ
Если вам не нужны дополнительные настройки, то выполните нижеописанные шаги. В примере используется прошивка роутера TP-Link.
- Войдите в свою локальную учётную запись по настройке роутера. Обычно для этого используется адрес 192.168.0.1 или 192.168.1.1, но он может отличаться. Переверните роутер, на нём будет наклейка с правильным адресом. Если её нет, перейдите на официальный сайт компании, создавшей роутер, и найдите корректные данные о входе в учётную запись настройки там. Также вам понадобится логин и пароль. По умолчанию многие производители устанавливают значение admin и admin для обоих полей.
Вводим логин и пароль - В блоке «Переадресация» выберите подпункт «Виртуальные серверы». Начните добавление нового сервера.
В блоку «Виртуальные серверы» нажимаем кнопку «Добавить» - Заполните все необходимые поля. Порт сервиса — необходимый порт для подключения или диапазон портов. Чтобы ввести номер одного порта, используйте формат XX. Чтобы ввести диапазон (от такого-то номера до такого-то), используйте формат XX — XX. Внутренний порт вводить необязательно, если в предыдущем поле вы указали только один порт. Если же был указан диапазон, пропишите номер определённого порта. В поле IP пропишите адрес компьютера, на котором открыты вышеуказанные порты. Укажите наиболее подходящий протокол и состояние «Включено».
Заполняем поля портов и IP адресов
Как только вписанные данные будут сохранены, начнётся проброс порта. После окончания процесса можно начинать пользоваться портом.
Ручной способ
Для более детальной настройки необходимо выполнить нижеописанные действия. Для примера взята прошивка роутера D-Link:
- Войдите в учётную запись управления роутером, используя адрес, логин и пароль. Перейдите к расширенным настройкам, кликнув по кнопке в правом нижнем углу.
Нажимаем кнопку «Расширенные настройки» - В блоке «Межсетевой экран» выберите подпункт «Виртуальные серверы».
Выбираем блоку «Виртуальные серверы» в расширенных настройках - Начните добавление нового сервера, нажав на соответствующую кнопку. Выберите произвольный шаблон и пропишите любое имя. В интерфейсе выберите интернет-соединение из списка. Укажите протокол и внутренний IP-адрес из списка. Внешний порт — порт устройства, с которого будет забираться трафик и отправляться на внутренний порт. Если вам нужен не один порт, а диапазон, заполняйте поля и начального, и конечного внутреннего и внешнего порта. Удалённый IP — адрес устройства, расположенного не в локальной сети, а во внешней (чаще всего поле остаётся пустым).
Заполняем поля внутреннего и внешнего порта
Сохранив настройки, вы пробросите порт. Им можно будет начинать пользоваться.
Таблица: список портов и их задач
| Порт | Задача |
| 53 | Обеспечение DNS |
| 110 | Приём почты |
| 123 | Синхронизация времени |
| 443 | HTTPS-соединение |
| 5900 | Virtual Network Computing (VNC) |
| 5432 | PostgreSQL |
| 119 | (Network News Transfer Protocol) — используется для отправки сообщений новостных рассылок |
Полный список портов, осуществляющих интернет-соединение, можно увидеть в Wikipedia — https://ru.wikipedia.org/wiki/Список_портов_TCP_и_UDP.
Открывать порт необходимо для того, чтобы создать новый туннель передачи и получения данных через интернет. Каждый порт имеет свои характеристики и работает по своему протоколу. Открыть порт можно как через стандартный брандмауэр Windows, так и через сторонний антивирус или специальную программу. Проброс порта осуществляется через учётную запись настройки роутера.
- Распечатать
Оцените статью:
- 5
- 4
- 3
- 2
- 1
(7 голосов, среднее: 3.3 из 5)
Поделитесь с друзьями!
- На главную
- Категории
- Операционные системы
- Windows
- Как открыть порты в Windows 10
От компьютера в интернет и наоборот передается огромное количество информации. Это делается с помощью службы, при которой зависимые от сети процессы ищут свободные транспортные протоколы TCP и UDP, а уже через них обращаются в сеть.
2020-12-11 15:08:13513

От компьютера в интернет и наоборот передается огромное количество информации. Это делается с помощью службы, при которой зависимые от сети процессы ищут свободные транспортные протоколы TCP и UDP, а уже через них обращаются в сеть. То есть данные отправляются на удаленные порты в пункте назначения или на веб-ресурс, к которому идет попытка подключения, а затем обратно – на локальные. Они используются всеми приложениями для связи с интернетом.
Операционная система управляет портами и гарантирует, что трафик направляется через «правильные», чтобы эти процессы могли подключаться к тем, которым необходимо.
Зачем может потребоваться открыть порт?
Брандмауэр Windows защищает компьютер от угроз (как сетевого трафика, так и от локальных приложений, которые пытаются получить доступ к нему). Когда одно устройство подключается к другому в сети, указывается номер порта, позволяющий принимающей стороне знать, как обрабатывать трафик. Если IP-адрес показывает трафику, как добраться до определенного устройства в сети, номер порта дает принимающей стороне информацию о том, какая программа получает этот трафик.
Брандмауэр блокирует все ненужные сетевые порты, и каждый раз, когда приложение или служба пытается установить связь за пределами устройства, он проверяет, есть ли в базе данных определенное правило, разрешающее или запрещающее доступ к сети. Если ему не удается найти правило, появляется запрос на определение и предоставление или отказ в разрешении.
Большинство портов закрыто по умолчанию, чтобы предотвратить вторжение вирусов или вредоносных программ. Однако пользователь может столкнуться с некоторыми проблемами подключения, особенно при попытке настроить VPN на компьютере или при использовании игрового сервера. Поэтому необходимо разрешить получение/отправку ограниченного трафика через брандмауэр. А для этого нужно открыть порт.
В брандмауэре системы
Если используется Microsoft Defender, и для работы приложения, игры или сервера требуется, чтобы один или несколько портов были открыты, следует выполнить простые действия.
Важно! Прежде чем продолжить, необходимо проверить документацию по поддержке приложения, чтобы узнать, какие порты и тип протокола потребуется открыть. Кроме того, можно быстро подтвердить, нужно ли открыть порт, временно отключив брандмауэр, и, если приложение работает с отключенным защитником, это означает, что необходимо создать новое правило.
- Кликнуть по меню «Пуск» и выбрать системные настройки (значок шестеренки). Или просто нажать сочетание клавиш Win+I.
- Открыть раздел «Безопасность».
- Перейти на вкладку безопасности Windows. Щелкнуть по пункту «Брандмауэр и защита сети».
- Выбрать дополнительные настройки.
- Кликнуть левой кнопкой по правилам для входящих подключений на левой панели навигации.
- В разделе «Действия» на правой панели выбрать параметр «Создать правило».
- В новом окне щелкнуть по опции «Порт». Нажать кнопку «Далее».
- Установить соответствующий протокол (TCP или UDP) в зависимости от приложения. Обычно это TCP.
- В поле «Определенные локальные порты» ввести номер. Если приложение требует открытия нескольких, можно вписать столько, сколько нужно, при условии, что каждый из них будет разделен запятой (4500, 4600, 5000). В случае если нужно указать диапазон портов, используется дефис (3000-3100). Нажать «Далее».
- Выбрать параметр «Разрешить подключение». Нажать кнопку «Далее».
- Указать тип сети, чтобы применить правило. Обычно этот параметр остается с настройками по умолчанию. Нажать «Далее».
- Ввести имя для правила. Кликнуть по «Далее».
- Щелкнуть по кнопке «Готово».
После выполнения вышеописанных шагов входящие подключения будут разрешены для приложения через порт, открытый в брандмауэре.
Если приложению требуется определенный исходящий порт, можно использовать ту же инструкцию, но на шаге №5 выбрать параметры правил для исходящих сообщений.
Когда пользователь не знает, какой именно порт нужно задействовать, необходимо:
- После выбора правил подключения отметить опцию «Для программы». Нажать «Далее».
- Указать путь к программе. Щелкнуть по «Далее».
- Повторить шаги, начиная с п.10.
В брандмауэре маршрутизатора
Способ актуален, если пользователь сталкивается с тайм-аутом соединения в игре. Эта ошибка часто возникает в Майнкрафт.
Необходимо сначала выяснить IP-адрес роутера:
- Нажать кнопку «Пуск» и выбрать в контекстном меню параметр «Настройка».
- В открывшемся окне перейти в «Сеть и интернет» – «Просмотр свойств сети».
- Затем посмотреть IP-адрес рядом с пунктом «Шлюз по умолчанию».
Далее следует перейти на страницу настроек роутера:
- Открыть предпочтительный браузер и ввести IP-адрес в адресную строку.
- Вписать имя пользователя и пароль на странице входа. Данные указаны на коробке или самом устройстве.
- На экране отобразится список разделов.
- Найти среди параметров и перейти в «Переадресацию портов».
- Включить опцию.
- Здесь ввести следующую информацию: имя, тип/служба (TCP, UDP или оба), входящий/начало (номер порта; если более 1, вписать наименьшее число в диапазоне), частный/конечный (номер порта; если более 1, вписать наибольшее число в диапазоне).
- Ввести IP-адрес компьютера.
- Сохранить настройки.
При появлении соответствующего запроса может потребоваться перезагрузить маршрутизатор, чтобы изменения вступили в силу.
Важно! Если ни один из методов не помог решить проблему, рекомендуется использовать утилиту Restoro Repair Tool, которая может сканировать репозитории, чтобы заменить поврежденные и отсутствующие файлы. Это работает в большинстве случаев, когда проблема возникает из-за повреждения системы. Restoro также оптимизирует систему для достижения максимальной производительности.
Как проверить открытые порты?
Windows 10 записывает приложения, прослушивающие порт, и эта запись может быть проверена пользователем в любое время. Существует множество способов проверки. Но ниже представлены два самых простых метода, которые не требуют установки каких-либо сторонних утилит.
Использование команды AB
Чтобы определить приложение, которое прослушивает определенный порт на компьютере, используется команда «AB». В результате будет указано имя исполняемого файла, который сделал запрос. Для этого:
- Клацнуть по клавишам Win+R для открытия окна «Выполнить».
- Ввести cmd и нажать Shift+Ctrl+Enter, чтобы предоставить права Администратора.
- Добавить команду netstat -ab и кликнуть Enter.
- Подождать, пока отобразится список. Имя исполняемого файла появится под информацией о порте.
Использование команды AON
Есть еще одна команда, которая может использоваться для идентификации процесса, который прослушивает определенный порт. Эта команда покажет номер PID вместо имени исполняемого файла. Для этого:
- Нажать Win+R для открытия диалогового окна.
- Ввести cmd и нажать Shift+Ctrl+Enter для предоставления инструменту прав Администратора.
- В командную строку добавить netstat -aon, нажать Enter, чтобы выполнить ее.
- Список будет отображаться с номером PID в конце.
Состояние listening – система следит и контролирует, есть ли запросы на соединение.
Состояние established – успешно используется.
Состояние time_wait – произошла ошибка тайм-аута.
Состояние close wait – соединение нестабильно и скоро прекратится.
Теперь нужно записать в блокнот номер PID, а далее
- Клацнуть по Win+X и выбрать из списка «Диспетчер».
- Перейти на вкладку «Подробности», чтобы просмотреть все запущенные исполняемые файлы.
- Сопоставить номер PID с номером в списке (ИД), щелкнуть правой кнопкой мыши по исполняемому файлу и открыть его местоположение.
На экране появится папка, и можно посмотреть, что за приложение прослушивает порт.

Ваш покорный слуга — компьютерщик широкого профиля: системный администратор, вебмастер, интернет-маркетолог и много чего кто. Вместе с Вами, если Вы конечно не против, разовьем из обычного блога крутой технический комплекс.
Платформа Windows фильтрации заблокировала пакет.
Причина
Эта проблема возникает из-за того, что вредоносные программы Adylkuzz, использующие ту же уязвимость SMBv1, что и Wannacrypt, добавляют политику IPSec с именем NETBC, которая блокирует входящий трафик на SMB-сервере, использующем TCP port 445. Некоторые средства очистки Adylkuzz могут удалять вредоносные программы, но не удаляют политику IPSec. Подробные сведения см. в материале Win32/Adylkuzz.B.
Решение
Для устранения данной проблемы выполните следующие действия.
Установите обновление безопасности MS17-010, соответствующее операционной системе.
Выполните действия на вкладке «Что теперь делать» Win32/Adylkuzz.B.
Проверьте, блокирует ли политика IPSec порт TCP 445 с помощью следующих команд (и ознакомьтесь с приведенными в примерами результатами).
При запуске команд на незараженом сервере политика не существует.
Если политика IPSec существует, удалите ее с помощью одного из следующих методов.
Выполните следующую команду:
Используйте редактор групповой политики (GPEdit.msc):
Локальный редактор групповой политики/конфигурация компьютера/Windows Параметры/security Параметры/IPSec Security
Дополнительная информация
С октября 2016 г. корпорация Майкрософт использует новую модель обслуживания для поддерживаемых версий обновлений Windows Server. Эта новая модель обслуживания для распространения обновлений упрощает решение проблем безопасности и надежности. Корпорация Майкрософт рекомендует поддерживать современные системы, чтобы убедиться, что они защищены и применяются последние исправления.
Эта угроза может запускать следующие команды:
Он также может добавлять правила брандмауэра, чтобы разрешить подключения с помощью этих команд:
Источник
Удаленный компьютер не отвечает на подключения через порт 445
Здравствуйте, прошу помощи.
Есть домашняя локальная сеть. 2 стационарных компа и 2 ноутбука.
1 ноутбук на котором недавно ставил Windows видит всех. Остальные 3 машины не видят ни кого.
Копал эту тему в Интернете, выяснил что у меня не запускаются службы «Браузер компьютеров» и «Рабочая станция».
При попытке старта их через «Службы»:
— «Браузер компьютеров» дает ошибку «1068 Не удалось запустить дочернюю службу»;
— «Рабочая станция» дает ошибку «Ошибка 1075: дочерняя служба не существует или была отмечена для удаления».
Выполнил:
sc qc LanmanWorkstation
sc query LanmanWorkstation
sc qc Bowser
sc query Bowser
sc qc MRxSmb20
sc query MRxSmb20
sc qc NSI
sc query NSI
C:WINDOWSsystem32>sc query LanmanWorkstation
SERVICE_NAME: LanmanWorkstation
TYPE : 20 WIN32_SHARE_PROCESS
STATE : 1 STOPPED
WIN32_EXIT_CODE : 1075 (0x433)
SERVICE_EXIT_CODE : 0 (0x0)
CHECKPOINT : 0x0
WAIT_HINT : 0x0
C:WINDOWSsystem32>sc qc Bowser
[SC] QueryServiceConfig: успех
Имя_службы: Bowser
Тип : 2 FILE_SYSTEM_DRIVER
Тип_запуска : 3 DEMAND_START
Управление_ошибками : 1 NORMAL
Имя_двоичного_файла : system32DRIVERSbowser.sys
Группа_запуска : Network
Тег : 5
Выводимое_имя : Драйвер поддержки браузера
Зависимости :
Начальное_имя_службы :
C:WINDOWSsystem32>sc query Bowser
Имя_службы: Bowser
Тип : 2 FILE_SYSTEM_DRIVER
Состояние : 4 RUNNING
(STOPPABLE, NOT_PAUSABLE, IGNORES_SHUTDOWN)
Код_выхода_Win32 : 0 (0x0)
Код_выхода_службы : 0 (0x0)
Контрольная_точка : 0x0
Ожидание : 0x0
C:WINDOWSsystem32>sc qc MRxSmb20
[SC] QueryServiceConfig: успех
Имя_службы: MRxSmb20
Тип : 2 FILE_SYSTEM_DRIVER
Тип_запуска : 2 AUTO_START
Управление_ошибками : 1 NORMAL
Имя_двоичного_файла : system32DRIVERSmrxsmb20.sys
Группа_запуска : Network
Тег : 7
Выводимое_имя : Мини-перенаправитель SMB 2.0
Зависимости : mrxsmb
Начальное_имя_службы :
C:WINDOWSsystem32>sc query MRxSmb20
Имя_службы: MRxSmb20
Тип : 2 FILE_SYSTEM_DRIVER
Состояние : 4 RUNNING
(STOPPABLE, NOT_PAUSABLE, IGNORES_SHUTDOWN)
Код_выхода_Win32 : 0 (0x0)
Код_выхода_службы : 0 (0x0)
Контрольная_точка : 0x0
Ожидание : 0x0
C:WINDOWSsystem32>sc qc NSI
[SC] QueryServiceConfig: успех
C:WINDOWSsystem32>sc query NSI
Имя_службы: NSI
Тип : 30 WIN32
Состояние : 4 RUNNING
(STOPPABLE, NOT_PAUSABLE, IGNORES_SHUTDOWN)
Код_выхода_Win32 : 0 (0x0)
Код_выхода_службы : 0 (0x0)
Контрольная_точка : 0x0
Ожидание : 0x0
sfc /scannow тоже запустил, поработал, но проблема не ушла
Источник
За что отвечает порт 445 и как его закрыть
Для решения разных задач, связанных с локальной сетью или интернетом, Windows 10 использует заранее определённые порты. Один из них, находящийся под номером 445, в некоторых случаях рекомендуется закрыть вручную, несмотря на то, что операционная система включает его автоматически.
Что такое TCP-порт
Порт 445 является одним из TCP-портов. TCP — это протокол, то есть набор условий и правил, обеспечивающий стабильное взаимодействие между несколькими устройствами через интернет. Этот протокол, как и всё остальные, устанавливает определённый формат передачи информации. Если бы его не было, то, например, с одного устройства пакет информации отправлялся бы в виде строки «Пользователь: Name», в то время как другое устройство ожидало увидеть строку «Name — пользователь», вследствие чего оно не смогло бы правильно обработать запрос и интернет-соединение прервалось.
TCP протокол также обеспечивает безопасность, выполняя проверку IP-адреса (уникального номера устройства) при отправке каждого пакета данных. Благодаря этому даже если в поток пересылаемой информации внедрится какое-либо постороннее устройство, данные ему отправлены не будут.
За что отвечает порт 445
Порт под номером 445 — один из многих, работающих по протоколу TCP. Но у него есть определённая задача, которой не занимаются другие порты, — обеспечение соединения между общими принтерами, сканерами и папками. Общими называются устройства и данные, доступ к которым можно получить с любого компьютера, а не только с того, к которому они подключены или на котором находятся.
Например, к общему принтеру можно подключиться с компьютера, не имеющего прямого кабельного соединения с печатающим устройством. Для этого нужно выполнить соединение с компьютером, к которому подключён кабель от принтера, через порт 445. После этого пользователь устройства сможет отправлять на принтер команды (начать печать, остановить её и т. д.) без физического подключения к нему.
Имея подключение к порту 445, можно также просматривать содержимое жёсткого диска и изменять его.
Почему порт 445 стоит закрыть
С одной стороны, порт 445 будет полезен, если вы работаете на нескольких компьютерах сразу: можно наладить быстрый обмен данными и управление устройствами, подключёнными к другому компьютеру, через интернет. С другой — открытый порт 445 подвергает вас опасности. Опытные люди могут использовать его как уязвимость операционной системы: подключатся к нему и получат доступ к вашим файлам, находящимся на жёстком диске.
Если вы не собираетесь использовать возможности этого порта или храните в памяти компьютера важные файлы, воспользуйтесь нижеописанными инструкциями, чтобы закрыть порт, залатав тем самым одну из потенциально опасных дыр Windows.
Как проверить, открыт ли порт
Перед тем как закрыть порт вручную, стоит проверить, открыт ли он на данный момент. По умолчанию Windows 10 открывает его. Но некоторые сторонние антивирусы, а точнее — брандмауэры (программы, занимающиеся обеспечением безопасности в сети), могут его закрыть.
Закрываем порт
В Windows 10 есть несколько способов, позволяющих закрыть порт 445. Если один из них по каким-то причинам не сработает, прибегните к помощи другого. Но какой бы метод вы ни выбрали, результат будет один — порт 445 перестанет слушаться, то есть подключиться к нему будет нельзя.
При помощи брандмауэра
Брандмауэр — это программа, занимающаяся обеспечением безопасности пользователя, работающего с интернетом, поэтому с помощью неё можно заблокировать потенциально опасные порты. В Windows 10 есть встроенный брандмауэр, который справится с этой задачей:
При помощи командной строки
Командная строка позволяет управлять всеми настройками системы. В том числе через неё можно открывать и закрывать порты:
Проделав два вышеописанных шага, вы создадите то же самое правило для брандмауэра, как бы сделали это при помощи настройки брандмауэра.
При помощи реестра
В реестре хранятся значения для всех параметров операционной системы. Изменяя их, можно активировать или деактивировать порт:
После выполнения всех шагов закройте реестр и перезагрузите компьютер, чтобы изменения вступили в силу.
При помощи WWDC
WWDC — сторонняя программа, упрощающая процесс включения и отключения портов. Официальный сайт, с которого можно скачать приложение — http://wwdc.toom.su (на момент написания статьи недоступен).
После того как вы загрузите и откроете программу, появится список портов и их состояние: enable — включён, disable — приостановлен, close — закрыт. Отыщите среди всех портов номер 445 и кликните по кнопке, находящейся под его названием — его состояние изменится. Вы должны установить вариант close.
После того как нужный параметр будет установлен, изменения вступят в силу и порт 445 будет закрыт.
Видео: как закрыть порт в Windows 10
Порт 445 отвечает за удалённую работу с общими принтерами и папками. Его минус заключается в том, что он снижает уровень защиты системы. Чтобы обезопасить себя от вирусов, стоит закрыть этот порт, прибегнув к помощи брандмауэра, командной строки, реестра или приложения WWDC.
Источник
Исправлено: ресурс общего доступа к файлам и принтерам подключен, но не отвечает на попытки подключения —
Несколько пользователей сталкиваются сресурс общего доступа к файлам и принтерам находится в сети, но не отвечает на попытки подключения”Ошибка при запуске средства диагностики сети Windows после невозможности доступа к одной или нескольким общим папкам по локальной сети. В большинстве случаев затронутые пользователи сообщают, что они могут видеть файлы по сети, но не могут получить доступ ни к одному из них. В основном сообщается, что проблема возникает в Windows 7, но есть и другие сообщения о ней в Windows 8.1 и Windows 10.
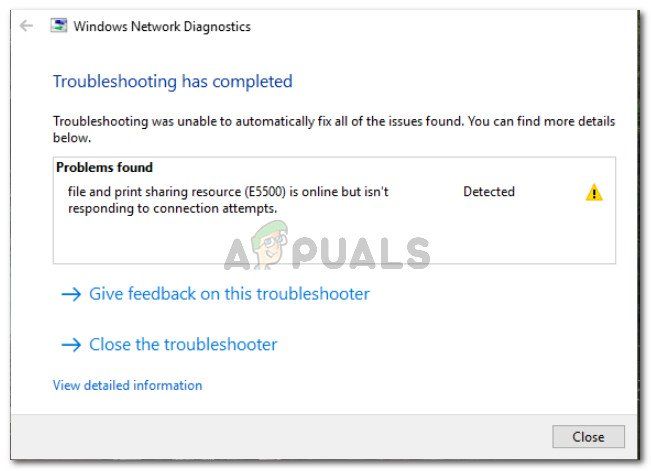
Что является причиной ошибки «общий доступ к файлам и принтерам, но не отвечает на попытки подключения»?
Мы исследовали это конкретное сообщение об ошибке, просмотрев различные пользовательские отчеты и стратегии исправления, которые они использовали для решения проблемы. Из того, что мы собрали, есть несколько распространенных сценариев, которые, как известно, вызывают эту конкретную ошибку:
Если вы пытаетесь устранить это конкретное сообщение об ошибке, эта статья предоставит вам набор проверенных шагов по устранению неполадок. Ниже вы найдете несколько методов, которые другие пользователи в аналогичной ситуации использовали для решения проблемы.
Для достижения наилучших результатов мы рекомендуем вам следовать приведенным ниже методам в том порядке, в котором они представлены. В конечном итоге вы должны столкнуться с исправлением, которое эффективно решит проблему для вашего конкретного сценария.
Способ 1. Убедитесь, что все компьютеры доступны для обнаружения.
Если вы столкнулись с этой проблемой в Windows 10 или Windows 8.1, убедитесь, что все компьютеры, участвующие в операции, настроены на обнаружение. Несколько пользователей сталкиваются сресурс общего доступа к файлам и принтерам находится в сети, но не отвечает на попытки подключения«Ошибка сообщила, что проблема была решена полностью после проверки правильности настройки обнаружения сети.
Следуйте приведенным ниже инструкциям, чтобы убедиться, что ваши устройства можно обнаружить в сетевой среде с помощью настройки приложение. Имейте в виду, что шаги будут немного отличаться в зависимости от того, используете ли вы адаптер Ethernet или Wi-Fi. Следуйте инструкциям, соответствующим способу подключения, который вы используете
Подключение через адаптер Ethernet
Замечания: Это может показаться нелогичным, но если вы установите общедоступный сетевой профиль, ваша система автоматически остановит принтер обмен файлами по сети.
Подключение через адаптер Wi-Fi
После выполнения приведенных выше инструкций ваши компьютеры будут настроены на обнаружение через подключение к локальной сети. Вы можете проверить, используете ли вы профиль частной сети, посетив вкладку Статус. Для этого нажмите клавиши Windows + R, чтобы открыть диалоговое окно «Выполнить». Затем введите «мс-настройка: сетевой статусИ нажмите Войти открыть Статус вкладка настройки приложение.
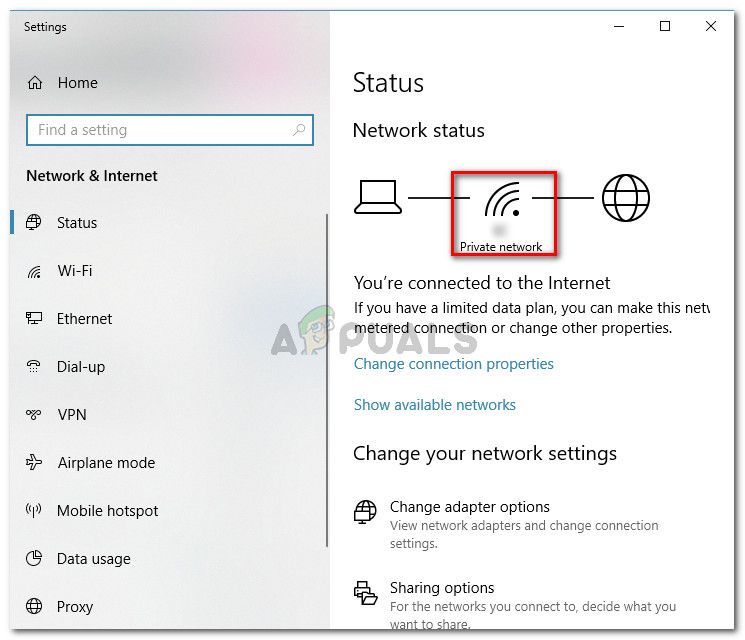
Если вы видите, что используете профиль «Частная сеть» в разделе «Состояние сети», и все ваши компьютеры, участвующие в операции, настроены на обнаружение, вы готовы к работе.
Теперь повторите процедуру, которая ранее показывала «ресурс общего доступа к файлам и принтерам находится в сети, но не отвечает на попытки подключения”И посмотрите, была ли проблема решена.
Если вы все еще сталкиваетесь с тем же сообщением об ошибке, перейдите к следующему способу ниже.
Способ 2: установка каждого ожидающего обновления Windows
Если вы видите эту ошибку Network Diagnostic на компьютере с Windows 10, есть вероятность, что вы имеете дело с хорошо известной ошибкой, которая сопровождает сборку 1703 и старше.
Microsoft быстро выпустила исправление (через Центр обновления Windows) для этой конкретной проблемы, но некоторые уязвимые пользователи сообщают, что такое же поведение сохраняется даже после установки обновления.
Чтобы убедиться, что исправление установлено, необходимо установить все ожидающие обновления Windows. Вот краткое руководство о том, как это сделать:
Если вы все еще получаете «ресурс общего доступа к файлам и принтерам находится в сети, но не отвечает на попытки подключения», Перейдите к следующему способу ниже.
Метод 3: Определение, мешает ли брандмауэр соединению (если применимо)
Существует несколько сторонних решений брандмауэра (в частности, Kaspersky Firewall), которые, как известно, вызывают эту конкретную ошибку. Как выясняется, причина, по которой вы видитересурс общего доступа к файлам и принтерам находится в сети, но не отвечает на попытки подключенияОшибка может быть чрезмерно защищенным межсетевым экраном.
Некоторые пользователи, обнаружившие одно и то же сообщение об ошибке, сообщили, что проблема была устранена после удаления стороннего брандмауэра. Вы можете следить за этой статьей (Вот) полностью удалить сторонний брандмауэр и убедиться, что вы не оставили после себя оставшиеся файлы.
Если проблема больше не возникает при удалении брандмауэра, брандмауэр Windows будет автоматически включен. Но если вам понравился ваш сторонний брандмауэр, вы можете найти конкретные шаги по созданию правил брандмауэра, которые будут препятствовать блокированию вашего локального соединения.
Если этот метод не подходит для вашей конкретной ситуации, перейдите к следующему способу ниже.
Способ 4. Убедитесь, что PeerBlock (или аналогичное программное обеспечение) не блокирует соединение
Некоторые пользователи обнаружили, что в их случае Peerblock (или аналогичное программное обеспечение, которое блокирует поступающие или отправляемые пакеты) в конечном итоге отвечает за сообщение об ошибке.
Как выясняется, программное обеспечение такого типа также может блокировать законные соединения, что мешает файлообменному ресурсу и файлообменнику. Исходя из того, что сообщили другие затронутые пользователи, эту конкретную проблему можно решить двумя способами:
Если вы решите пойти по первому пути, имейте в виду, что шаги будут отличаться в зависимости от программного обеспечения, которое вы используете. На PeerBlock вы можете создавать скидки, перейдя в Менеджер списков и нажав на Создать список.
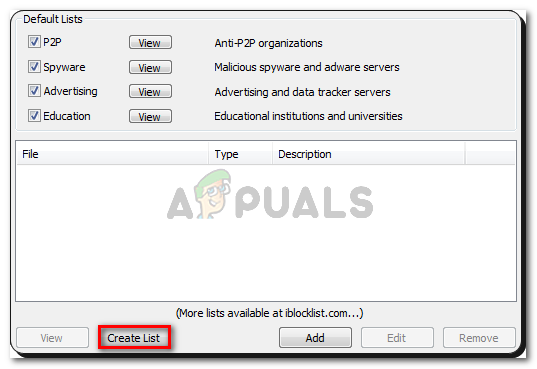
Если вы решили полностью избавиться от блокирующего программного обеспечения, выполните следующие действия:
Если вы все еще сталкиваетесь сресурс общего доступа к файлам и принтерам находится в сети, но не отвечает на попытки подключения», Перейдите к следующему способу ниже.
Способ 5: добавление каждой задействованной машины в диспетчер учетных данных
Некоторые затронутые пользователи сообщают, что им удалось решить проблему, открыв диспетчер учетных данных и добавив имя пользователя и пароль для каждой машины. Пользователи, которые попробовали это исправление, сообщили, что общие файлы и папки всплыли при следующем запуске после исправления.
Замечания: Эта проблема в основном подтверждена для работы в Windows 7, но шаги, описанные ниже, также можно воссоздать для Windows 8.1 и Windows 10.
Вот что вам нужно сделать:
Если этот метод не разрешилресурс общего доступа к файлам и принтерам находится в сети, но не отвечает на попытки подключения», Перейдите к следующему способу ниже.
Способ 6: убедитесь, что необходимые службы запущены
Существует несколько разных служб, которые должны быть запущены, чтобы обеспечить успешный доступ к файлу и ресурсу общего доступа к печати. Если одна из этих служб будет отключена вручную или другой вовлеченной третьей стороной, вы получите «ресурс общего доступа к файлам и принтерам находится в сети, но не отвечает на попытки подключенияОшибка при запуске Утилита сетевой диагностики.
Вот краткое руководство по обеспечению работы всех необходимых сервисов:
Если вы все еще видите «ресурс общего доступа к файлам и принтерам находится в сети, но не отвечает на попытки подключенияОшибка, перейдите к последнему методу ниже.
Способ 7: выполнение ремонтной установки
Если вы зашли так далеко безрезультатно, есть две процедуры, которые, скорее всего, решат проблему и позволят вам обмениваться данными через сетевое соединение без получения «ресурс общего доступа к файлам и принтерам находится в сети, но не отвечает на попытки подключения» ошибка.
Несколько пользователей сообщили, что в их случае проблема была решена только после выполнения чистой установки. Но имейте в виду, что эта процедура удалит все ваши личные данные, включая фотографии, видео, личные файлы и приложения. Если вы решили выполнить чистую установку, вы можете следовать инструкциям, приведенным в этой статье (Вот).
Однако, если проблема не вызвана сторонним приложением, вы, вероятно, можете обойтись без него, выполнив ремонт установить. Эта процедура перезапустит все компоненты, связанные с Windows, не затрагивая ваши личные файлы, фотографии, видео и приложения. Вы можете следовать инструкциям в этой статье (Вот) для шагов по выполнению ремонтной установки.
Источник
Общий доступ к сети не работает на Windows, с локальным IP. Но может получить доступ по localhost
У меня есть две машины Windows 10, и в той же конфигурации:
Установленная функция Windows,
брандмауэр,
расширенные настройки обмена,
запущенные сервисы.
Одна машина ACER не имеет проблем, доступ к ней можно получить через MAC OS.
Но другой компьютер MSI может видеть общие папки только по //127.0.0.1 и //localhost.
и не может получить доступ по localhost, мой DHCP дать ему IP как //192.168.1.118
Поэтому никакой другой компьютер не может получить доступ к компьютеру MSI.
Вот службы, которыми я пользуюсь в связи с этой проблемой.
· DNS-клиент
· Хост провайдера обнаружения функций
· Публикация ресурса обнаружения функций
· Группировка одноранговых сетей
· Провайдер HomeGroup
· HomeGroup Listener
· SSDP Discovery
· Хост устройства UPnP
Сервис SMB, похоже, не привязан к моему IP.
Здесь сообщения от компьютера ACER при попытке доступа к MSI SMB
ресурс общего доступа к файлам и принтерам (MSI) находится в сети, но не отвечает на попытки подключения.
Удаленный компьютер не отвечает на подключения через порт 445, возможно, из-за настроек брандмауэра или политики безопасности или из-за того, что он может быть временно недоступен. Windows не может найти никаких проблем с брандмауэром на вашем компьютере.
Вот логи с netsh interface ip show address на компьютере MSI
Конфигурация для интерфейса «локальное соединение * 2»
DHCP включен: да
InterfaceMetric: 25
Конфигурация для интерфейса «WLAN»
DHCP включен: да
IP-адрес: 192.168.1.118
Префикс подсети: 192.168.1.0/24 (маска 255.255.255.0)
Шлюз по умолчанию: 192.168.1.1
Метрика шлюза: 0
InterfaceMetric: 55
Конфигурация для интерфейса «localconnection * 3»
DHCP включен: нет
IP-адрес: 192.168.137.1
Префикс подсети: 192.168.137.0/24 (маска 255.255.255.0)
InterfaceMetric: 55
Конфигурация для интерфейса «Loopback Pseudo-Interface 1»
DHCP включен: нет
IP-адрес: 127.0.0.1
Префикс подсети: 127.0.0.0/8 (маска 255.0.0.0)
InterfaceMetric: 75
Источник
Adblock
detector























 Открываем командную строку
Открываем командную строку Выполняем запрос netstat –aon | more
Выполняем запрос netstat –aon | more Появился список портов и состояний
Появился список портов и состояний Открываем панель управления
Открываем панель управления Открываем раздел «Брандмауэр защитника Windows»
Открываем раздел «Брандмауэр защитника Windows» Открываем раздел «Дополнительные параметры»
Открываем раздел «Дополнительные параметры» Нажимаем кнопку «Создать правило»
Нажимаем кнопку «Создать правило» Указываем, что правило для порта
Указываем, что правило для порта Указываем протокол и порт
Указываем протокол и порт Указываем тип «Разрешить подключение»
Указываем тип «Разрешить подключение» Указываем подходящий профиль
Указываем подходящий профиль Указываем имя и описание порта
Указываем имя и описание порта Указываем тип «Для программы»
Указываем тип «Для программы» Указываем путь до exe-файла
Указываем путь до exe-файла Выбираем блок «Сеть»
Выбираем блок «Сеть» Нажимаем кнопку «Выбрать»
Нажимаем кнопку «Выбрать» Кликаем по кнопке «Добавить»
Кликаем по кнопке «Добавить» Указываем имя, статус и номер
Указываем имя, статус и номер Удалям или добавляем порты через UPnP Wizard
Удалям или добавляем порты через UPnP Wizard Вводим все необходимые данные
Вводим все необходимые данные Вводим логин и пароль
Вводим логин и пароль В блоку «Виртуальные серверы» нажимаем кнопку «Добавить»
В блоку «Виртуальные серверы» нажимаем кнопку «Добавить» Заполняем поля портов и IP адресов
Заполняем поля портов и IP адресов Нажимаем кнопку «Расширенные настройки»
Нажимаем кнопку «Расширенные настройки» Выбираем блоку «Виртуальные серверы» в расширенных настройках
Выбираем блоку «Виртуальные серверы» в расширенных настройках Заполняем поля внутреннего и внешнего порта
Заполняем поля внутреннего и внешнего порта
























