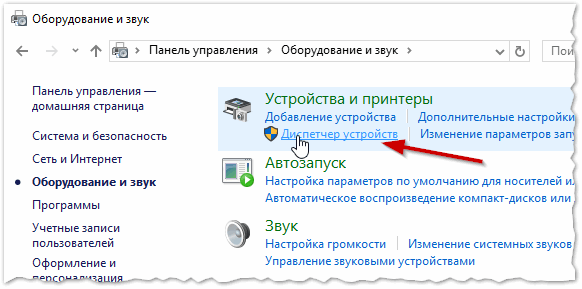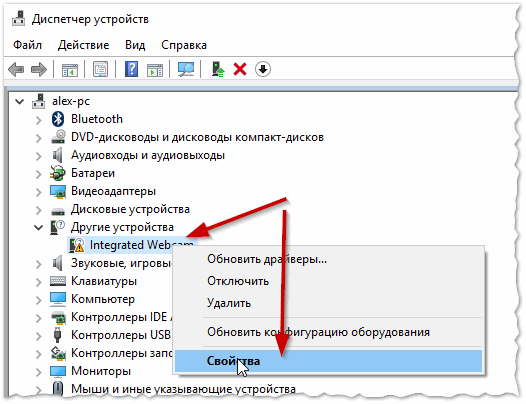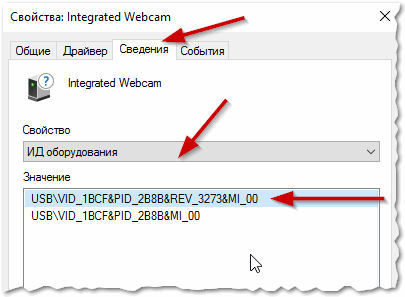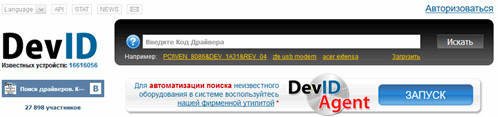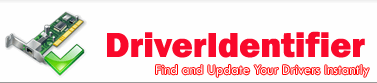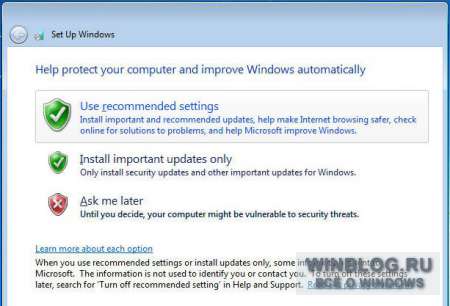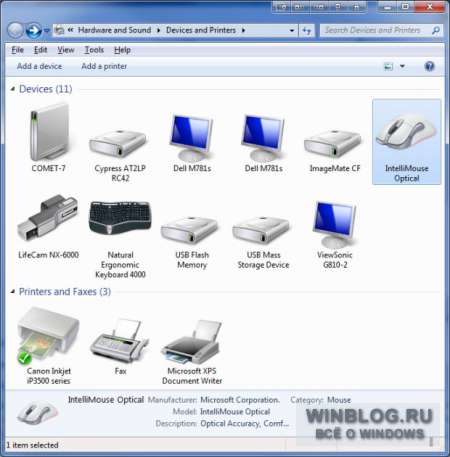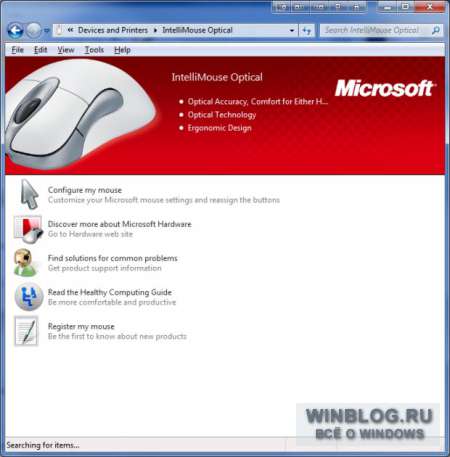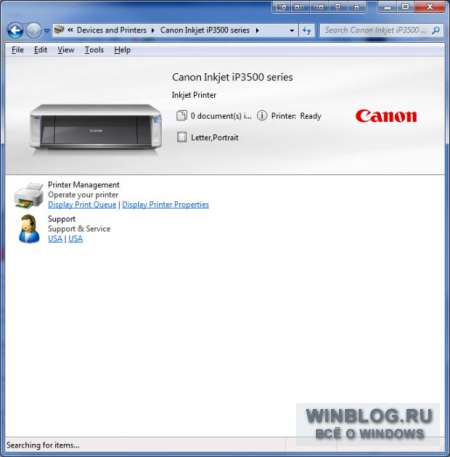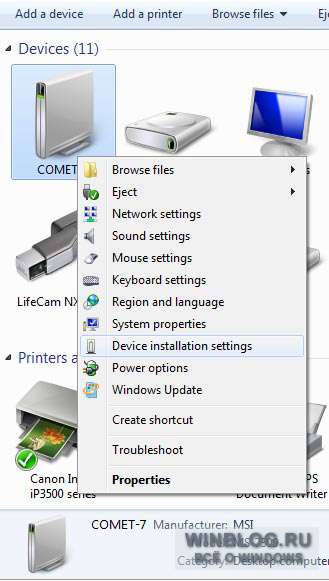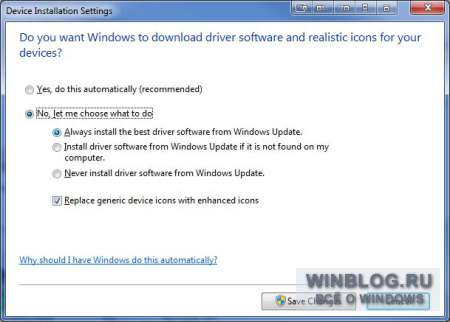Раздел: Windows
Написано: 19.09.2014
Автор: Antonio
Windows 7 хорошая система — она красивая и надежная, с более удобной системой ограничения и безопасности.
Так же из фишек Windows 7 хорошая поддержка различного железа и возможность автоматической загрузки драйверов из хранилища Microsoft.
Поиск и ручная установка драйверов уже практически неактуальны, так как на стандартное железо драйвера уже имеются при установке операционной системы или при обновлений через Windows Update.
Иногда бывает что автоматический поиск и установка драйверов из интернет осуществляются по запросу или вообще эта опция выключена, тогда нужно знать как включить обновление драйверов через интернет.
И я вам это расскажу..
Решение: как в Windows 7 включить поиск драйвера устройства в сети
-> Переходим в свойства компьютера -> Дополнительные параметры системы -> Оборудование -> Параметры установки устройств
Методика включения в картинках:
Можно установить галочку на автоматически или по запросу — всегда устанавливать наиболее подходящие драйверы из Центра обновления Windows
Как и обычно в Windows все просто, когда знаешь где и как 
Фразы: подтягивание драйверов из интернет, driver Windows 7, обновление устройств
Windows 7 — самая популярная система, которая на сегодняшний день установлена на большинстве компьютеров мира и является стабильной и пожалуй самой надёжной операционной системой.
Наверняка, очень много людей, которые хоть раз как-то сталкивались с установкой Windows 7, знают, что после установки операционной системы обязательно на неё нужно доставить недостающие драйвера, для того, что бы система могла нормально функционировать и без проблем выполнять все поставленные задачи.
О том, как вручную установить драйвер на Windows 7 я уже писал. Но, с появлением Windows 7, появилась новая фишка, которая позволяла осуществлять поиск драйверов в интернете, автоматически. Об этом удобном моменте мало кто знал, а ещё меньше знали, как включить и разрешить поиск драйверов в интернете на Windows 7.
С каждым днем актуальность поиска и ручной установки драйверов все меньше и меньше. Для стандартных и самых популярных устройств драйвера уже ставятся сразу при установке системы, ну а некоторые устанавливаются через «Центр обновлений». А всё чего не достает можно найти включив поиск драйверов в интернете.
Если вы владелец принтера, возможно вы замечали, что при скачке драйвера на Windows 7, с официального сайта, файла для скачки нет, а вместо этого производитель рекомендует зайти в центр обновлений и установить нужные драйвера воспользовавшись интернетом.
Причина, почему многие потребители просто не знали о этой функции, в том, что по умолчанию поиск драйверов в интернете выключен, вследствие чего при нажатие на автоматический поиск просто отображалось окно, что подходящий драйвер не был найдет.
Поэтому, сейчас я расскажу, как включить в Windows 7 поиск драйверов через интернет и как потом устанавливать нужные нам драйвера с помощью этой опции.
Включаем поиск драйверов в интернете
[adsense1]
Предлагаю вам ознакомится с руководством о том, как включить поиск драйверов в интернете, с подробным описанием и в сопровождение с картинками, что бы вы имели наглядный пример как это делается.
- Вызываем свойства компьютера;
- Жмём на дополнительные параметры системы, которые находятся с левой стороны;
- В окне свойств системы идём на вкладку «Оборудование»;
- Дальше, нажимаем на кнопку «Параметры установки устройств»;
- Появится меню, в котором нам предложат выбрать параметр, который будет устраивать вас больше всего;
- Итак, для включения поиска драйверов в интернете, вы можете выбрать «Да делать это автоматически», что позволит системе, не беспокоя вас искать и устанавливать нужное ПО в интернете;
- Также, есть вариант установки наиболее подходящих драйвером при каждом обновление системы через «Центр обновлений». Имеется введу, что как только вы запустите центр обновлений он установит компьютер, как новые пакеты так и недостающие драйвера.
-
Если у вас на компьютере будут отключена установка обновлений, тогда этой опцией по установке драйверов с интернета вы не сможете воспользоваться.
[adsense2]
- Выставив параметры, которые вам по душе, не забудьте сохранить все настройки нажав на соответствующею кнопку.
Лично я, по старой привычке, до сих пор устанавливаю всё программное обеспечение вручную. Но, иногда мне попадались такие ноутбуки на которые я никак не мог найти нужные драйвера, но как только я включал автоматический поиск драйверов в интернете, большинство из них устанавливалось. Заметьте, я сказал большинство, потому что, данная опция не может гарантировать поиск нужного ПО на 100%. Поэтому, что-то она вам поможет найти, но готовьте себя к тому, что вам возможно все таки придется некоторые устройства, установить вручную.
Поддержка Windows 7 закончилась 14 января 2020 года.
Чтобы продолжить получать обновления системы безопасности от Майкрософт, мы рекомендуем перейти на Windows 11.
Подробнее
Windows может автоматически скачивать рекомендуемые драйверы и подробные сведения для имеющихся оборудования и устройств. Это хороший способ убедиться, что все ваше оборудование и устройства работают должным образом.
Драйверы и сведения
Windows может находить и скачивать два вида обновлений для устройств, подключенных к компьютеру.
-
Драйверы. Драйвер — это программа, которая позволяет компьютеру обмениваться данными с устройствами оборудования. Без драйверов устройства, подключенные к компьютеру, например мышь или внешний жесткий диск, не будут правильно работать. Windows может автоматически проверить наличие драйверов для новых устройств, которые вы подключаете к компьютеру.
Для оборудования, которое раньше было подключено к компьютеру, обновленные драйверы могут стать доступны позднее. однако они не устанавливаются автоматически. Чтобы установить эти необязательные обновления, перейдите в Центр обновления Windows на панели управления, проверьте наличие обновлений, а затем просмотрите и установите обновления драйверов, доступные для вашего компьютера.
-
«Сведения». Windows может скачивать значки высокого разрешения для множества устройств, подключенных к компьютеру, наряду с подробными сведениями о них, такими как название продукта, производитель и номер модели, а также сведениями о возможностях синхронизации устройства. Эти сведения помогают различать похожие устройства, подключенные к компьютеру, например разные мобильные телефоны.
В любое время можно проверить Центр обновления Windows, чтобы увидеть, найдены ли обновленные драйверы и значки для имеющегося оборудования, особенно если недавно было установлено новое устройство. Если вы хотите, чтобы Центр обновления Windows автоматически проверял наличие последних версий драйверов и значков:
-
Откройте «Устройства и принтеры», нажав
«Пуск», а затем в меню «Пуск» выберите пункт «Устройства и принтеры».
-
Щелкните правой кнопкой мыши имя компьютера и выберите «Параметры установки устройства».
-
Выберите пункт Да, делать это автоматически (рекомендуется) и нажмите кнопку Сохранить изменения.
Если вам будет предложено ввести пароль администратора или подтверждение, введите его или подскакийте.
Если уже выбрано Да, нажмите кнопку Отмена,чтобы закрыть диалоговое окно.
Чтобы получить все важные и рекомендуемые обновления для вашего компьютера и ваших устройств, убедитесь, что Центр обновления Windows включен и правильно настроен.
Даже если у вас установлен Центр обновления Windows для автоматической загрузки и установки всех важных и рекомендуемых обновлений, вы все равно не сможете получить все обновленные драйверы, доступные для ваших устройств. Например, необязательные обновления могут включать в себя обновленные драйверы, которые стали доступны для уже установленного оборудования или устройств. Windows не выполняет автоматическое скачивание и установку необязательных обновлений, но отображает уведомления об их наличии.
Чтобы получать все доступные обновления для своих устройств, периодически просматривайте Центр обновления Windows для поиска всех доступных обновлений, включая необязательные. Вы можете просматривать доступные обновления и затем выбирать нужные из списка обновлений, найденных Windows для вашего компьютера. Для этого выполните следующие действия:
-
Откройте Обновление Windows, нажав кнопку «Начните «. В поле поиска введите Центр обновления, а затем в списке результатов выберите Центр обновления Windows.
-
На левой панели нажмите пункт Поиск обновлений и подождите, пока Windows выполнит поиск последних обновлений для вашего компьютера.
-
Если доступны обновления, щелкните ссылку в поле под заголовком Центр обновления Windows, чтобы получить дополнительные сведения о каждом обновлении. Каждый тип обновления может включать драйверы.
-
На странице Выберите обновления для установки проверьте наличие обновлений для устройств, установите флажок для драйвера, который нужно установить, а затем нажмите кнопку OK. Доступных обновлений для драйверов может не быть.
-
На странице Центра обновления Windows нажмите Установка обновлений.
Если вам будет предложено ввести пароль администратора или подтверждение, введите его или подскакийте.
Примечания:
-
Центр обновления Windows сообщает, является ли обновление важным, рекомендуемым или необязательным.
-
После установки некоторых обновлений необходимо перезапустить компьютер.
-
При успешной установке обновлений Центр обновления Windows сообщит вам об этом.
Мы рекомендуем разрешить Windows устанавливать драйверы автоматически. Но иногда Windows не может найти драйвер для вашего устройства. Если это произойдет, вы можете проверить веб-сайт производителя на наличие драйвера или обновления для устройства, или попробовать установить любое программное обеспечение, поставляемое с устройством.
Окно Device Stage — это новое средство в данной версии Windows, которое отображает сведения об устройстве и задачах, которые можно выполнять с помощью этого устройства. При подключении к компьютеру устройства, совместимого с Device Stage, автоматически открывается окно Device Stage. Иногда окно Device Stage может открыться, но не отображать какие-либо из задач и сведений об устройстве (или никакие из них). Вот некоторые причины, по которым это может произойти, и действия, которые следует предпринять:
Примечание: Если к компьютеру подключается устройство, которое по имеющимся сведениям поддерживает Device Stage, но открывает только автозапуск, обратитесь к изготовителю этого устройства. Попробуйте узнать, доступны ли какие-либо обновления программного обеспечения или микропрограммы, которые позволят вашему устройству работать с Device Stage, и убедитесь, что устройство действительно поддерживает Device Stage.
-
Возможно, Device Stage нужно разрешение на скачивание сведений о вашем устройстве. Проверьте, есть ли в Device Stage сообщение о обновленных сведениях, и следуйте приведенным инструкциям.
-
Возможно, компьютер не подключен к Интернету. Device Stage не может скачивать сведения об устройстве, если компьютер не подключен к Интернету. Попробуйте подключить устройство позднее, когда компьютер будет подключен к Интернету.
-
Возможно, Device Stage пытается скачать сведения об имеющемся устройстве. Подождите несколько минут и посмотрите, может ли Device Stage найти нужные сведения, особенно если это первая попытка подключения данного устройства к компьютеру. Device Stage будет продолжать пытаться скачать сведения об устройстве, даже если местонахождение этих сведений занято. Если вы не хотите ждать, можно попытаться подключить это устройство позднее.
Нужна дополнительная помощь?
Содержание
- Как разрешить Windows 7 искать драйвера в интернет?
- «Система Windows не смогла найти драйверы для этого устройства» — что делать, не могу обновить драйвера на ноутбуке
- Решение проблемы
- Вариант 1: офиц. сайты
- Вариант 2: спец. утилиты
- Вариант 3: поиск по коду (ИД «железки»)
- Три способа обновления драйверов в Windows 10
- 1. Обновление драйверов в Windows 10 с помощью Диспетчера устройств
- 2. Обновление драйверов через Центр обновления Windows
- 3. Обновление драйверов устройств с помощью сайта производителя
- Обновление драйверов в Windows 10
- Обновления драйверов с помощью сторонних программ
- Как включить поиск драйверов в интернете Windows 7 — 10
- Включаем поиск драйверов в интернете
- Никак не могу найти драйвер, подскажите, что делать…
Как разрешить Windows 7 искать драйвера в интернет?
Windows 7 хорошая система — она красивая и надежная, с более удобной системой ограничения и безопасности.
Так же из фишек Windows 7 хорошая поддержка различного железа и возможность автоматической загрузки драйверов из хранилища Microsoft.
Поиск и ручная установка драйверов уже практически неактуальны, так как на стандартное железо драйвера уже имеются при установке операционной системы или при обновлений через Windows Update.
Иногда бывает что автоматический поиск и установка драйверов из интернет осуществляются по запросу или вообще эта опция выключена, тогда нужно знать как включить обновление драйверов через интернет.
И я вам это расскажу..
Решение: как в Windows 7 включить поиск драйвера устройства в сети
Методика включения в картинках:
Можно установить галочку на автоматически или по запросу — всегда устанавливать наиболее подходящие драйверы из Центра обновления Windows
Как и обычно в Windows все просто, когда знаешь где и как
Фразы: подтягивание драйверов из интернет, driver Windows 7, обновление устройств
Источник
«Система Windows не смогла найти драйверы для этого устройства» — что делать, не могу обновить драйвера на ноутбуке
Помогите пожалуйста. У меня на ноутбуке перестала загружаться Windows, и я ее переустановила (смогла разобраться самостоятельно по инструкциям в интернете).
Однако, теперь возникла новая проблема. Оказывается в системе нет драйверов и у меня не работают некоторые игры, приложения, нельзя подключить еще один монитор, нет настроек для тачпада.
Зашла в диспетчер устройств — нажала обновить напротив устройства с восклицательным знаком — выдалась ошибка: «Система Windows не смогла найти драйверы для этого устройства». Что делать?
Теперь о том, как поступить в вашем случае. 😉
Решение проблемы
Вариант 1: офиц. сайты
Если имеете дело с ноутбуком — то первое, чего бы я порекомендовал — это посетить официальный сайт вашего производителя устройства (Dell, Asus, Lenovo, HP и пр.) и загрузить с него весь комплект драйверов под свою ОС.
Для этого, как правило, сначала потребуется определить 👉 точную модель своего ноутбука и 👉 версию ОС Windows (ссылки в помощь привел).
Разрешите HP определить ваш продукт
👉 Совет! 👌
Загрузив драйвера с официального сайта — сохраните их на аварийную флешку!
Это поможет существенно быстрее решать многие проблемы с ноутбуком в будущем, и не придется каждый раз их вручную выискивать на сайте производителя (да и не факт, что в «следующий раз», в трудную минуту, у вас будет доступ к сети Интернет).
К тому же, «родные» драйвера идут (как правило) со всеми панельками, которые предусмотрел производитель (а они в некоторых случаях очень полезны!).
Вариант 2: спец. утилиты
Если модель ноутбука вы определить не смогли или на офиц. сайте не удается найти страничку с драйверами — можно поступить иначе — воспользоваться спец. утилитами для обновления драйверов.
В этом плане мне импонирует 👉 Driver Booster. Она в авто-режиме определит все «железки» и загрузить всё самое необходимое (причем, не только драйвера, но и многие пакеты для тех же игр, скажем, DirectX, Microsoft Silverlight, и пр.).
Минимум действий от пользователя!
Правда, есть и минус у подобных утилит.
Для некоторых ноутбуков могут быть не установлены различные панельки (центры управления). Впрочем, когда на ноутбуке, из-за отсутствия драйверов многое не работает, о «каких-то панельках» вспоминаешь в последнюю очередь (в крайнем случае, их можно вручную установить после).
Вариант 3: поиск по коду (ИД «железки»)
Диспетчер устройств — смотрим ИД оборудования
Далее скопированное значение нужно вставить в поисковую строку (Google, например). Среди найденных результатов, очень вероятно, будут драйверы для вашего оборудования. 👌
Дополнения по теме — лишними не будут (комментарии открыты)!
Источник
Три способа обновления драйверов в Windows 10
Вы можете без проблем обновить драйверы Windows вручную или с помощью автоматического обновления. Но, прежде чем погрузиться в подробности обновлений драйверов, давайте попытаемся быстро разбобраться в причинах необходмости обновления драйверов.
Обновления драйверов в Windows 10 или в Windows 11, как и другие обновления, выпущенные компанией Microsoft, являются возможной защитой против новых вредоносных программ, которые снова и снова появляются в мире технологий. Кроме того, новые версии драйверов не только закрывают уязвимости предыдущих версий драйверов, но и привносят различные улучшения.
Другой причиной обновления драйверов в Windows является необходимость в исправлении ошибок, возникающих на компьютере, особенно при установке и использовании новых версий приложений в Windows.
Понимая важность обновлений драйверов, давайте теперь перейдем к методам их обновления.
1. Обновление драйверов в Windows 10 с помощью Диспетчера устройств
Чтобы вручную обновить драйвер в Windows 10, вам необходимо воспользоваться Диспетчером устройств, для этого, выполните следующие действия:
Как вы можете видеть в моем случае, лучшая версия драйвера устройства уже установлена, поэтому Windows не предлагает другой версии драйвера.
2. Обновление драйверов через Центр обновления Windows
3. Обновление драйверов устройств с помощью сайта производителя
Часто, когда появляется новая версия драйвера, его доставка в Центр обновления Windows может занять некоторое время. В редких случаях вам, возможно, даже придется подождать продолжительное время. Если это так, то вы можете обновить драйверы напрямую через веб-сайт производителя.
Например, при использовании ноутбуков Hewlett-Packard, вы можете обновить драйверы перейдя на соответствующий раздел драйверов на веб-сайте HP. Оттуда новые версии драйверов можно легко загрузить и установить.
Аналогичным способом вы можете скачать и обновить драйверы для устройств компании MSI, открыв раздел с выбором устройств на оф.сайте.
В зависимости от типа драйверов, которые вы хотите обновить, все, что вам нужно сделать, это перейти в раздел обновлений на веб-сайте производителя и затем скачать нужный вам драйвер, после чего установить его.
Обновление драйверов в Windows 10
Обновления драйверов с помощью сторонних программ
Довольно популярным способом обновления драйверов является способ обновления драйверов с помощью сторонних программ. Многие из них известны большинству и часто действительно выручают особенно в случаях обновления драйверов для операционной системы Windows 7.
Особенно часто встречаются положительные отзывы о работе таких программ как Snappy Driver Installer и IObit Driver Booster Free. Список подобных программ обширен и вы можете самостоятельно с ними ознакомится по ссылке на нашем сайте: Драйверы и обновления.
А каким способом обновления драйверов вы пользуетесь? Если с помощью сторонней программы, то какой именно?
Источник
Как включить поиск драйверов в интернете Windows 7 — 10
Windows 7 — самая популярная система, которая на сегодняшний день установлена на большинстве компьютеров мира и является стабильной и пожалуй самой надёжной операционной системой.
Наверняка, очень много людей, которые хоть раз как-то сталкивались с установкой Windows 7, знают, что после установки операционной системы обязательно на неё нужно доставить недостающие драйвера, для того, что бы система могла нормально функционировать и без проблем выполнять все поставленные задачи.
О том, как вручную установить драйвер на Windows 7 я уже писал. Но, с появлением Windows 7, появилась новая фишка, которая позволяла осуществлять поиск драйверов в интернете, автоматически. Об этом удобном моменте мало кто знал, а ещё меньше знали, как включить и разрешить поиск драйверов в интернете на Windows 7.
С каждым днем актуальность поиска и ручной установки драйверов все меньше и меньше. Для стандартных и самых популярных устройств драйвера уже ставятся сразу при установке системы, ну а некоторые устанавливаются через «Центр обновлений». А всё чего не достает можно найти включив поиск драйверов в интернете.
Если вы владелец принтера, возможно вы замечали, что при скачке драйвера на Windows 7, с официального сайта, файла для скачки нет, а вместо этого производитель рекомендует зайти в центр обновлений и установить нужные драйвера воспользовавшись интернетом.
Причина, почему многие потребители просто не знали о этой функции, в том, что по умолчанию поиск драйверов в интернете выключен, вследствие чего при нажатие на автоматический поиск просто отображалось окно, что подходящий драйвер не был найдет.
Поэтому, сейчас я расскажу, как включить в Windows 7 поиск драйверов через интернет и как потом устанавливать нужные нам драйвера с помощью этой опции.
Включаем поиск драйверов в интернете
Предлагаю вам ознакомится с руководством о том, как включить поиск драйверов в интернете, с подробным описанием и в сопровождение с картинками, что бы вы имели наглядный пример как это делается.
Если у вас на компьютере будут отключена установка обновлений, тогда этой опцией по установке драйверов с интернета вы не сможете воспользоваться.
Лично я, по старой привычке, до сих пор устанавливаю всё программное обеспечение вручную. Но, иногда мне попадались такие ноутбуки на которые я никак не мог найти нужные драйвера, но как только я включал автоматический поиск драйверов в интернете, большинство из них устанавливалось. Заметьте, я сказал большинство, потому что, данная опция не может гарантировать поиск нужного ПО на 100%. Поэтому, что-то она вам поможет найти, но готовьте себя к тому, что вам возможно все таки придется некоторые устройства, установить вручную.
Источник
Никак не могу найти драйвер, подскажите, что делать…

Именно с такими словами (как название статьи), обычно, обращаются пользователи, которые уже отчаялись найти нужный драйвер. Так, собственно, и родилась тема для этой статьи…
Драйвера — это вообще, отдельная большая тема, с которой постоянно сталкиваются все пользователи ПК без исключения. Только одни пользователи — устанавливают их и быстро забывают о их существовании, другие же — не могут найти нужных.
В сегодняшней статье я хочу рассмотреть, что делать, если не удается найти нужный драйвер (ну, например, драйвер с сайта производителя не устанавливается, или вообще, сайт производителя недоступен). Кстати, меня иногда спрашивали в комментариях, как быть, если даже программы для авто-обновления не находят нужный драйвер. Попробуем разобраться с этими вопросами…
П ервое, на чем хочу остановить внимание — это все таки попробовать обновить драйвер, используя специальные утилиты для поиска драйверов и их установки в авто-режиме (разумеется, для тех, кто не пробовал это сделать). Этой теме у меня на блоге посвящена отдельная статья — можете использовать любую утилиту: https://pcpro100.info/obnovleniya-drayverov/
Если драйвер для устройства найден не был — то пора переходить к «ручному» поиску оного. У каждого оборудования есть свой ID — идентификационный номер (или идентификатор устройства). Благодаря такому идентификатору можно легко определить производителя, модель оборудования и в дальнейшем произвести поиск необходимого драйвера (т.е. знание ID — серьезно упрощает поиски драйвера).
Как определить ID-устройства
Рис. 1. Оборудование и звук (Windows 10).
2) Далее в открывшемся диспетчере задач найдите устройства, для которого вы определяете ID. Обычно, устройства, для которых отсутствуют драйвера — помечаются желтыми восклицательными знаками и находятся они в разделе « Другие устройства » (кстати, ID можно определить и для тех устройств, драйвера которых хорошо и исправно работают).
В общем, чтобы узнать ID — просто перейдите в свойства нужного устройства, как на рис. 2.
Рис. 2. Свойства устройства, для которого ведется поиск драйверов
Рис. 3. ID определен!
Как найти драйвер, зная ID оборудования
Есть несколько вариантов для поиска…
1) Можно просто вбить в поисковую систему (например, Google ) нашу строчку ( USBVID_1BCF&PID_2B8B&REV_3273&MI_00 ) и нажать поиск. Как правило, первые несколько сайтов, найденные в поиске — и будут предлагать скачать искомый драйвер (и очень часто, на странице сразу будет приведена информация о модели вашего ПК/ноутбука).
3) Так же могу порекомендовать еще один сайт: http://www.driveridentifier.com/. На нем можно произвести, как «ручной» поиск и скачивание нужного драйвера, так и автоматический, скачав предварительно утилиту.
На этом все, за дополнения по теме — буду весьма признателен. Good Luck 🙂
Источник
Рисунок A. При установке Windows 7 нужно выбрать один из вариантов установки обновлений.
Как известно, Windows 7 имеет огромную базу драйверов и поддерживает практически все известные устройства. После установки драйвера операционная система добавляет его в список отслеживания и может регулярно проверять наличие новых или обновленных драйверов при помощи Центра обновления Windows (Windows Update).
Конечно, относительно предоставляемых Microsoft драйверов существует две точки зрения. Некоторые считают, что получать драйверы от Microsoft – это хорошо, поскольку перед добавлением в Центр обновления Windows они прошли проверку и сертификацию Microsoft. Другие полагают, что получать драйверы от Microsoft – это плохо, потому что они, по сути, представляют собой урезанную версию драйверов от производителя устройства.
Помимо этих соображений, есть еще факторы простоты и удобства установки. Новые драйверы из Центра обновления Windows обнаруживаются и устанавливаются автоматически, практически без участия пользователя. Для обновления драйверов вручную нужно регулярно проверять сайт производителя устройства, самостоятельно их скачивать и устанавливать.
Итак, смотря какой точки зрения вы придерживались при установке Windows 7, вы могли выбрать вариант «Использовать рекомендуемые параметры», предусматривающий обновление драйверов вместе с остальными компонентами операционной системы, или вариант «Устанавливать только наиболее важные обновления» (Install Important Updates Only), не предусматривающий автоматического обновления драйверов. Но предположим, с тех пор ваши взгляды поменялись – что делать? К счастью, в Windows 7 есть малоизвестный инструмент «Параметры установки устройств» (Device Installation Settings), позволяющий изменить настройки поиска и установки обновлений драйверов.
В этой статье я расскажу, в чем преимущество автоматического обнаружения и установки драйверов средствами Windows 7, а затем объясню, как включить или отключить эту функцию.
Преимущества автоматического обновления
Давайте посмотрим, какие преимущества дает автоматическое обнаружение и установка драйверов устройств средствами Windows 7. Это позволяет операционной системе загружать не только драйверы, но и значки высокого разрешения для устройств, подключенных к компьютеру, а также подробную информацию об оборудовании.
К примеру, если открыть окно «Устройства и принтеры» (Devices and Printers) из меню «Пуск» (Start) на моем тестовом компьютере, можно увидеть крупные значки всех подключенных устройств (рис. B). Как видите, на скриншоте выделена мышь IntelliMouse Optical, а в строке состояния отображаются сведения о ней. Если нажать на значке устройства, откроется окно с более подробной информацией (рис. C и D).
Рисунок B. В окне «Устройства и принтеры» могут отображаться крупные значки подключенных устройств.
Рисунок C. Нажав на значке, можно получить более подробную информацию об устройстве…
Рисунок D. …со ссылкой на сайт производителя.
Вызов окна «Параметры установки устройств»
Включить или отключить автоматический поиск и установку обновлений драйверов через Центр обновления Windows 7 можно в окне «Параметры установки устройств». Чтобы его вызвать, нажмите правой кнопкой мыши на значке компьютера в окне «Устройства и принтеры». Появится контекстное меню с разнообразными опциями, включая «Параметры установки устройств» (рис. E).
Рисунок E. Это контекстное меню предоставляет быстрый доступ к целому ряду полезных функций.
При выборе опции «Параметры установки устройств» из контекстного меню, открывается одноименное окно (рис. F). Чтобы разрешить Windows автоматически загружать драйверы и реалистичные значки для устройств, выберите опцию «Да, делать это автоматически» (Yes, Do This Automatically). Для опции «Нет, предоставить возможность выбора» (No, Let Me Choose What to Do), как видите, доступно три варианта, в том числе «Никогда не устанавливать драйверы из Центра обновления Windows» (Never Install Driver Software from Windows Update). Имеется также опция «Заменять стандартные значки устройств улучшенными» (Replace generic device icons with enhanced icons).
Определившись с выбором, нажмите кнопку «Сохранить» (Save Changes). При этом может потребоваться подтвердить выполнение операции в окне контроля учетных записей.
Рисунок F. В окне «Параметры установки устройств» можно изменить способ обновления драйверов.
А что думаете вы?
Какой точки зрения на установку драйверов от Microsoft придерживаетесь вы? Планируете ли вы воспользоваться средством «Параметры установки устройств» для изменения способа обновления драйверов? Поделитесь своим мнением в комментариях!
Автор: Greg Shultz
Перевод
SVET
Оцените статью: Голосов
Windows 10, Windows 7, Windows 8, Windows Server, Windows Vista
- 24.01.2017
- 16 981
- 0
- 08.06.2020
- 23
- 22
- 1
- Содержание статьи
- Настройка автоматической установки драйверов
- Установка драйверов из Центра обновления Windows вручную
- Добавить комментарий
Начиная с Windows Vista, у пользователь появилась возможность установки драйверов для устройств через Центр обновления Windows. Некоторые производители даже предоставляют свои драйвера для новых операционных систем исключительно через центр обновления (актуально для некоторых старых моделям принтеров Canon или HP).
Настройка автоматической установки драйверов
Для того, чтобы включить (или отключить) автоматическую установку драйверов с Центра обновления Windows, необходимо проделать следующие манипуляции:
- Открыть свойства системы (сделать это можно нажав правой кнопкой по значку «Мой компьютер» и выбрав пункт «Свойства», или же нажав клавиши
Win + Pause Break); - Открыть «Дополнительные параметры системы»;
- Выбрать вкладку «Оборудование»;
- Открыть «Параметры установки устройств»;
- Теперь можно настроить параметры установки драйверов на устройства по своему желанию.
Для того, чтобы драйвера устанавливались с Центра обновления автоматически, необходимо выбрать самый первый пункт — «Да, делать это автоматически».
Если есть желание получить возможность выбора — устанавливать свои драйвера (с диска, флешки и т. д.), или скачать их из Интернета, то необходимо выбрать второй пункт — «Нет, предоставить мне возможность выбора», и его подпункт «Всегда устанавливать наиболее подходящие драйвера из Центра обновления Windows».
Для сохранения настоек достаточно просто нажать кнопку «Сохранить».
Установка драйверов из Центра обновления Windows вручную
Помимо использования Центра обновления Windows, эти драйвера можно скачивать без использования ранее названной программы. Это может быть полезно в том случае, если вы планируете скачать какой-то либо драйвер для другого компьютера, у которого, к примеру нет подключения к сети Интернет. Прочитать про это подробнее можно в этой статье.



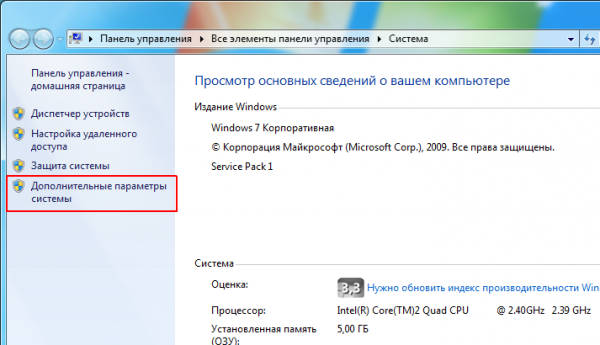
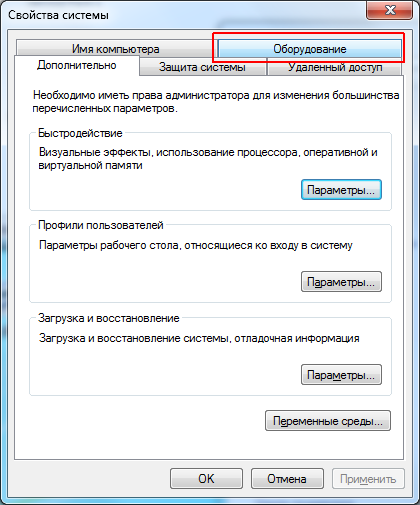
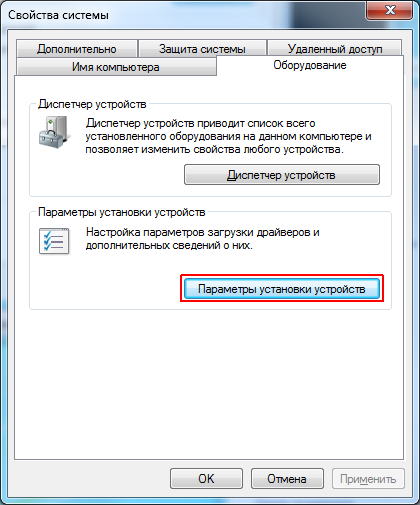
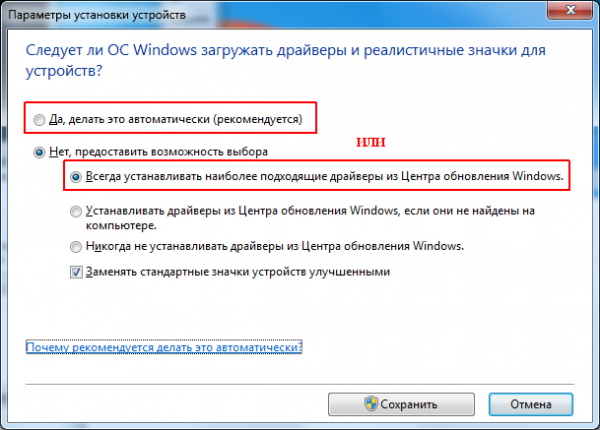






 «Пуск», а затем в меню «Пуск» выберите пункт «Устройства и принтеры».
«Пуск», а затем в меню «Пуск» выберите пункт «Устройства и принтеры». Если вам будет предложено ввести пароль администратора или подтверждение, введите его или подскакийте.
Если вам будет предложено ввести пароль администратора или подтверждение, введите его или подскакийте.