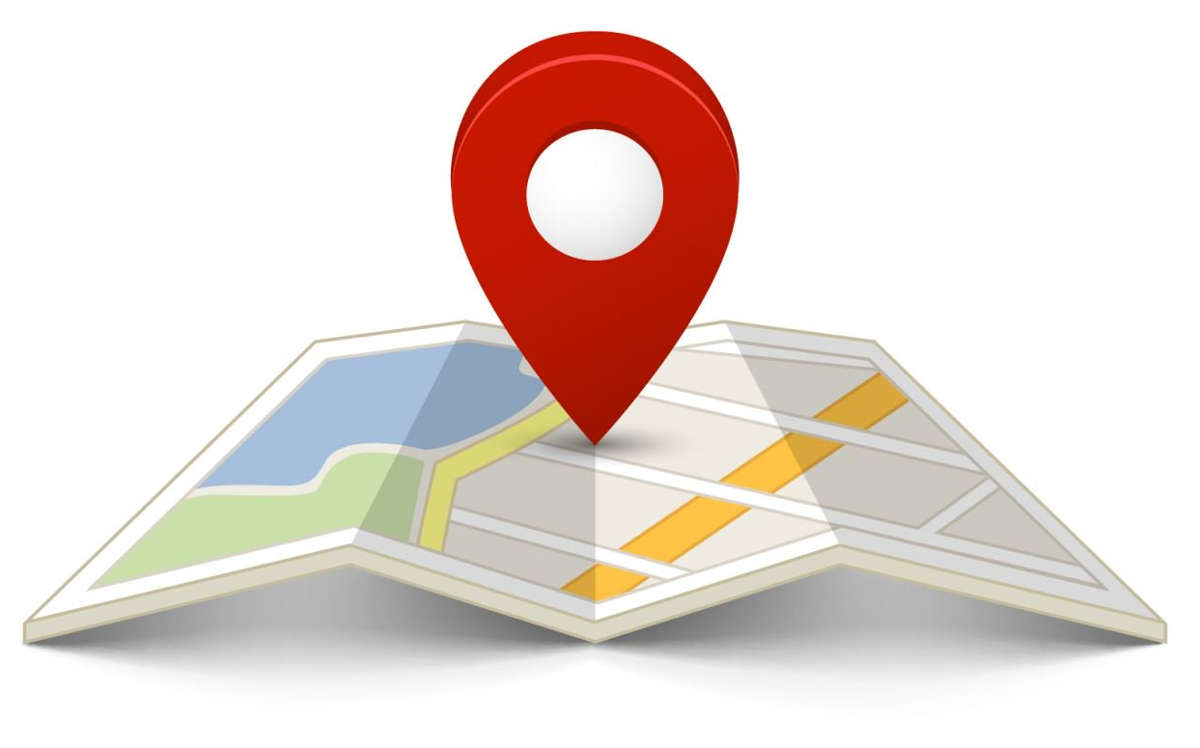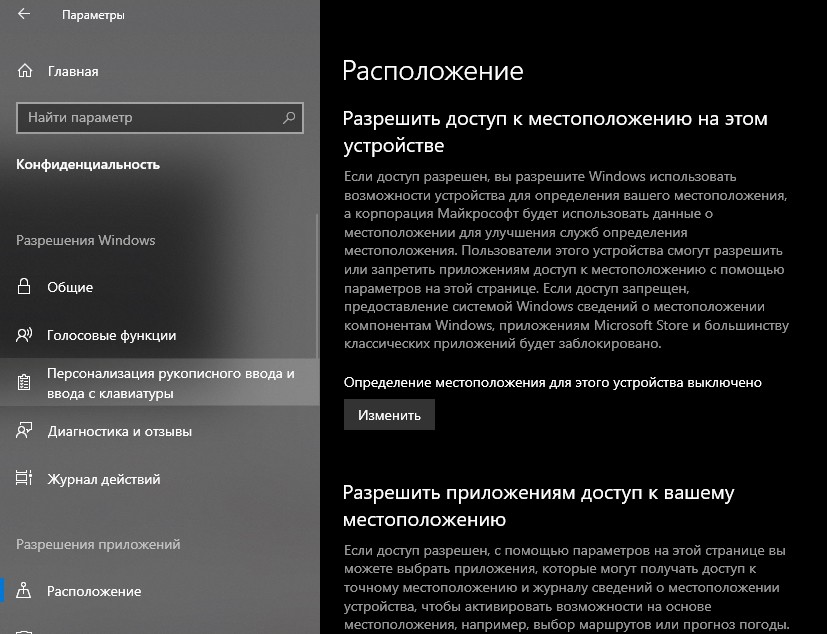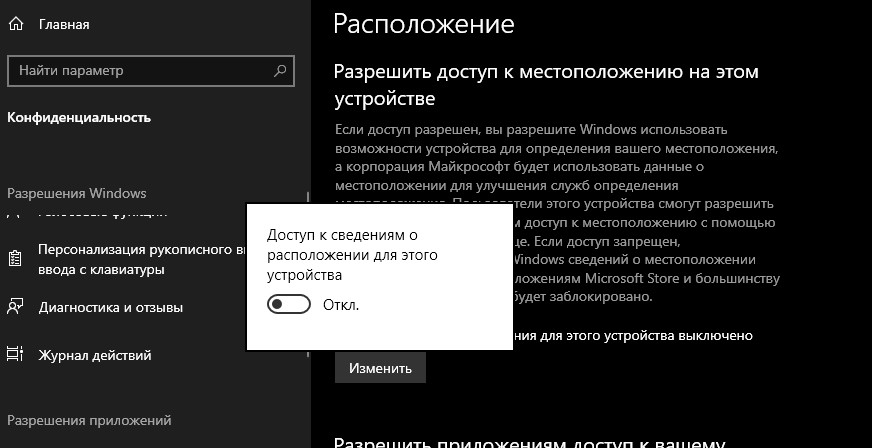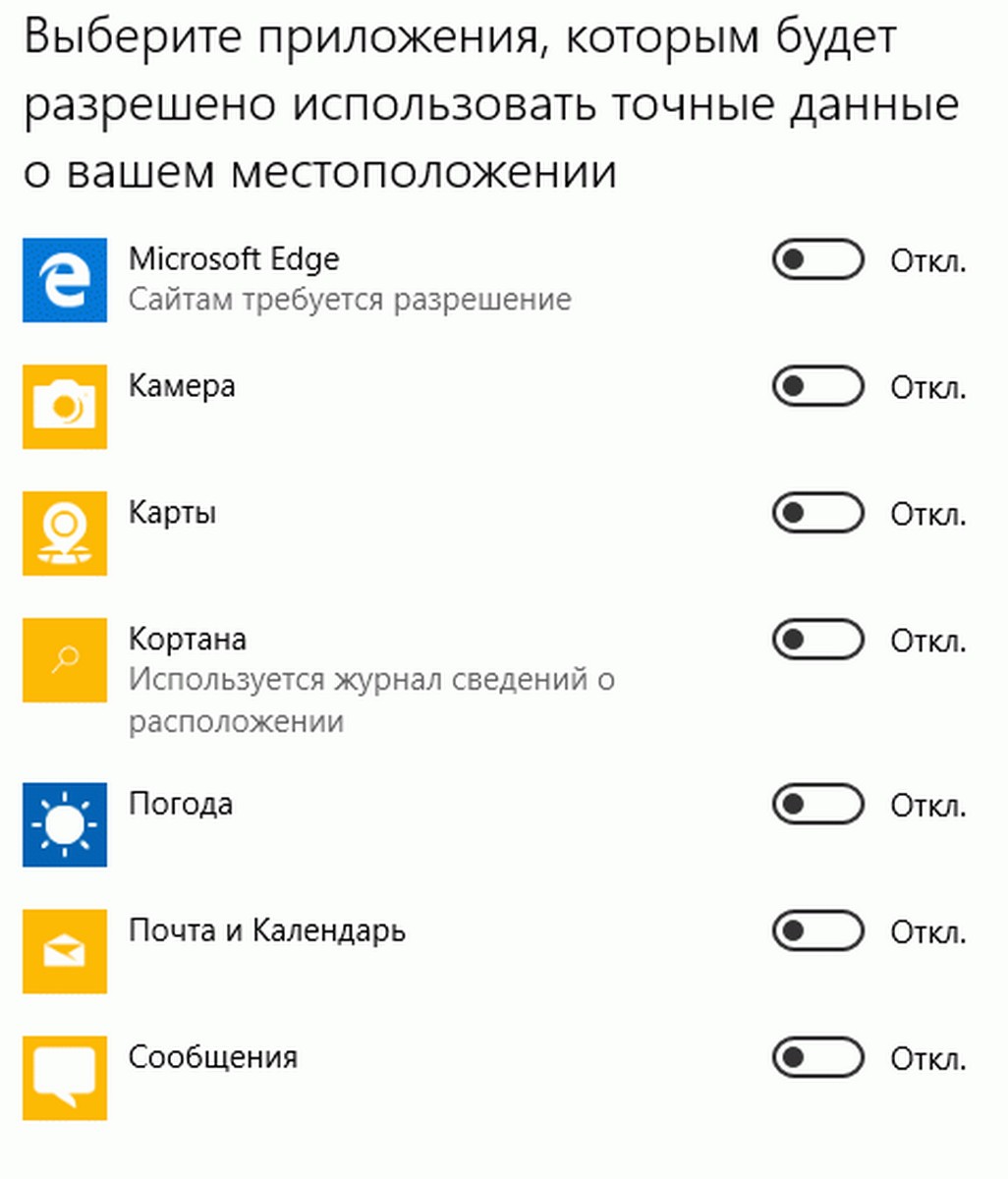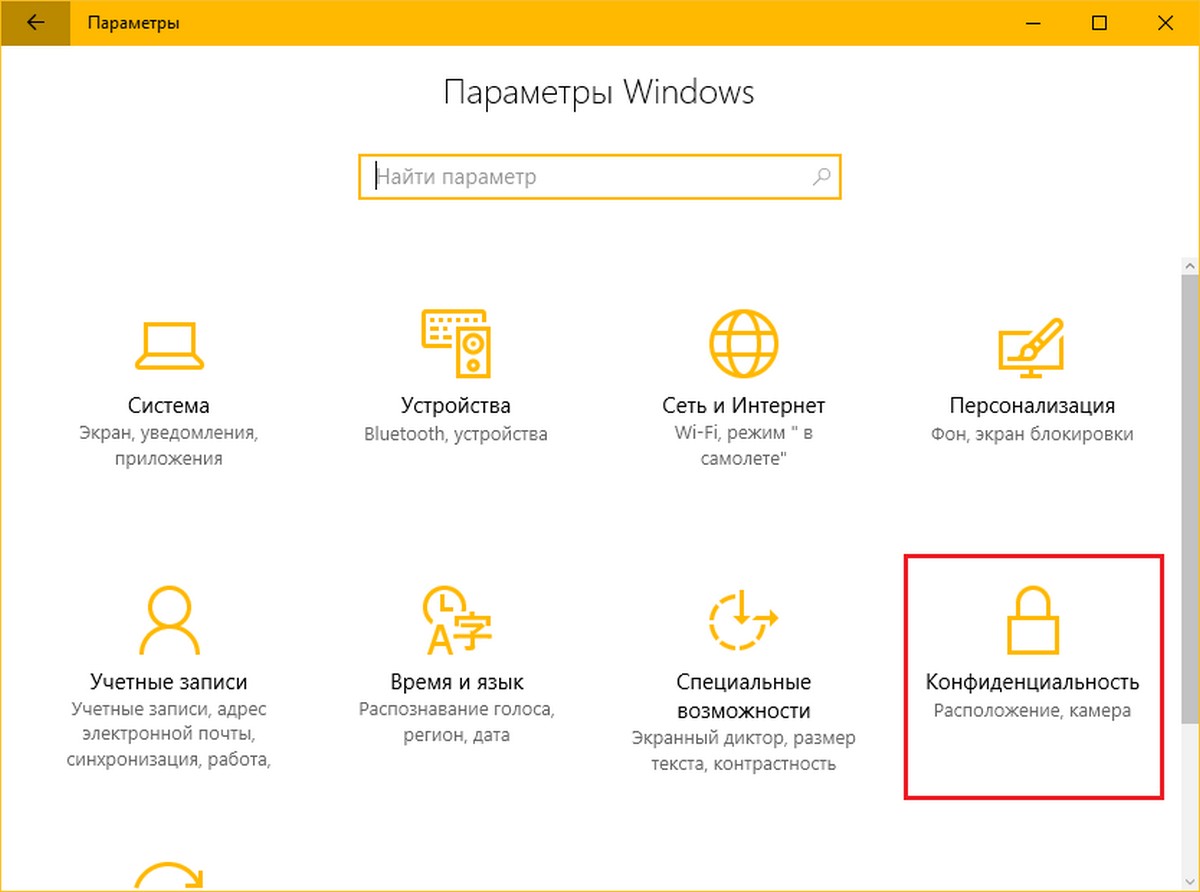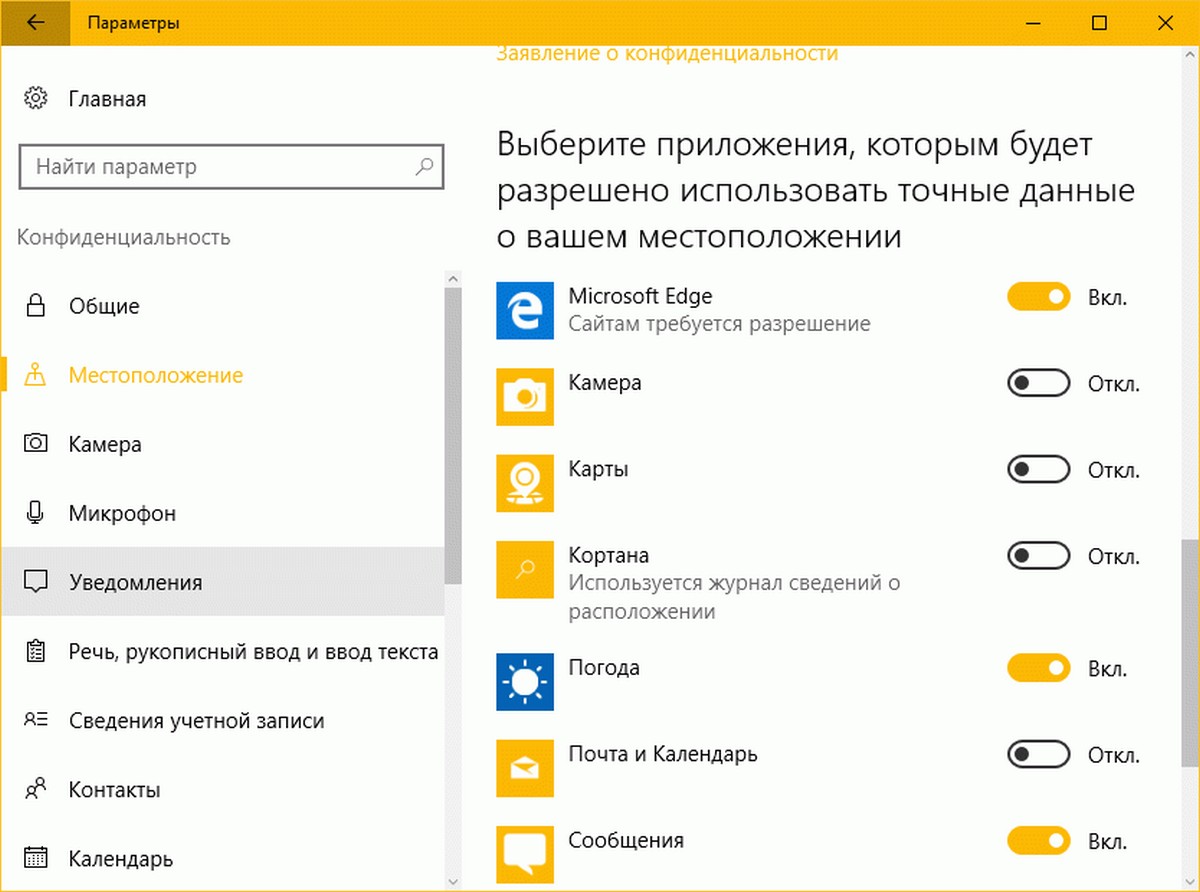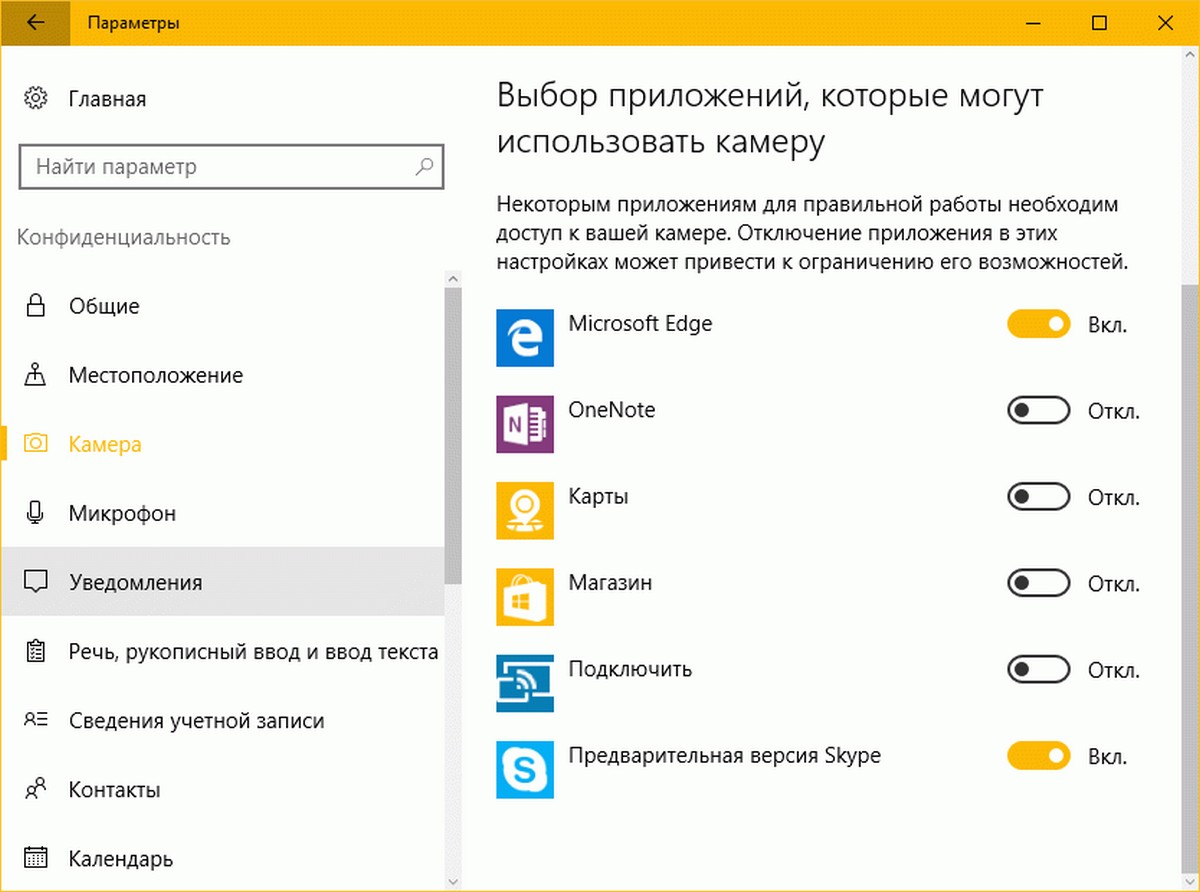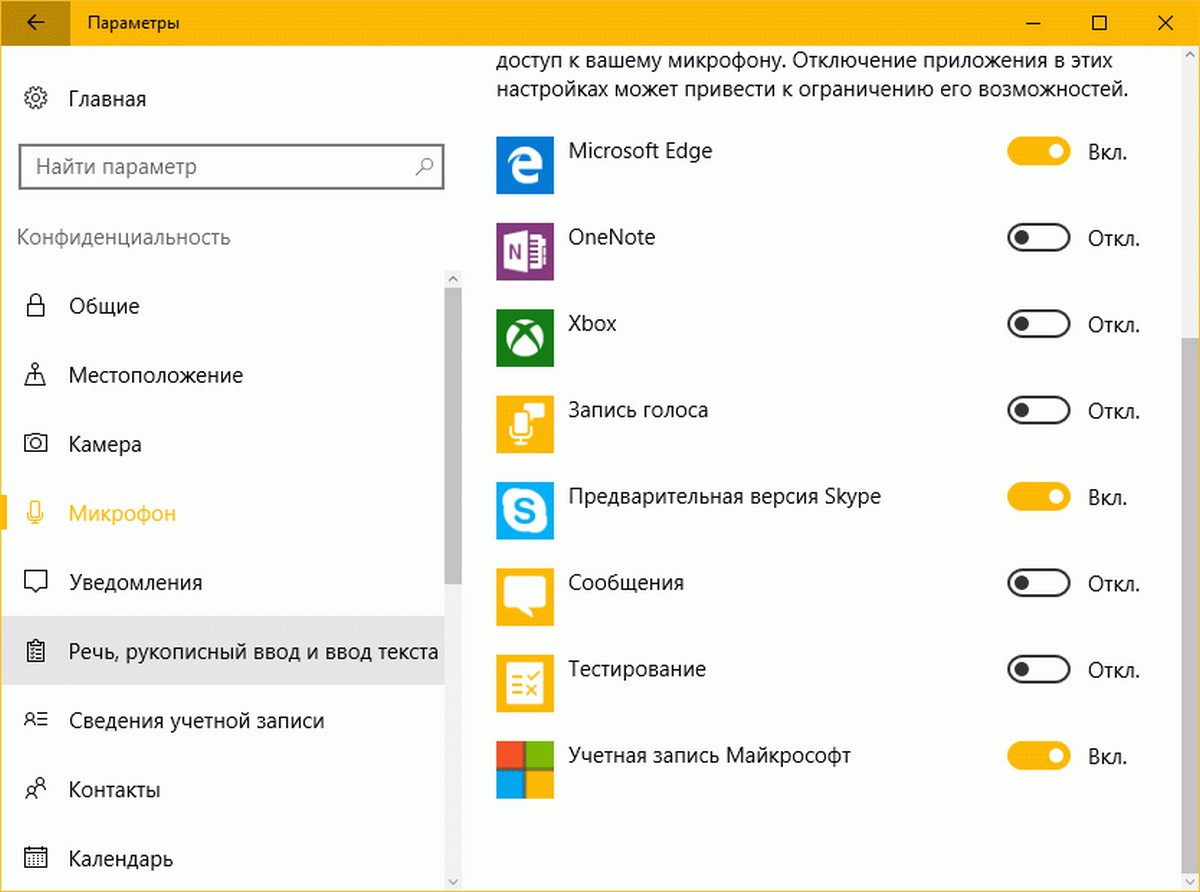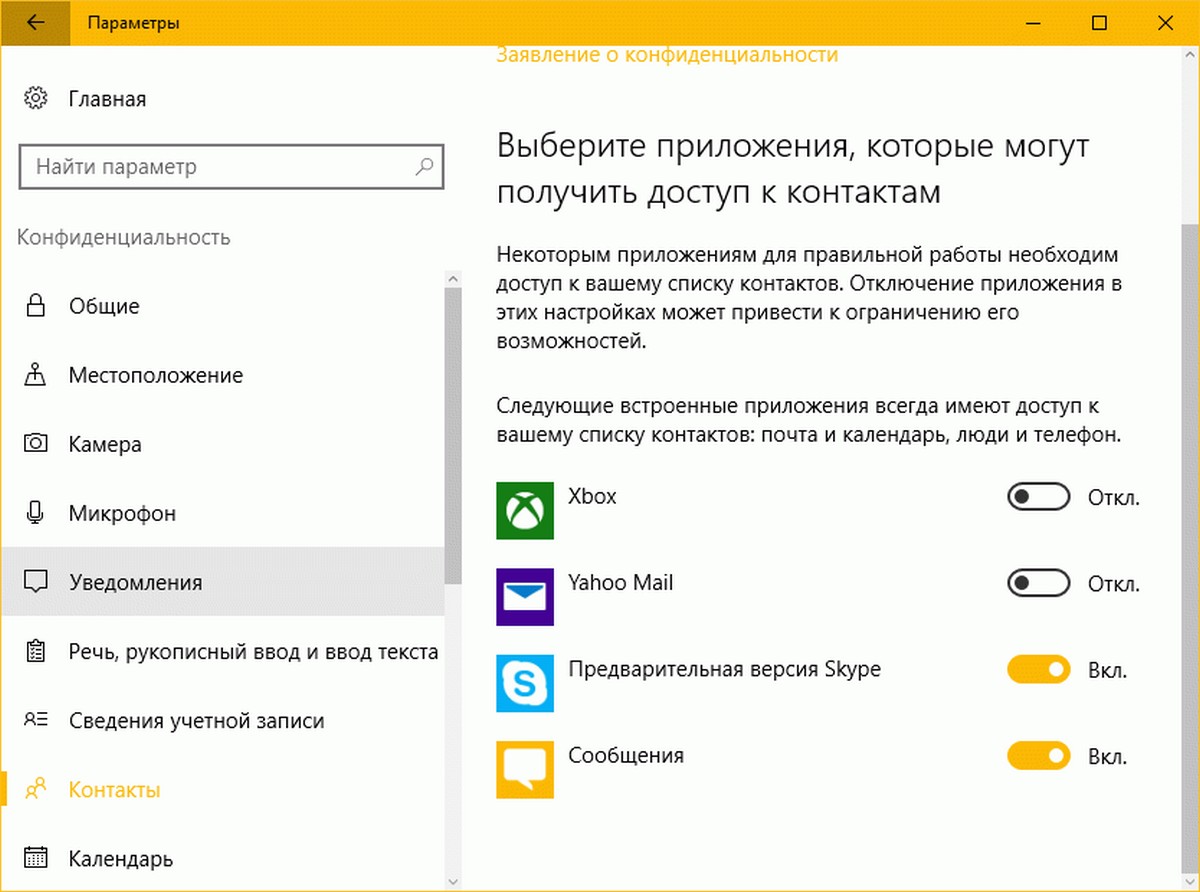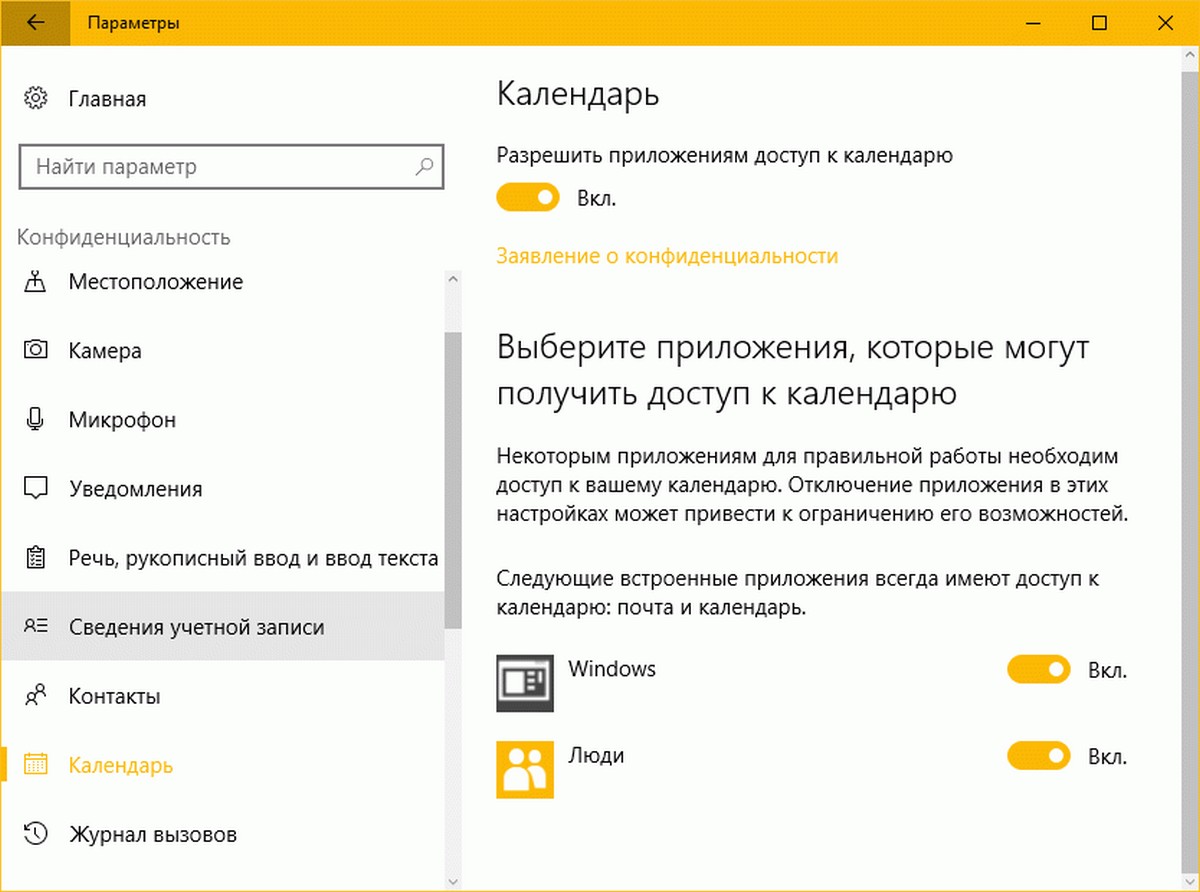With so much importance placed on mobile devices these days, PCs are starting to borrow features from their smaller-screened companions. One such feature in Windows 10 is built-in location services. True, your laptop or desktop doesn’t have GPS capability, and many (but not all) lack the ability to communicate with wireless cell towers.
Nevertheless, Windows 10 can figure out where you are using Wi-Fi positioning, as well as your device’s Internet Protocol (IP) address. The results are pretty accurate.
Instructions in this article apply to Windows 10.
Testing Windows 10 Location
If you want to test how well Windows 10 knows where you are, open the built-in Maps app.
-
Type Maps in the search box next to the Start button.
-
Select Open on the Maps app.
-
Select Yes if asked to allow Maps to know your precise location.
-
Look for a location marker (a small solid circle inside a bigger circle) on the map where it thinks you’re located.
If the map doesn’t fly to your location, click the location marker on the map’s right-hand control panel to try again.
Does Windows Need to Know Your Location?
Now, when we say Windows 10 «knows» your location, we don’t really mean that someone is becoming aware of your present surroundings in real-time. It just means that your PC is storing your current location in a database and will share it with apps that request it — as long as the app is authorized to have it. Windows 10 deletes your location history after 24 hours, but it still may live on in the cloud, stored by other apps and services.
Location information offers many benefits. It lets you quickly find where you are on a maps app; a weather app can deliver local forecasts based on your location, and apps such as Uber can use it to send a ride to your location.
Even though location can come in handy, it’s not an absolute necessity for all users, and Microsoft gives you enough control to turn it off. If you do decide to go location-less, keep in mind that you won’t be able to use Cortana, which requires your location history to function. The built-in Maps app, meanwhile, doesn’t require your location, but without it, Maps can’t show your current location to within a few feet.
Customize Your Location Settings
To make changes to this feature, access Location settings.
-
Select Start and choose the Settings icon.
-
Select Privacy in the Windows Settings window.
-
Select Location in the left pane under App Permissions.
Windows 10 Location Controls
There are two basic location controls: one for all users with accounts on your PC and one specifically for your user account.
The setting for all users on your PC is near the top where you see a gray button called Change. It might say Location for this device is on, which means every user can use location services on this PC.
Select Change and the toggle switch opens, enabling you to stop every user account on the computer from using location services.
Allow Apps to Access Your Location on Windows
The next button below Allow Access to Location on This Device is Allow Apps to Access Your Location. This is a per-user setting to turn location services on or off. Using the per-user option is a good idea if one person in your house wants to use location services while others don’t.
In addition to covering just your basic on/off settings for location, Windows 10 also lets you set location permissions on a per history basis. Scroll down the screen to choose apps that can use your location.
Here, you’ll see toggles for every app that uses location. If you want to permit Maps to use your location, but don’t really see the point of allowing it for Twitter, you can do that.
Geofencing and Location History in Windows 10
Below the list of apps, you’ll also see a paragraph about geofencing. This is a feature that allows an app to monitor your location and then react when you leave a pre-defined area. Cortana, for example, can deliver a reminder such as buying bread when you leave work.
There are no geofencing settings: it’s part and parcel of the regular location settings. All this area does is let you know if any of your apps are using geofencing. If an app is using the feature, this section says, «One or more of your apps are currently using geofencing.»
Under Location History, you can erase your location history manually by selecting Clear. If you don’t use this setting, your device will erase the location history automatically after 24 hours.
Windows Location Notifications
The last issue to know about is that Windows 10 will alert you every time an app is using your location. It won’t show up as a notification that distracts you. Instead, you’ll see the location marker appear on the far right of your taskbar. When that happens an app has used your location.
Thanks for letting us know!
Get the Latest Tech News Delivered Every Day
Subscribe
With so much importance placed on mobile devices these days, PCs are starting to borrow features from their smaller-screened companions. One such feature in Windows 10 is built-in location services. True, your laptop or desktop doesn’t have GPS capability, and many (but not all) lack the ability to communicate with wireless cell towers.
Nevertheless, Windows 10 can figure out where you are using Wi-Fi positioning, as well as your device’s Internet Protocol (IP) address. The results are pretty accurate.
Instructions in this article apply to Windows 10.
Testing Windows 10 Location
If you want to test how well Windows 10 knows where you are, open the built-in Maps app.
-
Type Maps in the search box next to the Start button.
-
Select Open on the Maps app.
-
Select Yes if asked to allow Maps to know your precise location.
-
Look for a location marker (a small solid circle inside a bigger circle) on the map where it thinks you’re located.
If the map doesn’t fly to your location, click the location marker on the map’s right-hand control panel to try again.
Does Windows Need to Know Your Location?
Now, when we say Windows 10 «knows» your location, we don’t really mean that someone is becoming aware of your present surroundings in real-time. It just means that your PC is storing your current location in a database and will share it with apps that request it — as long as the app is authorized to have it. Windows 10 deletes your location history after 24 hours, but it still may live on in the cloud, stored by other apps and services.
Location information offers many benefits. It lets you quickly find where you are on a maps app; a weather app can deliver local forecasts based on your location, and apps such as Uber can use it to send a ride to your location.
Even though location can come in handy, it’s not an absolute necessity for all users, and Microsoft gives you enough control to turn it off. If you do decide to go location-less, keep in mind that you won’t be able to use Cortana, which requires your location history to function. The built-in Maps app, meanwhile, doesn’t require your location, but without it, Maps can’t show your current location to within a few feet.
Customize Your Location Settings
To make changes to this feature, access Location settings.
-
Select Start and choose the Settings icon.
-
Select Privacy in the Windows Settings window.
-
Select Location in the left pane under App Permissions.
Windows 10 Location Controls
There are two basic location controls: one for all users with accounts on your PC and one specifically for your user account.
The setting for all users on your PC is near the top where you see a gray button called Change. It might say Location for this device is on, which means every user can use location services on this PC.
Select Change and the toggle switch opens, enabling you to stop every user account on the computer from using location services.
Allow Apps to Access Your Location on Windows
The next button below Allow Access to Location on This Device is Allow Apps to Access Your Location. This is a per-user setting to turn location services on or off. Using the per-user option is a good idea if one person in your house wants to use location services while others don’t.
In addition to covering just your basic on/off settings for location, Windows 10 also lets you set location permissions on a per history basis. Scroll down the screen to choose apps that can use your location.
Here, you’ll see toggles for every app that uses location. If you want to permit Maps to use your location, but don’t really see the point of allowing it for Twitter, you can do that.
Geofencing and Location History in Windows 10
Below the list of apps, you’ll also see a paragraph about geofencing. This is a feature that allows an app to monitor your location and then react when you leave a pre-defined area. Cortana, for example, can deliver a reminder such as buying bread when you leave work.
There are no geofencing settings: it’s part and parcel of the regular location settings. All this area does is let you know if any of your apps are using geofencing. If an app is using the feature, this section says, «One or more of your apps are currently using geofencing.»
Under Location History, you can erase your location history manually by selecting Clear. If you don’t use this setting, your device will erase the location history automatically after 24 hours.
Windows Location Notifications
The last issue to know about is that Windows 10 will alert you every time an app is using your location. It won’t show up as a notification that distracts you. Instead, you’ll see the location marker appear on the far right of your taskbar. When that happens an app has used your location.
Thanks for letting us know!
Get the Latest Tech News Delivered Every Day
Subscribe
Содержание
- Что это значит
- Отключение местоположения
- Установка местоположения по умолчанию
- Настройка доступа для определенных приложений
- Вопросы и ответы
Что это значит
Если на нижней панели отображается значок, при наведении на который возникает уведомление, что «Ваше месторасположение сейчас используется», то это значит, что определенные приложения и службы Windows могут использовать данные о вашей геолокации. Функцию можно отключить, задать по умолчанию или настроить персонально.
Этот значок в трее говорит о том, что в конкретный момент какое-либо приложение использует сведения. Обычно информацию о пользовательском местоположении используют браузеры и поисковые системы, например, чтобы отображать погоду или новости для определенного региона, а также приложения с картами и другой софт, так или иначе использующий географические данные пользователя.
Отключение местоположения
Если у вас есть сомнения по поводу того, предоставлять ли информацию о своей геолокации приложениям или службам, эту функцию можно деактивировать. В этом случае достаточно использования штатных возможностей Windows 10:
- Запустите приложение «Параметры», щелкнув по кнопке «Пуск» и выбрав значок в виде шестерни из меню. Также можно использовать сочетание клавиш «Win + I».
- Перейдите в раздел «Конфиденциальность».
- На панели слева нажмите на вкладку «Расположение». В блоке «Разрешить доступ к местоположению на этом устройстве» кликните по кнопке «Изменить» у функции определения местоположения.
- В дополнительном окошке переведите тумблер в неактивное состояние, чтобы выключить функцию.


После проделанных действий никакие приложения или системные службы не смогут определить вашу геолокацию.
Существует еще один способ отключить определение местоположения в Windows 10 – через «Центр уведомлений». Кликните по значку, расположенному в правом углу панели задач и найдите плитку «Расположение». Если она подсвечена — функция включена. Щелкните по ней левой кнопкой мыши, чтобы деактивировать.
Читайте также: Настройка «Центра уведомлений» в Windows 10
Установка местоположения по умолчанию
В Windows 10 вы самостоятельно можете сами выбрать местоположение по умолчанию, в соответствии с которым приложения и службы будут подстраиваться под вас и ваши действия.
- Через «Параметры», раздел «Конфиденциальность» и вкладку «Расположение» разрешите доступ к местоположению.
- Пролистайте окно до блока «Расположение по умолчанию» и нажмите на кнопку «Задать по умолчанию».
- Автоматически запустится штатное приложение Windows – «Карты». Щелкните по кнопке «Указать расположение по умолчанию» во всплывающем окне интерфейса.
- Затем у вас есть два варианта: вписать адрес вручную или выбрать на карте.
- Если вы решили найти место на карте, то с помощью перетаскивания левой кнопкой мыши сделайте так, чтобы иконка круга указывала на нужную область. В левом углу отобразится название населенного пункта и индекс.
- После выбора местоположения кликните по кнопке «Задать».

После сохранения настройки Windows будет «думать», что вы находитесь там, какую область выбрали, даже если это не так. При обращении к геолокации приложения будут получать соответствующие данные.
Настройка доступа для определенных приложений
Кроме того, настроить доступ к местоположению можно для каждого приложения, которое использует данные о геолокации. Для этого в том же разделе, что мы разбирали выше, на вкладке «Расположение» спуститесь еще ниже до блока «Выберите приложения, которые могут получать доступ к вашему точному местоположению» и просмотрите список программ. Переведите тумблер напротив нужных в активное или неактивное состояние, чтобы предоставить или запретить доступ в вашей геолокации.

Если выбрано несколько программ, а остальным запрещено получать сведения, то местоположение будет доступно только выбранным приложениям. Это нужно, если вы не доверяете некоторым разработчиками или же не хотите раскрывать свою личную информацию для серверов Microsoft.
Еще обратите внимание на то, что при активной службе определения местоположения есть специальный «Журнал сведений о местоположении», куда сохраняются сведения. К его данным приложения могут обращаться в любой момент. Но его можно очистить, нажав на соответствующую кнопку.
Еще статьи по данной теме:
Помогла ли Вам статья?
На чтение 2 мин Просмотров 24 Опубликовано 20.10.2021
Разрешить приложениям доступ к местоположению!
Это руководство по Windows 10 покажет вам, как включить службы определения местоположения на вашем ПК или ноутбуке.
Включив определение местоположения, Windows 10 сможет точно определить, в какой области вы находитесь, а также разрешить приложениям доступ к вашему местоположению.
Это может быть очень удобно, особенно для таких приложений, как Maps или Weather, так как информация, которую вы получите, будет более точной благодаря тому, что Windows знает ваше местоположение.
* * * * * Верхний совет* * * * *
Вы можете легко отключить службы определения местоположения, если передумаете
Чтобы включить службы определения местоположения в Windows 10:
1. Щелкните правой кнопкой мыши на значке стартового меню Windows (логотип в левом нижнем углу экрана) > Нажмите на Настройки
2. Выберите Конфиденциальность
3. Выберите вкладку Местоположение в меню слева > Нажмите на «Изменить» > Нажмите, чтобы включить
3. Если вы хотите разрешить приложениям доступ к вашему местоположению, прокрутите вниз и включите их тоже
* * * * * Верхний совет* * * *
Вы можете выбрать приложения, которые будут иметь доступ к вашему местоположению в вышеуказанных настройках.
Посмотрите видеоинструкцию «Как включить службы определения местоположения в Windows 10», если вы застряли:
Посмотрите наши последние сообщения:
- Как удалить Messenger в Windows 10
- Назад 4 Blood Улучшение производительностиНа ПК с Windows 10
- Установка последних драйверов NVIDIA в Windows 11
- Back 4 Blood FIX Connection & Sign In Issues On Windows 10 PC
- Back 4 Blood PC Fix Crashing & Errors Best 7 Methods Windows 10
Некоторые приложения Windows будут иметь доступ к функции определения местоположения в Windows. Иногда эта функция может быть полезна для напоминаний, карт и других приложений, которым необходимо отслеживать ваше местоположение, чтобы вы могли получить более актуальную информацию. Однако, если вы беспокоитесь о своей конфиденциальности, вы можете отключить функцию определения местоположения для приложений. Существует несколько различных методов, с помощью которых вы можете настроить доступ к местоположению для приложений.
Доступ к местоположению для приложений
Параметры Windows — это компонент Microsoft Windows, который позволяет пользователям настраивать и настраивать свою операционную систему. Это похоже на панель управления, но с гораздо лучшей категоризацией. Вы можете найти все параметры, связанные с конфиденциальностью, просто перейдя в настройки конфиденциальности. Доступ к местоположению можно найти в разрешениях приложения в настройках конфиденциальности. Это способ настройки данного параметра по умолчанию.
- Нажмите одновременно клавиши Windows + I, чтобы открыть настройки Windows. Нажмите на настройку конфиденциальности внизу.
Открытие настроек конфиденциальности в настройках Windows
- Прокрутите вниз и нажмите на переключатель Разрешить приложениям доступ к вашему местоположению, чтобы отключить его. Вы также можете установить местоположение по умолчанию, когда определение местоположения отключено. Также есть возможность очистить историю местоположений и отключить местоположение для определенных приложений.
Изменение настроек местоположения
- Изменение настройки на Выкл. Остановит доступ к местоположению для всех приложений.
Отключение доступа к местоположению для приложений через редактор локальной групповой политики
Если по какой-либо причине вы не можете использовать описанный выше метод, то для отключения доступа приложений к местоположению лучше использовать редактор локальной групповой политики. В редакторе локальной групповой политики есть все параметры, которые пользователи могут настраивать для своей операционной системы.
Однако редактор групповой политики недоступен в Windows Home Edition. Итак, если вы используете Windows Home Edition, пропустите этот метод.
Если в вашей системе есть редактор локальной групповой политики, следуйте приведенному ниже руководству:
- Откройте диалоговое окно «Выполнить», нажав одновременно клавиши Windows + R. Теперь введите «gpedit.msc» и нажмите клавишу Enter, чтобы открыть редактор локальной групповой политики.
Открытие редактора локальной групповой политики
- В окне редактора локальной групповой политики перейдите по следующему пути: Конфигурация компьютера Административные шаблоны Компоненты Windows Конфиденциальность приложений.
Переход к настройке
- После этого дважды щелкните параметр «Разрешить приложениям Windows доступ к местоположению». Выберите параметр «Включено» и при необходимости установите указанные ниже параметры. Вы можете установить один из трех вариантов по умолчанию для всех приложений. Вы также можете установить эти три параметра для любого конкретного приложения, добавив имя семейства пакетов (PFN) в поле.
- Когда вы закончите со всей конфигурацией, нажмите кнопку Применить / ОК, чтобы применить изменения.
Изменение настройки
- Чтобы найти имя семейного пакета (PFN), выполните поиск в PowerShell с помощью функции поиска Windows и щелкните его правой кнопкой мыши, чтобы выбрать Запуск от имени администратора. Теперь введите следующую команду, чтобы найти PFN: Get-AppxPackage -Name «Microsoft.MicrosoftEdge»
Поиск имени семейства пакетов
- В приведенной выше команде Microsoft.MicrosoftEdge — это имя пакета. Вы можете найти все имена пакетов с помощью этой команды: Get-AppxPackage -AllUsers | Выберите имя, PackageFullName
Поиск имен всех пакетов в вашей системе
- Добавив имена семейств пакетов (PFN) в поле Force Deny, он отключит доступ к местоположению для этих приложений.
Отключение доступа к местоположению для приложений через редактор реестра
Пользователи, у которых нет редактора локальной групповой политики в своих системах, могут попробовать те же настройки с помощью редактора реестра. Единственное отличие состоит в том, что в редакторе реестра пользователи должны создать недостающие ключи / значения для этого конкретного параметра.
Примечание. Вы также можете создать резервную копию реестра с помощью функции экспорта перед применением любых новых изменений.
Выполните следующие шаги, чтобы проверить, как отключение доступа к местоположению для приложений выполняется через редактор реестра:
- Удерживая клавишу Windows, нажмите R, чтобы открыть диалоговое окно «Выполнить» в Windows. Затем введите «regedit» в текстовое поле и нажмите Enter или нажмите кнопку «ОК», чтобы открыть редактор реестра. Выберите Да в ответ на запрос управления учетными записями пользователей.
Открытие редактора реестра
- Перейдите к следующему разделу в редакторе реестра. Если ключ отсутствует, просто создайте его, как показано на скриншоте ниже: HKEY_LOCAL_MACHINE Software Policies Microsoft Windows AppPrivacy
Создание недостающего ключа
- После этого щелкните правой кнопкой мыши на правой панели ключа и выберите «Создать»> «DWORD» (32-битное значение). Назовите его «LetAppsAccessLocation», дважды щелкните его, чтобы открыть и изменить значение данных на 2.
Примечание. Настройка этого значения будет считаться значением по умолчанию для всех приложений. Для контролирующего пользователя вы можете написать 0, для force allow вы можете написать 1, а для force deny вы можете записать 2 в качестве данных значения.Создание значения по умолчанию для всех приложений
- Вы также можете создать три разных значения, которые будут работать в качестве поля в редакторе групповой политики для определенных приложений. Поэтому щелкните правой кнопкой мыши на правой панели и выберите «Создать»> «Многострочное значение».
- Для пользователя в контрольном значении назовите его «LetAppsAccessLocation_UserInControlOfTheseApps». Для принудительного разрешения назовите его «LetAppsAccessLocation_ForceAllowTheseApps». И для принудительного запрета назовите его «LetAppsAccessLocation_ForceDenyTheseApps».
Создание значений для разных опций
- Теперь для конкретной настройки откройте любое из этих трех значений и введите в него имена семейств пакетов (PFN). Тогда этот параметр будет применяться только для этого конкретного приложения. После всех изменений перезагрузите систему, чтобы изменения вступили в силу.
Примечание. Однако не помещайте одинаковые PFN в каждый из них. Снимок экрана даёт вам представление.Добавление имени семейства пакетов в любое из значений
Вопрос конфиденциальности играет ключевую роль для большинства пользователей ПК. Поэтому в настройках ОС предусмотрена возможность включения и выключения службы геолокации. Иногда эта функция является полезной (например, когда вы хотите видеть погоду для своего города), но чаще всего люди ищут способ, как отключить местоположение на компьютере с операционной системой Windows 10.
Служба определения местоположения Windows 10
Эта служба представляет собой функцию, позволяющую сторонним приложениям определять геолокацию пользователя. Делается это для выдачи информации, актуальной для места пребывания человека, будь то рекламный баннер в браузере или отображение правильного прогноза погоды в специализированной программе.
Если вы не доверяете таким прогам, то можете отключить службу. Для этого понадобится:
- Открыть «Параметры» через меню «Пуск».
- Перейти в раздел «Конфиденциальность», а затем – «Расположение».
- Под заголовком с названием службы передвинуть ползунок в положение «Выкл.».
На заметку. На свежих версиях Windows 10 опция имеет название «Разрешить приложениям доступ к вашему местоположению».
Пролистав страницу чуть ниже, пользователь получает возможность включить или отключить геолокацию для отдельных программ. Это более предпочтительный способ, позволяющий заблокировать доступ только для того софта, который не должен получать информацию о вашем нахождении.
Как включить или отключить геолокацию на компьютере
Определение локации на компьютерах с Windows 10 работает не только для отдельных программ, но и для самой системы. К примеру, вы можете заблокировать определение места сторонним приложениям, но при этом Microsoft будет получать необходимые сведения для дальнейшего анализа и оптимизации собственных продуктов. Чтобы разработчики ОС тоже не могли понять, где вы находитесь, необходимо сделать следующее:
- Выполните шаги 1-2 из предыдущей инструкции.
- Нажмите на кнопку «Изменить» под самым первым заголовком.
- Передвиньте переключатель в положение «Выкл.».
Обратите внимание, что запрет на определение геолокации для Windows 10 автоматически блокирует доступ к получению сведений всем остальным приложениям. То есть, если вы запретите обнаружение места для Microsoft, активировать местоположение для отдельных программ не получится. Поэтому перед осуществлением блокировки рекомендуется проанализировать, действительно ли вам стоит отказаться от использования данной функции.
Вам помогло? Поделитесь с друзьями — помогите и нам!
Большинство компьютеров не имеют встроенного GPS. Однако Microsoft представила функцию «Местоположение», которая использует IP-адрес и определение местоположения Wi-Fi для прогнозирования вашего местоположения. Он точен в своей задаче и может стать отличной альтернативой GPS. В этой статье мы обсудим все, что вам нужно знать о местоположении в Windows 10.
Точно ли местоположение в Windows 10?
Вы можете задаться вопросом, насколько хороша функция определения местоположения в Windows 10 для определения местоположения без использования GPS. Есть только один способ узнать, заслуживает ли он доверия; попробуйте проверить свое местоположение.
Вы можете использовать приложение Карты, чтобы проверить свое местоположение. Итак, запустите «Карты» из меню «Пуск», нажмите «Да», чтобы «Карты» знали ваше местоположение, и проверьте его точность. В моем случае он такой же точный, как и любой GPS.
Это безопасно? Или вы можете отключить Местоположение в Windows 10?
Вам может быть интересно, безопасно ли сообщать Microsoft свое местоположение. В большинстве случаев это безопасно, но Microsoft, как и любая другая компания, сообщает ваше местоположение любому приложению, которое просит его об этом. Но вы можете контролировать свое местоположение, отключив функцию «Местоположение» или запретив определенным приложениям использовать ваше местоположение (как это сделать мы обсудим в этой статье).
Отключить Местоположение довольно просто, если у вас последняя сборка, вы можете включить его в Центре уведомлений. Просто щелкните значок уведомления на панели задач и отключите Местоположение.
Вы можете сделать то же самое в приложении «Настройки» в Windows 10. Запустите «Настройки» с помощью Win + I и нажмите «Конфиденциальность»> «Местоположение». Теперь нажмите «Изменить» с «Разрешить доступ к местоположению на этом устройстве»И используйте переключатель, чтобы отключить« Местоположение ».
Разрешить приложениям доступ к вашему местоположению
Microsoft предоставляет вам полный контроль над вашим местоположением в Windows 10, вы можете разрешить или запретить определенным приложениям доступ к вашему местоположению. Посмотрим, как это контролировать.
Запустите «Настройки» с помощью Win + I и нажмите «Конфиденциальность»> «Местоположение». Теперь, чтобы запретить всем приложениям доступ к вашему местоположению, отключите переключатель «Разрешить приложениям получать доступ к вашему местоположению«.
Чтобы запретить определенным приложениям доступ к вашему местоположению, прокрутите немного вниз и выберите «Выберите, какие приложения могут получить доступ к вашему точному местоположению»Отключите приложения, которым вы не хотите давать разрешение на доступ к вашему местоположению.
Прочтите: Как включить или выключить сценарий определения местоположения в Windows 10.
Очистить историю местоположений
Microsoft очищает вашу историю каждые 24 часа, однако они позволяют вам вручную очищать историю местоположений. Сделать это очень просто, просто зайдите в настройки местоположения и нажмите «Очистить» в «История местоположений» раздел. Это может не удалить все следы вашего местоположения, но очистит историю местоположений вашего устройства.
Надеюсь, мы помогли вам узнать о функции определения местоположения в Windows 10.
Читайте дальше: Как отключить геолокацию в Firefox, Chrome и Edge.
.
В мобильных операционных системах, таких как Android и IOS, большинство популярных приложений запрашивать разрешение для использования определенных функций. Например, Skype запрашивает разрешение перед доступом к камере.
В операционной системе Windows 10, в большинстве случаев приложения не спрашивают разрешения пользователя для получения доступа. Некоторые приложения известных разработчиков программного обеспечения могут запросить разрешения пользователя перед доступом к камере, микрофону, местоположение, контакты, календарь, история звонков и сведения об учетной записи, но есть много приложений, которые получают доступ к местоположению, камере и контактам без вашего согласия.
Если ваша система Windows 10, это мудрая идея время от времени контролировать разрешения для приложений, просто чтобы убедиться, что ни одно приложение не получает доступ к камере, микрофону, контактам, адресам и другим важным вещам без вашего согласия.
Как и в случае мобильных приложений, вы можете просматривать и изменять разрешения для приложений с помощью Параметров Windows 10.
В этом руководстве мы рассмотрим, как изменить права доступа для приложений в Windows 10.
Пожалуйста, обратите внимание, что этот метод применим только к (встроенным приложениям, а также приложений из магазина), то есть вы не можете изменить права доступа традиционных программ для настольных компьютеров.
Разрешение Определения местоположения
Приложения — Камера, Карты и Погода обычно пытаются получить доступ к вашему местоположению, для более точных результатов. Если вы хотите, запретить одному или нескольким приложениям использовать ваше местоположение, вы можете изменить права доступа для каждого отдельного приложения. Вот как это сделать:
Шаг 1: Перейдите в раздел Параметры> Конфиденциальность> Местоположение.
Шаг 2: Чтобы изменить разрешения для приложений, прокрутите страницу вниз и включите или отключите услуги определения местоположения для отдельных приложений.
Разрешить приложениям использовать камеру
Обычно такие приложения, как Skype, Камера, Twitter и Карты пытаются получить доступ к веб-камере вашего компьютера. Чтобы просмотреть и изменить разрешение использовать камеру для отдельных приложений, перейдите в раздел Параметры → Конфиденциальность → Камера включите или отключите разрешение получать доступ к камере для отдельных приложений.
Если вы никогда не используете камеру, вы можете полностью отключить камеру в диспетчере устройств.
Изменение разрешения доступа к микрофону
Приложения, которые требуют доступа к камере, как правило, пытаются получить доступ также к микрофону. Для просмотра всех приложений, которым необходим доступ к микрофону, откройте Параметры> Конфиденциальность> Микрофон, и измените права доступа.
Изменение разрешений для, сведения учетной записи, контактам и календарю
Еще раз, вам необходимо перейти в Параметры> Конфиденциальность> Речь, рукописный ввод текста, сведения учетной записи, контакты и календарь для изменения прав доступа.
Многие приложения пытаются получить доступ к контактам, так что это хорошая идея, чтобы тщательно выбрать приложения, которым вы хотите разрешить доступ к вашим контактам. Мы рекомендуем вам разрешить доступ к вашим контактам только для приложений известных разработчиков программного обеспечения.
Изменение разрешений для электронной почты, истории звонков, обмен сообщениями, радио и других устройств
Перейдите — Параметры> Конфиденциальность> Электронная почта, Журнал вызовов, Обмен сообщениями, Радио и Другие устройства, чтобы посмотреть и изменить, какие приложения могут получить доступ к выше перечисленному.