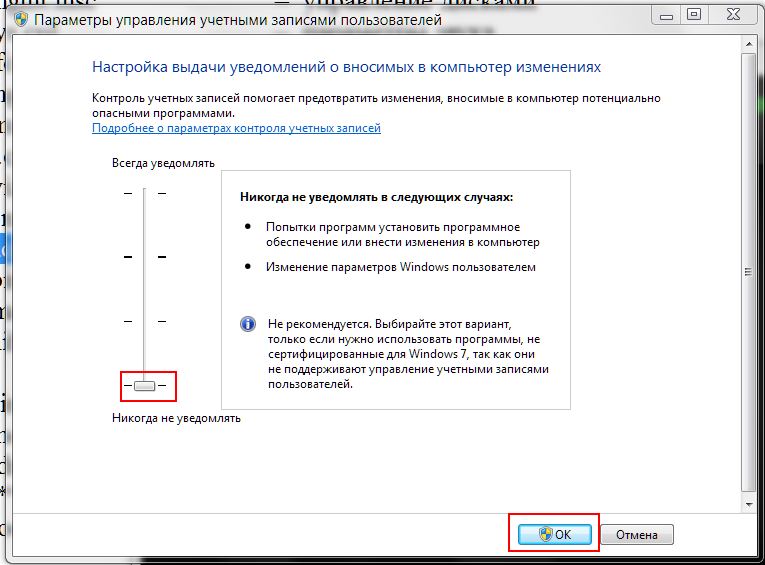На чтение 6 мин. Просмотров 1.6k. Опубликовано 03.09.2019
Задумывались ли вы, почему вы продолжаете получать сообщение об ошибке ‘ Вы хотите, чтобы следующая программа от неизвестного издателя внесла изменения в этот компьютер? ‘ У нас есть ответ.
Это всплывающее сообщение об ошибке обычно возникает при попытке запуска определенной программы на ПК с Windows. Однако это также может означать, что программа не имеет действительного корневого центра сертификации; следовательно вы получаете сообщение об ошибке. Вы можете решить эту проблему с сообщением об ошибке, попробовав любое из решений, которые мы скомпилировали для вас.
Содержание
- Как исправить Вы хотите разрешить следующую программу от неизвестного издателя … ошибка
- Решение 1. Восстановите реестр файлов
- Решение 2. Запустите полное сканирование системы
- Решение 3. Измените настройки UAC на панели управления.
- Решение 4. Создайте повышенный ярлык для обхода UAC
- Решение 5. Используйте администратор совместимости
Как исправить Вы хотите разрешить следующую программу от неизвестного издателя … ошибка
- Восстановите ваш файловый реестр
- Запустите полное сканирование системы
- Изменить настройки UAC в панели управления
- Создать повышенный ярлык для обхода UAC
- Используйте администратор совместимости
Решение 1. Восстановите реестр файлов
Сообщение об ошибке «Вы хотите разрешить это приложение от неизвестного издателя» может быть вызвано повреждением реестра файлов программы. Это повреждение манипулирует данными файла реестра программы, тем самым вызывая сообщение об ошибке.
Используйте независимую утилиту, такую как CCleaner или встроенную проверку системных файлов Windows, чтобы проверить поврежденные файлы, проверить целостность всех системных файлов и исправить все файлы с проблемами. Для получения дополнительной информации о лучших инструментах, которые вы можете использовать для восстановления поврежденных файлов, ознакомьтесь с этим списком.
Выполните следующие шаги для запуска сканирования SFC:
-
Перейдите в Пуск> введите cmd> щелкните правой кнопкой мыши Командная строка> выберите Запуск от имени администратора.
-
Теперь наберите «sfc/scannow» без кавычек и нажмите «Enter».
- Подождите, пока процесс сканирования завершится, а затем перезагрузите компьютер. Все поврежденные файлы будут восстановлены при перезагрузке.
- Читайте также . Impactor.exe Bad Image: как исправить эту ошибку и запустить приложения
Решение 2. Запустите полное сканирование системы
Другая причина появления сообщения об ошибке может быть связана с вредоносным ПО или вирусными инфекциями, которые манипулируют файлами программы и данными. Запустив полную проверку системы, вы можете исправить поврежденные программные файлы.
Однако вы можете использовать встроенную антивирусную программу Windows или любую антивирусную программу стороннего производителя для полного сканирования системы. Выполните следующие действия, чтобы запустить полное сканирование системы на ПК с Windows:
-
Перейдите в меню «Пуск», введите «Защитник Windows» без кавычек, а затем дважды щелкните Защитник Windows, чтобы запустить антивирус.
-
На левой панели программы защитника Windows выберите значок щита.
- В новом окне выберите опцию «Расширенное сканирование».
- Установите флажок для полной проверки, чтобы запустить полную проверку системы.
Решение 3. Измените настройки UAC на панели управления.
Контроль учетных записей (UAC) – это функция безопасности, которая уведомляет вас о внесении изменений в ваш ПК с Windows. Эти уведомления появляются всякий раз, когда вы хотите запустить некоторые программы, для которых требуются разрешения уровня администратора, или когда у запущенной программы нет действующего корневого центра сертификации. Чтобы предотвратить появление этого сообщения об ошибке, возможно, вам придется отключить уведомления в настройках UAC. Вот как можно изменить настройки UAC на панели управления:
- Зайдите в Пуск> Выбрать панель управления
-
Найдите меню «Система и безопасность» и нажмите «Центр поддержки».
-
На левой панели выберите «Изменить настройки контроля учетных записей».
-
Перетащите кнопку прокрутки, чтобы «Никогда не уведомлять».
- Наконец, нажмите «ОК» и снова запустите программу.
Примечание. Отключение контроля учетных записей может позволить потенциально опасным приложениям вносить изменения на вашем компьютере. Убедитесь, что у вас есть сильная и активная антивирусная программа, прежде чем попробовать это исправление.
- Читайте также : как исправить ошибку «Файл или каталог повреждены и нечитаемы» на ПК
Решение 4. Создайте повышенный ярлык для обхода UAC
Кроме того, вы также можете решить эту проблему, создав повышенный ярлык, который пропустит приглашение UAC и запустит определенную программу. Вам нужно создать новое задание в планировщике заданий, прежде чем создавать ярлык с повышенными правами. Вот как это сделать:
-
Перейдите в Пуск> Введите «Задачи по расписанию» в поле поиска и нажмите «Ввод».
-
После этого нажмите на вкладку «Действия», а затем отметьте «Создать задачу».
- На вкладке «Общие» задайте имя задачи, например,ByPass001> Установите флажок «Запускать с наивысшими привилегиями». (Именем задания может быть любое имя по вашему выбору, предпочтительно имя, которое вы можете идентифицировать с уязвимой программой).
- Чтобы продолжить, нажмите на вкладку «Действие», затем нажмите кнопку «Создать» и перейдите к папке с программой (на которую указывает сообщение об ошибке) и выберите ее.
- Нажмите на вкладку «Настройки» и установите флажок «Разрешить запуск задачи по требованию». Затем нажмите «ОК», чтобы создать новое задание.
- Следовательно, щелкните правой кнопкой мыши на рабочем столе> Создать> Ярлык, чтобы запустить мастер создания ярлыков. Тип: schtasks/run/TN ByPass001.
- Нажмите «Далее» и перейдите к подсказкам в мастере создания ярлыков, чтобы завершить создание ярлыка.
-
Щелкните правой кнопкой мыши новый ярлык> Свойства> Изменить значок и выберите нужный значок, а затем нажмите «ОК».
Примечание. После выполнения указанных выше шагов дважды щелкните ярлык, чтобы запустить программу. Эта процедура позволит вам обойти сообщение об ошибке «Вы хотите разрешить это приложение от неизвестного издателя». В качестве альтернативы вы можете использовать такие инструменты, как Winaero Tweaker ES1 и Elevated Shortcut 2.0, чтобы создать повышенный ярлык для программы, подверженной ошибкам.
- Читайте также : файл Pcdrcui.exe поврежден: вот как исправить эту ошибку менее чем за 5 минут
Решение 5. Используйте администратор совместимости
Совместимость Администратор является одним из последних инструментов от Microsoft, который исправляет программу, которая не работает под управлением Windows, что делает его совместимым на ПК с Windows. Вы можете скачать Compatibility Administrator здесь и установить на свой компьютер с Windows. Для получения дополнительной информации о том, как использовать Администратор совместимости, посетите официальный веб-сайт Администратора совместимости Microsoft.
Любое из исправлений, приведенных выше, устранит сообщение об ошибке «Хотите ли вы, чтобы следующая программа от неизвестного издателя внесла изменения в этот компьютер?» На вашем ПК с Windows. Не стесняйтесь комментировать ниже, если у вас есть какие-либо вопросы относительно этой ошибки.
Примечание редактора . Этот пост был первоначально опубликован в октябре 2017 года и с тех пор был полностью переработан и обновлен для обеспечения свежести, точности и полноты.
- Remove From My Forums

Настройка выдачи уведомлений о вносимых в компьютер изменениях
-
General discussion
-
(answers.microsoft.com у меня почему-то не открывается, т.ч. даже если тот форум более пригоден для такого вопроса, я туда обратиться при всём желании не могу)
Как сделать так, чтобы при запуске одной и той же программы постоянно не всплывали диалоговые окна, задающие вопрос, следует ли разрешить данной программе вносить изменения в компьютер? Он должен спрашивать же только первый
раз, но не постоянно же! Это дико раздражает. Соответствующий ползунок («Настройка выдачи уведомлений о вносимых в компьютер изменений») уже и так опущен на уровень ниже рекомендуемого (предпоследний). Его опустить
ещё что ли надо ниже? Я хочу, чтобы окно не сплывало постоянно применительно к одной и той же программе, я не хочу снижать уровень безопасности и всё такое. В то же время, если судить по описанию, последний уровень ползунка приведёт
к тому, что программы будут устанавливаться сами собой. Это мне не нужно. Что мне рекомендовано?-
Moved by
Sunday, August 21, 2016 9:33 AM
Вопрос по Windows 7 -
Changed type
Anton Sashev Ivanov
Tuesday, August 23, 2016 1:15 PM
обсуждение
-
Moved by
Базовая или стандартная конфигурация операционной системы Windows 7 не позволяет пользователю, даже если у него есть права администратора, внести какие-либо изменения в компьютер без дополнительного разрешения. В предыдущих статьях, где я демонстрировал установку того или иного программного обеспечения, можно увидеть это. При запуске установки любой программы появлялось небольшое окошко с жёлтой шапкой, в котором система спрашивала, разрешить или запретить устанавливаемой программе внести изменения на Ваш компьютер. Дословно система спрашивала «Разрешить внесение изменений на данном компьютере следующей программе неизвестного издателя». Мы всегда выбирали «Да», так были уверены в безопасности вносимых изменений приложением, которое мы инсталлировали.
Изменения при установке практически любого приложения вносятся, как правило, в реестр системы. И чтобы эти изменения не навредили работоспособности системы, разработчики компании Microsoft придумали такого рода уведомление. То есть, обращали Ваше внимание на то, что в данный момент устанавливается программа от неизвестного издателя. Предлагаю Вам ознакомиться с тем, каким образом можно настроить выдачу уведомлений такого рода. А так как это и есть контроль учётных записей, необходимо произвести изменения параметров контроля учётных записей. Нами будет произведена минимальная настройка системы Windows 7. Для этого зайдите в меню «Пуск» (или «Start») и левой клавишей мыши нажмите на пункте меню «Панель управления».
Откроется окно с настройками параметров системы, в котором нас интересует пункт меню «Учётные записи пользователей». Нажмите на нём один раз левой клавишей мыши.
Появится окно, где Вы можете внести любые изменения в учётную запись. Настройка уведомлений производится для каждой учётной записи отдельно. У меня одна учётная запись. У Вас их может быть несколько. Чтобы настроить или вовсе отключить уведомления Windows 7, откройте пункт контекстного меню под названием «Изменение параметров контроля учётных записей».
Откроется ещё одно небольшое окно с названием «Настройка выдачи уведомлений о вносимых в компьютер изменениях». Здесь Вы увидите, что по умолчанию ползунок стоит в третьем положении – уведомлять только при попытках программы внести изменениях в компьютер (от второго положения отличается лишь затемнением экрана). Если установить ползунок в крайнее верхнее положение, система будет Вас уведомлять и при установке приложения, и при настройке Windows 7. Здесь уже Вам решать, какой параметр Вам подойдёт больше.
Чтобы совсем отключить уведомления, установите ползунок в нижнее положение – не уведомлять. В этом случае при установке любого приложения и при внесении изменений в настройки системы никаких уведомлений появляться не будет. Обычно я отключаю выдачу уведомлений, поэтому оставляю ползунок в нижнем положении «Никогда не уведомлять». Для сохранения нажмите кнопку «OK».
Появится последнее уведомление, которое просит у Вас разрешения на внесение в компьютер изменений. Нажмите кнопку «Да».
Система также Вам сообщит, что для того, чтобы изменения вступили в силу, Вам необходимо произвести перезагрузку компьютера.
Перезагружайте компьютер и наслаждайтесь его пользованием с новыми параметрами. Поздравляю, очередная настройка системы Windows 7 успешно окончена. Будьте с компьютером на «ты»!
Нет кнопки «ДА» при «Разрешить следующей программе внести изменения на этом компьютере» Есть только кнопка «НЕТ», что и как нужно сделать? Невозможно ничего установить.
Windows 10
Категория: Система
Автор вопроса: Гость
Просмотров: 8223
Ответы специалистов и комментарии пользователей

/ Виталий Владимирович
08.07.2019, 01:29
Это всё «проделки» такой штуки, как Контроль учётных записей пользователей. Просто нужно отключить его раз и на всегда. Нажимаешь Пуск — Выполнить — вводишь useraccountcontrolsettings и нажимаешь ОК. Ползунок подвигаешь в самый низ и нажимаешь ОК. Всё! Боольше эти окошки тебе досаждать не будут.
Голосов:
0
Для ответа в данной теме, войдите на сайт под своим логином или зарегистрируйтесь.
Windows включает в себя контроль учетных записей (UAC), который уведомляет вас, когда программа или параметр вносит изменения администратора в ваш ноутбук или настольный компьютер.
Когда вы щелкаете ярлыки программ или приложений, появляется сообщение «Вы хотите разрешить этому приложению вносить изменения в ваше устройство?» подсказка открывается, как на снимке экрана ниже.
Затем вы можете выбрать запуск программы, нажав кнопку Да.
Хотя это функция безопасности Windows, она не всегда приветствуется, поскольку большинство пользователей почти всегда нажимают «Да».
Таким образом, диалоговое окно UAC обычно является пустой тратой времени для программного обеспечения, которое вы запускаете регулярно. Например, диалоговое окно UAC открывается для ярлыка командной строки (Admin) в меню Win + X.
Вот как вы можете отключить диалоговое окно UAC в Windows 10/8.
Настройте контроль учетных записей пользователей
- Вы можете настроить параметры контроля учетных записей пользователей в Windows 10, нажав кнопку Cortana и введя «учетная запись пользователя» в поле поиска. Затем выберите «Изменить параметры контроля учетных записей», чтобы открыть окно на снимке экрана непосредственно ниже.
- Диалоговое окно UAC также может открыться, когда вы решите открыть настройки UAC. Нажмите кнопку Да для подтверждения.
- Теперь перетащите ползунок на «Никогда не уведомлять».
- Нажмите кнопку OK, чтобы применить выбранную настройку.
- Нажмите «Да» в открывшемся окне UAC.
Настройте ярлык на рабочем столе, который открывает программу с повышенными привилегиями
Однако недостатком отключения UAC является то, что вы не будете знать, вносит ли программа какие-либо изменения.
Список исключений, который позволяет пользователям оставлять настройки контроля учетных записей включенными, но исключает определенные программы, был бы хорошим дополнением к UAC.
Тем не менее, вы все равно можете настроить ярлыки программ, которые открывают определенное программное обеспечение с повышенными привилегиями.
- Сначала откройте планировщик заданий, нажав кнопку Cortana и введя «Планировщик заданий» в поле поиска.
- Выберите Планировщик заданий, чтобы открыть окно на снимке экрана непосредственно ниже.
- Щелкните правой кнопкой мыши папку «Библиотека планировщика заданий» слева и выберите «Новая папка» в контекстном меню.
- Введите название новой папки в открывшемся текстовом поле.
- Выберите только что созданную папку в левой части окна.
- Нажмите «Создать задачу», чтобы открыть окно, показанное на снимке ниже.
- Введите название программы, которую нужно открыть с повышенными привилегиями, в поле «Имя».
- Выберите параметр «Выполнить с наивысшими привилегиями» на вкладке «Общие».
- Выберите платформу своего настольного компьютера или ноутбука в раскрывающемся меню «Настроить для».
- Перейдите на вкладку «Действия» и нажмите кнопку «Создать», чтобы открыть окно прямо под ним.
- Выберите «Запустить программу» в раскрывающемся меню «Действие».
- Нажмите кнопку Обзор, чтобы выбрать программу для открытия задачи. Затем в текстовом поле «Программа/скрипт» должен быть указан полный путь к папке.
- Нажмите кнопку OK в окне «Новое действие».
- Нажмите «ОК» в окне «Создать задачу».
- Теперь вы должны увидеть задачу, указанную в созданной вами новой папке. Выберите задачу и нажмите кнопку «Выполнить» в правой части окна, чтобы убедиться, что она работает.
- Нажмите кнопку End, чтобы закрыть программу.
- Теперь вы можете настроить ярлык, который запускает задачу и открывает программу от имени администратора.
- Щелкните правой кнопкой мыши на рабочем столе и выберите «Создать» > «Ярлык», чтобы открыть окно, показанное непосредственно ниже.
- Введите schtasks /run /TN «имя_файла_папки» в текстовое поле. Замените папку названием вложенной папки библиотеки планировщика заданий, которое вы настроили, и замените имя файла фактическим названием задачи (как указано на вкладке «Общие»).
- Нажмите кнопку «Далее», чтобы ввести название ярлыка. Нажмите кнопку «Готово», чтобы добавить новый ярлык на рабочий стол, как показано ниже.
- Теперь нажмите на этот ярлык, чтобы запустить задачу. Программное обеспечение откроется без диалогового окна UAC, даже если контроль учетных записей настроен на постоянное уведомление.
Обход UAC с помощью ярлыка доверия UAC
Кроме того, вы можете внести в белый список программное обеспечение, которое обходит подтверждения UAC, с помощью некоторых сторонних программ, таких как UAC Trust Shortcut.
Нажмите «Загрузить» на этой странице Softpedia, чтобы сохранить ZIP-файл программы в Windows.
Затем вы можете открыть мастер установки из папки Zip.
- Запустите UAC Trust Shortcut Tray Manager, а затем вы можете щелкнуть правой кнопкой мыши его значок на панели задач и выбрать «Открыть UAC Trust», чтобы открыть его окно ниже.
- Нажмите кнопку «Добавить другую программу» (и нажмите «Да » в диалоговом окне UAC).
- Введите название программы в первое текстовое поле.
- Нажмите кнопку «Обзор» и выберите программное обеспечение для открытия.
- Нажмите «Добавить сейчас», чтобы добавить новый ярлык программы на рабочий стол. Затем вы можете выбрать этот новый ярлык, чтобы открыть программу без диалогового окна подтверждения UAC.
- Обратите внимание, что вам также необходимо выбрать «Запустить службу» в контекстном меню значка UAC Trust Shortcut на панели задач, чтобы новые ярлыки программного обеспечения обходили UAC.
Вот как вы отключаете окно подтверждения контроля учетных записей.
Вероятно, лучше оставить уведомления в Windows, но настроить более конкретное программное обеспечение для обхода диалоговых окон UAC.