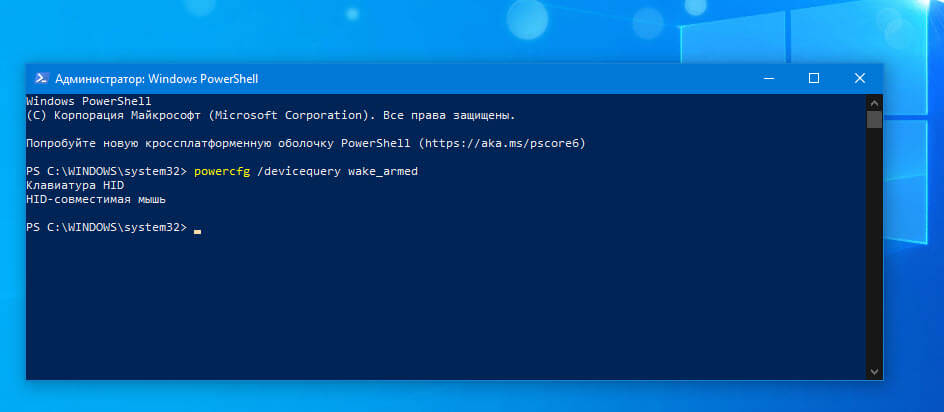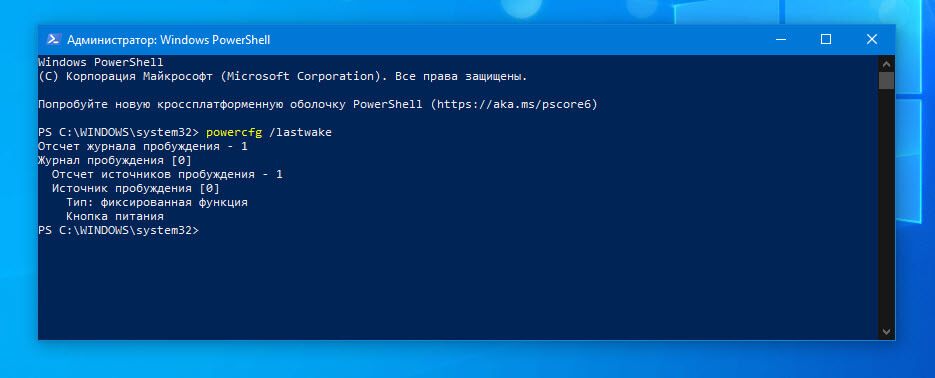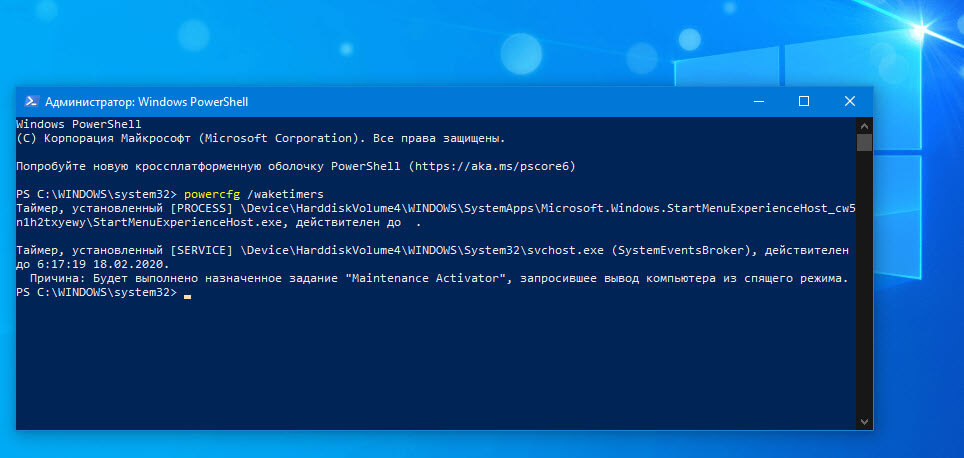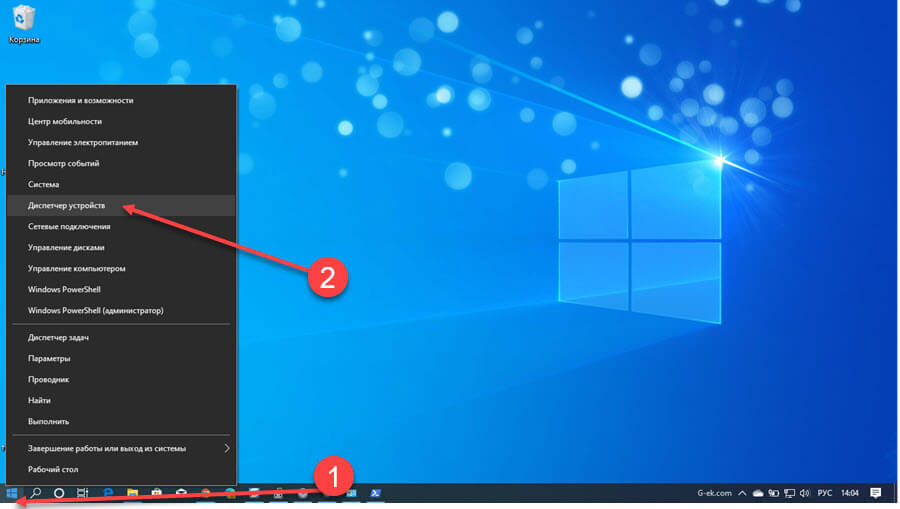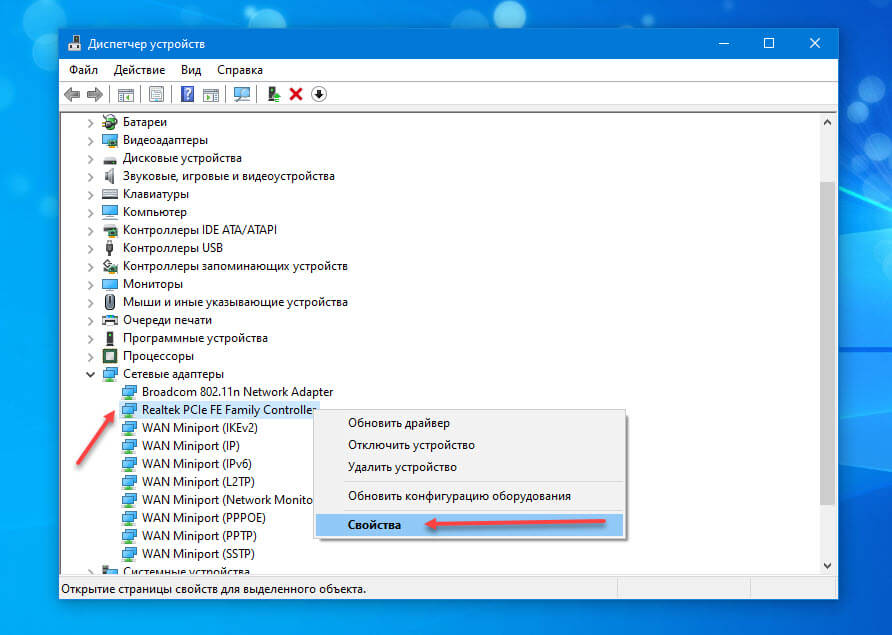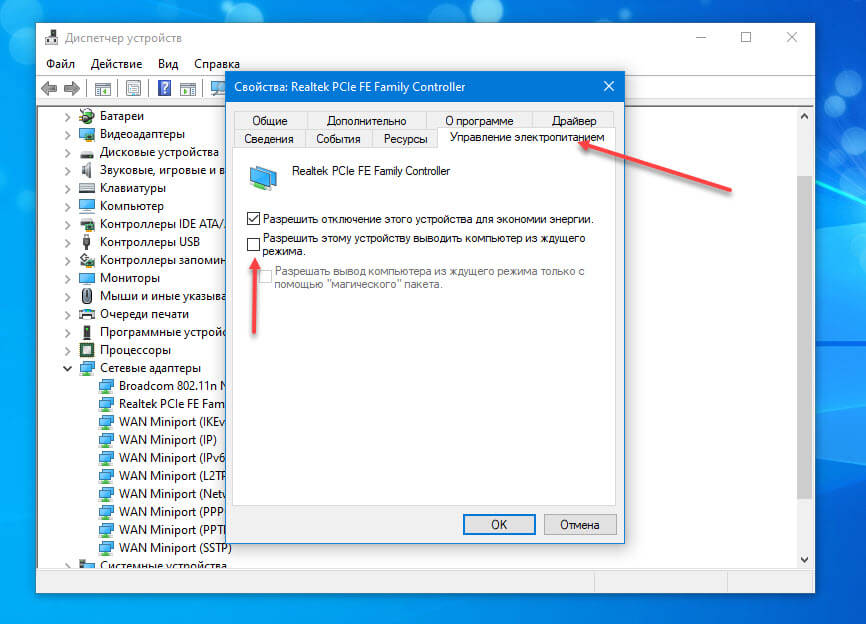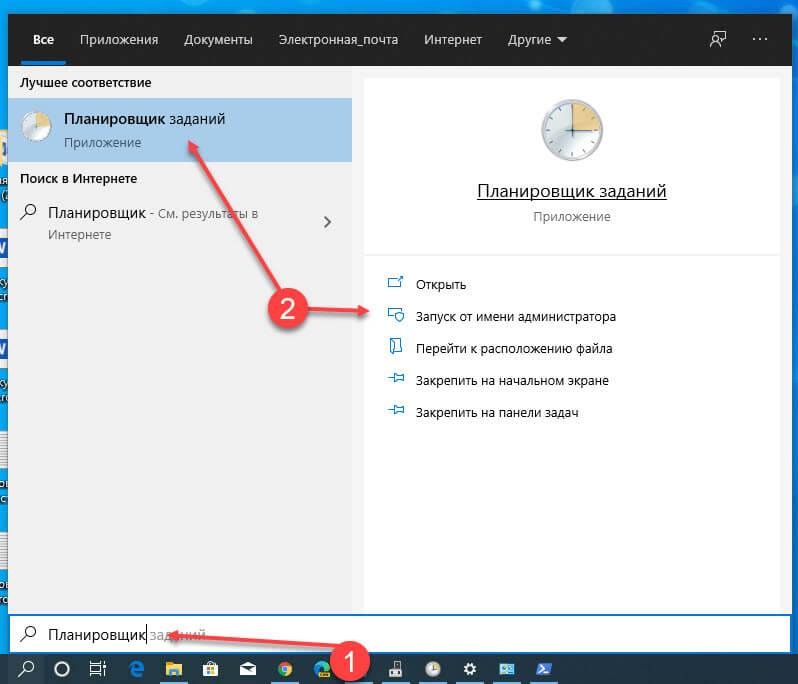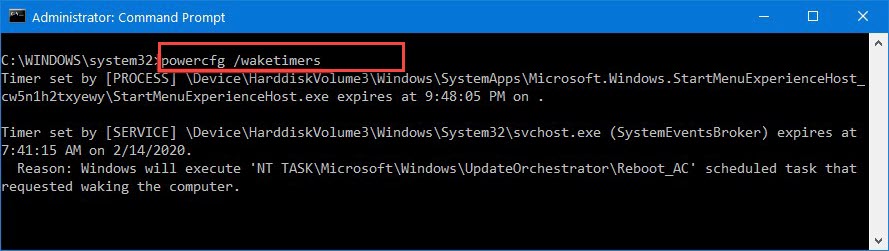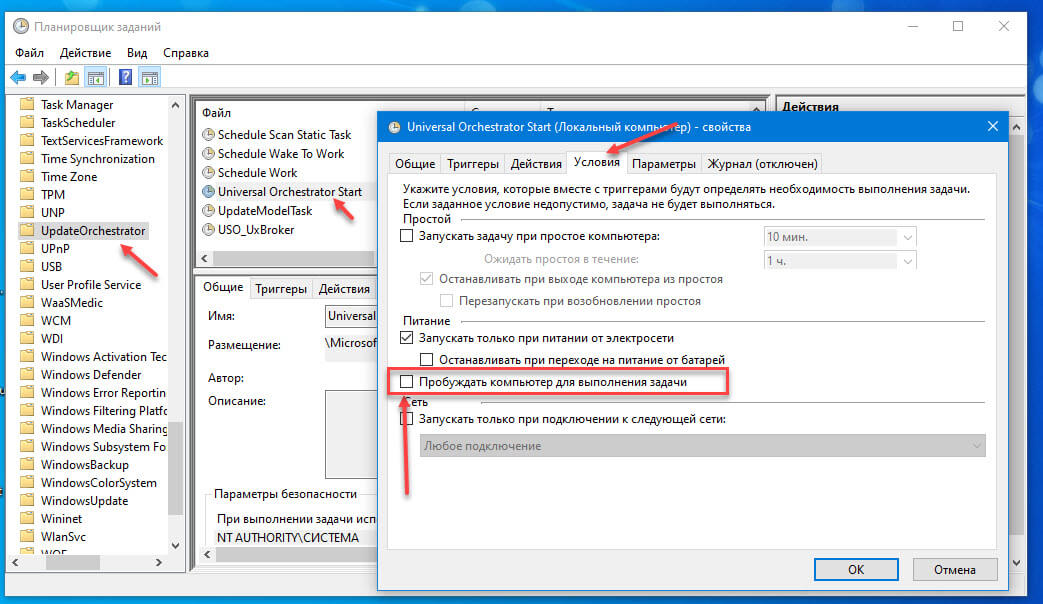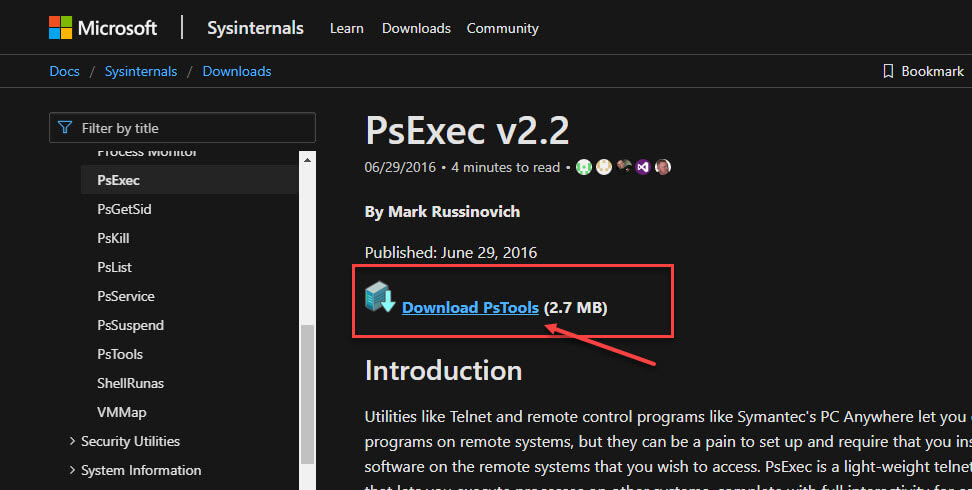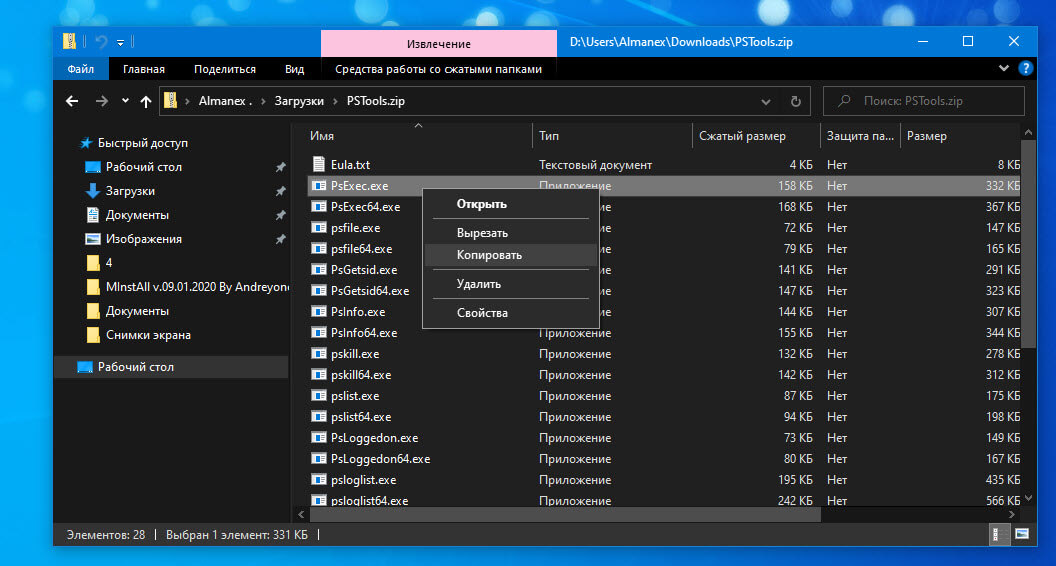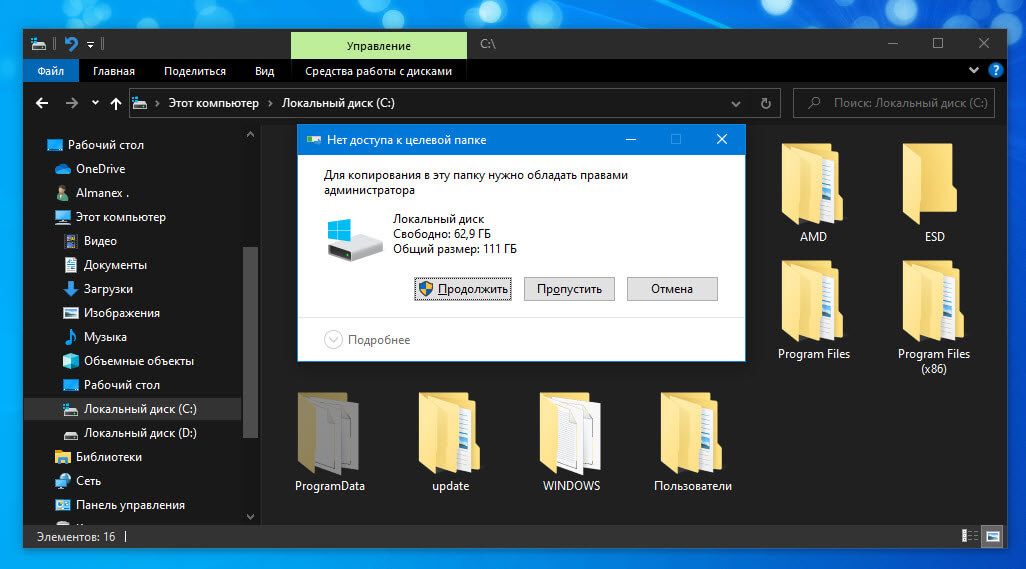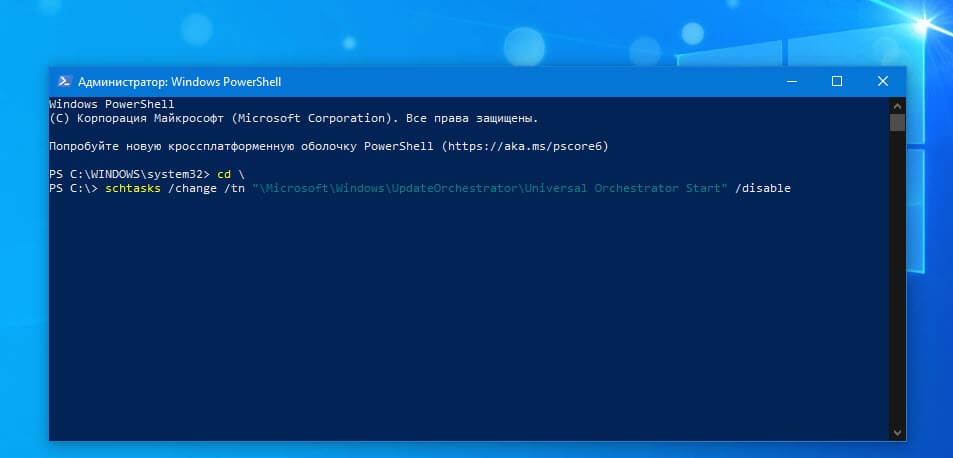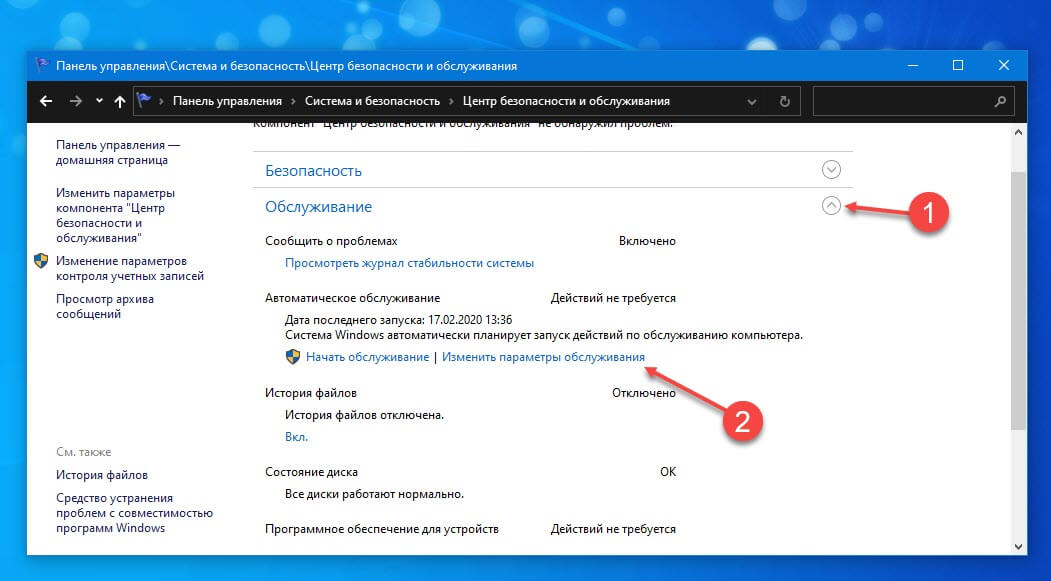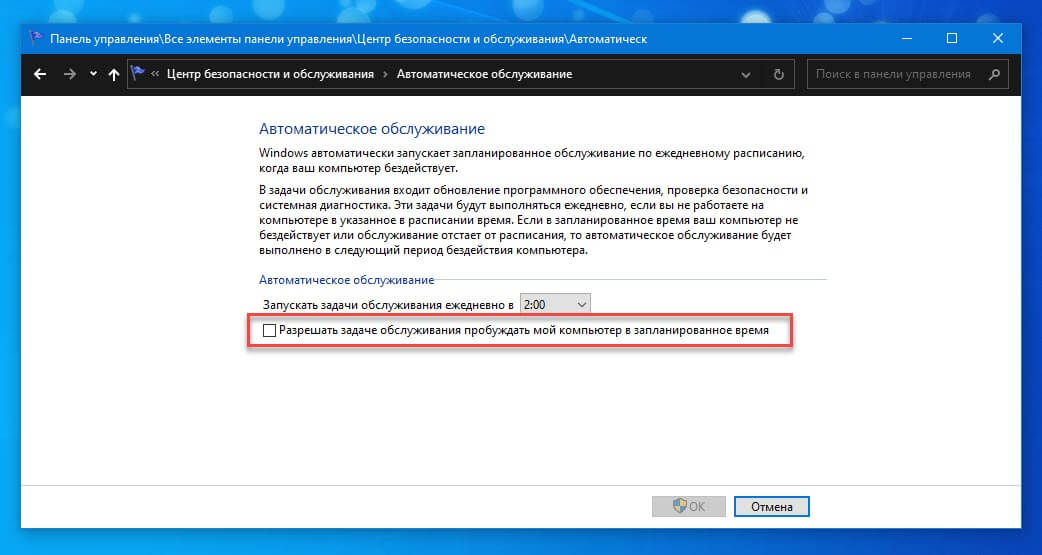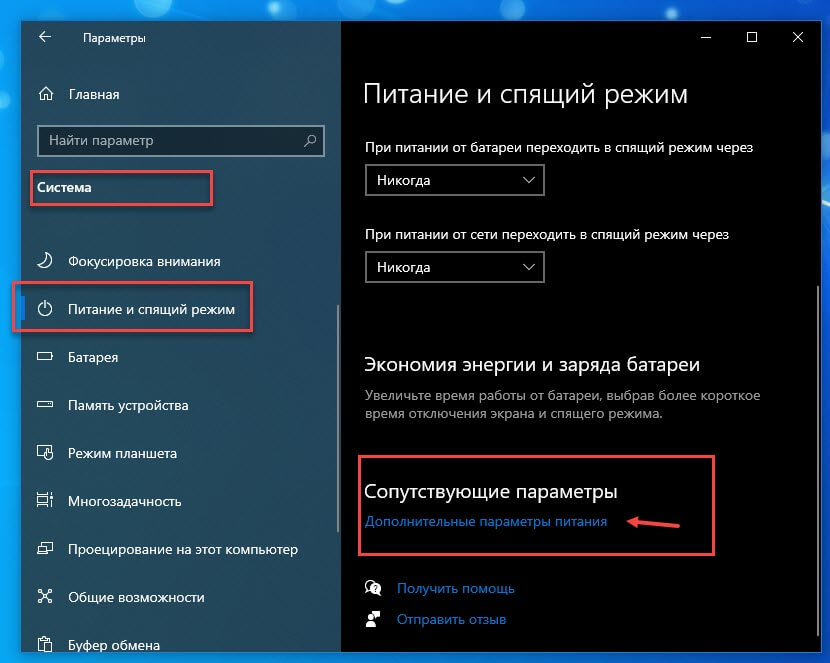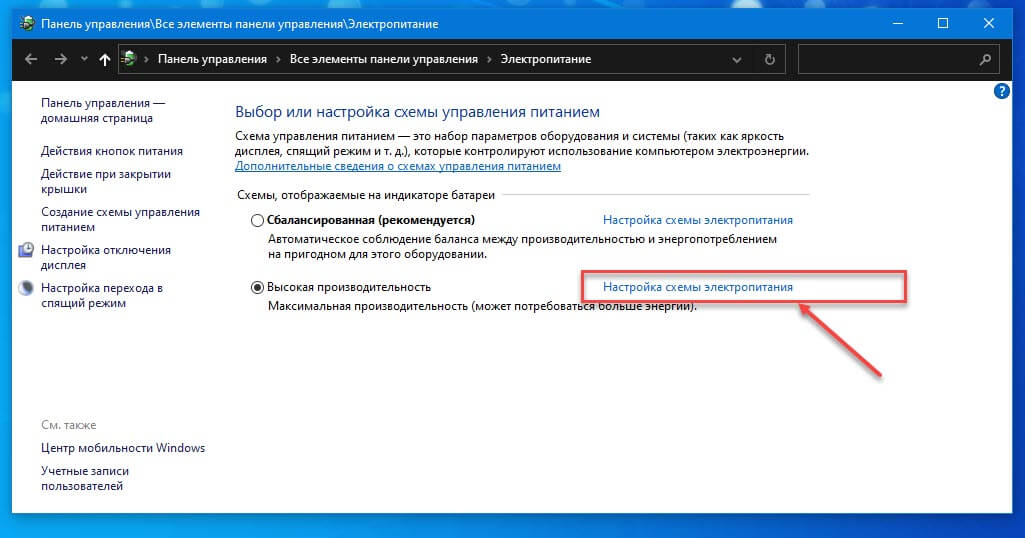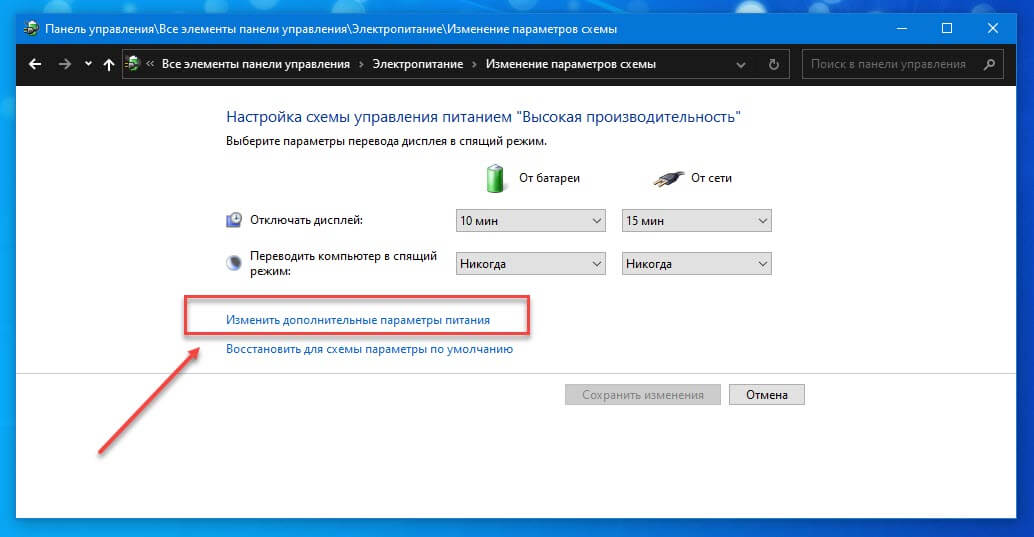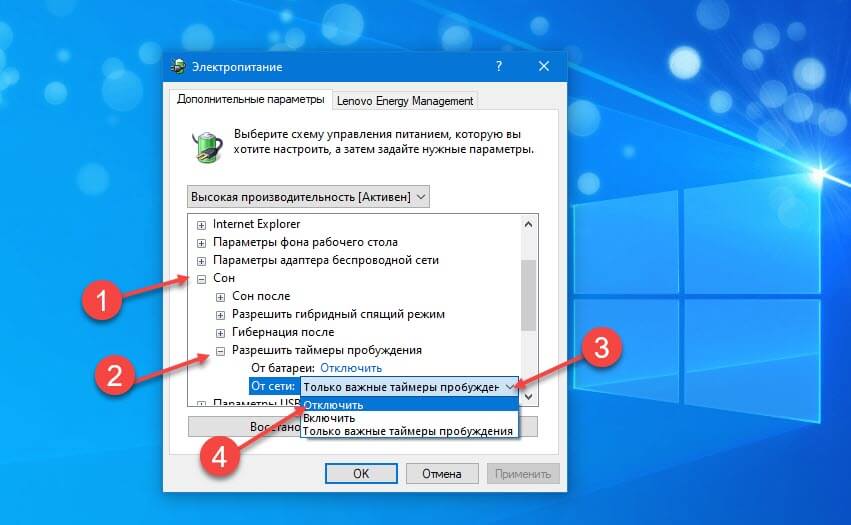В этой инструкции подробно о том, как посмотреть включенные таймеры пробуждения в Windows 11 и Windows 10 и, если требуется — отключить их. Обратите внимание: таймеры пробуждения — не единственная возможная причина самопроизвольного включения, другие возможности описаны в статье: Что делать, если компьютер или ноутбук сам включается или просыпается.
Просмотр таймеров пробуждения в PowerShell и командной строке
Для того, чтобы просмотреть список активных таймеров пробуждения можно использовать команды Windows PowerShell или командной строки. Для варианта с PowerShell можно использовать следующие шаги:
- Запустите Windows PowerShell или Терминал Windows, для этого можно нажать правой кнопкой мыши по кнопке Пуск и выбрать соответствующий пункт меню. Запуск от имени администратора не обязателен.
- Введите команду
Get-ScheduledTask | ? {$_.Settings.WakeToRun} | Out-GridView - В результате выполнения команды откроется окно со списком таймеров пробуждения и их состоянием — Enabled (включен) или Disabled (отключен). Обратите внимание, что окно может открываться «позади» активного окна PowerShell и вы можете его не заметить, если терминал открыт на весь экран.
Способ просмотра таймеров пробуждения в командной строке:
- Запустите командную строку от имени администратора (для этого способа это обязательно). Сделать это можно, набрав «Командная строка» в поиске на панели задач и выбрав пункт «Запуск от имени администратора».
- Введите команду
powercfg -waketimers
- В результате вы увидите список таймеров пробуждения, но в этом случае — только тех, что включены.
Как отключить таймеры пробуждения
Если вы хотите отключить таймеры пробуждения, сделать это можно несколькими способами. Первый — используя параметры электропитания в Панели управления:
- Нажмите клавиши Win+R на клавиатуре, введите powercfg.cpl и нажмите Enter.
- Нажмите «Настройка схемы электропитания» у активной схемы электропитания, а в следующем окне — «Изменить дополнительные параметры питания».
- Раскройте раздел «Сон». Там вы найдете пункт «Разрешить таймеры пробуждения» с возможностью включить, отключить, или оставить включенными только важные таймеры пробуждения при питании от батареи и сети.
То же самое можно сделать с помощью команд в командной строке, запущенной от имени администратора.
Отключить таймеры пробуждения (первая команда — при питании от батареи, вторая — от сети):
powercfg /SETDCVALUEINDEX SCHEME_CURRENT 238c9fa8-0aad-41ed-83f4-97be242c8f20 bd3b718a-0680-4d9d-8ab2-e1d2b4ac806d 0 powercfg /SETACVALUEINDEX SCHEME_CURRENT 238c9fa8-0aad-41ed-83f4-97be242c8f20 bd3b718a-0680-4d9d-8ab2-e1d2b4ac806d 0
Если изменить 0 в конце команды на 1, это включит таймеры пробуждения, значение 2 означает, что будут включены только важные таймеры.
Ещё один вариант — индивидуальное отключение соответствующих заданий. При просмотре таймеров пробуждения с использованием первого способа столбец TaskPath указывает на путь к заданию в планировщике заданий. Достаточно запустить его (Win+R — taksmgmr.msc) и найти соответствующее задание.
Нажатие правой кнопкой мыши по заданию позволяет отключить его. А если открыть свойства задания (достаточно выполнить двойной клик по нему), на вкладке «Условия» можно снять отметку «Пробуждать компьютер для выполнения задачи».
Ноутбук или компьютер с Windows 10, сам включается после выключения или самостоятельно просыпается в произвольное время.
Возможные причины:
Если ваш компьютер случайно просыпается, это может быть запланированная задача или периферийные устройства, используйте шаги ниже для решения проблемы в Windows 10.
В Windows 10 возможность переход в спящий режим — это отличная функция, позволяющая быстро возобновить работу позже с того места, где вы остановились. Однако это, также может привести к тому, что система будет постоянно автоматически включаться посреди ночи или когда по вашему мнению ПК должен находиться в режиме сна.
Операционная система имеет несколько состояний питания, включая спящий режим, режим гибернации и гибридный режим. Если вы используете любую из этих функций, даже если компьютер не работает, он все равно может автоматически включаться для выполнения запланированных задач, а также периферийные устройства, такие как Сетевая карта, мышь, клавиатура и другие также могут переключать питание в полнофункциональное состояние.
Если ваш компьютер продолжает включаться случайным образом, Windows 10 имеет инструменты, позволяющие выяснить причину проблемы и отключить таймеры пробуждения для каждого устройства, задачи или глобально.
В этом руководстве вы узнаете, как предотвратить автоматический запуск (включение) Windows 10.
- Как определить, что заставляет ваш ПК с Windows 10 просыпаться.
- Как отключить таймеры пробуждения в Windows 10
Как определить, что заставляет ваш ПК с Windows 10 просыпаться.
Чтобы определить, что запрашивает пробуждение компьютера — устройство или запланированное задание, выполните следующие действия:
Шаг 1: Откройте меню Пуск.
Шаг 2: Найдите PowerShell, или «Командную строку» и выберите параметр «Запуск от имени администратора».
Шаг 3: Введите следующую команду, чтобы найти устройства, которым разрешено будить компьютер, и нажмите Enter :
powercfg /devicequery wake_armed
Шаг 4: Введите следующую команду, чтобы определить устройство, которое пробуждает компьютер, и нажмите Enter :
powercfg /lastwake
Шаг 5: Введите следующую команду, чтобы узнать все запланированные задачи, требующие пробуждения компьютера, и нажмите Enter :
powercfg /waketimers
Шаг 6: Проверьте, что будит ваш компьютер это запланированная задача или одно из периферийных устройств.
Выполнив эти шаги, вы поймете, что заставляет просыпается Windows 10 ночью или когда вы не используете ПК.
Как отключить таймеры пробуждения в Windows 10.
Существует как минимум два решения, чтобы предотвратить случайное включение компьютера. Вы можете отключить устройство или запланированное задание по отдельности или отключить все таймеры пробуждения в Windows 10. В приведенных ниже шагах выполнение обоих сценариев.
Как Запретить устройству автоматически пробуждать ваш компьютер.
Если вы определили, что устройство (сетевая карта, клавиатура, мышь и т. Д.) Каждую ночь «будит» ваш ПК, вы можете отключить для устройства возможность выводить компьютер из ждущего режима, выполнив следующие действия:
Шаг 1: Кликните на меню «Пуск» правой кнопкой мыши и выберите в появившемся меню «Диспетчер устройств».
Шаг 2: Разверните ветку с устройством, которое вы хотите настроить.
Шаг 3: Нажмите правой кнопкой мыши на нужном устройстве и выберите параметр «Свойства».
Шаг 4: Перейдите на вкладку «Управление питанием».
Шаг 5: Снимите флажок «Разрешить этому устройству выводить компьютер из ждущего режима».
Шаг 6: Нажмите кнопку «ОК».
После выполнения этих действий устройство больше не будет будить компьютер посреди ночи.
Если вы не хотите, чтобы какое-либо устройство случайно разбудило компьютер, повторите описанные выше шаги для каждого устройства, которому разрешено включать компьютер.
Остановить запланированные задачи от пробуждения компьютера
Если у вас проблема с заданиями, вам нужно изменить или отключить задачу, чтобы компьютер не просыпался.
Чтобы остановить запланированное задание от запроса на пробуждение компьютера, выполните следующие действия:
Шаг 1: Нажмите на клавишу Win, чтобы открыть меню «Пуск».
Шаг 2: Введите слово «Планировщик» и выберите его из списка результатов, чтобы открыть приложение.
Шаг 3: Перейдите к задаче, вызывающей случайное пробуждение.
Совет: путь к задаче можно найти в выходных данных команды: powercfg /waketimers.
Шаг 4: Кликните правой кнопкой мыши задачу и выберите параметр «Свойства».
Шаг 5: Нажмите вкладку «Условия».
Шаг 6: Снимите галочку «Пробуждать компьютер для выполнения задач».
Совет: если вы хотите, чтобы задача выполнялась в другое время, вы можете изменить расписание на вкладке «Триггеры».
Шаг 7: Нажмите кнопку «ОК».
После выполнения этих действий задача больше не будет будить компьютер.
Отключить системное запланированное задание.
Если вы не можете сохранить изменения для запланированной задачи из-за нехватки разрешений, вам нужно использовать инструмент Microsoft PsExec, чтобы отключить задачу с помощью командной строки.
Шаг 1: Откройте сайт docs.microsoft.com.
Шаг 2: Нажмите на ссылку «Download PsTools» и загрузите файл на свой компьютер.
Шаг 3: Откройте zip архив с помощью проводника.
Шаг 4: Выберите файл PsExec.exe, скопируйте и вставьте его в корневую директорию системного диска.
Шаг 5: Откройте командную строку от имени администратора. Введите следующую команду, чтобы перейти к корню диска и нажмите Enter :
cd
Шаг 6: Введите следующую команду, чтобы запустить инструмент, и нажмите Enter :
psexec.exe /s cmd.exe
Шаг 7: Введите следующую команду, чтобы отключить задачу пробуждения компьютера, и нажмите Enter :
schtasks /change /tn "PATHTOTASK" /disable
В этой команде обязательно измените PATH TO TASK на путь для запланированной задачи, которую вы определили ранее с помощью powercfg /waketimers.
В этом примере отключается задача запуска Universal Orchestrator:
schtasks /change /tn "MicrosoftWindowsUpdateOrchestratorUniversal Orchestrator Start" /disable
После выполнения этих действий Windows 10 больше не должна будить ваш компьютер. Если вы обнаружили несколько задач, которые заставляют ваш компьютер просыпаться, возможно, вам придется повторить шаги, чтобы отключить эти задачи.
Остановить автоматическое обслуживание от пробуждения компьютера
В Windows 10 включена функция автоматического обслуживания, которая может привести к самостоятельному пробуждению компьютера (обычно в полночь).
Чтобы остановить автоматическое обслуживание устройства, выполните следующие действия:
Шаг 1: Вы можете открыть классическую панель управления и перейти по следующему пути:
Панель управленияСистема и безопасностьЦентр безопасности и обслуживания
Шаг 2: В разделе «Автоматическое обслуживание» выберите параметр «Изменить параметры обслуживания».
Шаг 3: Снимите флажок «Разрешать задаче обслуживания пробуждать мой компьютер в запланированное время».
(Необязательно) Измените время графика обслуживания по мере необходимости.
Шаг 4: Нажмите кнопку «ОК».
После выполнения этих действий компьютер больше не будет включаться для автоматического обслуживания.
Вам может пригодится: Как отключить автоматическое обслуживание в Windows 10 с помощью реестра.
Отключить все таймеры пробуждения в Windows 10.
Если вы хотите полностью запретить включение компьютера для запланированных задач и устройств, вы можете отключить все таймеры пробуждения.
Чтобы отключить таймеры пробуждения в Windows 10, выполните следующие действия.
Шаг 1: Откройте приложение «Параметры».
Шаг 2: Перейдите в группу настроек «Система» → «Питание и спящий режим».
Шаг 3: В разделе «Сопутствующие параметры» нажмите ссылку «Дополнительные параметры питания» .
Шаг 4: Выберите параметр «Настройки схемы электропитания» для текущего варианта плана питания.
Шаг 5: Нажмите «Изменить дополнительные параметры питания».
Шаг 6: Разверните ветку «Сон».
Шаг 7: Разверните ветку «Разрешить таймеры пробуждения».
Шаг 8: Выберите параметр «Отключить» для батареи и работы от сети.
Шаг 9: Нажмите кнопки «Применить» и «ОК».
После выполнения этих действий устройство или запланированная задача больше не смогут работать, когда компьютер спит или находится в ждущем режиме, что не позволит вашему компьютеру автоматически проснуться.
Все!
Рекомендуем: Как отключить Быстрый запуск Windows 10 (и почему вы можете захотеть это сделать).
Многие пользователи не хотят выключать свои компьютеры и ноутбуки на ночь. Дело в том, что когда открыто два браузера с несколькими десятками вкладок в них, несколько документов Word и Excel, ряд других приложений, нет никакого желания закрывать всё это по очереди, потом дожидаться выключения компьютера, утром включать его и открывать всё заново. Намного проще перевести компьютер в спящий режим, после выхода из которого на рабочем столе всё останется как было.
К сожалению, этот план иногда омрачается непредвиденными происшествиями. Некоторые пользователи просыпаются среди ночи от звука работающего компьютера и света экрана. Большинство понятия не имеют, по какой причине компьютер решает включиться без спроса. Кое-кто начинает думать, что стал жертвой проделок хакеров или вирусов. На самом деле причины другие и их может быть несколько.
Как узнать причину выхода компьютера из спящего режима
Система Windows записывает все происходящие в ней события, в том числе и выход их спящего режима. Для просмотра нажмите на кнопку «Пуск» и введите в поиск команду «cmd» без кавычек. Нажмите правой кнопкой мыши на приложение «Командная строка» и выполните «Запуск от имени администратора». В появившемся окне командной строки введите команду и нажмите на ввод:
powercfg -lastwake
Если повезёт, ответ будет однозначным. Например, если программа резервного копирования в облаке решила сделать свои дела на основе заданного в ней расписания. Достаточно будет изменить это расписание или удалить программу, чтобы компьютер перестал просыпаться, когда не просят.
В некоторых случаях может быть указано определённое устройство. Можно поискать в интернете ответ на вопрос, какие настройки устройства следует поменять. Есть ещё и другая команда:
powercfg -waketimers
Можно получить информацию в средстве просмотра событий Windows. Нажмите на кнопку «Пуск», введите в поиск «Просмотр событий» и запустите этот инструмент. На панели сбоку выберите Журналы Windows > Система. В панели справа нажмите «Фильтр текущего журнала».
В Windows 11 нажмите на команду «Создать пользовательский вид».
Выберите «Power-Troubleshooter» из раскрывающегося меню «Источники событий» и нажмите «ОК». Будут показаны случаи, когда компьютер просыпался в последнее время, и причины этого. Фильтр Kernel-Power тоже способен помочь, но реже.
Получив эту информацию, можно попробовать некоторые из описанных ниже решений для запрета непреднамеренного пробуждения компьютера в следующий раз.
Настройка Центра обновления Windows, плановое обслуживание
Центр обновления Windows часто становится причиной пробуждения компьютера или его выключения в неподходящее время. Есть ряд способов устранения этой проблемы. Для начала можно попытаться применить встроенные инструменты центра обновления Windows для указания точного времени установки обновлений с перезагрузкой.
Задайте часы активности и отложите обновления до той поры, пока у вас не появится время на их установку. В Windows 10 откройте Параметры > Обновление и безопасность > Центр обновления Windows для приостановки обновлений или изменения часов активности.
В Windows 11 откройте Параметры > Центр обновления Windows для приостановки обновлений. Для изменения часов активности нажмите Дополнительные параметры > Период активности.
Некоторые из этих параметров могут быть недоступны пользователям на рабочих компьютерах, где они не являются администраторами.
Использование редактора локальной групповой политики
Если нужно искать глубже, у вас должна быть Windows 10 или 11 редакций Pro или Enterprise, где есть доступ к редактору локальной групповой политики. Нажмите на кнопку «Пуск» и введите в поиск «gpedit.msc».
В появившемся окне откройте раздел Конфигурация компьютера > Административные шаблоны > Компоненты Windows > Центр обновления Windows, затем дважды нажмите на «Разрешить управлению электропитанием центра обновления Windows выводить систему из спящего режима для установки запланированных обновлений» и установите значение «Отключено».
Windows запускает набор задач автоматического обслуживания раз в день. Сюда входят обновления программного обеспечения, сканирование безопасности и прочие действия. Нажмите на кнопку «Пуск», введите «панель управления», в ней войдите в «Центр безопасности и обслуживания».
Откройте раздел «Обслуживание» В нём можно менять время запуска или полностью запретить пробуждение компьютера, убрав галочку «Разрешить задаче обслуживания пробуждать мой компьютер в запланированное время.
Поиск неисправного устройства USB
Windows может сообщить, что компьютер пробуждает USB-устройство, но какое именно, придётся выяснить самому. Чаще всего это мышь или клавиатура, но бывают и другие варианты.
Если возникли проблемы с обнаружением виновного устройства, в следующий раз перед переходом компьютера в спящий режим отсоедините их все и проверьте, проснётся ли компьютер. Если этого не произойдёт, оставляйте подключенным только одно устройство и ждите, с каким из них компьютер начнёт выходить из спящего режима.
Когда виновник будет найден, нажмите на кнопку «Пуск» и введите в поиск «Диспетчер устройств». В открывшемся найдите это устройство и нажмите по нему правой кнопкой мыши. Выберите Свойства > Управление электропитанием. Снимите галочку «Разрешить этому устройству выводить компьютер из ждущего режима» и нажмите «ОК».
Если компьютер перестал переходить в спящий режим, можно зайти в BIOS и отключить пробуждение через USB, если такая опция есть. BIOS открывается при загрузке компьютера кнопками Delete или F2. Точная кнопка указана на экране загрузки.
Ограничение сетевого адаптера
Будить компьютер может подключение к сети. Например, порт Ethernet, через который компьютер выходит в интернет. Можно исправить ситуацию в диспетчере устройств.
Нажмите на кнопку «Пуск», введите в поиск «Диспетчер устройств» и в появившемся окне найдите нужный адаптер Ethernet или Wi-Fi в разделе «Сетевые адаптеры». Нажмите на него правой кнопкой мыши, выберите Свойства > Управление электропитанием. Снимите галочку «Разрешить этому устройству выводить компьютер из ждущего режима». Можно также отключить параметры пробуждения от сети в BIOS.
Можно оставить эту галочку и поставить ещё одну напротив команды «Разрешать вывод компьютера из ждущего режима только с помощью «магического» пакета». Это пригодится, если используется Wake-On-LAN для дистанционного доступа к спящим компьютерам. Это означает, что Wake-On-LAN работает, не позволяя сетевому трафику вывести компьютер из спящего режима. Эта галочка по умолчанию не установлена, а зря.
Отключение других таймеров пробуждения
Если описанные выше действия не помогли решить проблему, может потребоваться изучить установленные на компьютере таймеры пробуждения. Это запланированные события, которым разрешено пробуждать ПК. Нажмите на кнопку «Пуск», введите «панель управления», откройте «Электропитание». Напротив активной схемы электропитания нажмите «Настройка схемы электропитания», а дальше нажмите «Изменить дополнительные параметры питания».
Раскройте строку Сон > Разрешить таймеры пробуждения и измените параметры «Батарея» и «От сети» (если у вас ноутбук) на «Отключить». Если у вас стационарный компьютер, выбор между батареей и сетью не предлагается. Можно повторить этот процесс для всех имеющихся схем электропитания.
Это общий параметр, применяемый ко всем таймерам пробуждения, а некоторые из них вы можете захотеть оставить включенными. Это неэффективный метод и даже если вы готовы отключить все таймеры пробуждения, это может не остановить их. Однако, попробовать не помешает.
С учётом этого рекомендуется использовать PowerShell. Нажмите правой кнопкой мыши на кнопку «Пуск» и выберите «Windows PowerShell (администратор)» на Windows 10 или «Windows Terminal» на Windows 11. В появившемся окне введите команду:
Get-ScheduledTask | where {$_.settings.waketorun}
Это позволит найти предназначенные для пробуждения компьютера запланированные задачи. Если найдутся какие-то команды, которые вы захотите отключить, в поиске введите «Планировщик заданий». Откройте нужную задачу на боковой панели и дважды нажмите на неё для редактирования. Выберите вкладку «Условия» и снимите галочку «Пробуждать компьютер для выполнения задачи».
Случайные пробуждения может быть непросто устранить и предстоит искать источник проблемы. Выше описаны основные методы исправления ситуации. Быть может, вам придётся обращаться к ним ещё не раз. Покупка нового оборудования для компьютера, установка новых программ и обновлений Windows могут вернуть пробуждения в будущем. По крайней мере, в следующий раз вы будете лучше знать, как с этим бороться.
Больше ваш компьютер не засветится ни с того ни с сего посреди ночи.
Иногда ПК просыпается не вовремя — скажем, сразу после того, как вы погрузили его в спящий режим. Или вообще делает это в случайное время. Особенно раздражает, когда устройство, стоящее у вас в спальне, банально мешает спать. Вот как исправить проблему.
Узнайте причину пробуждения системы
Это можно сделать двумя способами: быстро, через командную строку, и медленно, через журнал системных событий.
Через командную строку
Нажмите «Пуск», введите «Командная строка» и откройте её.
Введите команду:
powercfg -lastwake
Нажмите Enter. Компьютер отобразит, что именно вывело систему из сна последний раз.
Это может быть нажатие кнопки питания, активность мыши, клавиатуры или сетевого адаптера. Или события вроде срабатывания таймера пробуждения или обновления либо что‑нибудь ещё.
Есть ещё одна команда, которая позволит уточнить, что стало причиной пробуждения. Введите в строку:
powercfg -devicequery wake_armed
И нажмите Enter. Перед вами появятся все устройства, которым можно будить ваш компьютер.
Можно будет отключить им возможность выводить компьютер из режима сна, как мы опишем ниже.
С помощью журнала событий
Командная строка показывает только последнее событие, разбудившее компьютер. Это никак вам не поможет, если устройство проснулось, скажем, посреди ночи, потом снова уснуло и вы самостоятельно разбудили его позже утром. В этом случае надо воспользоваться журналом системных событий.
Нажмите «Пуск», наберите «Просмотр событий» и откройте найденное приложение.
На боковой панели в нём нажмите «Просмотр событий (Локальный)» → «Журналы Windows» → «Система». Щёлкните пункт «Система» правой кнопкой мыши и выберите «Фильтр текущего журнала».
В окне фильтра в выпадающем меню «Источники событий» промотайте список вниз, найдите пункт Power‑Troubleshooter и отметьте его галочкой. Нажмите OK.
Компьютер отобразит все случаи, когда система была разбужена, и укажет, что становилось причиной.
Владея этими сведениями, можно выбрать, каким способом исправить проблему.
Впрочем, иногда система не может понять, что её разбудило, и пишет в выводе журнала причину Unknown или что‑то вроде этого. Тогда перепробуйте все варианты из списка, и что‑то должно помочь.
Исправьте проблемы со спящим режимом
Проверьте настройки сна
Это самое простое, что можно сделать. Иногда компьютер не засыпает, когда надо, потому что эта опция была каким‑то образом отключена.
Откройте «Параметры» в меню «Пуск» и перейдите «Система» → «Питание и спящий режим». Убедитесь, что в настройках спящего режима от сети (а также от батареи, если у вас ноутбук) не установлены значения «Никогда».
Если в параметрах указано нужное время, а компьютер всё равно не засыпает или просыпается, когда не надо, переходите к следующим действиям.
Отключите пробуждение ПК мышью или клавиатурой
Обычно спящий ПК быстрее всего разбудить нажатием любой клавиши на клавиатуре или щелчком мыши. Это удобнее и быстрее, чем тянуться к кнопке включения.
Но если у вас, скажем, западает клавиша или по столу гуляет кот, компьютер может выходить из спящего режима в неподходящее время. Вот как отключить пробуждение ПК USB‑устройствами.
Нажмите «Пуск» и начните вводить «Диспетчер устройств». Запустите найденную программу.
Найдите вашу мышь или клавиатуру в диспетчере устройств. Иногда, кстати, клавиатуры и мыши с пометкой HID могут дублироваться, но с точки зрения системы это нормально. Выбирайте первое в списке, если не подействует, попробуйте другие. Щёлкните устройство правой кнопкой мыши и выберите «Свойства».
В открывшемся меню снимите галочку «Разрешить этому устройству выводить компьютер из ждущего режима». Теперь мышь и клавиатура перестанут будить ваш компьютер.
Кстати, снять галочку «Разрешить этому устройству выводить компьютер из ждущего режима» можно и в свойствах других USB‑устройств. Это полезно, если, скажем, вы хотите подзарядить ваш смартфон от порта компьютера, но не желаете, чтобы ПК при этом просыпался.
Отключите пробуждение ПК по сети
Если компьютер будят другие устройства в локальной сети, в журнале это указывается названием модели вашего сетевого адаптера или пометками, содержащими слово Network.
Механизм примерно такой: на ПК есть, скажем, общая папка, к которой вы получаете доступ с планшета или другого компьютера. Компьютер засыпает, а другое устройство между делом пытается проверить содержимое общей папки и будит его.
Такое поведение полезно, если вы организовали собственный домашний сервер, который всегда должен быть доступен, но в случае с настольным ПК раздражает. Вот как это исправить.
Нажмите «Пуск» и начните вводить «Диспетчер устройств». Запустите найденную программу. В открывшемся «Диспетчере устройств» найдите раздел «Сетевые адаптеры».
Отыщите среди них тот, что используете для подключения к интернету, — в нашем примере это устройство от Realtek. Щёлкните его правой кнопкой мыши и нажмите «Свойства».
В меню «Свойства» перейдите на вкладку «Управление электропитанием». Вы можете поступить по‑разному, смотря чего хотите.
Если вам не хочется, чтобы компьютер вообще просыпался из‑за сетевой активности, снимите галочку «Разрешить этому устройству выводить компьютер из ждущего режима». Затем нажмите OK.
А если вам надо иногда будить ПК по сети, но только с помощью пакетов Wake‑On‑Lan, — включите опцию «Разрешить вывод компьютера из ждущего режима только с помощью магического пакета» и нажмите OK. Это прекратит ненужные пробуждения в неподходящий момент, но сохранит функциональность Wake‑On‑Lan.
Отключите таймеры пробуждения
Они активируют ваш компьютер, чтобы выполнить какие‑либо действия, когда вы его не используете. Скажем, антивирус может создать таймер пробуждения, чтобы в нужный момент начать запланированное сканирование, выполнить его и снова усыпить систему. Или, например, программы для бэкапов способны делать резервное копирование, пробуждая ПК в моменты простоя.
Это неплохая функция, если ваш компьютер не находится постоянно под присмотром. Но когда устройство у вас в спальне внезапно пробуждается, шумит и светит экраном посреди ночи, это не очень приятно. В таком случае таймеры пробуждения лучше вообще отключить.
Нажмите «Пуск» и начните вводить «Питание». Откройте «Изменение схемы управления питанием».
Нажмите «Изменить дополнительные параметры питания».
В появившемся окне откройте раздел «Сон», затем выберите «Разрешить таймеры пробуждения». В пункте «Значение» выберите «Отключить».
Затем нажмите OK.
Если вы используете ноутбук, поведение системы меняется в зависимости от того, подключён ли он к электропитанию или работает от батареи. В выпадающем меню сверху выберите другие схемы электропитания — «Высокая производительность», «Сбалансированная» и «Экономия энергии».
Отключите таймеры пробуждения и там, как указано выше.
Отключите автоматическое обслуживание
По умолчанию Windows пробуждает компьютер автоматически в два часа каждую ночь, чтобы установить обновления, запустить диагностику системы, выполнить оптимизацию и дефрагментацию накопителей и так далее.
Это важные вещи, но не настолько, чтобы делать их посреди ночи. Так что их выполнение вполне можно перенести на другое время.
Нажмите «Пуск» и начните вводить «Панель управления» (не «Параметры», это разные вещи).
В открытой «Панели управления» в разделе «Просмотр» в правом верхнем углу окна выберите «Крупные значки».
В появившемся списке откройте «Центр безопасности и обслуживания».
Разверните раздел «Обслуживание», нажав на стрелку справа, и щёлкните «Изменить параметры обслуживания».
Укажите, в какое время выполнять автоматическое обслуживание — когда компьютер бывает включён, но не используется вами. Снимите галочку «Разрешить задаче обслуживания пробуждать мой компьютер в запланированное время».
Теперь ПК будет выполнять диагностику фоном, не мешая вам посреди ночи.
Для большинства пользователей компьютер стал настолько неотъемлемым рабочим инструментом, что каждый день мы повторяем одно и то же действие – включаем это устройство для дальнейшей с ним работы. Более того, помимо цикличности есть еще и явно выраженная периодичность. Кто-то включает компьютер утром, еще попивая кофе, а кто-то – ровно в 9-00, приходя на работу.
♥ ПО ТЕМЕ: Как отключить встроенный антивирус Windows Defender (временно или навсегда)?
Но если вам действительно требуется, чтобы в назначенный момент компьютер уже был готов к работе, это можно настроить автоматически. Такое действие позволит нам не ждать загрузки устройства, а сразу же приступить к работе с ним. Единственное, для этого компьютер должен быть не выключен, а переведен в спящий режим. Сделать это несложно, мы расскажем, как настроить Windows на такое поведение.
♥ ПО ТЕМЕ: 40 горячих клавиш для работы в Windows 10.
Для чего автоматически выводить компьютер из спящего режима по расписанию?
Ответ на этот вопрос достаточно прост: настройка компьютера на автоматический выход из спящего режима по расписанию поможет вам сэкономить время.
А чтобы функция сработала, необходимо перевести компьютер в спящий режим или в режим гибернации. Выбор спящего режима подойдет, если вы делаете небольшой перерыв в работе с компьютером. А вот если вам надо оставить компьютер без дела на долгое время, но вы не хотите его окончательно выключать, то тогда больше подойдет режим гибернации.
Но если вы хотите, чтобы ваш компьютер делал нечто в ваше отсутствие, то можете установить время, по которому он будет просыпаться, запускать программы и снова засыпать. Такая возможность может оказаться полезной, если вы хотите загружать нечто объемное или сканировать компьютер на вирус в определенные периоды. Вы также можете использовать функцию автоматического пробуждения, чтобы выполнять дефрагментацию диска на своем ПК, когда вас нет рядом. Выполнение таких трудоемких задач может растянуться на несколько часов, так что лучше запускать их, когда вы лично не пользуетесь компьютером.
Кроме того, если вы решили использовать ваш компьютер в качестве будильника, то сперва необходимо настроить ПК на автоматический выход из спящего режима. В противном случае ваш будильник просто не сработает. В дополнение к этому вы сможете сэкономить электроэнергию и вам не придется ожидать длительной загрузки компьютера. Он уже будет готов к работе в нужный момент.
Вот как можно запланировать автоматический выход компьютера из спящего режима.
♥ ПО ТЕМЕ: Как бесплатно скачать программу Google Планета Земля Pro для Mac и Windows (раньше стоила 25 000 руб).
Автоматический вывод компьютера из спящего режима с помощью стандартного планировщика заданий Windows
Вы можете настроить свой компьютер на автоматический выход из спящего режима с помощью встроенного в Windows приложения «Планировщик заданий».
Введите в строке поиска Windows фразу Планировщик заданий и выберите этот элемент в поисковой выдаче. На правой боковой панели запущенного приложения Планировщик заданий нажмите на «Создать задачу».
Появится всплывающее окно с открытой вкладкой Общие, в котором необходимо задать новое наименование. Выберите какое-нибудь понятное и узнаваемое имя для команды, чтобы легко отыскать задачу среди прочих. Например – Включить ПК, Разбудить ПК и т.д. В том же окне проверьте состояние чекбоксов (галочек) «Выполнять только для пользователей, вошедших в систему» и «Выполнять для всех пользователей». В поле «Настроить для» выберите вариант Windows 10.
Теперь перейдите на вкладку «Триггеры». Нажмите «Создать…» для выбора условий запуска вашей задачи.
В появившемся окне в выпадающем меню «Начать задачу» внеобходимо выбрать По расписанию, чтобы задача запускалась в назначенное время. Теперь установить флажок «Ежедневно» на ежедневную активацию триггера. В разделе «Начать:» выберите дату и время, когда вам требуется начать выполнение задачи.
Нажмите ОК для продолжения.
Итак, вы задали время, в которое планировщик задач будет выполнять некое действие, которое теперь необходимо задать. Для вывода компьютера из спящего режима потребуется запуск всего одной программы. Вы можете задать как простое действие, например, запуск «Ножниц», так и любое другое по вашему усмотрению. Для этого перейдите на вкладку «Действия» и нажмите «Создать…» для конкретизации информации о совершаемом по расписанию действии.
В открывшемся окне в поле «Действие» выберите в раскрывающемся меню элемент Запуск программы. Теперь нажмите кнопку «Обзор…», чтобы найти нужное для запуска приложение в момент пробуждения компьютера.
Нажмите ОК для продолжения.
В качестве примера мы выбрали приложение «Ножницы» с путем к файлу C:Windowssystem32SnippingTool.exe
На следующем шаге перейдите на вкладку «Условия». Здесь обязательно установите галочку в поле «Пробуждать компьютер для выполнения задачи», остальные галочки при необходимости можно снять. Щелкните ОК для продолжения.
Теперь останется лишь убедиться, что созданное расписание управления питанием позволяет компьютеру просыпаться в указанное время. Ведь если этот параметр будет отключен, то запланированная задача просто не сработает.
Чтобы настроить нужное поведение системы, откройте «Панель управления», набрав Панель управления в строке поиска меню «Пуск» и выбрав соответствующий пункт.
Здесь перейдите по пути Оборудование и звук → Электропитание → Настройка схемы электропитания → Изменить дополнительные параметры питания.
________________
В окне «Дополнительные параметры» перейдите в раздел Сон → Разрешить таймеры пробуждения и установите значение Включить.
На ноутбуке надо будет задать такое значение для полей От батареи и От сети. Щелкните «Применить», а потом нажмите на ОК. С этого момента вы можете переводить свой компьютер в спящий режим, и он автоматически выйдет из этого режима в соответствии с установленным вами в расписании временем.
♥ ПО ТЕМЕ: Как автоматически переключать язык (раскладку) на клавиатуре в macOS или Windows.
Как настроить автоматический вывод компьютера из спящего режима с помощью стороннего программного обеспечения
Если вам по каким-то причинам не нравится стандартный планировщик задач Windows, то можете использовать стороннее программное обеспечение для автоматизации пробуждения компьютера.
Приложение WakeupOnStandBy помогает вывести компьютер из спящего режима на основе нескольких условий, задаваемых вами в программе.
1. Загрузите WakeUpOnStandBy (программу можно найти в интернете бесплатно), извлеките сжатые файлы и запустите приложение.
2. Укажите дату и время для вывода компьютера из спящего режима в разделе Укажите время пробуждения компьютера. Установите соответствующие флажки, если вы хотите просто включить экран или выполнить сразу же после выхода из спящего режима еще и свои задачи.
3. Укажите программы, которые вы хотите запускать, в разделе Запустить /программу /веб-страницу после пробуждения компьютера.
4. Укажите, что должен делать компьютер, когда он завершит выполнение ваших задач, установив соответствующий флажок в разделе Какое действие выполнить далее. Здесь можно выбрать один из вариантов: заснуть, уйти в режим гибернации, выключиться, выйти пользователю или просто ждать.
5. Выберите, когда вы хотите запускать запланированную задачу, установив соответствующие флажки в разделе Повторять эти задания.
6. Нажмите кнопку Запустить, чтобы активировать задачу.
Что выделяет WakeOnStandBy из числа аналогов, так это простота использования. А чтобы еще больше упростить вашу задачу, в программе имеется интерактивное справочное руководство. Доступ к нему можно получить, нажав традиционную клавишу F1.
♥ ПО ТЕМЕ: Как в Windows создать иконку для выключения / перезагрузки компьютера.
Заключение
Как вы видите, настроить автоматический вывод компьютера из спящего режима довольно легко. Наших советов вполне хватит, чтобы вы научились включать компьютер по расписанию. Это поможет вам как запускать нужные задачи вовремя, так и избежать ожидания, связанного с загрузкой компьютера.
Смотрите также:
- Скрытые папки и файлы в Windows 10: как скрыть (показать) фото, видео, документы, диски.
- 10 ненужных стандартных программ в Windows 10, которые можно удалить.
- Как создать невидимую папку в Windows 10.
Если вы используете свой компьютер для работы или учебы, вы, скорее всего, будете сидеть перед ним почти в одно и то же время каждый день. Когда вы включаете его вручную, вам, возможно, придется подождать несколько минут, пока он загрузится, прежде чем вы сможете начать работу.
Если вы устали от этого процесса, вы можете перевести свой компьютер в спящий режим или перевести его в спящий режим и использовать инструменты, которые позволят автоматически вывести его из режима сна в нужное время. Это может помочь вам выполнить определенные задачи на ПК, прежде чем вы начнете его использовать.
Читайте дальше, чтобы узнать, как автоматически вывести компьютер из спящего режима с Windows 10.
Почему вам следует подумать о том, чтобы автоматически вывести компьютер из спящего режима
Настройка компьютера на автоматический выход из спящего режима по расписанию может помочь вам сэкономить время.
Чтобы эта задача работала, вам нужно либо перевести компьютер в спящий режим, либо перевести его в спящий режим. Выбор спящего режима будет полезен, если вы делаете небольшой перерыв в работе с компьютером. Если вы планируете оставить свой компьютер на долгое время, но не хотите его выключать, лучше всего подойдет режим гибернации.
Если вы хотите сделать что-то на своем компьютере, пока вас нет, вы можете установить время, по которому он будет просыпаться, запускать программы и снова засыпать.
Это может помочь, если вы хотите запускать загрузки или сканирование на наличие вирусов в определенные периоды. Вы также можете установить функцию автоматического пробуждения, чтобы вы могли выполнять дефрагментацию диска на своем ПК, когда вас нет рядом. Выполнение таких задач может занять несколько часов, поэтому лучше запускать их, когда вы не используете свой компьютер.
Кроме того, если вы хотите использовать свой компьютер в качестве будильника, вам необходимо настроить компьютер на автоматический выход из спящего режима, иначе будильник не будет работать. В дополнение к этому вы сэкономите электроэнергию и вам не придется проходить длительный процесс перезагрузки, когда вы установите функцию автоматического пробуждения на своем ПК.
Вот как можно запланировать автоматический выход компьютера из спящего режима.
1. Автоматический вывод компьютера из спящего режима с помощью планировщика заданий.
Вы можете настроить свой компьютер на автоматический выход из спящего режима с помощью приложения для Windows под названием Task Scheduler.
Введите «Планировщик заданий» в строке поиска Windows и выберите «Лучшее совпадение». На правой боковой панели окна Планировщика заданий нажмите «Создать задание».
Во всплывающем окне вам нужно будет дать имя вашей новой задаче. Выберите что-нибудь узнаваемое, например PowerOn, чтобы его было легко найти и отличить от других задач.
В том же окне установите флажки Запускать независимо от того, вошел ли пользователь в систему или нет, и Запускать с наивысшими привилегиями. В раскрывающемся меню Настроить для выберите Windows 10.
Отсюда перейдите на вкладку «Триггеры» и нажмите «Создать…», чтобы указать условия, которые будут запускать вашу задачу.
В раскрывающемся меню Начать задачу выберите По расписанию, чтобы задача запускалась по расписанию. Отсюда установите флажок Ежедневно, чтобы настроить триггер на ежедневное выполнение. В разделе «Начало» установите дату и время, когда вы хотите, чтобы ваша задача началась. Щелкните OK, чтобы продолжить.
Планировщик заданий требует, чтобы вы создали по крайней мере одно действие, которое будет выполняться, когда ваш компьютер выходит из спящего режима. Вы можете создать простое действие, например запустить Snipping Tool или любое приложение по вашему выбору. Для этого перейдите на вкладку «Действия» и нажмите «Создать …», чтобы указать действие, которое будет выполняться при запуске задачи.
Во всплывающем окне выберите Запустить программу в раскрывающемся меню Действие :. Нажмите кнопку «Обзор», чтобы найти приложение, которое вы хотите запускать, когда ваш компьютер проснется, и нажмите «ОК», чтобы продолжить. В этом примере мы выбрали Snipping Tool.
Следующим шагом является переход на вкладку «Условия». Здесь вам нужно установить флажок «Разбудить компьютер для выполнения этой задачи» и снять все остальные флажки. Щелкните OK, чтобы продолжить.
Последний шаг — убедиться, что ваш план управления питанием настроен на использование таймеров пробуждения. Если этот параметр отключен, запланированная задача не будет работать.
Чтобы настроить это, откройте панель управления, набрав Панель управления в строке поиска меню «Пуск» и выбрав «Лучшее совпадение».
Отсюда перейдите к «Оборудование и звук»> «Электропитание»> «Изменить настройки плана»> «Изменить дополнительные параметры питания».
В расширенных настройках питания перейдите к «Сон»> «Разрешить таймеры пробуждения». Выберите Включить для параметров От батареи и Подключен. Щелкните Применить, а затем щелкните ОК. Отсюда вы можете перевести свой компьютер в спящий режим, и он автоматически выйдет из спящего режима в соответствии с установленным вами временем.
2. Автоматический вывод компьютера из спящего режима с помощью стороннего программного обеспечения.
Если вам не нравится планировщик задач Windows, вы можете использовать стороннее программное обеспечение, чтобы автоматизировать вывод компьютера из спящего режима.
WakeupOnStandBy помогает вывести компьютер из спящего режима на основе нескольких условий, которые вы указываете в программе.
-
Скачать WakeUpOnStandBy, извлеките сжатые файлы и запустите приложение.
-
Укажите дату и время для пробуждения компьютера в разделе «Укажите время для пробуждения компьютера:». Установите соответствующие флажки, если вы хотите включить экран или выполнять свои задачи, когда ваш компьютер выходит из спящего режима раньше.
-
Укажите программы, которые вы хотите запускать, в разделе «Запустить следующий файл / программу / веб-страницу при выходе компьютера из спящего режима».
-
Укажите, что должен делать компьютер, когда он завершит выполнение ваших задач, установив соответствующий флажок в разделе «Укажите, что делать дальше».
-
Выберите, когда вы хотите повторить запланированные задачи, установив соответствующие флажки в разделе «Повторить эти задачи».
-
Нажмите кнопку «Пуск», чтобы активировать задачу.
Что выделяет WakeOnStandBy, так это его простота использования. Чтобы упростить задачу, программа поставляется с интерактивным справочным руководством, к которому вы можете получить доступ, нажав клавишу F1.
Автоматический вывод компьютера из спящего режима с легкостью
Советы, которые мы выделили в этой статье, — это все, что вам нужно для автоматического включения компьютера по расписанию. Это поможет вам запускать задачи автоматически и избежать задержек, связанных с загрузкой вашего компьютера. Однако, если ваш компьютер выходит из спящего режима без вашего согласия, вы можете это исправить.
Содержание:
- 1 Что такое Спящий режим
- 2 Как включить и настроить Спящий режим в Windows 7/10
- 3 Дополнительные настройки режима «Сон»
- 4 Гибридный спящий режим
При работе за компьютером у любого пользователя рано или поздно возникает необходимость сделать перерыв. При краткосрочной паузе не имеет смысла полностью выключать компьютер, так как последующая загрузка займет немало времени и к тому же придется заново открывать все используемые приложения. Вот почему в Windows 7/10 предусмотрена такая полезная функция, как «Спящий режим», или режим «Сна». Также существует еще одно похожее на «Сон» состояние, называемое гибернацией. Его в рамках данной статьи мы рассматривать не будем.
Что такое Спящий режим
Режим «Сна», называемый ранее Ждущим режимом, позволяет перевести компьютер в состояние пониженного энергопотребления, при котором часть компонентов перестает получать питание и отключается, а часть продолжает потреблять энергию, необходимую для хранения информации и быстрого выхода компьютера из «Сна». Все данные о текущем состоянии файлов и приложений при переходе в спящий режим копируются в оперативную память, сохраняющую энергозависимость. Т.е. при отключении электричества все информация, записанная в ней, потеряется, и придется производить «новый» запуск компьютера.
Если же подача питания не прерывается, то при нажатии кнопки включения (или срабатывании так называемых таймеров пробуждения) данные быстро считываются из оперативной памяти и компьютер в считанные секунды возвращается к нормальному режиму работы. И что самое важное, переходит ровно к тому состоянию, которое было на момент «засыпания». Все открытые документы и приложения отобразятся на рабочем столе, и можно без всяких задержек продолжить работу.
Родственный «Сну» режим гибернации отличается тем, что не требует подачи электроэнергии, т.е. это абсолютно энергонезависимое состояние. Все данные сохраняются на жестком диске в файле hiberfil.sys, откуда считываются при запуске Windows. Подробнее о гибернации можно почитать в отдельной статье.
Перевести компьютер в состояние «Сна» можно вручную с помощью меню Пуск. Заходим в него и выбираем нужный пункт в списке «Завершение работы».
Если вдруг в списке вариантов завершения работы не будет строки «Сон» или «Спящий режим», необходимо выполнить следующие действия. Сначала открываем Панель управления и переходим в раздел «Электропитание».
Затем слева кликаем по пункту «Действие кнопки питания».
Далее нажимаем на ссылку «Изменение параметров, которые сейчас недоступны».
Появляется возможность настроить «Параметры завершения работы» в нижней части страницы. Ставим галочку рядом с пунктом «Спящий режим» и сохраняем изменения.
Соответствующая строка должна отобразиться в подменю завершения работы меню Пуск.
В разделе «Действие кнопки питания» сразу же можно задать «Сон» в качестве режима, в который будет переходить компьютер при нажатии кнопки питания. У ноутбуков и планшетов действие кнопки питания настраивается отдельно для состояний «От сети» и «От батареи».
Компьютер может переходить в спящий режим не только после ручных манипуляций, но и автоматически после заданного периода бездействия. Для установки параметров перехода компьютера в состояние «Сна» возвращаемся в раздел «Электропитание» и кликаем по ссылке «Настройка схемы электропитания» (или «Настройка плана электропитания») рядом с активной схемой.
Здесь в выпадающем списке выбираем необходимый временной интервал для параметров «Отключать дисплей» и «Переводить компьютер в спящий режим».
После настройки не забываем нажать кнопку «Сохранить изменения».
Дополнительные настройки режима «Сон»
Чтобы произвести более тонкую настройку спящего режима, а также сразу исключить некоторые часто возникающие с ним проблемы, установим дополнительные параметры текущей схемы электропитания. Для этого нажимаем на ссылку «Изменить дополнительные параметры питания».
В открывшемся окне нас интересуют только определенные пункты. Сначала раскрываем первую ветку с названием выбранного плана электропитания (в нашем случае «Сбалансированный») и устанавливаем значение параметра «Требовать введения пароля при пробуждении». Если вам не хочется постоянно вводить пароль, выбираем «Нет».
Теперь разворачиваем пункт «Сон» и выбираем параметр «Разрешить таймеры пробуждения».
Таймеры пробуждения – это различные системные события, которые могут вывести компьютер из спящего режима без вашего непосредственного участия. Например, Windows захочет установить обновления или сработает задание из «Планировщика заданий». Все эти события настраиваются пользователем, но он может забыть о них и в результате «сон» компьютера будет «нарушаться». Чтобы не выискивать такие события вручную, просто присваиваем параметру «Разрешить таймеры пробуждения» значение «Выключить» и все программные таймеры будут игнорироваться.
Ветка «Сон» также позволяет включить так называемый гибридный спящий режим, но о нем отдельно поговорим чуть ниже.
В принципе, базовая настройка режима «Сна» произведена, и остальные параметры в большинстве случаев трогать нет необходимости. При желании вы можете поэкспериментировать с прочими настройками, правда, при этом лучше понимать суть каждого выполняемого действия.
Помимо программных событий выводить компьютер из спящего режима могут устройства. Чаще всего это клавиатура, мышь, сетевой адаптер или USB-контроллер. Если вы не хотите, чтобы компьютер «просыпался» после случайного нажатия кнопки на клавиатуре или из-за нечаянно задетой мыши, выполните следующие инструкции. Зайдите в Панель управления – Диспетчер устройств и раскройте, например, пункт «Клавиатуры». Щелкните правой кнопкой мыши по строке «Клавиатура HID» и выберите «Свойства».
В открывшемся окне перейдите на вкладку «Управление электропитанием». Снимите галочку с пункта «Разрешить этому устройству выводить компьютер из ждущего режима» и сохраните изменения с помощью кнопки «Ок».
Сделайте то же самое с мышью, находящейся в разделе «Мыши и другие указывающие устройства». На остальных устройствах, умеющих выводить компьютер из «Сна», заострять внимание не будем. Здесь все выполняется по похожей схеме.
Гибридный спящий режим
Это своего рода совмещение обычного спящего режима и гибернации. Рабочая сессия при переходе компьютера в состояние «Сон» сохраняется не только в оперативной памяти, но и на жесткий диск. Если сбоев в подаче питания не произошло, компьютер при выходе из сна использует данные оперативной памяти, если же электричество отключалось, данные подгружаются с жесткого диска. То есть в любом случае вы продолжите работу с того места, на котором закончили.
Активировать гибридный спящий режим можно в окне дополнительных параметров электропитания. Разворачиваем ветку «Сон» и выбираем параметр «Разрешить гибридный спящий режим». Задаем ему значение «Вкл» и сохраняем настройки.
Это все, что мы хотели рассказать о спящем режиме Windows 7/10. Надеемся, что приведенная информация будет для вас полезной.
Спящий режим Windows 10 — что это такое, зачем он нужен и основные ошибки при его использовании – тема этой статьи. Кроме этого, мы подробнее разберем вопросы — как включить спящий режим в Windows 10, изменить время, настроить и вовсе отключить. Тут вы найдёте ответы на возникающие вопросы связанные со спящим режимом на Windows 10.
Как войти в спящий режим и выйти из него
Для начала, стоит объяснить, что спящий режим – состояние низкого энергопотребления, при котором система приостанавливает процессы и активную деятельность и отключает дисплей, чтобы максимально экономить энергию. Это своеобразная альтернатива выключения, но с возможностью быстрого «пробуждения» компьютера и продолжения работы на том моменте, где вы остановились.
В действительности, существует несколько видов спящего режима:
- Режим сна – система и её процессы ставятся на паузу, экран погасает и Windows уходит в сон. При выключении или скачке электричества – все активные процессы и открытые файлы будут потеряны.
- Гибернация – процессы и открытые приложения сохраняются в файл hyberfil.sys, экран гаснет и устройство переходит в гибернацию, при котором, если будет скачок электроэнергии или внезапное выключение, все файлы сохранятся при повторном включении. Гибернация используется в основном для ноутбуков, поэтому, при полной разрядке аккумулятора, Windows уходит в гибернацию и восстанавливает работу с тоже же места, при подключении зарядки (если включен соответствующий пункт в настройках).
Но также возникают вопросы – «гибридный спящий режим в Windows 10, что это»? По сути, это гибернация, но только для стационарных компьютеров. Он сочетает в себе сохранение всех активных приложений в файл, как у гибернации и быстрое пробуждение, как в спящем режиме. В Windows 10 этот термин не используется и именуется он гибернацией, как на стационарных ПК, так и на ноутбуках.
Под понятием режима сна в Windows 10 мы будем воспринимать все 3 вида (спящий, гибернация и гибридный), так как они имеют общие настройки и работают по общему принципу.
Как было сказано ранее, спящий режим – состояние максимальной экономии энергии, поэтому он автоматически включается при бездействии, чтобы заряд аккумулятора (если это ноутбук или планшет) или электроэнергия (если это стационарный ПК) не тратились впустую. Время, через которое устройство «заснет» указывается в настройках электропитания, но об этом немного позднее.
Если вы хотите вывести устройство с Windows 10 в сон не дожидаясь времени, вы можете использовать следующие способы:
- Нажмите на «Пуск», нажмите на символ включения и выберите пункт «Спящий режим»
- Нажмите на клавиатуре Win+X, чтобы открыть меню быстрых настроек. Выберите «Завершение работы и выход из системы» и нажмите на кнопку «Спящий режим».
- Еще можно вывести устройств в сон через экран блокировки. Экран блокировки пользователя доступен по сочетанию Ctrl+Alt+Del (ранее это сочетание вызывало диспетчер задач). Нажмите на символ выключения справа внизу и выберите «Спящий режим».
Дополнительно! На некоторых клавиатурах, для выхода в спящий режим Windows 10, есть горячая клавиша. На ноутбуках (впрочем, как и на ПК) можно настроить какие действия будут происходить при нажатии на клавишу питания (выключение, сон, гибернация и т.д.)
Компьютер заснул, но как выйти из спящего режима Windows 10 — для того, чтобы это сделать, жмите на любую кнопку клавиатуры или же нажмите по мышке. Как другой вариант, нажать на кнопку питания, если предыдущие пункты не помогли. В дальнейшем мы покажем, как можно разрешить или запретить пробуждать устройство по нажатию на клавиатуру или мышь.
Спящий режим – выключить, включить, настроить на Windows 10
Рассмотрим основные настройки и опции спящего режима – Параметры Windows и настройки электропитания.
Параметры Windows 10
Как вы знаете, Microsoft планомерно отказываются от Панели управления, где сосредоточены все настройки системы и дублируют их в более удобное место – Параметры Windows. С выходом новой версии всё больше и больше настроек добавляется сюда.
Чтобы открыть опции спящего режима, выполните следующие действия:
- Сначала откройте Параметры нажав сочетание Win+i или откройте «Пуск» и нажмите на значок шестерёнки.
- Пройдите в настройки «Система» и откройте «Питание и спящий режим»
- Здесь вы можете настроить время выхода в сон и погашения экрана, для экономии энергии
Но бывают случаи, когда окно Параметров не открывается (так странно может работать Windows 10). В этом случае, вам поможет старая добрая Панель управления
Панель управления
В панели управления нам нужны настройки электропитания системы, где мы сможем не только включить нужные параметры, но и детально настроить их под себя.
- Для начала откройте Панель управления: откройте окно «Выполнить» (сочетание Win+R) наберите control и нажмите OK. Или в поиске Windows (сочетание на клавиатуре Win+S) введите запрос «панель управления» и выберите нужное приложение.
- Тут выберите «Электропитание»
- В настройках электропитания, а именно в боковом меню, выберите «Настройка перехода…»
- Тут вы сможете настроить нужное время выхода в сон и отключения дисплея, а также изменить дополнительные настройки электропитания.
Мы узнали, как настроить переход в спящий режим на Windows 10 и изменить время, мы покажем, каким образом можно настроить выход из сна, для конкретного оборудования.
Пробуждение устройства (Windows 10) с использованием клавиатуры или мыши
Используя стандартные настройки Windows, вы можете пробудить компьютер нажав на любую кнопку клавиатуры или пошевелив мышкой. Для некоторых пользователей может быть неудобен один из способов пробуждения или же оба. Поэтому покажем вам, как можно настроить пробуждение.
Пробуждение клавиатурой
Чтобы вам отключить или наоборот, включить выход из спящего режима Windows 10 клавиатурой, необходимо выполнить эти действия:
- Откройте «Диспетчер устройств», потом нажмите Win+X, чтобы вызвать меню быстрых настроек, и выберите нужный пункт.
- После этого раскройте список «Клавиатуры», нажмите ПКМ по клавиатуре и выберите Свойства
- После этого пройдите в «Управление электропитанием»
- Включенное значение «Разрешить этому устройству…» даст возможность пробуждать ПК из сна с помощью любой кнопки клавиатуры. А если галочка не стоит, соответственно, пробудить ПК из сна не получится.
Вот такая простая настройка позволяет включить или отключить возможность пробуждения ПК клавиатурой. Перейдём к мышке.
Пробуждение мышкой
Чтобы выполнить настройку спящего режима Windows 10, а именно отключить или включить выход из сна мышью, следуйте следующей инструкции:
- Запустите окно «Диспетчер устройств». Нажмите Win+X и потом выберите нужное значение
- Раскройте список «Мыши и иные указывающие устройства», выберите любое из списка, нажмите по нему ПКМ и нажмите на «Свойства».
- Откройте «Управление электропитанием». Значение «Разрешить этому устройству…» позволит или запретит выводить ПК из сна.
Но что же делать, если устройство не выходит из сна, или наоборот не хочет засыпать. Об этом далее.
Ошибки
На моём опыте проблема выхода в режим сна была одна из самых популярных, после крупных обновлений Windows 10. У кого-то этот пункт отсутствовал, где-то ПК категорически отказывался засыпать и ошибок такого рода, на разных устройствах было великое множество. Разберем ошибки, которые до сих пор могут быть актуальны и не требуют специальных навыков, чтобы эту проблему решить.
Отсутствие режима сна
Часто, пользователи обращаются с проблемой, что не работает или пропал спящий режим в Windows 10, а именно его нет среди списка выключения. Только Выключение, Перезагрузка и Выход. Ни о каком Спящем режиме нет и следа. Объяснение такой ошибки только одно – всему виной драйвер видеокарты, который и отвечает за вывод в режим сна и гибернацию.
Чтобы исправить сложившуюся проблему, выполните следующее:
- Запустите «Диспетчер устройств» — в окне «Выполнить» (сочетание Win+R) введите devmgmt.msc, потом кликните на OK. Или же вы можете нажать Win+X на клавиатуре и найдите «Диспетчер устройств».
- Далее нужно раскрыть список видеокарт и выбрать там дискретную видеокарту (на некоторых устройствах имеется 2 видеоадаптера – встроенная и дискретная).
- Нажмите теперь по ней ПКМ и найдите «Обновить драйвер»
- Обычно система Windows сама находит свежий драйвер в центре обновлений. Если у вас несколько видеоадаптеров, то нужно обновить для всех устройств.
- Если свежих драйверов найти не удалось или этот способ не помог, то значит нужно обновить драйвера самому. Пройдите на сайт производителя устройства найдите их по модели вашего видеоадаптера.
Официальный сайт Nvidia
Официальный сайт AMD
После чего выполните установку драйвера. В случае ошибок или сбоев, рекомендуется выполнять чистую установку драйвера. Или через настройки установщика (пункт чистая установка, при которой старый драйвер полностью удаляется и устанавливается новый) или через утилиту Display Driver Uninstaller, которая также может удалить и очистить драйвер видеоадаптера для последующей установки.
После установки нового драйвера перезагрузите ПК и убедитесь в том, что режим сна теперь активен.
Важно! Если указанные выше советы не помогли, и режим сна всё также отсутствует, необходимо установить драйвер чипсета, который отвечает за планы электропитания. Для некоторых материнских плат, есть отдельный драйвер электропитания ACPI, который уже должен быть включен в драйвер чипсета.
Скачать драйвер чипсета или ACPI можно с сайта производителя материнской платы или ноутбука.
ПК не выходит из сна
Бывали случаи, когда устройство не выходило из спящего режима в Windows 10, при нажатии на клавиатуру или мышь. Разберём этот случай подробнее. Как ранее было написано, в пункте «Пробуждение устройства, используя клавиатуру или мышь», всему могут быть виной настройки запрещающие пробуждать устройство.
В первую очередь, необходимо проверить, может ли клавиатура и мышь выводить из сна. Для этого откройте «Диспетчер устройств» — откройте окно Выполнить (Win+R) и введите devmgmt.msc, затем нажмите OK.
Для начала проверим клавиатуру. Раскройте список «Клавиатуры», нажмите правой кнопкой мыши по клавиатуре и выберите Свойства. В открывшимся окне пройдите во вкладку «Управление электропитанием». Убедитесь, что стоит галочка напротив пункта «Разрешить устройству выводить ПК из ждущего режима».
Таким же образом проверяем и мышь.
Другие ошибки
Чаще всего, вы можете столкнуться с ошибкой, то при пробуждении вы видите черный экран и помогает только перезагрузка ПК через долгое нажатие клавиши питания. Чтобы решить эту проблему надо отключить быстрый запуск.
- Пройдите в параметры «Электропитания» Панели задач.
- В боковом меню нажмите на «Действия кнопок питания».
- Нажмите на «Изменение параметров…».
- После чего отключите «Быстрый запуск» и нажмите Сохранить изменения.
Эта ошибка обычно возникает после обновления WIndows. После отключения быстрого запуска система Windows 10 начнёт немного дольше загружаться при включении и пробуждении.
Также вы можете обновить драйвер видеокарты или драйвер чипсета (ACPI драйвера), для решения проблемы без отключения быстрого запуска.
Почему компьютер не засыпает и что с этим делать?
Есть много причин, по которым Windows 10 не уходит в спящий режим, вот самые простые и распространённые:
- Убедитесь, что нет активных мультимедиа, таких как музыка или видео во вкладках браузера. Они могут быть приглушены и запрещать устройству засыпать.
- Активные торренты или другие активные приложения, могут мешать устройству заснуть
- Убедитесь, что для выхода в спящий режим задано время. Попробуйте проверить Windows, задайте время в 1-2 минуты и подождите, если компьютер не засыпает, надо искать ошибку.
Для стандартного анализа воспользуйтесь следующей инструкцией:
- Откройте окно командной строки (нажмите Win+X, вызвав меню быстрых настроек) и выберите Командную строку или PowerShell
- Введите команду powercfg /requests и нажмите Enter
- Будет выведена информация о всех процессах или приложениях, которые могут мешать автоматическому выходу в сон
Например, моё устройство не может выйти в режим сна, так как играет музыка во вкладке браузера Chrome, поэтому Chrome и драйвер звука не позволяют заснуть.
Если отключить звук на вкладке, то Chrome не помешает сну, в отличии от работы драйвера. Хром будет считать данную вкладку не столь приоритетной, чтобы не выводить устройство в сон (отключается маркировка мультимедиа для вкладки), но для драйвера звука ничего не меняется, звук воспроизводится, но на нулевой громкости. Такие странные условия взаимодействия приложений и драйверов оборудования с системой.
Также можно проверить устройства, которые могут запрещать Windows выходить в сон.
- Откройте окно командной строки или PowerShell способом из прошлого варианта и
введите команду Powercfg -devicequery wake_armed
- Отобразится способ устройств, которые могут нам мешать
- Чтобы отключить эту возможность, введите команду:
Powercfg -deviceenablewake «значение»
Где вместо “значение” нужно вписать устройство из ранее предложенного списка. Стоит обратить внимание, что вводить надо также как написано в списке, например:
Powercfg -deviceenablewake “HID-совместимая мышь”
Еще проверим таймеры пробуждения из-за которых Windows 10 иногда не переходит в спящий режим.
- Для этого пройдите в параметры Электропитания системы и нажмите «Настройка перехода в спящий режим».
- Затем в открывшейся странице нажмите на «Изменить доп. параметры…»
- Раскройте список Сон и выберите «Разрешить таймеры пробуждения»
- Для всех параметров выставьте значение «Отключить»
В данной статье мы рассмотрели основные вопросы относительно спящего режима – его включения/выключения, настройки и устранения ошибок. Если у вас возникнут сложности, вопросы или пожелания, будем рады вам ответить в комментариях.
Отличного Вам дня!