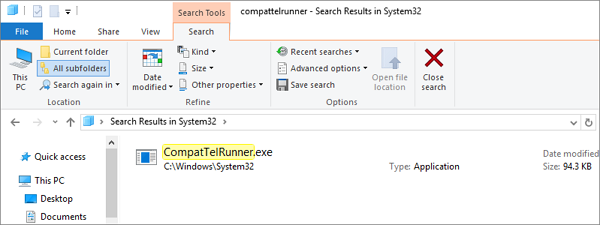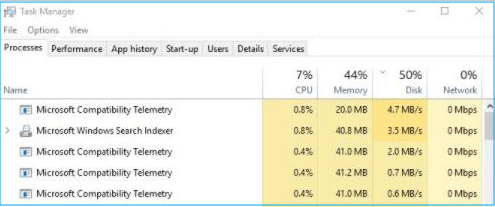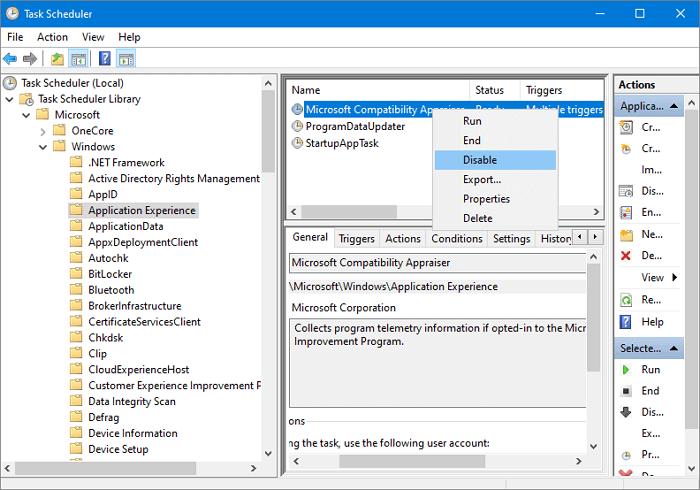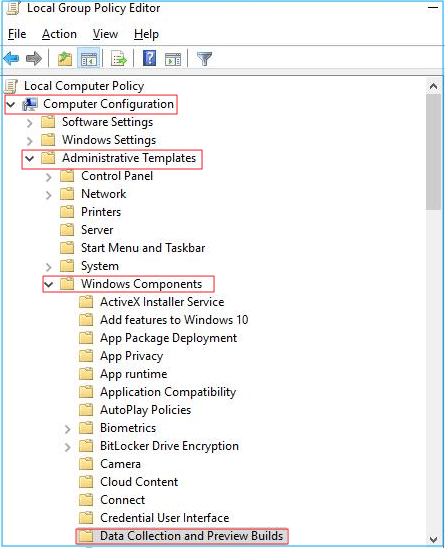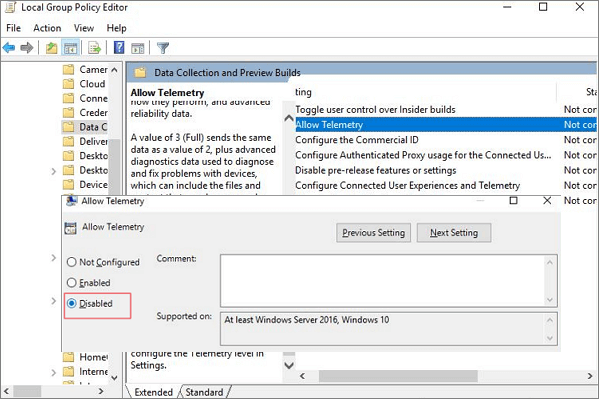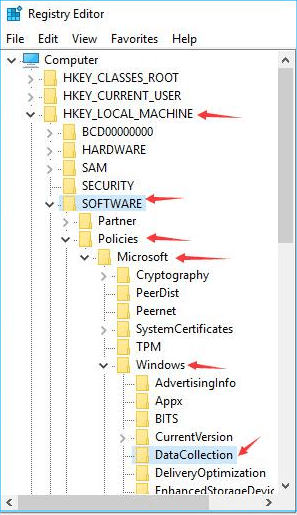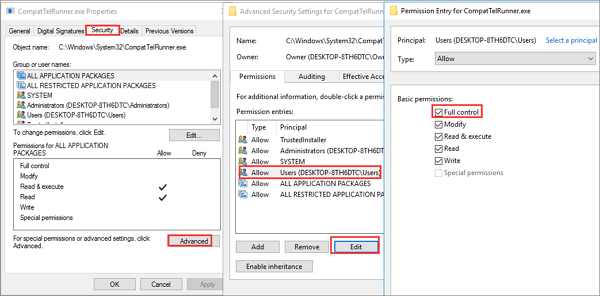Это очередная статья по настройке Windows 10. На этот раз будем возвращать себе анонимность. Так уж пошло, что для более или менее продвинутых пользователей десятка является синонимом слова «слежка» или «шпионаж». «Контроль качества и усиленная защита пользователя» – именно так компания Microsoft называет свой процесс слежения, отправки статистики на свои серверы и манипуляцию с личными данными пользователей. Пожалуй, это и есть главный и, возможно, единственный недостаток этой операционной системы. Даже если на компьютере нет какой-либо сверхсекретной информации или других сугубо личных данных – все равно неприятно осознавать, что все это кто-то смотрит, читает, а может и передает куда-то в своих личных целях. Если нет желания мириться с этим и вы хотите узнать, как отключить слежку в Windows 10 навсегда, тогда эта статья для Вас.
Отключение слежения и телеметрии рассмотрим на разных этапах жизни системы Windows – во время установки и после.
Все самые важные настройки для возвращения приватности начинаются еще до первого запуска операционной системы. В перечень необходимых действий входит:
- Начальный экран настроек
- Настройка параметров
- Окончательный этап настройки
- Создание локального профиля
Начальный экран настроек
После установки Windows 10 появляется первое окно окончательной подготовки к использованию. Здесь не стоит поддаваться соблазну, нажимая большую кнопку «Использовать стандартные параметры», это равносильно согласию на нарушения всех своих прав приватности и анонимности. В левой части экрана есть неприметный пункт, написанный мелким бледным шрифтом «Настройка параметров». Именно с него все и начинается.
Настройка параметров
Тут как раз и прячется первый подвох. В открывшемся окне уже куча функций, отслеживающих действия пользователя, которые по умолчанию включены.
Что это такое и что оно делает объяснять нет смысла – и так все понятно описано. Переводим все ползунки в состояние «Выключено» и нажимаем «Далее».
После проделанных действий откроется следующее окно. Здесь также по умолчанию все включено и предлагается, чтобы совершались некоторые действия.
Так же как и на предыдущем шаге, здесь необходимо сдвинуть все ползунки в состояние «Выключено» и снова нажать «Далее».
Окончательный этап настройки
А вот и SmartScreen – та самая служба, которая частенько бывает одной из причин замедления Windows 10, в обмен на так называемую «безопасность» и «защиту». Здесь же присутствует и второй пункт – «Прогнозирование страниц», который разрешает официально шпионить во время серфинга в интернете, а третий пункт про обновления ПК – самый интересный. Он задействует на системе подобие торрент-клиента, скачивающего и раздающего обновления по сети. Естественно это сказывается на скорости интернета, задержке сигнала в онлайн-играх и прочем. Здесь снова нужно все ползунки выключить и нажать «Далее».
Создание локального профиля
Далее появится последнее окно настроек. Здесь пользователю предлагают создать учетную запись Microsoft. Это на самом деле, как бы краеугольный камень, потому что если эту запись все-таки создать, то все личные данные и все настройки будут привязаны к этой записи. Если у вас дома несколько компьютеров и нужна единая запись для возможного входа или восстановления, можно в принципе и завести ее, однако если эту запись взломают, то автоматически у злоумышленника окажется буквально все и сразу. В большинстве случаев лучше нажать «Пропустить этот шаг» и создать локальный профиль.
Здесь все стандартно – необходимо указать имя пользователя и пароль. Остается последний раз нажать кнопку «Далее», чтобы появился рабочий стол.
Отключение слежки в Windows 10 после установки системы
Лучше конечно отключить все что можно на этапе установки системы. Но если вам это по какой-то причине не удалось сделать, то причин паниковать нет.
Настройка параметров конфиденциальности Windows 10
Настройка конфиденциальности делается в разделе “Конфиденциальность” в параметрах Windows, куда можно попасть, щелкнув кнопку “Пуск” и выбрав значок шестеренки.
В открывающемся окне нужно пройтись практически по всем пунктам меню слева и перевести переключатель в положение “Откл”.
Пробежимся вкратце по этим пунктам.
Прежде всего нужно зайти в “Общие” и выключить все настройки.
Далее заходим в “Расположение”, отключаем функцию определения нашего местоположения и очищаем ее журнал.
Аналогично заходим в пункт “Камера” и отключаем эту настройку, ведь нам не нужно ,чтобы какие-то приложения могли незаметно включать камеру без вашего ведома.
Далее также полностью отключаем доступ к микрофону.
В этом плане, что для камеры, что для микрофона лучше придерживаться такой стратегии – отключаем доступ для всех приложений, а потом, если все таки понадобится доступ к этим устройствам для какой-то программы, например для Skype, то включаем его. Таким образом вы сможете лучше контролировать свою конфиденциальность.
Аналогично отключаем доступ к уведомлениям.
Далее таким же образом отключаем функцию «Речь, рукописный ввод и ввод текста». Это важный параметр сохранения вашей приватности, так как если не отключить эту настройку, то образцы вашего ввода текста с клавиатуры и голоса смогут попасть в облачные сервисы Microsoft. Вряд ли вы будете использовать голосового помощника Cortana, а ваши приватные данные тем временем будут потихоньку «утекать» в облако. Контролировать этот процесс и передаваемую информацию практически невозможно.
Дальше отключаем доступ приложений к сведениям своей учетной записи.
Отключаем доступ к контактам.
Блокируем обращения приложений к вашему календарю.
Аналогично закрываем журнал вызовов.
Далее запрещаем всем приложениям читать и отправлять электронную почту.
Доступ к задачам также лучше выключить.
Включаем запрет на чтение и отправку SMS и MMS.
Доступ к радиомодулям лучше контролировать вручную для конкретных приложений, поэтому отключаем его.
Аналогично налагаем запрет на бесконтрольное использование других неподключенных беспроводных устройств.
В пункте “Отзывы и диагностика” нет возможности полностью отключить этот функционал, поэтому нужно свести отправку телеметрии до минимума, выбрав режим “Основной”. Также нужно запретить Microsoft предоставлять специализированные возможности и запрашивать отзывы.
Про полное блокирование сбора диагностики и телеметрии вы узнаете ниже в статье.
Далее отключаем возможность приложений работать в фоновом режиме. Хочется заметить ,что это никак не скажется на функционировании Windows 10, скорее наоборот – поможет немного ускорить ее. Подробнее про влияние фоновых приложений на производительность системы мы уже писали ранее на этом сайте.
На этом процесс базовой настройки конфиденциальности можно считать законченным, но для продвинутых пользователей возможно сделать еще ряд настроек, но нужно быть очень аккуратными, так как неверные действия могут привести Windows в нерабочее состояние.
Запрет телеметрии через реестр Windows
Прежде, чем производить действия, описанные ниже в этой статье, обязательно сделайте резервную копию системы. Это можно сделать с помощью какого-то стороннего ПО или с помощью создания контрольной точки восстановления для системного диска в «Защита системы» Wndows.
Запустите редактор реестра и перейдите по следующему пути:
HKEY_LOCAL_MACHINESOFTWAREPoliciesMicrosoftWindowsDataCollection
Здесь надо создать новый параметр AllowTelemetry (тип DWORD 32-bit) и присвоить ему значение ноль.
Если вас не пугает командная строка, то аналогичное действие можно выполнить так:
Для того, чтобы настройка реестра применялись, не забывайте, что нужно полностью перегрузить компьютер.
Отключение и удаление служб DiagTrack и dmwappushservice
Далее нужно отключить две службы Windows:
- DiagTrack
- dmwappushservice
Сделать это можно через оснастку «Службы» или в «Управление компьютером». Нужно остановить службу и поменять тип запуска.
Примечание. Раньше служба DiagTrack имела отображаемое имя «Служба диагностического отслеживания» (в английской версии «Diagnostics Tracking Service»), но после очередного обновления Microsoft ее переименовала в «Функциональные возможности для подключенных пользователей и телеметрия» («Connected User Experiences and Telemetry»). Имейте это в виду и учтите на будущее. Нужно ориентироваться прежде всего на имя службы, а не на отображаемое название. Хотя от MSFT можно ожидать уже чего угодно – могут и имя службы сменить. 😉
Аналогично поступаем и со службой маршрутизации push-сообщений WAP – dmwappushservice (отображаемое имя «dmwappushsvc»)
В принципе эти сомнительные службы вообще можно смело удалить из системы, на работе Windows 10 это никак не скажется. Для этого проще всего воспользоваться командной строкой, запущенной с правами администратора.
Выполняем две команды:
sc delete DiagTrack
sc delete dmwappushservice
После такого как службы телеметрии и слежения выключены, можно почистить папку, в которой скапливалась информация, подготовленная к отправке – %ProgramData%MicrosoftDiagnosisETLLogsAutoLogger.
Отключение телеметрии через групповые политики Windows
Настройки телеметрии можно также сделать через так называемые групповые политики. Но это относится только к редакции Windows 10 «Enterprise».
Запускаем редактор групповой политики.
Переходим в раздел «Сборки для сбора данных и предварительные сборки».
Здесь находим «Разрешить телеметрию»
Заходим внутрь, включаем и выбираем из списка: 0 – Безопасность (только для предприятий).
Для ускорения применения политики перегрузите ПК или выполните из под администратора команду: gpupdate /force
Удаление слежки в Windows 10 с помощью сторонних программ
Также в Интернете много сторонних программ для отключения слежки в Windows 10.
Рассмотрим их использование на примере хорошо зарекомендовавшей себя бесплатной утилиты Destroy Windows 10 Spying (DWS).
Главное окно утилиты.
Продвинутые настройки DWS.
Лучше оставить все настройки по умолчанию. Но если вас что-то не устраивает, то внизу можно включить профессиональный режим.
Запускаем работу утилиты.
В процессе работы DWS отображает все, что она делает. Например, на первом скриншоте ниже видно, как в файл hosts для блокировки добавляются все серверы и домены Microsoft, которые в той или иной степени причастны к сбору конфиденциальных данных, а на втором – как отключаются задачи по отправке телеметрии в планировщике Windows. Конечно, это можно было сделать и руками, вся информация доступна в Интернете.
Примечание. Есть мнение, что разработчики Windows 10 жестко заложили в код системы обход файла hosts для своих доменов, но в любом случае это сделать не помешает. Иначе, как вариант, вам придется настраивать правила доступа на каком-то внешнем сетевом устройстве с функцией firewall.
Процесс отключения слежки в Wndows 10 удачно завершен. Далее нужно перегрузить компьютер.
Заключение
Все это было лишь первоначальным этапом настройки операционной системы. Благодаря шагам из этой инструкции, можно значительно повысить уровень конфиденциальности системы и предотвратить утечку ваших личных данных. Для более глубокой настройки можно провести полную оптимизацию системы Windows 10, искоренив ненужные службы и процессы, так как часть из них все еще остаются и функционируют.
Хочется также отметить, что процесс настройки конфиденциальности не ограничивается только перечисленными мерами. Например, мы не рассматривали здесь такие методы, как настройка встроенного брандмауэра, установку стороннего ПО с функциями антивируса и firewall, конфигурирование правил на сетевых устройствах и так далее – все это выходит за рамки данной статьи. Также нужно понимать, что процесс сохранения своих безопасности и приватности в Windows непрерывен и бесконечен. Нужно постоянно за этим следить. Если, например, вы регулярно устанавливаете патчи Windows, то нужно каждый раз после обновления проверять все настройки из-за того, что Microsoft может их незаметно вернуть в первоначальное состояние.
Если для вас критичны вопросы утечки личных данных, то возможно вам нужно перейти на какую-либо другую ОС, например Linux, потому что работая в Windows, вы никогда не будете уверены на 100% в своей конфиденциальности.
Как отключить телеметрию в Windows 10: видео
Как отключить слежку на Windows 10?
If you notice Microsoft Compatibility Telemetry high disk usage or high CPU usage on Windows 11/10 and want to fix it to speed up your computer, you’ve come to the right place. We cover all the useful solutions to fix the Microsoft Compatibility Telemetry high disk in this guide. Let’s solve the problem quickly.
| Workable Solutions | Step-by-step Troubleshooting |
|---|---|
| Fix 1. Disable Compatibility Telemetry | Disable Compatibility Telemetry via Task Scheduler, Group Policy Editor, and Registry Editor…Full steps |
| Fix 2. Delete CompatTelRunner.exe | Delete CompatTelRunner.exe after taking ownership of it. Find CompatTelRunner file, right-click it, and choose Properties…Full steps |
| Fix 3. Update Windows 10 | Click the «Start» icon. Go to «Settings > Update & Security settings > Windows Update»…Full steps |
| Fix 4. Run SFC to Repair System File | Microsoft Compatibility Telemetry high disk may be caused by corrupted system files. Run SFC in CMD…Full steps |
| 2 More Useful Methods | Fix Windows Compatibility Telemetry high disk by cleaning up Windows system and optimize hard disk…Full steps |
IMPORTANT: Optimize your hard disk and system with a FREE partition manager
What Is Microsoft Compatibility Telemetry High Disk
Most Windows users will choose «Join Microsoft Customer Experience Improvement Program» by default when installing Windows 10, which requires collecting program telemetry information and sending it to Microsoft, and Microsoft Compatibility Telemetry (CompatTelRunner.exe) does this.
Microsoft Compatibility Telemetry is a service in Windows 10 that contains technical data about how the Windows devices and their related software are working and sends this data periodically to Microsoft to enhance the user experience by fixing the Potential issues that occur. Thus, many users find Microsoft Compatibility Telemetry high disk usage or high CPU in Task Manager, which can cause severe computer performance issues, such as slowdowns, program, or OS crashes.
Here, we have prepared a full guide on how to disable CompatTelRunner.exe on Windows 10 and solve the Microsoft Compatibility Telemetry high disk usage issue.
Fix 1. Disable Microsoft Compatibility Telemetry Windows 11/10
When you are suffering from Microsoft Compatibility Telemetry high disk usage or high CPU problem, try to disable CompatTelRunner.exe on Windows 10 in a few ways.
1. Disable Microsoft Compatibility Appraiser via Task Scheduler
Microsoft Compatibility Appraiser scans Windows 7/8/8.1/10/11 application files residing on the computer to assess their compatibility with Windows 10 if an upgrade is performed. To sort out your concern, you may disable this service from the Task Scheduler by following the steps below:
Step 1. Click Start, type Task Scheduler, and then press Enter.
Step 2. On the TaskScheduler window, go to this path: Task Scheduler LibraryMicrosoftWindowsApplication Experience.
Step 3. On the Application Experience folder, look for «Microsoft Compatibility Appraiser».
Step 4. Right-click on it, select «Disable», and then confirm to complete the process. Then, check if the issue persists.
2. Disable Windows Compatibility Telemetry via Group Policy Editor
Step 1. Press the Windows logo key + R, then type gpedit.msc and click «OK».
Step 2. Go to «Computer Configuration > Administrative Templates > Windows Components > Data Collection and Preview Builds».
Step 3. Double-click «Allow Telemetry». Select «Disabled», then click «OK».
Now, you can go to your task manager to check whether it works or not. If this does not work very well, please the second solution.
3. Disable Microsoft Compatibility Telemetry Using Registry Editor
Step 1. Press the Windows + R keys, then type regedit in the box and click «OK». Click «YES» when prompted by User Account Control.
Step 2. Go to «HKEY_LOCAL_MACHINE > SOFTWARE > Policies > Microsoft > Windows > DataCollection«.
Step 3. Right-click on «DataCollection» and choose «New > DWORD (32-bit) Value«. Then name the new value Allow Telemetry, then double-click «Allow Telemetry».
Step 4. Set Value date to 0 (zero) and click «OK».
Fix 2. Delete CompatTelRunner.exe to Fix Microsoft Compatibility Telemetry High Disk Usage
Except for turning off the Windows Compatibility Telemetry option, you can also get rid of Microsoft Compatibility Telemetry high disk usage or CPU issue by deleting CompatTelRunner.exe. This method requires you to log into your computer using the Administrator’s account with ownership. Here are the step-by-step guides.
Step 1. Type CompatTelRunner in the Search box. Right-click on CompatTelRunner and select «Open File Location».
Step 2. Right-click CompatTelRunner.exe and choose «Properties». Switch to the Security tab and click «Advanced». Click the «Change» button next to the Owner.
Step 3. Click the «Advanced» > «Find now». Scroll down to select the account you are using right now and click «OK». Then, click the «Apply» and click «OK» when a note window pops up.
Step 4. Next, you need to change permission settings. Right-click the CompatTelRunner.exe file and open «Properties» again. Go to «Security tab > «Advanced» > Select User from a list > Edit». On the new pop-up window, select «Full Control» and click «OK». Then click «Apply» and «OK».
Step 5. Now, you have full control of your computer. Right-click the CompatTelRunner.exe file, and choose «Delete».
Fix 3. Update Windows 11/10 to Solve Compatibility Telemetry Issue
Microsoft Compatibility Telemetry is related to Windows 10 update. If you get the latest updates, you may solve your problem.
Step 1. Click the «Start» icon.
Step 2. Go to «Settings > Update & Security settings > Windows Update». Download and install new update.
Fix 4. Run SFC Scan to Repair Windows System File
The Microsoft Compatibility Telemetry high disk usage or high CPU problem may be caused by corrupted system files. To resolve the issue, you can run the SFC scan to find and replace damaged system files related to Microsoft compatibility telemetry.
Step 1. Press the Windows key and type cmd. Right-click «Command Prompt» and choose «Run as administrator.»
Step 2. Type sfc /scannow and press Enter. Wait Windows automatically finds and fixes system errors.
Or you can run DISM /Online /Cleanup-Image /RestoreHealth in Command Prompt to perform a deeper scan and repair.
Fix 5. Clean Up System to Solve Compatibility Telemetry High Disk
Leaving system junk and temporary files uncleaned for a long time causes various issues, including the CompatTelRunner.exe high CPU or high disk usage. Thus, you can use a free PC cleanup tool to get rid of system junk files.
Step 1. Download and install EaseUS Partition Master Suite on your PC. Click to download PC Cleaner on panel.
Step 2. Install EaseUS CleanGenius on your PC. To begin with, navigate to «Cleanup» and click «Scan.»
Step 3. EaseUS CleanGenius will start immediately to scan all the useless files, select system junk files and invalid entries, and click «Clean» over all your PC.
Step 4. Once completed, you can see clearly how many MBs or GBs of data are cleaned. Click «Done» to finish the process.
Fix 6. Manage Your Hard Drive and Enhance System Performance
If your PC often gets 100% disk usage error or Microsoft Compatibility Telemetry high usage, you can improve your Windows system well organizing your hard disk drive. There are many things to do to optimize disk partition, such as resize/move partition, migrate OS to larger HDD or SSD, perform SSD 4K alignment to speed up your PC, and so on.
EaseUS Partition Master can help you manage disk partitions with the simplest solutions. You can download this partition manager to create, resize, clone, move, merge, and format partitions!
[1] «Resize/Move» enables you to adjust space of a selected disk partition as wish. Right-lick «Resize/Move», you can shrink a volume, extend the other one, or create unallocated space for special use.
[2] «Clone» aims to make two identical hard disks or partitions with the same layout and content. You can use the «Clone» feature to upgrade a hard disk, replace a failing one, backup the drive data and so on.
[3] «Delete» is a common method to remove an unwanted disk partition, turning it into unallocated space.
[4] «Format» is frequently used in many situations. By formatting a drive partition, you can alter the file system, fix some corruption issues, and sometimes remove viruses and malware.
[5] «Allocate space» is very useful when one drive partition space is too much while the other is inadequate.
[6] «Migrate OS» makes it easy to transfer a Windows installation drive to the other without reinstalling.
[7] Conversion between GPT and MBR, NTFS and FAT32, and Basic to Dynamic is getting more and more popular among EaseUS Partition Master customers. Besides all the listed benefits, there are so many functional yet practical features are waiting you to explore.
It’s Your Turn to Fix Microsoft Compatibility Telemetry High Disk
After reading this tutorial, you can now solve the Microsoft compatibility telemetry high disk usage issue by following the detailed instructions. Remember to using the ultimate partition management software — EaseUS Partition Master to optimize your hard drive and improve your computer’s capableness.
Read More About Microsoft Compatibility Telemetry
Get more help on Microsoft Compatibility Telemetry high disk or high CPU usage.
Can I end task Microsoft compatibility telemetry?
Windows Telemetry service is part of Windows OS. Usually, it is not advisable to disable this feature. But if Microsoft Compatibility Telemetry Runner causes obvious performance issues, such as slowdowns and program crashes, or you are afraid of a privacy leak, you can disable and end CompatTelRunner.exe on Windows.
Is it safe to disable Microsoft Compatibility Telemetry?
Yes, it is. Disabling Microsoft Compatibility Telemetry doesn’t affect your normal usage. If it slows down your PC severely, disable it as you need.
How do I turn off Windows 10 Telemetry?
To turn off Telemetry:
Step 1. Press the Windows logo key + R, then type regedit in the box and click OK
Step 2. Click «YES» when prompted by User Account Control.
Step 3. Go to HKEY_LOCAL_MACHINE > SOFTWARE > Policies > Microsoft > Windows > DataCollection
Step 4. Right-click on DataCollection and choose New > DWORD (32-bit) Value. Then name the new value Allow Telemetry then double-click Allow Telemetry.
If you notice Microsoft Compatibility Telemetry high disk usage or high CPU usage on Windows 11/10 and want to fix it to speed up your computer, you’ve come to the right place. We cover all the useful solutions to fix the Microsoft Compatibility Telemetry high disk in this guide. Let’s solve the problem quickly.
| Workable Solutions | Step-by-step Troubleshooting |
|---|---|
| Fix 1. Disable Compatibility Telemetry | Disable Compatibility Telemetry via Task Scheduler, Group Policy Editor, and Registry Editor…Full steps |
| Fix 2. Delete CompatTelRunner.exe | Delete CompatTelRunner.exe after taking ownership of it. Find CompatTelRunner file, right-click it, and choose Properties…Full steps |
| Fix 3. Update Windows 10 | Click the «Start» icon. Go to «Settings > Update & Security settings > Windows Update»…Full steps |
| Fix 4. Run SFC to Repair System File | Microsoft Compatibility Telemetry high disk may be caused by corrupted system files. Run SFC in CMD…Full steps |
| 2 More Useful Methods | Fix Windows Compatibility Telemetry high disk by cleaning up Windows system and optimize hard disk…Full steps |
IMPORTANT: Optimize your hard disk and system with a FREE partition manager
What Is Microsoft Compatibility Telemetry High Disk
Most Windows users will choose «Join Microsoft Customer Experience Improvement Program» by default when installing Windows 10, which requires collecting program telemetry information and sending it to Microsoft, and Microsoft Compatibility Telemetry (CompatTelRunner.exe) does this.
Microsoft Compatibility Telemetry is a service in Windows 10 that contains technical data about how the Windows devices and their related software are working and sends this data periodically to Microsoft to enhance the user experience by fixing the Potential issues that occur. Thus, many users find Microsoft Compatibility Telemetry high disk usage or high CPU in Task Manager, which can cause severe computer performance issues, such as slowdowns, program, or OS crashes.
Here, we have prepared a full guide on how to disable CompatTelRunner.exe on Windows 10 and solve the Microsoft Compatibility Telemetry high disk usage issue.
Fix 1. Disable Microsoft Compatibility Telemetry Windows 11/10
When you are suffering from Microsoft Compatibility Telemetry high disk usage or high CPU problem, try to disable CompatTelRunner.exe on Windows 10 in a few ways.
1. Disable Microsoft Compatibility Appraiser via Task Scheduler
Microsoft Compatibility Appraiser scans Windows 7/8/8.1/10/11 application files residing on the computer to assess their compatibility with Windows 10 if an upgrade is performed. To sort out your concern, you may disable this service from the Task Scheduler by following the steps below:
Step 1. Click Start, type Task Scheduler, and then press Enter.
Step 2. On the TaskScheduler window, go to this path: Task Scheduler LibraryMicrosoftWindowsApplication Experience.
Step 3. On the Application Experience folder, look for «Microsoft Compatibility Appraiser».
Step 4. Right-click on it, select «Disable», and then confirm to complete the process. Then, check if the issue persists.
2. Disable Windows Compatibility Telemetry via Group Policy Editor
Step 1. Press the Windows logo key + R, then type gpedit.msc and click «OK».
Step 2. Go to «Computer Configuration > Administrative Templates > Windows Components > Data Collection and Preview Builds».
Step 3. Double-click «Allow Telemetry». Select «Disabled», then click «OK».
Now, you can go to your task manager to check whether it works or not. If this does not work very well, please the second solution.
3. Disable Microsoft Compatibility Telemetry Using Registry Editor
Step 1. Press the Windows + R keys, then type regedit in the box and click «OK». Click «YES» when prompted by User Account Control.
Step 2. Go to «HKEY_LOCAL_MACHINE > SOFTWARE > Policies > Microsoft > Windows > DataCollection«.
Step 3. Right-click on «DataCollection» and choose «New > DWORD (32-bit) Value«. Then name the new value Allow Telemetry, then double-click «Allow Telemetry».
Step 4. Set Value date to 0 (zero) and click «OK».
Fix 2. Delete CompatTelRunner.exe to Fix Microsoft Compatibility Telemetry High Disk Usage
Except for turning off the Windows Compatibility Telemetry option, you can also get rid of Microsoft Compatibility Telemetry high disk usage or CPU issue by deleting CompatTelRunner.exe. This method requires you to log into your computer using the Administrator’s account with ownership. Here are the step-by-step guides.
Step 1. Type CompatTelRunner in the Search box. Right-click on CompatTelRunner and select «Open File Location».
Step 2. Right-click CompatTelRunner.exe and choose «Properties». Switch to the Security tab and click «Advanced». Click the «Change» button next to the Owner.
Step 3. Click the «Advanced» > «Find now». Scroll down to select the account you are using right now and click «OK». Then, click the «Apply» and click «OK» when a note window pops up.
Step 4. Next, you need to change permission settings. Right-click the CompatTelRunner.exe file and open «Properties» again. Go to «Security tab > «Advanced» > Select User from a list > Edit». On the new pop-up window, select «Full Control» and click «OK». Then click «Apply» and «OK».
Step 5. Now, you have full control of your computer. Right-click the CompatTelRunner.exe file, and choose «Delete».
Fix 3. Update Windows 11/10 to Solve Compatibility Telemetry Issue
Microsoft Compatibility Telemetry is related to Windows 10 update. If you get the latest updates, you may solve your problem.
Step 1. Click the «Start» icon.
Step 2. Go to «Settings > Update & Security settings > Windows Update». Download and install new update.
Fix 4. Run SFC Scan to Repair Windows System File
The Microsoft Compatibility Telemetry high disk usage or high CPU problem may be caused by corrupted system files. To resolve the issue, you can run the SFC scan to find and replace damaged system files related to Microsoft compatibility telemetry.
Step 1. Press the Windows key and type cmd. Right-click «Command Prompt» and choose «Run as administrator.»
Step 2. Type sfc /scannow and press Enter. Wait Windows automatically finds and fixes system errors.
Or you can run DISM /Online /Cleanup-Image /RestoreHealth in Command Prompt to perform a deeper scan and repair.
Fix 5. Clean Up System to Solve Compatibility Telemetry High Disk
Leaving system junk and temporary files uncleaned for a long time causes various issues, including the CompatTelRunner.exe high CPU or high disk usage. Thus, you can use a free PC cleanup tool to get rid of system junk files.
Step 1. Download and install EaseUS Partition Master Suite on your PC. Click to download PC Cleaner on panel.
Step 2. Install EaseUS CleanGenius on your PC. To begin with, navigate to «Cleanup» and click «Scan.»
Step 3. EaseUS CleanGenius will start immediately to scan all the useless files, select system junk files and invalid entries, and click «Clean» over all your PC.
Step 4. Once completed, you can see clearly how many MBs or GBs of data are cleaned. Click «Done» to finish the process.
Fix 6. Manage Your Hard Drive and Enhance System Performance
If your PC often gets 100% disk usage error or Microsoft Compatibility Telemetry high usage, you can improve your Windows system well organizing your hard disk drive. There are many things to do to optimize disk partition, such as resize/move partition, migrate OS to larger HDD or SSD, perform SSD 4K alignment to speed up your PC, and so on.
EaseUS Partition Master can help you manage disk partitions with the simplest solutions. You can download this partition manager to create, resize, clone, move, merge, and format partitions!
[1] «Resize/Move» enables you to adjust space of a selected disk partition as wish. Right-lick «Resize/Move», you can shrink a volume, extend the other one, or create unallocated space for special use.
[2] «Clone» aims to make two identical hard disks or partitions with the same layout and content. You can use the «Clone» feature to upgrade a hard disk, replace a failing one, backup the drive data and so on.
[3] «Delete» is a common method to remove an unwanted disk partition, turning it into unallocated space.
[4] «Format» is frequently used in many situations. By formatting a drive partition, you can alter the file system, fix some corruption issues, and sometimes remove viruses and malware.
[5] «Allocate space» is very useful when one drive partition space is too much while the other is inadequate.
[6] «Migrate OS» makes it easy to transfer a Windows installation drive to the other without reinstalling.
[7] Conversion between GPT and MBR, NTFS and FAT32, and Basic to Dynamic is getting more and more popular among EaseUS Partition Master customers. Besides all the listed benefits, there are so many functional yet practical features are waiting you to explore.
It’s Your Turn to Fix Microsoft Compatibility Telemetry High Disk
After reading this tutorial, you can now solve the Microsoft compatibility telemetry high disk usage issue by following the detailed instructions. Remember to using the ultimate partition management software — EaseUS Partition Master to optimize your hard drive and improve your computer’s capableness.
Read More About Microsoft Compatibility Telemetry
Get more help on Microsoft Compatibility Telemetry high disk or high CPU usage.
Can I end task Microsoft compatibility telemetry?
Windows Telemetry service is part of Windows OS. Usually, it is not advisable to disable this feature. But if Microsoft Compatibility Telemetry Runner causes obvious performance issues, such as slowdowns and program crashes, or you are afraid of a privacy leak, you can disable and end CompatTelRunner.exe on Windows.
Is it safe to disable Microsoft Compatibility Telemetry?
Yes, it is. Disabling Microsoft Compatibility Telemetry doesn’t affect your normal usage. If it slows down your PC severely, disable it as you need.
How do I turn off Windows 10 Telemetry?
To turn off Telemetry:
Step 1. Press the Windows logo key + R, then type regedit in the box and click OK
Step 2. Click «YES» when prompted by User Account Control.
Step 3. Go to HKEY_LOCAL_MACHINE > SOFTWARE > Policies > Microsoft > Windows > DataCollection
Step 4. Right-click on DataCollection and choose New > DWORD (32-bit) Value. Then name the new value Allow Telemetry then double-click Allow Telemetry.
Что такое телеметрия в Windows? Как мы можем настроить и отключить или отключить Телеметрию и сбор данных Windows 10 для всей системы или для отдельных компонентов в Windows 10, на вашем персональном компьютере, в вашей организации или на предприятии для обеспечения конфиденциальности? Если вы являетесь ИТ-профессионалом, то эта статья наверняка вас заинтересует.
Содержание
- Что такое телеметрия в Windows 10
- Настройка и отключение настроек телеметрии Windows 10
- Уровни телеметрии в Windows
- Изменить уровень телеметрии
- Отключить телеметрию
- Настройка параметров телеметрии для отдельных компонентов
Что такое телеметрия в Windows 10
Телеметрия – это автоматизированный процесс, в котором данные собираются в удаленных точках и передаются обратно «родителю», который использует его для целей или измерения, мониторинга и улучшения услуг.
Говорит Microsoft:
Телеметрия – это системные данные, которые загружаются компонентом Connected User Experience и Telemetry. Данные телеметрии используются для обеспечения безопасности устройств Windows и помогают Microsoft улучшить качество услуг Windows и Microsoft. Он используется для предоставления услуг пользователю как часть Windows.
В Windows 10 , а теперь и в Windows 8 и Windows 7 Microsoft также собирает данные с компьютеров, объединяет их и использует для обеспечения безопасности устройств Windows и повышения качества услуг Microsoft и операционной системы Windows.
Данные, которые собирает Microsoft, соответствуют ее политике безопасности и конфиденциальности, а также международным законам и правилам. Он используется Microsoft для предоставления, улучшения и персонализации взаимодействия, а также для анализа безопасности, работоспособности, качества и производительности. Однако он может передавать сводные анонимные данные телеметрии третьим сторонам для ограниченных целей или предоставлять деловые отчеты партнерам.
Настройка и отключение настроек телеметрии Windows 10
Хотя намерения сбора данных телеметрии могут быть хорошими, многие предприятия и организации могут столкнуться с проблемами конфиденциальности Windows 10 и могут почувствовать, что их конфиденциальность нарушается, и они могут заблокировать сбор и загрузку этих данных телеметрии.
Если вы ищете способы минимизировать количество подключений к вашим системам Windows к Microsoft, вы можете настроить параметры телеметрии и сбора данных в Windows 10.
Поскольку этот пост в основном нацелен на ИТ-специалистов, поскольку в нем обсуждаются способы, которыми организации могут настроить телеметрию на самом низком уровне – а также оценить и отключить в своей бизнес-среде соединения Windows со службами Microsoft, отдельные домашние пользователи Windows 10 могут не найти содержимое этот пост очень полезен. Поэтому они также могут взглянуть на следующие сообщения:
- Изменить настройки конфиденциальности Windows 10
- Инструменты для настройки параметров конфиденциальности Windows 10
Чтобы управлять всеми конфигурациями и сетевыми настройками, вам необходимо установить Windows 10 Enterprise или Windows 10 Education , v 1511 или новее. Эти версии ОС позволяют настраивать и отключать телеметрию на уровне безопасности, отключать телеметрию защитника Windows, отчеты MSRT, а также отключать все другие подключения к службам Microsoft и предотвращать отправку Windows любых данных в Microsoft.
Уровни телеметрии в Windows
В Windows 10 есть 4 уровня телеметрии.
- Безопасность . На уровне собираются только данные телеметрии, необходимые для обеспечения безопасности устройств Windows, и они доступны только в выпусках Windows 10 Enterprise, Windows 10 Education и Windows 10 IoT Core.
- Основные . Этот уровень собирает минимальный набор данных, который важен для понимания устройства и выявления проблем.
- Расширенные . Следующий уровень собирает данные о том, как вы используете Windows и ее приложения, и помогает Microsoft улучшить взаимодействие с пользователем.
- Полный . Этот уровень собирает всю вышеупомянутую информацию и любые дополнительные данные, которые могут потребоваться для выявления и устранения проблем.
Изменить уровень телеметрии

Если вы хотите изменить уровень телеметрии в вашей системе, откройте Редактор групповой политики и перейдите к следующему параметру:
Конфигурация компьютера Административные шаблоны Компоненты Windows Сборки данных и предварительный просмотр Разрешить телеметрию
Здесь выберите Включено , а затем в раскрывающемся списке выберите Базовый или любой уровень, который позволяет ваша версия ОС.
Этот параметр политики определяет объем диагностических данных и данных об использовании, передаваемых в Microsoft. Значение 0 отправит минимальные данные в Microsoft. Эти данные включают данные средства удаления вредоносных программ (MSRT) и Защитника Windows, если они включены, и параметры клиента телеметрии. Установка значения 0 применима только к корпоративным устройствам, EDU, IoT и серверным устройствам.Установка значения 0 для других устройств эквивалентна выбору значения 1. Значение 1 отправляет только базовый объем диагностических данных и данных об использовании. Обратите внимание, что установка значений 0 или 1 приведет к ухудшению работы устройства. Значение 2 отправляет расширенные данные диагностики и использования. Значение 3 отправляет те же данные, что и значение 2, плюс дополнительные диагностические данные, включая файлы и содержимое, которые могли вызвать проблему. Параметры телеметрии Windows 10 применяются к операционной системе Windows и некоторым сторонним приложениям. Этот параметр не применяется к сторонним приложениям, работающим в Windows 10. Если вы отключите или не настроите этот параметр политики, пользователи смогут настроить уровень телеметрии в Настройках.
Отключить телеметрию
Если вы индивидуальный домашний пользователь и ваша версия Windows 10 не поставляется с редактором групповой политики, запустите regedit , чтобы открыть редактор реестра и перейдите к следующей клавише:
HKEY_LOCAL_MACHINE SOFTWARE Policies Microsoft Windows DataCollection

Здесь создайте новый DWORD (32-разрядный), назовите его AllowTelemetry и присвойте ему значение 0 . Это отключит телеметрию. Если ключ не существует, вам придется его создать.
Теперь вам также необходимо отключить Службу подключенного пользователя и телеметрию.
Запустите services.msc и найдите этот сервис. Дважды нажмите на него и в разделе «Тип запуска» выберите Отключено .

Служба Connected User Experience и Telemetry обеспечивает функции, которые поддерживают работу приложений и пользователей. Кроме того, эта служба управляет сбором событий и передачей диагностической информации и информации об использовании (используемой для улучшения работы и качества платформы Windows), когда в разделе «Обратная связь и диагностика» включены параметры диагностики и конфиденциальности конфиденциальности.
Кроме того, чтобы отключить эту службу, вы можете использовать Windows PowerShell и запускать следующие команды одну за другой:
остановка службы diagtrack
set-service diagtrack -startuptype отключен
Настройка параметров телеметрии для отдельных компонентов
Если вы хотите установить уровни телеметрии для некоторых функций Windows 10 по отдельности, вы можете сделать это тоже. Windows 10 позволяет настроить параметры телеметрии для следующих компонентов и, тем самым, контролировать данные, отправляемые в Microsoft:
- Кортана
- Дата и время
- Поиск метаданных устройства
- Потоковый шрифт
- Инсайдерские превью сборки
- Браузер Internet Explorer
- Синхронизация почты
- Браузер Microsoft Edge
- Индикатор состояния сетевого подключения
- Оффлайн карты
- Один диск
- Предустановленные приложения
- Настройки конфиденциальности
- Платформа защиты программного обеспечения
- Синхронизируйте ваши настройки
- древоточец
- Wi-Fi Sense
- Защитник Windows
- Windows Media Player
- Центр внимания Windows
- Магазин Windows
- Центр обновления Windows
- Оптимизация доставки из Центра обновления Windows
Вы сможете отключить телеметрию для отдельных компонентов различными способами. Это может быть через пользовательский интерфейс, групповую политику, реестр, политику MDM или Windows ICD. В этой таблице показано, какие пути доступны для настройки параметров.

Этот отличный пост в TechNet покажет вам, как сделать это индивидуально для каждого компонента.
Также узнайте, как отключить программу улучшения качества программного обеспечения Windows с помощью GPEDIT или реестра и как отключить телеметрию Nvidia.
Из всех работающих Windows так называемая телеметрия собирается не только у нынешней 10-я, однако именно в 10-й Microsoft предоставила юзерам возможность самим как бы определять, что именно может собирать операционной системы, и как ей можно это делать.
Есть мнение, что этому во многом способствовал давешний переход компании к модели «Windows as a Service» (т.е. «Windows как услуга»).
А еще точнее — переход от старой стратегии выпуска «по одной новой версии Windows каждые три года» к более эффективной, по мнению разработчика, стратегии, которая предусматривает выпуск «пары не очень масштабных, но значительных обновлений ежегодно«.
В этой связи телеметрия (или, согласно принятой сейчас терминологии Microsoft, «Данные диагностики«, а согласно терминологии пользователей — «Слежка«) является неотъемлемой составляющей процесса дальнейшего развития Windows, якобы как основа для разработки новых решений и оптимизации существующих.
Потому во всех нынешних версиях Windows 10 (кроме нескольких модификаций Enterprise) телeметрия собирается автоматически и по умолчанию. При этом в большинстве версий даже «выключатели телеметрии» уже убрали, то есть, отключить сбор и отправку данных о работе своей Windows 10 её пользователь уже не может.
Однако в рамках традиционной заботы о юзерах вместо выключателя телеметрии Microsoft оставила в настройках Windows 10 кое-какие «кнопочки», с помощью которых можно как бы ограничить сбор данных системой. НО только на так называемом «Основном уровне» и без малейшей возможности этот самый сбор отключить полностью.
Телеметрия в Windows 10 — «Настройки»
На момент публикации этого поста в Windows 10 юзер может выбирать один из четырех режимов работы системы сбора данных (т.н. «Уровни телеметрии»). Но только два из них — «Основной» и «Полный» — выбирать можно в «Настройках», т.е. в доступном обычному юзеру месте. А два других — «Безопасность» и «Расширенный» — в «Настройках» вообще не отображаются и переключать их можно только через Редактор групповой политики Windows 10, которым еще надо уметь пользоваться.
Таким образом, выбором режима работы системы сбора данных пользователь определяет, в каких объемах эти данные собираются и отправляются разработчику. Если расставить эти режимы с учетом объемов собираемых данных от большего к меньшему, то получается следующее: «Полный» -> «Расширенный» -> «Основной» -> «Безопасность».
Как включить другой режим телеметрии в Windows 10:
Значит, с учетом вышесказанного получается, что режим сбора данных Windows 10 переключить можно либо в «Настройках» системы, либо в Редакторе групповой политики (или то же самое, но в Редакторе реестра).
А) как переключить уровень телеметрии в «Настройках»:
- открываем «Параметры» («Windows + I» — с клавиатуры);
- открываем раздел «Конфиденциальность» и потом — «Отзывы и диагностика«;
- по умолчанию в настройках включен режим «Полный«, в котором, согласно описанию, Windows отправляет «дополнительные данные диагностики (включая использование браузера, приложений и компонентов, а также рукописного ввода и ввода данных) в корпорацию Microsoft»;
- здесь можно переключиться на режим «Основной«, и тогда в Microsoft система вроде как должна отправлять только те данные, которые необходимы для поддержания её актуального состояния и безопасности.
Отметим также, что если комп зарегистрирован в Инсайдерской программе Windows, то уровень телеметрии в нем — всегда «Полный» и в такой способ переключить его в «Настройках» нельзя.
Б) как переключить уровень телеметрии в Редакторе групповой политики:
На самом деле, Редактор отображает все четыре уровня телеметрии, но на устройствах пользовательского класса — только три из них. Кроме того, на ПК с Windows 10 Home доступ пользователя к Редактору не предусмотрен.
Напомним, открыть «Редактор локальной групповой политики» можно следующим образом: жмем кнопку «Windows«, в поисковой строке системы пишем gpedit.msc и жмем Enter. Далее:
- в левой части окна Редактора по очереди открываем «Конфигурация компьютера» -> «Административные шаблоны» -> «Компоненты Windows» -> «Сборки для сбора данных и предварительные сборки»;
- теперь в правой части окна дважды кликаем по строке «Разрешить телеметрию» и задаем одно из трех значений (о них см. ниже).
Обратите внимание, данная Политики не настроена по умолчанию, а это означает, что система использует значения, установленные разработчиком или заданные пользователем в приложении «Настройки«. Потому отключение этой политики не означает отключение Телеметрии.
Через Редактор групповой политики Windows 10 частный пользователь может выбрать, как мы уже сказали, один из трех уровней Телеметрии: «Основной«, «Расширенный» или «Полный«. «Безопасность» выбрать тоже можно (хотя это и не рекомендуется), но в таком случае система просто автоматом переключается на «Основной«, что в итоге может привести только к сбоям при установке обновлений.
Телеметрия в Windows 10 — Уровни
Еще раз уточним, по состоянию на сейчас их всего четыре:
- Безопасность
Значение 0 (Security) означает, что разработчику Windows 10 предоставлять должна только минимальный объем данных, которые необходимы для сохранения её безопасности, включая данные о параметрах инструмента Malicious Software Removal Tool и Защитника Windows.
Важно: значение 0 активируется только в версии Windows 10 Enterprise.
- Базовые сведения
Если в Редакторе задать значение 1 (Basic), то разработчику кроме тех данных, которые предусмотрены уровнем «Безопасность», Windows 10 отправлять будет также т.н. «базовые сведения об устройстве», включая данные о качестве программных продуктов, совместимости приложений, данные об использовании приложений и данные уровня Безопасность.
Важно: при этом переключение значения с 0 на 1 (переход на новый уровень телеметрии) может привести к изменениям в некоторых параметрах работы ОС.
- Расширенные сведения
Значение 2 (Enhanced) в Редакторе означает, что к данным, предусмотренным значением 1, добавляются также дополнительные сведения, включая использование Windows, Windows Server, System Center и приложений, сведения об их производительности, расширенные данные о надежности.
- Полные сведения
Устанавливая значение 3 (Full) вы разрешаете Windows 10 отправлять в Microsoft все данные, необходимые для выявления и устранения проблем (включая файлы и различный контент, которые система сочтет проблемными), а также данные, предусмотренные уровнями «Безопасность», «Базовый» и «Расширенный».
В) переключить уровень Телеметрии можно в Редакторе реестра
Как вы уже поняли, в Редакторе реестра сделать можно не больше, чем в Редакторе групповой политики. То есть, переключить уровень Телеметрии можно, но отключить её полностью тоже не получится.
Так что, просто открываем Редактор реестра (клавиша Windows -> в строке поиска пишем regedit.exe -> жмем Enter) и далее:
- вводим пароль учетной записи, если потребуется;
- в левой части окна Редактора реестра по очереди жмем Computer HKEY_LOCAL_MACHINE SOFTWARE Policies Microsoft Windows DataCollection;
- в правой части окна находим и дважды кликаем AllowTelemetry, после в открывшемся окошке задаем необходимое значение из списка допустимых:
0 — Security (только для версии Windows 10 Enterprise) — уровень «Безопасность»;
1 — Basic — уровень «Основной»;
2 — Enhanced — уровень «Расширенный»;
3 — Full — уровень «Полный».
Важно:
если папку DataCollection в Редакторе реестра Windows 10 вы не обнаружили, её можно создать. Делается это так: в левой стороне окна Редактора правой кнопкой мыши кликаем по папке «Windows» и в меню выбираем «Создать»;
AllowTelemetry тоже можно создать, для этого в левой стороне окна Редактора правой кнопкой мыши кликаем по папке «DataCollection», в меню выбираем «Создать», затем — «Параметр DWORD (32 бита).
Телеметрия в Windows 10 — мини-FAQ
В общем, подытожим:
что такое телеметрия в Windows 10?
Телеметрией или данными диагностики (или «слежкой») в данном случае принято называть всю информацию, которую операционная система Windows 10 автоматически собирает и отправляет на серверы корпорации Microsoft.
Там, в свою очередь, перманентно убеждают юзеров в том, что такого рода данные непременно обезличиваются и нужны они сугубо для того, чтобы помогать компании развивать и улучшать Windows 10.
как отключить телеметрию в Windows 10?
Если очень коротко и по существу, то с помощью имеющегося функционала операционной системы — НИКАК! Разработчик оставил юзеру только возможность самому выбирать уровень телеметрии, т.е. объем тех данных, которые будут отправлены Microsoft.
неужели телеметрия вообще никак не отключается?
Отключается. К примеру, путем применения специальных скриптов (вроде Debloat Windows 10, см. на github), которые блокируют доступ системы к серверам Microsoft.
Однако делать это нужно грамотно (и после тотального бэкапа), иначе скрипт может привести к серьезным сбоям в работе ОС и потере важных данных.
чем отличается телеметрия от настроек конфиденциальности Windows 10?
Всем. Телеметрия — это сбор данных в автоматическом режиме. А в настройках конфиденциальности пользователь преимущественно задает, что и как могут делать различные приложения.
Это не относится к телеметрии, но по-прежнему относится к тому, что называется защитой персональных данных.