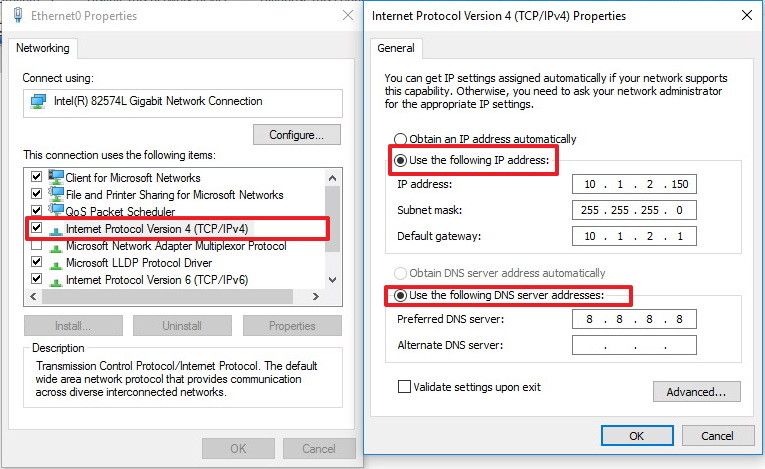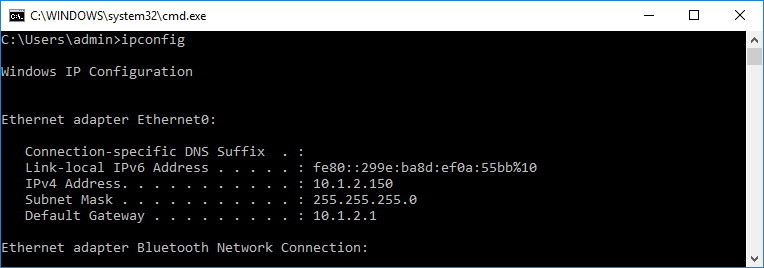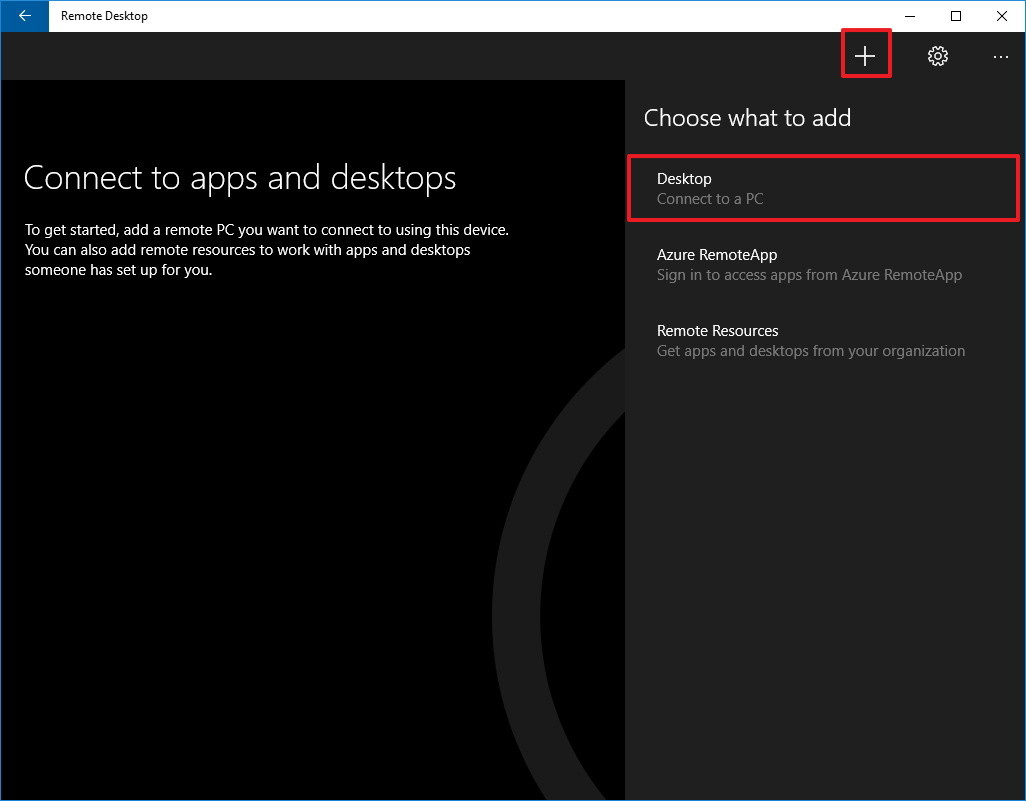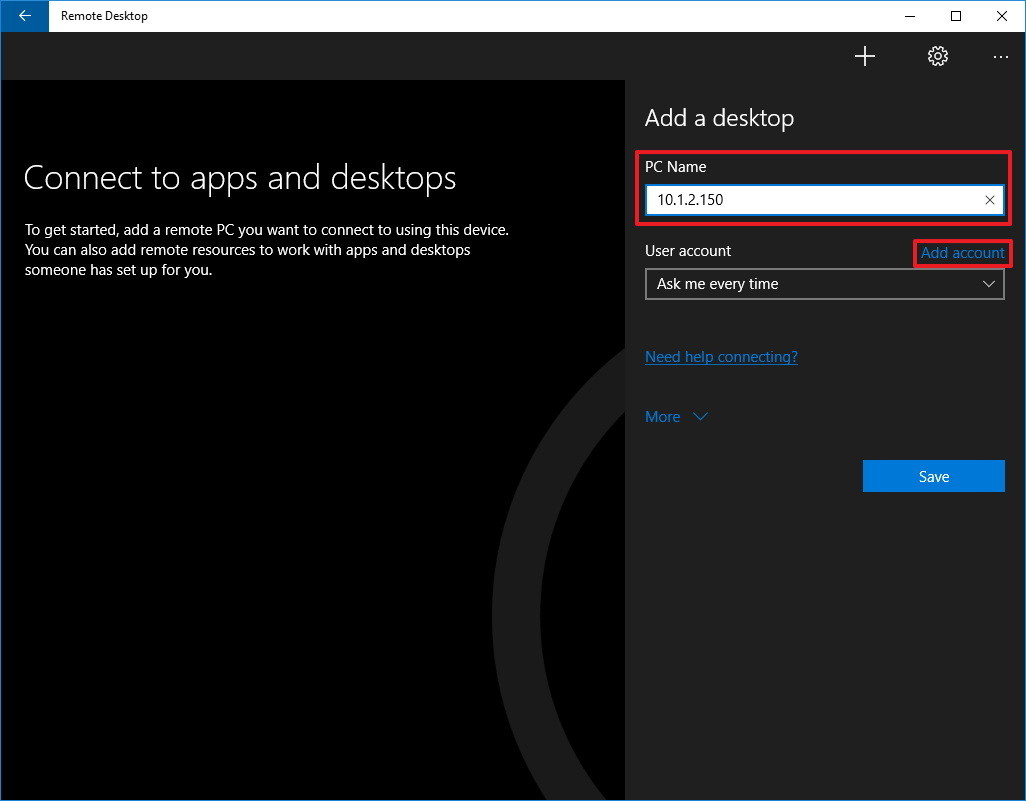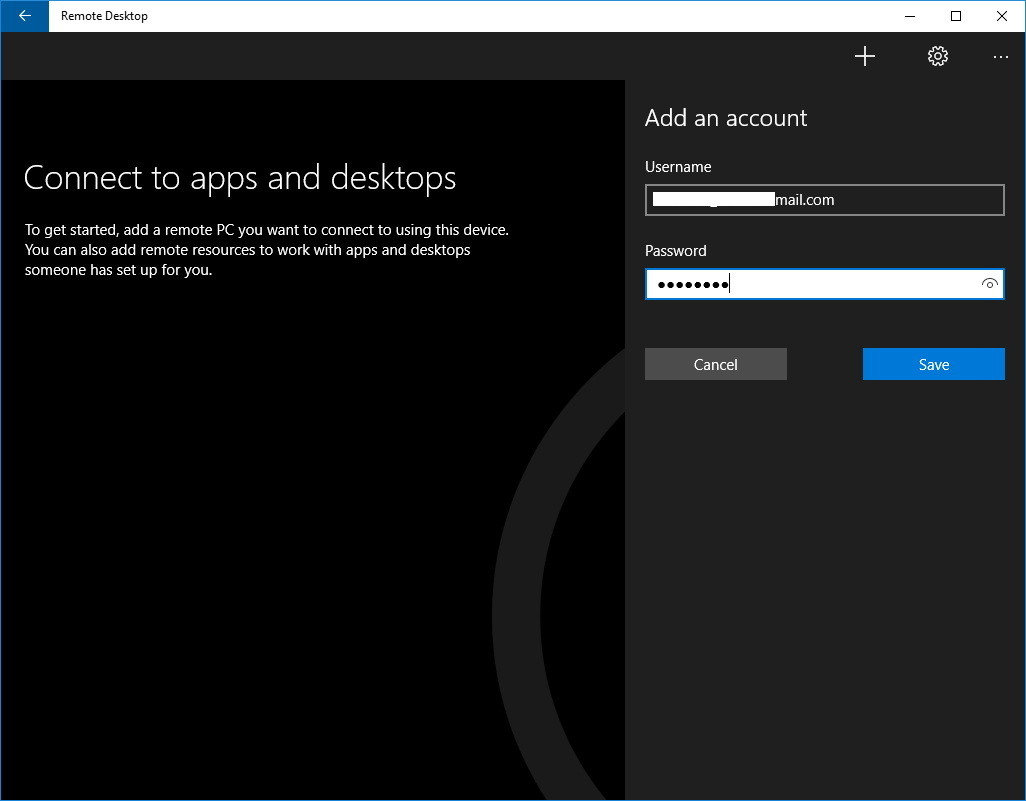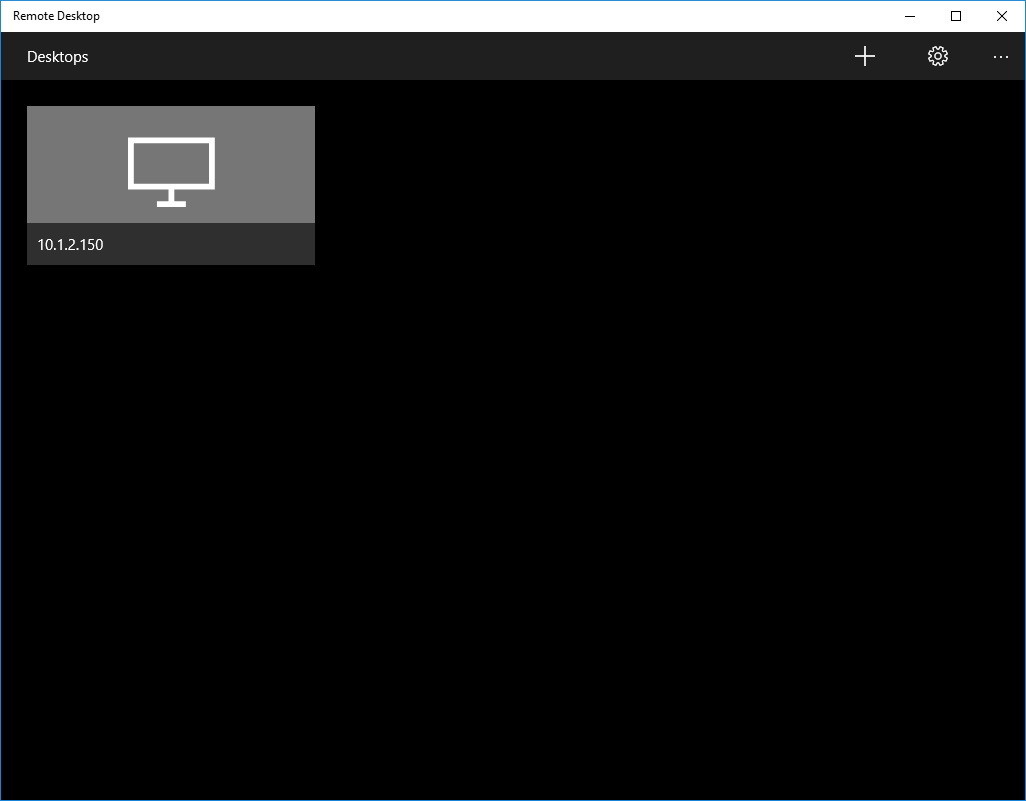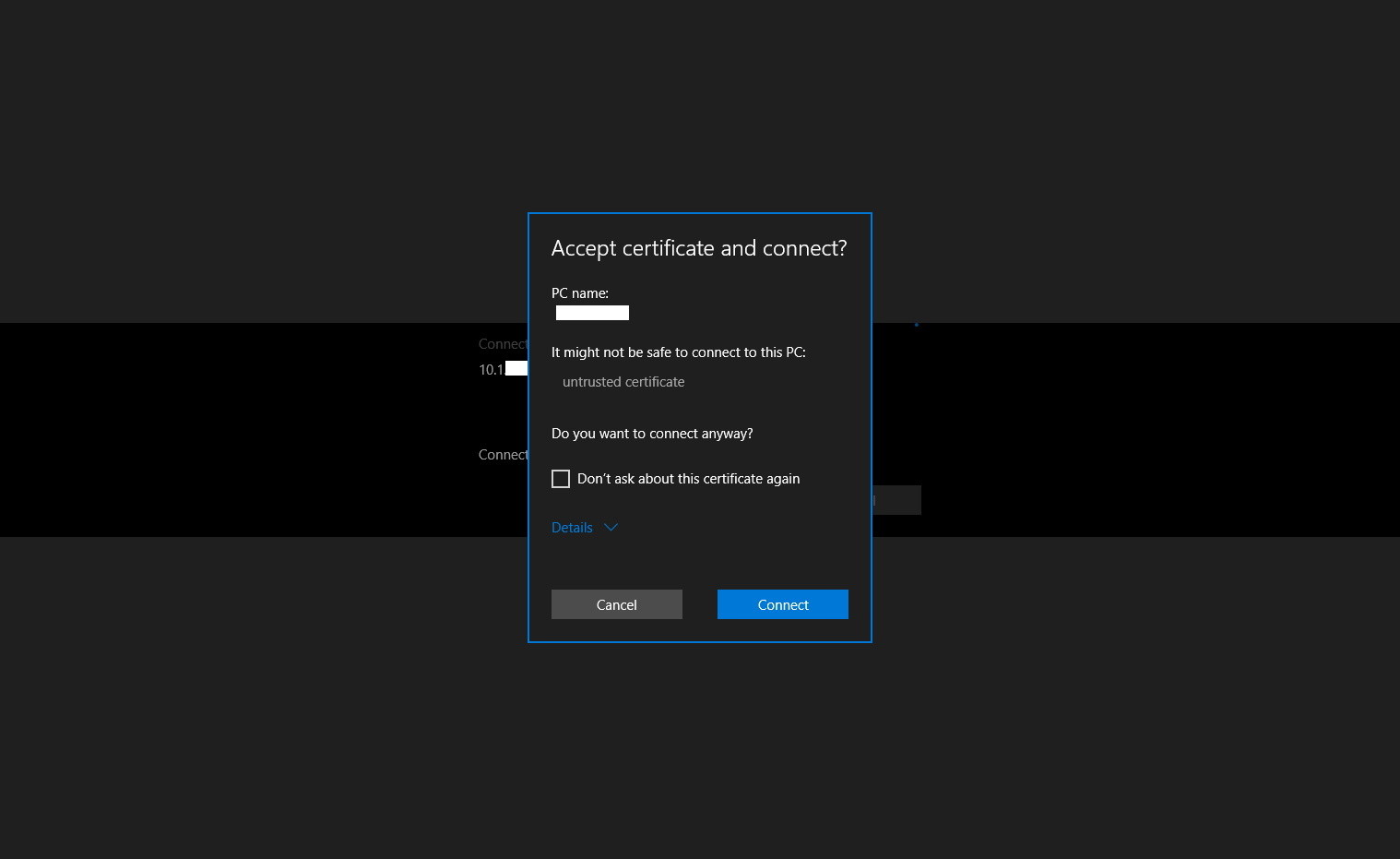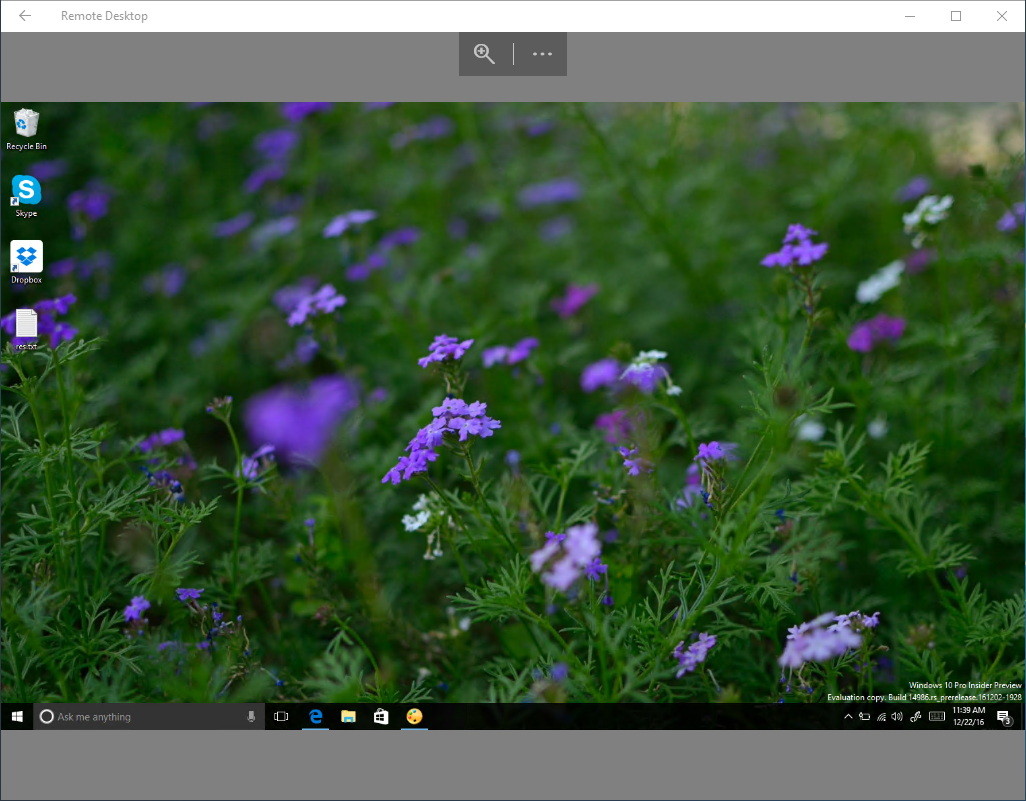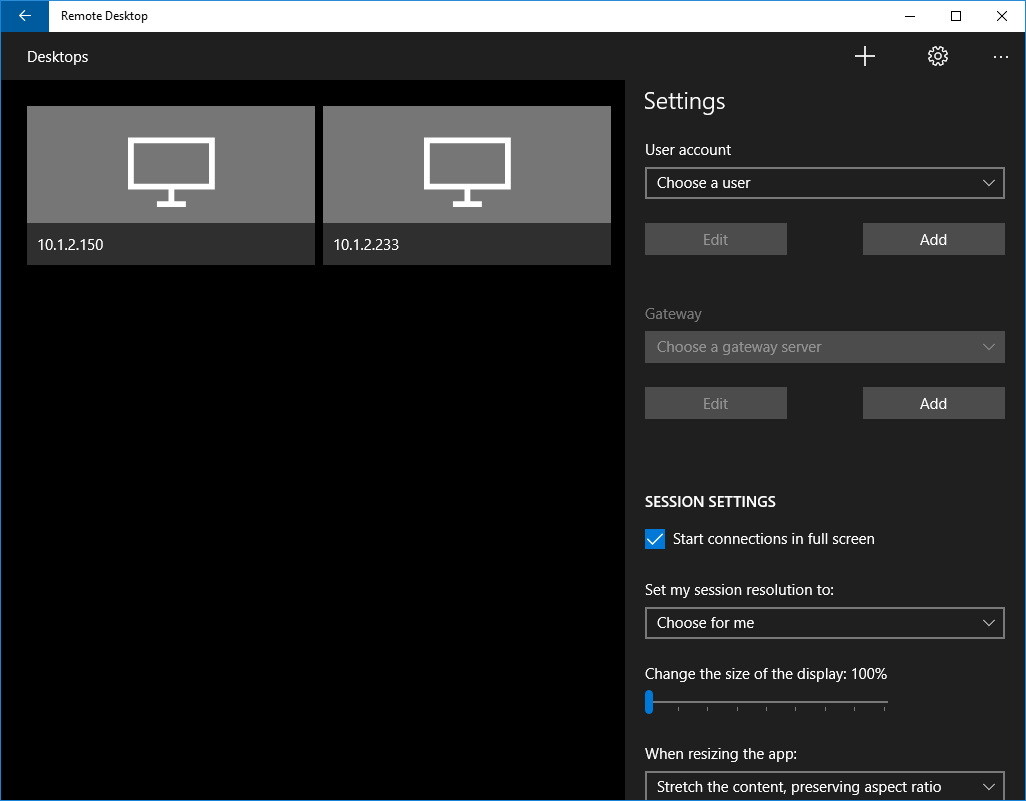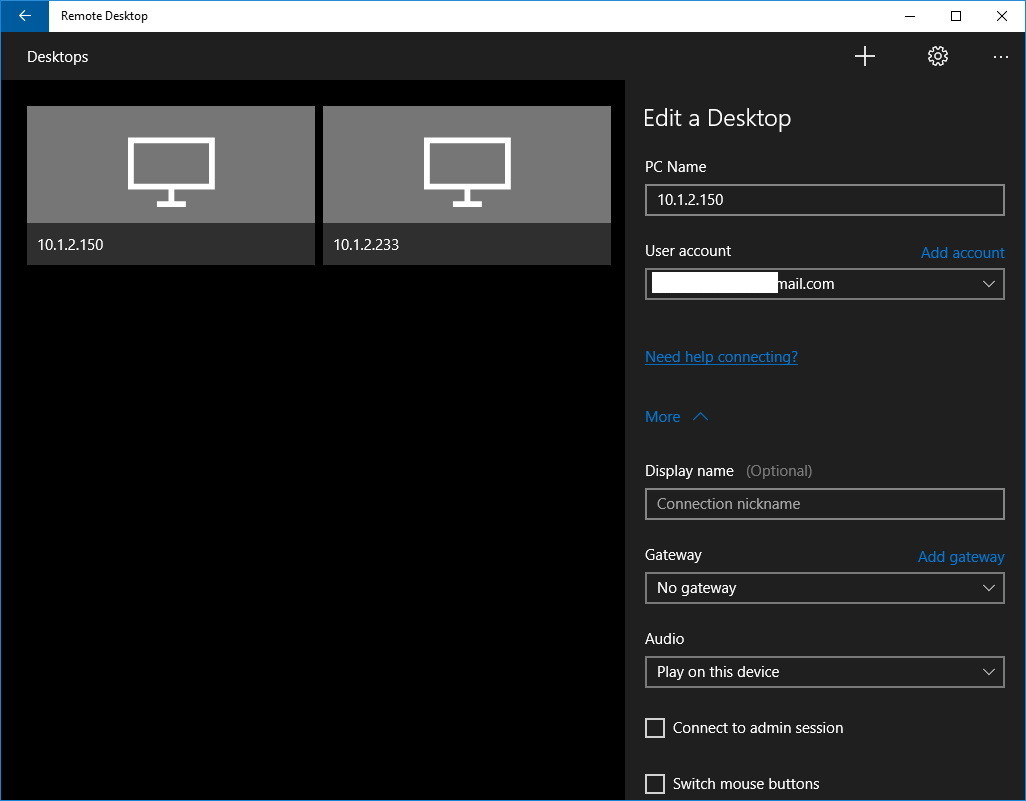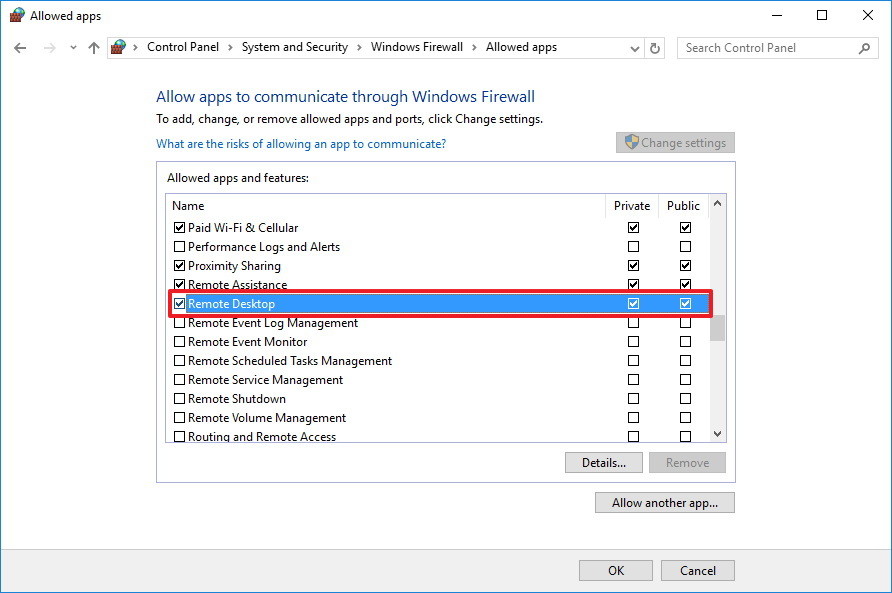Используйте удаленный рабочий стол на устройстве с Windows, Android или iOS, чтобы дистанционно подключиться к компьютеру с Windows 10. Вот как настроить компьютер для разрешения удаленных подключений, а затем подключиться к настроенному компьютеру.
Примечание: В то время как сервер удаленного рабочего стола (например, компьютер, к которому вы подключаетесь) должен работать под управлением версии Windows Pro, клиентский компьютер (устройство, с которым вы подключаетесь) может работать под управлением любой версии Windows (Pro или Home). или даже другой операционной системы.
-
Включите удаленные подключения на компьютере, к которому требуется подключиться.
-
Убедитесь, что у вас установлена Windows 11 Pro. Чтобы проверить это, выберитеПуск и откройте Параметры . Затем в разделе Система , выберите О системе и в разделе Характеристики Windows найдите Выпуск. Сведения о том, как получить Windows 11 Pro, см. в статьеОбновление Windows Home до Windows Pro.
-
Когда будете готовы, нажмитеПуск и откройтеПараметры . Затем в разделе Система выберите Удаленный рабочий стол, установите для параметра Удаленный рабочий стол значение Включить, затем выберитеПодтвердить.
-
Запишите имя этого компьютера в поле Имя компьютера. Оно понадобится позже.
-
-
Используйте удаленный рабочий стол для подключения к настроенному компьютеру.
-
На локальном компьютере с Windows: В поле поиска на панели задач введите Подключение к удаленному рабочему столу и выберите Подключение к удаленному рабочему столу. В окне «Подключение к удаленному рабочему столу» введите имя компьютера, к которому необходимо подключиться (из шага 1), а затем нажмите кнопку Подключиться.
-
На устройстве с Windows, Android или iOS: Откройте приложение «Удаленный рабочий стол» (можно скачать бесплатно в Microsoft Store, Google Play и Mac App Store) и добавьте имя компьютера, к которому вы хотите подключиться (см. шаг 1). Выберите имя удаленного компьютера, которое вы добавили, и дождитесь завершения подключения.
-
-
Включите удаленные подключения на компьютере, к которому требуется подключиться.
-
Убедитесь, что у вас установлена Windows 10 Pro. Чтобы это проверить, перейдите в Пуск > Параметры > Система > О системе и найдите Выпуск. Сведения о том, как получить Windows 10 Pro, см. в статье Обновление Windows 10 Домашняя до Windows 10 Pro.
-
Когда будете готовы, выберите Пуск > Параметры > Система > Удаленный рабочий стол, и выберите Включить удаленный рабочий стол.
-
Запомните имя компьютера в разделе Как подключиться к этому ПК. Оно понадобится позже.
-
-
Используйте удаленный рабочий стол для подключения к настроенному компьютеру.
-
На локальном компьютере с Windows: В поле поиска на панели задач введите Подключение к удаленному рабочему столу и выберите Подключение к удаленному рабочему столу. В окне «Подключение к удаленному рабочему столу» введите имя компьютера, к которому необходимо подключиться (из шага 1), а затем нажмите кнопку Подключиться.
-
На устройстве с Windows, Android или iOS Откройте приложение «Удаленный рабочий стол» (можно скачать бесплатно в Microsoft Store, Google Play и Mac App Store) и добавьте имя компьютера, к которому вы хотите подключиться (см. шаг 1). Выберите имя удаленного компьютера, которое вы добавили, и дождитесь завершения подключения.
-
Включить удаленный рабочий стол
Нужна дополнительная помощь?
Download Article
Download Article
This wikiHow teaches you how to enable Remote Desktop on Windows 10 (Pro and Enterprise), Windows 8 (Pro and Enterprise), Windows 7, Windows Vista, and Windows XP, plus how to enable Remote Management for macOS.
-
1
Make sure you’re using a version of Windows that supports Remote Desktop. You cannot enable incoming Remote Desktop connections if you’re using the Home edition of Windows 10. The only versions of Windows 10 that allow incoming Remote Desktop connections are the Pro and Enterprise versions.[1]
-
2
Click the Start
menu. It’s usually at the bottom-left corner of the screen.
Advertisement
-
3
Click Settings
. It’s near the bottom of the menu.
-
4
Click System. It’s at the top of the list.
-
5
Click Remote Desktop. It’s near the bottom of the left panel.
- If you’re using Windows Home edition, you’ll see a message that says your edition is not supported.
-
6
Slide the “Enable Remote Desktop” switch to On
. A confirmation message will appear.[2]
-
7
Click Confirm. Remote Desktop is now enabled on this PC.
- The two options below (“Keep my PC awake for connection” and “Make my PC discoverable on private networks”) are automatically selected so the PC stays ready for Remote Desktop connections. Click Show settings next to either of these options if you’d like to adjust these settings.
- Depending on how your network is set up, you may have to make changes to your firewall or router to allow incoming connections.
-
8
Click Advanced settings. It’s at the bottom of the “Enable Remote Desktop” section.
-
9
Enable or disable Network Level Authentication. The option you select depends on your network:
- If people will be connecting to this computer from the outside world: Remove the check mark from “Require computers to use Network Level Authentication to connect (recommended),” and then click the back button when you’re finished.
-
If this PC is on a local network and users from that network will need to connect with their network accounts: Make sure there’s a check mark in the box next to “Require computers to use Network Level Authentication to connect (recommended),” and then click the back button.[3]
-
10
Click Select users that can remotely access this PC. It’s under the “User accounts” section.
-
11
Add the users you want to allow to connect to the computer. Only the users you allow here will be able to access this PC via Remote Desktop. Once you’ve added users, they’ll be able to connect to this PC via Remote Desktop.[4]
Advertisement
-
1
Click the Start menu.
- You must be logged in with an Administrator account to enable Remote Desktop.
-
2
Right-click on «Computer» first and select Properties.
-
3
Click Remote settings. It’s in the left panel.
-
4
Check the box next to «Allow Remote Assistance connections to this computer.» It’s under «Remote Assistance.»
- Make sure the «Don’t allow connections to this computer» radio button is not checked.
-
5
Click Apply and then OK. Leave your computer running and make sure it stays connected to the Internet. Your computer is now ready to be accessed remotely.
Advertisement
-
1
Click the Start menu. It’s usually at the bottom-left corner of the screen.
-
2
Click Control Panel.
-
3
Click Performance and Maintenance.
-
4
Click System.
-
5
Click the Remote tab.
-
6
Check the box labeled «Allow users to connect remotely to this computer.»
-
7
Click OK.
-
8
Return to the Control Panel and select Security Center.
-
9
Click Windows Firewall.
-
10
Uncheck the «Don’t allow exceptions» box.
-
11
Click the Exceptions tab and check the «Remote desktop» box.
-
12
Click OK.
-
13
Leave your computer running connected to the Internet. Your computer is now ready to be accessed remotely.
Advertisement
-
1
Click the Apple
menu. It’s at the top-left corner of the screen.[5]
- After enabling Remote Management on your Mac, you may have to adjust your firewall settings to allow incoming connections.
-
2
Click System Preferences.
-
3
Click Sharing. A list of sharing types will appear on the left side of the window.
-
4
Select Remote Management. Check the box next to this option to enable it. It’s in the left column.
-
5
Choose who can connect to your Mac remotely. Choose your desired option under “Allow access for” on the right side of the window.
- To allow anyone with an account to log in, select “All users.”
- To only allow specific user accounts to log in remotely, select “Only these users,” and then add each user to the list.[6]
-
6
Select a user and click Options. If you didn’t add a specific user, just click Options. This opens a list of things users can do when logged in remotely.
-
7
Select rights for the user(s) and click OK. The options you select depend on what you want that user to be able to do when logged in.
-
8
Click Computer Settings. It’s near the top-right area of the window.
-
9
Choose your desired settings and click OK. Your needs will vary depending on what you want people to be able to do when signed in.
- If users will connect with VNC, check the box next to “VNC viewers may control screen with password,” and then enter a password. Make sure anyone who uses VNC to connect remotely has that password.
-
10
Allow Remote Management through your firewall. If you’re using the built-in firewall on your Mac, you’ll need to allow Remote Management through. Here’s how:
- Go back to System Preferences and click Security & Privacy.[7]
- Click the Firewall tab.
- Click Firewall Options or Advanced.
- If “Remote Management” doesn’t appear in the box with the phrase “Allow incoming connections,” click the + to add it, and then select Allow incoming connections.[8]
- Go back to System Preferences and click Security & Privacy.[7]
Advertisement
Ask a Question
200 characters left
Include your email address to get a message when this question is answered.
Submit
Advertisement
-
In Windows Vista and Windows 7, firewall settings change automatically when you make various changes to your computer’s settings. Therefore, there is no need to change firewall settings manually after enabling remote desktop if you are using either of these operating systems.
Thanks for submitting a tip for review!
Advertisement
-
Remote desktop should never been enabled permanently. Turn off remote desktop and activate your firewall when you are not using the remote desktop feature. This will protect against adware and other similar threats.
Advertisement
About This Article
Thanks to all authors for creating a page that has been read 124,042 times.
Is this article up to date?
Download Article
Download Article
This wikiHow teaches you how to enable Remote Desktop on Windows 10 (Pro and Enterprise), Windows 8 (Pro and Enterprise), Windows 7, Windows Vista, and Windows XP, plus how to enable Remote Management for macOS.
-
1
Make sure you’re using a version of Windows that supports Remote Desktop. You cannot enable incoming Remote Desktop connections if you’re using the Home edition of Windows 10. The only versions of Windows 10 that allow incoming Remote Desktop connections are the Pro and Enterprise versions.[1]
-
2
Click the Start
menu. It’s usually at the bottom-left corner of the screen.
Advertisement
-
3
Click Settings
. It’s near the bottom of the menu.
-
4
Click System. It’s at the top of the list.
-
5
Click Remote Desktop. It’s near the bottom of the left panel.
- If you’re using Windows Home edition, you’ll see a message that says your edition is not supported.
-
6
Slide the “Enable Remote Desktop” switch to On
. A confirmation message will appear.[2]
-
7
Click Confirm. Remote Desktop is now enabled on this PC.
- The two options below (“Keep my PC awake for connection” and “Make my PC discoverable on private networks”) are automatically selected so the PC stays ready for Remote Desktop connections. Click Show settings next to either of these options if you’d like to adjust these settings.
- Depending on how your network is set up, you may have to make changes to your firewall or router to allow incoming connections.
-
8
Click Advanced settings. It’s at the bottom of the “Enable Remote Desktop” section.
-
9
Enable or disable Network Level Authentication. The option you select depends on your network:
- If people will be connecting to this computer from the outside world: Remove the check mark from “Require computers to use Network Level Authentication to connect (recommended),” and then click the back button when you’re finished.
-
If this PC is on a local network and users from that network will need to connect with their network accounts: Make sure there’s a check mark in the box next to “Require computers to use Network Level Authentication to connect (recommended),” and then click the back button.[3]
-
10
Click Select users that can remotely access this PC. It’s under the “User accounts” section.
-
11
Add the users you want to allow to connect to the computer. Only the users you allow here will be able to access this PC via Remote Desktop. Once you’ve added users, they’ll be able to connect to this PC via Remote Desktop.[4]
Advertisement
-
1
Click the Start menu.
- You must be logged in with an Administrator account to enable Remote Desktop.
-
2
Right-click on «Computer» first and select Properties.
-
3
Click Remote settings. It’s in the left panel.
-
4
Check the box next to «Allow Remote Assistance connections to this computer.» It’s under «Remote Assistance.»
- Make sure the «Don’t allow connections to this computer» radio button is not checked.
-
5
Click Apply and then OK. Leave your computer running and make sure it stays connected to the Internet. Your computer is now ready to be accessed remotely.
Advertisement
-
1
Click the Start menu. It’s usually at the bottom-left corner of the screen.
-
2
Click Control Panel.
-
3
Click Performance and Maintenance.
-
4
Click System.
-
5
Click the Remote tab.
-
6
Check the box labeled «Allow users to connect remotely to this computer.»
-
7
Click OK.
-
8
Return to the Control Panel and select Security Center.
-
9
Click Windows Firewall.
-
10
Uncheck the «Don’t allow exceptions» box.
-
11
Click the Exceptions tab and check the «Remote desktop» box.
-
12
Click OK.
-
13
Leave your computer running connected to the Internet. Your computer is now ready to be accessed remotely.
Advertisement
-
1
Click the Apple
menu. It’s at the top-left corner of the screen.[5]
- After enabling Remote Management on your Mac, you may have to adjust your firewall settings to allow incoming connections.
-
2
Click System Preferences.
-
3
Click Sharing. A list of sharing types will appear on the left side of the window.
-
4
Select Remote Management. Check the box next to this option to enable it. It’s in the left column.
-
5
Choose who can connect to your Mac remotely. Choose your desired option under “Allow access for” on the right side of the window.
- To allow anyone with an account to log in, select “All users.”
- To only allow specific user accounts to log in remotely, select “Only these users,” and then add each user to the list.[6]
-
6
Select a user and click Options. If you didn’t add a specific user, just click Options. This opens a list of things users can do when logged in remotely.
-
7
Select rights for the user(s) and click OK. The options you select depend on what you want that user to be able to do when logged in.
-
8
Click Computer Settings. It’s near the top-right area of the window.
-
9
Choose your desired settings and click OK. Your needs will vary depending on what you want people to be able to do when signed in.
- If users will connect with VNC, check the box next to “VNC viewers may control screen with password,” and then enter a password. Make sure anyone who uses VNC to connect remotely has that password.
-
10
Allow Remote Management through your firewall. If you’re using the built-in firewall on your Mac, you’ll need to allow Remote Management through. Here’s how:
- Go back to System Preferences and click Security & Privacy.[7]
- Click the Firewall tab.
- Click Firewall Options or Advanced.
- If “Remote Management” doesn’t appear in the box with the phrase “Allow incoming connections,” click the + to add it, and then select Allow incoming connections.[8]
- Go back to System Preferences and click Security & Privacy.[7]
Advertisement
Ask a Question
200 characters left
Include your email address to get a message when this question is answered.
Submit
Advertisement
-
In Windows Vista and Windows 7, firewall settings change automatically when you make various changes to your computer’s settings. Therefore, there is no need to change firewall settings manually after enabling remote desktop if you are using either of these operating systems.
Thanks for submitting a tip for review!
Advertisement
-
Remote desktop should never been enabled permanently. Turn off remote desktop and activate your firewall when you are not using the remote desktop feature. This will protect against adware and other similar threats.
Advertisement
About This Article
Thanks to all authors for creating a page that has been read 124,042 times.
Is this article up to date?
Наверняка многие из вас слышали о такой функции Windows 10, как «Удаленный рабочий стол». С ее помощью Вы можете подключаться к удаленному компьютеру, используя для этого свой ПК, смартфон или планшет. В этой статье мы расскажем, как использовать «Удаленный рабочий стол» и как настроить эту функцию.
Подписывайтесь на наш Telegram-канал
Содержание:
- Как разрешить удаленные подключения к компьютеру
- Как начать подключение к удаленному рабочему столу
- Устранение неполадок при подключении к удаленному рабочему столу.
Как разрешить удаленные подключения к компьютеру
Если Вы хотите подключиться к находящемуся в вашей локальной сети удаленному компьютеру, Вы должны убедиться, что на этом компьютере разрешены удаленные подключения.
Важно! Приложение «Удаленный рабочий стол» работает только с редакциями операционной системы Windows 10 не ниже Pro (Профессиональная)
Для того, чтобы разрешить подключения к удаленному компьютеру, выполните на нем следующие действия:
- Откройте «Панель управления»;
- Зайдите в раздел «Система»;
- Выберите пункт «Защита системы»;
- Выберите вкладку «Удаленный доступ»;
- Активируйте пункт «Разрешить удаленные подключения к этому компьютеру»;
- Нажмите на кнопку «ОК»;
- Нажмите на кнопку «Применить»;
- Снова нажмите «ОК», чтобы завершить задачу.
Если Вы все сделали правильно, теперь ваш компьютер будет поддерживать удаленные подключения по локальной сети.
Если Вы хотите получить доступ к этому компьютеру через Интернет, внимательно прочитайте следующий раздел.
Как настроить удаленный доступ к компьютеру через Интернет
Если Вы хотите получить удаленный доступ к компьютеру через Интернет, в дополнение к настройкам системы, вам необходимо произвести некоторые дополнительные настройки.
Как настроить на компьютере статический IP-адрес
Для того, чтобы в Windows 10 подключиться к удаленному рабочему столу, вам понадобится IP-адрес компьютера, который может быть статическим или динамическим. Первый является более предпочтительным, так как компьютер все время использует один и тот же адрес. В случае же с динамическим, IP-адрес меняется при каждой перезагрузке компьютера, из-за чего работать с удаленным компьютером не получится. Чтобы решить проблему, необходимо присвоить компьютеру статический IP-адрес. Для этого:
- Откройте «Панель управления»;
- Зайдите в «Центр управления сетями и общим доступом»;
- Выберите пункт «Изменение параметров адаптера»;
- Кликните правой кнопкой мыши по текущему подключению, и выберите «Свойства»;
- Выберите «IP версии 4 (TCP/IPv4)»;
- Нажмите на кнопку «Свойства»;
- Активируйте пункт «Использовать следующий IP-адрес»;
- Введите действительный локальный IP-адрес, который находится вне сферы действия DHCP (во избежание конфликтов IP-адресов в сети). Например: 10.1.2.150. (Вы можете найти эту информацию в разделе «Настройки DHCP» вашего маршрутизатора);
- Введите Маску подсети. В большинстве домашних сетей, это следующее значение: 255.255.255.0.;
- В разделе «Основной шлюз» введите IP-адрес маршрутизатора. Например: 10.1.2.1.;
- В разделе «Использовать следующие адреса DNS-серверов» не забудьте ввести IP-адрес вашего DNS-сервера, который в большинстве случаев является IP-адресом маршрутизатора. (Если Вы не можете подключиться к Интернету, Вы можете попробовать использовать Google Public DNS адреса: 8.8.4.4 и 8.8.8.8);
- Нажмите на кнопку «ОК»;
- Нажмите на кнопку «Закрыть», чтобы завершить задачу.
Как найти публичный IP-адрес вашего компьютера
Если Вы хотите получить возможность удаленного подключения к вашему компьютеру через Интернет, чтобы связаться с устройством, вам необходимо знать ваш публичный IP-адрес.
Самым простым способом найти ваш публичный IP-адрес является следующий:
Откройте веб-браузер, и зайдите на сайт https://2ip.ua/ru. В верхней части страницы Вы увидите адрес, который и является вашим публичным IP.
Имейте в виду, что большинство интернет-провайдеров предлагают для своих потребителей динамические общедоступные IP-адреса, а это значит, что ваш публичный IP-адрес может время от времени меняться.
Как настроить на маршрутизаторе TCP-порт 3389
Чтобы разрешить удаленные подключения через Интернет к определенному компьютеру, находящемуся в локальной сети, вам необходимо настроить на сетевом маршрутизаторе TCP-порт 3389. Для этого:
- Запустите «Командную строку»;
- Введите команду ipconfig и нажмите Enter:
- Обратите внимание на IPv4-адрес, который идентифицирует ваш компьютер в локальной сети. Кроме того, обратите внимание на основной шлюз, который является IPv4-адресом маршрутизатора;
- Откройте веб-браузер;
- Введите в строке поиска IPv4-адрес вашего роутера и нажмите Enter;
- Войдите на страницу маршрутизатора, используя ваш логин и пароль;
- Просмотрите список доступных настроек и найдите раздел «Port Forwarding»;
- Убедитесь, что эта функция включена;
- Под списком «Port Forwarding» добавьте следующие данные:
Название службы: Вы можете использовать любое имя, которое хотите;
Диапазон портов: введите TCP порт номер 3389;
Локальный IP: введите IPv4-адрес вашего компьютера. Например: 10.1.2.150.;
Локальный порт: введите тот же номер TCP порта 3389;
Протокол: выберите TCP.
- Убедитесь, что данные были добавлены в настройки маршрутизатора;
- Чтобы применить новые параметры, сохраните конфигурацию.
Как начать подключение к удаленному рабочему столу
После того, как Вы настроили ваш компьютер и сеть для возможности удаленных подключений, Вы можете начать процесс подключения. Для этого:
- На устройстве, которое Вы будете использовать для подключения к удаленному компьютеру, откройте приложение «Удаленный рабочий стол». (Если у вас нет этого приложения, Вы можете скачать его из магазина Microsoft https://www.microsoft.com/en-us/store/p/microsoft-remote-desktop/9wzdncrfj3ps);
- Нажмите на кнопку «+», которая находится в верхнем правом углу;
- Выберите раздел «Рабочий стол»;
- Введите IP-адрес или название компьютера, к которому Вы пытаетесь подключиться:
— Если Вы пытаетесь подключиться к компьютеру, который находится в локальной сети, введите локальный IP-адрес этого компьютера;
— Если Вы пытаетесь подключиться к компьютеру через Интернет, введите публичный IP-адрес компьютера;
- Нажмите на кнопку «Добавить учетную запись»;
- Для входа на удаленный компьютер введите следующую информацию:
— Если на удаленном компьютере используется учетная запись Microsoft, введите регистрационную информацию этой учетной записи;
— Если удаленный компьютер использует локальную учетную запись, для входа в систему введите имя пользователя и пароль;
- Нажмите на кнопку «Сохранить»;
- Еще раз нажмите на кнопку «Сохранить», чтобы добавить подключение к вашему списку;
- В списке доступных подключений выберите компьютер, к которому Вы хотите подключиться, чтобы начать использование удаленного рабочего стола;
- Если Вы получаете уведомление о том, что удаленный компьютер запрашивает сертификат, установите флажок «Не спрашивать об этом сертификате снова»;
- Чтобы осуществить подключение, нажмите на кнопку «Подключиться».
Если Вы все сделали правильно, после осуществления вышеперечисленных действий Вы будете подключены к удаленному компьютеру по локальной сети или через Интернет.
Вы также можете нажать на кнопку с изображением шестеренки, которая находится в правом верхнем углу, чтобы получить доступ к дополнительным настройкам, а также начать новое соединение в полноэкранном режиме, изменить размер дисплея и настроить клавиатуру.
Если вам необходимо изменить настройки какого-то конкретного подключения, щелкните правой кнопкой мыши на нужном подключении, и нажмите на кнопку Редактировать.
Устранение неполадок при подключении к удаленному рабочему столу
Если Вы сделали все так, как мы советовали, скорее всего, Вы без проблем подключитесь к удаленному компьютеру. Если же по каким-либо причинам Вы не можете подключиться, для устранения неполадок Вы можете воспользоваться следующими советами.
Виной неудавшегося подключения может быть брандмауэр Windows, проверить настройки которого Вы можете, выполнив следующие шаги:
- Откройте «Панель управления»;
- Зайдите в раздел «Брандмауэр Windows»;
- Выберите пункт «Разрешение взаимодействия с приложением или компонентом в брандмауэре Windows»;
- Установите галочку напротив пункта «Удаленный рабочий стол».
В случае, если после настройки брандмауэра Windows Вы все равно не можете подключиться к удаленному компьютеру, возможно, что ваш интернет-провайдер блокирует порт, необходимый для управления удаленным рабочим столом. Если это так, обратитесь к провайдеру и проконсультируйтесь.
На всякий случай еще раз проверьте, правильно ли Вы настроили IP-адреса.
Заключение
Теперь Вы знаете, как на устройстве под управлением операционной системы Windows 10 пользоваться приложением «Удаленный рабочий стол». Учитывайте, что разрешение удаленных подключений к компьютеру несут определенные риски в области безопасности, поэтому используйте только надежные пароли.
Если у вас появились какие-либо вопросы, задавайте их в комментариях!
29178 15 5 cookie-check Как в Windows 10 пользоваться приложением «Удаленный рабочий стол»
Обновлено 23.06.2019

Постановка задачи
Разобрать все методы, позволяющие вам включать RDP доступ на Windows системах, понимать какие ключи реестра за это отвечают и как это можно применять на практике.
Методы активации доступа по RDP
Я могу выделить вот такие способы:
- Классический метод с использованием оснастки свойств системы Windows
- С помощью оболочки и командлетов PowerShell
- Удаленное включение, через реестр Windows
- Через GPO политику
Как удаленно включить RDP
И так начну с более интересного метода. Предположим, что у вас есть сервер или компьютер, от которого у вас есть учетные данные для входа, но не активен вход через удаленный рабочий стол. И вам хотели бы его активировать. Делается все это просто. Тут мы воспользуемся удаленным доступом через консоль. Откройте окно выполнить (Сочетание клавиш WIN и R одновременно) и в открывшемся окне введите:
Далее щелкаете по корню «Управление компьютера (локальным)» правым кликом и в открывшемся окне выберите пункт «Подключиться к другому компьютеру»
В окне выбора компьютера, вам необходимо нажать кнопку «Обзор», которое откроет второе окошко, где нужно выбрать необходимый компьютер, так как у меня доменная сеть, то мне еще проще. В моем примере это будет компьютер с операционной системой Windows 10 под DNS-именем W10-CL01. Нажимаем ок.
У вас будет произведено подключение к данному компьютеру. Если у вас выскочит ошибка:
Компьютером невозможно управлять. Убедитесь, что сетевой путь указан правильно, компьютер доступен в сети, а на конечном компьютере включены нужные правила брандмауэра Windows
В данном случае, нужно проверить две вещи:
- Доступен ли компьютер по сети, для этого проведите элементарный ping компьютера.
- Это нужно на этом компьютере в брандмауэре Windows разрешить «Удаленное управление журналом событий»
Про то как локально разрешать в брандмауэре службы и порты я говорил, посмотрите по ссылке. Если доступа нет, сделать, это локально, то ниже я приведу пример, как это сделать удаленно. Когда вы подключились к нужному компьютеру или серверу, вам необходимо перед удаленным включением RDP доступа, удостовериться, что у вас на вкладке службы, в активном состоянии запущен сервис «Удаленный реестр».
Вы так же можете из локальной оснастки «Службы», подключиться к удаленной, для этого в окне «Выполнить» введите services.msc и в открывшемся окне щелкните по корню правым кликом, где выберите соответствующий пункт
В моем примере я подключился к удаленным службам, через управление компьютером.
Если этого не сделать, то подключиться к реестру не получиться, и вы не сможете включить RDP по сети. Переходим в свойства данной службы и в типе запуска выставите вручную, после чего нажмите применить. После этого у вас станет активной кнопка запуска, нажимаем ее и проверяем, что сервис стартанул. После этого переходим к редактированию реестра по локальной сети.
В окне выполнить введите regedit и у вас откроется реестр Windows .
В самом верху есть меню файл, открыв его вам необходимо найти пункт «Подключить сетевой реестр».
У вас откроется окно поиска, где вам необходимо найти нужный вам сетевой компьютер или сервер, после чего нажать ок.
В итоге у вас в окне редактора реестра Windows появится еще один куст. Именно через данный реестр вы включите RDP службу на удаленной системе.
Теперь выбираем корень сетевого реестра Windows и нажимаем кнопку CTRL+F, у вас откроется форма поиска по нему. Тут вам необходимо найти ключ fDenyTSConnections.
Он также по сути должен лежать по пути:
HKEY_LOCAL_MACHINESYSTEMCurrentControlSetControlTerminal ServerfDenyTSсonnections
Где ключу fDenyTSConnections вам необходимо изменить значение с 1 на 0, чтобы включить RDP доступ к удаленному компьютеру.
Пробуем произвести подключение, для этого откройте клиента подключения к удаленному рабочему столу (mstsc) и смотрим результат.
Если у вас будут закрыты порты, то вы увидите вот такую картину. При попытке подключиться у вас будет висеть инициализация удаленного подключения.
После чего вы увидите ошибку:
- Удаленному рабочему столу не удается подключиться к удаленному компьютеру по одной из следующих причин:
Не включен удаленный доступ к серверу - Удаленный компьютер выключен
- Удаленный компьютер не подключен к сети
Удостоверьтесь, что удаленный компьютер включен, подключен к сети и удаленный доступ к нему включен
Напоминаю, что вы можете проверить доступность порта , через утилиту Telnet. Проверять нам нужно порт 3389. Вероятнее всего он не ответит. Как я и писал выше откроем порты и создадим правило в брандмауэре. Для этого мы воспользуемся утилитой PSTools.
скачать PSTools с сайта Microsoft https://technet.microsoft.com/ru-ru/sysinternals/pstools.aspx?f=255&MSPPError=-2147217396
На выходе у вас будет архив с утилитами, который нужно будет распаковать через архиватор. Когда вы распакуйте его, зажмите клавишу Shift и кликните правым кликом по папке PSTools. Из контекстного меню выберите пункт «Открыть окно команд».
Введите вот такую команду:
PsExec.exe \IP-адрес или DNS-имя компьютера -u domainлогин -p пароль cmd
Мой пример: PsExec.exe \w10-cl01 -u rootАдминистратор -p пароль cmd
В итоге у вас будет произведено подключение к удаленному компьютеру, вы увидите в заголовке \dns-имя: cmd. Это означает, что вы успешно подключены.
Далее вступает утилита командной строки netsh, благодаря ей мы создадим правило разрешающее входящие подключения по RDP.
netsh advfirewall firewall add rule name=»allow RemoteDesktop» dir=in protocol=TCP localport=3389 action=allow
Если вы до этого не включали через реестр доступ к удаленному рабочему столу, то так же это можно выполнить в PsExec.exe:
reg add «HKLMSYSTEMCurrentControlSetControlTerminal Server» /v fDenyTSConnections /t REG_DWORD /d 0 /f
По идее все должно работать сразу и без перезагрузки, но если она требуется, то выполните команду:
Классический метод включения удаленного рабочего стола
С удаленным включением служб RDP мы разобрались, теперь напомню для новичков, как можно локально его активировать. По умолчанию данная служба, как я и писал не работает. Чтобы это исправить есть два метода. Универсальный метод для любой версии Windows, я буду показывать на десятке, но для семерки, восьмерки, все будет одинаково. Откройте проводник Windows. Найдите в левой части объект «Этот компьютер (Мой компьютер)». Кликните по нему правым кликом и из контекстного меню перейдите в пункт «Свойства».
У вас откроется окно система. В правой части нажмите пункт «Настройка удаленного доступа», которое вызовет окно свойств системы. НА вкладке «Удаленный доступ», чтобы активировать службы удаленных рабочих столов Windows, вам нужно активировать пункт «Разрешить удаленные подключения к этому компьютеру». После этого у вас в системе сразу будет работать RDP доступ.
А вот метод исключительно для Windows 10 или Windows Server 2016 и выше. Вы открываете параметры Windows. Переходите в пункт система. В системе будет пункт «Удаленный рабочий стол». Активируем ползунок «Включить удаленный рабочий стол». Выскочит окно с подтверждением, говорим «Подтвердить».
Все функционал RDP активен, можно подключаться с других компьютеров. Данный метод по сути ставит все тужу галку, что мы видели и в классическом окне системы.
Этот подход можно с натяжкой назвать удаленным методом включения RDP, так как на той стороне вам потребуются руки которыми вы будите управлять по телефоны.
Как включить удаленный рабочий стол (RDP) через PowerShell
Открываем на компьютере, где необходимо включить RDP службу оснастку PowerShell.
Первая команда активирует галку «Разрешить удаленные подключения к этому компьютеру»
(Get-WmiObject Win32_TerminalServiceSetting -Namespace rootcimv2TerminalServices).SetAllowTsConnections(1,1)
Вторая команда активирует галку «Разрешить подключение только с компьютеров, на которых работает удаленный рабочий стол с проверкой подлинности на уровне сети»
(Get-WmiObject -Class «Win32_TSGeneralSetting» -Namespace rootcimv2TerminalServices -Filter «TerminalName=’RDP-tcp'»).SetUserAuthenticationRequired(0)
Третья команда, включает правило в Брандмауэре
Enable-NetFirewallRule -DisplayGroup «Remote Desktop»
Данные команды вы можете собрать в скрипт и распространить его через групповую политику при включении компьютера или автологоне пользователя.
Как удаленно включить RDP через групповую политику
Данный метод включения удаленного рабочего стола на нужном компьютере возможен за счет домена Active Directory, благодаря централизованному управлению рабочих станций ваших сотрудников. Откройте редактор управления групповыми политиками. Создайте новую политику и прилинкуйте ее к нужному организационному подразделению, которое содержит нужный компьютер. После чего зайдите в свойства данной политики и измените ее настройки. Перейдите по пути:
Конфигурация компьютера — Политики — Административные шаблоны — Компоненты Windows — Службы удаленных рабочих столов — Узел сеансов удаленных рабочих столов — Подключения — Разрешать удаленное подключение с использованием служб удаленных рабочих столов
Откройте эту настройку и включите ее. Не забываем после этого обновить групповую политику на нужном компьютере и не забываем там открыть порт для RDP. Так же политиками или локально.
Конфигурация компьютера — Политики — Административные шаблоны — Сеть — Сетевые подключения — Брандмауэр Windows — Профиль домена — Разрешить исключения для входящих сообщений удаленного управления рабочим столом
.
Включив настройку вы можете указать конкретные ip-адреса откуда можно производить подключение или же ввести *, это будет означать, для всех.
На этом у меня все, уверен, что есть еще какие-то методы позволяющие удаленно включить RDP службу удаленных рабочих столов, но мне лень гуглить и искать их, я пользуюсь вот такими. С вами был Иван Семин, автор и создатель блога Pyatilistnik.org.
Содержание
- Подключение к удаленному рабочему столу
- Подготовка
- Способ 1: Специальные программы
- Способ 2: Удаленный рабочий стол Windows
- Способ 3: Удаленный помощник Windows
- Заключение
- Вопросы и ответы
Операционные системы семейства Windows дают пользователям возможность администрирования через локальную или глобальную сеть. В этой статье мы разберем способы удаленного подключения к рабочему столу в Виндовс 10.
Подключение к удаленному рабочему столу
Подключиться к компьютеру через сеть можно как с помощью встроенных системных средств, так и воспользовавшись специальными программами для удаленного администрирования. Обязательным условием для успешного соединения является разрешение системы на такие подключения, которое нужно настроить, посетив соответствующий раздел параметров.
Подготовка
- Кликаем по ярлыку «Этот компьютер» на рабочем столе правой кнопкой мыши и идем в «Свойства».
- В левом блоке со ссылками переходим к управлению удаленным доступом.
- Устанавливаем переключатель в указанное на скриншоте положение («Разрешить»), устанавливаем галку для проверки подлинности (это нужно для повышения безопасности подключений) и жмем «Применить».
- Далее требуется проверить настройки сетевого обнаружения. Нажимаем ПКМ по значку сети в области уведомлений и переходим к «Параметрам сети и интернета».
- На вкладке «Состояние» прокручиваем правый блок вниз и переходим по ссылке «Центр управления сетями и общим доступом».
- Нажимаем на ссылку изменения дополнительных параметров.
- На вкладках «Частная» (сеть) и «Гостевая или общедоступная» включаем сетевое обнаружение.
- На вкладке «Все сети» включаем доступ с парольной защитой. После всех манипуляций жмем «Сохранить изменения».
Если возникают проблемы с удаленным доступом, также следует проверить работоспособность некоторых служб. В статье, доступной по ссылке ниже, мы отключали возможности удаленного доступа к ПК, в том числе и работали с системными сервисами. При неполадках просто выполните действия в обратном порядке.
Подробнее: Отключаем удаленное управление компьютером
После того, как все параметры будут проверены и настроены, можно устанавливать удаленное подключение.
Способ 1: Специальные программы
Софт, предназначенный для удаленных подключений, широко представлен на просторах интернета. Такие продукты распространяются как на платной, так и на бесплатной основе и имеют некоторые различия в функционале. Выбрать подходящий можно, перейдя к статьям по ссылкам ниже.
Подробнее:
Программы для удаленного администрирования ПК
Бесплатные аналоги TeamViewer
Бесспорно, наиболее популярной программой является TeamViewer. Он позволяет подключаться к компьютеру и выполнять любые действия – производить настройки, устанавливать и удалять приложения, а также перемещать файлы между системами с разрешения владельца.
Подробнее: Подключение к другому компьютеру через TeamViewer
Как и любой другой программный продукт, TeamViewer подвержен сбоям при работе. К тому же во взаимодействии систем участвует третья сторона в виде промежуточного сервера, и его некорректное функционирование или неверные запросы с компьютеров могут приводить к проблемам. Ввиду широкой поддержки разработчиков они решаются довольно быстро, чего нельзя сказать о другом подобном софте. На нашем сайте также опубликовано несколько статей с инструкциями по устранению неполадок в программе, которые помогут избавиться от многих неприятностей. Найти их можно, введя в поисковое поле на главной странице название софта и нажав ENTER. Можно добавить к запросу и текст ошибки. Например, «TeamViewer код ошибки WaitforConnectFailed».
Далее мы поговорим о системных инструментах для удаленного доступа.
Способ 2: Удаленный рабочий стол Windows
В Виндовс имеется средство под названием «Подключение к удаленному рабочему столу». Оно открывает доступ к компьютеру, используя его IP-адрес и данные для авторизации – имя пользователя и пароль. Найти инструмент можно в меню «Пуск» в папке «Стандартные — Windows».
Обязательным условием успешного подключения является наличие статического («белого») IP-адреса на целевом ПК. Например, при проводном подключении к провайдеру чаще всего выдается именно такой адрес. В локальной сети также у каждого компьютера имеется собственный IP. А вот при использовании модема-флешки айпи будет динамическим («серым») и подсоединиться к такой машине будет невозможно.
Выяснить, какой у вас IP, можно связавшись с поставщиком интернета. У него же можно заказать статический адрес за дополнительную плату. С 3g-4G модемами это также работает. Есть и другой способ, менее надежный, выяснить природу айпи. Перейдите на один из сервисов, указанных в статье по ссылке ниже, и посмотрите соответствующее значение. Перезагрузите ПК и снова проверьте цифры. Если они отличаются от предыдущих, значит IP динамический, а если нет — статический.
Подробнее: Как узнать IP-адрес своего компьютера
Ниже мы приведем инструкции по подключению с помощью этого приложения.
Создание нового локального пользователя
Этот шаг можно пропустить, если вы или доверенное лицо подключаетесь к своему компьютеру с другого рабочего места. Необходимость в нем возникает тогда, когда требуется ограничить доступ к личным или системным файлам или параметрам ОС. При создании пользователя обратите внимание на тип учетной записи — «Стандартный» или «Администратор». Это будет влиять на уровень прав в системе. Также не забудьте установить пароль для новой «учетки», так как без него доступ будет невозможен.
Подробнее:
Создание новых локальных пользователей в Windows 10
Управление правами учетной записи в Windows 10
Добавление нового пользователя удаленного рабочего стола
- Переходим к настройкам удаленного доступа (см. параграф «Подготовка»).
- В нижней части окна жмем на кнопку «Выбрать пользователей».
- Нажимаем «Добавить».
- Далее жмем на кнопку «Дополнительно».
- «Поиск».
- Выбираем нашего нового пользователя и нажимаем ОК.
- Проверяем, чтобы в поле «Введите имена выбираемых объектов» появилась соответствующая строчка и снова ОК.
- Еще раз ОК.
Определение IP-адреса
Как узнать наш айпи в интернете, мы уже знаем (см. выше). Определить же адрес машины в локальной сети можно только в настройках маршрутизатора (если он есть) или в параметрах системы. Второй вариант проще, им и воспользуемся.
- Нажимаем ПКМ по значку сети в трее и переходим к параметрам сети, после чего идем в «Центр управления сетями и общим доступом». Как это сделать, читайте в параграфе «Подготовка».
- Кликаем по ссылке с названием подключения.
- В открывшемся окне состояния нажимаем кнопку «Сведения».
- Записываем данные, указанные напротив пункта «Адрес IPv4» и закрываем все окна.
Обратите внимание, что нам требуется именно адрес вида
192.168.х.х
Если он другой, например, такой, как на скриншоте ниже, выберите соседний адаптер.
Подключение
Целевую машину мы подготовили и получили все необходимые сведения, теперь можно к ней подключиться с другого ПК.
- Запускаем приложение «Подключение к удаленному рабочему столу» (см. выше) и нажимаем «Показать параметры».
- Вводим IP-адрес удаленной машины и имя пользователя, которому разрешали доступ, и жмем «Подключить».
- Если введенные данные верны, откроется окно авторизации, где вводим пароль пользователя и нажимаем ОК.
- Вполне вероятно, что система «заругается» на подлинность удаленного компьютера из-за проблем с сертификатом. Просто нажимаем «Да».
- Далее мы увидим экран блокировки удаленного компьютера с предупреждением о том, что другой пользователь будет отключен. В этом и заключается главный минус данного способа, а конкретно в невозможности совместного использования рабочего стола (как, например, в TeamViewer). Нажимаем «Да».
Пользователь на целевой машине может подтвердить выход или отказаться. Если реакции не будет в течение 30 секунд, отключение произойдет автоматически, и мы попадем в удаленную систему.
- Также вероятно, что нам будет предложено настроить параметры конфиденциальности. Если бы выполнялось подключение к существующему пользователю, это окно было бы пропущено. Внимательно знакомимся со всеми пунктами, включаем нужные или отключаем ненужные. Нажимаем «Подтвердить».
- Попадаем на рабочий стол удаленного компьютера. Можно работать. Управление окном (сворачивание и закрытие) производится с помощью специальной панели в верхней части.
Если закрыть окно крестиком, после подтверждения произойдет разрыв соединения.
Сохранение подключения
Если требуется регулярно подключаться к этой машине, можно создать ярлык приложения на рабочем столе для быстрого доступа.
- Запускаем приложение, вводим данные (IP-адрес и имя пользователя) и устанавливаем галку «Разрешить мне сохранять учетные данные».
- Идем на вкладку «Дополнительно» и отключаем предупреждение о проблемах с подлинностью сертификата. Обратите внимание, что делать это можно, только если вы подключаетесь к «знакомому» ПК.
- Возвращаемся на вкладку «Общие» (если она скрылась из видимости, нажимаем на стрелку «влево») и жмем «Сохранить как».
- Выбираем место, даем имя подключению («.rdp» дописывать не обязательно) и сохраняем.
- Запускаем созданный файл, ставим галку «Больше не выводить запрос» (если окно предупреждения появится) и нажимаем «Подключить».
- Вводим пароль. Сделать это нужно будет только один раз, чтобы система его сохранила. Устанавливаем флажок напротив «Запомнить меня» и подключаемся кнопкой ОК.
Все последующие подключения с помощью созданного ярлыка будут производиться без дополнительных подтверждений и ввода учетных данных при условии, что удаленный компьютер включен, пользователь все еще существует (и его пароль тот же), а настройки разрешают доступ.
Способ 3: Удаленный помощник Windows
В Windows есть еще один инструмент для удаленного подключения. Из дополнительных функций в «Помощнике» присутствует только чат, но этого вполне достаточно для решения задач.
- Для начала проверяем, включена ли функция в настройках удаленного доступа (см. выше). Если нет, устанавливаем галку и нажимаем ОК.
- Открываем системный поиск, нажав на значок лупы возле кнопки «Пуск», и пишем
msraПереходим к «Помощнику», нажав на единственный пункт в поисковой выдаче.
- Нажимаем кнопку со словом «Пригласить».
- Сохраняем приглашение как файл.
- Выбираем место и жмем «Сохранить».
- Откроется окно «Помощника», которое необходимо оставить открытым до осуществления подключения, иначе все придется делать заново.
- Копируем пароль, нажав по полю с ним и выбрав единственный пункт в контекстном меню.
- Теперь передаем созданный файл вместе с паролем другому пользователю любым удобным способом. Он его должен запустить на своем ПК и ввести полученные данные.
- На нашем компьютере появится окно, в котором мы должны разрешить подключение, нажав «Да».
- Удаленный пользователь увидит наш рабочий стол. Для того чтобы управлять системой, он должен нажать кнопку «Запросить управление».
Мы должны разрешить доступ кнопкой «Да» в открывшемся диалоговом окне.
- Для завершения сеанса достаточно закрыть окно «Помощника» на одном из компьютеров.
Заключение
Мы познакомились с тремя способами удаленного подключения к компьютеру. Все они имеют свои достоинства и недостатки. Специальные программы весьма удобны, но требуют поиска и установки, а также могут стать «дырой» в безопасности. Стандартные средства вполне надежны, но подразумевают наличие определенных знаний в управлении параметрами, а приложение «Подключение к удаленному рабочему столу» не предоставляет возможность совместной работы в системе. Решайте сами, в какой ситуации пользоваться тем или иным инструментом.