По умолчанию, при доступе к общей сетевой папке на сервере, включенном в домен Active Directory, с компьютеров из рабочей группы (не добавленных в домен) у пользователя появляется запрос на ввод пароля доменной учетной записи. Попробуем разобраться, как разрешить анонимный доступ к общим сетевым папкам и принтерам на доменном сервере с компьютеров рабочей группы без авторизации на примере Windows 10 / Windows Server 2016.
С точки зрения безопасности не рекомендуется открывать анонимный сетевой доступ для гостевого аккаунта. Тем более нельзя включать анонимный доступ на контроллерах домена. Поэтому перед включением анонимного доступа попробуйте выбрать более правильный путь – включение компьютеров рабочей группы в домен, или создайте для всех пользователей рабочей группы персональные учётные записи в домене. Это гораздо правильнее с точки зрения предоставления и управления доступом.
Содержание:
- Локальные политики анонимного доступа
- Настройка анонимного доступа к общей папке
- Предоставление анонимного доступа к общему сетевому принтеру
Локальные политики анонимного доступа
На сервере (компьютере), к которому вы хотите предоставить общий доступ неавторизованным пользователям нужно открыть редактор локальной групповой политики – gpedit.msc.
Перейдите в раздел Конфигурация компьютера -> Конфигурация Windows -> Параметры безопасности -> Локальные политики -> Параметры безопасности (Computer Configuration -> Windows Settings -> Security Settings -> Local Policies -> Security Options)
Настройте следующие политики:
- Учетные записи: Состояние учётной записи ‘Гость’ (Accounts: Guest Account Status): Включен (Enabled);
- Сетевой доступ: разрешить применение разрешений “Для всех” к анонимным пользователям (Network access: Let Everyone permissions apply to anonymous users): Включен (Enabled);
- Сетевой доступ: Не разрешать перечисление учетных записей SAM и общих ресурсов (Network access: Do not allow anonymous enumeration of SAM accounts and shares): Отключен (Disabled).
В целях безопасности желательно также открыть политику “Запретить локальный вход” (Deny log on locally) в разделе Локальные политики -> Назначение прав пользователя и убедиться, что в политике указана учетная запись “Гость”.
Затем проверьте, что в этом же разделе в политике “Доступ к компьютеру из сети” (Access this computer from network) присутствует запись Гость, а в политике “Отказать в доступе к этому компьютеру из сети” (Deny access to this computer from the network) учетка Гость не должна быть указана.
Также убедитесь, что включен общий доступ к сетевым папкам в разделе Параметры -> Сеть и Интернет -> Ваше_сетевое_подключение (Ethernet или Wi-Fi) -> Изменение расширенных параметров общего доступа (Settings -> Network & Internet -> Ethernet -> Change advanced sharing options). В секции “Все сети” должен быть выбрана настройка “Включить общий доступ, чтобы сетевые пользователи могли читать и записывать файлы в общих папках” и выбрать “Отключить парольную защиту (если вы доверяете всем устройствам в вашей сети)” (см. статью о проблемах обнаружения компьютеров в рабочих группах).
Настройка анонимного доступа к общей папке
Теперь нужно настроить разрешения доступа на общей папке, к который вы хотите предоставить общий доступ. Откройте свойства папки в настройках NTFS разрешений (вкладка Безопасность) предоставьте права чтения (и, если нужно, изменения) для локальной группы «Все» («Everyone»). Для этого нажмите кнопку Изменить -> Добавить -> Все и выберите необходимые привилегии анонимных пользователей. Я предоставил доступ только на чтение.
Также на вкладке Доступ нужно предоставить права анонимным пользователям на доступ к шаре (Доступ -> Расширенная настройка -> Разрешения). Проверьте, что у группы Все есть право на Изменение и Чтение.
Теперь в редакторе локальных политик в секции Локальные политики -> Параметры безопасности нужно в политике “Сетевой доступ: разрешать анонимный доступ к общим ресурсам” (Network access: Shares that can be accessed anonymous) указать имя сетевой папки, к которой вы хотите предоставить анонимный доступ (в моем примере имя сетевой папки – Share).
Предоставление анонимного доступа к общему сетевому принтеру
Чтобы разрешить анонимный доступ к сетевому принтеру на вашем компьютере, нужно открыть свойства общего принтера в Панели управления (Панель управленияОборудование и звукУстройства и принтеры). На вкладке доступа отметьте опцию “Прорисовка задания печати на клиентских компьютерах” (Render print jobs on client computers).
Затем на вкладке безопасность для группы “Все” отметить все галки.
После выполнения этих действий вы сможете подключаться к общей папке (\servernameshare) и принтеру на доменном компьютере с компьютеров рабочей группы без ввода имени пользователя и пароля, т.е. анонимно.
В Windows 10 1709 и выше по умолчанию блокируется сетевой доступ к общим папкам по протоколу SMBv2 под гостевой учетной записью с ошибкой “Вы не можете получить доступ к удаленному компьютеру из-за того, что политики безопасности вашей организации могут блокировать доступ без проверки подлинности”. См. статью.
Содержание
- Анонимный доступ к общим папкам и принтерам без пароля
- Локальные политики анонимного доступа
- Настройка анонимного доступа к общей папке
- Предоставление анонимного доступа к общему сетевому принтеру
- Настройка локальной сети в Windows 10
- Локальные и глобальные сети
- Общий доступ Windows 10 без пароля
- Проверка подключения по локальной сети
- Настройка сети Windows 10
- Как настроить общий доступ к папке Windows 10
- Но если, тем не менее, Windows требует сетевой пароль
- Локальные пользователи с одинаковым именем (логином)
- На Windows 10 нет ни одного локального пользователя
- Если в вашей локальной сети есть старые компьютеры
- Отменить общий доступ к папке Windows 10
- Общий доступ к папке Windows 10 через командную строку
- Общий доступ к файлам Windows 10 через оснастку «Общие папки»
- Общий доступ к принтерам Windows 10
- Настройка локальной сети для других ОС
- Общая папка в Windows 10: как создать, настроить и открыть общий доступ
- Настраиваем общий доступ в Windows 10
- Способ №1
- Способ №2
- Как подключиться к общей папке в Windows 10
- Как включить анонимный доступ без ввода данных
- Устранение неполадок при настройке общего доступа
- Заключение
- Как в Windows 10 исправить ошибку запрета использования пустых паролей при подключении к компьютерам в локальной сети
- 2 комментария
- Общий доступ к папке без пароля
Анонимный доступ к общим папкам и принтерам без пароля
По умолчанию, при доступе к общей сетевой папке на сервере, включенном в домен Active Directory, с компьютеров из рабочей группы (не добавленных в домен) у пользователя появляется запрос на ввод пароля доменной учетной записи. Попробуем разобраться, как разрешить анонимный доступ к общим сетевым папкам и принтерам на доменном сервере с компьютеров рабочей группы без авторизации на примере Windows 10 / Windows Server 2016.
Локальные политики анонимного доступа
На сервере (компьютере), к которому вы хотите предоставить общий доступ неавторизованным пользователям нужно открыть редактор локальной групповой политики – gpedit.msc.
Настройте следующие политики:
Затем проверьте, что в этом же разделе в политике “Доступ к компьютеру из сети” (Access this computer from network) присутствует запись Гость, а в политике “Отказать в доступе к этому компьютеру из сети” (Deny access to this computer from the network) учетка Гость не должна быть указана.
Настройка анонимного доступа к общей папке
Предоставление анонимного доступа к общему сетевому принтеру
Чтобы разрешить анонимный доступ к сетевому принтеру на вашем компьютере, нужно открыть свойства общего принтера в Панели управления (Панель управленияОборудование и звукУстройства и принтеры). На вкладке доступа отметьте опцию “Прорисовка задания печати на клиентских компьютерах” (Render print jobs on client computers).
Затем на вкладке безопасность для группы “Все” отметить все галки.
После выполнения этих действий вы сможете подключаться к общей папке (\servernameshare) и принтеру на доменном компьютере с компьютеров рабочей группы без ввода имени пользователя и пароля, т.е. анонимно.
Источник
Настройка локальной сети в Windows 10
Даже небольшая сумма может помочь написанию новых статей 🙂
Или поделитесь ссылкой на эту статью со своими друзьями.
Настройка сети
Windows 10
Опубликовано: 22.04.2017 Последнее обновление этой статьи: 31.03.2019
В этой статье описано как настроить общий доступ, к файлам и папкам, без пароля на Windows 10.
В этой инструкции будет рассмотрен наиболее простой случай настройки общего доступа к папкам Windows 10. Когда нужно предоставить доступ к общим ресурсам Windows 10 без пароля. Это самая распространенная ситуация в домашних сетях и в сети небольшого офиса. Такая настройка предполагает что доступ по сети будет без пароля, без ограничений.
Но в начале немого теории.
Локальные и глобальные сети
Глобальная компьютерная сеть, на сегодняшний день, существует только одна, это Интернет. Локальные компьютерные сети отличаются от глобальной следующими факторами:
Физически компьютеры объединяются в сеть или при помощи кабеля или через радиосигнал (WiFi). Но в любом случае настройка локальной сети выполняется одинаково.
Итак, что, и в какой последовательности, необходимо сделать для того чтобы выполнить настройку сети Windows 10?
Общий доступ Windows 10 без пароля
В этой инструкции будет описано как настроить сеть Windows 10 таким образом чтобы общий доступ к папкам (файлам) и принтерам предоставлялся без запроса пароля. Это вариант доверенной сети. Такая организация локальной компьютерной сети наиболее удобна в использовании (не нужно запоминать пароли для каждого компьютера). А кроме того такую сеть легче создать и обслуживать.
Начать настройку локальной сети лучше всего с проверки необходимых условий.
Проверка подключения по локальной сети
Вначале нужно проверить наличие на компьютере подключения по локальной сети. Для этого нужно открыть апплет имеющихся сетевых адаптеров и сетевых подключений. Проще всего открыть этот апплет через диалоговое окно «Выполнить«. Оно доступно через меню Пуск или при нажатии клавиш Windows + R на клавиатуре. В этом окне напишите ncpa.cpl и нажмите кнопку «ОК«:
Вот так выглядит апплет сетевых подключений:
На этом примере видно, что физический сетевой адаптер на компьютере есть и сетевое подключение к локальной сети тоже есть. В этом примере используется кабельное подключение к локальной сети (Ethernet). В случае подключения через WiFi адаптер будет называться «Беспроводное подключение 802-11».
Возможные ошибки, которые можно обнаружить в апплете «Сетевые подключения»:
По умолчанию Windows настроена на автоматическое получение настроек сети от сетевого роутера. Если в локальной сети есть роутер, тогда вам достаточно воткнуть сетевой кабель или подключиться к точке доступа WiFi. Если в локальной сети нет роутера, а такое иногда бывает при использовании небольших кабельных сетей, тогда вам нужно будет вручную указать сетевые настройки в свойствах сетевого адаптера. Подробнее о ручной настройке параметров локальной сети написано в статье «Настройка сети между Linux и Windows». Там описана настройка для Windows XP, но для Windows 10 будет точно так же.
Следующий шаг это проверка имени компьютера и рабочей группы. Для этого нужно открыть апплет «Свойства системы«. Проще всего открыть этот апплет через диалоговое окно «Выполнить«. Оно доступно через меню Пуск или при нажатии клавиш Windows + R на клавиатуре. В этом окне напишите sysdm.cpl и нажмите кнопку «ОК«:
Вот так выглядит апплет «Свойства системы» (нужно открыть вкладку «Имя компьютера«):
Здесь нужно проверить:
Если вам нужно изменить имя компьютера или рабочей группы, нажмите кнопку «Изменить». После такого изменения нужно будет сделать перезагрузку Windows.
Теперь можно переходить к настройке сети Windows 10.
Настройка сети Windows 10
Откройте «Проводник Windows» и в нем найдите и откройте пункт «Сеть«. По умолчанию, на Windows 10 общий доступ отключен и когда вы откроете «Сеть», вверху будет предупреждающая надпись:
Нужно кликнуть на этой надписи и затем выбрать пункт «Включить сетевое обнаружение и общий доступ к файлам«:
Примечание: другой путь включения сетевого обнаружения и общего доступа к файлам через «Центр управления сетями и общим доступом» и там клкнуть на ссылке «Дополнительные параметры общего доступа» и затем открыть нужный профиль.
После этого «Проводник Windows» выдаст запрос на выбор типа сети, там нужно выбрать первый вариант:
После этого «Проводник Windows» покажет список компьютеров в локальной сети:
Теперь вы можете войти в те папки на этих компьютерах, для которых дан общий доступ.
Вход через локальную сеть на компьютер с именем «Home»:
Как настроить общий доступ к папке Windows 10
В «Проводник Windows» найдите папку, для которой вы хотите предоставить общий доступ. Нажмите на этой папке правую кнопку мыши и в меню выберите пункт «Свойства» (на этой иллюстрации папка называется lan):
Примечание: имя папки должно быть латиницей и без пробелов.
В окне свойств папки, нужно открыть вкладку «Доступ» и там нажать кнопку «Общий доступ«:
В следующем окне нужно открыть список локальных пользователей (учетные записи на этом компьютере) и в этом списке выбрать «Все»:
После этого нажать кнопку «Добавить»:
После этого нужно, для группы «Все», указать права доступа на чтение и запись:
После этого нужно нажать кнопку «Поделиться»:
После этого нужно нажать кнопку «Готово»:
После этого снова будет открыто окно «Свойства папки«. В нем можно проверить вкладку «Безопасность«, там должен быть полный доступ для группы «Все» (Windows автоматически изменяет права файловой системы NTFS):
Все, на этом настройка доступа к конкретной папке закончена. Если вы хотите расшарить еще какую-то папку, эти действия нужно повторить для каждой.
Примечание: расшаривать отдельные файлы не нужно. Все файлы, которые есть в расшаренной папке, будут доступны по сети. Также будут доступны по сети и все вложенные папки.
Осталось последнее действие..
Нужно открыть «Центр управления сетями и общим доступом» и в левой части кликнуть на «Изменить дополнительные параметры общего доступа«:
В следующем окне нужно открыть профиль «Все сети«:
И там отключить параметр «общий доступ с парольной защитой» и конечно нажать кнопку «Сохранить изменения»:
На этом настройка доступа по сети без пароля для Windows 10 завершена. Теперь можно будет заходить через локальную сеть на этот компьютер и Windows не будет требовать ввода пароля.
Для проверки зайдем на компьютер Windows 10 с компьютера Windows XP:
Расшаренная папка «lan» открывается и в ней можно, через локальную сеть, редактировать и создавать файлы.
Но если, тем не менее, Windows требует сетевой пароль
Не смотря на то, что настройки, которые описаны выше, сделаны, при входе на этот компьютер, другой компьютер может запрашивать сетевой пароль. Это возможно в двух случаях.
Локальные пользователи с одинаковым именем (логином)
На обоих компьютерах есть локальные пользователи с одинаковым именем, но с разными паролями.
Пример. Есть Comp1 и Comp2. На каждом из них есть пользователь с именем User. Но на Comp1 у пользователя пароль 123, а на Comp2 у него пароль 456. При попытке сетевого входа система будет запрашивать пароль.
Решение. Или убрать совпадающие логины пользователей. Или для пользователей с одинаковым логином указать одинаковый пароль. Пустой пароль тоже считается одинаковым.
На Windows 10 нет ни одного локального пользователя
На Windows 10 возможен вход и работа с учетной записью Microsoft, при наличии Интернет. При этом возможна такая ситуация, когда при установке Windows 10 вообще не создавался локальный пользователь (вход был через учетную запись Microsoft). В этом случае Windows тоже будет требовать пароль при входе по локальной сети.
Решение. Создать локального пользователя на компьютере Windows 10.
Если в вашей локальной сети есть старые компьютеры
Если в вашей локальной сети есть компьютеры под управлением старых версий Windows или Linux, тогда вы можете столкнуться с проблемой, когда Windows 10 «не видит» такие компьютеры.
Причина может быть в том, что в последних версиях Windows 10 отключили поддержку протокола SMB версии 1. Как включить поддержку SMB версии 1, написано в статье локальная сеть между Windows 10 и Windows XP.
Отменить общий доступ к папке Windows 10
На Windows 10 отмена общего доступа сделана совсем не очевидной (в отличии от Windows XP). На вкладке «Доступ» (свойства папки) нет опции, как это было в Windows XP. Кнопку «Общий доступ» нажимать бесполезно, там нельзя отменить общий доступ.
Теперь, для отмены общего доступа, нужно на вкладке «Доступ» нажимать кнопку «Расширенная настройка«:
И там отключать доступ (убрать птичку на опции «Открыть общий доступ к этой папке»):
Как говорится «угадай с трех раз».
Общий доступ к папке Windows 10 через командную строку
Все можно сделать гораздо быстрее, если использовать командную строку (консоль, cmd.exe). Всего две команды:
net share lan /delete
Первая команда открывает общий доступ к папке c:lan и задает для нее сетевое имя lan.
Вторая команда удаляет сетевую (общедоступную) папку lan. Реальная папка c:lan конечно остается на месте.
Общий доступ к файлам Windows 10 через оснастку «Общие папки»
В комплекте инструментов управления Windows 10 есть специальная программа (оснастка) для управления общими ресурсами на компьютере. Называется она «Общие папки» и запустить ее можно командой fsmgmt.msc (в консоли или через Win + R):
Общий доступ к принтерам Windows 10
Общий доступ к принтерам настраивается точно так же как и для папки. Нужно открыть апплет «Устройства и принтеры», найти там нужный принтер, открыть его свойства и на вкладке «Доступ» определить параметры сетевого доступа.
Настройка локальной сети для других ОС
Если вы живете в г. Краснодар и вам необходимо настроить локальную сеть в Windows
Иван Сухов, 2017, 2019 г.
Даже небольшая сумма может помочь написанию новых статей 🙂
Или поделитесь ссылкой на эту статью со своими друзьями.
Источник
Общая папка в Windows 10: как создать, настроить и открыть общий доступ
Предоставление общего доступа к папкам – необходимая процедура для создания локальной сети. Если нужно организовать обмен данными между несколькими компьютерами, без этого не обойтись. Задача несложная, однако у начинающих пользователей часто возникают трудности.
В сегодняшнем руководстве я на пальцах объясню, как создать, настроить и открыть общий доступ к папке в Windows 10.
Настраиваем общий доступ в Windows 10
Прежде чем переходить к настройке общего доступа, для начала нам потребуется установить частный сетевой профиль – в таком случае компьютер будет виден прочим устройствам и может быть открыт для совместного использования файлов.
Изменяем профиль сети:
Теперь можем спокойно переходить к настройке общего доступа.
Способ №1
Открываем доступ к папке:
Папка для общего доступа открыта, и теперь в нее можно войти с другого компьютера, подключенного в ту же локальную сеть.
Способ №2
Данный способ подойдет не только для расшаривания папок, но и дисков. Например, вы можете предоставить доступ к локальному диску С. Сделать это можно следующим образом:
Аналогичным образом можно предоставить доступ для любого другого диска или папки.
Как подключиться к общей папке в Windows 10
Дело за малым – запустить компьютер из локальной сети и всего в несколько кликов перейти в общую папку. Не забудьте, что данный ПК также должен использовать частную сеть, о чем я говорил в начале.
Подключаемся к общей папке:
При успешной попытке мы подключимся к другому компьютеру и увидим все файлы, к которым предоставили доступ.
Как включить анонимный доступ без ввода данных
Ранее мы получали доступ к папке через авторизацию – вводили логин и пароль. Иногда в подобных манипуляциях нет необходимости, и их можно избежать. Работает, к сожалению, данный способ только на Windows 10 Pro и Enterprise. Если на вашем компьютере домашняя версия, то активировать анонимный доступ не получится.
Подключаем анонимный доступ:
На этом все. Теперь мы можем спокойно получить доступ к папке с другого компьютера без ввода логина и пароля.
В случае с диском все немного иначе:
Вот так мы можем предоставить доступ к локальному диску без логина и пароля. Обязательно в конце примените внесенные изменения, по желанию добавьте нужные разрешения. Настройка редактора групповых политик аналогична той, что мы проводили выше.
Устранение неполадок при настройке общего доступа
В некоторых случаях система Windows 10 может выдавать предупреждения о недоступности сетевого ресурса либо просто «ругаться» на настройки. Все это можно исправить в «Центре управления сетями и общим доступом». Настройки стоит проверять на компьютере, к которому вы пытаетесь подключиться. Выглядеть они должны следующим образом:
Теперь можете снова подключиться к папке – все должно заработать. В некоторых случаях может потребоваться перезагрузка устройства.
Заключение
Получение общего доступа к папке или диску – простая задача, но со своими нюансами. Важно, чтобы оба устройства были подключены к одной сети – это может быть как проводное соединение, так и через Wi-Fi роутер. Если все учтено, но ошибки до сих пор не дают подключиться, то стоит отключить антивирусное средство либо воспользоваться вышеуказанной инструкцией.
Источник
Как в Windows 10 исправить ошибку запрета использования пустых паролей при подключении к компьютерам в локальной сети
С аналогичной ошибкой вам придётся столкнуться при создании задачи для всех пользователей в Планировщике заданий.
Устранить эту ошибку проще простого, достаточно установить пароль для учётной записи администратора, но как быть, если вы хотите по-прежнему не использовать пароль для своей учётки? Решение тоже очень простое. Если вы работаете в Windows Pro или выше, задать нужную конфигурацию можно будет в редакторе локальных групповых политик, в домашней версии то же самое можно сделать через редактор реестра.
Дважды кликните по ней и установите радиокнопку в положение «Отключено».
Сохраните настройки. Они должны вступить в силу сразу же.
Точно такой же результат вы получите, воспользовавшись редактором реестра.
Откройте его командой regedit и перейдите по пути:
В правой колонке редактора отыщите параметр LimitBlankPasswordUse и измените его значение с 1 на .
Сохранив настройки и закрыв редактор реестра, перезайдите в систему или перезагрузите компьютер. Требование пароля будет отключено и вы сможете беспрепятственно создавать задачи для всех пользователей и подключаться к другим компьютерам в локальной сети.
2 комментария
Здравствуйте. Имеется 2 ПК. На одном w7 и открыт сетевой доступ к диску. На другом w10. Сначала мог зайти с 10 на 7, но в настоящее время требует пароль, хотя ни чего не ставил. При подключении другого ПК на w8 папки сетевой диск открываются, значит проблема в клиенте т.е. на ПК с w10. Делал разные манипуляции, описанные в инете, но ни чего не помогает. Включал smb 1, делал сброс сетевых настроек, менял рабочую группу, но ни чего не помогает. Пробовал в поле логин написать гость и вход появлялся, но доступ работал некорректно.
Источник
Общий доступ к папке без пароля
Помощь в написании контрольных, курсовых и дипломных работ здесь.
Как открыть общий доступ к папке через интернет?
У меня дома локальная сеть, в этой сети я могу зайти с одного компьютера в папку другого и работать.
Общий доступ к папке работает без пароля
В локальной сети есть два компютера: стационарный и ноутбук (на обоих стоит семёрка). На десктопе.
Общий доступ к папке определенному пользователю с запросом пароля
Стоит сервер 2008 r2, хосты подключенные к нему не в домене, просто в группе, как сделать так чтобы.
Общий доступ к папке
В локальной сети есть два компьютера А и В. На обоих установлена ОС Windows XP SP3. На каждом.
без домена,обычная домашняя. Гость включен
Добавлено через 3 минуты
Добавлено через 7 минут
но проблема в том, что мне это надо для акрониса. Через акронис я так и не могу попасть в шару. Даже не спрашивает ни логин ни пароль.
А какие именно параметры Вы меняли. У меня проблема: я не могу добраться до сетевых ресурсов, через двойной клик на имени сетевого компа. Пишет отказано в доступе, а через указание абсолютного пути в проводнике (\compsharedfolder) нормально заходит.
Добавлено через 4 минуты
Общий доступ к папке
В кабинете на компьютере учителя в папке общие документы создаю папку «Учебные материалы». Включил.
Общий доступ к папке на 7х32
Приветствую. Есть виртуальный сервер, на котором крутится Win7x32. Есть локальная сеть, которая.
Общий доступ к папке с паролем
Как открыть общий доступ к папке с паролем?
Общий доступ к папке WinXP
Добрый день. На первой машине (ONE) XP SP2, на второй (TWO) XP SP3. Есть общая папка My Scans на.
Общий доступ к папке windows7
Всем добрый день На 7 ке установили сервер Garant в папку Program files, в свойствах папки.
Общий доступ к папке из разных городов
Добрый день! Подскажите, пожалуйста, какие есть варианты реализации для доступа к общей рабочей.
Источник
По умолчанию пользователям ПК требуется пароль для доступа и использования встроенной функции удаленного рабочего стола в операционной системе Windows. В этом посте мы покажем вам пошаговые инструкции по включению удаленного рабочего стола без пароля в Windows 11/10.

Из-за проблем с проверкой подлинности Windows, связанных с учетной записью пользователя и паролем, при попытке установить подключение к удаленному рабочему столу с удаленным компьютером под управлением Windows для удаленного входа в систему может произойти сбой входа в систему с отображением клиента удаленного рабочего стола любое из следующих сообщений об ошибке.
Ваши учетные данные не сработали.
Не удалось войти в систему из-за ограничения учетной записи.
Произошла ошибка аутентификации. Связаться с местным органом безопасности невозможно.
Удаленный компьютер: , ограничение учетной записи пользователя не позволяет вам войти в систему. Для получения помощи обратитесь к системному администратору или в службу технической поддержки.
Одна из вероятных причин, по которой вы можете получить любую из этих ошибок аутентификации RDP, может заключаться в том, что вы пытаетесь подключиться и войти удаленно через протокол удаленного рабочего стола (RDP) с учетной записью пользователя без установленного пароля или с пустым именем пользователя. ) пароль. Очевидным решением в этом случае является установка пароля, который, тем не менее, рекомендуется из соображений безопасности для учетной записи пользователя, которая требует удаленного входа на компьютер через удаленный рабочий стол. Однако, если по какой-либо причине вы не можете или не можете назначить пароль для учетной записи пользователя, ниже показано, как легко включить удаленный вход с пустыми паролями.
Как правило, удаленный рабочий стол — это клиентское приложение, которое позволяет «клиентскому» компьютеру подключаться к «хост-компьютеру» из удаленного места, позволяя пользователям контролировать и использовать приложения и файлы на хост-устройстве из любого места. В ОС Windows по умолчанию, если у вас нет пароля, удаленный рабочий стол не будет работать из-за настроек в политике безопасности, которая не разрешает или не предоставляет пользователю доступ без пароля.
Однако, если вы хотите включить и использовать удаленный рабочий стол без пароля на компьютере с Windows 11/10 это можно сделать одним из следующих способов:
- Настройка локальной групповой политики
- Настройка локальной политики безопасности
- Изменить реестр Windows
Давайте посмотрим на описание шагов, связанных с каждым из перечисленных методов. Обратите внимание, что эта конфигурация для включения входа с пустыми или нулевыми паролями должна выполняться на главном компьютере, то есть на удаленном компьютере, которым вы собираетесь управлять удаленно.
1]Настроить локальную групповую политику (GPEDIT.msc)
Чтобы настроить локальную групповую политику для включения и использования удаленного рабочего стола без пароля в Windows 11/10, выполните следующие действия:
- Нажмите клавишу Windows + R, чтобы вызвать диалоговое окно «Выполнить».
- В диалоговом окне «Выполнить» введите gpedit.msc и нажмите Enter, чтобы открыть редактор локальной групповой политики.
- В редакторе локальной групповой политики используйте левую панель, чтобы перейти по указанному ниже пути:
Политика локального компьютера > Конфигурация компьютера > Параметры Windows > Параметры безопасности > Локальные политики > Параметры безопасности
- В этом месте на правой панели найдите и дважды щелкните учетные записи: ограничить использование локальной учетной записью пустых паролей только для входа в консоль, чтобы изменить ее свойства.
- В открывшемся окне свойств установите переключатель в положение Отключено.
- Нажмите Применить > ОК, чтобы сохранить изменения.
- Выйдите из редактора локальной групповой политики.
Вы можете включить и использовать удаленный рабочий стол (RDP) в редакции Windows Home, и вы можете легко добавить функцию редактора локальной групповой политики, а затем следовать инструкциям, приведенным выше, или вы можете выполнить локальную политику безопасности или настроить реестр, как описано ниже.
Читать: Ошибка попытки входа в систему при подключении к удаленному рабочему столу
2]Настроить локальную политику безопасности (Secpol.msc)
Чтобы настроить локальную политику безопасности для включения и использования удаленного рабочего стола без пароля в Windows 11/10, выполните следующие действия:
- Нажмите клавишу Windows + R, чтобы вызвать диалоговое окно «Выполнить».
- В диалоговом окне «Выполнить» введите secpol.msc и нажмите Enter, чтобы открыть редактор локальной политики безопасности.
- В редакторе локальной политики безопасности используйте левую панель, чтобы перейти по указанному ниже пути:
Параметры безопасности > Локальные политики > Параметры безопасности
- В этом месте на правой панели найдите и дважды щелкните учетные записи: ограничить использование локальной учетной записью пустых паролей только для входа в консоль, чтобы изменить ее свойства.
- В открывшемся окне свойств установите переключатель в положение Отключено.
- Нажмите Применить > ОК, чтобы сохранить изменения.
- Закройте редактор локальной политики безопасности.
Читать: ужесточить политику пароля для входа в Windows и политику блокировки учетной записи
3]Измените реестр Windows (Regedit.exe)
В разделе реестра «LimitBlankPasswordUse» хранится значение политики, установленной выше в локальной групповой политике и локальной политике безопасности. Чтобы разрешить вход в удаленный рабочий стол с учетной записью пользователя без пароля, просто установите для данных значения для вышеупомянутого раздела реестра значение 0 так что нет ограничений на использование пустого или нулевого пароля.
Чтобы изменить реестр Windows для включения и использования удаленного рабочего стола без пароля в Windows 11/10, выполните следующие действия:
HKEY_LOCAL_MACHINESYSTEMCurrentControlSetControlLsa
- В этом месте на правой панели дважды щелкните ключ LimitBlankPasswordUse, чтобы изменить его свойства.
- Введите 0 в Вценные данные поле.
- Нажмите OK или Enter, чтобы сохранить изменения.
- Выйдите из редактора реестра.
Кроме того, вы можете создать REG-файл, а затем использовать этот файл для автоматической установки значения LimitBlankPasswordUse раздел реестра на 0. Вот как:
- Нажмите клавишу Windows + R, чтобы вызвать диалоговое окно «Выполнить».
- В диалоговом окне «Выполнить» введите блокнот и нажмите Enter, чтобы открыть Блокнот.
- Скопируйте и вставьте приведенный ниже код в текстовый редактор.
Редактор реестра Windows версии 5.00[HKEY_LOCAL_MACHINESYSTEMCurrentControlSetControlLsa]
«LimitBlankPasswordUse»=dword:00000000
- Теперь выберите в меню пункт «Файл» и нажмите кнопку «Сохранить как».
- Выберите место (желательно рабочий стол), где вы хотите сохранить файл.
- Введите имя с расширением .reg (например, SetLBPU0.reg).
- Выбирать Все файлы из раскрывающегося списка Тип файла.
- Дважды щелкните сохраненный файл .reg, чтобы объединить его.
- При появлении запроса нажмите «Выполнить» > «Да» (UAC) > «Да» > «ОК», чтобы подтвердить слияние.
- Теперь вы можете удалить файл .reg, если хотите.
Точно так же вы можете редактировать реестр через командную строку для того же результата, выполнив следующие действия:
- Нажмите клавишу Windows + R, чтобы вызвать диалоговое окно «Выполнить».
- В диалоговом окне «Выполнить» введите команда а затем нажмите CTRL + SHIFT + ENTER, чтобы открыть командную строку в режиме администратора / с повышенными правами.
- В окне командной строки скопируйте и вставьте приведенную ниже команду и нажмите Enter:
reg.exe Добавить «HKLMSYSTEMCurrentControlSetControlLsa» /V «LimitBlankPasswordUse» /T REG_DWORD /D «0»
- Выйдите из командной строки CMD после выполнения команды.
Чтение: Включить или отключить Ваш удаленный сеанс будет отключен Подсказка RDC
Вот и все о том, как включить удаленный рабочий стол без пароля в Windows 11/10! Но вы можете использовать сторонние инструменты удаленного рабочего стола, такие как Google Remote Desktop, VNC, TeamViewer и т. д., поскольку они не полагаются на аутентификацию Windows.
Также читайте:
Как запретить RDP запрашивать учетные данные?
- Откройте редактор реестра.
- Перейдите к ключу ниже:
HKEY_LOCAL_MACHINESOFTWAREMicrosoftWindowsCurrentVersionPolicies
- Выберите Система.
- Найдите и дважды щелкните EnableLUA.
- Измените его значение данных на 0.
- Нажмите «ОК».
- Перезагрузите компьютер, чтобы изменения вступили в силу.
Читать: сохранить настройки подключения к удаленному рабочему столу в файл RDP в Windows
Запретить сохранение паролей?
Этот параметр определяет, можно ли сохранять пароли на этом компьютере из подключения к удаленному рабочему столу. Если этот параметр включен, флажок сохранения пароля в подключении к удаленному рабочему столу будет отключен, и пользователи больше не смогут сохранять пароли.
Читать. Устранение проблем и ошибок с подключением к удаленному рабочему столу в Windows.

В этой инструкции подробно о том, как настроить общий доступ к папкам в Windows 10 (то же самое подойдет и для дисков), о том, что для этого потребуется и дополнительная информация, которая может оказаться полезной.
- Как включить и настроить общий доступ к папке или диску в Windows 10
- Подключение к общей папке с другого компьютера или ноутбука
- Как включить анонимный доступ к общим папкам или сетевому диску
- Видео инструкция
Как включить и настроить общий доступ к папке или диску в Windows 10
Прежде чем начинать, учитывайте, что для настройки общего доступа к папкам и дискам у вас в Windows 10 в качестве профиля сети должна быть выбрана «Частная сеть». Вы можете изменить это перед началом настройки (Как изменить общедоступную сеть на частную и наоборот в Windows 10), либо пока не предпринимать никаких действий — на одном из этапов вам автоматически предложат это сделать. Дальнейшие шаги по предоставлению общего доступа к папке в Windows 10 выглядят следующим образом:
- Нажмите правой кнопкой мыши по папке, к которой нужно предоставить общий доступ по сети, выберите пункт «Предоставить доступ к» — «Отдельные люди».
- Если в качестве профиля сети у вас установлена «Общедоступная», вам будет предложено сделать сеть частной. Сделайте это (пункт «Нет, сделать эту сеть частной»).
- Откроется окно, в которой будет показано имя текущего пользователя и кнопка «Поделиться». Вы можете сразу нажать эту кнопку, чтобы предоставить общий доступ к папке, но в этом случае для подключения к этой папке с другого компьютера потребуется вводить имя пользователя и пароль именно этого пользователя этого компьютера с правами владельца. Внимание: если пользователь без пароля, подключение по умолчанию выполнить не получится.
- Если вы не хотите использовать имя пользователя и пароль администратора текущего компьютера при подключении с другого компьютера или ваш пользователь не имеет пароля, вы можете создать нового пользователя на текущем компьютере, не обязательно администратора, но обязательно с паролем (Как создать пользователя Windows 10), например с помощью командной строки, запущенной от имени администратора: net user Имя_пользвателя Пароль /add
- Затем указать это имя пользователя в поле вверху настройки общего доступа, нажать кнопку «Добавить» и указать нужный уровень разрешений.
- По завершении нажмите кнопку «Поделиться». Готово, теперь общий доступ к папке предоставлен.
Есть еще один вариант предоставления общего доступа к папке (подойдет и для диска) в Windows 10:
- Откройте свойства папки или диска, перейдите на вкладку «Доступ».
- Нажмите кнопку «Общий доступ» и выполните шаги 3-5 из предыдущего раздела.
- Если кнопка «Общий доступ» недоступна (что может быть при предоставлении доступа к диску), нажмите кнопку «Расширенная настройка», а затем — отметьте пункт «Открыть общий доступ к этой папке».
- В расширенной настройке в разделе «Разрешения» вы также можете указать пользователей, которым предоставлен доступ к диску.
- Примените сделанные настройки.
При необходимости отключить общий доступ к папкам, вы в любой момент можете либо вернуть профиль сети «Общественная», отменить общий доступ в свойствах папки или использовать контекстное меню «Предоставить доступ к» — «Сделать недоступными».
Подключение к общим папкам в Windows 10
Для того, чтобы подключиться к общей папке или диску с другого компьютера или ноутбука (в инструкции предполагается, что там так же установлена Windows 10, но обычно все работает и для предыдущих версий системы), выполните следующие шаги:
- В проводнике откройте раздел «Сеть» и нажмите по имени компьютера, на котором находится папка, к которой был предоставлен общий доступ.
- Если на компьютере, с которого мы подключаемся, включена «Общественная сеть», вам будет предложено включить профиль «Частная сеть», сделайте это (можно нажать по уведомлению вверху окна проводника и разрешить сетевое обнаружение и общий доступ к папкам и файлам).
- Введите имя пользователя и пароль для подключения к папке с общим доступом. Это должно быть имя пользователя и пароль пользователя не текущего, а удаленного компьютера, например, имя и пароль пользователя, который делился папкой или имя и пароль, которые мы создавали на 4-м шаге в первом способе.
- Если все прошло успешно, вы увидите общую папку и у вас будут те права доступа, которые вы задавали в столбце «Уровень разрешений».
Также при желании вы можете нажать правой кнопкой мыши по пункту «Сеть» в проводнике и нажать «Подключить сетевой диск», после чего указать путь к сетевому ресурсу (этот путь в любой момент можно посмотреть в свойствах папки или диска на вкладке «Доступ»), либо нажать по сетевой папке или диску и выбрать пункт «Подключить сетевой диск». В результате общая папка или диск с общим доступом будет подключен как простой диск.
Как включить анонимный доступ к общим папкам без ввода имени пользователя и пароля
Если вам требуется сделать так, чтобы открывать папки по сети можно было без ввода имени пользователя и пароля, в Windows 10 Pro и Enterprise сделать это можно следующим образом:
- На компьютере, на котором находится общая папка, в свойствах общего доступа добавьте группу «Все» (вводим Все в верхнем поле, нажимаем кнопку Добавить) и предоставьте нужные разрешения. В Windows 10, которая изначально была на английском языке эта группа называется Everyone.
- Зайдите в редактор локальной групповой политики (Win+R — gpedit.msc, внимание: элемент отсутствует в Windows 10 Домашняя), перейдите в раздел «Конфигурация Windows» — «Параметры безопасности» — «Локальные политики» — «Параметры безопасности».
- Включите параметр «Сетевой доступ: разрешать применение разрешений Для всех к анонимным пользователям», дважды нажав по нему и выбрав пункт «Включено».
- Откройте свойства папки и на вкладке «Доступ» внизу, в разделе «Защита паролем» нажмите по ссылке «Центр управления сетями и общим доступом» для изменения параметра. Раскройте раздел «Все сети», установите отметку «Отключить общий доступ с парольной защитой» и примените настройки.
- В случае, если мы предоставляем анонимный доступ к диску, а не отдельной папке, дополнительно зайдите в свойства диска, на вкладке «Безопасность» нажмите кнопку «Изменить», добавьте группу «Все» и установите необходимые разрешения.
- Некоторые инструкции предлагают в том же разделе редактора локальной групповой политики включить параметр «Учетные записи: Состояние учетной записи Гость», а затем открыть параметр «Сетевой доступ: разрешать анонимный доступ к общим ресурсам» и указать сетевое имя папки в строке (или несколько строк, если папок несколько), имя папки указывается без пути к ней, для диска просто указываем букву без двоеточия. Но в моих экспериментах анонимный доступ (ко всем общим папкам) работает и без этого, хотя это может пригодиться, если анонимный доступ нужно предоставить только для отдельных общих папок.
С этого момента с других компьютеров подключение к общей папке или сетевому диску можно выполнить без ввода логина и пароля (иногда может потребоваться перезагрузка компьютеров). Однако учитывайте, что это не очень хорошо с точки зрения безопасности.
Как настроить общий доступ к папкам и дискам в Windows 10 — видео инструкция
Надеюсь, инструкция оказалась полезной, а у вас всё получилось и общий доступ к папкам работает. Если по какой-то причине подключиться не удается, еще раз учитывайте, что компьютеры должны быть подключены к одной сети и, помимо этого, может оказаться, что общему доступу мешает ваш антивирус или сторонний файрволл.
Если вы настолько доверяете другим пользователям своей локальной сети и не ставите пароль на свой компьютер, то при попытке зайти по этой же сети на другой ПК вы наверняка получите уведомление «Ошибка ограниченного использования учетной записи пользователя». В окошке с уведомлением помимо прочего будет указана возможная причина ошибки, а именно использование пустых паролей или наличие ограничений в локальных групповых политиках.
С аналогичной ошибкой вам придётся столкнуться при создании задачи для всех пользователей в Планировщике заданий.
Устранить эту ошибку проще простого, достаточно установить пароль для учётной записи администратора, но как быть, если вы хотите по-прежнему не использовать пароль для своей учётки? Решение тоже очень простое. Если вы работаете в Windows Pro или выше, задать нужную конфигурацию можно будет в редакторе локальных групповых политик, в домашней версии то же самое можно сделать через редактор реестра.
Откройте командой gpedit.msc редактор локальных групповых политик и перейдите по цепочке Конфигурация компьютера -> Конфигурация Windows -> Параметры безопасности -> Локальные политики -> Параметры безопасности. В правой колонке отыщите политику «Учетные записи: разрешить использования пустых паролей только при консольном входе».
Дважды кликните по ней и установите радиокнопку в положение «Отключено».
Сохраните настройки. Они должны вступить в силу сразу же.
Точно такой же результат вы получите, воспользовавшись редактором реестра.
Откройте его командой regedit и перейдите по пути:
HKEY_LOCAL_MACHINESYSTEMCurrentControlSetControlLsa
В правой колонке редактора отыщите параметр LimitBlankPasswordUse и измените его значение с 1 на 0.
Сохранив настройки и закрыв редактор реестра, перезайдите в систему или перезагрузите компьютер. Требование пароля будет отключено и вы сможете беспрепятственно создавать задачи для всех пользователей и подключаться к другим компьютерам в локальной сети.
Оцените Статью:

Загрузка…
- Remove From My Forums
-
Question
-
I have a Windows 10 Home machine with a public share which I want to make available without a password (it’s a mixed OS environment, with some machines still running Windows 7). I’ve shared the folder with Everyone and enabled Network File and Folder Sharing.
The Sharing tab on the folder properties says that the folder is being shared. I also have the following settings in advanced sharing settings:- Network discovery on
- File and printer sharing on
- Publish folder sharing on
- Password-protected sharing off
I can see the folder when browsing from another machine (Windows 7), but when trying to access it I’m being asked for login and password. I’ve looked for answers on the internet and saw other people having the same issue, but the only answer I found was
specific to Windows 10 Pro, as it changed group security settings using gpedit.msc. Windows 10 Home doesn’t have that utility, so how do I share a folder from Windows 10 Home?
Answers
-
I have Windows 10 Home now as a test machine. No share options no secpol, so same as you. My share did work with Everyone and passwords off. But turning off my Guest account made it prompt for username password.
So right click start choose Command Prompt (Admin) Type;
net users guest
The sixth line down shows Account active and Yes or No, can you check that as good to know before trying
net users guest /active:yes
So was it active no, and if so did setting it to yes help?
-
Marked as answer by
Friday, November 13, 2015 8:46 PM
-
Marked as answer by
- Remove From My Forums
-
Question
-
I have a Windows 10 Home machine with a public share which I want to make available without a password (it’s a mixed OS environment, with some machines still running Windows 7). I’ve shared the folder with Everyone and enabled Network File and Folder Sharing.
The Sharing tab on the folder properties says that the folder is being shared. I also have the following settings in advanced sharing settings:- Network discovery on
- File and printer sharing on
- Publish folder sharing on
- Password-protected sharing off
I can see the folder when browsing from another machine (Windows 7), but when trying to access it I’m being asked for login and password. I’ve looked for answers on the internet and saw other people having the same issue, but the only answer I found was
specific to Windows 10 Pro, as it changed group security settings using gpedit.msc. Windows 10 Home doesn’t have that utility, so how do I share a folder from Windows 10 Home?
Answers
-
I have Windows 10 Home now as a test machine. No share options no secpol, so same as you. My share did work with Everyone and passwords off. But turning off my Guest account made it prompt for username password.
So right click start choose Command Prompt (Admin) Type;
net users guest
The sixth line down shows Account active and Yes or No, can you check that as good to know before trying
net users guest /active:yes
So was it active no, and if so did setting it to yes help?
-
Marked as answer by
Friday, November 13, 2015 8:46 PM
-
Marked as answer by
|
0 / 0 / 0 Регистрация: 18.10.2020 Сообщений: 21 |
|
|
1 |
|
Общий доступ к папке без пароля18.10.2020, 01:13. Показов 22936. Ответов 12
Либо что-то поменяли в виндовс 10, либо я делаю что-то не так.
__________________
0 |
|
Native x86 5175 / 3022 / 874 Регистрация: 13.02.2013 Сообщений: 9,635 |
|
|
18.10.2020, 03:47 |
2 |
|
Домен или простая сеть? Гостевая учетная запись включена на машине с общей папкой?
0 |
|
Робот сгибальщик 831 / 456 / 95 Регистрация: 29.07.2020 Сообщений: 2,351 Записей в блоге: 7 |
|
|
18.10.2020, 09:23 |
3 |
|
И всё равно требует пароль при попытке зайти на этот компьютер. Локальными политиками запрещён вход без пароля.
0 |
|
0 / 0 / 0 Регистрация: 18.10.2020 Сообщений: 21 |
|
|
18.10.2020, 10:36 [ТС] |
4 |
|
Домен или простая сеть? Гостевая учетная запись включена на машине с общей папкой? без домена,обычная домашняя. Гость включен Добавлено через 3 минуты
либо установить пароль на учётную запись. На основную пароль стоит. На гостя тоже ставить надо?
0 |
|
Робот сгибальщик 831 / 456 / 95 Регистрация: 29.07.2020 Сообщений: 2,351 Записей в блоге: 7 |
|
|
18.10.2020, 10:50 |
5 |
|
На гостя тоже ставить надо? Гостю доступ по сети по умолчанию запрещён локальными политиками.
0 |
|
0 / 0 / 0 Регистрация: 22.10.2014 Сообщений: 65 |
|
|
18.10.2020, 14:03 |
6 |
|
А если ввести в проводнике путь \compsharedfolder, то открывает без пароля?
0 |
|
0 / 0 / 0 Регистрация: 18.10.2020 Сообщений: 21 |
|
|
18.10.2020, 14:05 [ТС] |
7 |
|
А если ввести в проводнике путь \compsharedfolder, то открывает без пароля? нет
0 |
|
0 / 0 / 0 Регистрация: 22.10.2014 Сообщений: 65 |
|
|
18.10.2020, 14:10 |
8 |
|
А для всех сетей в дополнительных параметрах общего доступа стоит отключить общий доступ с парольной защитой?
0 |
|
0 / 0 / 0 Регистрация: 18.10.2020 Сообщений: 21 |
|
|
18.10.2020, 14:10 [ТС] |
9 |
|
А для всех сетей в дополнительных параметрах общего доступа стоит отключить общий доступ с парольной защитой? конечно
0 |
|
0 / 0 / 0 Регистрация: 22.10.2014 Сообщений: 65 |
|
|
18.10.2020, 14:18 |
10 |
|
конечно , сорян, плохо тему читал
0 |
|
0 / 0 / 0 Регистрация: 18.10.2020 Сообщений: 21 |
|
|
18.10.2020, 14:33 [ТС] |
11 |
|
, сорян, плохо тему читал ; помогло измена параметров в локальной политике. Добавлено через 7 минут
0 |
|
0 / 0 / 0 Регистрация: 22.10.2014 Сообщений: 65 |
|
|
18.10.2020, 14:42 |
12 |
|
помогло измена параметров в локальной политике. А какие именно параметры Вы меняли. У меня проблема: я не могу добраться до сетевых ресурсов, через двойной клик на имени сетевого компа. Пишет отказано в доступе, а через указание абсолютного пути в проводнике (\compsharedfolder) нормально заходит. Добавлено через 4 минуты
Через акронис я так и не могу попасть в шару. Акронис, вероятно, требует SMB 1.0/CIFS.
0 |
|
0 / 0 / 0 Регистрация: 18.10.2020 Сообщений: 21 |
|
|
18.10.2020, 14:59 [ТС] |
13 |
|
А какие именно параметры Вы меняли. У меня проблема: я не могу добраться до сетевых ресурсов, через двойной клик на имени сетевого компа. Пишет отказано в доступе, а через указание абсолютного пути в проводнике (\compsharedfolder) нормально заходит. https://winitpro.ru/index.php/… printeram/
0 |










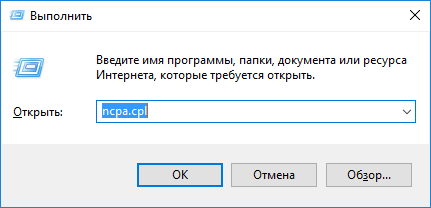
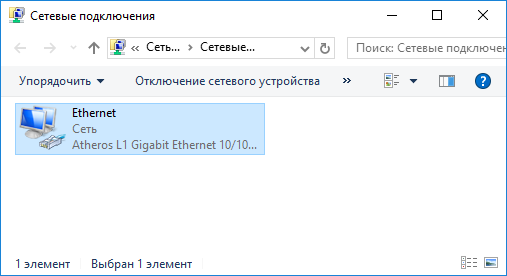
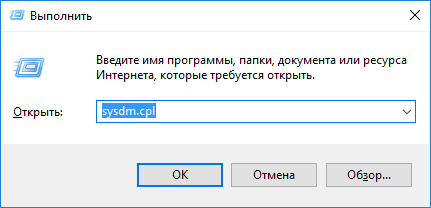
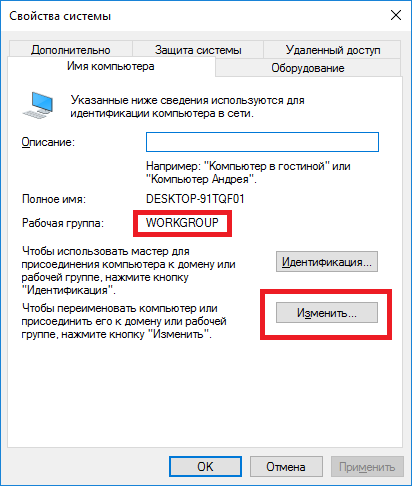
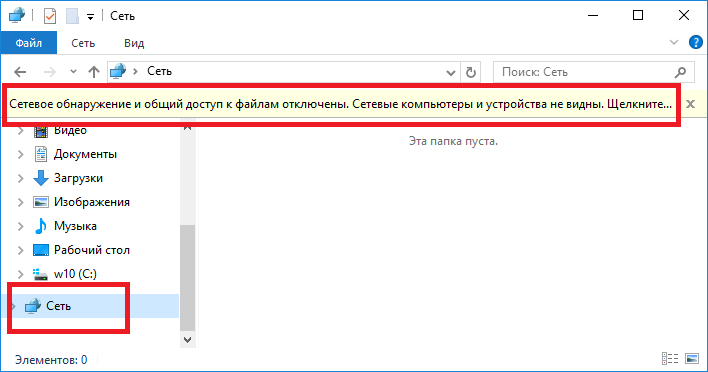
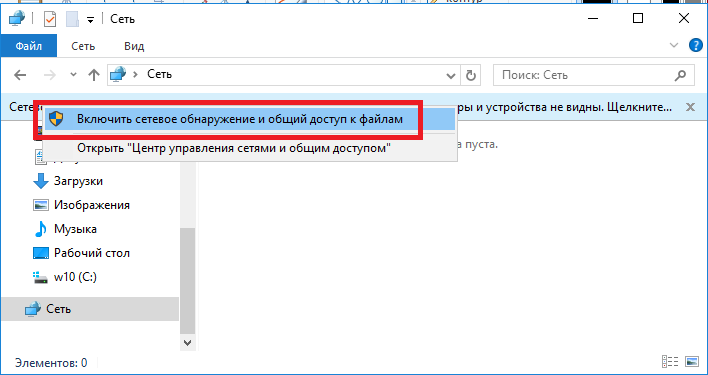
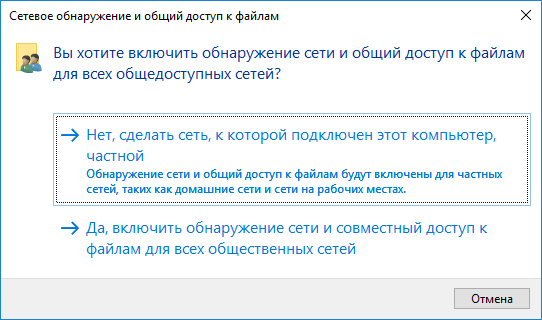
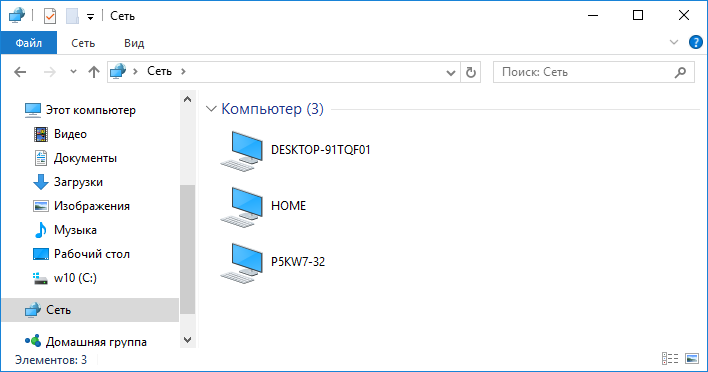
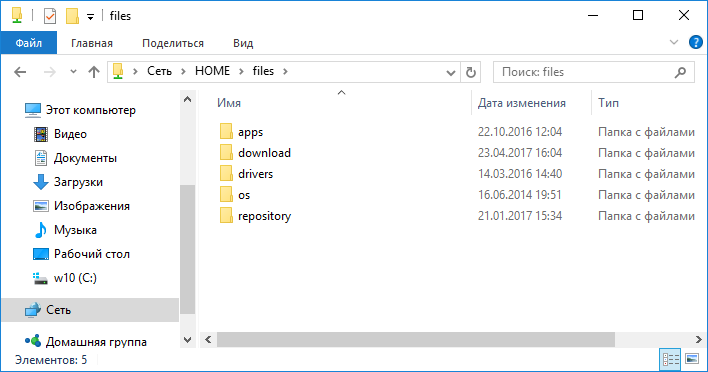
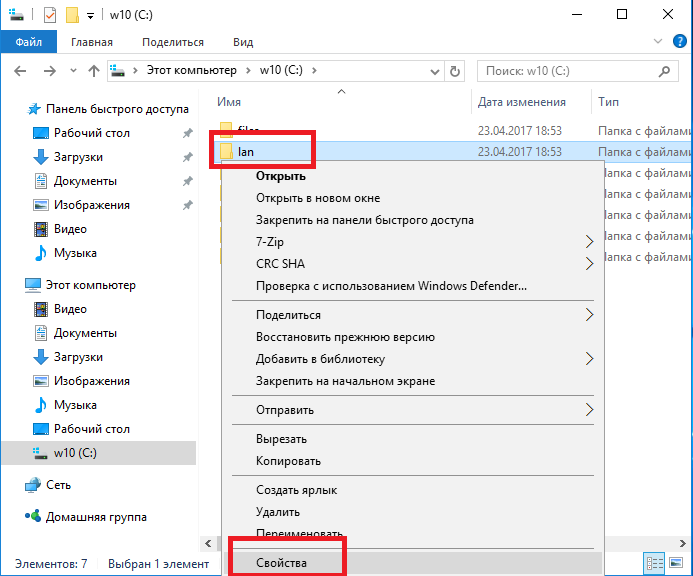
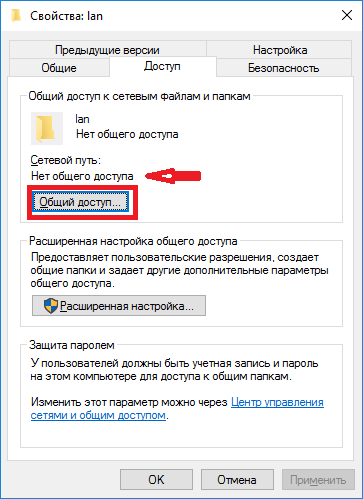
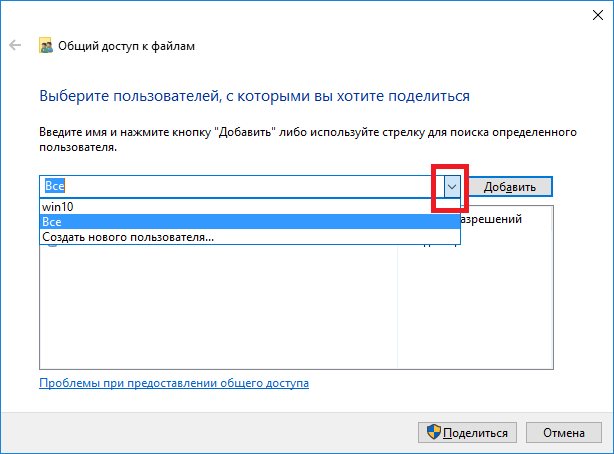
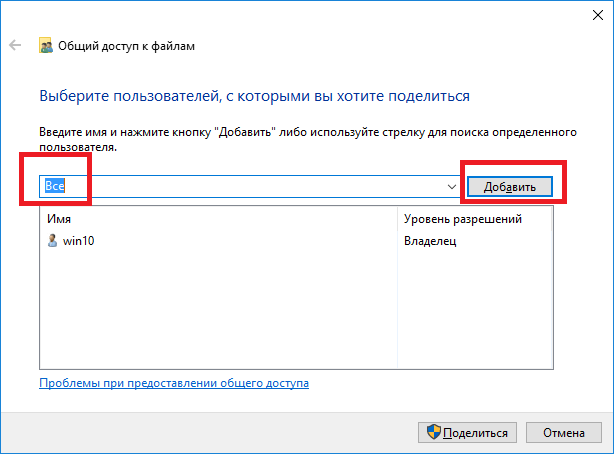
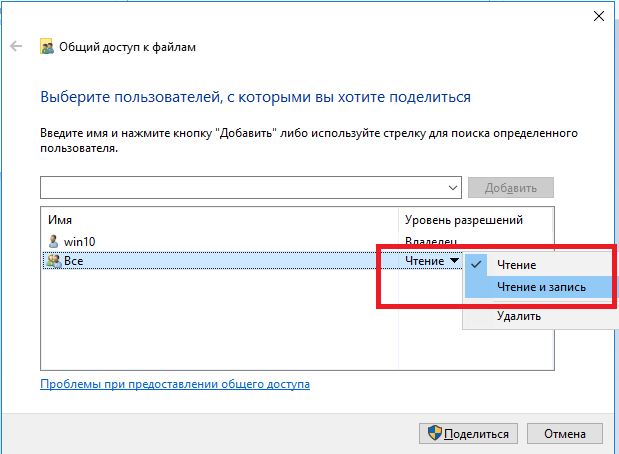
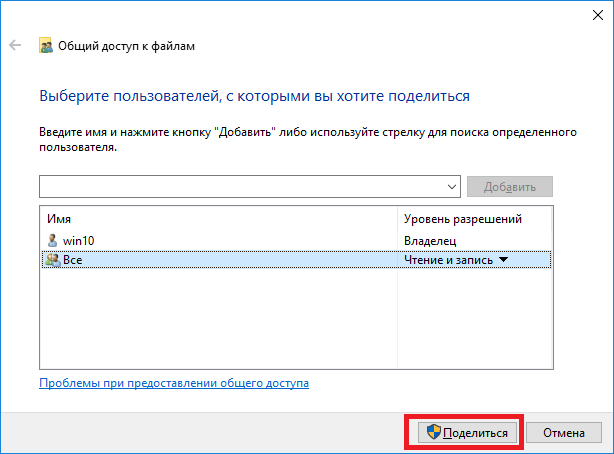
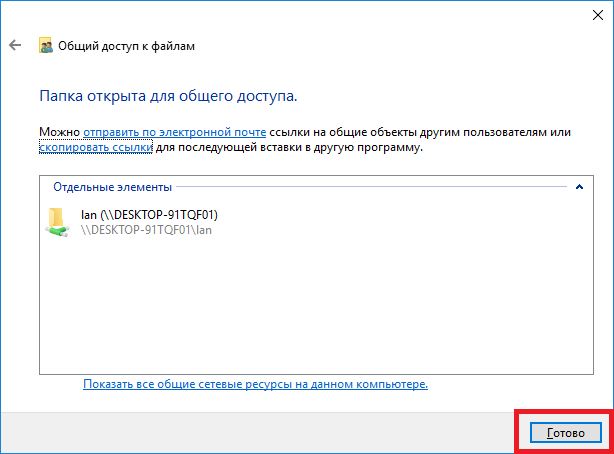
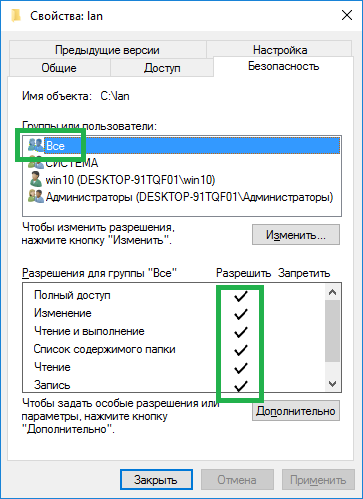
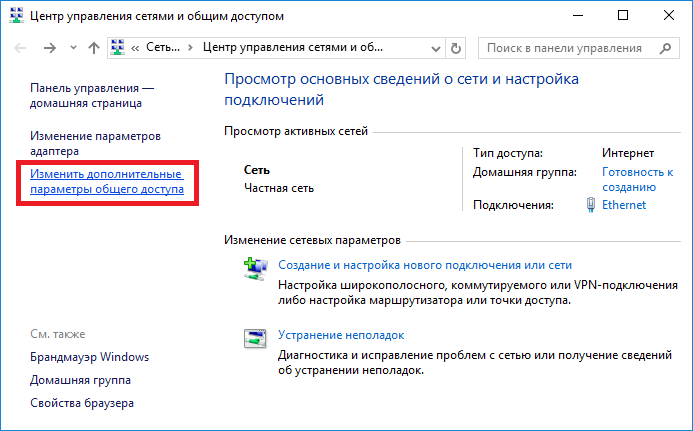
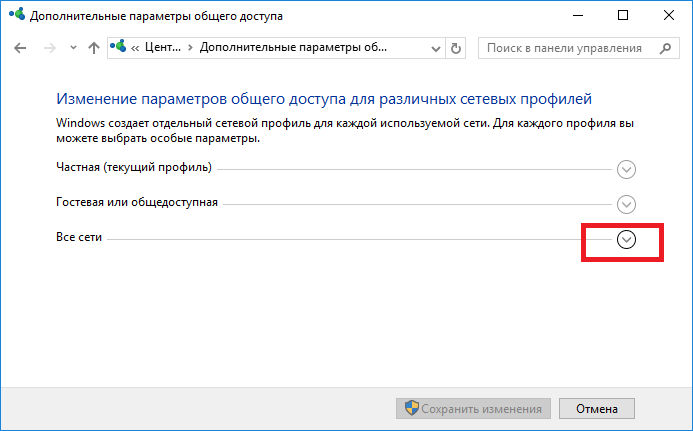
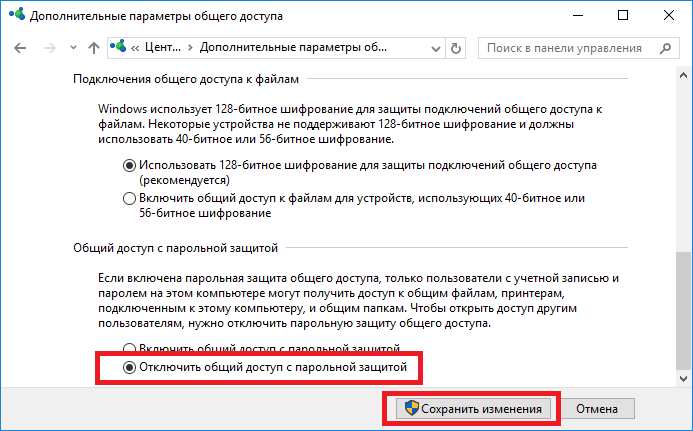
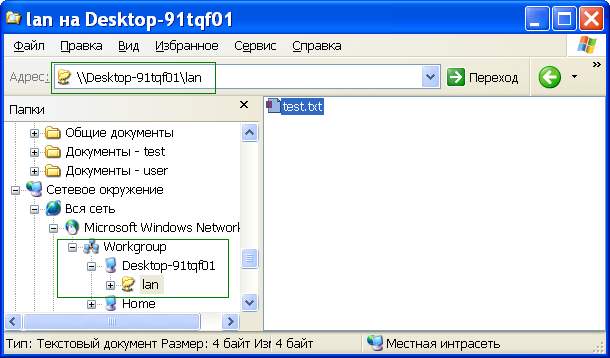



























 ;
;