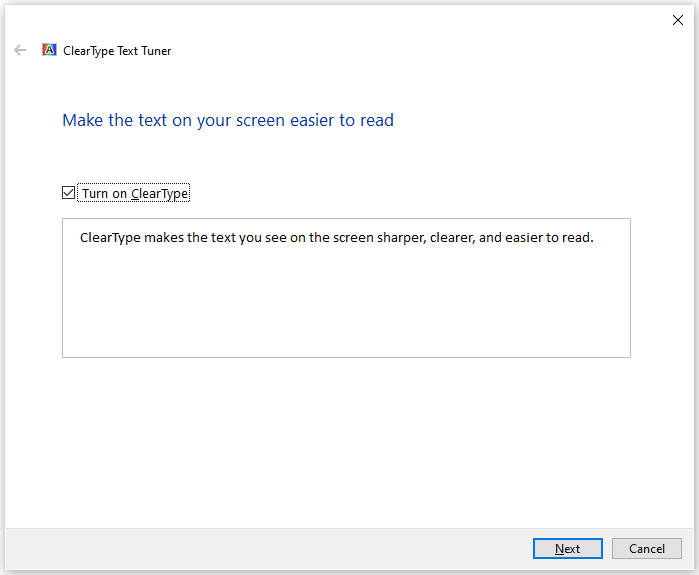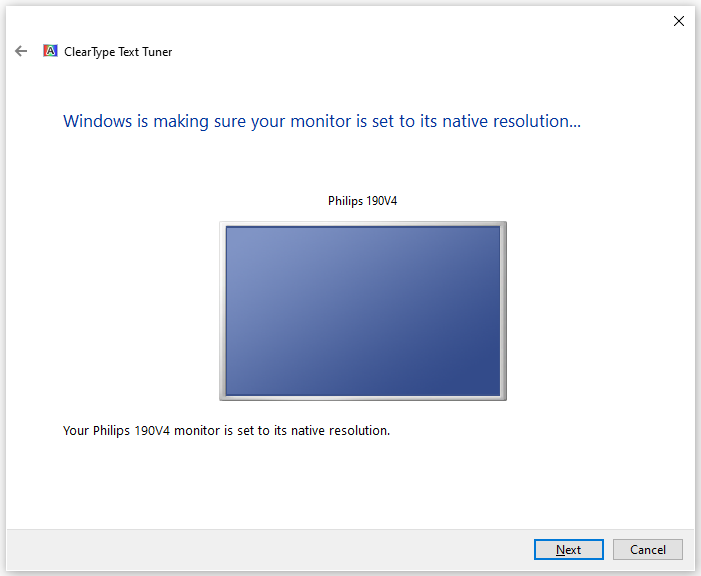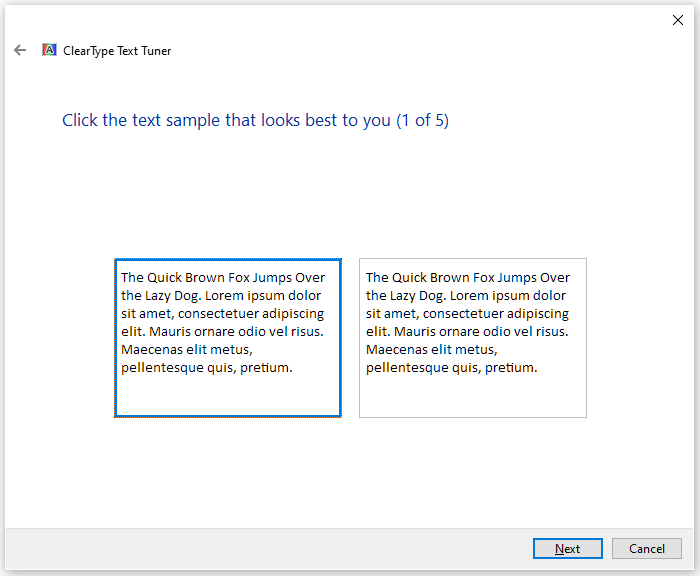Если вы используете Windows 11, вы, вероятно, столкнетесь с ошибками и сбоями, поскольку она все еще находится на стадии тестирования. Например, недавно было обнаружено, что многие пользователи Windows 11 жалуются на приложения Blurry.
Некоторые пользователи Windows 11 сообщили, что некоторые приложения выглядят размытыми. Итак, если вы столкнулись с проблемой размытых приложений в Windows 11, вы попали в нужное место.
В этой статье будут представлены несколько лучших методов устранения размытых приложений в Windows 11. Прежде чем следовать этим методам, обратите внимание на что некоторые приложения могут выглядеть размытыми при переключении мониторов или изменении настроек дисплея.
Также прочтите: Как загрузить и установить приложения для Android в Windows 11
Windows 11 автоматически устраняет эту проблему, но вам нужно следовать некоторым простым методам, приведенным ниже, если она не устранена. Во-первых, давайте посмотрим, как исправить размытые изображения приложений в Windows 10/11.
1) Отрегулируйте масштабирование
Мы будем использовать встроенную функцию Windows чтобы исправить размытые приложения в этом методе. Вот что вам нужно сделать.
1. Сначала откройте поиск Windows 10/11 и введите приложения для исправления размытых изображений . В списке параметров нажмите «Исправить приложения с размытыми настройками».
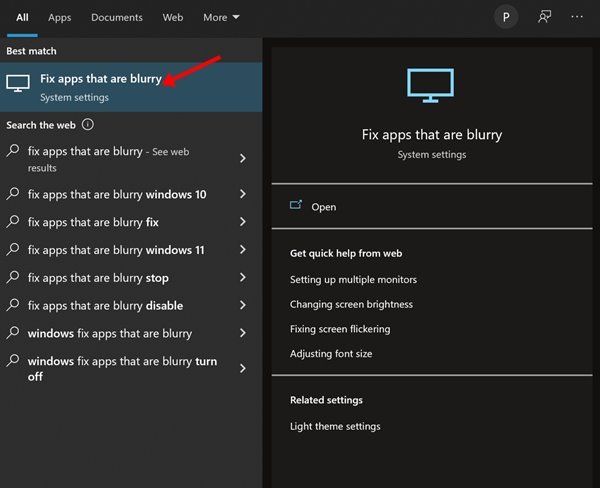
2. Откроется страница Расширенные настройки масштабирования .
3. Вам необходимо включить переключатель кнопка за разрешить Windows попытаться исправить приложения, чтобы они не были размытыми.

Вот и все! Вы сделали. После внесения изменений перезагрузите компьютер с Windows 10/11. Это исправит размытые приложения на вашем ПК.
2) Измените настройки разрешения приложений
Если вы столкнетесь с размытым текстом или изображением в определенном приложении , вам необходимо изменить настройки DPI приложения. Вот что вам нужно сделать.
1. Сначала откройте Windows 10/11 Search и введите название приложения, которое хотите исправить. Щелкните приложение правой кнопкой мыши и выберите Открыть расположение файла .
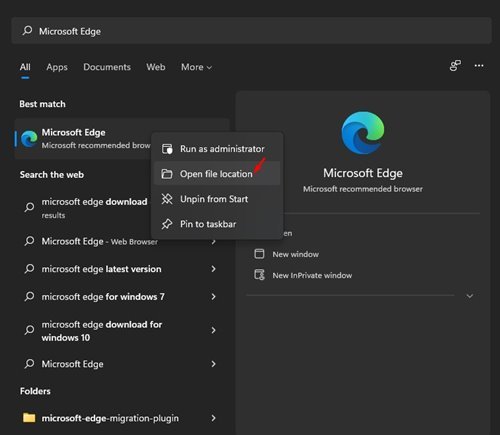
2. В открытой папке щелкните правой кнопкой мыши исполняемый файл приложения и выберите Свойства .
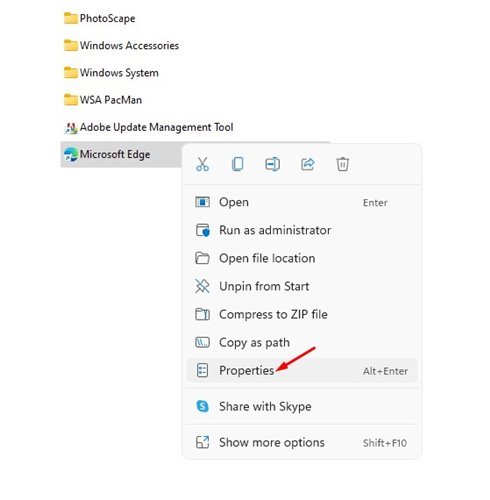
3. На странице свойств приложения перейдите на вкладку совместимость .
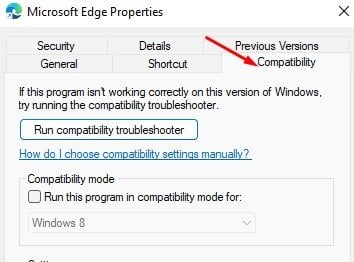
4. В разделе”Настройки”нажмите на параметр Изменить настройки высокого разрешения .
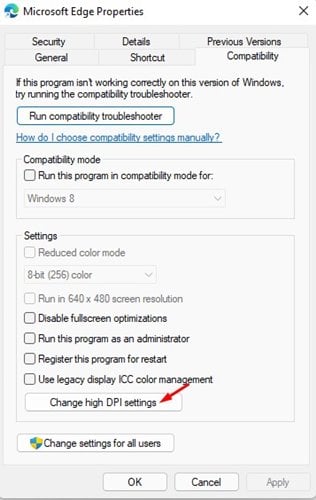
5. В разделе «DPI программы» установите флажок «Использовать этот параметр для устранения проблем с масштабированием для этой программы вместо той, которая указана в настройках».
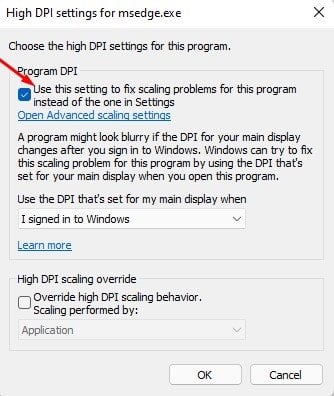
6. На той же странице установите флажок «Переопределить поведение масштабирования с высоким разрешением». После этого нажмите кнопку «ОК».
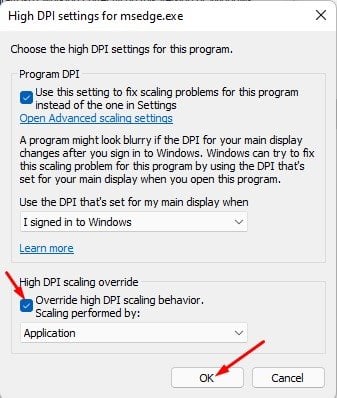
Вот и все! Вы сделали. После внесения изменений перезапустите приложение. Это решит проблему размытого текста.
3) Используйте ClearType Text Tuner
Ну, ClearType-это встроенная утилита, которая улучшает читаемость текста. Благодаря этому текст на экране выглядит четче, точнее и легче читается.
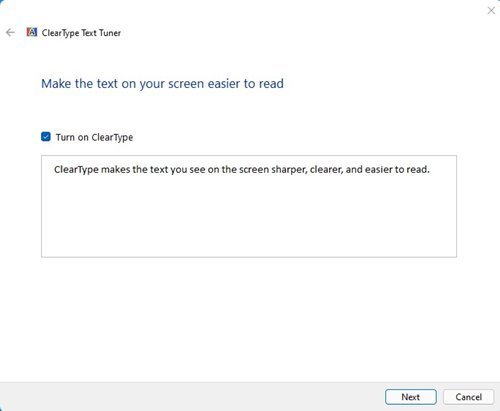
Мы поделились подробным руководством по использованию ClearType Text Tuner в Windows. Мы рекомендуем вам следовать этому руководству, чтобы решить проблему размытого текста в операционной системе Windows 10/11.
Все методы, если соблюдать осторожность, могут исправить проблемы размытых приложений в Windows 10/11. Надеюсь, эта статья вам помогла! Пожалуйста, поделитесь им также со своими друзьями. Если у вас есть какие-либо сомнения по этому поводу, дайте нам знать в поле для комментариев ниже.
-
Partition Wizard
-
Partition Magic
- How to Fix Blurry Screen on Windows 11? Here’re the Top 4 Methods
By Sherry | Follow |
Last Updated April 27, 2022
Some users complained that they were bothered by a blurry screen on Windows 11. Why is the display blurry? How to solve the problem? MiniTool Partition Wizard helps you figure them out in this post.
Windows 11, the successor to Windows 10, was officially released by Microsoft in October 2021. As a new operating system, Windows 11 has some bugs and problems that the developers are working on. The blurry screen is one of the most common issues that you might encounter.
A blurry screen usually makes apps, menus, or text unclear. If you encounter the same problem, don’t worry. Here are some methods to solve it.
Method 1: Check Your Display Resolution
Why is the display blurry?
Improper display resolution can lead to a blurry screen on Windows 11. If everything on your Windows 11 screen is unclear, you’d better check your display resolution and change it to the recommended settings.
Step 1: Right-click any empty space on your desktop and select Display settings.
Step 2: Scroll down to find the Scale & layout section. Then click the drop-down menu for Display resolution and select the recommended one from the list.
Step 3: In the pop-up window, click the Keep changes button.
Step 4: Click the drop-down menu for Scale and select the recommended one, too.
After changing the display resolution and scale to recommended settings, you can restart your computer and check if the Windows 11 blurry screen is fixed. If the problem still exists, you should move on to the next method.
Method 2: Update Your Graphics Card Driver
An outdated or corrupted graphics card driver is another common culprit of the blurry screen on Windows 11. To troubleshoot the problem, you should install the latest graphics card driver on your Windows 11. And our previous post might help you: How to Update Graphics Driver Windows 11.
Method 3: Enable ClearType Text Tuner
Microsoft provides a tool named ClearType Text Tuner that can make the text on the screen sharper, clear, and easier to read. Here is how to use this tool.
Step 1: Click the Search icon on the taskbar and input ClearType. Then select Adjust ClearType text from the search results to open Clear Type Text Tuner.
Step 2: In the pop-up window, check Turn on ClearType and click Next.
Step 3: Windows will make sure your monitor is set to its native resolution and you just need to click Next to continue.
Step 4: Select the text sample that looks clearer and click Next. You need to do it 5 times. Please be patient.
Step 5: When you receive the message “you have finished tuning the text on your monitor”, click Finish.
Method 3: Change Graphics Settings to High Performance for the Blurry App
If you encounter the blurry screen on Windows 11 only when you use one or two applications, you can try using high graphics performance for the app(s) to solve the problem. Here is how to fix blurry apps on Windows 11.
Step 1: Close the app and go to Settings > System > Display.
Step 2: Scroll down and find the Graphics setting.
Step 3: On the next page, select the problematic app and click the Options button.
Step 4: In the pop-up window, select High performance and save the changes.
Then you can launch the involved app again and check if it works properly.
Method 4: Change the Visual Effects Settings
Disabling some visual effects such as animation can help improve the performance when your computer runs very slowly. However, it can also make your screen blurry and unclear. So, to fix the Windows 11 blurry screen, you need to change the visual effects settings.
Step 1: Press Win + R, input sysdm.cpl, and click OK to access System Properties.
Step 2: Go to the Advanced tab and click Settings under the Performance section.
Step 3: In the Performance Options window, select Adjust for best appearance. Then click Apply and OK on each window to save the changes.
Then you can check if the problem is solved.
About The Author
Position: Columnist
Sherry has been a staff editor of MiniTool for a year. She has received rigorous training about computer and digital data in company. Her articles focus on solutions to various problems that many Windows users might encounter and she is excellent at disk partitioning.
She has a wide range of hobbies, including listening to music, playing video games, roller skating, reading, and so on. By the way, she is patient and serious.
-
Partition Wizard
-
Partition Magic
- How to Fix Blurry Screen on Windows 11? Here’re the Top 4 Methods
By Sherry | Follow |
Last Updated April 27, 2022
Some users complained that they were bothered by a blurry screen on Windows 11. Why is the display blurry? How to solve the problem? MiniTool Partition Wizard helps you figure them out in this post.
Windows 11, the successor to Windows 10, was officially released by Microsoft in October 2021. As a new operating system, Windows 11 has some bugs and problems that the developers are working on. The blurry screen is one of the most common issues that you might encounter.
A blurry screen usually makes apps, menus, or text unclear. If you encounter the same problem, don’t worry. Here are some methods to solve it.
Method 1: Check Your Display Resolution
Why is the display blurry?
Improper display resolution can lead to a blurry screen on Windows 11. If everything on your Windows 11 screen is unclear, you’d better check your display resolution and change it to the recommended settings.
Step 1: Right-click any empty space on your desktop and select Display settings.
Step 2: Scroll down to find the Scale & layout section. Then click the drop-down menu for Display resolution and select the recommended one from the list.
Step 3: In the pop-up window, click the Keep changes button.
Step 4: Click the drop-down menu for Scale and select the recommended one, too.
After changing the display resolution and scale to recommended settings, you can restart your computer and check if the Windows 11 blurry screen is fixed. If the problem still exists, you should move on to the next method.
Method 2: Update Your Graphics Card Driver
An outdated or corrupted graphics card driver is another common culprit of the blurry screen on Windows 11. To troubleshoot the problem, you should install the latest graphics card driver on your Windows 11. And our previous post might help you: How to Update Graphics Driver Windows 11.
Method 3: Enable ClearType Text Tuner
Microsoft provides a tool named ClearType Text Tuner that can make the text on the screen sharper, clear, and easier to read. Here is how to use this tool.
Step 1: Click the Search icon on the taskbar and input ClearType. Then select Adjust ClearType text from the search results to open Clear Type Text Tuner.
Step 2: In the pop-up window, check Turn on ClearType and click Next.
Step 3: Windows will make sure your monitor is set to its native resolution and you just need to click Next to continue.
Step 4: Select the text sample that looks clearer and click Next. You need to do it 5 times. Please be patient.
Step 5: When you receive the message “you have finished tuning the text on your monitor”, click Finish.
Method 3: Change Graphics Settings to High Performance for the Blurry App
If you encounter the blurry screen on Windows 11 only when you use one or two applications, you can try using high graphics performance for the app(s) to solve the problem. Here is how to fix blurry apps on Windows 11.
Step 1: Close the app and go to Settings > System > Display.
Step 2: Scroll down and find the Graphics setting.
Step 3: On the next page, select the problematic app and click the Options button.
Step 4: In the pop-up window, select High performance and save the changes.
Then you can launch the involved app again and check if it works properly.
Method 4: Change the Visual Effects Settings
Disabling some visual effects such as animation can help improve the performance when your computer runs very slowly. However, it can also make your screen blurry and unclear. So, to fix the Windows 11 blurry screen, you need to change the visual effects settings.
Step 1: Press Win + R, input sysdm.cpl, and click OK to access System Properties.
Step 2: Go to the Advanced tab and click Settings under the Performance section.
Step 3: In the Performance Options window, select Adjust for best appearance. Then click Apply and OK on each window to save the changes.
Then you can check if the problem is solved.
About The Author
Position: Columnist
Sherry has been a staff editor of MiniTool for a year. She has received rigorous training about computer and digital data in company. Her articles focus on solutions to various problems that many Windows users might encounter and she is excellent at disk partitioning.
She has a wide range of hobbies, including listening to music, playing video games, roller skating, reading, and so on. By the way, she is patient and serious.
Если к компьютеру подключено несколько дисплеев или меняется конфигурация экрана, некоторые классические приложения могут выглядеть размытыми. Windows 10 (версия 1803 или более поздняя) может попытаться устранить эту проблему автоматически, поэтому приложения не будут выглядеть размытыми. Windows может не исправить размытость в некоторых приложениях, поэтому они по-прежнему будут выглядеть расплывчато на дисплеях с высоким разрешением.
Вот несколько примеров ситуаций, когда это может происходить.
-
Вы открываете приложение на дисплее с высоким разрешением, а затем перемещаете приложение на другой дисплей с другим разрешением.
-
Вы подключаете ноутбук или планшет к дисплею с другим разрешением, а затем проецируете изображение в режиме Только второй экран.
-
Вы выполняете удаленное подключение к другому компьютеру, разрешение дисплея которого отличается от разрешения дисплея компьютера, с которого выполняется подключение.
Примечания:
-
Чтобы использовать параметр для автоматического исправления размытых приложений, необходимо установить Windows 10 (версия 1803). Чтобы узнать версию Windows на своем компьютере, изучите статью Какая у меня версия операционной системы Windows?
-
Если у вас установлена Windows 10 (версия 1903), параметр исправления размытых приложений по умолчанию включен. Однако вы можете выключить его в любой момент. Уведомление об исправлении размытых приложений зависит от приложения и может по-прежнему отображаться.
Исправление размытости приложений
Если приложение выглядит размытым или на основном мониторе отображается уведомление о размытых приложениях, выполните следующие действия.
-
Выполните одно из следующих действий в зависимости от того, отобразился ли запрос «Исправить размытость в приложениях?»
-
Если запрос отобразился, выберите Да, открыть параметры и нажмите кнопку Применить.
-
Если запрос не отображается, в поле поиска на панели задач введите дополнительные параметры масштабирования и выберите Исправить размытость в приложениях.
-
-
В окне Устранение масштабирования для приложений включите Windows, чтобы попытаться исправить приложения, чтобы они не были размыты.

Чтобы проверить способность Windows исправить проблему, закройте классическое приложение, которое выглядит размыто на основном дисплее, а затем снова откройте его.
Если приложение по-прежнему отображается размытым, вы можете попытаться использовать различные параметры совместимости с высоким разрешением для этого приложения, а не позволить Windows попытаться исправить приложения, чтобы они не были размытыми . Дополнительные сведения об этом см. в разделе Настройка совместимости старых программ с данной версией Windows.
Независимо от того, были ли у вас размытые приложения или вы видели уведомление о неразмытых приложениях, вы можете включить или выключить эту функцию в любое время.
-
В поле поиска на панели задач введите Дополнительные параметры масштабирования и выберите пункт исправить неразмытые приложения.
-
Если вы хотите устранить масштабирование для приложений, включите или отключите, чтобы Windows попытается исправить приложения, чтобы они не были размыты.
Включение и отключение уведомлений о размытости приложений
Несмотря на то, что уведомление о том, как исправить размытые приложения автоматически может быть полезно, иногда вы не хотите, чтобы уведомление появлялось. Вы можете отключить это уведомление двумя способами:
-
Нажмите кнопку » Пуск «, а затем выберите параметры > уведомлений системы > & действия, а затем отключите Параметры отображения.
-
Выберите центр уведомлений , а затем выберите Фокусировка внимания. Эта функция Windows 10 позволяет управлять отображением уведомлений. Дополнительные сведения можно найти в статье Включение и отключение фокусной помощи в Windows 10.
Нужна дополнительная помощь?
Некоторые приложения на вашем компьютере с Windows 11/10 выглядят размытыми? Некоторые приложения могут выглядеть размытыми при переключении мониторов или изменении настроек дисплея. Windows 11/10 обычно автоматически исправляет эти размытые или некрасивые окна. Если они не исправляются автоматически, вы можете попробовать изменить некоторые настройки на своем ПК, чтобы исправить их.
Стоит отметить, что этой проблеме больше подвержены пользователи с двумя мониторами. Итак, если вы столкнулись с той же проблемой, давайте не будем терять время и начнем внедрять решения. Существует несколько методов решения проблемы. Мы рассмотрим их один за другим.
Как включить автоматическое исправление размытых приложений в Windows 11/10?
Начиная с версии 1803, Windows 10 автоматически исправляет ваши размытые приложения. В версии 1903 этот параметр включен по умолчанию, поэтому вам не нужно его включать. Если какая-либо из ваших настольных программ выглядит размытой, это может быть связано с тем, что вы или кто-то еще отключил эту функцию. Вам нужно проверить, включена ли опция или нет. Вот как это сделать.
Шаг 1. Сначала нажмите на Стартовое меню и искать Исправление приложений, которые размыты и нажмите на его запись, чтобы открыть его.
Шаг 2. В «Исправить масштабирование для приложений», включите переключатель, кроме «Разрешить Windows исправлять приложения, чтобы они не были размытыми” вариант.
Как исправить размытое приложение, изменив его настройки DPI?
Если одно приложение выглядит размытым, вам следует изменить настройки DPI (количество точек на дюйм) приложения, чтобы устранить размытость. Для этого выполните следующие действия:
Шаг 1. Откройте Начинать меню и найдите размытое приложение. Затем щелкните правой кнопкой мыши по нему результаты поиска и выберите пункт Местонахождение открытого файла вариант.
Шаг 2. В открывшейся папке найдите исполняемый файл и щелкните его правой кнопкой мыши. После этого выберите Характеристики вариант.
Шаг 3. В диалоговом окне «Свойства» приложения выберите Совместимость вкладку, а затем нажмите кнопку Изменить настройки высокого разрешения кнопка.
Шаг 4. В следующем окне установите флажок «Используйте этот параметр, чтобы исправить проблемы с масштабированием для этой программы, а не в настройках.” а также “Переопределить поведение масштабирования с высоким разрешением».
Шаг 5. Затем выберите Заявление вариант из выпадающего меню «Масштабирование, выполненное».
Шаг 6. Наконец, нажмите кнопку ХОРОШО кнопку для сохранения изменений.
Перезагрузите компьютер и проверьте, решена ли проблема размытия для этого приложения. Если это не так, попробуйте следующий метод.
Как использовать ClearType Text Tuner для исправления размытых приложений?
ClearType Text Tuner — это встроенная в Windows 10 утилита, которая делает текст, отображаемый на экране, более четким, четким и удобным для чтения. Вы можете включить и настроить этот параметр, чтобы увидеть, устраняет ли он размытость вашего приложения.
Шаг 1. Сначала нажмите на Начинать меню и поиск Настройте текст ClearType и нажмите на это имя в результатах поиска.
Шаг 2. Включите «Включите ClearType», а затем нажмите кнопку Следующий кнопка.
Шаг 3. Теперь Windows 11/10 установит для вашего монитора разрешение по умолчанию. Нажмите Следующий.
Шаг 4. На следующем экране вы увидите два образца текста. Щелкните текст, который вам больше всего нравится, а затем нажмите кнопку Следующий кнопка.
Вам нужно будет выбрать текст пять раз, который выглядит лучше всего для вас.
Шаг 5. На последнем экране вы увидите «Вы закончили настройку текста на своем компьютере». Щелкните Заканчивать кнопку внизу, чтобы выйти из утилиты.
Если вышеперечисленные способы вам не помогли, то попробуйте обновить драйвера видеокарты, а также понизить разрешение экрана.
Windows 10 и 11 могут похвастаться современным пользовательским интерфейсом и некоторыми впечатляющими функциями. Однако это не все розы, так как некоторые пользователи жалуются на размытый шрифт на своих ПК с Windows.
Различные факторы могут вызвать эту проблему со шрифтом, но вы можете исправить ее навсегда с помощью правильной информации. Это руководство покажет вам решения, которые доказали свою эффективность в устранении этой функции.
Почему мои шрифты Windows размыты?
Ниже приведены некоторые факторы, которые могут привести к размытию шрифта Windows:
- Устаревший ПК. Иногда проблема с размытым шрифтом может быть вызвана устаревшей операционной системой. Быстрый выход из этой ситуации — обновить Windows 10 до последней версии.
- Неправильные настройки. Еще одна причина этой проблемы — масштабирование при высоких настройках DPI. Вам нужно отключить эту функцию, чтобы решить эту проблему.
Как исправить размытые шрифты на ПК с Windows 10?
1. Используйте встроенный инструмент
- Нажмите Windows клавишу + I и выберите опцию «Система».
- Нажмите «Дополнительные параметры масштабирования» в разделе «Масштаб и макет».
- Теперь переключите переключатель Разрешить Windows пытаться исправить приложения, чтобы они не были размыты вперед, чтобы включить его.
В Windows есть встроенная функция, которая позволяет исправить размытый шрифт в приложениях. Выполнение описанных выше шагов решит проблему для вас.
Наконец, убедитесь, что вы перезапустили приложение, вызвавшее проблему, или ваш компьютер вступил в силу.
2. Измените настройки масштабирования вручную
- Нажмите Windows клавишу + I , чтобы открыть приложение «Настройки», и выберите параметр «Система».
- Проверьте в разделе «Масштаб и макет», чтобы убедиться, что вы не используете пользовательские настройки масштаба.
- Теперь щелкните раскрывающийся список в разделе «Изменить размер текста, приложений и других элементов» и выберите рекомендуемый процент (обычно 100% или 125%).
Иногда, если у вас может возникнуть соблазн изменить настройки масштабирования по умолчанию, потому что вы хотите, чтобы размеры шрифта были больше или меньше. Однако это может привести к размытию шрифта в Windows 10.
Решение состоит в том, чтобы использовать рекомендуемые настройки масштабирования на вашем ПК.
3. Запустите мастер ClearType
- Нажмите Windows клавишу, введите cleartype и выберите параметр «Настроить текст ClearType».
- Установите флажок Включить ClearType.
- Теперь нажмите кнопку «Далее» и следуйте инструкциям на экране, чтобы завершить процесс настройки.
Windows представила функцию ClearType, чтобы сделать тексты более четкими и удобными для чтения на ПК. Итак, если вы имеете дело с размытыми шрифтами в Windows 10 и 11, вы можете использовать эту функцию, чтобы настроить четкость по своему вкусу.
4. Отключите масштабирование при высоких настройках DPI.
- Щелкните правой кнопкой мыши приложение с размытым шрифтом и выберите параметр «Свойства».
- Перейдите на вкладку «Совместимость» вверху, а затем нажмите кнопку «Изменить параметры высокого разрешения».
- Теперь установите флажок «Использовать этот параметр, чтобы исправить проблемы с масштабированием для этой программы, а не в настройках».
- Затем установите флажок «Переопределить поведение масштабирования с высоким разрешением».
- Щелкните раскрывающийся список «Масштабирование, выполняемое» и выберите «Приложение».
- Наконец, нажмите кнопку ОК и перезапустите приложение.
В некоторых случаях размытый шрифт в Windows 10 и 11 может быть связан с настройкой масштабирования соответствующего приложения. Самый быстрый способ обойти это — отключить настройки масштабирования для приложения и перезапустить его.
5. Обновите свой компьютер
- Нажмите Windows клавишу + I и выберите «Обновление и безопасность».
- Нажмите кнопку Проверить наличие обновлений.
- Наконец, установите все доступные обновления.
Размытые шрифты в Windows 10 могут быть вызваны устаревшим ПК. Вам необходимо обновить компьютер до последней версии, чтобы решить эту проблему.
Кроме того, вам следует обновить любое приложение, в котором вы столкнулись с этой проблемой.
Мы надеемся, что эти рекомендации по устранению неполадок из нашего списка помогли вам решить эту проблему. Просто шаги там внимательно, и ваши шрифты должны быть нормальными.
Не стесняйтесь сообщить нам о решении, которое помогло вам решить эту проблему, в комментариях ниже.
Это не весело, когда ваш дисплей Windows 11 выглядит нечетким и нечетким. Будь то ваш новый ноутбук или старый настольный компьютер, когда вещи начинают казаться размытыми, несмотря на ваше хорошее зрение, это означает, что вам нужно что-то подправить.
Если некоторые приложения, меню или текст кажутся размытыми, вы можете немедленно их исправить. В этой части вы найдете несколько эффективных советов по устранению неполадок, которые помогут решить проблемы с размытым экраном на вашем ПК с Windows 11. Итак, приступим.
1. Изменить разрешение и масштаб дисплея
Одной из наиболее распространенных причин размытого экрана Windows 11 является неправильное разрешение или масштаб дисплея. Возможно, вы не установили его, но это может быть случайная игра, работающая в полноэкранном режиме, или поврежденный драйвер дисплея, который может изменить эти значения. Вы можете начать с того, что убедитесь, что для разрешения и масштаба экрана установлены рекомендуемые значения.
Шаг 1: Нажмите клавишу Windows + I, чтобы запустить приложение «Настройки» и перейти в раздел «Дисплей» на правой панели.
Шаг 2. В разделе «Масштаб и макет» используйте раскрывающееся меню рядом с «Разрешение экрана» и выберите рекомендуемый вариант.
Шаг 3: Выберите «Сохранить изменения», когда появится запрос.
Шаг 4: Используйте раскрывающееся меню рядом с «Масштаб», чтобы выбрать рекомендуемое значение.
Перезагрузите компьютер, чтобы убедиться, что проблема все еще существует.
2. Включите ClearType Text
Если текст на вашем ПК с Windows 11 по-прежнему выглядит размытым, вы можете воспользоваться Текстовый тюнер ClearType в Windows чтобы сделать его более четким и легко читаемым. Вот как вы можете использовать ClearType Text в Windows 11.
Шаг 1: Нажмите клавишу Windows + S, чтобы открыть поиск Windows. Тип настроить текст в чистом виде в поле и нажмите Enter.
Шаг 2: Установите флажок рядом с «Включить ClearType» и нажмите «Далее».
Шаг 3: Вы увидите два образца текста. Выберите тот, который вам больше всего нравится, и нажмите «Далее».
Вам придется выполнить это упражнение пять раз для разных образцов.
Шаг 4: Наконец, нажмите «Готово», чтобы применить изменения.
3. Установите настройки графики для приложений
Windows 11 позволяет вам устанавливать пользовательские настройки графики для каждого приложения в системе. Если проблема с размытым экраном в Windows 11 ограничена одним или двумя приложениями, вы можете попробовать изменить его графические настройки, выполнив следующие действия.
Шаг 1: Нажмите клавишу Windows + I, чтобы запустить приложение «Настройки» и перейти к «Дисплей».
Шаг 2. Прокрутите вниз до «Связанные настройки» и нажмите «Графика».
Шаг 3: Нажмите на проблемное приложение и выберите «Параметры».
Если вы не можете найти свое приложение в списке, используйте кнопку «Обзор», чтобы добавить его.
Шаг 4: Установите для параметра «Графика» значение «Высокая производительность» и нажмите «Сохранить».
Перезапустите приложение, чтобы изменения вступили в силу.
4. Изменить настройки DPI для программ
Точно так же, если вы столкнулись с проблемой размытия экрана определенной программы Windows, вы можете настроить ее параметры DPI, чтобы решить эту проблему.
Шаг 1: Нажмите клавишу Windows + S, чтобы открыть поиск Windows, и введите название программы, которое выглядит размытым. Щелкните правой кнопкой мыши первый результат и выберите «Открыть расположение файла».
Шаг 2: В окне проводника щелкните правой кнопкой мыши программу и выберите «Свойства».
Шаг 3: В окне «Свойства» перейдите на вкладку «Совместимость». Затем нажмите «Изменить настройки высокого разрешения».
Шаг 4. Установите флажки с надписью «Использовать этот параметр для устранения проблем с масштабированием для этой программы вместо параметра в настройках» и «Переопределить поведение масштабирования с высоким разрешением».
Шаг 5: Используйте раскрывающееся меню в разделе «Масштабирование, выполняемое», чтобы выбрать «Приложение». Затем нажмите ОК.
Шаг 6: Наконец, нажмите «Применить», чтобы сохранить изменения.
Перезапустите программу, если она уже запущена, и проверьте, все еще ли размыто.
5. Настройте параметры производительности
Если вы недавно настроили какие-либо параметры производительности в Windows, чтобы отключить анимацию или любые другие визуальные эффекты, текст или меню могут выглядеть размытыми. Вот как вы можете это изменить.
Шаг 1: Откройте меню «Пуск», введите просмотреть расширенные настройки системыи выберите первый появившийся результат.
Шаг 2. В появившемся окне «Свойства системы» перейдите на вкладку «Дополнительно» и нажмите кнопку «Настройки» в разделе «Производительность». Откроется окно «Параметры производительности».
Шаг 3: Выберите параметр «Настроить для лучшего внешнего вида» на вкладке «Визуальные эффекты» и нажмите «Применить», чтобы сохранить изменения.
Наконец, если экран по-прежнему выглядит размытым в Windows 11, возможно, проблема связана с текущим драйвером дисплея на вашем ПК. В этом случае вам потребуется обновить драйверы дисплея, чтобы устранить проблему.
Шаг 1: Нажмите клавишу Windows + S, чтобы открыть поиск Windows, введите Диспетчер устройстви нажмите Enter.
Шаг 2. В окне «Диспетчер устройств» разверните «Видеоадаптеры» и щелкните правой кнопкой мыши графическую карту, чтобы выбрать параметр «Обновить драйвер».
Оттуда следуйте инструкциям на экране, чтобы завершить обновление этих драйверов. После этого перезагрузите компьютер, чтобы увидеть, решена ли проблема. Если вы используете выделенные видеокарты, рассмотрите возможность полного удаления графических драйверов. Затем загрузите последние доступные стабильные драйверы, чтобы установить их.
Кристально чистый
Глядя на размытый экран, вы можете напрягать глаза. И это то, что вы можете исправить прямо сейчас. Надеемся, что одно из упомянутых выше решений помогло вам решить проблему с размытым экраном в Windows 11, и все вернулось на круги своя.
Post Views: 1 312
Windows поддерживает разрешение компьютера до 128 миллионов пикселей. Таким образом, теоретически вы можете использовать несколько мониторов с высоким разрешением, и у вас не должно возникнуть проблем с отображением. Но многие пользователи сообщали о проблемах с размытым экраном в Windows 11. Эта проблема полностью портит визуальное впечатление, потому что элементы экрана выглядят искаженными и одинаковыми.
Если вы столкнулись с той же проблемой, не волнуйтесь. Мы перечислим все возможные способы убрать экранный шум и сделать элементы экрана четкими и легко читаемыми. Проверять Вы близоруки или дальнозорки? Вот как сделать Windows более доступной.
Ниже приведены следующие способы, с помощью которых вы можете попытаться устранить проблему с размытым экраном в вашей системе Windows 11.
1. Перезагрузите систему
Прежде чем пытаться использовать какой-либо основной и расширенный метод устранения неполадок, перезагрузите систему. Перезагрузка компьютера может устранить распространенные и временные проблемы со службами и фоновым программным обеспечением. Нажмите на Alt + F4 и выберите вариант Перезагрузить из списка. После перезагрузки компьютера запустите любое приложение и проверьте, сохраняется ли проблема размытия и размытия.
2. Настройте разрешение экрана и масштабирование
Настройки низкого разрешения экрана могут сделать элемент экрана зернистым. Однако более низкие настройки громкости на экране с высоким разрешением могут усугубить ситуацию. Итак, вам нужно настроить две настройки для дисплея.
Чтобы настроить разрешение экрана и масштабирование в Windows 11, выполните следующие действия:
- Нажмите на Win + R чтобы открыть диалоговое окно «Выполнить». Введите следующее и нажмите клавишу Enter.
ms-settings:display
- Выберите вариант разрешение экрана Установите разрешение, которое Windows рекомендует для вашего монитора.
- Примените разрешение, и если шум все еще заметен, нажмите на опцию «Размер».
- Если рекомендуемые параметры размера кажутся слишком маленькими и нечитаемыми, выберите из списка большее процентное значение размера.
3. Включите текст ClearType
Microsoft сочетает в себе технологию ClearType, уменьшающую видимую пикселизацию шрифтов. Если вы столкнулись с размытыми элементами экрана, включая текст, вы можете использовать ClearType Text Tuner, чтобы решить эту проблему.
Чтобы включить ClearType Text в Windows 11, вам необходимо выполнить следующие шаги:
- Нажмите на Win + S И введите ClearType. Выберите вариант Текстовый тюнер ClearType в результатах поиска.
- Установите флажок Включите ClearType. Затем нажмите кнопку. следующий.
- Выберите образец текста, который лучше всего выглядит на вашем экране, и нажмите кнопку следующий.
- Повторите этот процесс для всех образцов текста.
- Наконец, нажмите кнопку «Готово», чтобы применить новые настройки отображения текста.
4. Изменить графические настройки приложения
Если вы испытываете размытие в конкретном приложении, вы можете изменить настройки графики, чтобы решить эту проблему. Это увеличит мощность графического процессора приложения и улучшит его внешний вид.
Вот как изменить настройки графики для приложения в Windows 11:
- Нажмите на Win + I для запуска приложения «Настройки».
- Перейти к Система -> Дисплей -> Графика.
- Выберите приложение, чтобы изменить настройки графики, и нажмите кнопку «Параметры».
- Теперь нажмите на переключатель высокая производительность.
- Наконец, нажмите кнопку спасти Чтобы сохранить новые настройки графики.
- Запустите приложение и проверьте, выглядит ли элемент экрана размытым или нет.
5. Переключитесь на лучшие настройки внешнего вида
Windows предлагает три режима визуальных эффектов. Если вы используете режим Best Performance, он удаляет все визуальные эффекты, и результат выглядит размытым и зернистым. Однако переключение в режим «Лучший внешний вид» может обеспечить наилучшее визуальное восприятие и устранить размытие экрана.
Повторите следующие шаги, чтобы применить наилучшие настройки внешнего вида к вашей системе:
- Нажмите на Win + R Чтобы открыть диалоговое окно «Выполнить». записывать sysdm.cpl И нажмите Enter чтобы открыть утилиту «Свойства системы».
- Перейдите в раздел Производительность и нажмите на кнопку Настройки.
- Выберите переключатель рядом с Отрегулируйте для лучшего внешнего вида. Нажмите кнопку Применить.
- Наконец, коснитесь Ok Выйдите из окна «Свойства системы».
6. Настройте параметры DPI приложения.
Еще один способ избавиться от размытия текста в Windows — использовать настройки DPI. Если для приложения автоматически не устанавливаются настройки по умолчанию, вы можете переопределить более высокое масштабирование DPI, чтобы улучшить четкость и точность текста.
Выполните следующие действия, чтобы настроить параметры.точек на дюймПрименять:
- Нажмите на Win + E Запустите проводник и перейдите к местоположению исполняемого файла приложения.
- Нажмите на значок приложения, затем нажмите Alt + Enter , чтобы открыть окно свойств.
- Перейти на вкладку совместимость и нажмите кнопку. Измените настройки высокого разрешения.
- Теперь установите флажок рядом с Используйте этот параметр, чтобы исправить проблемы с размером для этого приложения вместо тех, которые указаны в окне настроек..
- Далее установите флажок рядом с Обход высокого размера DPI по размеру тоже.
- Наконец, коснитесьOk И закройте окно свойств.
Проверять Сравнение более высокой частоты кадров и лучшего разрешения экрана: что наиболее важно для игр?
7. Обновите драйвер видеокарты.
Устаревший драйвер графического процессора может иметь проблемы совместимости с более новыми приложениями. Обновление драйверов графического процессора может решить проблему. Вот как обновить драйверы графического процессора в вашей системе:
- Нажмите на Win + X Чтобы получить доступ к меню быстрой ссылки и нажмите на опцию Диспетчер устройств.
- Прокрутите вниз и разверните раздел Видеоадаптеры.
- Щелкните правой кнопкой мыши на графическом процессоре и выберите параметр Обновление драйвера из списка.
- Выберите вариант Автоматический поиск драйверов И подождите, пока утилита загрузит и установит последние версии драйверов графического процессора.
- Перезагрузите систему и запустите приложение, чтобы проверить, четкие ли элементы экрана.
Диспетчер устройств не лучший способ найти новые драйверы, поэтому, если описанный выше трюк не работает, проверьте Как обновить видеокарты AMD или же Как обновить видеокарты Nvidia , в зависимости от модели вашего графического процессора.
8. Откатите последнее обновление Windows.
Если проблема с размытым экраном появилась после недавнего обновления Windows, вы можете попробовать вернуться к предыдущей версии. Новые обновления могут содержать ошибки, снижающие производительность вашей системы.
Вот как отменить недавнее обновление Windows:
- Нажмите на Win + R Чтобы запустить диалоговое окно «Выполнить».
- Тип appwiz.cpl И нажмите Enter Для запуска утилиты «Программы и компоненты».
- Выберите вариант Просмотр установленных обновлений.
- Прокрутите вниз и найдите самое последнее установленное обновление.
- После этого нажмите кнопку удалить Следуйте инструкциям на экране, чтобы удалить обновление из вашей системы.
Проверять Лучшие способы вручную удалить обновления Windows.
9. Используйте восстановление системы или перезагрузите компьютер
Инструмент восстановления системы позволяет восстановить Windows до более раннего состояния. Если вы столкнулись с проблемой нечеткого экрана после установки или обновления нового приложения, вы можете использовать восстановление системы, чтобы вернуться к состоянию, в котором все работает лучше. Однако для использования этой функции вашей системе необходимо сохранить существующие точки восстановления.
Если вы не видите доступных точек восстановления в утилите восстановления системы, сброс Windows 11 — это ваше последнее средство. Обязательно сделайте резервную копию всех ваших данных или используйте обновление на месте, чтобы сохранить все ваши файлы нетронутыми.
Вы можете проверить, как это сделать, в нашем руководстве по Как сбросить Windows или заводские настройки Использовать восстановление системы.
Исправлена проблема с мерцанием экрана в Windows 11.
Размытие экрана может снизить производительность труда. Начните с установки разрешения экрана, размера экрана и включения ClearText Type в вашей системе. Затем отмените высокие настройки DPI и настройте систему для наилучшего внешнего вида. Наконец, обновите драйвер видеокарты или выполните восстановление системы, чтобы вернуть систему к нормальному просмотру. Вы можете просмотреть сейчас Размытое содержимое и искажения на экране 4K? Лучшие быстрые решения.

В последнее время каких-только нет мониторов: самых разных диагоналей и разрешений (с всевозможными доп. функциями). «Благодаря» такому разнообразию, однако, не всегда просто настроить сглаживание шрифтов: на некоторых устройствах он выглядит размытым (из-за чего чтение будет весьма проблемным, да и глаза быстро устают).
Т.к. периодически сталкиваюсь с этим (можно сказать регулярно), решил набросать подобную заметку. Кстати, не могу не отметить, что на четкость и качество изображения влияет (в первую очередь) выставленное разрешение (нет смысла настраивать четкость шрифта, если выбрано не родное разрешение).
Теперь ближе к теме…
*
Содержание статьи
- 1 Как настроить сглаживание: делаем шрифт четким и удобочитаемым
- 1.1 Средства Windows
- 1.1.1 ClearType
- 1.1.2 Настройки визуализации
- 1.1.3 Масштабирование для приложений
- 1.2 Драйвера видеоадаптера
- 1.3 Альтернативные варианты
- 1.1 Средства Windows
→ Задать вопрос | дополнить
Как настроить сглаживание: делаем шрифт четким и удобочитаемым
Средства Windows
ClearType
Первое, что посоветовал бы запустить — это спец. средство Windows для подстройки отображения шрифтов (текста). Настройка крайне простая — вам нужно будет несколько раз выбрать наиболее четкий участок текста (а Windows сама автоматически оптимизирует сглаживание).
Как запустить ClearType: нажать сочетание клавиш Win+R (чтобы появилось окно «выполнить»), ввести команду cttune и нажать Enter. См. пример ниже. 👇
cttune — запуск оптимизации текста ClearType
Далее просто выберите тот текст, который вам кажется наиболее удобочитаемым. Таких вопросов будет 3-4 шт.
Экран — выбор более удобного для чтения шрифта
После, отображение шрифтов на экране будет оптимизирован автоматически. Удобно и быстро?!
*
Настройки визуализации
Далее откройте проводник и перейдите в «Мой компьютер», кликните по этому значку ПКМ (правой кнопкой мышки) и откройте его свойства. См. пример ниже. 👇
Свойства моего компьютера
После, перейдите по ссылке «Дополнительные параметры системы» (в меню слева).
Дополнительные параметры системы
Далее откройте параметры быстродействия (можно открыть через 📌свойства системы).
Быстродействие
И во вкладке «Визуальные эффекты» поставьте галочку напротив пункта сглаживания неровностей поверхности шрифтов (как в примере ниже). Сохраните настройки и сравните отображение (есть ли разница?).
Визуальные эффекты
*
Масштабирование для приложений
Это относится к ОС Windows 10/11.
Для начала необходимо открыть параметры системы (сочетание клавиш Win+i). После перейти в раздел «Дисплей» и перейти по ссылке «Доп. параметры масштабирования».
Дисплей — доп. параметры масштабирования
Затем передвинуть ползунок в режим «вкл.», разрешая Windows исправлять размытость в приложениях, которые не оптимизированы для работы с дисплеями с высоким разрешением.
Разрешить Windows исправлять размытость
*
Драйвера видеоадаптера
Не могу не отметить, что на четкость и качество отображения шрифтов в ряде случаев влияют драйвера видеокарты. В их настройках необходимо проверить параметры масштабирования, развертки и разрешения (не включено ли что-то лишнее?).
Все эти параметры (см. скрины ниже) можно проверить в контрольной панели управления видео-драйвером, иконка на который должна быть в трее (рядом с часами).
📌 В помощь!
Нет значка видеодрайвера Intel HD, nVidia или AMD Radeon в трее рядом с часами и на рабочем столе. Что делать ->>
Настройка драйвера AMD Radeon
AMD Radeon — настройки масштабирования
*
Альтернативные варианты
Среди альтернативных программ от сторонних разработчиков лично мне импонирует одна небольшая утилита MacType (ссылка на GitHab). Она позволят достаточно быстро и точно подстроить отображение шрифта во всех популярных ОС Windows 7/8/10/11 (к тому же крайне простая, и не нуждается в специализированных знаниях).
После ее установки и запуска, выберите вариант «Manual» и нажмите «Next».
MacType Wizard — главное окно
После, перед вам предстанут на выбор несколько вариантов предустановок для оптимизации отображения шрифтов. Например, некоторым пользователям не нравится сглаживание шрифтов в Windows 10/11 (за его резкость) — нет проблем, можно сделать сглаживание как в Windows 7… 👌
Выбор сглаживания
Кстати, запустив приложение MacTray (оно входит в комплект MacType) — вы сможете менять сглаживание двумя кликами мышки (через значок в трее Windows, см. пример на скрине ниже).
Системный трей, иконка MacTray
Важный момент: для того, чтобы оценить как начало работать сглаживание — после его настройки в MacType, перезапустите нужное приложение (браузер, проводник и т.д.).
*
Сегодняшняя повестка дня завершена…
Если вам есть что добавить — чиркните хотя бы пару слов в комментариях (заранее благодарю!).
Удачи!
👋
Первая публикация: 22.12.2019
Корректировка: 15.11.2022


Полезный софт:
-
- Видео-Монтаж
Отличное ПО для создания своих первых видеороликов (все действия идут по шагам!).
Видео сделает даже новичок!
-
- Ускоритель компьютера
Программа для очистки Windows от «мусора» (удаляет временные файлы, ускоряет систему, оптимизирует реестр).
Всем привет! После последнего обновления винды (версия 21H2 сборка 22000.613) во множестве программ поплыли шрифты и элементы ux в целом, стало все каким-то нечетким и мыльным. Проблему заметил сначала на ноутбуке с разрешением 2к, потом решил проверить как оно вообще на других устройствах. И проблема оказывается наблюдается на всех устройствах с данным обновлением, особенно на 27 дюймовой мониторе. Масштаб и разрешение стоит везде по умолчанию, ничего не трогалось, проблема появилась после обновления. Поиски в инете ни к чему не привели по решению. Совсем отчаявшись, решил поспрашивать друзей и коллег с работы, сталкивался ли кто-то с подобной проблемой после последнего обновления 11 винды, и как оказалось таких много, все думали, что что-то не так с разрешением и масштабом. Кто-то столкнулся с данной проблемой ещё? Как это лечить? Если проблема массовая, то стоит ли вообще стучать в каналы связи майкрасофт?