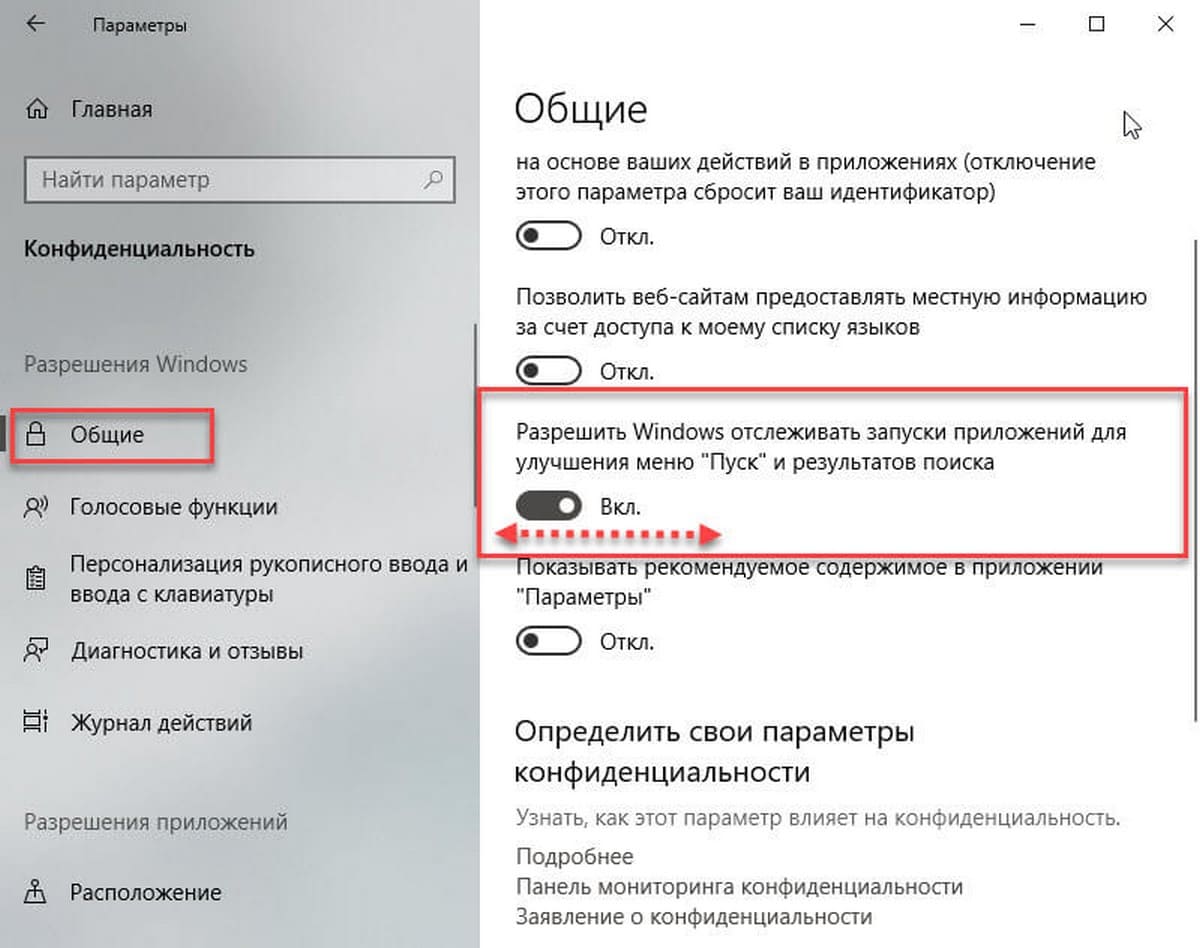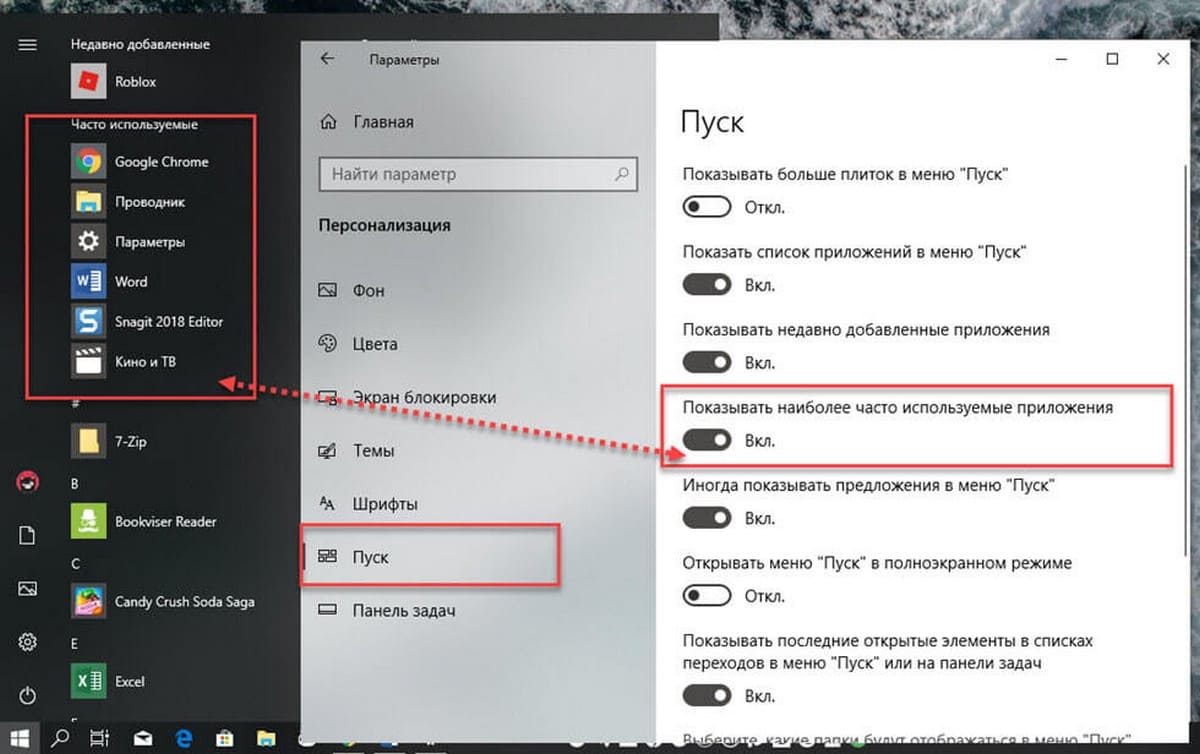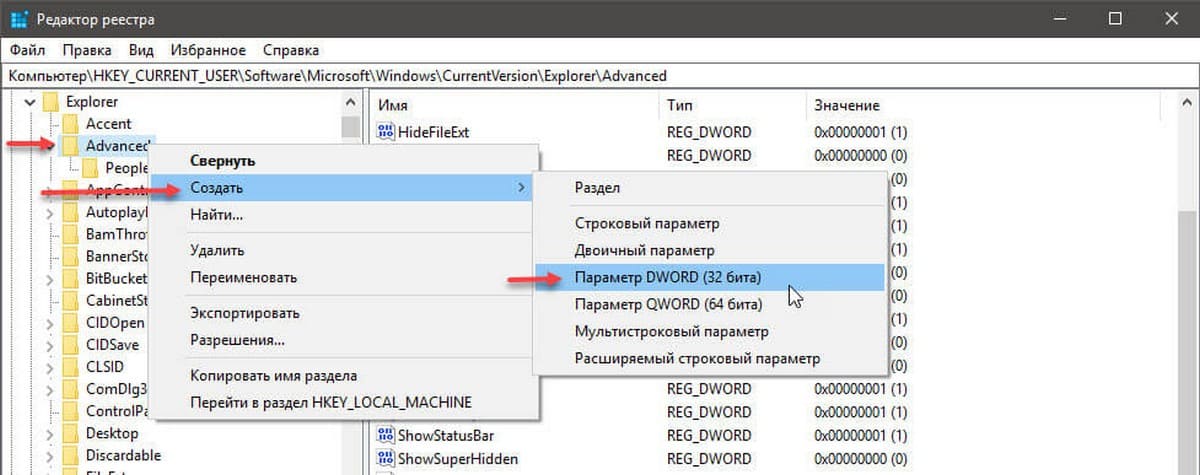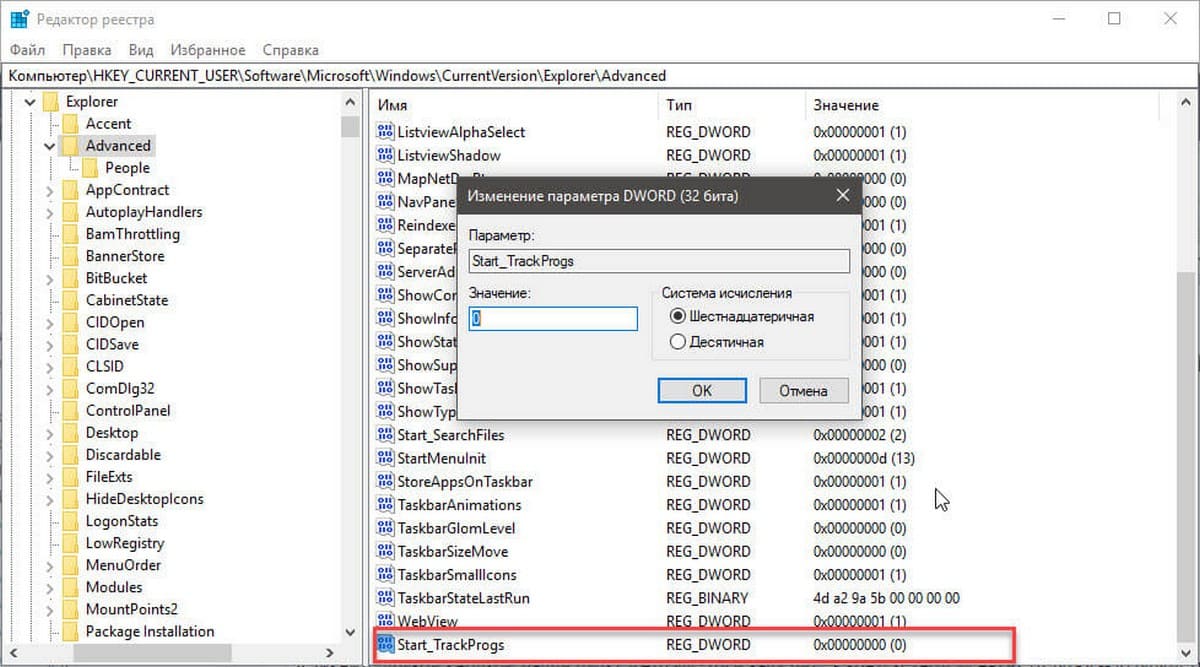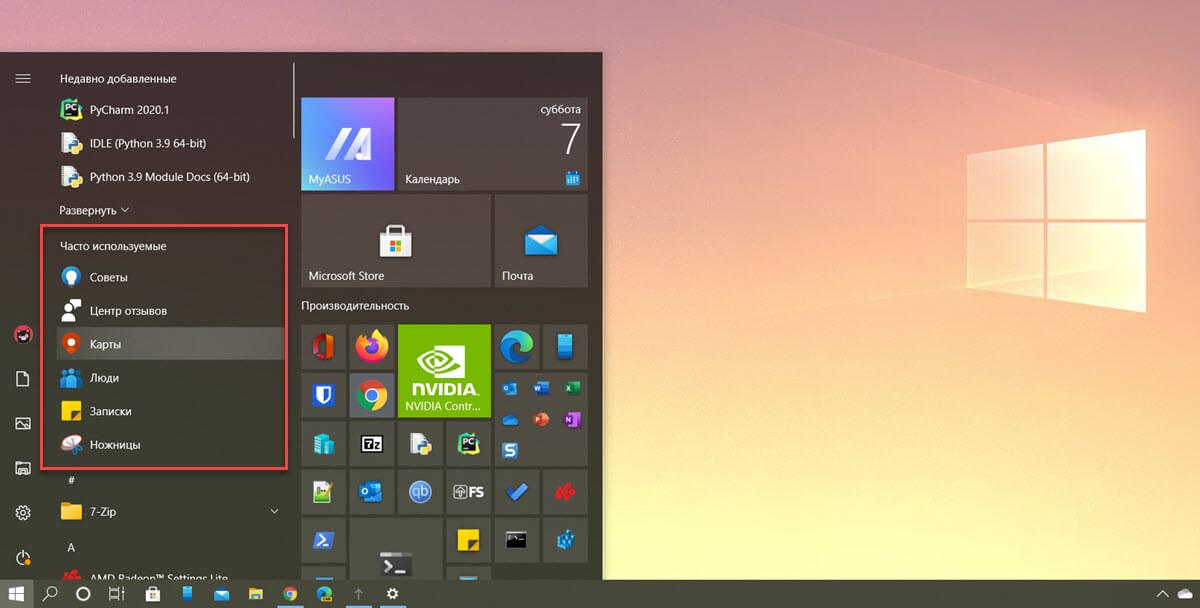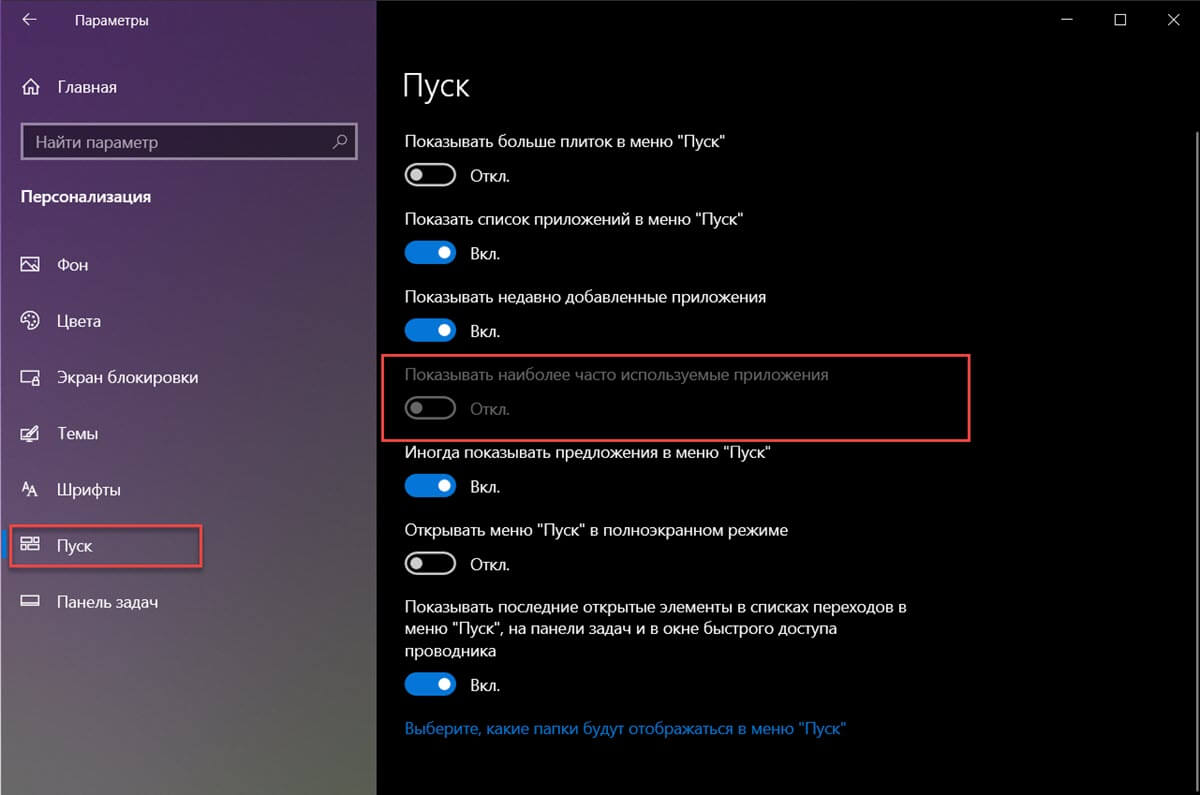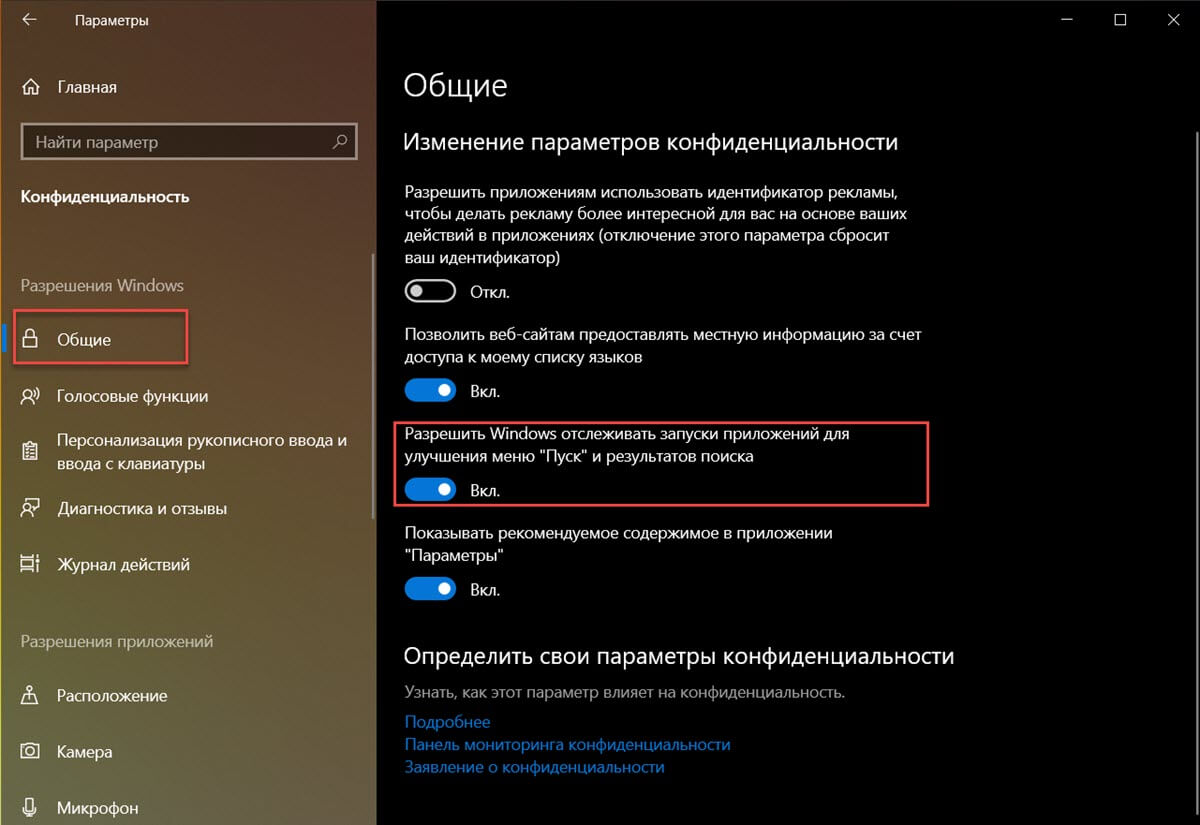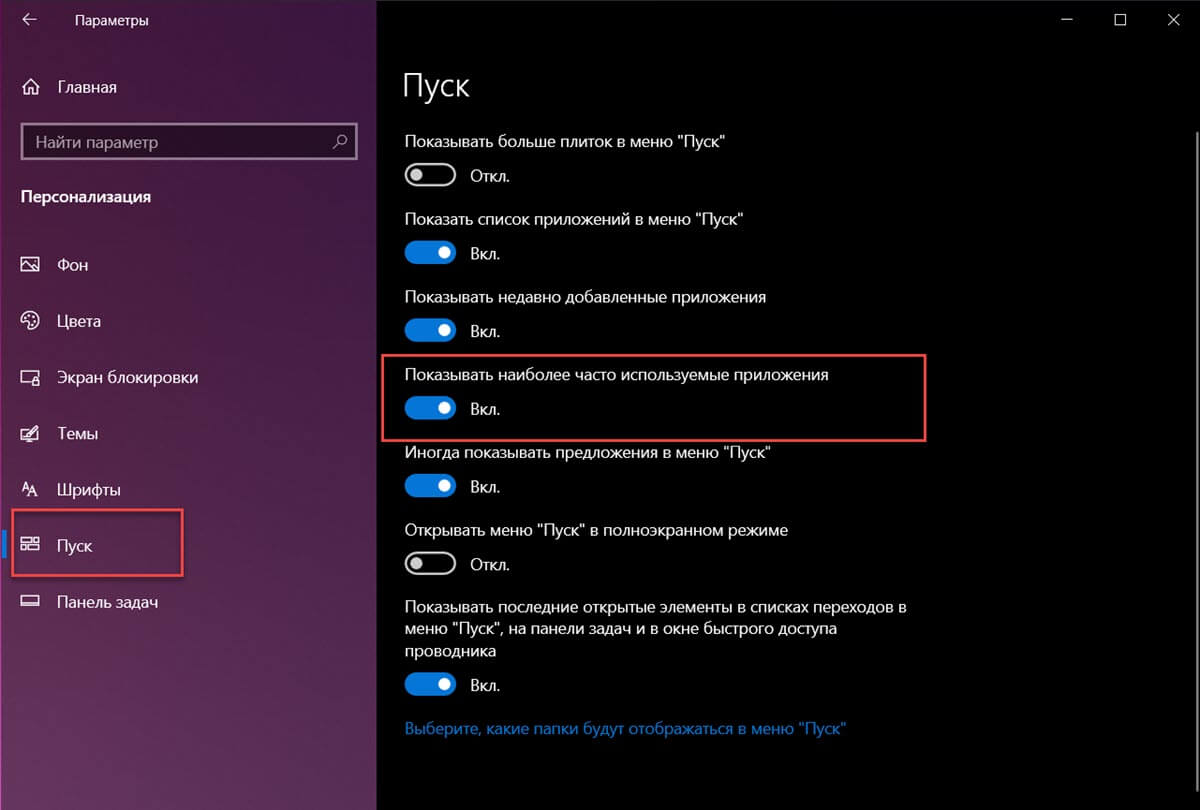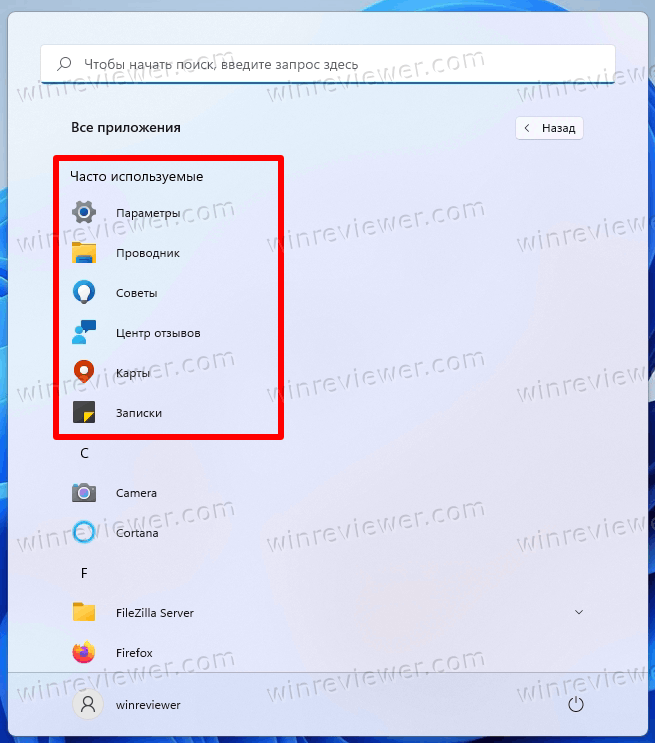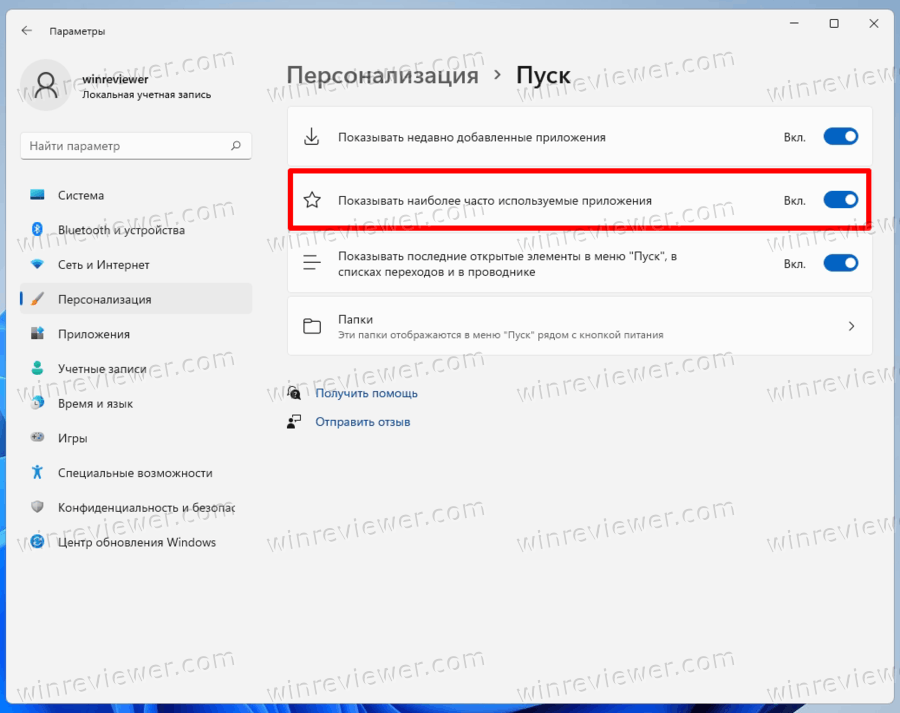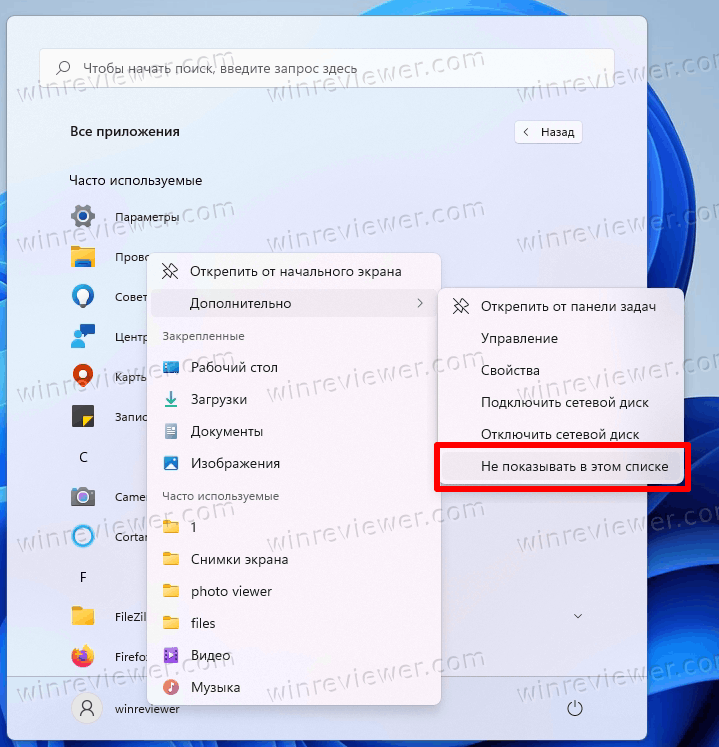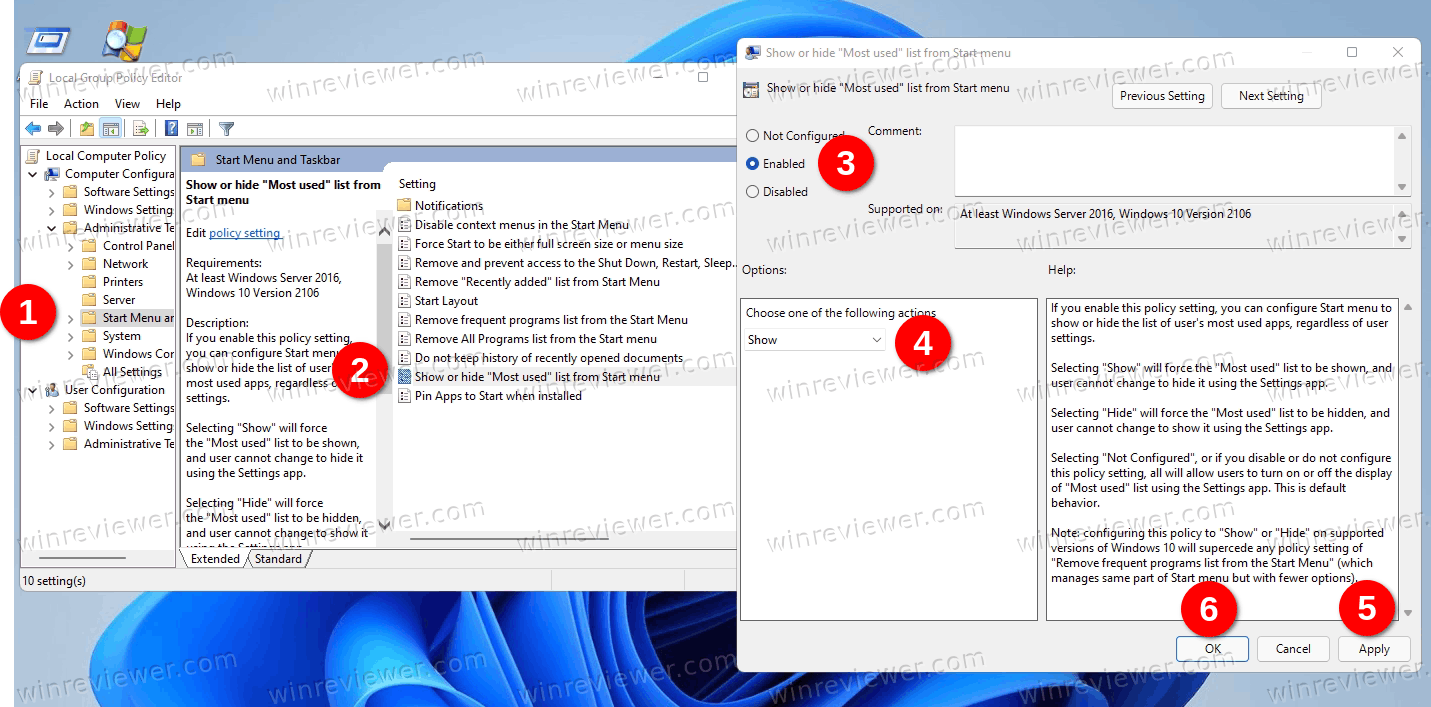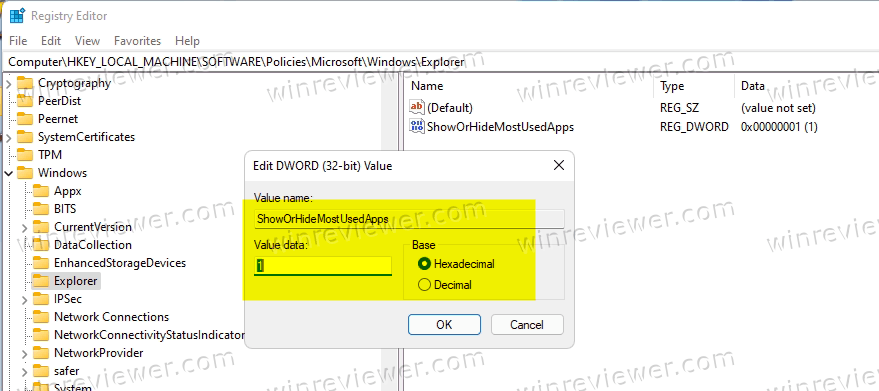Операционная система Windows 10 использует ряд средств для отслеживания запуска приложений, чтобы повысить эффективность запуска и результатов поиска. Благодаря чему, система может персонализировать ваше меню «Пуск» на основе самых популярных, часто используемых приложений, а также «Результатах поиска». Таким образом, данная опция чрезвычайно полезна, когда вы хотите быстро получить доступ к своим любимым и часто используемым приложениям в меню «Пуск» или выполнить поиск на вашем устройстве.
Тем не менее, чтобы защитить вашу конфиденциальность, Windows 10 предоставляет пользователям гибкость в управлении своими настройками конфиденциальности. Пользователи Windows могут либо включить отслеживание запуска приложений, чтобы улучшить меню «Пуск» и «Поиск», либо отключить отслеживание запуска приложения, чтобы система Windows не отслеживала приложения, которые вы запускаете.
Чтобы отключить или включить отслеживание запуска приложений, необходимо изменить настройки управления конфиденциальностью или внести изменения в реестр. В этой статье мы объясним, как контролировать отслеживание запуска приложений в Windows 10.
Включение или отключение отслеживания запуска приложений с помощью Параметров Windows.
- Перейдите в приложение «Параметры» → «Конфиденциальность».
- В разделе «Общие» в правой части страницы, для опции «Разрешить Windows отслеживать запуски приложений для улучшения меню «Пуск» и результатов поиска» передвиньте ползунок переключателя в положение «Вкл.», чтобы включить отслеживание, или передвиньте ползунок в положение «Откл.», чтобы отключить отслеживание запуска приложений.
- Закройте окно настроек.
Не стоит забывать, что если вы отключите отслеживание запуска приложения, параметр «Показать наиболее часто используемые приложения» в меню «Пуск» будет недоступен или отключен в Windows 10. Чтобы исправить эту проблему, вам может потребоваться повторно включить опцию — «Разрешить Windows отслеживать запуски приложений для улучшения меню «Пуск» и результатов поиска».
Включение или отключение отслеживания запуска приложений с помощью реестра
- Откройте редактор реестра (см. как).
- Перейдите к следующему разделу:
HKEY_CURRENT_USERSOFTWAREMicrosoftWindowsCurrentVersionExplorerAdvanced
- Кликните правой кнопкой мыши папку «Advanced» и выберите в контекстном меню «Создать» → «Параметр DWORD (32 бита)». Назовите новый параметр «Start_TrackProgs».
- Установите для него значение равным 1, чтобы включить отслеживание запуска приложения, или 0 чтобы отключить отслеживание запуска приложения.
- Нажмите «ОК» и «Перезагрузите систему».
Примечание: Стоит отметить, даже если вы используете 64-битную версию Windows, все равно вам необходимо создать параметр DWORD 32 бита.
Все! Надеюсь вам пригодится.
Windows ниже параметров конфиденциальности, которые обеспечивают контроль над вашей конфиденциальностью.
Идентификатор рекламы
Для каждого пользователя на устройстве система Windows создает уникальный идентификатор рекламы, который используется разработчиками приложений и рекламными сетями для их собственных целей, в том числе, чтобы предлагать вам актуальную рекламу в приложениях. Если идентификатор получателя рекламы включен, приложения могут получить доступ к нему и использовать его таким же образом, как и некоторые веб-сайты применяют уникальный идентификатор, который хранится в файле cookie. Таким образом, разработчики приложений (и рекламные сети, с которыми они работают) могут привязать собираемые персональные данные к идентификатору рекламы для отображения более актуальной рекламы и обеспечения персонализированного взаимодействия с приложениями.
Параметр идентификатора рекламы применяется к приложениям для Windows с помощью идентификатора рекламы Windows. Параметр идентификатора рекламы не применяется к другим способам предоставления целевой рекламы, предлагаемым Майкрософт или третьими лицами, например, cookie-файлам, используемым для предоставления целевой рекламы на веб-сайтах. Продукты сторонних производителей, установленные в среде Windows, могут также предоставлять другие виды целевой рекламы, которая работает в соответствии с собственными политиками конфиденциальности. Корпорация Майкрософт предоставляет другие виды целевой рекламы в некоторых продуктах Майкрософт напрямую и при взаимодействии со сторонними поставщиками рекламы. Подробнее о другой рекламе по интересам от Майкрософт
Отключение рекламного ИД в Windows 10
-
Перейдите в начните > Параметры > конфиденциальности >общие.
-
Укажите необходимое значение для параметра Разрешить приложениям использовать идентификатор рекламы, чтобы рекламные объявления были более интересными для вас в зависимости от действий приложения.
Отключение рекламного ИД в Windows 11
-
Перейдите в начните > Параметры > конфиденциальности & безопасности >Общие.
-
Выберите предпочитаемый параметр для параметра Показывать персонализированную рекламу в приложениях с помощью моего рекламного ИД.
Примечания:
-
При отключении идентификатора рекламы объем показываемой вам рекламы не сократится, однако отображаемая реклама станет менее интересной и актуальной для вас. При повторном включении этой функции идентификатор рекламы будет сформирован заново.
-
В предыдущих версиях Windows 10 идентификатор рекламы назывался актуальными рекламными объявлениями.
Функция SmartScreen Защитника Windows
Фильтр SmartScreen Защитника Windows отправляет в корпорацию Майкрософт данные о посещаемых вами веб-сайтах и скачиваемых вами файлах, чтобы защитить вас и ваше устройство от небезопасного содержимого и вредоносных программ.
Отключение фильтра SmartScreen Защитника Windows
-
Выполните одно из следующих действий:
-
В Windows 10 перейдите в > Параметры > Обновление & безопасности > Безопасность Windows > app &.
-
В Windows 11 перейдите в > Параметры > безопасность & конфиденциальности > Безопасность Windows > app & браузера.
-
-
Выберите предпочтительные параметры для фильтра SmartScreen Защитника Windows.
Доступ веб-сайтов к списку языков
На некоторых веб-сайтах может быть размещено содержимое, доступное на разных языках. Windows может передавать данные о списке языков, которые вы предпочитаете использовать в Интернете, веб-сайтам, чтобы веб-сайт открывался на необходимом вам языке без необходимости в настройке языка для каждого веб-сайта.
Отключение доступа веб-сайта к списку языков в Windows 10
-
Перейдите в начните > Параметры > конфиденциальности >общие.
-
Укажите необходимое значение для параметра Разрешить веб-сайтам предоставлять местную информацию за счет доступа к моему списку языков.
Отключение доступа веб-сайта к списку языков в Windows 11
-
Перейдите в начните > Параметры > конфиденциальности & безопасности >Общие.
-
Выберите предпочитаемый параметр Для веб-сайтовпоказывать содержимое, соответствующее вашему локальному контенту, путем доступа к списку языков .
Отслеживание запуска приложений
Windows может настраивать ваше меню «Пуск» с учетом приложений, которые вы запускаете. Это позволяет быстро получить доступ к списку наиболее часто используемых приложений в меню и при поиске на устройстве.
Управление отслеживанием запуска приложений в Windows 10
-
Перейдите в >Параметры > конфиденциальности >общие.
-
Укажите необходимое значение для параметра Разрешить Windows отслеживать запуски приложений для улучшения меню «Пуск» и результатов поиска.
Управление отслеживанием запуска приложений в Windows 11
-
Перейдите в начните > Параметры > конфиденциальности & безопасности >Общие.
-
Выберите предпочитаемый параметр Let Windows start and search results by tracking app launches.
Рекомендуемое содержимое
Майкрософт может предлагать вам рекомендации через параметры. Это содержимое предлагается в различных формах и может помочь вам найти новые функции в Параметры или предложить новое содержимое и приложения, которые могут оказаться вам интересны.
Отключение предложенного содержимого в Параметры
-
Выполните одно из следующих действий:
-
В Windows 10 начните > Параметры > конфиденциальности >общие.
-
В Windows 11 перейдите в начните > Параметры > конфиденциальности & безопасности > Общие.
-
-
Отключите show me suggested content in the Параметры app.
Нужна дополнительная помощь?
Наверное каждый, при использовании Windows 10 больше всего обеспокоен телеметрией, автоматическим сбором данных и проблемами конфиденциальности.
Многие пользователи встревожены тем, что Windows 10 автоматически собирает личную информацию и отправляет ее на сервера Microsoft. Хорошо, что есть возможность отключать сбор данных, следственно мы можем в некоторой степени контролировать этот процесс. Существует множество настроек конфиденциальности, давайте рассмотрим то что мы можем отключить по пунктам.
Настройки конфиденциальности
Откройте приложение Параметры используя сочетание клавиш Windows + I и перейдите в раздел «Конфиденциальность«.
Изменение общих параметров конфиденциальности
Разрешить приложениям использовать идентификатор рекламы, чтобы делать рекламу более интересной для вас на основе вашего использования приложений (отключение этого параметра сбросит ваш идентификатор).
Это функция отображает рекламные объявления, настроенные для отдельных пользователей. Если вы предпочитаете отключать рекламный идентификатор, установите его в положение «Откл«.
Разрешить Windows отслеживать запуски приложений для улучшения меню «Пуск» и результатов поиска.
Если отключить отслеживание запуска приложений, параметр «Показать наиболее часто используемые приложения» в меню «Пуск» станет недоступен. Тут по желанию «Вкл» или «Откл«.
Показывать рекомендуемое содержимое в приложении «Параметры».
Майкрософт предлагает вам рекомендации через параметры и помогает находить в них новые функции, а также содержимое и приложения, которые могут оказаться вам интересными: «Отключаем«.
Диагностика и отзывы
Здесь можно задать объем диагностических данных который будет отправляться на сервера Microsoft.
Диагностические данные
Основные: отправляется только информация об устройстве, его параметрах и возможностях, а так же о том, работает ли оно надлежащим образом.
Полные: помимо диагностических данных с базового уровня, отправляются сведения о посещаемых веб-сайтах и способах использования приложений и функций, а также дополнительная информация о работоспособности и применении устройства и расширенные отчеты об ошибках.
Рекомендуем выбрать «Основной режим«.
Частота формирования отзывов
Предлагает вам получить запрос на обратную связь и предложит вам оставить комментарий о Windows 10.
Если вам не нужна эта функция, выберите «Никогда«.
Журнал действий
Если вы не используете функционал временной шкалы, то отключите журнал действий сняв все галочки. Опуститесь ниже, к своей учетной записи и переведите тумблер, в выключенное положение.
Откройте ссылку «
Управление данными о действиях в рамках учетной записи Майкрософт
» и очистите там все данные.
Расположение
Служба определения местоположения устанавливает, разрешать ли доступ к информации о местоположении для приложений, которым требуется текущее местоположение пользователя, например карта или приложение прогноза погоды.
В качестве значения по умолчанию в Windows 10 определение местоположения включено, но вы можете полностью его отключить.
В некоторых приложениях функция Bluetooth или Wi-Fi проверяет местоположение пользователя, даже если местоположение остановлено. Вы можете включить или отключить соответствующую функцию в «Радио» (левом меню). Bluetooth и Wi-Fi будут по-прежнему работать, но без определения местоположения.
Если вы хотите отключить определение местоположения, нажмите кнопку «Изменить» и поставьте переключатель в положение «Откл«.
Расположение по умолчанию
Если нажать кнопку «Задать по умолчанию» откроется доступ сервису Карты. Для правильного обслуживания местоположения необходимо нажать кнопку «Указать расположение по умолчанию» и выбрать его на карте.
Для некоторых приложений требуется точная информация о местоположении и вы можете разрешить или запретить использовать им эти данные.
Камера
В Windows 10 есть много приложений и удобных сервисов, которые используют камеру. Например, для людей, которые часто используют видеозвонки по Skype или социальные сети, камера незаменима, но если она вам не нужна, давайте отключим ее.
Но, даже если отключить веб-камеру в настройках, вы не сможете полностью блокировать к ней доступ. Мы рекомендуем вам прикреплять непрозрачную пленку к объективу веб-камеры, если вы не используете ее, на случай если вдруг систему поразит вредоносное ПО.
Разрешить доступ к камере на этом устройстве: если вам камера не нужна, просто выключите ее.
Выберете приложения, которые могут получать доступ к камере: вы можете индивидуально настроить каждое приложение переведя кнопки в состояние «Вкл» или «Выкл«. В разделе «Микрофон» можно произвести аналогичные действия.
Сведения учетной записи
Разрешать доступ к сведениям об учетной записи на этом устройстве. Лучше всего отключить.
Разрешить приложениям доступ к данным учетной записи, так же стоит отключить.
Контакты, Календарь, Журнал вызовов, Электронная почта, Обмен сообщениями, Радио, Документы, Изображения и Видео
Эти разделы почти одинаковы, вы можете полностью или выборочно отключить ненужные приложения.
Другие устройства
Разрешает приложениям автоматически предоставлять общий доступ к сведениям и синхронизировать их на беспроводных устройствах, тоже отключаем.
Фоновые приложения
Это приложения, которое работают в фоновом режиме, даже если не запускаются пользователем. Иметь быстрый к ним доступ очень удобно, но если вы их не используете, просто отключите. Или выборочно определите какие приложения будут работать а какие нет.
Диагностика приложений
Отключаем разрешение доступа к диагностическим данным приложений на этом устройстве.
Файловая система
Доступ к файловой системе отключается полностью или для определенных приложений, выбор за вами.
На этом настройка основных параметров конфиденциальности в Windows 10 завершена.
Если необходим серьезный подход к отключению слежки Windows 10 используйте проверенное временем средство O&O ShutUp10.
Содержание
- Как включить или отключить отслеживание запуска приложений в Windows 10.
- Включение или отключение отслеживания запуска приложений с помощью Параметров Windows.
- Включение или отключение отслеживания запуска приложений с помощью реестра
- Настройка «Показывать наиболее часто используемые приложения» неактивна
- Win+R (Run, Выполнить) не показывает историю команд
- Для Windows 7 и 8.1
- Неверные параметры сохранения истории
- Как в Windows 10 отключить отслеживание запуска приложений
- Настройка параметров конфиденциальности в Windows 10
- Настройки конфиденциальности
- Изменение общих параметров конфиденциальности
- Диагностика и отзывы
- Журнал действий
- Расположение
- Камера
- Сведения учетной записи
- Контакты, Календарь, Журнал вызовов, Электронная почта, Обмен сообщениями, Радио, Документы, Изображения и Видео
- Другие устройства
- Фоновые приложения
- Диагностика приложений
- Файловая система
Как включить или отключить отслеживание запуска приложений в Windows 10.
Публикация: 17 September 2018 Обновлено: 17 September 2018
Операционная система Windows 10 использует ряд средств для отслеживания запуска приложений, чтобы повысить эффективность запуска и результатов поиска. Благодаря чему, система может персонализировать ваше меню «Пуск» на основе самых популярных, часто используемых приложений, а также «Результатах поиска». Таким образом, данная опция чрезвычайно полезна, когда вы хотите быстро получить доступ к своим любимым и часто используемым приложениям в меню «Пуск» или выполнить поиск на вашем устройстве.
Тем не менее, чтобы защитить вашу конфиденциальность, Windows 10 предоставляет пользователям гибкость в управлении своими настройками конфиденциальности. Пользователи Windows могут либо включить отслеживание запуска приложений, чтобы улучшить меню «Пуск» и «Поиск», либо отключить отслеживание запуска приложения, чтобы система Windows не отслеживала приложения, которые вы запускаете.
Чтобы отключить или включить отслеживание запуска приложений, необходимо изменить настройки управления конфиденциальностью или внести изменения в реестр. В этой статье мы объясним, как контролировать отслеживание запуска приложений в Windows 10.
Включение или отключение отслеживания запуска приложений с помощью Параметров Windows.
Включение или отключение отслеживания запуска приложений с помощью реестра
Примечание: Стоит отметить, даже если вы используете 64-битную версию Windows, все равно вам необходимо создать параметр DWORD 32 бита.
Источник
Публикация: 22 April 2017 Обновлено: 7 November 2020
Если вы обнаружите, что в Windows 10 параметр «Показывать наиболее часто используемые приложения» отключен или недоступен, есть простое решение, которое может помочь вам устранить эту проблему.
Настройка «Показывать наиболее часто используемые приложения» неактивна
Данный параметр при включении отображает список часто используемых программ и приложений в верхней части меню «Пуск» для быстрого доступа к ним.
Некоторым пользователям они могут не понадобиться, поскольку большинство или даже все приложения и программы могут быть закреплены на панели задач или доступны в виде ярлыков на рабочем столе. На снимке экрана, который вы видите ниже, перечислены шесть наиболее часто используемых приложений и программ в тестовой системе. Windows показывает список приложений для универсальной платформы Windows и Win32.
Некоторые пользователи сообщают, что этот параметр отключен. Если вы обнаружили, что опция Показать наиболее часто используемые приложения неактивна, вот что вам нужно сделать, чтобы исправить эту проблему.
Шаг 3: Теперь вернитесь назад в раздел «Персонализация» → «Пуск» и проверьте «Показывать наиболее часто используемые приложение». Вы увидите, что теперь настройка активна и включена.
Все! Надеюсь, что это поможет решить проблему!
Источник
Win+R (Run, Выполнить) не показывает историю команд
Проблема которая описана ниже связана с пустыми командами в окне Выполнить (Run), которое запускается по комбинации клавишь Win+R. Иногда бывает так, что введенные команды в этом окне не сохраняются и вместо списка недавно введенных команд мы видим пустой выпадающий список. Это крайне неудобно, давайте это исправим.
Так происходит потому что отключено сохранение истории запускаемых программ.
Чтобы это поправить нужно разрешить Windows сохранять запускаемые программы в историю. Для этого:
1) Заходим в Параметры > Конфиденциальность и включаем пункт «Разрешить Windows отслеживать запуски приложений для улучшения меню Пуск».
2) Заходим в Параметры > Персонализация > Пуск и включаем «Показывать наиболее часто используемые приложения»:
Все готово! Теперь история работает:
Для Windows 7 и 8.1
В старых версиях виндовс такая задача решается следующим образом:
Неверные параметры сохранения истории
Если проблема не решилась, то нужно убедиться, что в реестре заданы правильные параметры, что там нет параметров мешающих работе истории (NoRecentDocsHistory) или очищающие её при выходе из системы (ClearRecentDocsOnExit).
Чтобы отключить эти параметры, импортируйте в реестр этот REG-файл. Код файла:
Для вступления изменений в силу нужно перезагрузить систему.
Источник
Как в Windows 10 отключить отслеживание запуска приложений
Для повышения эффективности механизма поиска и запуска приложений Windows автоматически отслеживает моменты старта программ, формируя на основе собранных и обработанных данных список приложений в меню Пуск. Функция окажется весьма полезной для тех, кто хотел быстро получать доступ к наиболее часто юзаемым программам. Правда, это несколько нарушает приватность пользователя, поэтому Microsoft решила отдать маленькую дань тем, кто больше всего ценит конфиденциальность.
Если вы не желаете, чтобы Windows 10 отслеживала запуск приложений, можете отключить эту функцию.
Проще всего это сделать через приложение «Параметры».
Откройте его, зайдите в раздел «Конфиденциальность» и установите в положение «Откл» на вкладке «Общие» опцию «Разрешить Windows отслеживать запуски приложений. ».
Если по какой-то причине вы не можете отключить опцию в настройках, отключите ее через реестр.
Для этого перейдите в редакторе реестра в раздел:
Это отключит функцию отслеживания запуска, чтобы ее включить, поменяйте значение с на 1.
Изменения вступят в силу после перезагрузки.
Вот и всё, система больше не станет собирать данные о запускаемых вами программах, однако за это придется заплатить небольшую цену — после отключения опции блок «Часто используемые» в меню Пуск станет недоступным.
Источник
Настройка параметров конфиденциальности в Windows 10
Наверное каждый, при использовании Windows 10 больше всего обеспокоен телеметрией, автоматическим сбором данных и проблемами конфиденциальности.
Многие пользователи встревожены тем, что Windows 10 автоматически собирает личную информацию и отправляет ее на сервера Microsoft. Хорошо, что есть возможность отключать сбор данных, следственно мы можем в некоторой степени контролировать этот процесс. Существует множество настроек конфиденциальности, давайте рассмотрим то что мы можем отключить по пунктам.
Настройки конфиденциальности
Откройте приложение Параметры используя сочетание клавиш Windows + I и перейдите в раздел «Конфиденциальность«.
Изменение общих параметров конфиденциальности
Разрешить приложениям использовать идентификатор рекламы, чтобы делать рекламу более интересной для вас на основе вашего использования приложений (отключение этого параметра сбросит ваш идентификатор).
Это функция отображает рекламные объявления, настроенные для отдельных пользователей. Если вы предпочитаете отключать рекламный идентификатор, установите его в положение «Откл«.
Разрешить Windows отслеживать запуски приложений для улучшения меню «Пуск» и результатов поиска.
Если отключить отслеживание запуска приложений, параметр «Показать наиболее часто используемые приложения» в меню «Пуск» станет недоступен. Тут по желанию «Вкл» или «Откл«.
Показывать рекомендуемое содержимое в приложении «Параметры».
Майкрософт предлагает вам рекомендации через параметры и помогает находить в них новые функции, а также содержимое и приложения, которые могут оказаться вам интересными: «Отключаем«.
Диагностика и отзывы
Здесь можно задать объем диагностических данных который будет отправляться на сервера Microsoft.
Диагностические данные
Основные: отправляется только информация об устройстве, его параметрах и возможностях, а так же о том, работает ли оно надлежащим образом.
Полные: помимо диагностических данных с базового уровня, отправляются сведения о посещаемых веб-сайтах и способах использования приложений и функций, а также дополнительная информация о работоспособности и применении устройства и расширенные отчеты об ошибках.
Рекомендуем выбрать «Основной режим«.
Частота формирования отзывов
Предлагает вам получить запрос на обратную связь и предложит вам оставить комментарий о Windows 10.
Если вам не нужна эта функция, выберите «Никогда«.
Журнал действий
Если вы не используете функционал временной шкалы, то отключите журнал действий сняв все галочки. Опуститесь ниже, к своей учетной записи и переведите тумблер, в выключенное положение.
Расположение
Служба определения местоположения устанавливает, разрешать ли доступ к информации о местоположении для приложений, которым требуется текущее местоположение пользователя, например карта или приложение прогноза погоды.
В качестве значения по умолчанию в Windows 10 определение местоположения включено, но вы можете полностью его отключить.
В некоторых приложениях функция Bluetooth или Wi-Fi проверяет местоположение пользователя, даже если местоположение остановлено. Вы можете включить или отключить соответствующую функцию в «Радио» (левом меню). Bluetooth и Wi-Fi будут по-прежнему работать, но без определения местоположения.
Если вы хотите отключить определение местоположения, нажмите кнопку «Изменить» и поставьте переключатель в положение «Откл«.
Расположение по умолчанию
Если нажать кнопку «Задать по умолчанию» откроется доступ сервису Карты. Для правильного обслуживания местоположения необходимо нажать кнопку «Указать расположение по умолчанию» и выбрать его на карте.
Для некоторых приложений требуется точная информация о местоположении и вы можете разрешить или запретить использовать им эти данные.
Камера
В Windows 10 есть много приложений и удобных сервисов, которые используют камеру. Например, для людей, которые часто используют видеозвонки по Skype или социальные сети, камера незаменима, но если она вам не нужна, давайте отключим ее.
Но, даже если отключить веб-камеру в настройках, вы не сможете полностью блокировать к ней доступ. Мы рекомендуем вам прикреплять непрозрачную пленку к объективу веб-камеры, если вы не используете ее, на случай если вдруг систему поразит вредоносное ПО.
Разрешить доступ к камере на этом устройстве: если вам камера не нужна, просто выключите ее.
Выберете приложения, которые могут получать доступ к камере: вы можете индивидуально настроить каждое приложение переведя кнопки в состояние «Вкл» или «Выкл«. В разделе «Микрофон» можно произвести аналогичные действия.
Сведения учетной записи
Разрешать доступ к сведениям об учетной записи на этом устройстве. Лучше всего отключить.
Разрешить приложениям доступ к данным учетной записи, так же стоит отключить.
Контакты, Календарь, Журнал вызовов, Электронная почта, Обмен сообщениями, Радио, Документы, Изображения и Видео
Эти разделы почти одинаковы, вы можете полностью или выборочно отключить ненужные приложения.
Другие устройства
Разрешает приложениям автоматически предоставлять общий доступ к сведениям и синхронизировать их на беспроводных устройствах, тоже отключаем.
Фоновые приложения
Это приложения, которое работают в фоновом режиме, даже если не запускаются пользователем. Иметь быстрый к ним доступ очень удобно, но если вы их не используете, просто отключите. Или выборочно определите какие приложения будут работать а какие нет.
Диагностика приложений
Отключаем разрешение доступа к диагностическим данным приложений на этом устройстве.
Файловая система
Доступ к файловой системе отключается полностью или для определенных приложений, выбор за вами.
На этом настройка основных параметров конфиденциальности в Windows 10 завершена.
Если необходим серьезный подход к отключению слежки Windows 10 используйте проверенное временем средство O&O ShutUp10.
Источник
Проблема которая описана ниже связана с пустыми командами в окне Выполнить (Run), которое запускается по комбинации клавишь Win+R. Иногда бывает так, что введенные команды в этом окне не сохраняются и вместо списка недавно введенных команд мы видим пустой выпадающий список. Это крайне неудобно, давайте это исправим.
Так происходит потому что отключено сохранение истории запускаемых программ.
Чтобы это поправить нужно разрешить Windows сохранять запускаемые программы в историю. Для этого:
1) Заходим в Параметры > Конфиденциальность и включаем пункт «Разрешить Windows отслеживать запуски приложений для улучшения меню Пуск».
2) Заходим в Параметры > Персонализация > Пуск и включаем «Показывать наиболее часто используемые приложения»:
Все готово! Теперь история работает:
Для Windows 7 и 8.1
В старых версиях виндовс такая задача решается следующим образом:
Также можно применить этот твик реестра для восстановления параметров в любой ОС.
Код .reg файла смотрите ниже.
Неверные параметры сохранения истории
Если проблема не решилась, то нужно убедиться, что в реестре заданы правильные параметры, что там нет параметров мешающих работе истории (NoRecentDocsHistory) или очищающие её при выходе из системы (ClearRecentDocsOnExit).
Чтобы отключить эти параметры, импортируйте в реестр этот REG-файл. Код файла:
Windows Registry Editor Version 5.00 [HKEY_LOCAL_MACHINESoftwareMicrosoftWindowsCurrentVersionPoliciesExplorer] "NoRecentDocsHistory"=dword:00000000 [HKEY_CURRENT_USERSoftwareMicrosoftWindowsCurrentVersionPoliciesExplorer] "NoRecentDocsHistory"=dword:00000000 [HKEY_LOCAL_MACHINESoftwareMicrosoftWindowsCurrentVersionPoliciesExplorer] "ClearRecentDocsOnExit"=dword:00000000 [HKEY_CURRENT_USERSoftwareMicrosoftWindowsCurrentVersionPoliciesExplorer] "ClearRecentDocsOnExit"=dword:00000000
Для вступления изменений в силу нужно перезагрузить систему.
Вы можете скрыть или показать часто используемые приложения в меню «Пуск» Windows 11 для текущего пользователя или всех пользователей вашего компьютера. Существуют разные методы для управления этим списком; мы рассмотрим их в этой статье.
В списке «Наиболее часто используемые» в меню «Пуск» Windows 11 отображаются до 6 часто используемых приложений, которые вы установили. Его основная цель — предоставить вам более быстрый доступ к вашему любимому программному обеспечению.
Чем чаще вы запускаете какое-то конкретное приложение, тем более высокую позицию в списке оно будет занимать. Windows отслеживает ваше взаимодействие с установленными приложениями, чтобы автоматически заполнить наиболее часто используемый раздел. К сожалению, нельзя изменить его содержимое вручную — удалить что-то можно, а добавить нельзя.
На момент написания этой статьи в Windows 11 по умолчанию не отображаются наиболее часто используемые приложения. Кому-то это изменение не нравится, в то время как другие люди предпочитают меню «Пуск» без лишних элементов. Для текущего пользователя Windows 11 позволяет добавить или удалить этот список в Параметрах. Чтобы изменить этот параметр для всех пользователей, вы можете использовать групповую политику.
Как скрыть или показать наиболее часто используемые приложения в Параметрах
- Откройте приложение «Параметры», нажав клавиши Win + I.
- Нажмите «Персонализация» слева.
- В правой панели нажмите «Пуск».
- Включите или отключите параметр «Показать наиболее часто используемые приложения» на следующей странице.
Готово. Вы можете отключить упомянутый параметр в любой момент позже, чтобы убрать список наиболее часто используемых приложений.
Примечание. Если параметр «Показать наиболее часто используемые приложения» неактивен, откройте «Настройки», выберите «Конфиденциальность и безопасность»> «Общие» и включите «Разрешить Windows отслеживать запуски приложений для улучшения меню «Пуск» и результатов поиска».
Кроме того, вы можете гораздо быстрее удалить определенные наиболее часто используемые приложения. Это можно сделать прямо из меню «Пуск».
Удалить программу из списка наиболее часто используемых приложений
Щелкните меню «Пуск», а затем выберите параметр «Все приложения».
Вы увидите полный список установленных программ в алфавитном порядке. Просто щелкните правой кнопкой мыши приложение, которое вы хотите удалить из списка наиболее часто используемых, и выберите «Еще»> «Не показывать в этом списке».
Два рассмотренных варианта меняют настройку только для текущего пользователя. Если вы хотите настроить эту функцию для всех пользователей, вам необходимо применить групповую политику.
Обратите внимание, что только выпуски Windows 11 Pro и Enterprise поддерживают приложение «Редактор локальной групповой политики» (gpedit.msc). Пользователи домашних редакций могут применить твик реестра, рассмотренную в отдельной главе ниже.
Всегда показывать или скрывать часто используемые приложения с помощью групповой политики
- Откройте редактор групповой политики, нажав Win + R и введя
gpedit.mscв поле «Выполнить». - Перейдите в Конфигурация компьютера Административные шаблоны Меню «Пуск» и «Панель задач».
- Справа найдите политику с именем «Показать или скрыть список наиболее часто используемых» в меню «Пуск».
- Дважды щелкните его и установите одно из следующих значений:
- Не настроено — разрешить пользователю вручную включать или отключать список наиболее часто используемых приложений в меню «Пуск».
- Включено: если вы выберете опцию «Показать» в раскрывающемся списке, вы принудительно включите функцию «Наиболее часто используемые приложения» в меню «Пуск» для всех пользователей. Выбрав «Скрыть», вы скроете список приложений для всех пользователей.
- Перезагрузите Windows 11, чтобы изменения вступили в силу.
Наконец, если вы используете домашнюю версию Windows 11, инструмент gpedit.msc в ней отсутствует. Вместо этого вам нужно применить твик реестра.
Показать или скрыть часто используемые приложения в реестре Windows 11
- Откройте редактор реестра; нажмите Win + R и введите
regeditв поле «Выполнить», затем нажмите Enter. - Перейдите в следующий раздел
HKEY_LOCAL_MACHINESOFTWAREPoliciesMicrosoftWindowsExplorer. Если разделExplorerотсутствует, то создайте его вручную. - В разделе
Explorerсоздайте новое 32-битное значение DWORDShowOrHideMostUsedApps. - Чтобы скрыть список наиболее часто используемых приложений для всех пользователей, установите для него значение
2. - Чтобы всегда показывать его всем пользователям, установите значение
1. - Удалите значение ShowOrHideMostUsedApps, чтобы восстановить все значения по умолчанию.
- Перезагрузите компьютер, чтобы применить принудительное включение или выключение списка часто используемых программ для всех пользователей.
Готово! Чтобы сэкономить ваше время, вы можете использовать следующие REG файлы.
Готовые к использованию файлы реестра
- Загрузите ZIP-архив по этой ссылке. Извлеките из него три файла REG в любую удобную папку.
- Используйте один из следующих файлов по своему усмотрению.
- Always Show Most Used Apps in Start Menu.reg — включает список наиболее часто используемых приложений для всех пользователей.
- Always Hide Most Used Apps in Start Menu.reg — скрывает список приложений для всех пользователей.
- Defaults For Most Used List In Start Menu.reg — позволяет каждому пользователю настроить параметр с помощью приложения «Настройки». Это поведение по умолчанию.
- Дважды щелкните файл, чтобы применить изменения в реестре и перезагрузите Windows 11.
На этом всё.
Источник: Winaero
💡Узнавайте о новых статьях быстрее. Подпишитесь на наши каналы в Telegram и Twitter.
Судя по тому, что вы читаете этот текст, вы дочитали эту статью до конца. Если она вам понравилась, поделитесь, пожалуйста, с помощью кнопок ниже. Спасибо за вашу поддержку!
Windows 11 и 10 могут персонализировать ваше меню «Пуск» и результаты поиска в зависимости от запускаемых вами приложений. Вы можете улучшить результаты поиска и запуска, включив функцию отслеживания. Со временем Windows обучается и предоставляет вам быстрый доступ к приложениям, которые вы часто используете, на основе шаблона запуска вашего приложения.
Эта функция приложения отслеживания включена по умолчанию в Windows 11/10; однако вы можете отключить его, если он вам не нужен. Когда вы отключите эту функцию, вы также потеряете доступ к другой функции, которая показывает наиболее часто используемые приложения в меню «Пуск» в разделе «Все приложения».
Эта статья gearupwindows поможет вам включить и отключить функцию отслеживания запуска приложений в Windows 11 и 10. Вот как это сделать.
Как включить или отключить отслеживание запуска приложений в Windows 11?
Чтобы включить или отключить отслеживание запуска приложений в Windows 11, выполните следующие действия:
Шаг 1. Сначала откройте приложение «Настройки», нажав Окна + я клавиши на клавиатуре.
Шаг 2. После этого выберите Конфиденциальность и безопасность в левой боковой панели.
Шаг 3. Нажмите на Общий вариант на правой боковой панели.
Шаг 4. Наконец, переключите кнопку в положение «Вкл./Выкл.» рядом с «Позвольте Windows улучшить Пуск и результаты поиска, отслеживая запуски приложений», чтобы включить или отключить отслеживание запуска приложений на вашем компьютере с Windows 11.
Вот и все. Теперь вы можете закрыть окно настроек.
Как включить или отключить отслеживание запуска приложений в Windows 10?
Отслеживание запуска приложений также доступно в Windows 10. Чтобы включить или отключить его, выполните следующие действия:
Шаг 1. Сначала откройте приложение «Настройки», нажав Окна + я ключи.
Шаг 2. Затем нажмите на Конфиденциальность категория.
Шаг 3. Под КонфиденциальностьВыбрать Общий вкладка
Шаг 4. Наконец, поверните На или же Выключенный переключатель рядом с «Разрешить Windows отслеживать запуски приложений, чтобы улучшить результаты поиска и меню «Пуск»” для включения или отключения этой функции.
В системе Виндовс 11 закреплен элемент интерфейса, в котором закрепляются и после отображаются все часто используемые приложения, последние открытые файлы. Содержимое этого блока часто мешает пользователю продуктивно работать, так как он тратит лишнее время на закрытие опции. Из этой статьи вы узнаете, как убрать «Рекомендуем» в Windows 11, отключить элемент интерфейса в системном реестре, групповых политиках.
Содержание
- 1 Что содержится в блоке «Рекомендуем»
- 2 Как убрать рекомендуемое в Windows 11
- 2.1 Меню «Пуск»
- 2.2 Отключение отдельной опции
- 2.3 Групповые политики
- 2.4 Системный реестр
Что содержится в блоке «Рекомендуем»
В опции «Закрепленные» находятся избранные приложения, файлы, к которым можно получить более быстрый доступ. Операционная система в этот блок добавляет все программы, документы, с которыми чаще всего работает пользователь. Он может самостоятельно удалять из списка те приложения, которые ему не актуальны, добавлять нужные файлы. Операционная система автоматически проводит анализ действий пользователя, подстраиваясь под его интересы. На основании полученных данных она перемещает в блок «Рекомендуем» все программы, документы, которые могут понадобиться в ближайшее время.
Чтобы убрать опцию из Виндовс 11 нужно ее отключить в следующих местах:
- Меню «Пуск» — очистка.
- Параметры операционной системы — полностью.
- Настройки групповой политики (локальной) — частично.
- Системный реестр.
На заметку: Такой функционал позволяет получать быстрый доступ к нужной информации, сокращать время на поиск тех или иных файлов, приложений. Но, у него есть и обратная сторона. Любой человек может открыть ПК и узнать, чем занимался пользователь, собрать о нем конфиденциальную информацию.
Как убрать рекомендуемое в Windows 11
Чтобы внести изменения в настройки нужно:
- Нажимаете одновременно на кнопки клавиатуры «I» + «Win».
- В открывшемся окне находите ссылку «Параметры».
- Выбираете раздел «Персонализация».
- Находите подраздел «Пуск».
- В появившемся меню (в списках переходов и в проводнике) отключаете опции: «Показывать недавно добавленные приложения»; «Показывать последние открытые элементы в меню «Пуск»; «Показывать наиболее часто используемые приложения».
Обратите внимание: После проведенных манипуляций в разделе «Рекомендуем» будет отображаться пустое поле.
Меню «Пуск»
Чтобы очистить данные, закрепленные в «Рекомендуем» в Windows 11, нужно:
- Заходите в меню «Пуск».
- Кликаете по кнопке.
- Выбираете нужный элемент.
- Выбираете опцию в контекстном меню «Удалить из списка».
Это важно: Чтобы ознакомиться с полным списком файлов, приложений, которые находятся в разделе «Рекомендуем», нужно нажать на клавишу «Дополнительно».
Отключение отдельной опции
Чтобы деактивировать «Показывать наиболее часто используемые приложения» или другую функцию, нужно:
- Заходите в параметры Виндовс 11.
- Находите вкладку «Конфиденциальность и безопасность», заходите в нее.
- Открываете раздел «Общие».
- Выбираете опцию «Разрешить Windows отслеживать запуски приложений для улучшения меню “Пуск” и результатов поиска».
- Нажимаете на кнопку «Отключить».
Групповые политики
Чтобы отключить опцию нужно:
- Открываете на ПК редактор групповой политики (локальной).
- Нажимаете на разделы «Конфигурация компьютера», потом «Административные шаблоны».
- Заходите в меню «Пуск», находите «Панель задач».
- Кликаете по кнопке «Удалить список «недавно добавленные» из меню «Пуск».
- Устанавливаете параметр «Включено».
- Нажимаете на «Ок».
Внимание: Использовав этот способ, пользователь деактивирует опцию «показывать недавно добавленные приложения».
Системный реестр
Убрать «Рекомендуем» можно следующим образом:
- Одновременно нажимаете комбинацию клавиш «R» + «Win».
- В открывшемся меню находите ссылку «Редактор реестра».
- Переходите по пунктам в порядке очередности: «HKEY_LOCAL_MACHINE»; «SOFTWARE»; «Policies»; «Microsoft».
- Кликаете по ссылке «Windows».
- Нажимаете на опцию «Создать».
- Выбираете «Раздел», называете его «Explorer».
- Правой кнопкой мышки кликаете по свободному полю в этом разделе.
- Нажимаете «Создать».
- Выбираете «Параметр DWORD (32 бита)», называете его «HideRecentlyAddedApps».
- Делаете двойной клик по новому параметру.
- Выбираете окно «Изменение параметра DWORD (32 бита)».
- Находите поле «Значение», указываете в нем «1».
- Нажимаете кнопку «Ок».
Это интересно: Чтобы изменения вступили в силу необходимо перезагрузить ПК.