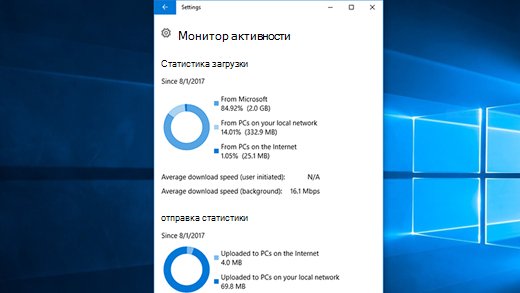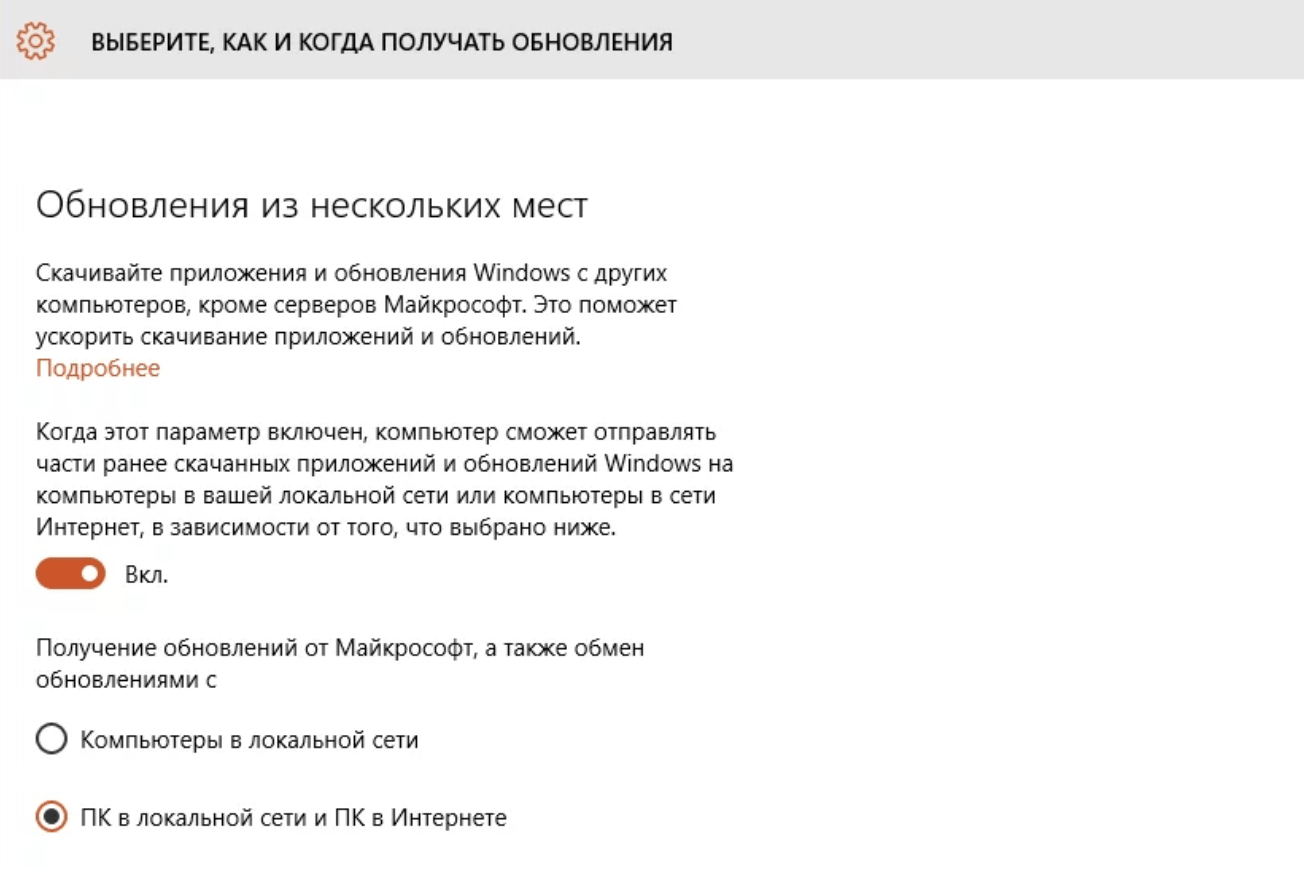Оптимизация доставки из Центра обновления Windows помогает быстрее и надежнее получать обновления Windows и приложения из Microsoft Store.
В этой статье описаны параметры, которые позволяют включить или выключить оптимизацию доставки.
Как работает оптимизация доставки
клиентский компонент Центра обновления Windows оптимизации доставки позволяет получать обновления Windows и Microsoft Store приложения из источников в дополнение к Корпорации Майкрософт, таких как другие компьютеры в локальной сети или компьютеры в Интернете, которые загружают те же файлы. Оптимизация доставки также отправляет обновления и приложения с компьютера на другие компьютеры в локальной сети или в Интернете в зависимости от ваших параметров. Совместное использование данных между компьютерами помогает уменьшить пропускную способность Интернета, необходимую для обновления нескольких устройств, или сделать загрузку более успешной, если у вас ограниченное или ненадежное подключение к Интернету.
Когда Windows скачивает обновление или приложение с помощью оптимизации доставки, оно будет искать другие компьютеры в локальной сети (или из Интернета в зависимости от параметров), которые уже скачали это обновление или приложение. Windows не скачивает весь файл из одного источника. Вместо этого загрузка разбивается на более мелкие части. Windows затем получает части обновления или приложения с компьютеров, на которых оно установлено, и от корпорации Майкрософт. Windows использует самый быстрый и надежный источник загрузки для каждой части.
Эта функция создает локальный кэш и сохраняет загруженные файлы в данном кэше в течение короткого периода времени.
Как мы помогаем защитить ваши данные
Оптимизация доставки не может быть использована для скачивания или отправки личного содержимого. Оптимизация доставки не получает доступ к личным файлам или папкам и не изменяет файлы на компьютере.
Оптимизация доставки скачивает те же обновления и приложения, которые вы получили бы через Центр обновления Windows и Microsoft Store, с использованием тех же мер предосторожности. Чтобы убедиться, что вы получаете аутентификацию, оптимизация доставки безопасно получает от корпорации Майкрософт сведения для проверки подлинности каждой части обновления или приложения, скачиваемых с других компьютеров. Подлинность скачанных файлов еще раз проверяется перед установкой.
Способы управления оптимизацией доставки из Центра обновления Windows
Чтобы прекратить скачивание обновлений и приложений или отправку обновлений и приложений на другие устройства Windows 11 в Интернете, выполните указанные ниже действия.
-
Нажмите кнопку > Параметры > клиентский компонент Центра обновления Windows > дополнительных параметров.
-
Выберите оптимизацию доставки. В разделе «Разрешить загрузки с других компьютеров» выберите «Устройства в локальной сети».
Отключение скачивания с других компьютеров в локальной сети или загрузки на них.
-
Нажмите кнопку > Параметры > клиентский компонент Центра обновления Windows > дополнительных параметров.
-
Выберите оптимизацию доставки.
-
Убедитесь , что разрешение скачивания с других компьютеровотключено. Вы будете получать обновления и приложения непосредственно из клиентский компонент Центра обновления Windows и из Microsoft Store с помощью оптимизации доставки. Однако вы не будете скачивать и отправлять их на другие компьютеры.
При использовании лимитного или лимитного подключения к Интернету оптимизация доставки не будет автоматически скачивать или отправлять части обновлений или приложений на другие компьютеры в Интернете.
Чтобы определить, что подключение к сети Wi-Fi или Ethernet является лимитным или ограниченным, выполните следующие действия.
-
Нажмите кнопку > Параметры > сети & интернет-> Wi-Fi.
-
Выберите сеть, которую вы используете, а затем включите лимитное подключение.
Оптимизация доставки из Центра обновления Windows помогает быстрее и надежнее получать обновления Windows и приложения из Microsoft Store.
В этой статье описаны параметры, которые позволяют включить или выключить оптимизацию доставки.
Как работает оптимизация доставки
клиентский компонент Центра обновления Windows оптимизации доставки позволяет получать обновления Windows и Microsoft Store приложения из источников в дополнение к Корпорации Майкрософт, таких как другие компьютеры в локальной сети или компьютеры в Интернете, которые загружают те же файлы. Оптимизация доставки также отправляет обновления и приложения с компьютера на другие компьютеры в локальной сети или в Интернете в зависимости от ваших параметров. Совместное использование данных между компьютерами помогает уменьшить пропускную способность Интернета, необходимую для обновления нескольких устройств, или сделать загрузку более успешной, если у вас ограниченное или ненадежное подключение к Интернету.
Когда Windows скачивает обновление или приложение с помощью оптимизации доставки, оно будет искать другие компьютеры в локальной сети (или из Интернета в зависимости от параметров), которые уже скачали это обновление или приложение. Windows не скачивает весь файл из одного источника. Вместо этого загрузка разбивается на более мелкие части. Windows затем получает части обновления или приложения с компьютеров, на которых оно установлено, и от корпорации Майкрософт. Windows использует самый быстрый и надежный источник загрузки для каждой части.
Эта функция создает локальный кэш и сохраняет загруженные файлы в данном кэше в течение короткого периода времени.
Как мы помогаем защитить ваши данные
Оптимизация доставки не может быть использована для скачивания или отправки личного содержимого. Оптимизация доставки не получает доступ к личным файлам или папкам и не изменяет файлы на компьютере.
Оптимизация доставки скачивает те же обновления и приложения, которые вы получили бы через Центр обновления Windows и Microsoft Store, с использованием тех же мер предосторожности. Чтобы убедиться, что вы получаете аутентификацию, оптимизация доставки безопасно получает от корпорации Майкрософт сведения для проверки подлинности каждой части обновления или приложения, скачиваемых с других компьютеров. Подлинность скачанных файлов еще раз проверяется перед установкой.
Способы управления оптимизацией доставки из Центра обновления Windows
Чтобы прекратить скачивание обновлений и приложений или отправку обновлений и приложений на другие устройства Windows 10 в Интернете, выполните указанные ниже действия.
-
Нажмите кнопку «Пуск», а затем выберите Параметры > «& Security > клиентский компонент Центра обновления Windows > Advanced options».
-
Выберите оптимизацию доставки(или выберите способ доставки обновлений в более ранних версиях Windows 10).
-
Выберите компьютеры в локальной сети.
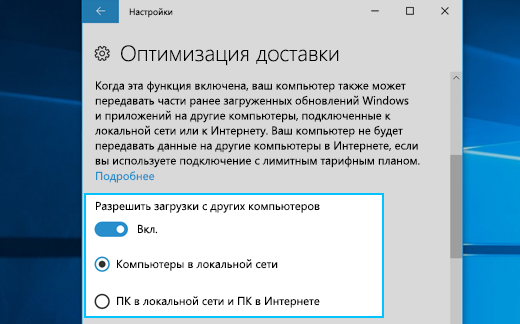
Отключение скачивания с других компьютеров в локальной сети или загрузки на них.
-
Нажмите кнопку «Пуск», а затем выберите Параметры > «& Security > клиентский компонент Центра обновления Windows > Advanced options».
-
Выберите оптимизацию доставки.
-
Убедитесь , что разрешение скачивания с других компьютеровотключено. Вы будете получать обновления и приложения непосредственно из клиентский компонент Центра обновления Windows и из Microsoft Store с помощью оптимизации доставки. Однако вы не будете скачивать и отправлять их на другие компьютеры.
При использовании лимитного или лимитного подключения к Интернету оптимизация доставки не будет автоматически скачивать или отправлять части обновлений или приложений на другие компьютеры в Интернете.
Чтобы определить, что подключение к сети Wi-Fi или Ethernet является лимитным или ограниченным, выполните следующие действия.
-
Нажмите кнопку «Пуск» , а Параметры > сети & интернет-> Wi-Fi.
-
Выберите сеть, которую вы используете, а затем включите «Установить как лимитное подключение».
Содержание
- Что такое оптимизация доставки Windows 10
- Оптимизация доставки в Виндовс 10
- Способ 1: «Параметры»
- Способ 2: Групповые политики
- Оптимизация доставки из Центра обновления Windows и конфиденциальность
- Как работает оптимизация доставки
- Как мы помогаем защитить ваши данные
- Способы управления оптимизацией доставки из Центра обновления Windows
- Как работает оптимизация доставки
- Как мы помогаем защитить ваши данные
- Способы управления оптимизацией доставки из Центра обновления Windows
- Оптимизация доставки в Windows 10
- Получение статистики с помощью монитора активности
- Установка ограничений пропускной способности
- Отключение Службы оптимизации доставки в Windows 10
- Отключение оптимизации доставки
- Ограниченное и лимитированное подключение к сети
- Когда оптимизация доставки не работает
- Оптимизация доставки для Windows обновлений клиентов
- Новые версии Windows 10 версии 20H2 и Windows 11
- Требования
- Настройка оптимизации доставки
- Справочные материалы
- Как Майкрософт использует оптимизацию доставки
- Вопросы и ответы
- Оптимизация доставки работает с WSUS?
- Какие порты используются для оптимизации доставки?
- Какие требования предъявляются при использовании прокси-сервера?
- Какие имена хост-кодов следует разрешить через брандмауэр для поддержки оптимизации доставки?
- Используется ли для оптимизации доставки многоуровневый процесс?
- Как оптимизация доставки справляться с перегрузками на маршрутизаторе от одноранговой активности на локальной сети?
- Как оптимизация доставки обрабатывает VPN?
- Как оптимизация доставки обрабатывает сети, в которых общедоступный IP-адрес используется на месте частного IP-адреса?
- Troubleshooting
- Если вы не видите никаких bytes от одноранговых
- Клиенты не могут добраться до облачных служб оптимизации доставки.
- Облачная служба не видит других одноранговых пользователей в сети.
- Клиенты не могут подключаться к однорангам, предлагаемым облачной службой
- Ни один из компьютеров в сети не получает обновлений от одноранговых пользователей
Что такое оптимизация доставки Windows 10
Оптимизация доставки в Виндовс 10
Преимущества этой технологии очевидны – во-первых, она значительно ускоряет скачивание файлов, а во-вторых, облегчает получение важных патчей при обнаружении критических уязвимостей. Недостатки тоже имеются – в первую очередь это расход трафика, а также больная для «десятки» тема с отправкой телеметрических данных, которые передаются в том числе и посредством этого протокола. Последние можно компенсировать её правильной настройкой.
Рассматриваемую возможность можно настроить для загрузки продуктов Microsoft только с серверов компании, наоборот, запретить их использование в качестве источника или полностью отключить через «Параметры» Windows 10 (по умолчанию она включена). Более тонкая конфигурация (например, ограничение скоростей приёма и отдачи) доступна через изменение групповых политик ОС.
Способ 1: «Параметры»
Все возможности, которые впервые появились в «десятке», можно настроить через оснастку «Параметры».
Включить скачивание обновлений только с машин в вашей локальной сети можно ниже – отметьте соответствующий пункт.
Блок «Параметры загрузки» отвечает за настройку пропускной способности интернета для использования функции. Отдельные ползунки выделены для скачивания в фоне и на переднем плане.
Сведения отображаются отдельно для приёма и передачи данных.
Задействование «Параметров» для настройки оптимизации доставки рекомендуется большинству пользователей.
Способ 2: Групповые политики
Альтернативный вариант конфигурирования получения обновлений по протоколу P2P заключается в использовании «Редактора локальных групповых политик».
Важно! Оснастка, необходимая для выполнения нижеизложенных действий, отсутствует в Windows 10 Home, то есть в данной версии операционной системы не получится настроить работу рассматриваемой функции под свои нужды!
Конфигурация компьютера/Административные шаблоны/Компоненты Windows/Оптимизация доставки
Первым делом установите переключатель в положение «Включено», затем в блоке «Параметры» выберите в выпадающем меню нужный режим – полное включение описываемой функции обозначено как «Интернет», полное выключение – как «Обход». Для применения изменений воспользуйтесь кнопками «Применить» и «ОК».
Включите эту опцию, затем укажите предпочитаемую скорость загрузки обновлений.
Он позволяет выбрать накопитель или раздел, куда служба оптимизации будет сохранять кэшированную информацию.
Такой метод менее наглядный и удобный, чем настройка через «Параметры», однако более функциональный и надёжный.
Теперь вам известно, за что отвечает функция оптимизации доставки в Windows 10 и как её можно настроить под свои нужды. Как видим, возможность имеет как плюсы, так и минусы, и каждый пусть решает для себя, нужна она ему или нет.
Помимо этой статьи, на сайте еще 12357 инструкций.
Добавьте сайт Lumpics.ru в закладки (CTRL+D) и мы точно еще пригодимся вам.
Отблагодарите автора, поделитесь статьей в социальных сетях.
Источник
Оптимизация доставки из Центра обновления Windows и конфиденциальность
Оптимизация доставки из Центра обновления Windows помогает быстрее и надежнее получать обновления Windows и приложения из Microsoft Store.
В этой статье описаны параметры, которые позволяют включить или выключить оптимизацию доставки.
Как работает оптимизация доставки
Windows Оптимизация доставки обновления позволяет получать обновления Windows и Microsoft Store-приложения из источников в дополнение к Корпорации Майкрософт, как и другие компьютеры в локальной сети или компьютеры в Интернете, которые скачивает те же файлы. Оптимизация доставки также отправляет обновления и приложения с компьютера на другие компьютеры в локальной сети или на компьютеры в Интернете в зависимости от параметров. Совместное использование этих данных между компьютерами помогает уменьшить пропускную способность интернета, необходимую для того, чтобы поддерживать более одного устройства в курсе данных, или сделать загрузку более успешной, если у вас ограниченное или ненадежное подключение к Интернету.
Когда Windows скачивает обновление или приложение с помощью оптимизации доставки, оно будет искать другие компьютеры в локальной сети (или в Интернете в зависимости от параметров), которые уже скачали это обновление или приложение. Windows не скачивает весь файл из одного источника. Вместо этого загрузка разбивается на более мелкие части. Windows получает части обновления или приложения с компьютеров, которые их имеют, и частей от Майкрософт. Windows использует самый быстрый и надежный источник загрузки для каждой части.
Эта функция создает локальный кэш и сохраняет загруженные файлы в данном кэше в течение короткого периода времени.
Как мы помогаем защитить ваши данные
Оптимизация доставки не может быть использована для скачивания или отправки личного содержимого. Оптимизация доставки не открывает личные файлы и папки, а также не меняет файлы на компьютере.
Оптимизация доставки скачивает те же обновления и приложения, которые вы получили бы через Центр обновления Windows и Microsoft Store, с использованием тех же мер предосторожности. Чтобы убедиться в том, что вы получаете аутентичные обновления, служба «Оптимизация доставки» получает от корпорации Майкрософт безопасную информацию для проверки подлинности каждой части обновления или приложения, загруженной с других компьютеров. Подлинность скачанных файлов еще раз проверяется перед установкой.
Способы управления оптимизацией доставки из Центра обновления Windows
Чтобы остановить скачивание обновлений и приложений из или отправку обновлений и приложений на другие Windows 11 устройств в Интернете:
В меню Начните > Параметры> Windows параметры > Дополнительные параметры.
Выберите Оптимизация доставки. В области Разрешить загрузки с других компьютероввыберите Устройства в моей локальной сети.
Отключение скачивания с других компьютеров в локальной сети или загрузки на них.
Выберите параметры > Параметры > Windows обновить > Дополнительные параметры.
Выберите Оптимизация доставки.
Убедитесь, что отключено разрешение скачивания с других компьютеров. Вы будете получать обновления и приложения непосредственно из Windows Update и Microsoft Store с оптимизацией доставки; однако вы не сможете скачать файл с других компьютеров или отправить его на другие компьютеры.
При использовании лимитного или лимитного подключения к Интернету оптимизация доставки не будет автоматически скачивать и отправлять части обновлений и приложений на другие компьютеры в Интернете.
Чтобы определить, что подключение к сети Wi-Fi или Ethernet является лимитным или ограниченным, выполните следующие действия.
Выберите Начните > Параметры > сеть & подключение к Интернету > Wi-Fi.
Выберите используемую сеть и включите лимитное подключение.
Оптимизация доставки из Центра обновления Windows помогает быстрее и надежнее получать обновления Windows и приложения из Microsoft Store.
В этой статье описаны параметры, которые позволяют включить или выключить оптимизацию доставки.
Как работает оптимизация доставки
Windows Оптимизация доставки обновления позволяет получать обновления Windows и Microsoft Store-приложения из источников в дополнение к Корпорации Майкрософт, как и другие компьютеры в локальной сети или компьютеры в Интернете, которые скачивает те же файлы. Оптимизация доставки также отправляет обновления и приложения с компьютера на другие компьютеры в локальной сети или на компьютеры в Интернете в зависимости от параметров. Совместное использование этих данных между компьютерами помогает уменьшить пропускную способность интернета, необходимую для того, чтобы поддерживать более одного устройства в курсе данных, или сделать загрузку более успешной, если у вас ограниченное или ненадежное подключение к Интернету.
Когда Windows скачивает обновление или приложение с помощью оптимизации доставки, оно будет искать другие компьютеры в локальной сети (или в Интернете в зависимости от параметров), которые уже скачали это обновление или приложение. Windows не скачивает весь файл из одного источника. Вместо этого загрузка разбивается на более мелкие части. Windows получает части обновления или приложения с компьютеров, которые их имеют, и частей от Майкрософт. Windows использует самый быстрый и надежный источник загрузки для каждой части.
Эта функция создает локальный кэш и сохраняет загруженные файлы в данном кэше в течение короткого периода времени.
Как мы помогаем защитить ваши данные
Оптимизация доставки не может быть использована для скачивания или отправки личного содержимого. Оптимизация доставки не открывает личные файлы и папки, а также не меняет файлы на компьютере.
Оптимизация доставки скачивает те же обновления и приложения, которые вы получили бы через Центр обновления Windows и Microsoft Store, с использованием тех же мер предосторожности. Чтобы убедиться в том, что вы получаете аутентичные обновления, служба «Оптимизация доставки» получает от корпорации Майкрософт безопасную информацию для проверки подлинности каждой части обновления или приложения, загруженной с других компьютеров. Подлинность скачанных файлов еще раз проверяется перед установкой.
Способы управления оптимизацией доставки из Центра обновления Windows
Чтобы остановить скачивание обновлений и приложений или отправку обновлений и приложений на другие Windows 10 устройств в Интернете:
Выберите кнопку Начните, а затем Параметры > обновление & безопасности > Windows Параметры > Обновления >.
Выберите Оптимизация доставки (или Выберите, как будут доставляться обновления в более ранних версиях Windows 10).
Выберите компьютеры в локальной сети.
Отключение скачивания с других компьютеров в локальной сети или загрузки на них.
Выберите кнопку Начните, а затем Параметры > обновление & безопасности > Windows Параметры > Обновления >.
Выберите Оптимизация доставки.
Убедитесь, что отключено разрешение скачивания с других компьютеров. Вы будете получать обновления и приложения непосредственно из Windows Update и Microsoft Store с оптимизацией доставки; однако вы не сможете скачать файл с других компьютеров или отправить его на другие компьютеры.
При использовании лимитного или лимитного подключения к Интернету оптимизация доставки не будет автоматически скачивать и отправлять части обновлений и приложений на другие компьютеры в Интернете.
Чтобы определить, что подключение к сети Wi-Fi или Ethernet является лимитным или ограниченным, выполните следующие действия.
Выберите кнопку Начните, а затем Параметры > сеть & Интернет > Wi-Fi.
Выберите используемую сеть и включив установить лимитное подключение.
Источник
Оптимизация доставки в Windows 10
Для загрузки обновлений для Windows, приложений из магазина и других продуктов Майкрософт в Windows 10 используется Оптимизация доставки, облачный загрузчик. Для быстрого и надежного получения этих файлов оптимизация доставки определяет наилучший источник для скачивания и динамически оптимизирует использование пропускной способности компьютера во время самого процесса.
Вы, как всегда, сами решаете, хотите ли вы, чтобы служба оптимизации доставки предоставляла доступ к части загрузок на вашем ПК для других пользователей в вашей локальной сети или в Интернете. Кроме того, теперь новые функции позволяют просматривать активность загрузки и выгрузки вашего компьютера, управлять использованием пропускной способности и многое другое.
Получение статистики с помощью монитора активности
Узнайте с помощью монитора активности, какие данные вы получаете от других компьютеров и чем делитесь сами. Вы можете просмотреть детализацию загрузок по источнику, среднюю скорость и статистику выгрузки за текущий месяц. Мы даже сообщим вам, на сколько повысилась эффективность вашего компьютера благодаря другим компьютерам в Интернете.
Установка ограничений пропускной способности
Оптимизация доставки спроектирована таким образом, чтобы автоматически настраивать пропускную способность сети, которая используется для выгрузки и скачивания обновлений, приложений Магазина и других продуктов Майкрософт. Однако если вы беспокоитесь на счет использования данных или хотите убедиться, что другие домашние устройства имеют достаточную полосу пропускания, можно ограничить пропускную способность, которая используется службой оптимизации доставки для скачивания и выгрузки. Кроме того, вы можете указать месячный предел выгрузки, а мы покажем, какой объем данных компьютер передал на данный момент и какой объем остался.
Примечание: Если у вас лимитное сетевое подключение, служба оптимизации доставки не будет автоматически отправлять обновления на ваш компьютер. Узнайте, как настроить лимитное подключение.
Источник
Отключение Службы оптимизации доставки в Windows 10
В Windows 10 появилась Служба оптимизации доставки (Delivery Optimization), позволяющая быстрее получать обновления системы и скачивать приложения из Microsoft Store. Служба оптимизации работает по принципу p2p (peer-to-peer), позволяя загружать большое обновление по частям, с разных устройств.
Если Служба узла оптимизации доставки грузит интернет, её можно просто отключить. В этом случае обновления будут загружаться только напрямую с серверов Microsoft, и скорость (нагрузка на сеть) снизится.
По аналогичному принципу работают торренты, закачивающие большой объем данных с десятков и сотен компьютеров одновременно. При слабом соединении такой формат загрузки будет сильно грузить интернет — может перестать полноценно работать даже браузер. На слабых устройствах высокая скорость записи будет также грузить процессор и жесткий диск.
Оглавление:
Отключение оптимизации доставки
Отключение службы оптимизации доставки запретит Windows 10 загружать обновления и приложения из Microsoft Store с других компьютеров, в том числе с компьютеров в локальной сети. Для загрузки всех обновлений будут использоваться сервера Microsoft.
Для отключения службы узла оптимизации доставки нужно:
После этих действий файлы перестанут скачиваться с других компьютеров и отправляться на них. Загрузка будет происходить только из Windows и Microsoft Store, при этом функционал оптимизации доставки продолжит работать. Этого должно быть достаточно, чтобы служба перестала грузить интернет, а вместе с ним процессор и память (жесткий диск).
В разделе «Оптимизация доставки» также можно выбрать, из каких источников компьютер будет получать файлы: «Компьютеры в локальной сети» или «ПК в локальной сети и ПК в интернете». Следует выбрать первый вариант, чтобы система не отправляла обновления и приложения на другие устройства с Windows 10, а также не скачивала ничего с них.
Ограниченное и лимитированное подключение к сети
При использовании ограниченного или лимитированного подключения к интернету Windows 10 не будет отправлять обновления и файлы приложений на другие компьютеры, а также не будет скачивать их. Делается это с целью экономии лимитного или догоростоящего трафика: к примеру, в роуминге за границей. Автоматически Windows это делать не будет — нужно задать соответствующие настройки сети, чтобы отключить службу узла оптимизации доставки для конкретных интернет-соединений.
Задать лимитное подключение в Windows 10 можно следующим образом:
Следует понимать, что эти действия отключат загрузку файлов с других компьютеров только для одного выбранного интернет-соединения. Если компьютер подключиться к другой сети, следующая загрузка обновлений также начнет грузить интернет и систему.
По этой причине рекомендуется полностью отключать службу (если она действительно мешает жить), поскольку единственной расплатой за это станет невысокая скорость загрузки обновлений системы и приложений из официального магазина. Также можно отключить другие службы в Windows 10 в целях оптимизации быстродействия. Вместе с очисткой реестра и программами вроде CCleaner, прирост быстродействия системы может быть значительным.
Когда оптимизация доставки не работает
В справке Windows 10 нет исчерпывающей информации о работе узла доставки, в том числе и на официальном сайте Microsoft. Обычно служба работает постоянно, в фоновом режиме отдавая или принимая файлы. Во время разворачивания глобальных обновлений, когда пакеты файлов закачиваются на многие миллионы устройств, нагрузка на сеть может быть колоссальной.
Даже если пользователь не выключил службу, оптимизация доставки перестанет работать в следующих случаях:
В заключение, мы советуем все-таки отключить эту службу, если по любой из причин она грузит сеть или диск и мешает полноценной работе. Минусов из-за этого не почувствуется, поскольку слабый интернет все равно не даст загрузить обновление действительно быстро и без вреда для остальных функций ПК.
Источник
Оптимизация доставки для Windows обновлений клиентов
Область применения
Поиск объектов групповой политики? См. ссылку На оптимизацию доставки или на мастер-таблицу, доступную в Центре загрузки.
Обновления и приложения для Windows могут содержать пакеты с очень большими файлами. Скачивание и распространение обновлений может потребовать внушительного объема сетевых ресурсов на обновляемых устройствах. Можно использовать оптимизацию доставки, чтобы сократить потребление пропускной способности за счет распределения нагрузки по скачиванию пакетов обновления между несколькими устройствами в вашей среде. Оптимизация доставки — это самоорганизующийся распределенный кэш, который позволяет клиентам загружать эти пакеты из альтернативных источников (например, из других одноранговых служб в сети) в дополнение к традиционным интернет-серверам. Оптимизацию доставки можно использовать с помощью Windows Update, Windows Server Update Services (WSUS), Windows Update for Business или Microsoft Endpoint Manager (при установке экспресс-обновлений).
Оптимизация доставки — это управляемое облаком решение. Необходимо доступ к облачным службам оптимизации доставки. Это означает, что для использования одноранговой функции оптимизации доставки устройства должны иметь доступ к Интернету.
Сведения о настройке оптимизации доставки, включая советы по лучшим настройкам в различных сценариях, см. в рублях Настройка оптимизации доставки. Полный список всех параметров оптимизации доставки см. в справке о оптимизации доставки.
Службы WSUS также могут использовать BranchCache для кэширования содержимого и предоставления к нему общего доступа. Если оптимизация доставки включена на устройствах, где используется BranchCache, будет использоваться оптимизация.
Новые версии Windows 10 версии 20H2 и Windows 11
Требования
В следующей таблице перечислены минимальные Windows 10 версии, поддерживают оптимизацию доставки:
| Тип устройства | Минимальная Windows версия |
|---|---|
| Компьютеры, работающие Windows 10 | 1511 |
| Компьютеры с установками Server Core Windows Server | 1709 |
| Устройства IoT | 1803 |
Типы пакетов загрузки, поддерживаемые оптимизацией доставки
| Пакет загрузки | Минимальная Windows версия |
|---|---|
| Windows обновлений клиентов (обновления функций и обновления качества) | 1511 |
| Windows драйверы клиентов | 1511 |
| Windows Файлы хранения | 1511 |
| Windows Файлы Store для бизнеса | 1511 |
| Защитник Windows определений | 1511 |
| Приложения Microsoft 365 обновления | 1709 (дополнительные сведения см. в рублях Оптимизация доставки и Приложения Microsoft 365) |
| Win32 apps for Intune | 1709 |
| Игры с пропуском игры Xbox | 2004 |
| Приложения MSIX (только для скачивания HTTP) | 2004 |
| Обновления диспетчера конфигурации Express | 1709 + Configuration Manager version 1711 |
| Установка и обновление браузера edge | 1809 |
| Динамические обновления | 1903 |
Начиная с версии Configuration Manager 1910, вы можете использовать оптимизацию доставки для распространения всего контента обновления Windows для клиентов, работающих Windows 10 версии 1709 или более новых, а не только экспресс-файлов установки. Дополнительные версии см. в рублях Оптимизация доставки, начиная с версии 1910 г.
В Windows клиентских Enterprise, Professional и образовательных выпусков оптимизация доставки по умолчанию включена для одноранговой совместной работы в локальной сети (NAT). В частности, все устройства должны быть за одним и тем же NAT, но вы можете настроить его по-разному в решениях групповой политики и управления мобильными устройствами (MDM), таких как Microsoft Intune.
Дополнительные сведения см. в справке «Режим загрузки» в справке о оптимизации доставки.
Настройка оптимизации доставки
Настройка оптимизации доставки для предлагаемых значений для ряда распространенных сценариев.
Вы можете использовать групповую политику или решение MDM, например Intune, для настройки оптимизации доставки.
Вы найдете параметры оптимизации доставки в групповой политике в разделе Конфигурация компьютераАдминистративные шаблоныКомпоненты WindowsОптимизация доставки. В MDM те же параметры находятся в разделе .Vendor/MSFT/Policy/Config/DeliveryOptimization/.
Начиная с Microsoft Intune версии 1902, можно установить множество политик оптимизации доставки в качестве профиля, которые затем можно применить к группам устройств. Дополнительные сведения см. в ок. Параметрыоптимизации доставки в Microsoft Intune )
Начиная с Windows 10 версии 1903, для определения групп можно использовать Azure Active Directory (Azure AD). Для этого установите значение DOGroupIdSource до нового максимального значения 5.
Справочные материалы
Полный список всех возможных параметров оптимизации доставки см. в справке о оптимизации доставки.
Как Майкрософт использует оптимизацию доставки
В Корпорации Майкрософт для обеспечения того, чтобы текущие развертывания не затрагивали нашу сеть и не отбирали пропускную способность для других служб, корпорация Майкрософт использовала несколько различных стратегий управления пропускной способностью. Оптимизация доставки, одноранговое кэширование, включенное с помощью групповой политики, были внедрены, а затем развернуты на всех управляемых устройствах, на которых используется групповая политика. На основе рекомендаций от команды оптимизации доставки мы использовали конфигурацию «группы», чтобы ограничить общий доступ к содержимому на устройствах, входящих в один домен Active Directory. Содержимое кэшируется на 24 часа. Более 76% содержимого поступает из одноранговых устройств, а не с Интернета.
Для получения дополнительных сведений ознакомьтесь с практическим примером Принятие модели «Windows как услуга» в корпорации Майкрософт.
Вопросы и ответы
Оптимизация доставки работает с WSUS?
Да. Устройства получают полезные данные обновления с сервера WSUS, но также устанавливают подключение к Интернету, чтобы обмениваться данными с облачной службой оптимизации доставки для координации.
Какие порты используются для оптимизации доставки?
Оптимизация доставки прослушивает в порту 7680 запросы от других одноранговых служб с помощью TCP/IP. Служба зарегистрирует и откроет этот порт на устройстве, но может потребоваться настроить этот порт, чтобы принимать входящий трафик через брандмауэр самостоятельно. Если вы не разрешаете входящий трафик через порт 7680, нельзя использовать одноранговые функции оптимизации доставки. Однако устройства по-прежнему могут успешно загружаться с помощью трафика HTTP или HTTPS через порт 80 (например, для Windows обновления данных).
Если вы настроили оптимизацию доставки для создания одноранговых групп, которые включают устройства в naTs (или любой форме внутренней подсети, использующей шлюзы или брандмауэры между подсетями), она будет использовать Teredo. Для этого необходимо разрешить входящий трафик TCP/IP через порт 3544. Для настройки этого параметра в брандмауэре необходимо установить параметр «обход NAT».
Оптимизация доставки также взаимодействует со своей облачной службой с помощью HTTP/HTTPS над портом 80.
Какие требования предъявляются при использовании прокси-сервера?
Для успешного использования прокси-сервера для оптимизации доставки необходимо настроить прокси-сервер с помощью параметров прокси Windows или параметров прокси-сервера Internet Explorer. Подробные сведения см. в материале Использование прокси-сервера с оптимизацией доставки. Большинство контента, скачанного с помощью оптимизации доставки, использует запросы на диапазоне byte. Убедитесь, что прокси-сервер позволяет запросы на диапазоне byte. Дополнительные сведения см. в дополнительных сведениях о требованиях прокси для Windows Update.
Какие имена хост-кодов следует разрешить через брандмауэр для поддержки оптимизации доставки?
Для обмена данными между клиентами и облачной службой оптимизации доставки: *.do.dsp.mp.microsoft.com.
Метаданные оптимизации доставки:
Для полезной нагрузки (необязательно):
Используется ли для оптимизации доставки многоуровневый процесс?
Нет. Он опирается на облачную службу для обнаружения одноранговых данных, в результате чего будет составлен список одноранговых и IP-адресов. Клиентские устройства подключаются к своим однорангам для получения файлов загрузки через TCP/IP.
Как оптимизация доставки справляться с перегрузками на маршрутизаторе от одноранговой активности на локальной сети?
Начиная с Windows 10 версии 1903 года, для облегчения перегрузки используется LEDBAT. Дополнительные сведения см. в этой публикации в блоге Networking Blog.
Как оптимизация доставки обрабатывает VPN?
Оптимизация доставки пытается определить VPN путем проверки типа и сведений сетевого адаптер и будет рассматривать подключение как VPN, если описание адаптер содержит определенные ключевые слова, такие как «VPN» или «безопасный».
Если подключение определено как VPN, оптимизация доставки приостанавливать отправки другим одноранговим. Однако вы можете разрешить загрузку через VPN с помощью кэшинга Включить одноранговую систему во время подключения устройства с помощью политики VPN.
Если вы определили группу границ в Configuration Manager для IP-диапазонов VPN, можно задать политику DownloadMode 0 для этой пограничной группы, чтобы не было одноранговой активности над VPN. Если устройство не подключено с помощью VPN, оно по-прежнему может использовать одноранговую связь с помощью локальной сети по умолчанию.
При разделении туннелей убедитесь, что вы можете разрешить прямой доступ к этим конечным точкам:
Конечная точка службы оптимизации доставки:
Метаданные оптимизации доставки:
Windows Обновление и Microsoft Store службы и Windows обновления и Microsoft Store полезной нагрузки
Дополнительные сведения о удаленной работе, если вы используете Configuration Manager, см. в этой публикации в блоге Configuration Manager.
Как оптимизация доставки обрабатывает сети, в которых общедоступный IP-адрес используется на месте частного IP-адреса?
Начиная с Windows 10 версии 1903 или более поздней версии, оптимизация доставки больше не ограничивает подключения между однорангами lan-адресов к тем, кто использует частные IP-адреса. Если вместо частных IP-адресов используются общедоступные IP-адреса, можно использовать оптимизацию доставки в режиме LAN.
Если вы используете общедоступные IP-адреса, а не частные в lan-режиме, то в качестве сообщений о том, что они приходят из интернет-одноранговых служб или загружены в одноранговую сеть с общедоступными IP-адресами, могут быть отчитаться.
Troubleshooting
В этом разделе обобщены общие проблемы и некоторые решения, которые необходимо попробовать.
Если вы не видите никаких bytes от одноранговых
Если вы не видите никаких bytes, исходя из одноранговых, причиной может быть одна из следующих проблем:
Клиенты не могут добраться до облачных служб оптимизации доставки.
Облачная служба не видит других одноранговых пользователей в сети.
Клиенты не могут подключаться к однорангам, предлагаемым облачной службой
Попробуйте тест Telnet между двумя устройствами в сети, чтобы убедиться, что они могут подключаться с помощью порта 7680. Выполните следующие действия:
Ни один из компьютеров в сети не получает обновлений от одноранговых пользователей
Проверьте параметры оптимизации доставки, которые могут ограничить участие в одноранговом кэширование. Проверьте, слишком ли строги следующие параметры в задавных групповых политиках, локальных групповых политиках или политиках MDM:
Источник
Оптимизация доставки Windows 10 (Delivery Optimization) – служба клиента обновлений, работающая по принципу одноранговой сети (peer-to-peer). Для ускорения загрузки использует как локальные ПК, так и центры обработки данных Майкрософт, позволяя скачивать обновление по частям из разных источников. Основная идея состоит в том, чтобы уменьшить проблемы с пропускной способностью сети, тем самым увеличить скорость загрузки обновлений.
Но иногда служба может вызывать проблемы, в том числе сильно грузить жесткий диск или снизить скорость интернета. Есть несколько обходных путей для решения этой проблемы.
Содержание
- 1 Отключение обновления из разных устройств
- 2 Отключение автоматического обновления в магазине приложений
- 3 Редактирование групповой политики
- 4 Проверка фоновых загрузок
- 5 Чистая загрузка
Отключение обновления из разных устройств
Как указывалось выше, служба оптимизации доставки загружает обновления по частям из разных устройств. В случае высокой нагрузки диска отключите эту функцию, тогда загрузка будет происходить обычным способом.
- Совместным нажатием Win + S откройте поисковую панели и введите «Центр обновления Windows».
- С правой стороны в настройках кликните «Дополнительные параметры».
- Затем перейдите к нижней части страницы и нажмите кнопку «Оптимизация доставки».
- Отключите опцию «Разрешить загрузки с других компьютеров». После внесения изменений выйдите из настроек и перезагрузите компьютер.
Проверьте, грузит ли служба оптимизации доставки жесткий диск и интернет.
Отключение автоматического обновления в магазине приложений
Также возможно, что Windows Store автоматически загружает обновления в фоновом режиме и может вызвать проблему. Магазин часто может быть проигнорирован, поскольку не используется ежедневно.
- Откройте поисковую строку, нажатием на клавиши Windows + S, и наберите «Store». В результатах поиска кликните на Microsoft Store.
- После входа в магазин кликните на значок из трех точек возле изображения учетной записи в правой верхней части экрана и выберите «Настройки» из раскрывающихся вариантов.
- Снимите флажок «Обновить приложения автоматически».
После внесения изменений выйдите из приложения и перезагрузите компьютер. Проверьте нагрузку на диск, создаваемую службой оптимизации доставки.
Редактирование групповой политики
Если оба решения не работают, попробуйте внести изменения в групповую политику. Для этого нужно полностью отключить оптимизацию доставки и выбрать другую политику от ее имени. Также попробуйте ограничить пропускную способность при загрузке автоматических обновлений, чтобы разгрузить интернет трафик и снизить нагрузку на диск.
Нажмите на клавиши Win + R, впишите gpedit.msc в диалоговом окне и кликните на Enter.
В редакторе локальной групповой политике перейдите по пути:
Конфигурация компьютера > Административные шаблоны > Компоненты Windows > Оптимизация доставки.
В правой части экрана увидите политику с именем «Режим скачивания».
Дважды кликните по ней, чтобы открыть свойства. Измените состояние политики на «Включено», отобразится список режима загрузки. Кликните на него и измените на «Обход (100)». Это позволит полностью обойти оптимизацию доставки, вместо которой будет использоваться BITS.
Затем перейдите по пути:
Конфигурация компьютера > Административные шаблоны > Сеть > Фоновая интеллектуальная служба передачи (BITS).
Здесь можно ограничить пропускную способность сети BITS, используемую для фоновой передачи, тем самым снизить загрузку на интернет трафик. В большинстве случаев 10 кбит/с — оптимальное значение, но все зависит от вашего интернет-соединения.
Перезагрузите компьютер и проверьте в Диспетчере задач, на сколько процентов грузит диск процесс оптимизации доставки.
Проверка фоновых загрузок
Иногда служба оптимизации доставки создает высокую нагрузку на диск во время фонового обновления приложений из магазина Windows. Эти приложения также используют оптимизацию доставки и ее политики. Нужно открыть магазин Windows, и проверить наличие ожидающих или текущих загрузок.
Обновите приложения вручную, чтобы избежать высокой нагрузки на диск и интернет.
Чистая загрузка
Если перечисленные решения не работают, попробуйте выполнить чистую загрузку. Она позволяет загрузить компьютер с минимальным набором драйверов и программ. Если в этом режиме использование диска в норме, можно перезапускать компьютер, добавляя по несколько программ. Таким образом, можно найти проблемную программу, которая с высоким процентом грузит диск.
Откройте диалоговое окно «Выполнить» нажатием на Windows + R, впишите msconfig и подтвердите запуск на Enter.
Перейдите на вкладку Службы, установите флажок «Не отображать службы Майкрософт». После установки отметки все связанные службы Microsoft будут скрыты, останутся только сторонние. Теперь нажмите кнопку «Отключить все» для их отключения и сохраните изменения на «Применить».
Затем перейдите на вкладку «Автозагрузка» и кликните «Открыть Диспетчер задач».
Отобразятся все приложения, которые запускаются при загрузке Windows. Выбирайте каждую программу по одной и нажимайте на кнопку «Отключить».
Теперь перезагрузите компьютер и проверьте, снизилась ли нагрузка на диск. Если она упала, это значит, что есть сторонняя программа или служба, которая вызывает проблему. Теперь нужно путем добавления программ определить проблемную и отключить ее.
За облачными хранилищами будущее. Не нужно скачивать программы на компьютер, чтобы получить к ним доступ. Система сама берет информацию из источника, а потом, когда ей требуется, – использует ее. В Windows 10 такая система называется оптимизация доставки. Она позволяет устанавливать приложения и загружать обновления в Облако, чтобы потом получить к нему доступ в любой удобный момент, даже без интернета.
Что это за служба
Оптимизация доставки – служба передачи данных между всеми устройствами, подключенными к сети. Вместо постоянного доступа к серверам «Майкрософт», компьютеры пользуются внутренними переходами через интернет, чтобы передавать игры, софт и обновления.
Служба доставки существенно снижает нагрузку на сам «Майкрософт» и дает возможность скачивать файлы с высоким доступом. Из-за этого на Win 10 выходит много нового. Система дает обмениваться файлами и практически не нагружает себя.
Обратный момент – нагрузка на сам ПК. Это может негативно сказываться на ФПС в игре или в определенные моменты сбавлять скорость интернета. Служба может быть как полезной (если скачиваются обновления), так и вредной (когда идет игра, а в ней резко начинает проседать ФПС).
Как настроить или отключить службу оптимизации доставки в Windows 10
Получить статистику по использованию функции можно через саму систему Windows. Для этого:
- кликаем по кнопке Пуск;
- Параметры;
- Обновления;
- Дополнительные параметры;
- Оптимизация доставки.
Перед глазами пользователя будет экран со статистикой. В нем будет рассказано, что загружается, из каких источников и какая информация после этого раздается. Это нужно для того, чтобы понимать, нужна ли функция или она бесполезна для конкретного пользователя.
Если служба оказывается бесполезной, то нужно проверить, как она влияет на производительность. Просадки ФПС во время игр заметны глазу, и в такие моменты нужно вызвать Диспетчер задач, чтобы понять, что может нагружать ресурсы ПК. Если это не скачивание файлов, не рекомендуется ее отключать – так можно замедлить обновление ПК, что потом скажется на драйверах и работе всей системы.
Если функция нагружает компьютер – ее лучше отключить. Есть два способа.
Через Групповые политики
Редактор локальных групповых политик позволяет отключить загрузки и раздачу. Это делается так:
- «Выполнить» (комбинация клавиш «Win + R»).
- В строке надо написать: gpedit.msc.
- «Конфигурация компьютера» – «Административные шаблоны».
- «Компоненты» – «Оптимизация доставки».
Появится много различных компонентов. Функциональный – пропускная способность скачивания. Позволяет настроить верхний порог ресурсов, которые будут тратиться на функцию. В таком случае можно будет разрешить загрузки, ограничить использование ресурсов.
По такому же принципу действует пропускная способность выкладки. Это скорость раздачи. Она тоже влияет на интернет и на производительность.
Если вы хотите полностью отключить передачу данных с компьютеров сети, то нужно перейти в режим скачивания и поставить ползунок на «выключено». Это позволит полностью избавиться от функции.
Через Параметры
Выключение загрузок через Параметры более удобно, но менее надежно. С каждым новым обновлением настройки могут сбиваться, и придется выставлять их заново. Иногда система не будет спрашивать согласия пользователя и, несмотря на все его настройки, скачает определенный файл или обновления.
Чтобы отключить функцию через Параметры, нужно:
- кликаем по кнопке Пуск;
- «Параметры»;
- «Обновления»;
- «Дополнительные параметры».
Попадаем в меню настройки функции. Там есть переключатель, который включает или выключает эту функцию, а также позволяет ограничивать скорость загрузки и объем данных за определенный период.
Можно ли удалить файлы оптимизации доставки?
Удалить файлы – это полностью избавиться от этой функции. В большинстве случаев будут заблокированы или частично приостановлены обновления. Файлы загрузятся только через сервера «Майков», а это значит, что в разы медленнее, чем через исходные каналы.
Чтобы удалить файлы, можно воспользоваться функцией «Очистка диска». Она позволяет понять, что можно удалить, а что нельзя, и как это повлияет на работу операционной системы.
Важно! Не рекомендуется убирать временные файлы установки Виндовса, хоть система и говорит, что это безопасно.
Через очистку диска удаляются файлы. Таким образом функция практически перестает работать, а все загрузки можно также почистить этим методом.
Десятая версия операционной системы от Microsoft известна активной поддержкой со стороны разработчиков. Для облегчения процедуры получения обновлений компания добавила в свой продукт функцию под названием «Оптимизация доставки». Это технология, использующая протокол Peer-To-Peer (P2P), по которому работают торренты. Таким образом, данные обновления загружаются не с серверов Майкрософт, а с пользовательских компьютеров, получивших этот апдейт.
Преимущества этой технологии очевидны – во-первых, она значительно ускоряет скачивание файлов, а во-вторых, облегчает получение важных патчей при обнаружении критических уязвимостей. Недостатки тоже имеются – в первую очередь это расход трафика, а также больная для «десятки» тема с отправкой телеметрических данных, которые передаются в том числе и посредством этого протокола. Последние можно компенсировать её правильной настройкой.
Рассматриваемую возможность можно настроить для загрузки продуктов Microsoft только с серверов компании, наоборот, запретить их использование в качестве источника или полностью отключить через «Параметры» Windows 10 (по умолчанию она включена). Более тонкая конфигурация (например, ограничение скоростей приёма и отдачи) доступна через изменение групповых политик ОС.
Способ 1: «Параметры»
Все возможности, которые впервые появились в «десятке», можно настроить через оснастку «Параметры».
- Нажмите на клавиатуре комбинацию Win+I. В главном меню оснастки выберите пункт «Обновление и безопасность».
- Здесь перейдите к разделу «Оптимизация доставки».
- Полное включение или выключение функции происходит по клику на переключатель «Разрешить загрузки с других компьютеров».
Включить скачивание обновлений только с машин в вашей локальной сети можно ниже – отметьте соответствующий пункт.
- Далее воспользуйтесь ссылкой «Дополнительные параметры».
Блок «Параметры загрузки» отвечает за настройку пропускной способности интернета для использования функции. Отдельные ползунки выделены для скачивания в фоне и на переднем плане.
- Первый ползунок раздела «Параметры передачи» отвечает за ограничение скорости отдачи обновлений с вашего компьютера, по умолчанию это «50%». Второй ограничивает количество трафика.
- Для просмотра статистики работы рассматриваемой функции воспользуйтесь ссылкой «Монитор активности» в разделе «Оптимизация доставки».
Сведения отображаются отдельно для приёма и передачи данных.
Задействование «Параметров» для настройки оптимизации доставки рекомендуется большинству пользователей.
Способ 2: Групповые политики
Альтернативный вариант конфигурирования получения обновлений по протоколу P2P заключается в использовании «Редактора локальных групповых политик».
Важно! Оснастка, необходимая для выполнения нижеизложенных действий, отсутствует в Windows 10 Home, то есть в данной версии операционной системы не получится настроить работу рассматриваемой функции под свои нужды!
- Откройте окно «Выполнить» клавишами Win+R, пропишите в нём запрос
gpedit.mscи нажмите клавишу Enter.
Читайте также: Запуск «Редактора локальной групповой политики» в Windows 10
- Перейдите по ветке записей к следующему местоположению:
Конфигурация компьютера/Административные шаблоны/Компоненты Windows/Оптимизация доставки - Описать все доступные настройки в рамках одной статьи не представляется возможным, поэтому остановимся на самых полезных для конечного пользователя. Первая из таких – «Режим скачивания». Дважды кликните по нему для редактирования.
Первым делом установите переключатель в положение «Включено», затем в блоке «Параметры» выберите в выпадающем меню нужный режим – полное включение описываемой функции обозначено как «Интернет», полное выключение – как «Обход». Для применения изменений воспользуйтесь кнопками «Применить» и «ОК».
- Далее начните редактирование параметра «Максимальная пропускная способность скачивания».
Включите эту опцию, затем укажите предпочитаемую скорость загрузки обновлений.
- По такому же принципу отредактируйте пункт «Максимальная пропускная способность выкладки».
- Следующий важный параметр называется «Изменить диск для хранения кэша».
Он позволяет выбрать накопитель или раздел, куда служба оптимизации будет сохранять кэшированную информацию.
- Здесь же можно задать ограничение на ежемесячную передачу данных через одноимённую запись, если отведённых по умолчанию 20 Гб слишком мало или много. Для снятия всех ограничений введите значение «0».
- После внесения изменений закройте «Редактор локальной групповой политики» и перезагрузите компьютер.
Такой метод менее наглядный и удобный, чем настройка через «Параметры», однако более функциональный и надёжный.
Теперь вам известно, за что отвечает функция оптимизации доставки в Windows 10 и как её можно настроить под свои нужды. Как видим, возможность имеет как плюсы, так и минусы, и каждый пусть решает для себя, нужна она ему или нет.
Еще статьи по данной теме:
Помогла ли Вам статья?
- Remove From My Forums

Разрешить загрузки с других компьютеров из одной подсети
-
Вопрос
-
Возможно ли настроить получение обновлений в Windows 10 таким образом, чтобы были разрешены загрузки обновлений только с тех компьютеров в ЛВС, которые находятся в одной подсети? Просто имеются удалённые подразделения
(каждое в отдельной подсети) и не у каждого из них имеется свой WSUS — данная фича была бы полезна в случае, когда один из компьютеров подразделения получил обновления от WSUS и затем раздаёт их остальным компьютерам подразделения-
Изменено
9 апреля 2019 г. 6:52
-
Изменено
Ответы
-
Используйте Branchcache, а политики вешайте на сайты. Только не забудьте отключить дефолтную оптимизацию доставки обновлений.
Тут подробнее.
-
Предложено в качестве ответа
Alexander RusinovModerator
9 апреля 2019 г. 7:57 -
Изменено
Aleksei Bondarenko
9 апреля 2019 г. 7:59 -
Помечено в качестве ответа
Alex Nightingale
12 апреля 2019 г. 5:40
-
Предложено в качестве ответа
Служба оптимизации доставки хоста Служба используется для оптимизации доставки служб и увеличения скорости обновлений. Кроме того, вы также можете использовать эту службу для уменьшения проблем с пропускной способностью во время обновления. Однако некоторые пользователи сообщали, что оптимизация доставки на хост-службу приводит к высокой загрузке сети, диска или ЦП. Если у вас возникла та же проблема, продолжайте читать этот пост, чтобы найти полезные решения.
Было бы хорошо перезагрузить компьютер, прежде чем пытаться выполнить любую из предложенных процедур устранения неполадок. Выполнение этого действия обновляет операционную систему и удаляет поврежденные временные данные, которые могут быть причиной возникновения этой проблемы.
Что делает оптимизация доставки сервисного хоста?
Название службы Windows — Оптимизация доставки (DoSvc). Он выполняет задачи оптимизации доставки контента и используется в процессе обновления Windows. Путь к его исполняемому файлу:
C: WINDOWS System32 svchost.exe -k NetworkService -p
Оптимизация доставки сервисного хоста Сеть, использование диска или ЦП
Следуйте приведенным ниже советам, чтобы решить эту проблему:
- Запустить проверку системных файлов
- Отключите разрешение загрузки с других компьютеров
- Отключить автоматические обновления в Microsoft Store
- Изменить пропускную способность сети для BITS
- Измените групповую политику или реестр, чтобы отключить WUDO.
Давайте теперь посмотрим на них подробнее:
1]Запустить проверку системных файлов
Поскольку это процесс ОС Windows, вам необходимо убедиться, что потенциальное повреждение не вызывает этой проблемы. Итак, первое, что вы могли бы сделать, это запустить инструмент проверки системных файлов, чтобы заменить такие плохие файлы.
2]Отключите загрузку с других компьютеров.
В качестве первого шага в этой ситуации вам необходимо отключить параметр оптимизации доставки, который позволяет вашему компьютеру загружать обновление с нескольких типов сетевых компьютеров.
- Нажмите сочетание клавиш Windows + I, чтобы открыть приложение «Настройки».
- Нажать на Обновление и безопасность раздел.
- Перейти к Оптимизация доставки вкладка на левой панели.
- Выключите переключатель для Разрешить загрузку с других компьютеров.
- Теперь перезагрузите компьютер и попробуйте проверить, сохраняется ли эта проблема.
3]Отключить автоматические обновления в Microsoft Store
Microsoft Store может иногда вызывать эту проблему, когда загружает обновления для определенных приложений, установленных на вашем компьютере. Если вышеуказанный метод не решает проблему, отключите автоматические обновления в приложении Microsoft Store и проверьте, работает ли оно.
- Найдите приложение Store и откройте его.
- Перейдите в правый верхний угол приложения, нажмите на Узнать больше (три точки) кнопку.
- Выберите Настройки вариант из списка меню.
- В разделе «Обновления приложений» выключите переключатель для Обновлять приложения автоматически вариант.
- Перезагрузите компьютер и посмотрите, работает ли он.
4]Изменить пропускную способность сети для BITS
Чтобы сделать это с помощью редактора групповой политики, выполните следующие действия:
- Нажмите кнопку «Пуск», введите gpedit.msc и нажмите Enter.
- На следующей странице перейдите в следующее место: Конфигурация компьютера> Административные шаблоны> Компоненты Windows> Оптимизация доставки.
- Теперь перейдите в правую часть окна и дважды щелкните значок Режим загрузки вариант.
- Когда появится страница режима загрузки, выберите Включено флажок.
- Под Параметры раздел, щелкните раскрывающееся меню рядом с режимом загрузки и выберите Простой (99) вариант.
- Нажмите на Применить> ОК чтобы применить изменения.
- Вернувшись в окно локальной групповой политики, перейдите в это место: Конфигурация компьютера> Административные шаблоны> Сеть> Фоновая интеллектуальная служба передачи (BITS).
- Щелкните правой кнопкой мыши Ограничьте максимальную пропускную способность сети для фоновой передачи BITS вариант и выберите Редактировать вариант.
- На следующем экране выберите Включено вариант.
- В разделе «Параметры» убедитесь, что Ограничить скорость фоновой передачи (Кбит / с) установлен на 10.
- Нажмите на Применить> ОК чтобы применить изменения.
- Перезагрузите компьютер и посмотрите, работает ли он.
После внесения необходимых изменений закройте окно групповой политики и перезагрузите компьютер. Проверьте, решена ли проблема.
5]Измените групповую политику или реестр, чтобы отключить WUDO.
В качестве альтернативы вы можете попробовать настроить параметры оптимизации доставки в реестре или групповой политике.
Вот как это сделать с помощью реестра Windows.
Компьютер HKEY_LOCAL_MACHINE SYSTEM CurrentControlSet Services DoSvc
- В нужном месте на правой панели дважды щелкните запись «Пуск», чтобы изменить ее.
- Введите 4 в Данные значения коробка.
- Щелкните ОК, чтобы сохранить изменения.
- Закройте окно редактора реестра.
- Перезагрузите компьютер, чтобы сохранить изменения.
Стоит ли отключить оптимизацию доставки?
Оптимизация доставки — это встроенная функция Windows, которая предназначена для обеспечения того, чтобы ваш компьютер с Windows загружал обновления и приложения Windows с других компьютеров в вашей локальной сети, а не через Интернет. Он позволяет Windows 10 обмениваться данными с другими компьютерами в той же локальной сети, что может быть полезно для одноранговых обновлений.
Так стоит ли отключать оптимизацию доставки в Windows? Да, можно смело отключать!
Если вы отключите оптимизацию доставки, у вас будет меньше защиты от вредоносных программ, а некоторые функции могут работать некорректно. Например, если вы отключите кабель Ethernet после отключения оптимизации доставки, OneDrive не сможет синхронизировать ваши файлы.
Вы могли заметить, что оптимизация доставки включена по умолчанию в вашей Windows. Это может помочь сократить время, необходимое для загрузки приложения или любого файла, к которому вам предоставлен доступ с другого компьютера.
Однако могут быть случаи, когда эта функция может вызвать проблемы с работой Windows, например медленное подключение к Интернету или проблемы с производительностью при загрузке файлов с другого компьютера в сети. Если вы сталкиваетесь с проблемами такого типа, вам следует отключить опцию оптимизации доставки на своем компьютере.
Связанный: Служба платформы подключенных устройств (CDPSvc) Высокая загрузка диска — можно ли отключить?
.
Хост службы: сетевая служба — это процесс Windows, используемый для загрузки обновлений на многих компьютерах. Таким образом, совершенно очевидно, что для этого потребуется некоторая сеть. Но после этого он должен перестать потреблять ресурсы. Однако многие пользователи жалуются, что сетевая служба Service Host показывает высокую загрузку сети. Существуют различные причины, которые могут вызвать проблему. В этой статье мы поговорим о проблеме и посмотрим, что нужно сделать для ее решения.

Что такое Service Host (svchost.exe)?
Хост службы (svchost.exe) — это процесс общей службы, который служит оболочкой для загрузки служб из файлов DLL. Некоторые из процессов, которые его используют:
- Местная служба
- Сетевая служба
- Локальная система
Так что если Сетевая служба использует Хост службыто вы увидите его в диспетчере задач как — Service Host: Network Service.
Прочтите: что такое процесс выполнения активации агента узла службы?
Что такое служба Host Network Service в диспетчере задач?
Хост службы: сетевая служба является подлинной Windows. Service Host используется для одновременного размещения различных процессов операционной системы. Существуют различные группы хостов для организации сервисов, и каждая из них работает внутри отдельного экземпляра. Сетевой сервис — это то, что позволяет им оставаться на связи. Чтобы узнать расположение файла, вам нужно щелкнуть по нему правой кнопкой мыши в диспетчере задач и выбрать Откройте расположение файла. Место будет следующее:
C:WindowsSystem32
Вы можете найти процесс svchost.exe именно в этом месте.
Если вы столкнулись с высоким использованием сети Service Host Network Service, попробуйте следующие решения, чтобы устранить ошибку.
- Завершить задачу и перезапустить
- Отключить оптимизацию доставки
- Использовать лимитное соединение
- Запустите средство устранения неполадок Центра обновления Windows
- Запустите средство устранения сетевых неполадок
- Восстановить средство проверки системных файлов
- Используйте кнопку сброса сети
- Определите приложение с высоким уровнем использования данных и примите соответствующие меры.
Поговорим о них подробно.
1]Завершить задачу и перезапустить
Первое, что вам нужно сделать, это убить процесс и перезагрузить компьютер. Откройте диспетчер задач по Ctrl+Shift+Esc, щелкните правой кнопкой мыши Хост службы: сетевая служба, и выберите Завершить задачу. Затем перезагрузите систему. Это остановит процесс, который мог вызвать проблему.
2]Отключить оптимизацию доставки
Завершение задачи обязательно решит проблему, но в некоторых системах это было временным, и после перезапуска системы проблема возвращается. Что вам нужно сделать, так это отключить оптимизацию доставки и посмотреть, работает ли это.
Оптимизация доставки помогает обновлять операционную систему и приложения Магазина Windows. Он также обменивается обновлениями вашей системы с другими компьютерами через Интернет. Это не то, что вам следует включать, если у вас ограниченные данные, поскольку для этого требуется много данных. Это одна из причин, по которой Service Host Network Service показывает высокий уровень сети. Вам необходимо выполнить предписанные шаги, чтобы отключить оптимизацию доставки.
Windows 11
- Открыть настройки.
- Нажмите на Обновления Windows.
- Идти к Дополнительные параметры > Оптимизация доставки.
- Выключите переключатель Разрешить загрузку с других компьютеров.
Windows 10
- Открыть настройки.
- Идти к Обновления и безопасность > Оптимизация доставки.
- Отключить переключатель Разрешить загрузку с других компьютеров.
Надеюсь, это поможет вам.
Прочтите: что такое хост-процесс для задач Windows или хоста службы?
Почему моя сеть узлов службы использует так много сети?
Узел службы: сетевая служба используется различными процессами ОС Windows для участия в сетевых действиях. Служба оптимизации доставки, которая позволяет другим компьютерам, использующим один и тот же хост, загружать обновления с вашего компьютера, также использует его. и в этом процессе это может привести к потреблению больших ресурсов. Итак, если функция включена и служба работает, вы увидите всплеск использования сети. Однако это не единственная причина, поврежденные системные файлы, сбои и другие причины того же. Итак, не теряя времени, давайте перейдем к руководству по устранению неполадок.
Ссылки по теме, которые могут вам помочь:

Windows 10 достаточно свободно чувствует себя на компьютере и может без персонального разрешения со стороны пользователя решать свои задачи (формально разрешение было получено в момент установки, но вы об этом могли не знать или забыть). Если обратить внимание на фоновый трафик в системе, то вы легко заметите достаточно приличную активность системных компонентов. Особенно сильно это проявляется в режиме простоя, когда вы ничего не делаете за компьютером.
Если у вас быстрый интернет, то это будет практически незаметно. Но если канал не такой широкий, и если кому-то дома еще нужен интернет, то тут могут возникнуть проблемы. Вроде бы вы не пользуетесь компьютером, а он что-то активно делает в сети. Остальные пользователи при этом не могут нормально пользоваться интернетом. Например, у нас в офисе достаточно часто случалась ситуация, когда пропускная способность сети падала практически до нуля. Как потом выяснилось, весь канал забивал какой-то один из компьютеров (всегда разный), который в этот момент что-то делал в сети, когда его пользователь отошел в уборную или на обед.
Оказалось, что Windows 10 достаточно активно работает в сети! Отправка статистики использования, получение и раздача обновлений системы и других продуктов корпорации незнакомым вам людям в сети. Также это может быть отправка ваших личных файлов в рамках синхронизации с облаком OneDrive или в результате сканирования встроенным антивирусом. Это может очень сильно забивать интернет-канал и снижать его пропускную способность для остальных в вашей локальной сети. Потому к настройке этих пунктов необходимо подойти очень серьезно.
Чтобы снизить нагрузку, можно либо вовсе отключить некоторые функции операционки, либо переключить в режим пониженной активности. Давайте пойдем по порядку.
Раздача обновлений другим пользователям Windows
Автоматическая раздача обновлений Windows пользователям вокруг вас создана для оптимизации доставки. Это действительно очень удобно, когда обновления загружаются не с серверов Майкрософт, а с ближайших к вам компьютеров. Но не всегда это необходимо. Чтобы избавиться от этого, необходимо отключить встроенный в Windows 10 torrent-клиент.
В настройках выберите раздел «Обновление и безопасность» и перейдите в раздел «Оптимизация доставки».
Тут нам интересен пункт «Разрешить загрузки с других компьютеров». Внимательно прочитайте описание, чтобы четко понимать, что именно делает данная функция.
И если она вам не нужна, то отключите ее, либо установите ограничение, переключив на «Компьютеры в локальной сети», как сделано у меня.
Если перейти в «Дополнительные параметры», то там вы сможете задать лимиты загрузки и передачи обновлений и других продуктов корпорации.
Это на тот случай, если вы все же оставите функцию с целью раздавать обновления другим пользователям вокруг вас в интернете.
Автоматическая отправка ваших файлов в Microsoft антивирусом
Если вы пользуетесь встроенным в Windows 10 антивирусом, то у вас скорее всего активна опция автоматической отправки ваших файлов на сервера Майкрософт для детальной проверки. Она нужна в том случае, если защита обнаруживает подозрительный файл, который никак не определяется по антивирусным базам. В этом случае антивирус отправляет файл на сервер компании для анализа.
Если вы не хотите делиться личными файлами с сотрудниками Microsoft (хотя анализом там вероятнее всего занимаются алгоритмы), то можно отключить такую отправку.
Откройте настройки и перейдите в раздел «Обновление и безопасность». Там активируйте пункт «Безопасность Windows» и нажмите на кнопку «Открыть службу «Безопасность Windows».
В появившемся окне переключитесь на «Защита от вирусов и угроз». Найдите пункт «Параметры защиты от вирусов и других угроз» и выберите текстовую ссылку «Управление настройками».
Нас интересует пункт «Автоматическая отправка образцов». Прокрутите чуть ниже и отключите данный пункт.
Телеметрия
Телеметрия — это данные о том, как вы пользуетесь Windows 10. Какие приложения у вас установлены, какие модули стоят в вашем ПК, как и когда вы пользуетесь приложениями и интернет-сайтами. Данных достаточно много, но далеко не все готовы делиться такой информацией. Если вам это не нужно, то в настройках системы отключите отправку необязательных данных в корпорацию.
Откройте «Настройки» и выберите пункт «Конфиденциальность».
В разделе «Общее» отключите пункты, которые вам не нужны.
В разделе «Диагностика и отзывы» активируйте режим «Обязательные диагностические данные». При нем передача данных все равно будет осуществляться, но в малых количествах.
В разделе «Журнал действий» снимите галочку с пункта «Отправить мой журнал активности в Microsoft», если не хотите делиться вашими действиями с сотрудниками корпорации.
Синхронизация файлов с OneDrive
OneDrive — это облачное хранилище Microsoft, которое по умолчанию устанавливается в Windows 10 и активирует хранение всех ваших документов как на локальной машине, так и в облаке на серверах Microsoft.
Если вы не пользуетесь OneDrive, то скорее всего его клиент все равно висит у вас в памяти и что-то делает. Можно либо отключить синхронизацию в настройках, которые доступны по правому клику мышки на иконке в трее, либо вовсе удалить клиент этого сервиса через настройки. Главное помните, что там могут быть ваши файлы. Проверьте через Проводник папки в OneDrive.
# # #
После отключения данных функций фоновая нагрузка Windows 10 на сеть снизилась примерно на 80%. Да, это не полное отключение фоновой активности. Если вы посмотрите другие пункты в настройках, то сможете заметить там и другие пункты, которые возможно могут быть вам не нужны.
На 100% отучить систему что-то делать в сети, на мой взгляд, не получится. Да и нет в этом никакого смысла. Сейчас практически все программы обмениваются с удаленными серверами информацией, чтобы сделать нашу жизнь лучше. Главное, чтобы это не мешало работать вам и другим пользователям вашей домашней сети.
Обратите внимание! Данные пункты время от времени необходимо проверять. После обновлений системы они снова могут активироваться автоматически.