За облачными хранилищами будущее. Не нужно скачивать программы на компьютер, чтобы получить к ним доступ. Система сама берет информацию из источника, а потом, когда ей требуется, – использует ее. В Windows 10 такая система называется оптимизация доставки. Она позволяет устанавливать приложения и загружать обновления в Облако, чтобы потом получить к нему доступ в любой удобный момент, даже без интернета.
Что это за служба
Оптимизация доставки – служба передачи данных между всеми устройствами, подключенными к сети. Вместо постоянного доступа к серверам «Майкрософт», компьютеры пользуются внутренними переходами через интернет, чтобы передавать игры, софт и обновления.
Служба доставки существенно снижает нагрузку на сам «Майкрософт» и дает возможность скачивать файлы с высоким доступом. Из-за этого на Win 10 выходит много нового. Система дает обмениваться файлами и практически не нагружает себя.
Обратный момент – нагрузка на сам ПК. Это может негативно сказываться на ФПС в игре или в определенные моменты сбавлять скорость интернета. Служба может быть как полезной (если скачиваются обновления), так и вредной (когда идет игра, а в ней резко начинает проседать ФПС).
Как настроить или отключить службу оптимизации доставки в Windows 10
Получить статистику по использованию функции можно через саму систему Windows. Для этого:
- кликаем по кнопке Пуск;
- Параметры;
- Обновления;
- Дополнительные параметры;
- Оптимизация доставки.
Перед глазами пользователя будет экран со статистикой. В нем будет рассказано, что загружается, из каких источников и какая информация после этого раздается. Это нужно для того, чтобы понимать, нужна ли функция или она бесполезна для конкретного пользователя.
Если служба оказывается бесполезной, то нужно проверить, как она влияет на производительность. Просадки ФПС во время игр заметны глазу, и в такие моменты нужно вызвать Диспетчер задач, чтобы понять, что может нагружать ресурсы ПК. Если это не скачивание файлов, не рекомендуется ее отключать – так можно замедлить обновление ПК, что потом скажется на драйверах и работе всей системы.
Если функция нагружает компьютер – ее лучше отключить. Есть два способа.
Через Групповые политики
Редактор локальных групповых политик позволяет отключить загрузки и раздачу. Это делается так:
- «Выполнить» (комбинация клавиш «Win + R»).
- В строке надо написать: gpedit.msc.
- «Конфигурация компьютера» – «Административные шаблоны».
- «Компоненты» – «Оптимизация доставки».
Появится много различных компонентов. Функциональный – пропускная способность скачивания. Позволяет настроить верхний порог ресурсов, которые будут тратиться на функцию. В таком случае можно будет разрешить загрузки, ограничить использование ресурсов.
По такому же принципу действует пропускная способность выкладки. Это скорость раздачи. Она тоже влияет на интернет и на производительность.
Если вы хотите полностью отключить передачу данных с компьютеров сети, то нужно перейти в режим скачивания и поставить ползунок на «выключено». Это позволит полностью избавиться от функции.
Через Параметры
Выключение загрузок через Параметры более удобно, но менее надежно. С каждым новым обновлением настройки могут сбиваться, и придется выставлять их заново. Иногда система не будет спрашивать согласия пользователя и, несмотря на все его настройки, скачает определенный файл или обновления.
Чтобы отключить функцию через Параметры, нужно:
- кликаем по кнопке Пуск;
- «Параметры»;
- «Обновления»;
- «Дополнительные параметры».
Попадаем в меню настройки функции. Там есть переключатель, который включает или выключает эту функцию, а также позволяет ограничивать скорость загрузки и объем данных за определенный период.
Можно ли удалить файлы оптимизации доставки?
Удалить файлы – это полностью избавиться от этой функции. В большинстве случаев будут заблокированы или частично приостановлены обновления. Файлы загрузятся только через сервера «Майков», а это значит, что в разы медленнее, чем через исходные каналы.
Чтобы удалить файлы, можно воспользоваться функцией «Очистка диска». Она позволяет понять, что можно удалить, а что нельзя, и как это повлияет на работу операционной системы.
Важно! Не рекомендуется убирать временные файлы установки Виндовса, хоть система и говорит, что это безопасно.
Через очистку диска удаляются файлы. Таким образом функция практически перестает работать, а все загрузки можно также почистить этим методом.
Десятая версия операционной системы от Microsoft известна активной поддержкой со стороны разработчиков. Для облегчения процедуры получения обновлений компания добавила в свой продукт функцию под названием «Оптимизация доставки». Это технология, использующая протокол Peer-To-Peer (P2P), по которому работают торренты. Таким образом, данные обновления загружаются не с серверов Майкрософт, а с пользовательских компьютеров, получивших этот апдейт.
Преимущества этой технологии очевидны – во-первых, она значительно ускоряет скачивание файлов, а во-вторых, облегчает получение важных патчей при обнаружении критических уязвимостей. Недостатки тоже имеются – в первую очередь это расход трафика, а также больная для «десятки» тема с отправкой телеметрических данных, которые передаются в том числе и посредством этого протокола. Последние можно компенсировать её правильной настройкой.
Рассматриваемую возможность можно настроить для загрузки продуктов Microsoft только с серверов компании, наоборот, запретить их использование в качестве источника или полностью отключить через «Параметры» Windows 10 (по умолчанию она включена). Более тонкая конфигурация (например, ограничение скоростей приёма и отдачи) доступна через изменение групповых политик ОС.
Способ 1: «Параметры»
Все возможности, которые впервые появились в «десятке», можно настроить через оснастку «Параметры».
- Нажмите на клавиатуре комбинацию Win+I. В главном меню оснастки выберите пункт «Обновление и безопасность».
- Здесь перейдите к разделу «Оптимизация доставки».
- Полное включение или выключение функции происходит по клику на переключатель «Разрешить загрузки с других компьютеров».
Включить скачивание обновлений только с машин в вашей локальной сети можно ниже – отметьте соответствующий пункт.
- Далее воспользуйтесь ссылкой «Дополнительные параметры».
Блок «Параметры загрузки» отвечает за настройку пропускной способности интернета для использования функции. Отдельные ползунки выделены для скачивания в фоне и на переднем плане.
- Первый ползунок раздела «Параметры передачи» отвечает за ограничение скорости отдачи обновлений с вашего компьютера, по умолчанию это «50%». Второй ограничивает количество трафика.
- Для просмотра статистики работы рассматриваемой функции воспользуйтесь ссылкой «Монитор активности» в разделе «Оптимизация доставки».
Сведения отображаются отдельно для приёма и передачи данных.
Задействование «Параметров» для настройки оптимизации доставки рекомендуется большинству пользователей.
Способ 2: Групповые политики
Альтернативный вариант конфигурирования получения обновлений по протоколу P2P заключается в использовании «Редактора локальных групповых политик».
Важно! Оснастка, необходимая для выполнения нижеизложенных действий, отсутствует в Windows 10 Home, то есть в данной версии операционной системы не получится настроить работу рассматриваемой функции под свои нужды!
- Откройте окно «Выполнить» клавишами Win+R, пропишите в нём запрос
gpedit.mscи нажмите клавишу Enter.
Читайте также: Запуск «Редактора локальной групповой политики» в Windows 10
- Перейдите по ветке записей к следующему местоположению:
Конфигурация компьютера/Административные шаблоны/Компоненты Windows/Оптимизация доставки - Описать все доступные настройки в рамках одной статьи не представляется возможным, поэтому остановимся на самых полезных для конечного пользователя. Первая из таких – «Режим скачивания». Дважды кликните по нему для редактирования.
Первым делом установите переключатель в положение «Включено», затем в блоке «Параметры» выберите в выпадающем меню нужный режим – полное включение описываемой функции обозначено как «Интернет», полное выключение – как «Обход». Для применения изменений воспользуйтесь кнопками «Применить» и «ОК».
- Далее начните редактирование параметра «Максимальная пропускная способность скачивания».
Включите эту опцию, затем укажите предпочитаемую скорость загрузки обновлений.
- По такому же принципу отредактируйте пункт «Максимальная пропускная способность выкладки».
- Следующий важный параметр называется «Изменить диск для хранения кэша».
Он позволяет выбрать накопитель или раздел, куда служба оптимизации будет сохранять кэшированную информацию.
- Здесь же можно задать ограничение на ежемесячную передачу данных через одноимённую запись, если отведённых по умолчанию 20 Гб слишком мало или много. Для снятия всех ограничений введите значение «0».
- После внесения изменений закройте «Редактор локальной групповой политики» и перезагрузите компьютер.
Такой метод менее наглядный и удобный, чем настройка через «Параметры», однако более функциональный и надёжный.
Теперь вам известно, за что отвечает функция оптимизации доставки в Windows 10 и как её можно настроить под свои нужды. Как видим, возможность имеет как плюсы, так и минусы, и каждый пусть решает для себя, нужна она ему или нет.
Еще статьи по данной теме:
Помогла ли Вам статья?
- Remove From My Forums

Разрешить загрузки с других компьютеров из одной подсети
-
Вопрос
-
Возможно ли настроить получение обновлений в Windows 10 таким образом, чтобы были разрешены загрузки обновлений только с тех компьютеров в ЛВС, которые находятся в одной подсети? Просто имеются удалённые подразделения
(каждое в отдельной подсети) и не у каждого из них имеется свой WSUS — данная фича была бы полезна в случае, когда один из компьютеров подразделения получил обновления от WSUS и затем раздаёт их остальным компьютерам подразделения-
Изменено
9 апреля 2019 г. 6:52
-
Изменено
Ответы
-
Используйте Branchcache, а политики вешайте на сайты. Только не забудьте отключить дефолтную оптимизацию доставки обновлений.
Тут подробнее.
-
Предложено в качестве ответа
Alexander RusinovModerator
9 апреля 2019 г. 7:57 -
Изменено
Aleksei Bondarenko
9 апреля 2019 г. 7:59 -
Помечено в качестве ответа
Alex Nightingale
12 апреля 2019 г. 5:40
-
Предложено в качестве ответа
Оптимизация доставки Windows 10 (Delivery Optimization) – служба клиента обновлений, работающая по принципу одноранговой сети (peer-to-peer). Для ускорения загрузки использует как локальные ПК, так и центры обработки данных Майкрософт, позволяя скачивать обновление по частям из разных источников. Основная идея состоит в том, чтобы уменьшить проблемы с пропускной способностью сети, тем самым увеличить скорость загрузки обновлений.
Но иногда служба может вызывать проблемы, в том числе сильно грузить жесткий диск или снизить скорость интернета. Есть несколько обходных путей для решения этой проблемы.
Содержание
- 1 Отключение обновления из разных устройств
- 2 Отключение автоматического обновления в магазине приложений
- 3 Редактирование групповой политики
- 4 Проверка фоновых загрузок
- 5 Чистая загрузка
Отключение обновления из разных устройств
Как указывалось выше, служба оптимизации доставки загружает обновления по частям из разных устройств. В случае высокой нагрузки диска отключите эту функцию, тогда загрузка будет происходить обычным способом.
- Совместным нажатием Win + S откройте поисковую панели и введите «Центр обновления Windows».
- С правой стороны в настройках кликните «Дополнительные параметры».
- Затем перейдите к нижней части страницы и нажмите кнопку «Оптимизация доставки».
- Отключите опцию «Разрешить загрузки с других компьютеров». После внесения изменений выйдите из настроек и перезагрузите компьютер.
Проверьте, грузит ли служба оптимизации доставки жесткий диск и интернет.
Отключение автоматического обновления в магазине приложений
Также возможно, что Windows Store автоматически загружает обновления в фоновом режиме и может вызвать проблему. Магазин часто может быть проигнорирован, поскольку не используется ежедневно.
- Откройте поисковую строку, нажатием на клавиши Windows + S, и наберите «Store». В результатах поиска кликните на Microsoft Store.
- После входа в магазин кликните на значок из трех точек возле изображения учетной записи в правой верхней части экрана и выберите «Настройки» из раскрывающихся вариантов.
- Снимите флажок «Обновить приложения автоматически».
После внесения изменений выйдите из приложения и перезагрузите компьютер. Проверьте нагрузку на диск, создаваемую службой оптимизации доставки.
Редактирование групповой политики
Если оба решения не работают, попробуйте внести изменения в групповую политику. Для этого нужно полностью отключить оптимизацию доставки и выбрать другую политику от ее имени. Также попробуйте ограничить пропускную способность при загрузке автоматических обновлений, чтобы разгрузить интернет трафик и снизить нагрузку на диск.
Нажмите на клавиши Win + R, впишите gpedit.msc в диалоговом окне и кликните на Enter.
В редакторе локальной групповой политике перейдите по пути:
Конфигурация компьютера > Административные шаблоны > Компоненты Windows > Оптимизация доставки.
В правой части экрана увидите политику с именем «Режим скачивания».
Дважды кликните по ней, чтобы открыть свойства. Измените состояние политики на «Включено», отобразится список режима загрузки. Кликните на него и измените на «Обход (100)». Это позволит полностью обойти оптимизацию доставки, вместо которой будет использоваться BITS.
Затем перейдите по пути:
Конфигурация компьютера > Административные шаблоны > Сеть > Фоновая интеллектуальная служба передачи (BITS).
Здесь можно ограничить пропускную способность сети BITS, используемую для фоновой передачи, тем самым снизить загрузку на интернет трафик. В большинстве случаев 10 кбит/с — оптимальное значение, но все зависит от вашего интернет-соединения.
Перезагрузите компьютер и проверьте в Диспетчере задач, на сколько процентов грузит диск процесс оптимизации доставки.
Проверка фоновых загрузок
Иногда служба оптимизации доставки создает высокую нагрузку на диск во время фонового обновления приложений из магазина Windows. Эти приложения также используют оптимизацию доставки и ее политики. Нужно открыть магазин Windows, и проверить наличие ожидающих или текущих загрузок.
Обновите приложения вручную, чтобы избежать высокой нагрузки на диск и интернет.
Чистая загрузка
Если перечисленные решения не работают, попробуйте выполнить чистую загрузку. Она позволяет загрузить компьютер с минимальным набором драйверов и программ. Если в этом режиме использование диска в норме, можно перезапускать компьютер, добавляя по несколько программ. Таким образом, можно найти проблемную программу, которая с высоким процентом грузит диск.
Откройте диалоговое окно «Выполнить» нажатием на Windows + R, впишите msconfig и подтвердите запуск на Enter.
Перейдите на вкладку Службы, установите флажок «Не отображать службы Майкрософт». После установки отметки все связанные службы Microsoft будут скрыты, останутся только сторонние. Теперь нажмите кнопку «Отключить все» для их отключения и сохраните изменения на «Применить».
Затем перейдите на вкладку «Автозагрузка» и кликните «Открыть Диспетчер задач».
Отобразятся все приложения, которые запускаются при загрузке Windows. Выбирайте каждую программу по одной и нажимайте на кнопку «Отключить».
Теперь перезагрузите компьютер и проверьте, снизилась ли нагрузка на диск. Если она упала, это значит, что есть сторонняя программа или служба, которая вызывает проблему. Теперь нужно путем добавления программ определить проблемную и отключить ее.
Как открыть ненадежное приложение на моем компьютере?
Шаг 1. Откройте «Настройки»> «Приложения». Шаг 2: Нажмите «Приложения и функции»> «Разрешить приложениям только из магазина» в разделе «Установка приложений».. Когда вы выполните эти шаги, система Windows автоматически сохранит все изменения без перезагрузки компьютера. И теперь вы можете устанавливать приложения только из Магазина.
Чтобы разблокировать эти программы на вашем компьютере, выполните следующие действия:
- Щелкните правой кнопкой мыши заблокированный файл и выберите «Свойства».
- Щелкните вкладку Общие.
- Установите флажок «Разблокировать» и нажмите «ОК».
Как разрешить загрузку из неизвестных источников в Windows 10?
Открыть настройки. Нажмите по обновлению и безопасности. Нажмите Для разработчиков на левой панели. Включите установку приложений из любого источника, включая опцию незакрепленных файлов.
Как установить ненадежные приложения?
Разрешение установки приложений из неизвестных источников в Android
- Перейдите в Настройки> Безопасность.
- Отметьте опцию «Неизвестные источники».
- Коснитесь ОК в сообщении с подсказкой.
- Выберите «Доверять».
Почему я не могу устанавливать программы в Windows 10?
Прежде всего убедитесь, что вы вошли в Windows как администратор, нажмите кнопку «Пуск» и выберите «Настройки».. … Это не единственная причина, по которой вы не можете устанавливать или запускать приложения в Windows 10, но, скорее всего, это правда, если приложения Магазина Windows устанавливаются без проблем.
Как разрешить установку приложений в Windows 10?
Выберите Пуск> Настройки> Приложения> Приложения и функции. В разделе «Установка приложений» выберите один из доступных вариантов. Чтобы не видеть рекомендации приложений, выберите Разрешить приложения из любого места или Отключить рекомендации приложений (параметры зависят от версии Windows).
Как мне запретить Windows блокировать неизвестных издателей?
Вариант 1 — По одному сайту (безопасный)
- В Internet Explorer нажмите «Сервис» (шестеренка)> «Свойства обозревателя».
- Выберите вкладку «Безопасность».
- В «Выберите зону для просмотра или изменения параметров безопасности» выберите «Надежные сайты».
- Переместите ползунок «Уровень безопасности для этой зоны» вниз до «Низкий», затем нажмите «Применить».
- Нажмите кнопку «Сайты».
Как разблокировать приложение, заблокированное администратором?
Перейдите к файлу или программе, которые блокируются SmartScreen. Щелкните файл правой кнопкой мыши. Щелкните «Свойства». Установите флажок рядом с Разблокировать, чтобы появилась галочка.
Как исправить, что фильтр SmartScreen Защитника Windows предотвратил запуск нераспознанного приложения?
Вы можете разблокировать приложение, выполнив следующие действия:
- Щелкните правой кнопкой мыши файл и выберите «Свойства».
- На вкладке «Общие» установите флажок «Разблокировать» рядом с сообщением о безопасности: «Этот файл был получен с другого компьютера и может быть заблокирован для защиты этого компьютера».
- Нажмите кнопку ОК.
Как разрешить использование неизвестных источников на моем компьютере?
Разрешить установку приложений из неизвестных источников — ASUS
- На главном экране выберите: значок приложений> Настройки.
- Коснитесь Диспетчер приложений.
- Коснитесь нужного приложения (например, Chrome, Gmail, Диск и т. Д.).
- Коснитесь «Установить неизвестные приложения».
- Коснитесь переключателя Неизвестные источники, чтобы включить или выключить.
- Прочтите заявление об отказе от ответственности и нажмите ОК.
Как разрешить загрузку из неизвестных источников на мой ноутбук?
Вот дополнительная информация о загрузке из неизвестных источников и защите вашего устройства от программ-вымогателей.
- На главном экране нажмите «Настройки». …
- Коснитесь Приложения и уведомления.
- Коснитесь Advanced.
- Коснитесь Доступ к специальному приложению.
- Коснитесь «Установить неизвестные приложения».
- Выберите приложение, затем коснитесь переключателя Разрешить из этого источника, чтобы включить или выключить его.
Содержание
- Заметки сисадмина о интересных вещах из мира IT, инструкции и рецензии. Настраиваем Компьютеры/Сервера/1С/SIP-телефонию в Москве
- Отключить автономные файлы Windows 7 CSC-Cache
- Что делает ваш компьютер с Windows 10 в сети, пока вы не видите, и как это отключить
- Раздача обновлений другим пользователям Windows
- Автоматическая отправка ваших файлов в Microsoft антивирусом
- Телеметрия
- Синхронизация файлов с OneDrive
- Включение автономных файлов в Windows 10
- Включение автономных файлов через реестр
- Отключение функции «Автономные файлы» для отдельных перенаправленных папок Disable Offline Files on individual redirected folders
- Предварительные условия Prerequisites
- Отключение функции «Автономные файлы» для отдельных перенаправленных папок Disabling Offline Files on individual redirected folders
- Отключение функции «Автономные файлы» для конкретных перенаправленных папок To disable Offline Files on specific redirected folders
- Эквивалентные команды Windows PowerShell Windows PowerShell equivalent commands
Заметки сисадмина о интересных вещах из мира IT, инструкции и рецензии. Настраиваем Компьютеры/Сервера/1С/SIP-телефонию в Москве
Отключить автономные файлы Windows 7 CSC-Cache
Автономные файлы – это сетевой механизм, позволяющий получить доступ к файлам пользователей, которые подключаются к сети периодически, при отключении сервера, потери связи. Иными словами работать с сетевыми ресурсами, даже если эти ресурсы недоступны либо отключены от сети.
Однако как работает этот механизм, его реализация, мне не по душе, доставила массу неудобств и потраченных нервов. Например, пользователь, у которого активированы автономные файлы, подключил себе общую сетевую папку. Сразу насторожил вид этой папки, где на некоторых папках и файлах появился «серый крест«, что означало, что файл недоступен. После того, как пользователь сохранил файл в общей сетевой папке, то файл не виден, для всех остальных, т.е. синхронизация сильно запаздывает.
Вообщем, мне такое положение вещей надоело и я решил ее выключить. Но не все так просто оказалось это сделать.
Для начала, зашел в «Панель управления» -> «Центр синхронизации«. Слева сбоку пункт «Управление автономными файлами«, кнопка «Отключить автономные файлы«.
После перезагрузки вроде бы все отключилось, так как окне «Компьютер«, где отображаются доступные диски, на иконке подключенной сетевой папки изменился тип файловой системы: сCSC-CACHE на NTFS.
Но со временем вновь сетевая папка подключилась в режиме «Автономные файлы«, хотя «Автономные файлы» в панели управления были отключены.
Кардинально отключить удалось только используя «Редактор локальной групповой политики» (gpedit.msc) и внеся изменения в реестр.
«Конфигурация компьютера/Административные шаблоны/Сеть/Автономные файлы«, отключаем элементы параметров «Автономных файлов«:
В реестр вносим изменения командой, выполненной с правами администратора:
Что делает ваш компьютер с Windows 10 в сети, пока вы не видите, и как это отключить
Windows 10 достаточно свободно чувствует себя на компьютере и может без персонального разрешения со стороны пользователя решать свои задачи (формально разрешение было получено в момент установки, но вы об этом могли не знать или забыть). Если обратить внимание на фоновый трафик в системе, то вы легко заметите достаточно приличную активность системных компонентов. Особенно сильно это проявляется в режиме простоя, когда вы ничего не делаете за компьютером.
Если у вас быстрый интернет, то это будет практически незаметно. Но если канал не такой широкий, и если кому-то дома еще нужен интернет, то тут могут возникнуть проблемы. Вроде бы вы не пользуетесь компьютером, а он что-то активно делает в сети. Остальные пользователи при этом не могут нормально пользоваться интернетом. Например, у нас в офисе достаточно часто случалась ситуация, когда пропускная способность сети падала практически до нуля. Как потом выяснилось, весь канал забивал какой-то один из компьютеров (всегда разный), который в этот момент что-то делал в сети, когда его пользователь отошел в уборную или на обед.
Оказалось, что Windows 10 достаточно активно работает в сети! Отправка статистики использования, получение и раздача обновлений системы и других продуктов корпорации незнакомым вам людям в сети. Также это может быть отправка ваших личных файлов в рамках синхронизации с облаком OneDrive или в результате сканирования встроенным антивирусом. Это может очень сильно забивать интернет-канал и снижать его пропускную способность для остальных в вашей локальной сети. Потому к настройке этих пунктов необходимо подойти очень серьезно.
Чтобы снизить нагрузку, можно либо вовсе отключить некоторые функции операционки, либо переключить в режим пониженной активности. Давайте пойдем по порядку.
Раздача обновлений другим пользователям Windows
Автоматическая раздача обновлений Windows пользователям вокруг вас создана для оптимизации доставки. Это действительно очень удобно, когда обновления загружаются не с серверов Майкрософт, а с ближайших к вам компьютеров. Но не всегда это необходимо. Чтобы избавиться от этого, необходимо отключить встроенный в Windows 10 torrent-клиент.
В настройках выберите раздел «Обновление и безопасность» и перейдите в раздел «Оптимизация доставки».
Тут нам интересен пункт «Разрешить загрузки с других компьютеров». Внимательно прочитайте описание, чтобы четко понимать, что именно делает данная функция.
И если она вам не нужна, то отключите ее, либо установите ограничение, переключив на «Компьютеры в локальной сети», как сделано у меня.
Если перейти в «Дополнительные параметры», то там вы сможете задать лимиты загрузки и передачи обновлений и других продуктов корпорации.
Это на тот случай, если вы все же оставите функцию с целью раздавать обновления другим пользователям вокруг вас в интернете.
Автоматическая отправка ваших файлов в Microsoft антивирусом
Если вы пользуетесь встроенным в Windows 10 антивирусом, то у вас скорее всего активна опция автоматической отправки ваших файлов на сервера Майкрософт для детальной проверки. Она нужна в том случае, если защита обнаруживает подозрительный файл, который никак не определяется по антивирусным базам. В этом случае антивирус отправляет файл на сервер компании для анализа.
Если вы не хотите делиться личными файлами с сотрудниками Microsoft (хотя анализом там вероятнее всего занимаются алгоритмы), то можно отключить такую отправку.
Откройте настройки и перейдите в раздел «Обновление и безопасность». Там активируйте пункт «Безопасность Windows» и нажмите на кнопку «Открыть службу «Безопасность Windows».
В появившемся окне переключитесь на «Защита от вирусов и угроз». Найдите пункт «Параметры защиты от вирусов и других угроз» и выберите текстовую ссылку «Управление настройками».
Нас интересует пункт «Автоматическая отправка образцов». Прокрутите чуть ниже и отключите данный пункт.
Телеметрия
Телеметрия — это данные о том, как вы пользуетесь Windows 10. Какие приложения у вас установлены, какие модули стоят в вашем ПК, как и когда вы пользуетесь приложениями и интернет-сайтами. Данных достаточно много, но далеко не все готовы делиться такой информацией. Если вам это не нужно, то в настройках системы отключите отправку необязательных данных в корпорацию.
Откройте «Настройки» и выберите пункт «Конфиденциальность».
В разделе «Общее» отключите пункты, которые вам не нужны.
В разделе «Диагностика и отзывы» активируйте режим «Обязательные диагностические данные». При нем передача данных все равно будет осуществляться, но в малых количествах.
В разделе «Журнал действий» снимите галочку с пункта «Отправить мой журнал активности в Microsoft», если не хотите делиться вашими действиями с сотрудниками корпорации.
Синхронизация файлов с OneDrive
OneDrive — это облачное хранилище Microsoft, которое по умолчанию устанавливается в Windows 10 и активирует хранение всех ваших документов как на локальной машине, так и в облаке на серверах Microsoft.
Если вы не пользуетесь OneDrive, то скорее всего его клиент все равно висит у вас в памяти и что-то делает. Можно либо отключить синхронизацию в настройках, которые доступны по правому клику мышки на иконке в трее, либо вовсе удалить клиент этого сервиса через настройки. Главное помните, что там могут быть ваши файлы. Проверьте через Проводник папки в OneDrive.
После отключения данных функций фоновая нагрузка Windows 10 на сеть снизилась примерно на 80%. Да, это не полное отключение фоновой активности. Если вы посмотрите другие пункты в настройках, то сможете заметить там и другие пункты, которые возможно могут быть вам не нужны.
На 100% отучить систему что-то делать в сети, на мой взгляд, не получится. Да и нет в этом никакого смысла. Сейчас практически все программы обмениваются с удаленными серверами информацией, чтобы сделать нашу жизнь лучше. Главное, чтобы это не мешало работать вам и другим пользователям вашей домашней сети.
Обратите внимание! Данные пункты время от времени необходимо проверять. После обновлений системы они снова могут активироваться автоматически.
Включение автономных файлов в Windows 10
В Windows 10 есть интересная функция — «автономные файлы», которая позволяет сделать сетевые файлы и папки доступными в автономном режиме, когда вы не подключены к этой сети. Данная функция очень полезна, если необходимо получить доступ к сетевым ресурсам в автономном режиме. Сейчас разберемся как ее активировать.
При работе в сети производительность доступа к файлам зависит от скорости сети и сервера. При работе в автономном режиме файлы извлекаются из папки «автономные файлы» со скоростью локального доступа. Компьютер переходит в автономный режим, когда:
- Сервер недоступен; Сетевое подключение медленнее настраиваемого порогового значения; Пользователь вручную переключается в автономный режим с помощью кнопки работа в автономном режиме в Проводнике.
Можно включить автономные файлы с помощью Панели управления или настройки реестра. Рассмотрим оба метода.
Чтобы включить автономные файлы в Windows 10, выполните следующие действия.
- Откройте классическое приложение панели управления;
- Переключите его вид на «большие значки» или «маленькие значки», как показано ниже:
- Найдите значек «Центр синхронизации»:
- Откройте Центр синхронизации и щелкните ссылку управление автономными файлами слева:

Перезагрузите Windows 10, чтобы применить изменения. Готово!
Кроме того, вы можете включить эту функцию с помощью настройки реестра.
Включение автономных файлов через реестр
- Откройте редактор реестра Windows (Win + R, далее regedit):

- Справа измените или создайте новое 32-разрядное значение DWORD с названием Start:
- Установите его значение 1 в десятичном формате, чтобы включить функцию автономных файлов (0 — чтобы выключить).
- Перезагрузите компьютер.
Чтобы сэкономить время, можно загрузить и применить готовые файлы реестра: offline_files.
В качестве источника этой статьи использовались материалы с этой страницы — Winaero .
Отключение функции «Автономные файлы» для отдельных перенаправленных папок Disable Offline Files on individual redirected folders
Применяется к: Windows 10, Windows 8, Windows 8.1, Windows Server 2019, Windows Server 2016, Windows Server 2012, Windows Server 2012 R2, Windows (Semi-Annual Channel) Applies to: Windows 10, Windows 8, Windows 8.1, Windows Server 2019, Windows Server 2016, Windows Server 2012, Windows Server 2012 R2, Windows (Semi-annual Channel)
В этой статье описано, как отключить функцию кэширования «Автономные файлы» для отдельных папок, которые перенаправляются в общие сетевые папки с помощью функции «Перенаправление папок». This topic describes how to disable Offline Files caching on individual folders that are redirected to network shares by using Folder Redirection. Вы можете локально исключить из кэширования определенные папки, уменьшая размер кэша автономных файлов и время, затрачиваемое на синхронизацию автономных файлов. This provides the ability to specify which folders to exclude from caching locally, reducing the Offline Files cache size and time required to synchronize Offline Files.
В этом разделе приводятся примеры командлетов Windows PowerShell, которые можно использовать для автоматизации некоторых описанных процедур. This topic includes sample Windows PowerShell cmdlets that you can use to automate some of the procedures described. Дополнительные сведения см. в разделе Основы Windows PowerShell. For more information, see Windows PowerShell Basics.
Предварительные условия Prerequisites
Чтобы отключить функцию кэширования «Автономные файлы» для определенных перенаправленных папок, среда должна соответствовать следующим предварительным требованиям: To disable Offline Files caching of specific redirected folders, your environment must meet the following prerequisites.
- Домен AD DS (доменных служб Active Directory), к которому присоединены клиентские компьютеры. An Active Directory Domain Services (AD DS) domain, with client computers joined to the domain. К функциональному уровню леса или домена, а также к схеме домена требований нет. There are no forest or domain functional-level requirements or schema requirements.
- Клиентские компьютеры под управлением Windows 10, Windows 8.1, Windows 8, Windows Server 2019, Windows Server 2016, Windows Server 2012 R2, Windows Server 2012 или Windows (Semi-Annual Channel). Client computers running Windows 10, Windows 8.1, Windows 8, Windows Server 2019, Windows Server 2016, Windows Server 2012 R2, Windows Server 2012 or Windows (Semi-annual Channel).
- Компьютер с установленным компонентом управления групповой политикой. A computer with Group Policy Management installed.
Отключение функции «Автономные файлы» для отдельных перенаправленных папок Disabling Offline Files on individual redirected folders
Чтобы отключить функцию кэширования «Автономные файлы» для конкретных перенаправленных папок, включите параметр Не предоставлять автоматически автономный доступ к определенным перенаправленным папкам в групповой политике для соответствующего объекта групповой политики (GPO). To disable Offline Files caching of specific redirected folders, use Group Policy to enable the Do not automatically make specific redirected folders available offline policy setting for the appropriate Group Policy Object (GPO). Значение Отключено или Не настроено для этого параметра делает все перенаправляемые папки доступными в автономном режиме. Configuring this policy setting to Disabled or Not Configured makes all redirected folders available offline.
Создание GPO доступно только администраторам домена, администраторам предприятия и членам группы создателей-владельцев групповой политики. Only domain administrators, enterprise administrators, and members of the Group Policy creator owners group can create GPOs.
Отключение функции «Автономные файлы» для конкретных перенаправленных папок To disable Offline Files on specific redirected folders
- Откройте раздел Управление групповой политикой. Open Group Policy Management.
- Чтобы создать новый объект групповой политики, который определяет пользователей для отмены автономного доступа для перенаправленных папок, щелкните правой кнопкой мыши соответствующий домен или подразделение предприятия, а затем выберите Создать объект групповой политики в этом домене и связать его. To optionally create a new GPO that specifies which users should have redirected folders excluded from being made available offline, right-click the appropriate domain or organizational unit (OU) and then select Create a GPO in this domain, and Link it here.
- В дереве консоли щелкните правой кнопкой мыши GPO, для которого вам нужно изменить настройки перенаправления папок, и выберите команду Изменить. In the console tree, right-click the GPO for which you want to configure the Folder Redirection settings and then select Edit. Откроется редактор управления групповыми политиками. The Group Policy Management Editor appears.
- В дереве консоли в разделе Конфигурация пользователей последовательно разверните элементы Политики, Административные шаблоны, Система, Перенаправление папок. In the console tree, under User Configuration, expand Policies, expand Administrative Templates, expand System, and expand Folder Redirection.
- Щелкните правой кнопкой мыши Не предоставлять автоматически автономный доступ к определенным перенаправленным папкам и выберите Изменить. Right-click Do not automatically make specific redirected folders available offline and then select Edit. Откроется окно Не предоставлять автоматически автономный доступ к определенным перенаправленным папкам. The Do not automatically make specific redirected folders available offline window appears.
- Выберите Включено. Select Enabled. В области Параметры выберите папки, которые не нужно предоставлять в автономном режиме, установив соответствующие флажки. In the Options pane select the folders that should not be made available offline by selecting the appropriate check boxes. Щелкните ОК. Select OK.
Эквивалентные команды Windows PowerShell Windows PowerShell equivalent commands
Следующие командлеты Windows PowerShell выполняют ту же функцию, что и описанная выше процедура Отключение функции «Автономные файлы» для отдельных перенаправленных папок. The following Windows PowerShell cmdlet or cmdlets perform the same function as the procedure described in Disabling Offline Files on individual redirected folders. Вводите каждый командлет в одной строке, несмотря на то, что здесь они могут отображаться разбитыми на несколько строк из-за ограничений форматирования. Enter each cmdlet on a single line, even though they may appear word-wrapped across several lines here because of formatting constraints.
Этот пример создает новый объект групповой политики с именем Offline Files Settings (Параметры автономных файлов) в подразделении MyOu домена contoso.com (различающееся имя LDAP «ou=MyOU,dc=contoso,dc=com»). This example creates a new GPO named Offline Files Settings in the MyOu organizational unit in the contoso.com domain (the LDAP distinguished name is «ou=MyOU,dc=contoso,dc=com»). Затем он отключает автономные файлы для перенаправленной папки Videos. It then disables Offline Files for the Videos redirected folder.
Список имен разделов реестра (GUID папок) для каждой перенаправляемой папки представлен в следующей таблице. See the following table for a listing of registry key names (folder GUIDs) to use for each redirected folder.
Оптимизация доставки из Центра обновления Windows помогает быстрее и надежнее получать обновления Windows и приложения из Microsoft Store.
В этой статье описаны параметры, которые позволяют включить или выключить оптимизацию доставки.
Как работает оптимизация доставки
клиентский компонент Центра обновления Windows оптимизации доставки позволяет получать обновления Windows и Microsoft Store приложения из источников в дополнение к Корпорации Майкрософт, таких как другие компьютеры в локальной сети или компьютеры в Интернете, которые загружают те же файлы. Оптимизация доставки также отправляет обновления и приложения с компьютера на другие компьютеры в локальной сети или в Интернете в зависимости от ваших параметров. Совместное использование данных между компьютерами помогает уменьшить пропускную способность Интернета, необходимую для обновления нескольких устройств, или сделать загрузку более успешной, если у вас ограниченное или ненадежное подключение к Интернету.
Когда Windows скачивает обновление или приложение с помощью оптимизации доставки, оно будет искать другие компьютеры в локальной сети (или из Интернета в зависимости от параметров), которые уже скачали это обновление или приложение. Windows не скачивает весь файл из одного источника. Вместо этого загрузка разбивается на более мелкие части. Windows затем получает части обновления или приложения с компьютеров, на которых оно установлено, и от корпорации Майкрософт. Windows использует самый быстрый и надежный источник загрузки для каждой части.
Эта функция создает локальный кэш и сохраняет загруженные файлы в данном кэше в течение короткого периода времени.
Как мы помогаем защитить ваши данные
Оптимизация доставки не может быть использована для скачивания или отправки личного содержимого. Оптимизация доставки не получает доступ к личным файлам или папкам и не изменяет файлы на компьютере.
Оптимизация доставки скачивает те же обновления и приложения, которые вы получили бы через Центр обновления Windows и Microsoft Store, с использованием тех же мер предосторожности. Чтобы убедиться, что вы получаете аутентификацию, оптимизация доставки безопасно получает от корпорации Майкрософт сведения для проверки подлинности каждой части обновления или приложения, скачиваемых с других компьютеров. Подлинность скачанных файлов еще раз проверяется перед установкой.
Способы управления оптимизацией доставки из Центра обновления Windows
Чтобы прекратить скачивание обновлений и приложений или отправку обновлений и приложений на другие устройства Windows 11 в Интернете, выполните указанные ниже действия.
-
Нажмите кнопку > Параметры > клиентский компонент Центра обновления Windows > дополнительных параметров.
-
Выберите оптимизацию доставки. В разделе «Разрешить загрузки с других компьютеров» выберите «Устройства в локальной сети».
Отключение скачивания с других компьютеров в локальной сети или загрузки на них.
-
Нажмите кнопку > Параметры > клиентский компонент Центра обновления Windows > дополнительных параметров.
-
Выберите оптимизацию доставки.
-
Убедитесь , что разрешение скачивания с других компьютеровотключено. Вы будете получать обновления и приложения непосредственно из клиентский компонент Центра обновления Windows и из Microsoft Store с помощью оптимизации доставки. Однако вы не будете скачивать и отправлять их на другие компьютеры.
При использовании лимитного или лимитного подключения к Интернету оптимизация доставки не будет автоматически скачивать или отправлять части обновлений или приложений на другие компьютеры в Интернете.
Чтобы определить, что подключение к сети Wi-Fi или Ethernet является лимитным или ограниченным, выполните следующие действия.
-
Нажмите кнопку > Параметры > сети & интернет-> Wi-Fi.
-
Выберите сеть, которую вы используете, а затем включите лимитное подключение.
Оптимизация доставки из Центра обновления Windows помогает быстрее и надежнее получать обновления Windows и приложения из Microsoft Store.
В этой статье описаны параметры, которые позволяют включить или выключить оптимизацию доставки.
Как работает оптимизация доставки
клиентский компонент Центра обновления Windows оптимизации доставки позволяет получать обновления Windows и Microsoft Store приложения из источников в дополнение к Корпорации Майкрософт, таких как другие компьютеры в локальной сети или компьютеры в Интернете, которые загружают те же файлы. Оптимизация доставки также отправляет обновления и приложения с компьютера на другие компьютеры в локальной сети или в Интернете в зависимости от ваших параметров. Совместное использование данных между компьютерами помогает уменьшить пропускную способность Интернета, необходимую для обновления нескольких устройств, или сделать загрузку более успешной, если у вас ограниченное или ненадежное подключение к Интернету.
Когда Windows скачивает обновление или приложение с помощью оптимизации доставки, оно будет искать другие компьютеры в локальной сети (или из Интернета в зависимости от параметров), которые уже скачали это обновление или приложение. Windows не скачивает весь файл из одного источника. Вместо этого загрузка разбивается на более мелкие части. Windows затем получает части обновления или приложения с компьютеров, на которых оно установлено, и от корпорации Майкрософт. Windows использует самый быстрый и надежный источник загрузки для каждой части.
Эта функция создает локальный кэш и сохраняет загруженные файлы в данном кэше в течение короткого периода времени.
Как мы помогаем защитить ваши данные
Оптимизация доставки не может быть использована для скачивания или отправки личного содержимого. Оптимизация доставки не получает доступ к личным файлам или папкам и не изменяет файлы на компьютере.
Оптимизация доставки скачивает те же обновления и приложения, которые вы получили бы через Центр обновления Windows и Microsoft Store, с использованием тех же мер предосторожности. Чтобы убедиться, что вы получаете аутентификацию, оптимизация доставки безопасно получает от корпорации Майкрософт сведения для проверки подлинности каждой части обновления или приложения, скачиваемых с других компьютеров. Подлинность скачанных файлов еще раз проверяется перед установкой.
Способы управления оптимизацией доставки из Центра обновления Windows
Чтобы прекратить скачивание обновлений и приложений или отправку обновлений и приложений на другие устройства Windows 10 в Интернете, выполните указанные ниже действия.
-
Нажмите кнопку «Пуск», а затем выберите Параметры > «& Security > клиентский компонент Центра обновления Windows > Advanced options».
-
Выберите оптимизацию доставки(или выберите способ доставки обновлений в более ранних версиях Windows 10).
-
Выберите компьютеры в локальной сети.
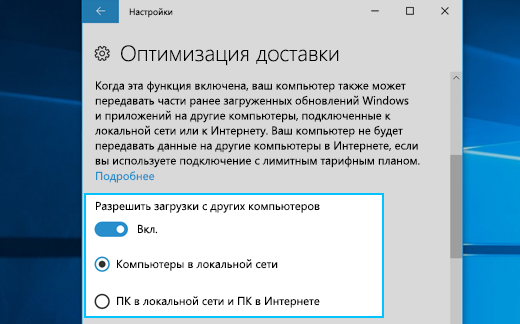
Отключение скачивания с других компьютеров в локальной сети или загрузки на них.
-
Нажмите кнопку «Пуск», а затем выберите Параметры > «& Security > клиентский компонент Центра обновления Windows > Advanced options».
-
Выберите оптимизацию доставки.
-
Убедитесь , что разрешение скачивания с других компьютеровотключено. Вы будете получать обновления и приложения непосредственно из клиентский компонент Центра обновления Windows и из Microsoft Store с помощью оптимизации доставки. Однако вы не будете скачивать и отправлять их на другие компьютеры.
При использовании лимитного или лимитного подключения к Интернету оптимизация доставки не будет автоматически скачивать или отправлять части обновлений или приложений на другие компьютеры в Интернете.
Чтобы определить, что подключение к сети Wi-Fi или Ethernet является лимитным или ограниченным, выполните следующие действия.
-
Нажмите кнопку «Пуск» , а Параметры > сети & интернет-> Wi-Fi.
-
Выберите сеть, которую вы используете, а затем включите «Установить как лимитное подключение».
Служба оптимизации доставки хоста Служба используется для оптимизации доставки служб и увеличения скорости обновлений. Кроме того, вы также можете использовать эту службу для уменьшения проблем с пропускной способностью во время обновления. Однако некоторые пользователи сообщали, что оптимизация доставки на хост-службу приводит к высокой загрузке сети, диска или ЦП. Если у вас возникла та же проблема, продолжайте читать этот пост, чтобы найти полезные решения.
Было бы хорошо перезагрузить компьютер, прежде чем пытаться выполнить любую из предложенных процедур устранения неполадок. Выполнение этого действия обновляет операционную систему и удаляет поврежденные временные данные, которые могут быть причиной возникновения этой проблемы.
Что делает оптимизация доставки сервисного хоста?
Название службы Windows — Оптимизация доставки (DoSvc). Он выполняет задачи оптимизации доставки контента и используется в процессе обновления Windows. Путь к его исполняемому файлу:
C: WINDOWS System32 svchost.exe -k NetworkService -p
Оптимизация доставки сервисного хоста Сеть, использование диска или ЦП
Следуйте приведенным ниже советам, чтобы решить эту проблему:
- Запустить проверку системных файлов
- Отключите разрешение загрузки с других компьютеров
- Отключить автоматические обновления в Microsoft Store
- Изменить пропускную способность сети для BITS
- Измените групповую политику или реестр, чтобы отключить WUDO.
Давайте теперь посмотрим на них подробнее:
1]Запустить проверку системных файлов
Поскольку это процесс ОС Windows, вам необходимо убедиться, что потенциальное повреждение не вызывает этой проблемы. Итак, первое, что вы могли бы сделать, это запустить инструмент проверки системных файлов, чтобы заменить такие плохие файлы.
2]Отключите загрузку с других компьютеров.
В качестве первого шага в этой ситуации вам необходимо отключить параметр оптимизации доставки, который позволяет вашему компьютеру загружать обновление с нескольких типов сетевых компьютеров.
- Нажмите сочетание клавиш Windows + I, чтобы открыть приложение «Настройки».
- Нажать на Обновление и безопасность раздел.
- Перейти к Оптимизация доставки вкладка на левой панели.
- Выключите переключатель для Разрешить загрузку с других компьютеров.
- Теперь перезагрузите компьютер и попробуйте проверить, сохраняется ли эта проблема.
3]Отключить автоматические обновления в Microsoft Store
Microsoft Store может иногда вызывать эту проблему, когда загружает обновления для определенных приложений, установленных на вашем компьютере. Если вышеуказанный метод не решает проблему, отключите автоматические обновления в приложении Microsoft Store и проверьте, работает ли оно.
- Найдите приложение Store и откройте его.
- Перейдите в правый верхний угол приложения, нажмите на Узнать больше (три точки) кнопку.
- Выберите Настройки вариант из списка меню.
- В разделе «Обновления приложений» выключите переключатель для Обновлять приложения автоматически вариант.
- Перезагрузите компьютер и посмотрите, работает ли он.
4]Изменить пропускную способность сети для BITS
Чтобы сделать это с помощью редактора групповой политики, выполните следующие действия:
- Нажмите кнопку «Пуск», введите gpedit.msc и нажмите Enter.
- На следующей странице перейдите в следующее место: Конфигурация компьютера> Административные шаблоны> Компоненты Windows> Оптимизация доставки.
- Теперь перейдите в правую часть окна и дважды щелкните значок Режим загрузки вариант.
- Когда появится страница режима загрузки, выберите Включено флажок.
- Под Параметры раздел, щелкните раскрывающееся меню рядом с режимом загрузки и выберите Простой (99) вариант.
- Нажмите на Применить> ОК чтобы применить изменения.
- Вернувшись в окно локальной групповой политики, перейдите в это место: Конфигурация компьютера> Административные шаблоны> Сеть> Фоновая интеллектуальная служба передачи (BITS).
- Щелкните правой кнопкой мыши Ограничьте максимальную пропускную способность сети для фоновой передачи BITS вариант и выберите Редактировать вариант.
- На следующем экране выберите Включено вариант.
- В разделе «Параметры» убедитесь, что Ограничить скорость фоновой передачи (Кбит / с) установлен на 10.
- Нажмите на Применить> ОК чтобы применить изменения.
- Перезагрузите компьютер и посмотрите, работает ли он.
После внесения необходимых изменений закройте окно групповой политики и перезагрузите компьютер. Проверьте, решена ли проблема.
5]Измените групповую политику или реестр, чтобы отключить WUDO.
В качестве альтернативы вы можете попробовать настроить параметры оптимизации доставки в реестре или групповой политике.
Вот как это сделать с помощью реестра Windows.
Компьютер HKEY_LOCAL_MACHINE SYSTEM CurrentControlSet Services DoSvc
- В нужном месте на правой панели дважды щелкните запись «Пуск», чтобы изменить ее.
- Введите 4 в Данные значения коробка.
- Щелкните ОК, чтобы сохранить изменения.
- Закройте окно редактора реестра.
- Перезагрузите компьютер, чтобы сохранить изменения.
Стоит ли отключить оптимизацию доставки?
Оптимизация доставки — это встроенная функция Windows, которая предназначена для обеспечения того, чтобы ваш компьютер с Windows загружал обновления и приложения Windows с других компьютеров в вашей локальной сети, а не через Интернет. Он позволяет Windows 10 обмениваться данными с другими компьютерами в той же локальной сети, что может быть полезно для одноранговых обновлений.
Так стоит ли отключать оптимизацию доставки в Windows? Да, можно смело отключать!
Если вы отключите оптимизацию доставки, у вас будет меньше защиты от вредоносных программ, а некоторые функции могут работать некорректно. Например, если вы отключите кабель Ethernet после отключения оптимизации доставки, OneDrive не сможет синхронизировать ваши файлы.
Вы могли заметить, что оптимизация доставки включена по умолчанию в вашей Windows. Это может помочь сократить время, необходимое для загрузки приложения или любого файла, к которому вам предоставлен доступ с другого компьютера.
Однако могут быть случаи, когда эта функция может вызвать проблемы с работой Windows, например медленное подключение к Интернету или проблемы с производительностью при загрузке файлов с другого компьютера в сети. Если вы сталкиваетесь с проблемами такого типа, вам следует отключить опцию оптимизации доставки на своем компьютере.
Связанный: Служба платформы подключенных устройств (CDPSvc) Высокая загрузка диска — можно ли отключить?
.
Содержание
- 1 Удаление из автозагрузки
- 2 Удаление встроенных приложений Windows 10
- 2.1 Удаление XBox
- 2.2 Удаление OneDrive
- 3 Настройка Windows
- 4 Отключение слежки за пользователем
Скорость работы в операционной системе зависит от загрузки процессора в целом: как самой операционной системой (встроенными приложениями, службами и драйверами), так и запущенными сторонними приложениями. Как те, так и другие могут загружаться автоматически при старте системы. Поэтому прежде всего следует посмотреть, что находится в списке автозагрузки. Затем можно провести инвентаризацию установленного программного обеспечения и удалить ненужное. Также можно изменить некоторые настройки самой ОС. Как и во всём важно подходить к решению вопроса без фанатизма и не стараться сразу всё применить, но посмотреть, что не навредит.
Удаление из автозагрузки
- Открываем Диспетчер задач либо через Ctrl+Alt+Delete, либо через контекстное меню Панели задач (правый клик мыши мимо иконок).
- Если видим только список запущенных приложений, то в левом нижнем углу окна нажимаем кнопку Подробнее.
- Переходим на закладку Автозагрузка и отключаем все приложения, которые нам не нужны.
Удаление встроенных приложений Windows 10
Некоторые приложения, несмотря на своё прикладное (т.е. необязательное для других приложений) значение, включены Микрософт в состав ОС и их нельзя удалить через оснастку «Приложения и возможности». По счастью это можно сделать с помощью командной строки либо командной оболочки Powershell.
| ! | Удаление с помощью команды некоторых приложений может привести к частичной потере работоспособности ОС! |
Запускаем Powershell от имени администратора и выполняем команду Get-AppxPackage, указав в фильтре часть названия искомого приложения. Например, чтобы увидеть все приложения Xbox:
Get-AppxPackage *xbox*
Команда Remove-AppxPackage удалит все приложения переданные ей, поэтому следует задавать фильтр наиболее точно. Так фильтр «*microsoft*» выдаст огромное число приложений. Примеры удаление смотрите ниже.
Удаление XBox
Оснастка «Приложения и возможности» не даёт возможности удалить XBox, поэтому это придётся делать с помощью Powershell, запущенной с правами администратора. Выполняем в этой оболочке команду:
Get-AppxPackage *xbox* | Remove-AppxPackage
Несмотря на появляющееся предупреждение:
Remove-AppxPackage : Сбой развертывания с HRESULT: 0x80073CFA, Сбой удаления. Обратитесь к поставщику программного обеспечения. (Исключение из HRESULT: 0x80073CFA)
Ошибка 0x80070032: произошел сбой операции развертывания AppX Remove для пакета Microsoft.XboxGameCallableUI_1000.16299.15.0_neutral_neutral_cw5n1h2txyewy из C:WindowsSystemAppsMicrosoft.XboxGameCallableUI_cw5n1h2txyewy. Это приложение является частью Windows, и его невозможно удалить для конкретных пользователей. Администратор может попытаться отключить его на компьютере с помощью функции «Включение или отключение компонентов Windows». Тем не менее, вероятно, удалить приложение не удастся.
ПРИМЕЧАНИЕ. Чтобы получить дополнительные сведения, найдите [ActivityId] 8836fd1c-9f1e-0006-8c0c-37881e9fd301 в журнале событий или введите в командной строке Get-AppxLog -ActivityID 8836fd1c-9f1e-0006-8c0c-37881e9fd301. строка:1 знак:26
+ Get-AppxPackage *xbox* | Remove-AppxPackage
- + CategoryInfo : WriteError: (Microsoft.XboxG…l_cw5n1h2txyewy:String) [Remove-AppxPackage], IOException
- + FullyQualifiedErrorId : DeploymentError,Microsoft.Windows.Appx.PackageManager.Commands.RemoveAppxPackageCommand
приложение XBox всё равно успешно удалилось. Достаточно перезагрузить компьютер и убедиться, что его нет в списке приложений.
Удаление OneDrive
OneDrive обычно можно удалить с помощью оснастки «Приложения и возможности». Но если возникли с этим сложности, то можно удалить и с помощью командной строки, запущенной с правами администратора.
Если приложение запущенно, то его нужно сначала закрыть. Если не удаётся сделать это из самого приложения, то можно убить процесс:
tasklist | find «Drive»
taskkill /f /im OneDrive.exe
Система делает различие между заглавной и строчной буквами, так что нужно соблюдать написание так, как приведено в списке процессов. Затем в зависимости от разрядности ОС выполняем либо команду (для 32 битной ОС):
%SystemRoot%System32OneDriveSetup.exe /uninstall
либо для 64-х битной ОС:
%SystemRoot%SysWOW64OneDriveSetup.exe /uninstall
Само приложение теперь удалено, но в Проводнике сохранилась ссылка на папку в панели быстрого доступа (слева). Удалить ссылку можно с помощью редактирования реестра. Выполняем:
regedit
Ищем раздел, отвечающий за отображение ссылки в проводнике:
- меню Правка
- Найти
- Оставляем галочку на пункте «имена разделов» и убираем с условий «имена параметров» и «значения параметров».
- В поисковую строку вставляем «018D5C66-4533-4307-9B53-224DE2ED1FE6»
- Находим искомый раздел по адресу:
HKEY_CLASSES_ROOTCLSID{018D5C66-4533-4307-9B53-224DE2ED1FE6} - Изменяем значение параметра System.IsPinnedToNameSpaceTree на ноль.
- Изменения сразу вступают в силу, перезагрузка не требуется.
Настройка Windows
- Отключение графических и анимационных эффектов. Можно через старую оснастку «Свойства системы»:
- Проводник (Win+E)
- контекстное меню для «Этот компьютер» (в списке слева)
- Свойства
- в разделе «Имя компьютера…» нажать «Изменить параметры»
- закладка Дополнительно
- в разделе «Быстродействие» нажать «Параметры»
Далее можно либо выбрать одну из уже настроенных сочетания настроек, либо поставить и снять все галочки самостоятельно. Всего предлагается контроль над 17-ю эффектами.
- Ещё один доступ к контролю над анимационными эффектами:
- Открываем окно «Параметры Windows» нажимая Win+I
- В поисковой строке начинаем набирать слово «анимация» и выбираем появившийся пункт «Включение и выключение анимации Windows»
- Выключаем условие «Воспроизводить анимацию в Windows»
- Отключаем эффект прозрачности:
- Открываем окно «Параметры Windows» нажимая Win+I
- В поисковой строке начинаем набирать слово «цвет» и выбираем появившийся пункт «Выбор фона, слайд-шоу…»
- Выбираем пункт «Цвета»
- Выключаем условие «Эффекты прозрачности»
- Отключение плиток в меню Пуск: правый клик мыши по плитке — «Открепить от начального экрана». Некоторые приложения можно сразу удалить из системы. Для таких в контекстном меню добавлен пункт «Удалить».
- Отключение отслеживания уведомлений (всплывающие сообщения от разных приложений): контекстное меню Пуска — Система — Уведомления и действия — Получать уведомления… (отключаем)
- Отключение фоновых приложений позволит ограничить самостоятельную активность приложений, то есть приложение не будет выполнять никаких действий, если мы сами его не запустили.
- Отрываем «Параметры» (Win + I) и в поисковой строке начинаем набирать «конфиденциальность». Выбираем пункт «Параметры конфиденциальности»
- Переходим в блок «Фоновые приложения» и отключаем всё, что не нужно. Можно запретить всем приложениям работать в фоновом режиме, либо отключить их выборочно.
- Отключение раздачи скаченных обновлений в сеть (в «Домашней» версии отсутствует). На главной странице «Параметров» выбираем
- «Обновление и безопасность»
- «Центр обновления Windows»
- «Дополнительные параметры»
- «Оптимизация доставки»
- отключаем «Разрешить загрузки с других компьютеров», поскольку когда эта функция включена, то компьютер будет не только скачивать обновления с других компьютеров, но и сам отдавать скаченное в сеть.
Отключение слежки за пользователем
Windows 10 уделяет много внимания сбору и отсылке информации о действиях пользователя, что также требует ресурсов системы. Но эту активность можно значительно уменьшить.
Отрываем «Параметры» (Win + I) и в поисковой строке начинаем набирать «конфиденциальность».
- Выбираем пункт «Параметры конфиденциальности»
- В блоке «Общие» отключаем:
- Разрешить приложениям использовать идентификатор…
- Позволить веб-сайтам предоставлять местную информацию…
- Разрешить Windows отслеживать запуски приложений…
- Показывать рекомендуемое содержимое в приложении «Параметры»
- В блоках «Расположение», «Камера», «Микрофон», «Сведения учетной записи» можно ограничить приложения в доступе к соответствующим данным.
- Ashampoo AntiSpy for Windows 10 — бесплатная утилита по выборочному отключению многих параметров слежки.





































































