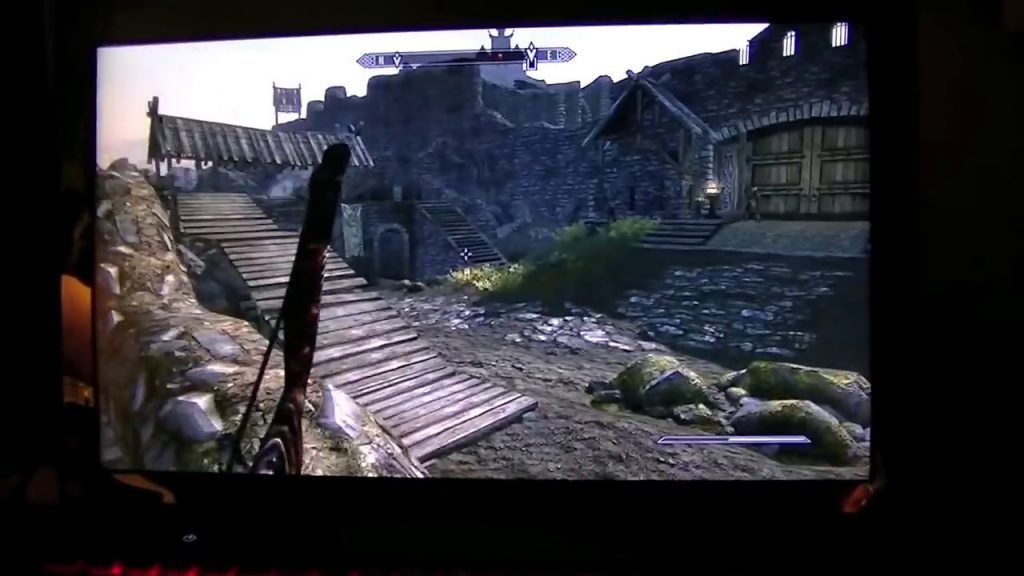Как избавиться от разрыва кадров и задержки ввода в играх
Время прочтения
6 мин
Просмотры 41K
Разрыв кадров (screen tear) или задержка ввода (input lag)? Использовать ли vsync? Очень долгое время в мире игр для PC это был вопрос «или-или». Можно добиться или картинки без разрыва кадров, или низкой задержки ввода. Но невозможно получить и то, и другое. Или можно?
Ответ на этот вопрос неоднозначен. Если у вас уже есть современный игровой монитор с поддержкой переменной частоты обновления (FreeSync или G-Sync), то вам эта статья вообще не нужна. Но если у вас обычный монитор с постоянной частотой обновления или если вы любите играть в игры на телевизоре, то данная статья поможет вам снизить разрыв кадров и задержку ввода.
Используя ограничение кадров с миллисекундной точностью в RTSS (Rivatuner Statistics Server), можно обеспечить vsync с низкой задержкой. Что мы получим в результате? Чёткую картинку без разрывов кадров и задержку ввода на 50 мс меньше, чем при обычном vsync.
Это одно из тех немногих улучшений PC, которые могут значительно повысить удобство в играх с минимальными компромиссами и совершенно бесплатно. Что же это такое? И как этого добиться? В этой статье мы расскажем всё подробно и шаг за шагом.
Ужасный разрыв кадров с отключенным vsync
Что такое задержка ввода?
Прежде чем приступать к решению проблемы, неплохо бы понять, что конкретно мы будем делать. Vsync с низкой задержкой — это методика, позволяющая снизить задержку ввода. Что это означает? Когда вы печатаете на клавиатуре или перемещаете мышь, существует небольшая, почти неразличимая задержка между вашим действием и выводом на экран. Эта задержка настолько мала, что измеряется в миллисекундах. Если вы используете компьютер для чтения Интернета или казуальных игр, это не влияет на процесс ощутимым образом.
Однако в напряжённых ситуациях, например, в киберспортивных шутерах, важна каждая миллисекунда. Несколько миллисекунд задержки ввода могут решить судьбу хедшота или смерти вашего героя.
У всех мониторов (и телевизоров) по умолчанию добавляется определённая величина задержки ввода. Обычно она зависит от типа используемой панели. Панели IPS и TN с высокой частотой обновления по умолчанию обеспечивают наименьшую задержку ввода. У некоторых мониторов она составляет всего 0,5 мс. Панели VA обычно имеют задержку ввода побольше, у многих она достигает 8-10 мс. Телевизоры (в которых часто используют панели VA) обычно проявляют себя хуже всего, у некоторых задержка составляет до 30 мс или даже больше.
Когда vsync отключен, GPU компьютера отправляет отрендеренные кадры на дисплей с максимально возможной скоростью. Так как скорость вывода кадров на дисплей ограничена (у дисплеев с частотой 60 Гц это один кадр раз в 16,66 мс), разрыв кадров происходит, когда новый кадр прибывает до того, как с экрана пропал предыдущий.
Когда включен традиционный vsync, GPU больше не может заменять содержимое буфера монитора новым кадром, прежде чем старый кадр не получит свои 16,66 мс славы. Это означает, что каждый кадр удаётся отобразить полностью и устранить разрыв кадров. Однако это заставляет GPU составлять очередь из кадров, а не отправлять их максимально быстро.
Из-за создания очереди традиционный vsync может добавлять до 50 мс задержки вдобавок к стандартной задержке дисплея. Здесь на сцене появляется vsync с низкой задержкой.
С помощью vsync с низкой задержкой (low-lag vsync) мы, по сути, ограничиваем частоту кадров (скорость, с которой GPU передаёт кадры) числом, которое слегка ниже частоты обновления монитора. Это мешает GPU отправлять новые кадры до того, как монитор будет готов их выводить. Что мы получим в результате? Игру без разрывов кадров и почти такой же задержкой, как и при отключенном vsync. Теперь поговорим о том, как этого достичь…
Что нам понадобится
Прежде чем приступать, вам нужно скачать последнюю версию Rivatuner Statistics Server (RTSS). Также вам понадобится подключение к Интернету, чтобы перейти на эти две страницы для запуска тестов:
- UFO Refresh Rate Test
- vsync Tester
В BIOS вашего компьютера должен быть включен HPET (High Precision Event Timer). Если вы по каким-то причинам его выключили, то включите.
Приступаем к работе
Первым делом нам нужно определить истинную частоту обновления монитора. Если у вас дисплей на 60 Гц, то она, вероятно, очень близка к 60, но отличается на несколько сотых секунды. Используйте или UFO Refresh Rate Test, или vsync Tester. Если у вас есть свободное время, то запустите оба и проверьте, совпадают ли значения.
Чтобы протестировать частоту обновления вашего монитора, закройте все остальные вкладки браузера и все фоновые процессы, а затем подождите от 30 секунд до 1 минуты. Тестовая страница покажет частоту обновления вашего дисплея с точностью до нескольких десятичных разрядов. Для следующего шага округлите их до трёх цифр.
Используем UFO Test для определения истинной частоты обновления
Установка и запуск Rivatuner
После установки Rivatuner запустите программу с правами администратора. Затем нажмите на зелёную кнопку «Add» в левом нижнем углу. Перейдите в папку, где установлена нужная игра. (Стоит учесть, что можно задать параметры и глобально, но мы предпочитаем настраивать их индивидуально для каждой игры).
Выберите исполняемый файл игры, а затем добавьте его в Rivatuner.
Добавляем новую игру в RTSS
Вычисляем величину ограничения кадров
Возьмите частоту обновления с тремя знаками после запятой и вычтите из неё 0,01. Например, если ваша частота обновления равна 60,001, то ограничение кадров будет равно 59,991.
В левой части интерфейса Rivatuner выберите игру. Затем введите значение ограничения частоты кадров в поле рядом с Frame rate limit. Так мы ограничили частоту кадров игры значением ниже частоты обновления монитора. Возможно, с этим значением придётся немного поэкспериментировать. Некоторые игры более чувствительны к ограничению кадров, чем другие: если вы замечаете сильное дрожание, то попытайтесь увеличивать ограничение частоты кадров с инкрементом 0,002.
Включение vsync и запуск
Запустите игру, а затем включите vsync в её настройках. Если вы не можете этого сделать, то включите принудительный vsync на уровне драйвера из панели управления AMD или Nvidia. Вот и всё!
После включения vsync с низкой задержкой вы получите значительно лучшую задержку ввода без разрыва кадров. Однако существуют тонкости, на которые стоит обратить внимание. Vsync с низкой задержкой лучше всего работает, если ваша система способна устойчиво работать с частотой выше частоты кадров монитора. Если она достигает отметки только в 60 FPS, то включение этой функции может вызвать дополнительные рывки при снижении частоты кадров.
Scanline sync: ещё более удобная альтернатива
Если вы не хотите экспериментировать с дробными ограничениями частоты кадров, то у RTSS есть альтернатива: scanline sync. Синхронизация строк развёртки (Scanline sync) позволяет управлять тем, где на экране происходит разрыв кадров с отключенным vsync.
Как это поможет? Разрыв кадра отображается как одна строка, которую мы сможем переместить на край экрана, в самый верх или низ, где он, по сути, исчезнет. Для включения scanline sync нужно отключить ограничение частоты кадров, задав в RTSS Framerate limit равным 0 и отключив внутриигровой или драйверный vsync.
Теперь решим, где мы хотим разместить строку развёртки. Можно с этим поэкспериментировать, но в идеале стоит взять вертикальное разрешение монитора (1440, если это монитор 1440p), а затем вычесть 10-20. Введите это число в поле Scanline Sync. S-Sync часто обеспечивает даже меньшую задержку ввода, чем vsync с низкой задержкой.
Однако для оптимальной работы потребуется мощная система (или не очень требовательная игра). В играх, где уровень загрузки GPU постоянно выше 80 процентов, S-Sync не имеет достаточной производительности для удерживания линии разрыва на одном месте, что может вызвать значительные рывки.
Эмпирическое правило: используйте S-Sync для не очень требовательных игр, в которых средняя частота кадров может быть значительно выше 60 FPS. Vsync с низкой задержкой следует использовать в играх, которые работают близко к 60 FPS.
Беспроблемная настройка
Некоторые способы настройки производительности PC могут обладать эффектом плацебо или иметь издержки, как, например, в случае с масштабированием разрешения. Но в случае vsync с низкой задержкой вы на самом деле получаете более качественный игровой процесс без всяких компромиссов. Если у вас есть дополнительный ресурс производительности, но вы играете не на игровом мониторе с VRR, то включенный low-lag vsync может изменить ощущения от шутеров и соревновательных игр, в то же время избавив от разрыва кадров.
Для этого не требуется специальное оборудование, а из ПО нужен только RTSS. Если последуете нашим инструкциям, то сможете заметить значительное снижение задержки ввода и повышение отзывчивости во всех ваших играх.
На правах рекламы
Поиграть — всегда хорошо, но иногда и работать нужно. Эпичные серверы — прекрасный вариант не только для работы, а и для размещения игровых серверов. Вы можете выбрать абсолютно любую ОС или установить систему со своего ISO.
Разрыв экрана — это когда на экране одновременно отображаются несколько битов из нескольких кадров видео. Вместо того, чтобы видеть сплошную сцену, вы получаете эти более мелкие части нескольких кадров, смешанные в один. Это может быть минимально, когда это выглядит как два или три изображения, вырезанных и обрезанных и помещенных друг на друга, или может быть очень большой до точки, когда вы видите, что весь раздел показывает линии (вертикальные или горизонтальные).
Что такое разрыв экрана
Разрыв экрана — это визуальный дефект, но это не всегда означает проблему с вашим оборудованием. Во многих случаях это может быть проблема программного обеспечения, которую вы можете решить самостоятельно. Тем не менее, это не всегда связано с оборудованием, то есть ваш графический процессор играет в нем роль. В этой статье мы сосредоточимся на пользователях с графическим процессором Nvidia.
Базовая проверка оборудования
Прежде чем пытаться исправить разрыв экрана в системе Windows 10, убедитесь;
- Ваша система не испытывает скачков напряжения, и все надежно подключено.
- Кабель, соединяющий вашу систему с монитором, не поврежден.
- Ваша система не перегревается и находится в хорошо вентилируемом помещении.
- Ваш монитор не имеет физических повреждений.
- Проверьте, является ли разрыв экрана общим или он возникает только при воспроизведении определенной игры или видео.
Разрыв экрана может происходить на вашем рабочем столе, когда вы смотрите фильм или когда вы играете в игру. Попробуйте следующие исправления.
1. Запустите средство устранения неполадок при воспроизведении видео.
- Открой Приложение настроек.
- Перейти к Обновление и безопасность> Устранение неполадок.
- Нажмите Дополнительные средства устранения неполадок.
- Выберите Средство устранения неполадок с воспроизведением видео.
- Примените любые исправления он рекомендует и перезапустите вашу систему.
2. Проверьте / измените разрешение экрана.
Разрыв экрана может происходить из-за того, что вы используете неправильное разрешение. Он может быть установлен слишком высоко или слишком низко.
- Открой Приложение настроек.
- Перейти к Система> Дисплей.
- Если у вас есть установка с несколькими мониторами, выберите монитор, на котором наблюдается разрыв экрана.
- Открой Раскрывающееся меню «Разрешение экрана», и выберите настройку «Рекомендовано». Если для него уже установлено значение «Рекомендовано», попробуйте увеличить или уменьшить и проверить, исчезла ли проблема.
- Если вы включили масштабирование, отключите его.
3. Изменить частоту обновления экрана.
Разрыв экрана также может происходить, если частота обновления экрана слишком низкая или слишком высокая.
- Открой Приложение настроек.
- Перейти к Система> Дисплей.
- Прокрутите вниз и нажмите Дополнительные настройки дисплея.
- Выберите дисплей, на котором у вас возникают разрывы.
- Нажмите «Свойства адаптера дисплея для дисплея».
- Откроется новое окно. Перейти к Вкладка «Монитор».
- Открой Раскрывающийся список Частота обновления экрана, и выберите более низкую (или более высокую) ставку.
- Нажмите Применять и перезапустите систему.
4. Обновите графический драйвер.
Если ваш графический драйвер устарел, он может быть причиной разрывов экрана.
- Открой Диспетчер устройств.
- Расширять Видеоадаптеры.
- Щелкните правой кнопкой мыши свой графический процессор Nvidia, и выберите Обновить драйвер.
- Установите все без исключения обновления что он рекомендует.
- Повторите эти действия для встроенной видеокарты. если у тебя есть.
5. Отключите игровой режим.
Игровой режим — это функция Windows 10, которая направлена на улучшение игр, но часто может привести к ухудшению игрового процесса и вызвать разрыв экрана.
- Открой Приложение настроек.
- Перейти к Игры> Игровой режим.
- Повернуть «Игровой режим» выключен.
6. Отключить полноэкранную оптимизацию.
Полноэкранная оптимизация — еще одна функция, цель которой — предоставить приложениям в полноэкранном режиме доступ к большему количеству системных ресурсов, чтобы они работали более плавно. Если вы испытываете разрыв экрана в определенном приложении, отключите для него полноэкранную оптимизацию. Мы берем пример проигрывателя VLC, но вы можете сделать это для любого настольного приложения.
- Создать ярлык для приложения на рабочем столе что вы испытываете разрыв экрана.
- Перейдите к ярлыку и щелкните его правой кнопкой мыши. Выберите «Свойства».
- Перейти к Вкладка «Совместимость».
- Установите флажок «Отключить полноэкранную оптимизацию».
- Нажмите Применять.
- Откройте приложение с помощью ярлыка и воспроизвести мультимедиа.
7. Уменьшите частоту кадров.
Если в игре наблюдается разрыв экрана, попробуйте уменьшить частоту кадров. В большинстве игр есть встроенная опция для изменения частоты кадров.
- Открыть игру вы испытываете разрыв экрана.
- Перейти к настройки игры.
- Искать настройки дисплея или производительности.
- Найди Контроль FPS, и понизьте его.
- Применить изменение и попробуйте сыграть в свою игру.
Вывод
Разрыв экрана, если он постоянен, делает невозможным использование вашей системы, но если ваша система не слишком старая или вы не позаботились о ней должным образом, проблему легко исправить. В более старых системах вы можете столкнуться с отказом оборудования.
Убедитесь, что любой носитель, который вы воспроизводите, работает с локального диска, а не с внешнего, если вы используете очень старую систему. Если ваш жесткий диск старый, он может замедляться до такой степени, что данные не могут быть прочитаны с него со скоростью, необходимой приложению или игре.
Для старого оборудования мало что можно сделать, но на более новых системах проблема решаема.
Симптомы
-
Система гибридного графики (интегрированный GPU и отдельных один)
-
Запустить игру или приложение в оконном режиме (а не весь экран)
-
Vsync включен
Может появиться «разрывы» (повреждение/искажение графики) в верхнем левом углу окна игры или приложения.
Причина
Данная проблема возникает из-за ограничений стека презентации гибридный графики в Windows 10.
Решение
Чтобы обойти эту проблему, попробуйте запускать приложение в полноэкранном режиме или отключение вертикальной синхронизации в параметрах приложения.
Примечание. Это может не работать с все приложения в определенном Autodesk.
Дополнительные сведения
Данная проблема наблюдалась только на определенных устройств, которые используют гибридный графики и специальное программное обеспечение. Некоторые приложения, сообщил в: графики 3DMark тестирования приложения, Autodesk псевдоним AutoStudio 2016 и некоторые игры, такие как путь к Exile.
Отказ от ответственности в отношении независимых производителей
Продукты независимых производителей, обсуждаемые в этой статье, производятся компаниями, независимыми от корпорации Майкрософт. Корпорация Майкрософт не дает никаких явных или подразумеваемых гарантий относительно производительности или надежности этих продуктов.
Нужна дополнительная помощь?
Download PC Repair Tool to quickly find & fix Windows errors automatically
Screen tearing is a thing that can affect Windows 11/10 performance. It’s not just a problem that causes video games to go haywire. So, if you’re facing this issue in Windows 10, the question is, what are your options to have it solved?
Well, there are a few steps we can take to get things under control. As you might expect, we are going to discuss these steps from within this article. By the end, you should have zero issues with screen tearing where Windows 11/10 is concerned.
What is Screen Tearing?

Screen tearing changes the way the visuals on your monitor appear. You may see choppiness when navigating the operating system, and the frame rate will likely take a nosedive as well. In most cases, the issue is linked to software or potentially your GPU. The tear shows as a line across the screen, or in vertical objects in the middle part of the screen
Let us see how to resolve Windows 11/10 Screen Tearing issues when scrolling, watching videos or computer startup by following these tips:
- Change screen resolution
- Change the Refresh rate for the screen
- Update or reinstall the Graphics card driver
- Run Video Playback Troubleshooter
- Check if it is a hardware issue.
Let us talk about this in a more detailed manner.
1] Change screen resolution
(Windows 11)
In some cases, you might be experiencing screen tearing due to using the wrong resolution. You need to change the screen resolution then.
To check on this, please launch the Settings app by clicking on the Windows key + I. From there, navigate to System > Display.
[Windows 10]
Scroll down to Display resolution and be sure to select Recommended from the dropdown menu.
Fix: Screen or images showing Artifacts or Distortion.
2] Change the refresh rate for the screen
[Windows 11]
You might not have known this, but Windows has a screen Refresh rate option that you can change. In some cases, users may accidentally set their refresh rate too high or too low, so the plan is to change it and set it to the best option.
To get the job done, go to System>Display via the Settings app, then navigate to Advanced Display Settings. Once that is done, scroll to Refresh Rate and change it to the one that best fits your monitor.
[Windows 10]
Complete the task by restarting the computer.
Read: How to enable Variable Refresh Rate for games.
3] Update or reinstall the graphics card driver
Try to update your Graphics Drivers and see if it helps. For those with an NVIDIA graphics card, you can update your NVIDIA Graphic Card Drivers using NV Updater.
Alternatively, you could download the driver and install it afresh.
4] Run Video Playback Troubleshooter
Run Video Playback Troubleshooter and see if that helps you.
You will get it in Windows Settings > Update and security > Troubleshoot > Additional Troubleshooters.
5] Check if it is a hardware issue
If nothing helps, you might want to show your monitor to a hardware technician to see if it is a hardware issue.
If you have any questions, feel free to leave a word in the comment section.
Read next: What is V-Sync in games?
Vamien McKalin possesses the awesome power of walking on water like a boss. He’s also a person who enjoys writing about technology, comics, video games, and anything related to the geek world.
Download PC Repair Tool to quickly find & fix Windows errors automatically
Screen tearing is a thing that can affect Windows 11/10 performance. It’s not just a problem that causes video games to go haywire. So, if you’re facing this issue in Windows 10, the question is, what are your options to have it solved?
Well, there are a few steps we can take to get things under control. As you might expect, we are going to discuss these steps from within this article. By the end, you should have zero issues with screen tearing where Windows 11/10 is concerned.
What is Screen Tearing?

Screen tearing changes the way the visuals on your monitor appear. You may see choppiness when navigating the operating system, and the frame rate will likely take a nosedive as well. In most cases, the issue is linked to software or potentially your GPU. The tear shows as a line across the screen, or in vertical objects in the middle part of the screen
Let us see how to resolve Windows 11/10 Screen Tearing issues when scrolling, watching videos or computer startup by following these tips:
- Change screen resolution
- Change the Refresh rate for the screen
- Update or reinstall the Graphics card driver
- Run Video Playback Troubleshooter
- Check if it is a hardware issue.
Let us talk about this in a more detailed manner.
1] Change screen resolution
(Windows 11)
In some cases, you might be experiencing screen tearing due to using the wrong resolution. You need to change the screen resolution then.
To check on this, please launch the Settings app by clicking on the Windows key + I. From there, navigate to System > Display.
[Windows 10]
Scroll down to Display resolution and be sure to select Recommended from the dropdown menu.
Fix: Screen or images showing Artifacts or Distortion.
2] Change the refresh rate for the screen
[Windows 11]
You might not have known this, but Windows has a screen Refresh rate option that you can change. In some cases, users may accidentally set their refresh rate too high or too low, so the plan is to change it and set it to the best option.
To get the job done, go to System>Display via the Settings app, then navigate to Advanced Display Settings. Once that is done, scroll to Refresh Rate and change it to the one that best fits your monitor.
[Windows 10]
Complete the task by restarting the computer.
Read: How to enable Variable Refresh Rate for games.
3] Update or reinstall the graphics card driver
Try to update your Graphics Drivers and see if it helps. For those with an NVIDIA graphics card, you can update your NVIDIA Graphic Card Drivers using NV Updater.
Alternatively, you could download the driver and install it afresh.
4] Run Video Playback Troubleshooter
Run Video Playback Troubleshooter and see if that helps you.
You will get it in Windows Settings > Update and security > Troubleshoot > Additional Troubleshooters.
5] Check if it is a hardware issue
If nothing helps, you might want to show your monitor to a hardware technician to see if it is a hardware issue.
If you have any questions, feel free to leave a word in the comment section.
Read next: What is V-Sync in games?
Vamien McKalin possesses the awesome power of walking on water like a boss. He’s also a person who enjoys writing about technology, comics, video games, and anything related to the geek world.
Обновлено 2023 января: перестаньте получать сообщения об ошибках и замедлите работу вашей системы с помощью нашего инструмента оптимизации. Получить сейчас в эту ссылку
- Скачайте и установите инструмент для ремонта здесь.
- Пусть он просканирует ваш компьютер.
- Затем инструмент почини свой компьютер.
Если экран разорван, на экране отображается информация из нескольких изображений в одном кадре. Причина разрыва экрана — рассинхронизация видео, передаваемого в систему, и частоты обновления экрана.
Если во время игры экран рвется, это может сильно раздражать. Не беспокойся об этом. Вот несколько решений, которые помогут вам решить эту проблему, и вы можете пробовать их по одному, пока синдром разрыва экрана не будет полностью устранен в Windows 10.
Существует несколько причин, по которым видеопоток не может синхронизироваться с частотой кадров вашего компьютера. Скорее всего, разрыв экрана как-то связан с —
- Адаптер дисплея / драйвер (программное обеспечение)
- видеокарта (аппаратная) или
- Настройки экрана Windows
Вы обнаружите, что экран вашего ПК ломается из-за одного из этих трех факторов. Однако проблемы с драйвером дисплея, графическим процессором или настройками компьютера могут быть вызваны рядом различных условий.
Включите NVIDIA V-Sync
Предполагая, что вы сталкиваетесь с рваным экраном в играх и видео, первое, что нужно сделать, это включить вертикальную синхронизацию (V-Sync) для вашей карты NVIDIA и FreeSync для AMD.
Графическая карта должна синхронизироваться со скоростью 60 кадров в секунду для дисплея 60 Гц и 120 кадров в секунду для дисплея 120 Гц. Пока буферизация или мерцание дисплея из-за чрезмерного количества изображений на мониторе происходит в определенная частота обновления, G-Sync может эффективно исправить ошибку синхронизации игры.
Будьте готовы активировать V-Sync в вашем Центре управления графикой, чтобы предотвратить разрыв изображения на мониторе.
Обновление за январь 2023 года:
Теперь вы можете предотвратить проблемы с ПК с помощью этого инструмента, например, защитить вас от потери файлов и вредоносных программ. Кроме того, это отличный способ оптимизировать ваш компьютер для достижения максимальной производительности. Программа с легкостью исправляет типичные ошибки, которые могут возникнуть в системах Windows — нет необходимости часами искать и устранять неполадки, если у вас под рукой есть идеальное решение:
- Шаг 1: Скачать PC Repair & Optimizer Tool (Windows 10, 8, 7, XP, Vista — Microsoft Gold Certified).
- Шаг 2: Нажмите «Начать сканирование”, Чтобы найти проблемы реестра Windows, которые могут вызывать проблемы с ПК.
- Шаг 3: Нажмите «Починить все», Чтобы исправить все проблемы.
- Щелкните правой кнопкой мыши на рабочем столе, чтобы открыть панель управления NVIDIA.
- Перейдите в панель управления NVIDIA справа и выберите «Настройки 3D»> «Управление настройками 3D».
- Затем в разделе «Управление настройками 3D» на правой панели прокрутите вниз до «Вертикальная синхронизация» и решите, хотите ли вы включить ее.
- Вы также можете попробовать установить NVIDIA Vertical Sync на Adaptive, так как это делается автоматически, когда VSync отключает FPS. Таким образом, Adaptive V-Sync устранит обрезку экрана.
- После включения NVIDIA Vertical Sync нажмите Применить, чтобы изменения вступили в силу.
- Это может существенно помочь в устранении ошибки «Игра NVIDIA не соответствует».
Отключение «игрового режима» и полноэкранной оптимизации
- Введите «Настройки» в поле поиска и откройте приложение.
- Нажмите «Игры» в настройках.
- Нажмите на игровую панель, расположенную в левой части панели навигации, и отключите опцию «Воспроизведение клипов, создание снимков экрана и передача через игровую панель». Выберите «Отправить» и отключите параметр «Сохранять звук при отправке».
- Перезагрузите компьютер
Если проблема не исчезнет, выполните следующие действия.
- Щелкните игру правой кнопкой мыши и выберите «Свойства».
- Щелкните «Совместимость» и установите флажок «Отключить полноэкранную оптимизацию».
- Нажмите Применить, чтобы сохранить изменения и выйти из игры. Перезагрузите компьютер.
Проверьте, сохраняется ли проблема с отключением экрана Nvidia.
Обновите свою видеокарту
Неудивительно, что устаревший графический драйвер может быть причиной зависания экрана. Давайте посмотрим на этапы обновления драйвера.
- Удерживая клавишу Windows, нажмите R, чтобы открыть «Выполнить».
- Теперь введите в строке devmgmt.msc и нажмите Enter.
- В диспетчере устройств переместите курсор на параметр «Адаптер дисплея» и дважды щелкните его.
- Щелкните правой кнопкой мыши текущий драйвер видеоадаптера в разделе «Адаптер дисплея» и выберите «Обновить драйвер».
https://answers.microsoft.com/en-us/windows/forum/windows_10-other_settings/windows-10-screen-tearing/a520fe63-9a88-4994-be39-5d08930edab1
Совет экспертов: Этот инструмент восстановления сканирует репозитории и заменяет поврежденные или отсутствующие файлы, если ни один из этих методов не сработал. Это хорошо работает в большинстве случаев, когда проблема связана с повреждением системы. Этот инструмент также оптимизирует вашу систему, чтобы максимизировать производительность. Его можно скачать по Щелчок Здесь
CCNA, веб-разработчик, ПК для устранения неполадок
Я компьютерный энтузиаст и практикующий ИТ-специалист. У меня за плечами многолетний опыт работы в области компьютерного программирования, устранения неисправностей и ремонта оборудования. Я специализируюсь на веб-разработке и дизайне баз данных. У меня также есть сертификат CCNA для проектирования сетей и устранения неполадок.
Сообщение Просмотров: 150
c181umz,
Дело точно не в железе. Во-первых, у друга на пк пробовал запускать, проблема остается. Во-вторых, пробовал запускать на своем старом пк, проблема остается.
Вывод — остаются либо диски либо винда.
Но потом я попробовал поставить винду с играми на hdd от старого пк — проблема осталась. А там вообще другая конфигурация пк. При чем проблема осталась точно такой же, вообще никаких изменений.
В итоге осталась только винда, но сколько в интернете не искал ничего не нашел дельного.
Немного лучше становится, если я в RivaTuner ограничиваю фпс ниже 144. Т.е. реально видно: ставлю ограничение 144 фпс — разрыв кадра жесткий, ставлю ограничение 143- разрыва почти не видно.
Только вот проблемы это не решает, только прикрывает, а в некоторых играх вообще не помогает. Я просто ориентируюсь на то, что у двух знакомых такой проблемы нет вообще.
В общем, исходя из всего, что я сделал осталась только винда. При чем это проблема чего-то на уровне любой конфигурации пк, т.к. на старом пк проблема остаётся и даже, если установить ее и игры на другой диск.
На самом деле я уже не знаю, что делать. Проблема кажется какой-то абсурдной.
Даже, если грешить на винду, то это всё странно. Мой друг установил ревизию вин 10 1903 сентябрьскую и не обновлялся и у него всё нормально. У меня новее была, т.к. я позже ставил — 1909, какая точно не помню. Потом я пробовал установить версию как у него, но это всё равно не помогло.
Добавлено через 5 минут
Sumraakk,
У нас у обоих Rx5700xt. Обе нормально работают. Настройки в приложении амд абсолютно одинаковые. Несмотря на это, я там уже попробовал всякого поменять, типа Freesync и Enhanced sync. Это вообще никаких изменений не даёт. Помимо этого у меня на старом пк 1060, т.е. вообще Nvidia с абсолютно другими драйверами, и там тоже разрыв кадра.
Другими словами ни видеокарта ни ее настройки никак не влияют на разрыв кадра.
Разрыв экрана — это вещь, которая может повлиять на производительность Windows 10. Это не просто проблема, из-за которой видеоигры выходят из строя. Итак, если вы столкнулись с этой проблемой в Windows 10, вопрос в том, каковы ваши варианты ее решения?
Что ж, есть несколько шагов, которые мы можем предпринять, чтобы взять ситуацию под контроль. Как и следовало ожидать, мы собираемся обсудить эти шаги в этой статье. К концу у вас не должно возникнуть проблем с разрывом экрана в Windows 10.
Что такое разрыв экрана?
Разрыв экрана изменяет способ отображения изображений на мониторе. Вы можете увидеть колебания при навигации по операционной системе, и частота кадров, вероятно, также резко упадет. В большинстве случаев проблема связана с программным обеспечением или, возможно, с вашим графическим процессором. Разрыв отображается в виде линии поперек экрана или вертикальных объектов в средней части экрана.
Давайте посмотрим, как исправить проблемы с разрывом экрана в Windows 10 при прокрутке, просмотре видео или запуске компьютера, следуя этим советам:
- Изменить разрешение экрана
- Измените частоту обновления экрана
- Обновите или переустановите драйвер видеокарты
- Запустите средство устранения неполадок воспроизведения видео
Поговорим об этом более подробно.
1]Изменить разрешение экрана
В некоторых случаях может наблюдаться разрыв экрана из-за использования неправильного разрешения. Тогда вам нужно изменить разрешение экрана.
Чтобы проверить это, запустите приложение «Настройки», нажав клавишу Windows + I. Оттуда перейдите в раздел «Система»> «Дисплей».
Прокрутите вниз до Разрешение экрана и обязательно выберите Рекомендуемое в раскрывающемся меню.
Исправлено: экран или изображения, показывающие артефакты или искажения.
2]Измените частоту обновления экрана.
Возможно, вы не знали об этом, но в Windows 10 есть параметр частоты обновления экрана, который вы можете изменить. В некоторых случаях пользователи могут случайно установить слишком высокую или слишком низкую частоту обновления, поэтому мы планируем изменить ее и установить наилучший вариант.
Чтобы выполнить задание, перейдите в раздел «Система»> «Дисплей» в приложении «Настройки», затем перейдите в раздел «Дополнительные настройки дисплея». Как только это будет сделано, прокрутите до Частота обновления и измените ее на ту, которая лучше всего подходит для вашего монитора.
Завершите задачу, перезагрузив компьютер.
Читайте: Как включить переменную частоту обновления для игр.
3]Обновите или переустановите драйвер видеокарты.
Попробуйте обновить драйверы графики и посмотрите, поможет ли это. Те, у кого есть видеокарта NVIDIA, могут обновить драйверы видеокарты NVIDIA с помощью NV Updater.
Кроме того, вы можете загрузить драйвер и установить его заново.
4]Запустите средство устранения неполадок воспроизведения видео
Запустите средство устранения неполадок воспроизведения видео и посмотрите, поможет ли это вам.
Вы получите его в настройках Windows 10> Обновление и безопасность> Устранение неполадок> Дополнительные средства устранения неполадок.
Если у вас есть какие-либо вопросы, не стесняйтесь оставлять слово в разделе комментариев.
Читайте дальше: что такое V-Sync в играх?
.